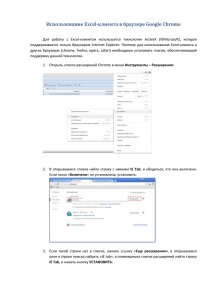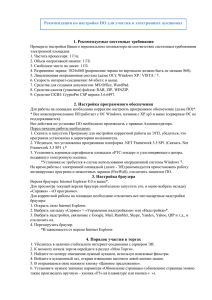Инструкция по установке и генерации ключей системы Интернет
advertisement
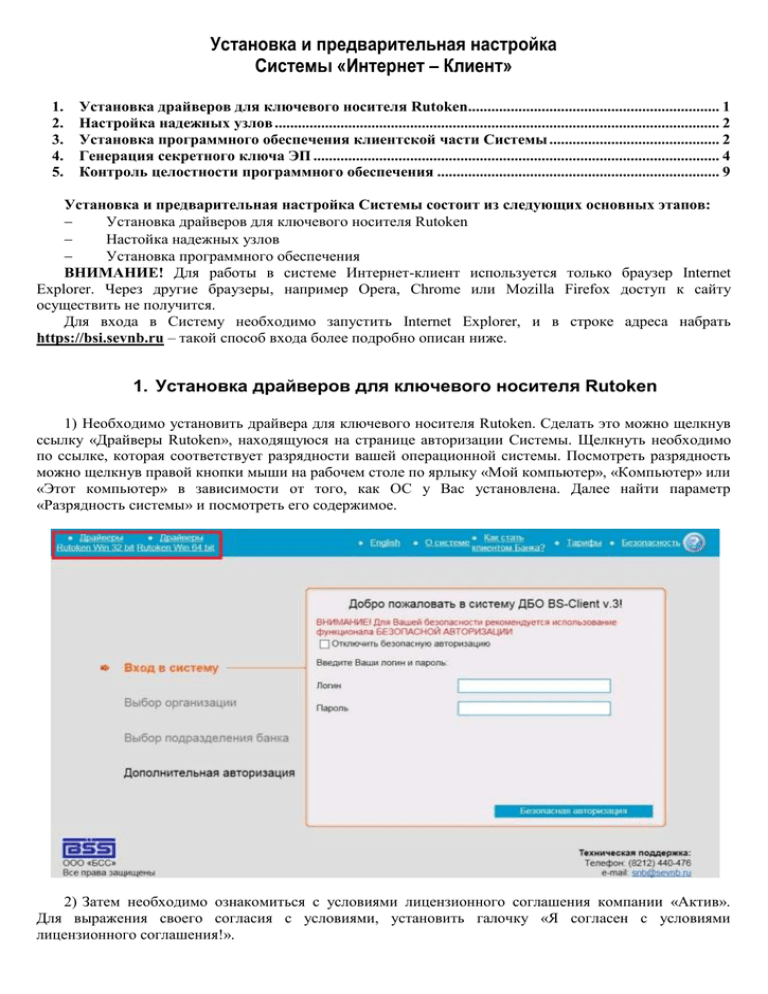
Установка и предварительная настройка Системы «Интернет – Клиент» 1. 2. 3. 4. 5. Установка драйверов для ключевого носителя Rutoken................................................................. 1 Настройка надежных узлов ................................................................................................................... 2 Установка программного обеспечения клиентской части Системы ............................................ 2 Генерация секретного ключа ЭП ......................................................................................................... 4 Контроль целостности программного обеспечения ......................................................................... 9 Установка и предварительная настройка Системы состоит из следующих основных этапов: Установка драйверов для ключевого носителя Rutoken Настойка надежных узлов Установка программного обеспечения ВНИМАНИЕ! Для работы в системе Интернет-клиент используется только браузер Internet Explorer. Через другие браузеры, например Opera, Chrome или Mozilla Firefox доступ к сайту осуществить не получится. Для входа в Систему необходимо запустить Internet Explorer, и в строке адреса набрать https://bsi.sevnb.ru – такой способ входа более подробно описан ниже. 1. Установка драйверов для ключевого носителя Rutoken 1) Необходимо установить драйвера для ключевого носителя Rutoken. Сделать это можно щелкнув ссылку «Драйверы Rutoken», находящуюся на странице авторизации Системы. Щелкнуть необходимо по ссылке, которая соответствует разрядности вашей операционной системы. Посмотреть разрядность можно щелкнув правой кнопки мыши на рабочем столе по ярлыку «Мой компьютер», «Компьютер» или «Этот компьютер» в зависимости от того, как ОС у Вас установлена. Далее найти параметр «Разрядность системы» и посмотреть его содержимое. 2) Затем необходимо ознакомиться с условиями лицензионного соглашения компании «Актив». Для выражения своего согласия с условиями, установить галочку «Я согласен с условиями лицензионного соглашения!». 3) Щелкнуть по ссылке «Драйверы Rutoken 32-bit (x86)» или «Драйверы Rutoken 64-bit (x64) в зависимости от разрядности вашей операционной системы. 4) Скачать и установить драйвера согласно инструкции, доступной на этой же странице. 2. Настройка надежных узлов 1) Необходимо перейти по адресу https://bsi.sevnb.ru одним из двух способов: либо путем запуска ярлыка «Вход в BSS Интернет-Клиент», либо путем запуска браузера Internet Explorer и перехода по этому адресу. 2) Выполнить вход в пункт меню Сервис -> Свойства обозревателя. Откроется окно «Свойства обозревателя». 3) Перейти на вкладку Безопасность и выбрать Надежные узлы. 4) Нажать на кнопке Узлы. Откроется окно «Узлы». 5) Если в поле ввода «Добавить в зону следующий узел:» отсутствует адрес https://bsi.sevnb.ru, то необходимо ввести его как показано на рисунке: Затем щелкните по кнопке Добавить. Введенный узел переместился в список надежных узлов. Закройте окна «Надежные узлы» и «Свойства обозревателя», затем перезапустите браузер Internet Explorer. 3. Установка программного обеспечения клиентской части Системы Установить программное обеспечение Системы «Интернет-Клиент» (далее Системы) на компьютер можно c сайта Системы. Необходимо, чтобы установка проводилась от имени учетной записи, обладающей правами локального администратора. После настройки надежных узлов, перезапуска Internet Explorer и перехода на сайт https://bsi.sevnb.ru, необходимо щелкнуть по сообщению «Этот веб-узел пытается установить …», и в появившемся меню обязательно выбрать «Установить эту надстройку для всех пользователей данного компьютера», как показано на рисунке. 1) Для загрузки компонент с сервера понадобится некоторое время. То, что загрузка происходит, можно увидеть по тексту в строке статуса в нижнем левом углу: 2) Появится окно: 3) Необходимо нажать кнопку «Установить» 4) Подтвердить язык - «Русский», затем ответить положительно на все вопросы, которые будут заданы программой. После установки входить в Систему можно из браузера Internet Explorer по адресу https://bsi.sevnb.ru. Для удобства этот адрес можно добавить в «Избранное», как описано ниже, либо посредством создания ярлыка Internet Explorer с адресом сайта. Для быстрого входа в Систему «Интернет-Клиент», рекомендуется вывести ярлык входа на панель «Избранное»: 1) Запустить Internet Explorer и в строке адреса ввести: https://bsi.sevnb.ru 2) Загрузится форма входа в Систему. Нажмите на кнопку, указанную на рисунке: Теперь можно входить в Систему «Интернет-Клиент» щелчком по ярлыку «ДБО BS-Client» Для размещения ярлыка необходимо перейти в директорию запуска браузера Internet Explorer. Если операционная система установлена на диске C:, тогда необходимо открыть «Проводник» или «Мой компьютер», затем перейти по следующему пути C:\Program Files\Internet Explorer\ и найти в этом каталоге файл iexplore. Нажать на него правой кнопкой мыши, выбрать пункт меню «Отправить», далее выбрать пункт меню «Рабочий стол (создать ярлык)». Затем найти только что созданный ярлык на рабочем столе, нажать на него правой кнопкой мыши, выбрать пункт меню Свойства. В открывшемся окне установить курсор в поле Объект, переместить курсор в конец строки, поставить пробел и вписать туда адреса сайта https://bsi.sevnb.ru, затем нажать кнопку ОК. Далее можно переименовать созданный ярлык. 4. Генерация секретного ключа ЭП После настройки Системы «Интернет-Клиент», необходимо авторизоваться и осуществить генерацию секретного ключа ЭП. Войдите в Систему и авторизуйтесь (логин и пароль выдаются при подписании Договора) В процессе авторизации будут установлены ActiveX компоненты, в частности криптокомпоненты, необходимые для работы Системы. Запуск установки криптокомпонент производится аналогично запуску установки самой Системы. Установка не будет требовать участия пользователя. Отследить корректность установки криптокомпонент можно по надписи в левом нижнем углу браузера: Если слева от слова «Готово» присутствует пиктограмма с восклицательным знаком в желтом треугольнике, то возникла ошибка на странице. 1) Появится сообщение: 2) Необходимо что бы ключевой носитель (Rutoken) был установлен в ПК. 3) После установки носителя в разъем USB и определения его в Системе (понять, что носитель определился в Системе можно по загоревшемуся светодиоду внутри корпуса носителя) необходимо нажать на название организации, таким образом, чтобы вся строка подсветилась оранжевым цветом. 4) Затем нажать вверху на синей полоске на кнопку в виде белого листа: «Создать запрос на генерацию/перегенерацию». 5) Проверить поля «Название организации» и «Идентификатор» (содержит ФИО Владельца сертификата) на корректность введенных данных. Остальные поля заполнять не надо. 6) Нажать на кнопку «Сохранить запрос». 7) После нажатия на кнопку появится окно «Инициализация генератора случайных чисел». В пределах этого окна необходимо двигать мышкой и/или нажимать на кнопки клавиатуры до тех пор, пока шкала не заполниться полностью. 8) После этого Система попросит Вас ввести пин-код для ключа (Rutoken). 9) Введите пин-код и нажмите кнопку «ОК». 10) Появится форма «Сертификат ключа проверки электронной подписи». Обратите внимание что бы в сертификате были проставлены поля «Начало срока действия:» и «Окончание срока действия:» в пункте «Алгоритм создания и проверки ЭП, сроки действия ключа ЭП». 11) 12) Если данные поля отсутствуют, необходимо вернуться на шаг назад, нажав кнопку «Вернуться к списку криптопрофилей». Далее подождать по времени 2-3 минуты, снова нажать на название организации в таблице с абонентами и нажать на 4-ю кнопку сверху, которая называется «Просмотреть акт признания открытого ключа». 13) Данный сертификат необходимо распечатать в 2 экземплярах, нажав по кнопке «Печать», подписать, поставить печати (если работаете с печатью) и завести данные бумаги операционисту в Банк. 14) Работать в Системе «Интернет-Клиент» можно будет только после того как сертификаты будут занесены в Банк операционисту. После того как сертификаты получены Банком, необходимо зайти в Систему, таким же образом как было описано выше. 15) После ввода логина и пароля появится окно «Дополнительная авторизация». Если Абонентов, подключающихся к Системе с данного компьютера несколько, то необходимо выбрать конкретного Абонента и нажать кнопку «Далее», если же Абонент один, то просто нажать кнопку «Далее», так как он уже будет выбран системой автоматически. 16) Система предупредит о необходимости установки ключевого носителя (Rutoken) в компьютер. Установите ключевой носитель и нажмите «Далее». 17) Появится окно в котором необходимо подтвердить получение нового сертификата. Для этого необходимо выделить абонента - нажать на строке с наименование организации, таким образом, чтобы она подсветилась оранжевым цветом. Далее необходимо нажать вверху на синей полоске на кнопку «Получить сертификат (ключ)». 18) Нажать на кнопку «Продолжить». Повяится сообщение: 19) И нажать еще раз продолжить. Вы попадете на главную страницу Системы. Процесс установки и подготовки к работе в Системе «Интернет-Клиент» завершен! 5. Контроль целостности программного обеспечения Файлы и инструкции, необходимые для осуществления контроля целостности, доступны в пункте меню Системы «Документы из банка» -> «Произвольные документы из банка». При возникновении вопросов необходимо обратится в Банк по телефону 8 (8212) 44-04-76.