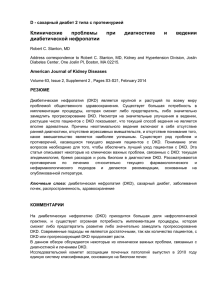Ваши действия для проведения обновления с использованием
advertisement

Ваши действия для проведения установки и обновления без использования дискет “Декларант-2011”, “Декларант-Стат”, “ДТС-1”, “ДТС-2”, “ДКД”, “КТС” 1. Выбрать нужную программу (для ПП “Декларант-2011” – это файл decl_gtd.exe, для “Декларант-Стат” - файл stat2012.exe, для ПП “ДТС-1” - файл dtc1.exe, для ПП “ДТС-2” - файл dtc2.exe, для ПП “ДКД” - файл dkd.exe, для ПП “КТС” - файл ktc.exe) сохранить выбранный файл в корневой каталог на “флешку” или в корневой каталог жесткого диска, на котором нет ПП “Декларант”. Внешний вид – на рисунке 1. Рисунок 1 2. Далее, войти в файловый менеджер (Total Commander, Norton Commander, Volkov Commander, Windows Commander, FAR) или войти в “Мой компьютер” и запустить файлы, которые Вы скачали. 3. При требовании паролей необходимо позвонить нам, сообщить номер вашего действующего договора, название организации или УНП, и если сопровождение ваших программ не закончилось - Вы получите пароли для распаковки. К каждой программе свой пароль. 4. При запросе, необходимо ввести пароли на основной части клавиатуры. Внешний вид – на рисунке 2. Рисунок 2 После самораспаковки архивов появятся следующие каталоги (папки): DECL, DST, _DTC1, _DTC2, _DKD, _KTC. Папки должны находиться в корневом каталоге диска, на котором НЕ установлен ПП “Декларант-2011” (или “Декларант–Стат”). 5. Перед обновлением программ выполните “Выгрузку ГТД в архив”! Обязательно выйти из программы! 6. Далее, войти в файловый менеджер (Total Commander, Norton Commander, Volkov Commander, Windows Commander, FAR), для установки ПП «Декларант-2011» войти в папку DECL, для установки ПП «Декларант-Стат» войти в папку DST, (для ДТС,ДКД,КТС соответственно _DTC1, _DTC2, _DKD, _KTC) и ввести команду: install i: c: (где i: - имя диска, на котором находится папка DECL (DST, _DTC1, _DTC2, _DKD, _KTC), c: - имя диска, на который установлен ПП “Декларант”). Внешний вид – на рисунке 3. Рисунок 3 Если файлового менеджера нет на вашем компьютере выбрать "Пуск", "Выполнить" и ввести команду: i:\decl\install i: c: Внешний вид – на рисунке 4. ( Для ПП “Декларант-Стат”: i:\dst\install i: c: ) Рисунок 4 7. Если у Вас раньше не была установлена программа “Декларант – 2011”, то Вам необходимо создать ярлык на файл c:\decl2011\bat2011\DECL2011, с помощью которого у Вас будет работать набор русского языка в программе, и оптимизирован запуск программы “Декларант – 2011” и его приложений. Для создания ярлыка кликните правой клавишей мыши по пустому месту рабочего стола, выберите: Создать – Ярлык – Обзор – Компьютер – C (диск на который Вы установили программу) – decl2011 – bat2011 – DECL2011 – ОК – Далее – Готово. Настроим новый ярлык: Правой клавишей мышки нажмите на созданный ярлык и выберите: Свойства – Расположение, установите “Размер буфера экрана”: Ширина 80, Высота 25, “Размер окна”: Ширина 80, Высота 25. Для работы в полноэкранном режиме выберите закладку "Параметры" или "Настройка", далее выберите "Во весь экран". Сохраните изменения, нажав ОК и запустите программу через ярлык. Для перехода в полноэкранный режим (или оконный) нажмите Alt + Enter. Переход на РУССКИЙ шрифт: Ctrl + Правый Shift, на АНГЛИЙСКИЙ шрифт: Ctrl + Левый Shift. Для правильного запуска программы “Декларант–Стат” Вам необходимо создать ярлык на файл c:\declstat\batstat\DCLSTAT, с помощью которого у Вас будет работать набор русского языка в программе, и оптимизирован запуск программы “Декларант – Стат”. Для создания ярлыка кликните правой клавишей мыши по пустому месту рабочего стола, выберите: Создать – Ярлык – Обзор – Компьютер – C (диск на который Вы установили программу) – declstat – batstat – DCLSTAT – ОК – Далее – Готово. Настроим новый ярлык: Правой клавишей мышки нажмите на созданный ярлык и выберите: Свойства – Расположение, установите “Размер буфера экрана”: Ширина 80, Высота 25, “Размер окна”: Ширина 80, Высота 25. Для работы в полноэкранном режиме выберите закладку "Параметры" или "Настройка", далее выберите "Во весь экран". Сохраните изменения, нажав ОК и запустите программу через ярлык. Для перехода в полноэкранный режим (или оконный) нажмите Alt + Enter. Переход на РУССКИЙ шрифт: Ctrl + Правый Shift, на АНГЛИЙСКИЙ шрифт: Ctrl + Левый Shift. 8. Если при запуске программа потребует произвести регистрацию, введите в пустое поле пароль, который можно узнать у нас. После чего 1 раз нажмите ВВОД. Вам высветится “Введите номер”. Внешний вид – на рисунке 5. Рисунок 5 Введите Ваш регистрационный номер. Его можно найти в Вашем договоре или на инсталляционных дискетах, или в Вашей программе вверху справа. Регистрационный номер имеет 5 символов, первый из которых “ D ”. 9. Если Вам высветилось сообщение (Код DOS-ошибки: 4), нажмите Завершить, выйдите из программы и внесите изменения в системные файлы. Для этого, если у вас Windows XP или Windows 7 найдите файл С:\WINDOWS\SYSTEM32\AUTOEXEC.NT , откройте его по клавише F4 (в Total Commander) или откройте его с помощью Блокнота и введите в конце файла команды: SET CLIPPER=F135;E0 SET TEMP=C:\WINDOWS Сохраните введенные изменения Далее так же откройте файл C:\WINDOWS\SYSTEM32\CONFIG.NT и добавьте в конец файла команду: FILES=140 Сохраните введенные изменения. 10.Если у Вас раньше была установлена программа Декларант и вы выполняли обновление, то после запуска программы выбрать: “Загрузка БД ГТД” и подтвердить путь. 11. “Декларант – 2011” после установки будет находиться на выбранном вами диске в папке decl2011, “Декларант – Стат” в папке declstat, “ДТС – 1” в папке dtc12011, “ДТС – 2” в папке dtc22011, “ДКД” в папке dkd2011, “КТС” в папке ktc2011. 12. Перечень последних изменений Вы можете посмотреть в программе в разделе «Настройка». Самую актуальную информацию о программах можно посмотреть у нас на сайте в разделе Новости. Ссылка: http://proect.org/news_all.htm ПО ВСЕМ ВОЗНИКШИМ ВОПРОСАМ ЗВОНИТЕ: ТЕЛ: (8-017) 266-23-82, ТЕЛ\ФАКС: (8-017) 262-20-11, VELCOM: (8-029) 662-20-11, (8-029) 662-20-10, MTC: (8-029) 856-83-65.