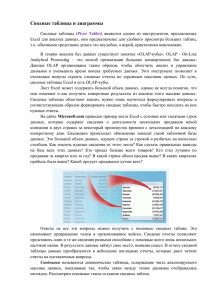Создание сводной таблицы
advertisement
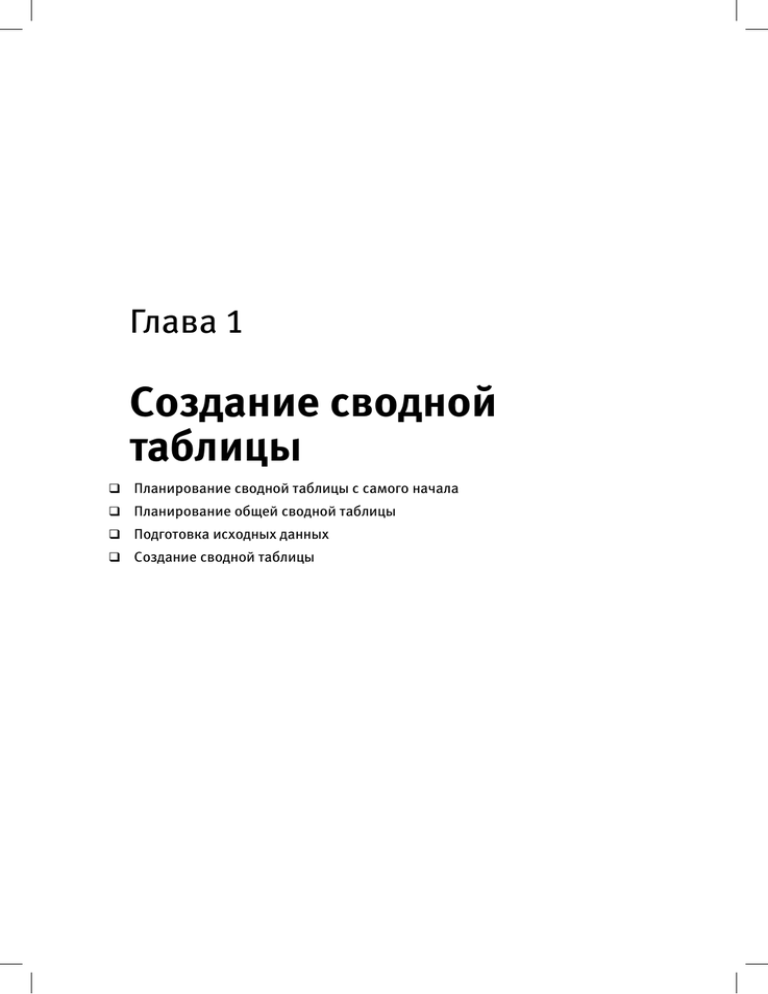
Глава 1 Создание сводной таблицы Планирование сводной таблицы c самого начала Планирование общей сводной таблицы Подготовка исходных данных Создание сводной таблицы Планирование сводной таблицы c самого начала Если вы уже знакомы с созданием таблиц в Excel 2003, то после перехода на Excel 2007 будете удивлены, когда не обнаружите в нем привычных настроек и команд. В результате этого после создания сводной таблицы ее гибкость не будет удовлетворять вашим запросам, а также могут возникнуть трудности с присоединением таблицы к источнику данных. В этой главе обсуждаются вопросы, которые могут возникнуть при планировании таблиц, установке источника данных и присоединении к нему таблиц. Рассматриваются также работа с данными на раздельных листах и использование списка полей сводной таблицы. Планирование сводной таблицы c самого начала Проблема. Предположим, вам необходимо создать сводную таблицу, чтобы объединить данные по продажам вашей компании, и вы не знаете точно, что нужно учесть перед ее созданием. Раньше вы уже создавали сводные таблицы, но сейчас именно эта должна будет использоваться на важнейшей презентации. По этой причине гладкая работа таблицы жизненно необходима. Решение. Уделив хоть немного времени планированию, вы сможете создать более гибкую сводную таблицу, которая будет полностью отвечать запросам пользователя. При планировании учитывайте нижеприведенные советы. Где расположен источник данных Множество сводных таблиц создается на базе одиночных таблиц Excel, обычно в одной и той же рабочей книге. Существуют и такие, которые создаются на базе внешнего источника, например запросов базы данных или данных, представленных технологией OLAP Cube. Чтобы создать информативную сводную таблицу, вам понадобятся точные и неустаревшие данные. Вы регулярно обновляете источники информации в вашей рабочей книге? Или они расположены где-нибудь в другом месте? Если кто-нибудь другой будет использовать сводную таблицу, у которой источник расположен не в рабочей книге, то сможет ли он обновлять ее? Если источник защищен паролем, будет ли он известен всем пользователям таблицы? Часто ли будет обновляться источник данных Если источник будет обновляться часто, то вам будет удобнее использовать шаблон, автоматически обновляющий таблицу при открытии рабочей страницы. 21 22 Глава 1. Создание сводной таблицы Если данные, находящиеся вне рабочей книги, будут время от времени обновляться, узнаете ли вы, что информация изменилась и теперь необходимо обновить сводную таблицу? Содержит ли источник данных всю необходимую информацию Источник данных может содержать полную информацию для работы. Однако, возможно, у вас возникнет необходимость внесения изменений в некоторые поля. Например, если наличие разности между текущими расходами и бюджетом требуется в сводной таблице, то имеется ли такое поле разности в источнике данных? Если нет, вам надо будет рассчитать разность в таблице и добавить ее как поле в источнике данных. Могут ли некоторые значения полей быть рассчитаны непосредственно в источнике, или это возможно только в сводной таблице? Так, добавление расчетов в большую таблицу может сильно замедлить ее работу, и результаты могут сильно отличаться от линейных расчетов в источнике. Планирование общей сводной таблицы Проблема. Представим, вам поручили создать сводную таблицу, которая объединяла бы в себе данные обо всех результатах продаж за предыдущий год, и сделать ее доступной для работников компании. Хотя вы прежде и создавали сводные таблицы для себя, вы не совсем уверены, как создать такую таблицу для общего пользования. Решение. Существует несколько тонкостей организации общего доступа к сводной таблице, которые следует учесть. Всем ли пользователям необходим одинаковый уровень доступа Некоторым пользователям может понадобиться максимальный уровень доступа к данным таблицы. Например, старший менеджер захочет получить детальный отчет по продажам в регионе, а директор пожелает ознакомиться с информацией о продажах в районах. Менеджеру по продажам, возможно, будет необходима информация о покупателях или номерах продуктов. Планирование общей сводной таблицы Если запросы различны, то надо создавать составные сводные таблицы, каждая из которых будет сфокусирована на потребностях определенной группы. Если это невозможно, то придется создавать таблицу, простую в навигации и адаптированную для любой группы пользователей. Приватность информации Часто сводная таблица содержит специфическую информацию. Например, источник данных может содержать информацию по результатам продаж и налогам для всех менеджеров по продажам. Если вы создаете сводную таблицу по таким данным, то имейте в виду, что пользователи, имеющие доступ к рабочей книге, имеют доступ и к информации. Даже если вы защитите рабочий лист и рабочую книгу от несанкционированного доступа, все равно данные не будут в безопасности. Некоторые пароли легко взламываются, что сводит на нет всю защиту. Эта слабость защиты описана в справочных файлах Excel под заголовком Защита элементов листа и книги. В таком случае выдается предупреждение Защита элементов не защищает книгу от несанкционированных действий пользователей. При составлении пароля используйте сложные слова, как описано в статье от Microsoft «Сложные пароли: как составлять и использовать их» на www.microsoft.com/ protect/yourself/password/create.mspx. ПРИМЕЧАНИЕ Сложный пароль содержит буквы нижнего и верхнего регистров, цифры и специальные символы (например, $ и %) и имеет длину не менее шести символов. При наличии специфической и приватной информации данные сводной таблицы должны быть разделены для просмотра разными пользователями. Для этого можно создать составные таблицы Excel в разных рабочих книгах и на их основе сделать индивидуальные сводные таблицы. Понадобится время, однако ради безопасности оно того стоит. Чтобы уменьшить временные затраты на создание каждой отдельной копии, можно также использовать макросы и шаблоны имен. Еще один выход — использование защищенных сетевых папок, доступных только авторизированным пользователям. В Excel 2007 стала доступна защитная технология Управление авторскими правами. Она позволяет вам устанавливать разрешения для пользователей или групп. Например, одни пользователи смогут использовать таблицу только для чтения и не смогут редактировать ее, другие же смогут редактировать и сохранять изменения в таблице. Вы также сможете устанавливать сроки окончания периода разрешенного доступа. Статью по безопасности 23 24 Глава 1. Создание сводной таблицы Office 2007, повествующую о технологиях безопасности, доступных как в Excel, так и в других программах Office, можно скачать на http://go.microsoft.com/fwlink/ ?LinkID=85671. Информация будет доступна в распечатанном или электронном виде Проблемы с безопасностью минимальны, если сведения доступны только в распечатанном виде. Вы можете контролировать, что распечатывается и доставляется каждому получателю. Если же общие данные находятся в электронном формате, очень важно, чтобы конфиденциальная информация не содержалась в сводных таблицах, предоставляемых множеству пользователей. Будет ли сводная таблица содержаться в общей рабочей книге Многие возможности, включая создание или изменение сводной таблицы или диаграммы, недоступны в общей рабочей книге. Пользователи смогут только просматривать вашу таблицу, но им не будет разрешено изменять поля или пользоваться раскрывающимися списками. Если рабочая книга содержит форматированную таблицу Excel, которая не может быть представлена для общего доступа, лучше не использовать ее как источник для сводной таблицы. Этого у вас просто не получится. Как описано в подразд. «Создание таблицы», форматированная таблица Excel имеет много преимуществ при использовании, например автоматическое расширение для добавления новых строк. В общей рабочей книге механизм добавления новых данных в источник сводной таблицы отличается от обычного, поэтому вам придется проследить за его корректностью. Кроме этого, в общей рабочей книге уровень защиты не может быть изменен. Поэтому вы не сможете сначала запустить макрос разблокировки, внести изменения, а затем снова установить защиту. Будут ли пользователи включать макросы Если сводной таблице требуется расширенная функциональность, будет ли позволено пользователю включать макросы? В некоторых случаях это может быть запрещено. Окажет ли это большое влияние на ценность вашей таблицы? Подготовка исходных данных Подготовка исходных данных Использование данных Excel Проблема. Когда-то менеджер по продажам послал вам рабочую книгу Excel, содержащую заказы продаж за прошлый год, и хотел, чтобы вы создали сводную таблицу по этим данным. Однако у вас возникли проблемы с составленной таблицей, так как вы не могли получить правильные итоговые суммы. Чтобы избежать таких проблем на этот раз, перед созданием таблицы вам необходимо убедиться в том, что все данные расположены верно. Эта проблема рассмотрена также в файле ProductSales.xlsx. Решение. Пожалуй, самый обычный источник данных сводной таблицы — это данные Excel, расположенные в той же рабочей книге, что и сама таблица. Данные могут располагаться как в нескольких, так и в сотнях строк. Независимо от объема данных, существуют общие требования подготовки к созданию сводной таблицы на базе данных Excel. Организация данных в строках и столбцах Данные Excel должны быть расположены в таблице строк и столбцов, как показано на рис. 1.1. Здесь показаны первые ряды данных файла ProductSales.xlsx. Рис. 1.1. Данные, организованные в строках и столбцах Каждый столбец в источнике данных должен иметь заголовок. Вы не сможете создать сводную таблицу, если какая-нибудь из головных ячеек окажется пустой. В источнике данных не должно быть полностью пустых строк. В источнике данных не должно быть полностью пустых столбцов. Каждый стол- бец должен иметь хотя бы заполненный заголовок. Если вы желаете, чтобы 25 26 Глава 1. Создание сводной таблицы столбец казался пустым, вы можете набрать текст в заголовке, например Пустой1, и применить к тексту цвет, совпадающий с цветом фона. СОВЕТ Выделите ячейку в источнике данных и, удерживая Ctrl, нажмите клавишу А, чтобы выбрать текущие ячейки. Если весь источник данных не выбран, пустые строки или столбцы могут включаться в источник. Удалите или заполните их. Каждый столбец должен содержать одинаковый тип данных. На рис. 1.1 стол- бец G содержит объемы продаж в формате валюты. Столбец С содержит названия районов в текстовом формате. Столбец А содержит даты заказов. Создайте отдельный столбец для каждого типа данных, которые будут включе- ны в сводную таблицу. Например, поместите Город и Область в различные столбцы. Это позволит вам отслеживать общие значения либо по городу, либо по области в сводной таблице. Источник данных должен быть отделен от любых других данных на рабочем листе как минимум одной пустой строчкой и одним пустым столбцом. В идеале нужно разместить источник данных на одном листе, а остальные данные — на другом. Если строки или столбцы внутри источника данных специально скрыты, вы можете их так и оставить. Сводная таблица учтет строки и столбцы независимо от их видимости. СОВЕТ Если столбцы скрыты, то для успешного создания сводной таблицы убедитесь в наличии данных в их головных ячейках. Удаление итоговых и промежуточных сумм При удалении итоговых или промежуточных сумм желательно выполнить следующие действия. Удалите все суммирующие расчеты вверху и внизу источника данных или от- делите эти расчеты друг от друга парой пустых строк. Если параметр Подуровень включен в источнике данных, удалите все подуровни. При наличии автоматических подуровней попытка создания сводной таблицы приведет к появлению сообщения об ошибке. Команда Подуровни расположена на вкладке Данные. Удалите все подуровни, введенные вручную, во избежание неправильного под- счета сумм в сводной таблице. Подготовка исходных данных Если в источнике данных имеется фильтр, можете оставить его включенным. Сводная таблица будет основана на всех видимых и невидимых данных. Создание таблицы Excel на базе данных рабочего листа Финальным шагом в подготовке источника данных будет преобразование данных рабочего листа в таблицу Excel. Это необходимо для активации специальных возможностей источника данных (таких как способность автоматически расширять формулы до конца имеющихся данных после добавления новых строк). Инструкции по созданию таблицы Excel расположены в подразд. «Создание таблицы». Создание таблицы Проблема. Если вы ранее работали с Excel 2003, то при подготовке источника данных для сводной таблицы применяли инструмент Список Excel. В Excel 2007 же такого инструмента нет. Суть проблемы описана в файле примеров ProductSales.xlsx. Решение. В Excel 2007 вы сможете создать форматированную таблицу Excel из имеющихся данных. Такая таблица заменяет привычный Список Excel из Excel 2003. Кроме того, она включает в себя множество новых функций, облегчающих процесс создания и обновления. Прежде чем создать таблицу Excel, организуйте данные в строки и столбцы, как описано в подразд. «Использование данных Excel». Далее следуйте нижеприведенным инструкциям. 1. Выделите ячейку в источнике данных и выберите команду ВставкаТаблицыТаблица (рис. 1.2). 2. В окне создания таблицы выберите нужный размер таблицы. 3. Установите флажок Таблица с заголовками и нажмите кнопку ОК. Рис. 1.2. Вставка таблицы Созданная таблица получает название Таблица1 по умолчанию. Вы можете переименовать ее, чтобы не запутаться и при создании сводной таблицы выбрать правильный источник данных. Чтобы назвать таблицы, следуйте нижеприведенным инструкциям. 1. Выделите ячейку в форматированной таблице Excel и перейдите на вкладку Конструктор. 27 28 Глава 1. Создание сводной таблицы 2. В группе Свойства введите название таблицы, состоящее из одного слова, например Продажи (рис. 1.3). Как это работает. Использование таблиц Excel намного упрощает поддержку источника данных сводной таблицы. В таблицах Excel при добавлении столбца или строки вся новая информация автоматически добавляется в сводную таблицу. Однако, если сводная таблица базируется на не- Рис. 1.3. Название таблицы в разделе Свойства форматированном источнике данных, новые строки или столбцы могут быть не определены. Поэтому вам нужно будет или определять их вручную каждый раз, или создавать динамическую область в окне менеджера имен. В противном случае сводная таблица будет иметь неверные данные. При добавлении столбцов в таблицу Excel в них автоматически включаются заголовки, например Столбец1. Это сделано, чтобы обезопасить вас от ошибок, вызванных пустыми заголовками при создании или обновлении сводной таблицы. Можно изменить заголовки по умолчанию на что-нибудь более содержательное. Еще одно преимущество использования форматированной таблицы Excel — это то, что заголовки столбцов остаются видимыми при прокручивании листа. Это заметно упрощает определение нужных столбцов при работе с большими таблицами. Когда заглавная строка невидима на листе, все заголовки столбцов показаны на кнопках столбцов вверху листа. Заглавные ячейки таблиц Excel содержат раскрывающиеся списки, позволяющие быстро и просто сортировать данные таблицы. Это свойство может помочь вам просмотреть данные при создании сводной таблицы или при устранении какихлибо проблем. Например, можно отсортировать значения для нахождения максимального и минимального элементов таблицы или отфильтровать данные на наличие записей продаж определенного района. ПРИМЕЧАНИЕ Раскрывающиеся списки фильтров доступны, только когда заглавная строка таблицы Excel видима. Чтобы вернуться к верхней левой ячейке, нажмите Ctrl+Home. Неверные имена полей Проблема. Предположим, вы ввели данные по заказам продаж вашей компании и на их основе хотите создать сводную таблицу. Выполните команду ВставкаСвод- Подготовка исходных данных ная таблица и выберите расположение источника в появившемся окне. После нажатия кнопки ОК появится сообщение о странной ошибке (рис. 1.4). Но ведь вы никак не называли поле, поэтому не уверены, что означает данное сообщение. Эта проблема описана в файле примеров FieldNames.xlsx. Рис. 1.4. Сообщение об ошибке в имени поля таблицы Решение. Возможно, одна или более заглавных ячеек в источнике являются пустыми, поэтому, чтобы создать сводную таблицу, необходимо ввести заголовки для каждого столбца. Чтобы установить иные возможные проблемы, попробуйте следующее. В окне создания сводной таблицы проверьте, чтобы выбранная область данных не содержала пустых столбцов. Проверьте также скрытые столбцы на наличие пустых заголовков. Выделите каждую заглавную ячейку и проверьте ее содержание на панели формул; возможно, текст одного заголовка перекрывает следующую пустую ячейку. Разъедините все объединенные ячейки в строке заголовков. СОВЕТ Если вы будете создавать форматированную таблицу на основе данных Excel, как описано в подразд. «Создание таблицы», то заголовки столбцов будут вводиться автоматически в пустые заглавные ячейки. Отфильтрованные данные Excel Проблема. Ваш менеджер по продажам попросил вас создать специфическую сводную таблицу с данными о продажах только для центрального района. Поэтому вы установили фильтр на отображение записей только центрального района. Но, создав таблицу на основе такого отфильтрованного источника, вы с удивлением заметили, что в таблицу были включены записи всех районов. Эта проблема описана в файле примеров Filter.xlsx. 29 30 Глава 1. Создание сводной таблицы Решение. Оказывается, сводная таблица включает в себя все записи из источника данных, даже если в источнике включен автоматический или усовершенствованный фильтр или же если строки или столбцы были скрыты вручную. Вместо описанной фильтрации вы можете использовать усовершенствованный фильтр. Таким образом вы извлечете нужные записи в другую рабочую книгу и после этого на их основе создадите сводную таблицу. Таблица со столбцами по месяцам Проблема. На этот раз несколько менеджеров послали вам итоговые данные о продажах за весь год. Вы скопировали их из отдельных рабочих книг в один лист новой рабочей книги, чтобы объединить все данные в сводной таблице. В листе есть столбец для каждого месяца (рис. 1.5), и вы, попытавшись создать гибкую сводную таблицу на его основе, испытали некоторые трудности. В списке полей сводной таблицы каждый месяц становится отдельным полем, поэтому задача распределения данных и подсчета ежегодных продаж становится весьма сложной. На рис. 1.5 изображены записи из файла примеров MonthlyData.xlsx. Рис. 1.5. Организация данных в столбцах по месяцам Решение. При организации источника решите, каким образом вы хотите объединить данные в сводной таблице. Какие заголовки вы желали бы видеть слева как названия строк? Какие заголовки должны служить названиями столбцов вверху таблицы? Какие значения вы будете суммировать? Используя данные, показанные на рис. 1.5, возможно, вы пожелали бы суммировать данные за каждый месяц и создать ежегодный результат. Названия продуктов находятся в столбце А с заголовком Продукция. Заголовок задается при создании сводной таблицы, и названия продуктов станут объектами этого поля. Если вы добавите поле Продукция в область Названия строк, то в них отобразятся названия продуктов.