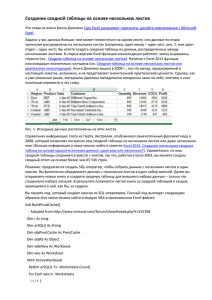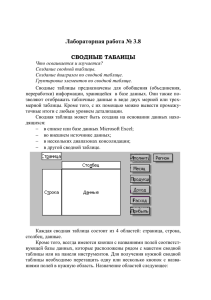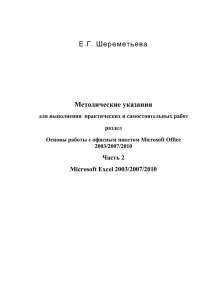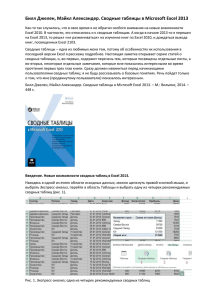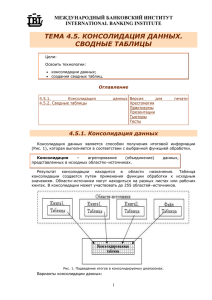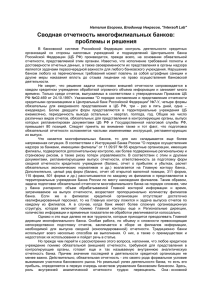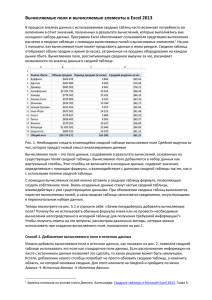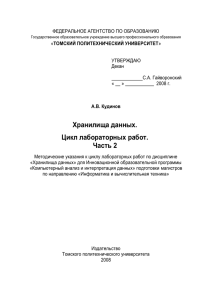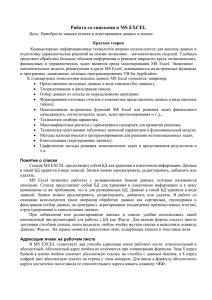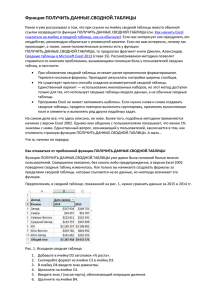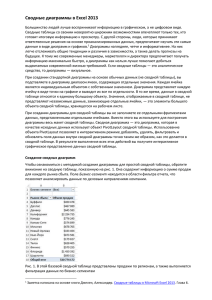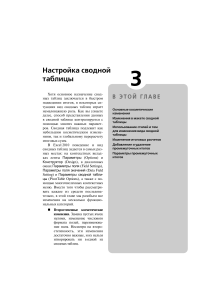Сводные таблицы и диаграммы
advertisement
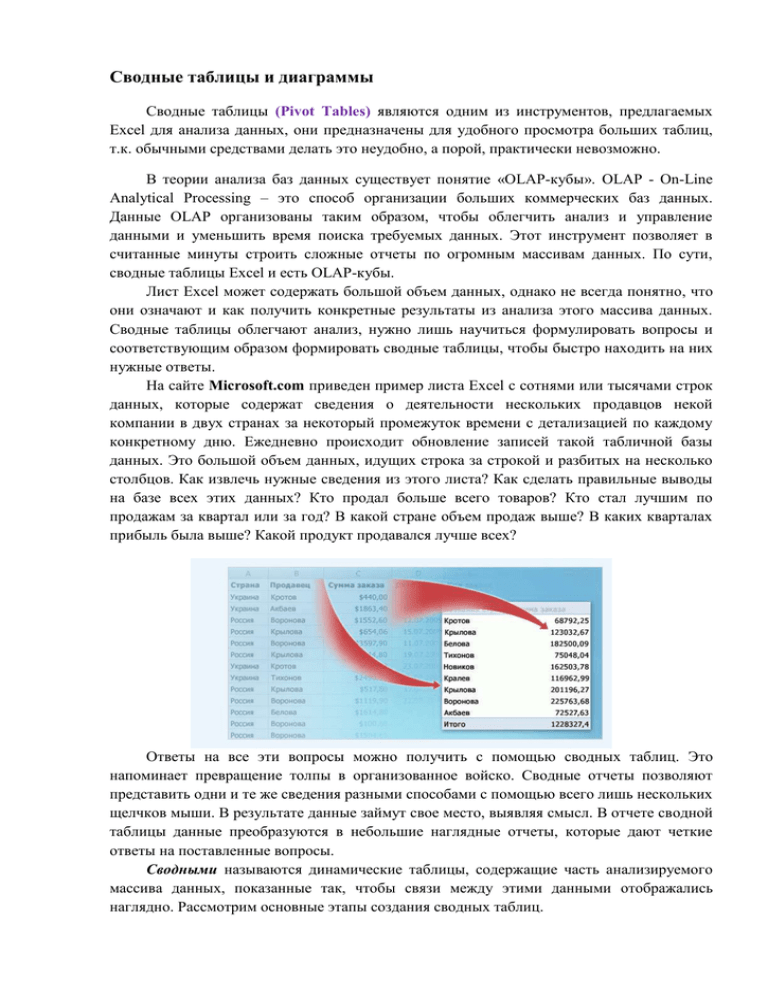
Сводные таблицы и диаграммы Сводные таблицы (Pivot Tables) являются одним из инструментов, предлагаемых Excel для анализа данных, они предназначены для удобного просмотра больших таблиц, т.к. обычными средствами делать это неудобно, а порой, практически невозможно. В теории анализа баз данных существует понятие «OLAP-кубы». OLAP - On-Line Analytical Processing – это способ организации больших коммерческих баз данных. Данные OLAP организованы таким образом, чтобы облегчить анализ и управление данными и уменьшить время поиска требуемых данных. Этот инструмент позволяет в считанные минуты строить сложные отчеты по огромным массивам данных. По сути, сводные таблицы Excel и есть OLAP-кубы. Лист Excel может содержать большой объем данных, однако не всегда понятно, что они означают и как получить конкретные результаты из анализа этого массива данных. Сводные таблицы облегчают анализ, нужно лишь научиться формулировать вопросы и соответствующим образом формировать сводные таблицы, чтобы быстро находить на них нужные ответы. На сайте Microsoft.com приведен пример листа Excel с сотнями или тысячами строк данных, которые содержат сведения о деятельности нескольких продавцов некой компании в двух странах за некоторый промежуток времени с детализацией по каждому конкретному дню. Ежедневно происходит обновление записей такой табличной базы данных. Это большой объем данных, идущих строка за строкой и разбитых на несколько столбцов. Как извлечь нужные сведения из этого листа? Как сделать правильные выводы на базе всех этих данных? Кто продал больше всего товаров? Кто стал лучшим по продажам за квартал или за год? В какой стране объем продаж выше? В каких кварталах прибыль была выше? Какой продукт продавался лучше всех? Ответы на все эти вопросы можно получить с помощью сводных таблиц. Это напоминает превращение толпы в организованное войско. Сводные отчеты позволяют представить одни и те же сведения разными способами с помощью всего лишь нескольких щелчков мыши. В результате данные займут свое место, выявляя смысл. В отчете сводной таблицы данные преобразуются в небольшие наглядные отчеты, которые дают четкие ответы на поставленные вопросы. Сводными называются динамические таблицы, содержащие часть анализируемого массива данных, показанные так, чтобы связи между этими данными отображались наглядно. Рассмотрим основные этапы создания сводных таблиц. 1. Подготовка исходных данных Сводная таблица создается на основе отформатированного списка значений (Excel 97 – 2003) или на основе таблицы данных (Excel 2007 – 2010). Поэтому, прежде чем создавать сводную таблицу, необходимо на рабочем листе соответствующим образом подготовить данные. Кроме того, можно использовать файлы внешней базы данных, что в данном курсе не рассматривается. При создании отчета сводной таблицы каждый из столбцов исходных данных становится полем, которое можно использовать в отчете. Поля объединяют произвольное количество строк исходных данных. Имена полей для отчета образуются на основе заголовков столбцов в исходных данных. В первой строке листа, используемого в качестве источника данных, для каждого из столбцов должно быть указано имя. На рисунке выше заголовки столбцов «Страна», «Продавец», «Сумма заказов», «Дата заказа» и «Код заказа» преобразуются в соответствующие имена полей. Остальные строки под заголовками должны содержать в соответствующих столбцах сходные данные. Например, в одном столбце должен находиться текст, в другом – числа, а в третьем – даты. Иными словами, столбец, содержащий числовые данные, не должен содержать текст, и так далее. В данных, используемых как исходные для построения отчета сводной таблицы, не должно быть пустых столбцов. Кроме того, рекомендуется удалить пустые строки, например строки, используемые для разделения блоков данных. Поля в табличных базах данных могут относиться к одному из двух типов: данные – в полях этого типа размещаются значения (в приведенном выше примере таковым является поле «Сумма заказов», содержащее объемы заказов в денежном выражении); категории – поля этого типа описывают данные (поля «Страна», «Продавец», «Дата заказа» и «Код заказа» описывают данные поля «Сумма заказов»). При создании сводной таблицы Excel попытается определить диапазон данных, исходя из положения активной ячейки. Можно заранее отформатировать нужный диапазон как таблицу данных с помощью соответствующей кнопки группы Стили (Styles), а затем выполнить команду Вставка – Таблицы – Сводные таблицы (Insert – Tables – Pivot Tables). В этом случае выбор стиля таблицы данных остается за пользователем. Если доверить этот вопрос Excel, то выполнение команды Вставка – Таблицы (Insert – Tables) преобразует диапазон в таблицу данных автоматически. 2. Определение местоположения сводной таблицы В нижней части диалогового окна Создание сводной таблицы задается местоположение сводной таблицы. По умолчанию она создается на новом листе, но можно указать любой диапазон на любом рабочем листе, включая лист, содержащий исходные данные. После щелчка на кнопке ОК Excel создаст пустую сводную таблицу и отобразит панель Список полей сводной таблицы. 3. Создание макета сводной таблицы Теперь необходимо наполнить содержанием макет сводной таблицы, который имеет четыре области: Фильтр отчета, Названия столбцов, Названия строк и Значения. Для создания макета необходимо перетащить название поля в одну из перечисленных областей. В нашем примере, очевидно, имеет смысл подсчитывать суммы заказов для разных категорий. Поэтому перетаскиваем мышью название поля «Сумма заказа» в область «Значения». Дальнейшие действия зависят от тех вопросов, на которые пользователь хочет получить ответы. Предположим, что нас интересуют суммы продаж по странам. Тогда, логично переместить поле «Страна» в область «Заголовки столбцов». Чтобы иметь возможность оценить результаты деятельности каждого из продавцов, переместим поле «Продавец» в область «Заголовки строк». Код заказа, отражающий его содержание, поместим в область «Фильтр отчета», что позволит оценить объемы продаж по отдельным позициям товаров. В эту же область можно перетащить и поле «Дата заказа», тогда итоговые данные можно будет фильтровать по датам. Макет сводной таблицы создан. 4. Форматирование сводной таблицы По умолчанию ко всем ячейкам сводной таблицы применен формат Общий. Чтобы его изменить, нужно выделить любую ячейку с числовым значением и выбрать команды Параметры – Активное поле – Параметры поля. В открывшемся диалоговом окне кнопка Числовой формат открывает окно Формат ячеек. В нашем примере форматирование любой ячейки, содержащей значения суммы продаж, приведет к автоматическому форматированию всех ячеек с аналогичными данными. На вкладке Конструктор можно выбрать для сводной таблицы любой из 85 встроенных стилей или создать собственный стиль. 5. Вычисления в сводной таблице Для вычисления итоговых значений в ячейках сводной таблицы наиболее часто используется функция суммирования. Однако при необходимости вычисляющую функцию можно изменить. Для этого нужно выделить любую ячейку с числовым значением и выбрать команды Параметры – Активное поле – Параметры поля. В открывшемся диалоговом окне имеются две вкладки: Операция и Дополнительные вычисления. Первая вкладка используется для выбора вычисляющей функции: Сумма, Количество, Среднее, Максимум и т.д. Если в нашем примере выбрать в качестве вычисляющей функции Количество, то в таблице будет наглядно представлена активность каждого из продавцов при работе с клиентами. Форматирование ячеек значений нужно при этом провести вручную. С помощью второй вкладки выбирается форма представления значений. Список функций Дополнительные вычисления содержит в частности четыре варианта представления значений в ячейке как доли от некого итогового значения (по строкам, столбцам или от общего итога). В нашем примере можно посмотреть, например, вклад каждого продавца в объем продаж компании за отчетный период. Форматирование ячеек будет выполнено автоматически. Если тот же параметр рассмотреть в рамках региона, то есть выбрать в качестве дополнительных вычислений долю по столбцам, картина будет более полной. 6. Создание сводных диаграмм Для визуализации данных сводной таблицы удобно использовать диаграммы. Все возможности обычных диаграмм Excel распространяются и на сводные диаграммы. Если сводная таблица уже создана, то для построения сводной диаграммы достаточно поместить курсор в любую ячейку таблицы и выполнить команду Параметры – Сервис – Сводная диаграмма (Options – Service – Collective diagram). Между сводной таблицей и сводной диаграммой Excel автоматически устанавливает двухстороннюю связь. Если какие-либо изменения вносятся в один объект, то эти изменения сразу же отобразятся в другом объекте.