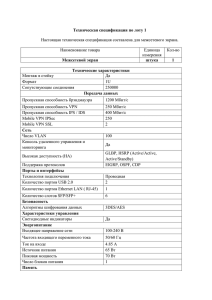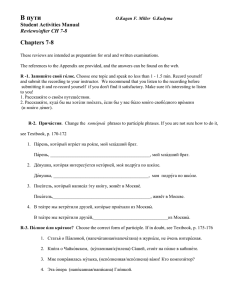Просмотр книг в режиме офлайн
advertisement
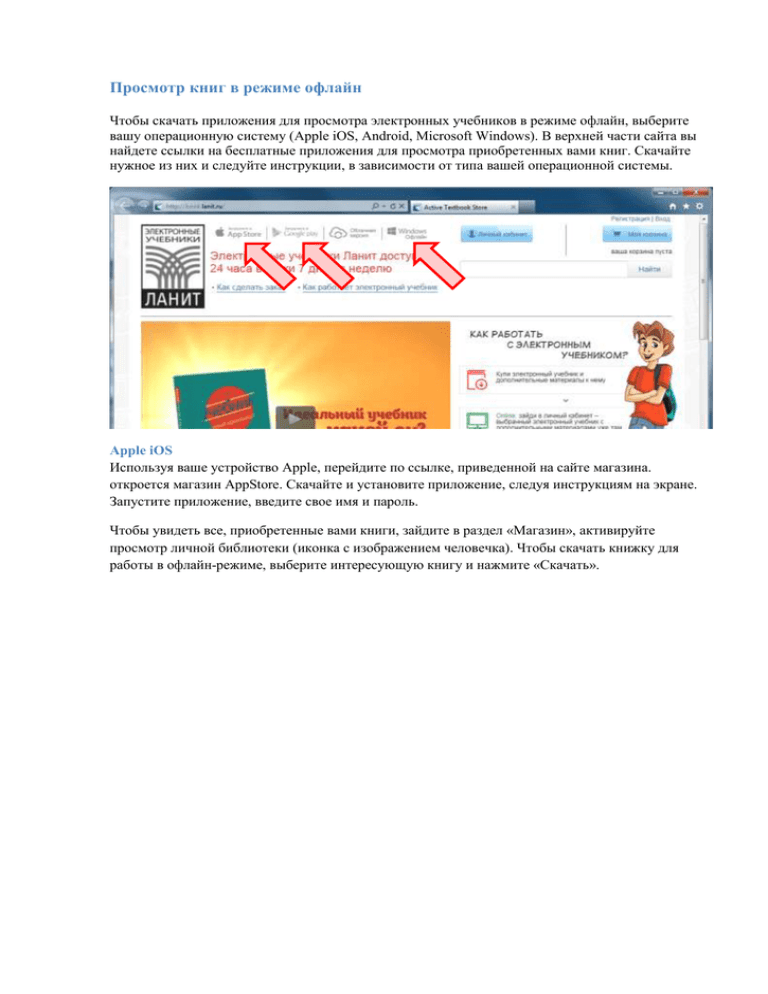
Просмотр книг в режиме офлайн Чтобы скачать приложения для просмотра электронных учебников в режиме офлайн, выберите вашу операционную систему (Apple iOS, Android, Microsoft Windows). В верхней части сайта вы найдете ссылки на бесплатные приложения для просмотра приобретенных вами книг. Скачайте нужное из них и следуйте инструкции, в зависимости от типа вашей операционной системы. Apple iOS Используя ваше устройство Apple, перейдите по ссылке, приведенной на сайте магазина. откроется магазин AppStore. Скачайте и установите приложение, следуя инструкциям на экране. Запустите приложение, введите свое имя и пароль. Чтобы увидеть все, приобретенные вами книги, зайдите в раздел «Магазин», активируйте просмотр личной библиотеки (иконка с изображением человечка). Чтобы скачать книжку для работы в офлайн-режиме, выберите интересующую книгу и нажмите «Скачать». 2 3 1 Все книги, скачанные на ваше устройство, находятся в разделе «Мои книги». Чтобы начать чтение выберите интересующую вас книгу, нажав на нее. Android Используя ваше устройство Android зайдите на сайт магазина book.lanit.ru. Загрузите бесплатное приложение ActiveTextbook и установите его на своем устройстве. Запустите приложение, введите свое имя и пароль. Чтобы увидеть все, приобретенные вами книги, зайдите в раздел «Магазин», активируйте просмотр личной библиотеки (выберите «Приобретенные книги» в выпадающем списке). Чтобы скачать книжку для работы в офлайн-режиме, выберите интересующую книгу и нажмите на ее обложку. В появившемся окне с описанием книги выберите «Вся книга» -> «Скачать». 1 1 2 1 Скачанные вами книги отображаются в разделе «Библиотека». Чтобы начать чтение книги, нажмите на ее обложку. 1 1 2 Windows Используя ваш компьютер на базе операционной системы Windows, зайдите на сайт book.lanit.ru и скачайте бесплатное приложение ActiveTextbook. Запустите скачанное приложение и следуйте инструкциям на экране. Запустите приложение, введите свое имя и пароль. Чтобы увидеть все, приобретенные вами книги, зайдите в раздел «Купленные книги». Скачать книжку для работы в офлайн-режиме вы можете, выбрав интересующую книгу и нажав «Скачать». Чтобы посмотреть книги офлайн в вашей библиотеке, нажмите на кнопку «Библиотека», а затем кнопку «Открыть» рядом с интересующей вас книгой. 1 1 Чтение Active Textbook 1. Панель инструментов Выделение 2 1 Для выделения текста пользователь должен перейти в режим “Выделение”, нажав соответствующую кнопку на левосторонней панели инструментов. После этого пользователь, щелкнув правой кнопкой мыши на выделенном тексте, сможет сделать цветовое выделение данного текста, запустить поиск данного текста в данном учебнике или в словаре или добавить в данном месте комментарий к тексту. Сдвиг Режим “Сдвиг”. Пользователь может, удерживая нажатой левую кнопку мыши, сдвигать открытую страницу документа в произвольном направлении. Этот режим удобен для просмотра разных областей сильно увеличенной страницы. Карандаш Инструмент “Карандаш”. С его помощью пользователь может делать в документе свои пометки в произвольной форме, например, в виде подчеркиваний, выделений, рисунков и т.д. У инструмента “Карандаш” можно настроить следующие параметры: Толщина Пользователь может выбрать толщину линии карандаша. Цвет Пользователь может выбрать цвет линии карандаша. Степень прозрачности Пользователь может выбрать степень прозрачности линии карандаша. Это особенно удобно, когда нужно сделать цветовое выделение текста. Ластик Инструмент “Ластик” позволяет стирать ранее сделанные карандашные пометки. Для этого пользователю следует перейти в этот режим и перечеркнуть удаляемую карандашную пометку, удерживая нажатой левую кнопку мыши. Закладка Инструмент “Закладка” позволяет создавать в Active Textbook закладки для быстрого перехода на нужную страницу. Добавление закладки Для добавления новой закладки нужно перейти в режим “Закладка”, затем щелкнуть по значку “Добавить закладку”, при необходимости, напечатать текст, который будет отображаться на закладке, выбрать цвет закладки и нажать кнопку “ОК”. Закладка будет указывать на текущую страницу Active Textbook. Переход/Удаление закладки Для перехода на заложенную страницу следует щелкнуть на закладке левой кнопкой мыши. Для удаления существующей закладки, необходимо щелкнуть по значку крестик справа от закладки. Комментарии Инструмент “Комментарии” позволяет просматривать уже существующие комментарии, добавлять новые комментарии или добавлять свои записи к существующим цепочкам комментариев. Для просмотра существующих комментариев (цепочек), следует щелкнуть левой кнопкой мыши по значку инструмента. На открывающейся вкладке появится список всех комментариев к данному Active Textbook. Комментарии можно отсортировать по времени добавления, номеру страницы или автору. Если щелкнуть по любому комментарию, автоматически откроется страница с этим комментарием и вкладка с ним. На этой вкладке можно будет добавить свою запись к этому комментарию (цепочке комментариев) удалить или изменить созданные Вами комментарии. Для добавления нового комментария, следует щелкнуть по значку инструмента левой кнопкой мыши, а дальше щелкнуть в том месте страницы Active Textbook, где Вы хотите создать комментарий. В появившемся окне следует ввести текст комментария и нажать “ОК”. Созданный Вами комментарий в дальнейшем можно будет удалить или изменить либо через левостороннюю панель инструментов, либо щелкнув на значке комментария на странице Active Textbook. Добавить свою запись к любому комментарию также можно либо с помощью панели инструментов, либо щелкнув по значку комментария на странице. Медиатека “Медиатека” содержит полный список интерактивов, используемых в данном Active Textbook. Интерактивы можно отсортировать по названию, номеру страницы или типу. Интерактив открывается, если щелкнуть по нему левой кнопкой мыши. Содержание Активное содержание (оглавление) позволяет, щелкнув на соответствующем значке, увидеть список пунктов содержания. Для перехода к соответствующим разделам электронной книги нужно выбрать пункт в содержании и щелкнуть по нему. Поиск “Поиск” предназначен для поиска слов или словосочетаний в учебнике или словаре. Щелкните на значок “Поиск”. В поле ввода введите текст для поиска, выберите, где искать (учебник или словарь) и нажмите “Поиск”. В случае если был выбран поиск в словаре, пользователю будет показана соответствующая словарная статья. Если был выбран поиск в учебнике, пользователь увидит список всех случаев, когда выбранное слово или словосочетание встречается в данном учебнике. Щелкнув по какому-либо из найденных примеров, пользователь перейдет на соответствующую страницу, где найденное слово или словосочетание будет выделено цветом. Отменить Некоторые из последних действий пользователя, такие, как пометки инструментом “Карандаш” и стирание инструментом “Ластик”, можно отменить, нажав на значок “Отменить”. Вернуть Нажав на значок “Вернуть”, можно повторить ранее отмененные действия. Выход Кнопка “Выход” служит для выхода из режима чтения Active Textbook в “Личный кабинет” пользователя. 2. Нижнее меню Масштаб по ширине Опция “Масштаб по ширине” используется для выравнивания открытой страницы Active Textbook по ширине окна просмотра. Масштаб по высоте Опция “Масштаб по высоте” используется для выравнивания открытой страницы Active Textbook по высоте окна просмотра. Помощь Кнопка “Помощь” выводит на экран руководство пользователя. Полоса прокрутки На полосе прокрутки визуализируется местоположение в Active Textbook открытой в данный момент страницы. Щелкая на разных участках полосы прокрутки, пользователь может быстро переходить на соответствующие страницы Active Textbook. Назад Кнопка “Назад” возвращает пользователя на страницу, которая была открыта перед последним действием. Это удобно, если необходимо ненадолго переместиться в какую-то область электронной книги, а потом вернуться назад. Вперед Кнопка “Вперед” повторяет перемещение по страницам, отмененное ранее кнопкой “Назад”. Номер страницы В поле “Номер страницы” показан номер текущей страницы и общее количество страниц в Active Textbook. Это поле можно использовать для быстрого перехода на нужную страницу. Для этого следует ввести туда номер нужной страницы и нажать клавишу “Enter”. Настройки Кнопка “Настройки” служит для вывода информации об Active Textbook, переключения режимов отображения Active Textbook и просмотра медиатеки. Информация об учебнике При выборе вкладки “Информация об учебнике”, пользователь может посмотреть основные параметры данного Active Textbook – имя автора, количество страниц, дату создания, параметры доступности для чтения, размер PDF файла Active Textbook и список тегов к данному Active Textbook. Переключение режима отображения При выборе вкладки “Переключение режима отображения”, пользователь может выбрать объекты, которые будут выводиться на экран при чтении Active Textbook – Личные заметки, Заметки автора, Закладки, Комментарии и Интерактивы. Медиатека При выборе вкладки “Медиатека”, пользователь может увидеть интерактивы с возможностью просмотра всех интерактивов на одной вкладке, либо отфильтровать их по типу. Режим просмотра Кнопки “Начать режим просмотра” и “Выйти из режима просмотра” служат для скрытия/отображения панелей инструментов. Переключение в режим просмотра удобен, если пользователю нужно оставить на экране только страницы Active Textbook, скрыв все меню, панели и кнопки. Одностраничный/Двухстраничный режим Кнопка переключения с одностраничного на двухстраничный режим позволяет изменить режим просмотра электронной книги. Переключая режим, пользователь может просматривать Active Textbook по одной странице или разворотами. 3. Режим выделения текста и меню, вызываемое правой кнопкой мыши Удерживая левую кнопку мыши, пользователь может выделять текст в пределах одной страницы. Если выделить текст и нажать правую кнопку мыши, появится меню, с помощью которого можно выполнить несколько действий: Выделить это Подкрасить выделенный текст желтым цветом. Поиск в учебнике Найти в учебнике выделенное слово/словосочетание. Поиск в учебнике может также производиться из левосторонней панели инструментов. Поиск в словаре Найти выделенное слово/словосочетание в словаре. Поиск в словаре может также производиться с помощью левосторонней панели инструментов. Создать комментарий Создать комментарий к выделенному тексту. Продолжить цепочку уже существующих комментариев можно из левосторонней панели инструментов. Колесико мыши С помощью колеса мыши можно менять масштаб отображаемой на экране части страницы (зуммировать страницу). Увеличить масштаб просмотра возможно от 100% до 1000%. При большом увеличении перемещаться по странице удобно с помощью инструмента “Сдвиг” из левосторонней панели инструментов.