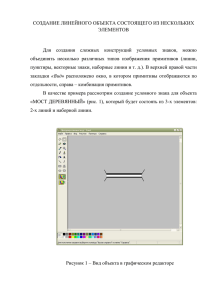GPS Авто-Навигатор
advertisement
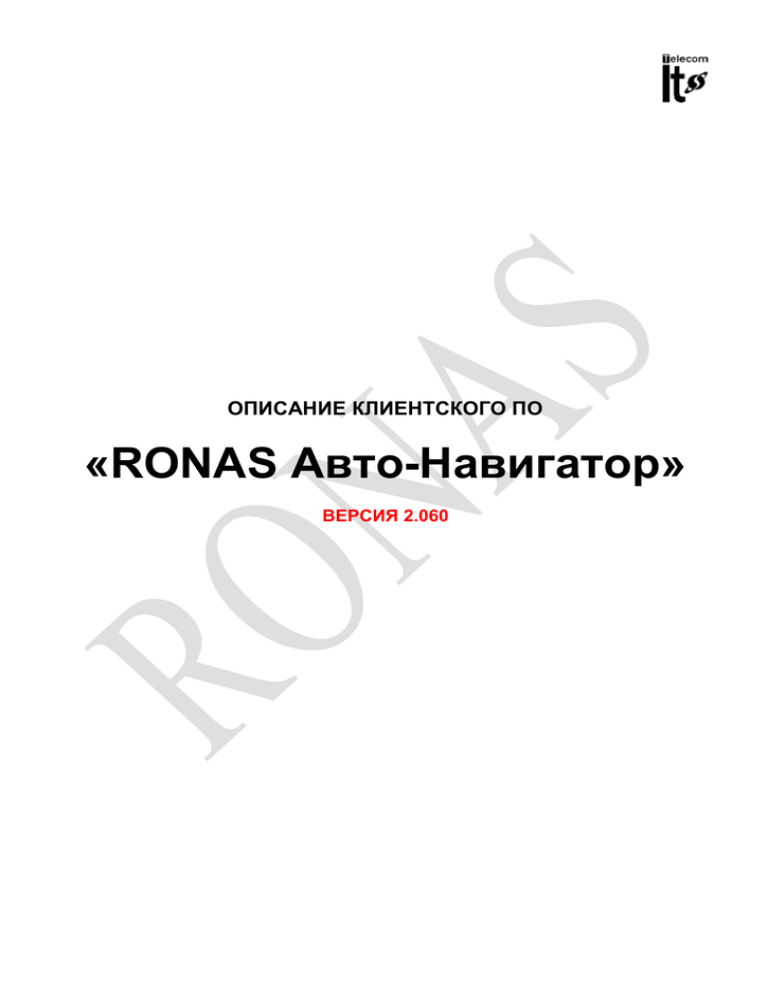
ОПИСАНИЕ КЛИЕНТСКОГО ПО «RONAS Авто-Навигатор» ВЕРСИЯ 2.060 1. Рабочие области программы Рисунок 1. Окно программы На Рисунке 1 отмечены основные рабочие области программы: 1. Меню программы 2. Мини-карта 3. Основная карта с отображением объектов 4. Закладки Транспорт Позиции Зоны и маршруты Журнал События Команды 2. Начало работы с программой 2.1. Подключение к Серверу Для начала работы с программой необходимо установить соединение с Сервером. Оно доступно в меню «Сервер» и строке «Справка». Рисунок 2. Подключение к Серверу Подключение к Серверу можно установить нажав одну из отмеченных кнопок на Рисунке 2. При подключении к Серверу выйдет окно ввода логина и пароля. Рисунок 3. Окно ввода логина и пароля После ввода логина и пароля установится соединение с Сервером. Индикатор соединения (меню «Сервер») изменит цвет с красного на зелёный: Рисунок 4. Установлено соединение 2.2. Загрузка данных с Сервера Для отображения маршрутов автомашин и создания отчетов необходимо загрузить с Сервера данные о передвижении автомашин. Окно загрузки данных Истории доступно через меню «Сервер»: Рисунок 5. Загрузка Истории Откроется окно загрузки Истории: Рисунок 6. Окно загрузки Истории В окне загрузки Истории данные загружается несколькими способами: за произвольный период (выбором даты начала и конца периода) за месяц за неделю за сегодня Процесс загрузки будет отображаться на шкале в нижней части окна, а также в Строке состояния основного окна программы. Кнопка «Список» загружает список транспорта с Сервера. Это необходимо в случае восстановления исходных данных списка транспорта. Также, загрузка данных Истории возможна и через меню «Сервер»: Рисунок 7. Загрузка Истории 2.3. Выбор карты Программа работает с локальными растровыми картами, а также с картами загружаемыми с удалённых Серверов: ВебГИС Google Openstreet Для того, чтобы переключиться на нужную карту, выберите её в списке карт: Рисунок 8. Список карт При выборе карт загружаемых с удалённых Серверов вы можете увидеть на экране надпись «К сожалению у нас нет изображения этого масштаба…», в этом случае необходимо включить загрузку карт ВебГИС: Рисунок 9. Загрузка карты Если данная область карты не загружается, попробуйте уменьшить масштаб карты. Тип загружаемой карты выбирается нажатием соответствующей кнопки: Рисунок 10. Тип карты 3. Отображение объектов на карте 3.1. Закладка «Транспорт» После того, как установлено соединение с Сервером и загружены данные Истории, можно приступить к просмотру передвижения объектов на карте. Для этого нужно перейти в закладку «Транспорт»: Рисунок 11. Закладка «Транспорт» Вы будете видеть передвижение автомашин на карте в реальном времени. Переключение между объектами осуществляется выбором Группы объектов и выбором объекта в списке транспорта. Для того, чтобы всегда видеть выбранный объект в центре экрана, необходимо установить флажок «Фокус». Также Вы можете переключиться на другой объект кликнув правой кнопкой мышки по объекту на карте. Перемещение карты осуществляется левой кнопкой мышки. Также, кликнув по мини-карте вы можете переместить карту. Изменить масштаб карты можно несколькими способами: 1. Нажав кнопку «+» или «-» в левом верхнем углу основной карты 2. Двойным кликом левой или правой клавиши мышки по карте 3. Вращением колесика мышки Для того, чтобы видеть адрес местоположения объекта и состояние датчиков, нужно открыть окно «Монитор». Оно открывается двойным кликом мышки по объекту в списке транспорта. Рисунок 12. Окно «Монитор» Для того чтобы определить адрес на карте, кликните средней клавишей мышки по карте. Откроется окно с адресом, а также ближайшей точкой POI (автозаправки РФ и пр.): Рисунок 13. Определение адреса 3.1.1. Значки закладки «Транспорт» В списке транспорта напротив каждого объекта отображаются графические значки обозначающие текущие состояние объекта и его датчиков. Список графических значков: - группа объекта. Всего в программе реализовано 30 групп. - объект отслеживается программой, цветовой индикатор количества времени, которое прошло с момента последнего сообщения от объекта. Соответствие цвету: зелёный – позиция была в течении последнего часа желтый – 3 часов красный – 1 дня синий – 3 дней серый – недели черный – больше недели. - объект не отслеживается программой, цветовой индикатор количества времени, которое прошло с момента последнего сообщения от объекта. (см.пункт ?). - код сообщения от объекта. Каждая приходящая позиция от объекта имеет свой код. Описание кодов происходит в файле Client.ini в разделе [Message]. Например: 09=Вскрытие устройства При приходе позиции от объекта с кодом 09, программа выдаст тревожное Окно Сообщения с надписью «Вскрытие устройства» и именем объекта, и зафиксирует это сообщение в Журнале событий. - отключено внешнее питание. - низкий заряд внутреннего аккумулятора GPS терминала. - количество видимых GPS спутников меньше трёх. Невозможно определить GPS позицию. - низкий уровень сигнала GSM. - сообщение, сработал входящий датчик. - тревога, сработал входящий датчик. - сообщение, сработал выходящий (управляющий) датчик. - тревога, сработал выходящий (управляющий) датчик. - сообщение, объект въехал в Зону (отклонился от Маршрута). - тревога, объект въехал в Зону (отклонился от Маршрута). - статус данной автомашины «Занята». (см.пункт ?). статус данной автомашины «Занята». Направляется к клиенту в зону «Откуда».(см.пункт ?). - статус данной автомашины «Занята». Направляется с клиентом в зону «Куда». (см.пункт ?). - в текущей позиции объекта отсутствуют GPS координаты. - текущая позиция объекта была отфильтрована фильтром Tracker. (см.пункт ?). - скорость данной позиции объекта меньше 2 км/ч либо равна нулю. (Начало остановки, для закладки «Позиции»). - скорость данной позиции объекта выше 90 км/ч. - продолжение остановки, для закладки «Позиции». - невозможно разместить все графические значки. 3.2. Закладка «Позиции» Для отображения маршрута перемещения объекта необходимо выбрать нужный объект в закладке «Транспорт» и переключиться на закладку «Позиции»: Рисунок 14. Закладка «Позиции» Вы увидите маршрут (позиции) объекта за выбранный период времени. Маршрут объекта изображен сплошной линией с указанием направления движения, а также временными метками на протяжении всего маршрута. В списке позиций вы можете просмотреть каждую позицию за любое время, с указанием в окне «Монитор» местоположения и состояния датчиков: Рисунок 15. Отображение стоянки Стоянки обозначаются на карте значком . При наведении курсора мышки на этот значок, программа отобразит номер, время и длительность стоянки значком . Начало маршрута будет обозначено значком , конец маршрута значком . Превышение скорости более 90 км/ч будет обозначено соответствующим значком. Рисунок 16. Отображение позиций Если флажок «Фильтр» позиций установлен, то программа будет отфильтровывать повторяющиеся позиции (близкие по расстоянию позиции). Грубость фильтра настраивается через окно «Настройки программы» (см. пункт?). Если флажок «Фокус» установлен, то при проигрывании трека маршрута, объект будет всегда в центре экрана. Для выбора начала периода отображения позиций, необходимо выбрать первый знак вопроса в закладке «Позиции», для выбора конца периода – второй знак вопроса. При нажатии на знак вопроса, откроется окно «Календарь»: Рисунок 17. Календарь Для выбора в качестве периода одного дня, достаточно выбрать число, и нажать кнопку «Весь День». Для перехода Календаря на сегодняшний день нажмите кнопку «Сегодня». Для подтверждения выбора любой другой даты, нажмите кнопку «Применить». Для того чтобы оставить только часть отображенного маршрута, установите курсор в списке позиций на начальную позицию и два раза кликните левой кнопкой мышки по первой дате в закладке «Позиции», для установки конечной позиции - по второй дате: Рисунок 18. Выбор даты На некоторых картах не отображены некоторые крупные города, а также населённые пункты. Для отображения всех городов перейдите в меню «Карта» и поставьте флажок «Крупные города» либо нажмите кнопку «Населённые пункты»: Рисунок 19. Отображение крупных городов Рисунок 20. Отображение населённых пунктов Для отображения заправок и сливов ГСМ на карте нажмите кнопку «Заправки». На карте будут отображены заправки значком зелёного цвета и сливы – красным, с указанием количества литров: Рисунок 21. Отображение заправок, сливов ГСМ Также в окне «Монитор» отображается количество литров ГСМ за текущую позицию. =================================================================== Описание версии 1.483 =================================================================== При выборе данной закладки, будет отображен список Зон и Маршрутов у выбранного объекта. Для создания Зоны, необходимо нажать кнопку «Зона», и кликнув на карте правой кнопкой мышки, установить центр Зоны и выбрать её диаметр. При попадании объекта в Зону, если данная Зона активна (см.пункт 2.2), программа выдаст информационное (тревожное) Окно Сообщения, и звуковой сигнал, также это событие фиксируется в Журнале событий. Рисунок 4. Закладка «Зоны». Созданные Зоны Для подключения Маршрутов к объекту нажмите кнопку «Маршрут», откроется окно с выбором файлов c расширением GPT. К одному объекту можно подключить несколько Маршрутов. На карте подключенные Маршруты будут нарисованы красной жирной линией. Для создания Маршрутов см.пункт 2.3. При отклонении объекта от Маршрутов на допустимое расстояние, если данный Маршрут активен (см.пункт 2.2), программа выдаст информационное (тревожное) Окно Сообщения, и звуковой сигнал, также это событие фиксируется в Журнале событий. Рисунок 5. Закладка «Зоны». Подключенный Маршрут Для удаления Зоны или Маршрута нажмите кнопку «Удалить». 4. Журнал В журнале фиксируются все действия программы и время их выполнения. Также Журнал событий создаётся в виде файла Журнал.txt. 6. Команды Данная закладка позволяет отправить команду на объект. Команда отправляется через GPRS канал, либо через подключенном модеме, либо через Сервер с модемом). SMS канал (при Рисунок 7. Закладка «Команды» Описание Меню 1.1. Карта / Открыть карту Загрузка карты в программу. Позволяет загружать растровые карты форматов bmp, jpg, jpeg, gif, GMP. Формат GMP представляет собой растровый файл карты, разбитый на блоки 256 х 256 пикселей. Преимущества данного формата: - моментальная загрузка карты в программу, не зависимо от её размера; - при загрузке карты, загружается только видимая область карты, т.е. экономится оперативная память ПК; - позволяет программе работать одновременно с неограниченным количеством карт данного формата (например «Окно Слежения»). 1.2. Карта / Автовыбор карты Программа выбирает из имеющихся карт те, в границы которых попадает выбранный объект слежения. 1.3. Карта / Поиск по карте Данная функция позволяет произвести адресный поиск города, деревни, улицы и дома. При одном клике мышкой по названию объекта, объект на карте будет выделен в рамку. При двойном клике мышкой по названию объекта, будет найдена и загружена более подходящая карта, объект на карте будет выделен в рамку. Поиск по России позволяет найти и отобразить города и деревни. При поиске по городу, вам необходимо выбрать нужный город из списка подключенных баз городов и ввести адрес поиска. Рисунок 1. Поиск по карте 1.4. Карта / Конвертировать карту Данная функция конвертирует растровые карты форматов bmp, jpg, jpeg, gif в формат GMP. При конвертировании, географическая привязка карты используется от исходного файла. 1.5. Карта / Привязать карту При выборе данной функции выходит окно привязки карты. Рисунок 2. Привязка карты Карта привязывается по двум точкам (в последующих версиях ПО, предполагается увеличить количество точек привязки карты). Для привязки необходимо ввести координаты широты и долготы первой точки, нажать на кнопку «Точка-1», и, кликнув правой кнопкой мышки на карте, поставить точку в нужное место. Повторить тоже и со второй точкой. Нажать кнопку «Применить». Программа автоматически сохранит данные привязки по текущей карте. Важно помнить, что при привязки карты, необходимо добиться того, чтобы точки располагались как можно дальше друг от друга, и также, чтобы «Точка-1» находилась слева внизу карты, а «Точка-2» – справа наверху карты. 1.6. Карта / Вся карта Программа устанавливает минимальный размер увеличения карты. 2.1. Транспорт / Окно слежения Данное окно предназначено для диспетчеров. Позволяет одновременно наблюдать все объекты слежения, либо выбранную группу объектов. Каждый объект отображается на своей карте. Например, объект №1 на карте Москвы, объект №2 на карте Уфы, объект №3 на карте России и.т.д. Необходимая карта подбирается и загружается программой автоматически. Рисунок 3. Окно Слежения Также в каждом окошке объекта отображается: - группа объекта; - имя объекта; - время, прошедшее после последнего сообщения с позицией от объекта; - адрес текущего местонахождения объекта; Меню окна Слежения позволяет: - выбрать группу объектов для отображения; - убрать / добавить необходимые объекты из общего списка транспорта; - включить / отключить отображение времени; - включить / отключить отображение адреса; - включить / отключить постоянное определение адреса; Рисунок 4. Меню окна Слежения 2.2. Транспорт / Редактирование транспорта В этом окне можно просмотреть/изменить регистрационные данные объекта, настроить датчики и зоны, откалибровать датчик топлива по объекту. Окно «Регистрационные данные» позволяет просмотреть / изменить следующие данные: - наименование объекта (разблокировано для изменения); - пароль; - владелец; - телефоны; - гос.номер; - модель; - VIN; - цвет; - доп.информация (разблокировано для изменения); - группа (разблокировано для изменения); - флаг активации Слежения (разблокировано для изменения); При отключенном флаге «Слежение», программа будет принимать данные о местоположении объекта, но реагировать на показания датчиков, попадание в зоны и.т.д. не будет. Также и отображаться объект на карте не будет. Но при выборе данного объекта в Закладке «Транспорт», программа отобразит его местоположение. Окно «Датчики и Зоны» позволяет просмотреть/изменить следующие данные: - названия датчиков входа и выхода; - реакцию программы на датчики входа и выхода; - настроить отображение показаний цифровых датчиков в виде различных показаний (например, градусов температуры, веса, объема и.т.д.); - названия зон и маршрутов; - реакцию программы на зоны и маршруты; Окно «Калибровка Датчика» позволяет максимально точно настроить датчик топлива путём изменения соответствия вольт и литров топлива. Калибровка каждого объекта сохраняется в виде отдельного файла с расширением CLB. Для отображения отчетов по топливу и графика ГСМ необходимо для каждого объекта выбрать вход Датчика топлива. Для этого в меню Редактирование / Объект выбираете закладку «Датчики», и устанавливаете на соответствующем «Датчике входа» параметр «ГСМ». (см. Рисунок 4а) Для просмотра графика ГСМ по объекту, необходимо выбрать в меню Отчеты / График, либо создать отчет Полный (Топливо, Сводный и др.) в Мастере отчетов. Рисунок 4а. Настройка Датчиков входа 2.3. Транспорт / Создать маршрут Данная функция позволяет нарисовать на карте предполагаемый маршрут движения объекта, определить максимально разрешенное отклонение в метрах/километрах от этого маршрута. Созданный маршрут сохраняется в виде отдельно файла с расширением GPT. Рисунок 5. Создать маршрут Сохранённый файл маршрута подключается к необходимому объекту. Всего возможно подключить к одному объекту 10 маршрутов. При движении объекта, программа автоматически проверяет отклонение от подключенных маршрутов. При превышении разрешенного допустимого расстояния программа выдаст информационное Окно Сообщения, и звуковой сигнал. 2.4. Транспорт / Подписи Меняет отображение подписей объектов на карте, по номерам или по именам. 2.5. Транспорт / Проиграть Данная функция позволяет просмотреть передвижение объекта за определённый период времени. Рисунок 6. Проиграть В окне присутствуют навигационные кнопки («Пауза», «Играть», «Стоп»). Также есть настройка скорости проигрывания передвижения. Если флаг «Остановки» не установлен, то проигрывание передвижения будет происходить независимо от остановок объекта. Если флаг «Остановки» установлен, то проигрывание будет периодически приостанавливаться в тех местах, где были остановки объекта, и рядом с местом остановки будет отображаться время продолжительности остановки. 2.6. Транспорт / Вчера При выборе данной функции, программа переключится в Закладках в режим «Позиции», и выберет период отображения позиций за вчерашний день. 2.7. Транспорт / Сегодня При выборе данной функции, программа переключится в Закладках в режим «Позиции», и выберет период отображения позиций за сегодняшний день. 2.8. Транспорт / Завтра При выборе данной функции, программа переключится в Закладках в режим «Позиции», и выберет период отображения позиций за завтрашний день. 2.9. Транспорт / Ввод заказа Данная функция предназначена для служб Такси. Функция позволяет вводить адрес нахождения клиента («Откуда») и адрес доставки клиента («Куда»). После ввода адресов, программа автоматически предоставит список ближайших свободных автомашин, располагая их в списке в порядке удалённости от адреса нахождения клиента («Откуда»). После нажатия кнопки «Готово», программа создаст две зоны («Откуда» и «Куда») у ближайшей свободной автомашины. Данная автомашина получит статус «Занята». В закладке «Транспорт» напротив данной автомашины появится черный значок «Такси» . После въезда в зону «Откуда», данная зона удалится, и программа выдаст информационное Окно Сообщения, и звуковой сигнал. Значок «Такси» изменится на зелёный цвет . После въезда в зону «Куда», данная зона удалится, и программа выдаст информационное Окно Сообщения, и звуковой сигнал. Данная автомашина получит статус «Свободна». Ввод заказа, а также въезд автомашины в зоны, фиксируется в Журнале событий. Рисунок 7. Ввод заказа При нажатии кнопки «Откуда» или «Куда» откроется окно «Поиск по карте» (см.пункт 1.3.). Необходимый адрес можно будет определить путём поиска через окно «Поиск по карте». Также возможно определить необходимый адрес кликнув средней клавишей мышки на карте, программа автоматически определит ближайший дом. Рисунок 8. Ввод адреса по карте Если есть необходимость удалить у автомашины задание «Такси», необходимо зайти в закладку «Зоны», и удалить одну из зон «Откуда» или «Куда». Данная автомашина получит статус «Свободна». Также, в случаях, когда в автомашине установлен переключатель «Занят/Свободен», для того чтобы водитель, уезжая на обед и т.д. переключал тумблер в режим «Занят». Программа автоматически зафиксирует изменение статуса автомашины. В закладке «Транспорт» напротив данной автомашины появится красный значок «Такси» . При желании можно настроить реакцию программы на включение тумблера, тогда программа выдаст информационное Окно Сообщения, и звуковой сигнал. Автомашина, со статусом «Занят» в распределении заказов участвовать не будет. Для настройки реакции программы на включение тумблера «Занят/Свободен», необходимо открыть окно «Транспорт» / «Редактировать» / «Датчики и Зоны», и ввести в поле «Датчики (вход)», напротив соответствующего датчика, надпись «Такси». 3.0. Отчеты Программа постоянно совершенствуется и количество видов отчетов постоянно увеличивается. 3.1. Отчеты / Информация Данная функция выводит информационное окно с данными по выбранному объекту: - IMEI - имя авто - пароль - имя владельца - телефоны - гос.номер - модель - VIN - цвет - доп.информация - группа - время отчёта С (по запрошенному периоду) - время отчёта ПО (по запрошенному периоду) - количество точек (количество присланных сообщений с позициями за запрошенный период) - время последнего опроса (время последнего присланного сообщения с позицией) - скорость (текущая) - средняя скорость (по запрошенному периоду) - максимальная скорость (по запрошенному периоду) - состояние устройства (код присланного сообщения с позицией) - пробег (по запрошенному периоду) - время движения (по запрошенному периоду) - время простоя (по запрошенному периоду) - время отсутствия связи (по запрошенному периоду) - адрес местоположения (текущий) - направление движения (текущее направление в градусах) - состояние GPS (текущее) 3.2. Отчеты / Маршрут Данный отчет отображает маршрут движения (улицы) объекта за запрошенный период: - время - улица При выборе отчета «Маршрут», выйдет окно с выбором формы отчета для экспорта в Excel. Рисунок 9. Отчет «Маршрут». Выбор формы После нажатия клавиши «Создать», откроется новая форма Excel, где будет создаваться отчет. Вам необходимо дождаться выполнения отчета, прежде чем открывать форму Excel. Рисунок 10. Отчет Маршрут. Создание отчета 3.3. Отчеты / Стоянки Данный отчет отображает стоянки (более 5 минут) объекта за запрошенный период: - время остановки - продолжительность остановки - адрес остановки (город, улица, дом) Рисунок 11. Отчет Стоянки 3.4. Отчеты / Зоны Данный отчет отображает статистику посещения зон объектом за запрошенный период: - количество посещений каждой зоны - время въезда в каждую зону - время нахождения в каждой зоне - время движения от текущей зоны до следующей 3.5. Отчеты / События Данный отчет пока не готов. 3.6. Отчеты / Датчики Данный отчет отображает показание датчика топлива объекта за запрошенный период: - количество литров на начало запрошенного периода - количество заправок (в литрах) - время и количество литров каждой заправки - количество литров на конец запрошенного периода - общий расход литров - пробег объекта - расход литров на 1 км. (100 км.) Также на листе 2 таблицы Excel отображается графическая диаграмма с показаниями скорости объекта, показаниями топливного датчика, программно усреднёнными показаниями топливного датчика. Рисунок 12. Отчет Датчики. Диаграмма в Excel 4.1. Надписи / Крупные города При включении данной функции, программа будет выводить надписи крупных городов на растровую карту. Рисунок 13. Отображение Крупных городов на растровой карте Также, при просмотре веб-карты Google и WebGIS, названия крупных городов также будут отображаться. Рисунок 14. Отображение Крупных городов на веб-карте 4.2. Надписи / Все населённые пункты При выборе данной функции, программа отобразит надписи всех населённых пунктов на растровой карте, либо на веб-карте. Рисунок 14. Отображение всех населённых пунктов на веб-карте 5.1. Настройки / Настройки программы При выборе этого меню, откроется окно настроек программы. Рисунок 15. Настройки программы Тип монитора: - Стандартный (все значения датчиков будут отображаться в текстовом виде без изменений); - Графический (показания датчиков будут отображены в виде шкал, процентном соотношении и цветных лампочках); Скроллинг карты – изменение скорости движения карты мышкой. Фильтр позиций – настройка грубости фильтра позиций. Цвет линий – настройка цвета линий для отображения позиций объектов на карте. Кэш карт – активирует кэширование карт в памяти. Позволяет моментально переключаться между растровыми картами формата bmp, jpg, jpeg, gif. Максимальное количество кэшируемых карт в памяти программы – десять. Позиции на миникарте – активирует отображение позиций и линий объектов на миникарте. Автопереключение карт – активирует автоматическое переключение на более подходящую карту. Если данная функция отключена, программа все равно автоматически подбирает более лучшую карту, не переключаясь на неё. Если более лучшая карта найдена, то в углу на миникарте появляется зелёный значок «Map» . Кликнув мышкой по этому значку, программа загрузит более лучшую карту. Фильтр Tracker – при активации данной функции, программа будет фильтровать позиции устройства Tracker, убирая не правильные позиции. Отфильтрованные позиции в закладке «Позиции» будут помечены оранжевым значком «Вопрос» . Только линии – при активации данной функции, позиции объекта будут отображены в виде линий, кружками будут отмечены только места остановок объекта.