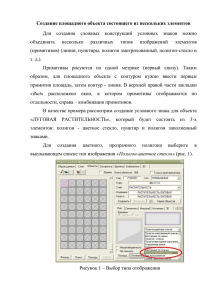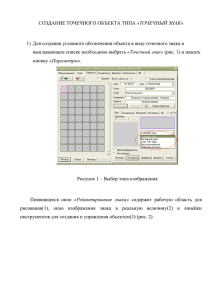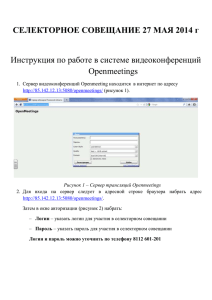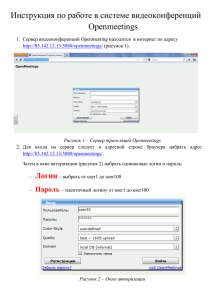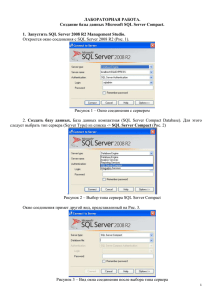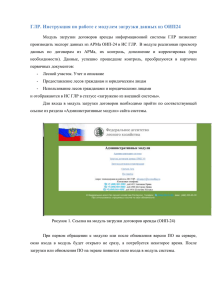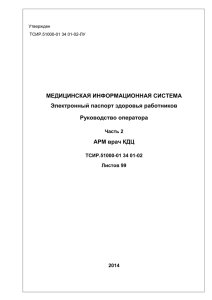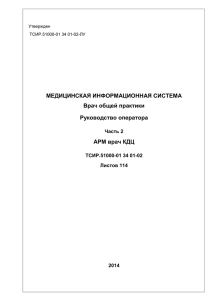Создание линейного объекта состоящего из нескольких
advertisement
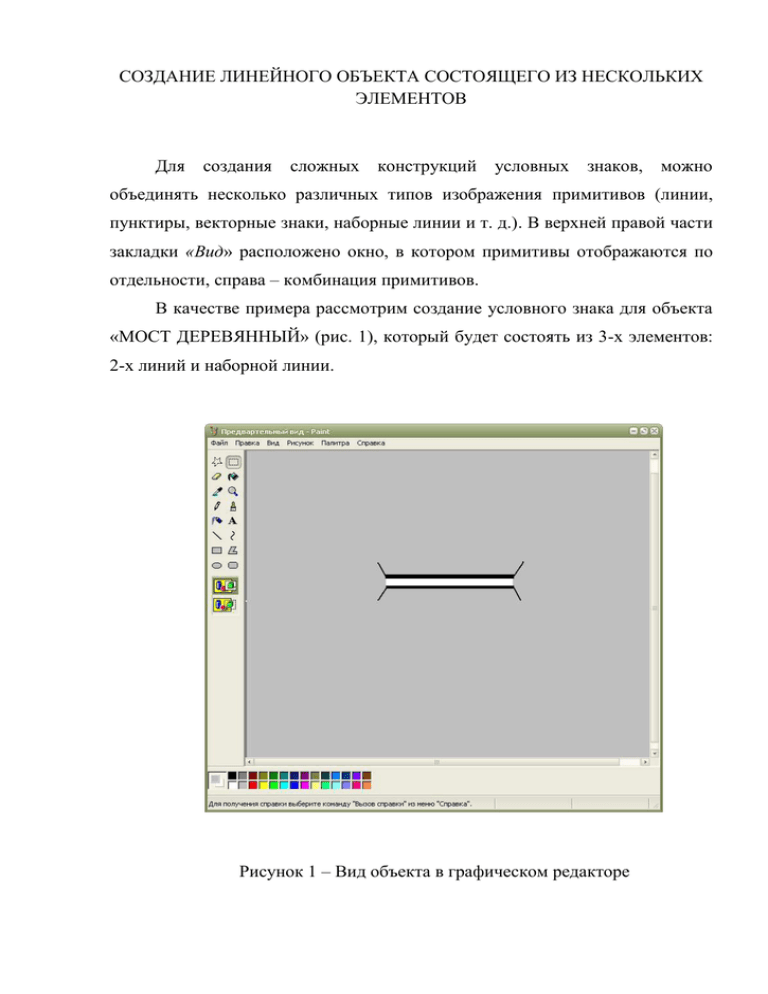
СОЗДАНИЕ ЛИНЕЙНОГО ОБЪЕКТА СОСТОЯЩЕГО ИЗ НЕСКОЛЬКИХ ЭЛЕМЕНТОВ Для создания сложных конструкций условных знаков, можно объединять несколько различных типов изображения примитивов (линии, пунктиры, векторные знаки, наборные линии и т. д.). В верхней правой части закладки «Вид» расположено окно, в котором примитивы отображаются по отдельности, справа – комбинация примитивов. В качестве примера рассмотрим создание условного знака для объекта «МОСТ ДЕРЕВЯННЫЙ» (рис. 1), который будет состоять из 3-х элементов: 2-х линий и наборной линии. Рисунок 1 – Вид объекта в графическом редакторе Для создания линии выберите в выплывающем списке тип изображения «Линия». Ниже, под окном выбора типа отображения, расположено окно выбора цвета линии и окно «Толщина линии». Устанавливаем черный цвет линии толщиной 7 пикселей (рис. 2). Рисунок 2 – Создание линии В нижнем правом углу диалога расположена линейка инструментов управления элементами Кнопка «Отменить», отменяет создание объекта. Кнопка «Добавить» позволяет добавить новый элемент к уже существующему. Кнопка «Удалить» позволяет удалить текущий элемент. Если активна закладка «Вид», при нажатии кнопки «Копия», экранный вид заменится принтерным. Если активна закладка «На печать» - принтерный вид заменится экранным. Основные действия с набором примитивов можно производить с помощью меню при нажатии правой клавиши мыши (рис. 3). Выберите один из пунктов: добавить, удалить, выше, самый верхний, ниже, самый нижний. Текущий примитив передвинется на одно место вправо или влево, или встанет в начало или конец списка примитивов объекта. Рисунок 3 – Вызов меню правой клавишей мыши Для добавления нового элемента необходимо нажать кнопку «Добавить», в результате, появляется ещё одно окно с элементом, которое полностью копирует вид предыдущего. Следующая линия накладывается поверх предыдущей. Устанавливаем цвет линии – белый, толщина - 5 пикселей, чтобы края нижней линии слегка выглядывали (создавая эффект чёрного контура по краям) (рис. 4). Рисунок 4 – Добавление 2-й линии Третьим элементом в создаваемой линии необходимо добавить тип «Векторный по линии», который даёт возможность отображать начало и конец линии, точки метрики, а также промежутки между ними. После нажатия кнопки «Параметры», появляется окно редактирования векторной линии, которое состоит из трех разделов (рис. 5). Раздел «Оформление линии» задаёт начало и конец линии, раздел «Оформление отрезка» задаёт вид в точках перелома, и закладка «Заполнение отрезка» задаёт общий вид лини между точками перелома. Рисунок 5 – Окно оформления линии В данном примере нам требуется задать лишь начало и конец линии. Для этого в разделе «Оформление линии» заходим в окно «Начало». Появившийся диалог предназначен векторного знака (рис. 6). для создания и редактирования Рисунок 6 – Окно редактирования векторного знака Воспользуемся инструментом «Создать линию». Установите цвет линии, толщину и размеры знака по горизонтали и вертикали, а затем нарисуйте необходимый объект в окне для рисования (рис. 7). Перед тем как сохранить объект необходимо выполнить привязку знака к метрике и указать точку начала отсчёта и направление на объект. Для этого воспользуйтесь кнопкой «Отсчёт». Сохраните изменения. Рисунок 7 – Создание векторного знака Таким же образом необходимо создать векторный знак обозначающий конец линии (рис. 8). Рисунок 8 – Создание векторного знака Создание условного обозначения для объекта «МОСТ ДЕРЕВЯННЫЙ» завершено. Сохраните изменения в классификаторе, после чего объект можно нанести на карту (рис. 9). Рисунок 9 – Отображение объекта на карте