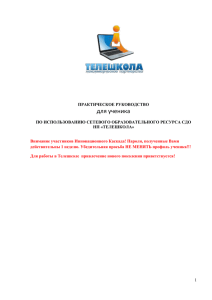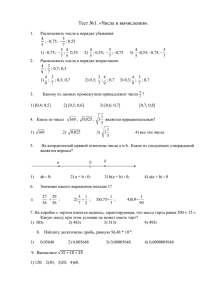Практическое руководство
advertisement
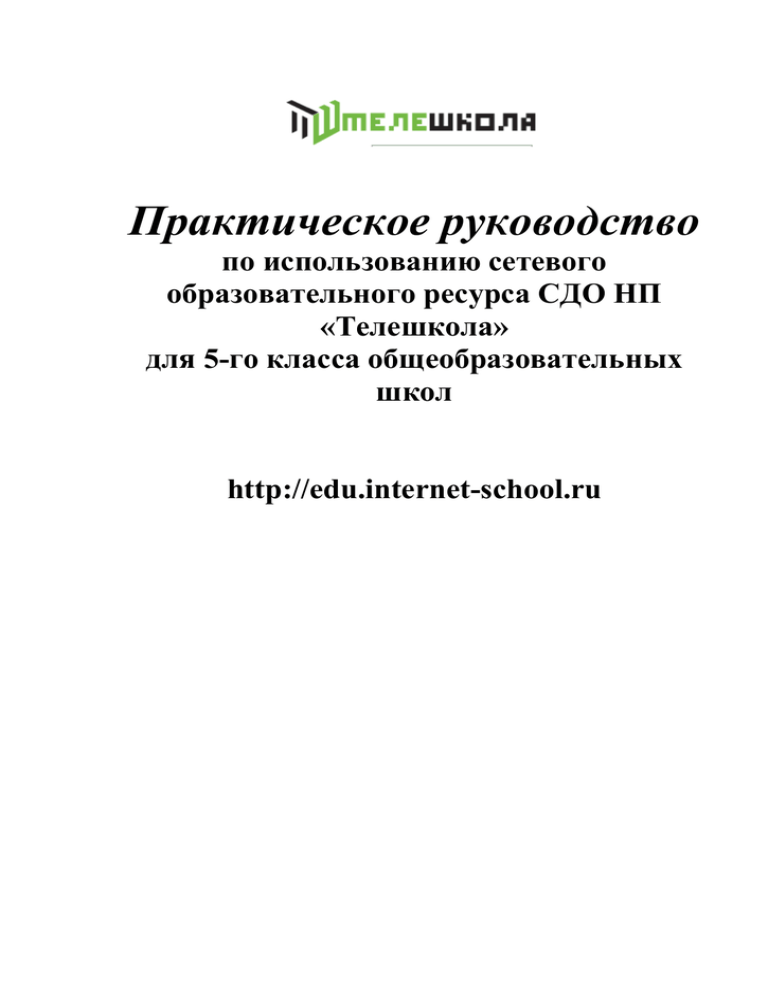
Практическое руководство по использованию сетевого образовательного ресурса СДО НП «Телешкола» для 5-го класса общеобразовательных школ http://edu.internet-school.ru I. Вход в СДО Рис.1 Для того чтобы осуществить вход в Систему дистанционного обучения (далее СДО) на Главной странице сайта http://edu.internet-school.ru заполните поля «E-mail» и «Пароль». Нажав кнопку «Войти», Вы попадете на страницу пользователя (ученика или учителя) и получите возможность приступить к изучению интерфейса Системы на основе выбранного Вами учебного курса как ученик или приступить к функционированию в роли преподавателя (рис.1). Для удобства ориентации и перемещения в сетевом образовательном ресурсе в верхней части экрана имеется Строка навигации, в которой последовательно отражаются все пройденные пользователем позиции ресурса. При этом пользователь в любой момент может переместиться на любую позицию, кликнув по ней (рис.2) Рис.2 II. Ученик_ Возможности пользователя На Cтранице ученика представлена комплексная информация по всем рубрикам, которые использует в работе данный пользователь. Рис.3 На Странице ученика (рис 3) в табличном виде представлены: 2 все курсы, им изучаемые; ФИО сетевых преподавателей, оказывающих методическую поддержку по каждому курсу; количество пройденных уроков в каждом курсе / количество уроков всего в курсе; количество заданий с открытым ответом всего в курсе / из них выполнено учащимся / из них проверено преподавателем; количество домашних заданий всего в курсе / из них выполнено учащимся / из них проверено преподавателем; текущая успеваемость по курсу (с точностью до 0,1 балла). В правом верхнем углу Страницы ученика расположена информация о самом ученике с прикрепленной фотографией (алгоритм прикрепления фото см. ниже) и текстовой кнопкой «Завершить сеанс» для выхода из системы по окончании работы с курсом. Рис. 4 Прикрепление фото производится в окне, открывающемся по клику на «Профиль». Необходимая фотография или аватар выбирается по кнопке «Обзор» из имеющихся в компьютере пользователя, на СD, USB или на любом другом внешнем носителе и прикрепляется в системе с помощью кнопки «Изменить данные». Здесь же можно изменить и пароль. Работа с образовательным ресурсом Рис.5 Для того чтобы перейти к просмотру страницы с подробной информацией по выбранному Вами курсу, щелкните мышью по названию этого курса в поле «Курс» на Странице ученика, где приведены все Ваши курсы. Откроется следующая страница «Курс…» (рис. 5) На этой странице в табличном виде представлены следующие позиции: номер, тема урока; процент пройденного материала; суммарная оценка за пройденные on-line тесты; задания с открытым ответом (ЗОО): всего/ выполнено/ проверено (если в уроке отсутствуют ЗОО, во всех позициях стоит прочерк; если ЗОО в уроке имеется, в первой позиции указано их количество) оценка за задания с открытым ответом, выставляемая преподавателем; оценка за домашнее задание (Д/З), выставляемая преподавателем; итоговая оценка за урок. 3 Процедура прохождения урока. 1. Выбрав номер урока, Вы попадаете на страницу урока. Каждый урок состоит из двух разделов: основного и дополнительного. Основной раздел включает в себя интерактивный план урока, основной текст, систему тестов, иллюстративные и графические материалы, домашнее задание и список дополнительной литературы. В дополнительный раздел включена информация, необходимая для более глубокого изучения материала. Это может быть текстовая, графическая информация, видео- и звуковые файлы, а также ссылки на другие источники (рис.6). Рис. 6 2. При прохождении урока навигационная строка вверху и внизу страницы отображает, на какой именно странице находится ученик в составе урока. Движение на следующую страницу возможно только после клика на номер этой страницы. Для удобства пользователя строка навигации по уроку располагается вверху и внизу страницы. После изучения страницы и перехода на следующую ученику предоставляется возможность вернуться на предыдущую страницу, выбрав соответствующий номер ее в навигационной строке. 3. При прохождении урока ученик отвечает на on-line тесты. Каждый тест имеет свой вес. Суммарная отметка за пройденные on-line тесты складывается из суммы весов всех on-line тестов в уроке и показывает качество усвоения учебного материала. В сетевых уроках существует около 30 видов on-line тестов. На рис. 7 приведены примеры тестов. Рис.7. При выполнении on-line тестов нужно учитывать следующие моменты: В Интернет-уроках существуют простые и сложные on-line тесты. В простых тестах система принимает к оцениванию первый выбор ответа. Учащийся может несколько раз выполнить тест и найти правильный ответ, но учтена будет только 4. 4 оценка за первый ответ. На рис. 8 показана последовательность выполнения теста и просмотр результата. Рис. 8 В сложных тестах учащемуся предлагаются подсказки. На рис. 9 показана последовательность выполнения сложного теста с подсказкой, которая открывается по клику на «Подсказка» Рис.9 Тесты часто сопровождаются озвучкой. Для ее воспроизведения необходимо щелкнуть на значок «треугольник» слева от линии озвучки (рис. 10) Рис. 10 ВНИМАНИЕ! Окна, открываемые по мере надобности, по окончании работы с ними необходимо закрывать! 5 On-line тесты могут иметь однозначный ответ или несколько правильных ответов. В первом случае форма ответа выглядят в виде круга, а во втором в виде квадрата (рис. 11) Рис.11 Выполнение домашних заданий В столбце «Домашнее задание» на странице курса стоит значок , который напоминает учащемуся о необходимости выполнения домашнего задания ( рис.12). Домашнее задание к уроку размещено на последней странице каждого урока. Рис. 12 Алгоритм выполнения и прикрепления домашнего задания внутри системы следующий: щелкнуть на значок с восклицательным знаком; в открывшейся форме (рис. 13) выбрать вариант домашнего задания; в поле ответа вписать домашнее задание; при необходимости прикрепить какой-либо файл, кликнуть по кнопке «Добавить файл», выбрать его по кнопке «Обзор»; щелкнуть по кнопке «Отправить»; отправленное домашнее задание появится на странице курса в колонке домашних заданий в виде голубого значка-листовки. 6 Рис. 13 Выполнение заданий с открытым ответом Задания с открытым ответом располагаются в тексте урока в специально выделенных рамках. Рис. 14 Алгоритм выполнения заданий с открытыми ответами (ЗОО) следующий: 1. В окне «Текст ответа» написать ответ на вопрос ЗОО (рис. 14). 2. Щелкнув на текстовую кнопку «Добавить файл», можно присоединить какой-либо файл в качестве ссылки или для иллюстрации ответа, отыскав его по кнопке «Обзор». 3. Прикрепление ЗОО в системе производится щелчком по кнопке «Ответить». После этого появляется серое окно с указанием количества ответов и датой выполнения задания. Щелчок по текстовой кнопке «Подробнее» позволяет увидеть сам выполненный учащимся текст ЗОО. 4. Оценка за задание с открытым ответом выставляется сетевым преподавателем и попадает на страницу урока в окно ЗОО (в процентах) и на страницу курса (в баллах) после выполнения всех тестов в уроке (рис.15). При это клик на «Подробнее» открывает всю информацию о выполненном ЗОО. Рис. 15 7 III. Сетевой преподаватель Для того чтобы осуществить вход в систему, на странице сайта заполните поля «е-mail» и «Пароль», указанные Вами при регистрации. Нажав кнопку «Войти», Вы попадаете на страницу пользователя (преподавателя), где размещен список Ваших курсов, и получаете возможность приступить к работе (рис. 16). Рис. 16 На странице преподавателя (рис.16) в табличном виде представлены: все курсы, которые сетевой преподаватель сопровождает методически; количество учащихся, прикрепленных к учителю по каждому курсу; средняя отметка за курс по всем учащимся, изучающим этот курс; количество пройденных уроков всеми прикрепленными учащимися в каждом курсе; число выполненных / проверенных заданий с открытым ответом всеми учащимися, изучающими этот курс; число выполненных / проверенных домашних заданий всеми учащимися, изучающими этот курс. Все позиции, в которых количество выполненных учащимися работ больше количества проверенных преподавателем, выделены красным цветом. Когда равенство выполненного и проверенного достигнуто, цвет этих позиций становится синим. Клик на наименование курса на странице преподавателя открывает страницу, которая в табличном виде содержит следующую информацию по каждому из учеников, изучающих данный курс (см. рис. 17): Рис.17 ФИО ученика; средняя отметка ученика за курс; количество пройденных учеником уроков; количество заданий с открытым ответом всего в курсе / из них выполнено учащимся / из них проверено преподавателем; количество домашних заданий всего в курсе / из них выполнено учащимся / из них проверено преподавателем. Преподаватель может проконтролировать успеваемость своих учеников, просмотреть результаты on-line тестов, произвести проверку домашних заданий и заданий с открытым ответом. Для конкретизации информации по отдельному ученику необходимо кликнуть на ФИО этого ученика. Открывшаяся страница (рис.18) в табличном виде содержит: номер, тема урока; 8 процент пройденного материала по каждому уроку; отметка за пройденные on-line тесты в уроке; количество заданий с открытым ответом всего в уроке /выполненных / проверенных; отметка за задания с открытым ответом; отметка за домашнее задание; итоговая отметка за урок. Все позиции, в которых количество выполненных учащимся работ больше количества проверенных преподавателем, выделены красным цветом. Когда равенство выполненного и проверенного достигнуто, цвет этих позиций становится синим. Рис. 18 Проверка заданий с открытым ответом. Задания с открытым ответом (ЗОО) являются неотъемлемой частью сетевого урока. Задания с открытым ответом располагаются на страницах сетевого урока в специальных окнах. Информацию о том, что учащийся выполнил ЗОО, преподаватель получает из столбца «Задания с открытым ответом всего / выполнено / проверено» (рис.19). Пока ЗОО не проверено, оно выделено красным цветом. После выставления отметки цвет изменяется на синий. Рис. 19 Клик на красные цифры в столбце ЗОО открывает окно с выполненным заданием. Увидеть ответ ученика на ЗОО можно и на той странице ученика, где оно расположено (рис.20). Рис. 20 Чтобы проанализировать ответ ученика, сетевой преподаватель должен в окне ЗОО кликнуть на «Подробнее», после чего откроется окно с ответом ученика. 9 В этом окне преподаватель также может (рис. 20): написать свой комментарий к выполненному ЗОО, щелкнув по кнопке «Комментарий»; прикрепить какой-либо файл в помощь ученику, если его ответ нуждается в доработке; поставить оценку за ответ ученика в%, щелкнув по кнопке «Поставить». Отметка за ЗОО автоматически переводится в 5-ти балльную систему и появляется на странице ученика в соответствующей позиции (в строке урока, к которому выполнялось ЗОО, в столбце «Оценка за ЗОО»). ВНИМАНИЕ! Если в уроке имеется 2 ЗОО, то в столбце «Оценка за ЗОО» отметка появится только после выполнения и проверки 2 ЗОО. Если выполнено и проверено одно ЗОО, то эта информация отразится в столбце «Задания с открытым ответом всего / выполнено / проверено» (рис.19). Анализ результатов on-line тестов On-line тесты – это тесты, которые автоматически оцениваются системой сразу после их выполнения учеником. Виды тестов описаны в части II «Ученик» настоящего пособия. Преподаватель может открыть любой тест, выполненный учеником по щелчку на кнопку «Подробнее» (рис.21) Рис. 21 Рис. 22 Общие результаты работы ученика посмотреть подробнее можно, щелкнув на зеленую кнопку «Прогресс прохождения» на странице ученика. Открывающееся окно содержит все результаты работы ученика и все ссылки, выделенные синим цветом можно открыть, щелкнув на них (рис.22). Проверка и оценивание домашнего задания Информация о том, что учащийся выполнил домашнее задание, отражается в столбце «Оценка за Д/З» в виде значка . Кликнув на это значок (рис.23), Вы попадаете в окно, где находится выполненное домашнее задание. Открыть это же окно Вы можете и со страницы ученика в том номере урока, к которому выполнено домашнее задание, щелкнув на зеленую кнопку «Прогресс прохождения» (рис.22). Проверив выполненное учащимся задание и добавив в него комментарий (желательно, красным цветом), в этом же окне необходимо поставить отметку в % и щелкнуть на клавишу «Поставить» (рис.23). 10 Рис.23 Здесь же можно прикрепить, щелкнув по кнопке «Добавить файл» и выбрав по открывшейся кнопке «Обзор», какой-либо файл для ученика, с тем, чтобы помочь ему исправить его ошибки в домашнем задании. Далее по щелчку на кнопку «Отправить проверенное» происходит прикрепление проверенного задания в системе. Проверенное д/з, переведенное системой в баллы, появится на странице ученика в столбце «Оценка за домашнее задание». Рис. 24 Кликнув на отметку, можно снова открыть окно с домашним заданием, где видно и выполненное ДЗ и комментарий учителя, а также все прикрепленные файлы (рис.24). Рис. 25 Информация о проверенном ДЗ появится на странице ученика и в позиции «Прогресс прохождения»: щелчок на зеленую кнопку с % откроет состояние журнала ученика поданному уроку (рис.25). В сетевых уроках присутствует как минимум два варианта домашнего задания. Если преподаватель не дает указания ученику выбрать тот или иной вариант, ученик производит этот выбор сам. Как правило, варианты домашних заданий отличаются по уровню сложности, что отмечается автором курса пред домашним заданием. Все задания, прикрепленные в системе, могут быть открыты и просмотрены в любое время. Если у ученика есть необходимость переделать или дополнить д/з, он может выполнить его еще раз. Исправленное д/з также можно оценить заново, проделав описанную выше процедуру еще раз. Для улучшения итогового результата за урок можно предложить учащемуся выполнить другой вариант д/з из тех, что выложены в сетевом уроке, или предложенных сетевым преподавателем из собственных наработок. Для повышения уровня успешности учащегося в системе имеется возможность назначения прохождения урока заново. После того, как учащийся выполнил какой-либо тест из урока, у сетевого преподавателя на странице ученика рядом с текстовой кнопкой «Процент 11 прохождения» появляется (слева от нее) зеленая иконка со стрелочкой (рис.26). Клик на нее открывает окно с вопросом «Вы уверены, что хотите переназначить урок «Урок….»?. Если ответить «Да», тесты обнуляются, и ученик может выполнить их заново. При этом новые тесты выпадут в случайной выборке из нескольких вариантов, заложенных в уроке. Рис.26 IV. Система оценивания Система оценивания учебной деятельности учащихся СДО НП «Телешкола» базируется на комплексной задаче максимальной объективизации оценивания учебных достижений учащихся с учетом их индивидуальных особенностей и приоритетов. Итоговая отметка складывается из двух составляющих: он-лайн отметка, автоматически формируемая системой + офф-лайн отметка, выставляемая сетевыми учителями По результатам изучения учебного курса учащийся получает итоговую оценку за курс. Отметка за урок Отметка за урок – это отметка за все выполненные учащимся тесты, задания с открытыми ответами и домашние задания, размещенные в сетевом уроке. В зависимости от характера и объема учебного материала в каждом уроке может содержаться разное количество тестов и других видов учебных заданий. Вес каждого теста или задания зависит от его коэффициента сложности, который определяет автор учебного курса и который закладывается в систему автоматически. Отметка за курс Отметка за курс – это отметка, складывающаяся из отметок, полученных за пройденные уроки, выполненные домашние задания, тематические контрольные работы, задания с открытым ответом. При выставлении отметки за курс рассчитывается средний балл за все выполненные работы с учетом их коэффициента сложности. Затем, после процедуры округления, системой автоматически выставляется итоговая отметка за курс. Округление осуществляется в соответствии с приведенной ниже таблицей: Средний балл 2.85 – 3.84 3.85 – 4.49 4.50 – 5.00 Итоговая оценка за курс 3 4 5 12