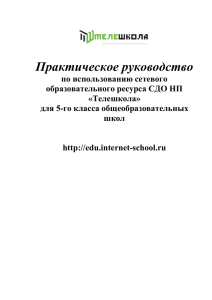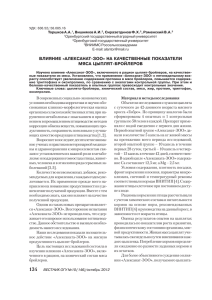Инструкция участника
advertisement
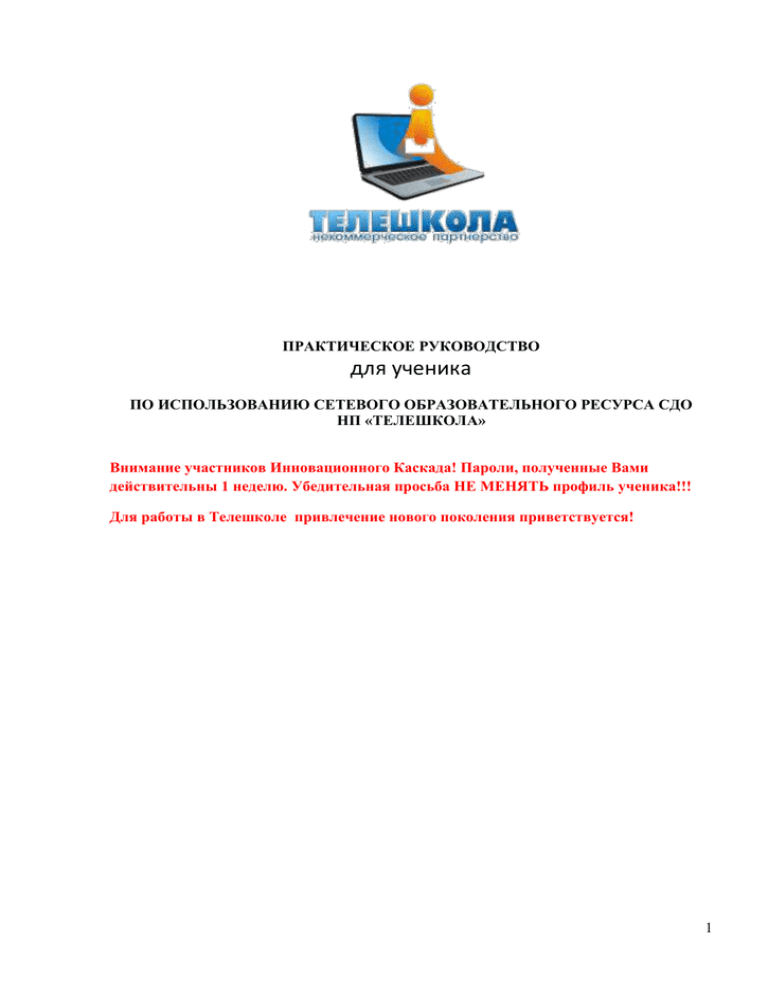
ПРАКТИЧЕСКОЕ РУКОВОДСТВО для ученика ПО ИСПОЛЬЗОВАНИЮ СЕТЕВОГО ОБРАЗОВАТЕЛЬНОГО РЕСУРСА СДО НП «ТЕЛЕШКОЛА» Внимание участников Инновационного Каскада! Пароли, полученные Вами действительны 1 неделю. Убедительная просьба НЕ МЕНЯТЬ профиль ученика!!! Для работы в Телешколе привлечение нового поколения приветствуется! 1 I. Вход в систему дистанционного обучения Рис. 1 Для того чтобы осуществить вход в Систему дистанционного обучения (далее СДО), в строке поиска любого браузера напишите ЯРТЕЛЕШКОЛА, выберите первую ссылку, перейдите по ней, и заполните поля «Логин» и «Пароль». Нажав кнопку «Войти», вы попадёте на страницу пользователя (ученика или преподавателя) и получите возможность приступить к изучению интерфейса Системы на основе выбранного вами учебного курса как ученик или приступить к функционированию в роли сетевого преподавателя, педагога-куратора, координатора (рис. 1). Регистр имеет значение, поэтому все заглавные буквы нужно набрать именно как заглавные! Пробелы при вводе логина и пароля использовать нельзя! Для удобства ориентации и перемещения в сетевом образовательном ресурсе в верхней части экрана имеется Строка навигации, в которой последовательно отражаются все пройденные пользователем позиции ресурса. При этом пользователь в любой момент может переместиться на любую позицию, кликнув по ней (рис. 2). Рис. 2 Строка навигации 2 Возможности пользователя На Cтранице ученика представлена комплексная информация по всем рубрикам, которые использует в работе данный пользователь. Рис. 3 На Странице ученика (рис. 3) в табличном виде представлены: все курсы, им изучаемые; ФИО сетевых преподавателей, оказывающих методическую поддержку по каждому курсу; количество пройденных уроков в каждом курсе / количество уроков всего в курсе; количество заданий с открытым ответом всего в курсе / из них выполнено учащимся / из них проверено преподавателем; количество домашних заданий всего в курсе / из них выполнено учащимся / из них проверено преподавателем; текущая успеваемость по курсу (с точностью до 0,1 балла). В левом верхнем углу Страницы ученика расположена информация о самом ученике с прикреплённой фотографией и текстовой кнопкой «Завершить сеанс» для выхода из системы по окончании работы с курсом. 3 Работа с образовательным ресурсом Рис. 4 Для того чтобы перейти к просмотру страницы с подробной информацией по выбранному Вами курсу, щёлкните мышью по названию этого курса в поле «Курс» на Странице ученика, где приведены все ваши курсы. Откроется следующая страница «Курс…» (рис. 4). На этой странице в табличном виде представлены следующие позиции: номер, тема урока; процент пройденного материала; суммарная оценка за пройденые онлайн-тесты; задания с открытым ответом (ЗОО): всего / выполнено / проверено (если в уроке отсутствуют ЗОО, во всех позициях стоит прочерк; если ЗОО в уроке имеется, в первой позиции указано их количество); оценка за задания с открытым ответом, выставляемая преподавателем; оценка за домашнее задание (д/з), выставляемая преподавателем; оценка за тесты в домашнем задании; оценка за работы по подготовке к ЕГЭ; оценка за онлайн-урок; итоговая оценка за урок. Обратите внимание, что ячейки «оценка за домашнее задание», «оценка за тесты в домашнем задании», «оценка за работы по подготовке к ЕГЭ», «оценка за онлайнурок» могут быть представлены в рамках (рис. 4). Это означает, что преподаватель включает ту или иную ячейку, выбирая наиболее важный вид деятельности, т. е. расставляет приоритеты исходя из индивидуальных особенностей обучающегося. Процедура прохождения урока 1. Выбрав номер урока, Вы попадаете на страницу урока. Каждый урок состоит из двух разделов: основного и дополнительного. Основной раздел включает интерактивный план урока, основной текст, систему тестов, иллюстративные и графические материалы, домашнее задание и список дополнительной литературы. В дополнительный раздел включена информация, необходимая для более глубокого 4 изучения материала. Это может быть текстовая, графическая информация, видео- и звуковые файлы, а также ссылки на другие источники (рис. 5). Рис. 5 2. При прохождении урока навигационная строка вверху и внизу страницы отображает, на какой именно странице находится ученик в составе урока. Движение на следующую страницу возможно только после клика на номер этой страницы. Для удобства пользователя строка навигации по уроку располагается вверху и внизу страницы. После изучения страницы и перехода на следующую ученику предоставляется возможность вернуться на любую предыдущую страницу, выбрав соответствующий её номер в навигационной строке. 3. При прохождении урока ученик отвечает на онлайн-тесты. Каждый тест имеет свой вес. Суммарная отметка за пройденные онлайн-тесты складывается из суммы веса всех онлайн-тестов в уроке и показывает качество усвоения учебного материала. 4. При выполнении онлайн-тестов нужно учитывать следующие моменты. В интернет-уроках существуют простые и сложные онлайн-тесты. В простых тестах система принимает к оцениванию первый выбор ответа. Учащийся может несколько раз выполнить тест и найти правильный ответ, но учтена будет только оценка за первый ответ. На рис. 6 показана последовательность выполнения теста и просмотр результата. Рис. 6 В сложных тестах учащемуся предлагаются подсказки, которые открываются по клику на кнопку «Подсказка». Использование подсказки снижает отметку за тест. 5 Онлайн-тесты могут иметь однозначный ответ или несколько правильных ответов. В первом случае форма ответа выглядят в виде круга, а во втором — в виде квадрата Внимание! Окна, открываемые по мере надобности, по окончании работы с ними необходимо закрывать! Выполнение домашних заданий В столбце «Домашнее задание» на странице курса стоит значок , который напоминает учащемуся о необходимости выполнения домашнего задания (рис. 7). Домашнее задание к уроку размещено на последней странице каждого урока («Итоги урока»). Рис. 7 Алгоритм выполнения и прикрепления домашнего задания внутри системы следующий: щёлкнуть на значке с восклицательным знаком или на странице «Итоги урока» щелкнуть на текстовую кнопку «Работа с домашним заданием» (рис. 8); в открывшейся форме выбрать вариант домашнего задания; Рис. 8 в поле ответа вписать домашнее задание; при необходимости прикрепить какой-либо файл, кликнуть по кнопке «Добавить файл», выбрать его по кнопке «Обзор»; щёлкнуть по кнопке «Отправить»; 6 отправленное домашнее задание появится на странице курса в колонке домашних заданий в виде голубого значка-листовки (рис. 9). Рис. 9 Выполнение заданий с открытым ответом Задания с открытым ответом (ЗОО) располагаются в тексте урока в специально выделенных рамках (рис. 10). Они также перечислены в «Итогах урока» (рис. 10). Количество ЗОО в уроке избыточно. Ученик выполняет те задания, которые определяет сетевой преподаватель. Рис. 10 Алгоритм выполнения заданий с открытыми ответами (ЗОО) следующий. 1. В окне «Текст ответа» написать ответ на вопрос ЗОО (рис. 11). 2. Щёлкнув на текстовую кнопку «Добавить файл», можно присоединить какой-либо файл в качестве ссылки или для иллюстрации ответа, отыскав его по кнопке «Обзор». 3. Прикрепление ЗОО в системе производится щелчком по кнопке «Ответить». После этого появляется серое окно с указанием количества ответов и датой выполнения задания. Щелчок по текстовой кнопке «Подробнее» позволяет увидеть сам выполненный учащимся текст ЗОО. 4. Оценка за задание с открытым ответом выставляется сетевым преподавателем (СП) и попадает на страницу урока в окно ЗОО (в процентах) и на страницу курса (в баллах) после выполнения всех тестов в уроке. 5. При открытии выполненного и проверенного ЗОО также виден комментарий Сетевого Преподавателя. Рис. 11 7 8