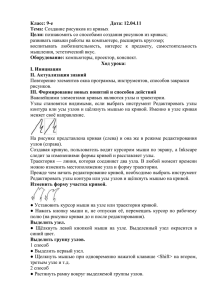6 занятие кружка
advertisement
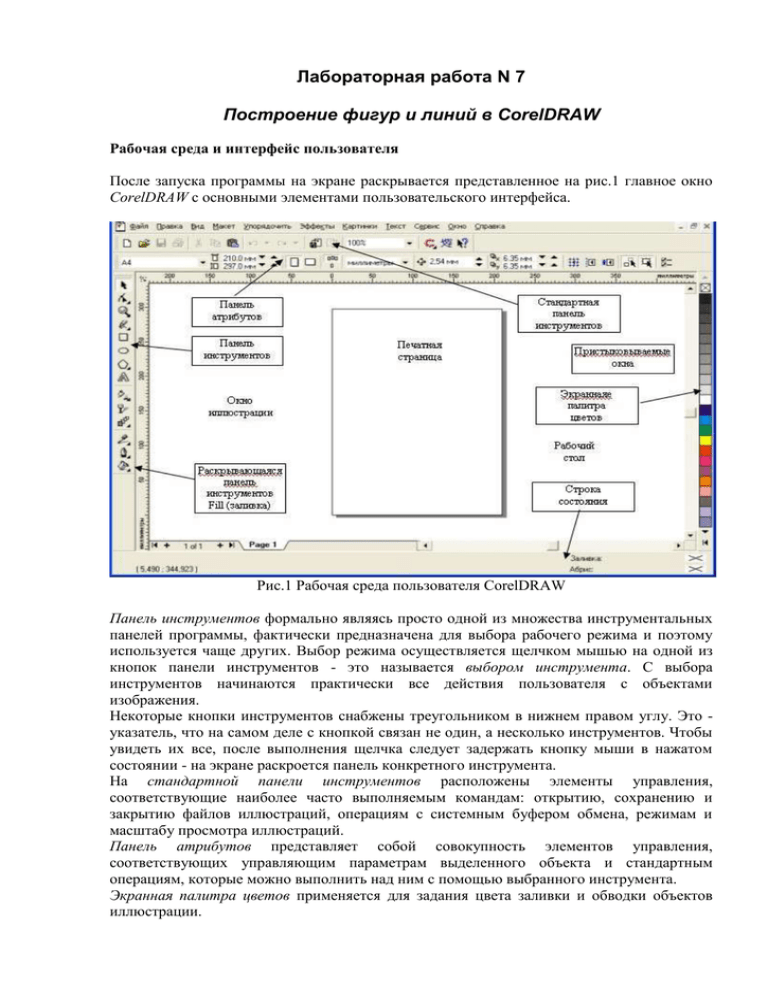
Лабораторная работа N 7 Построение фигур и линий в CorelDRAW Рабочая среда и интерфейс пользователя После запуска программы на экране раскрывается представленное на рис.1 главное окно CorelDRAW с основными элементами пользовательского интерфейса. Рис.1 Рабочая среда пользователя CorelDRAW Панель инструментов формально являясь просто одной из множества инструментальных панелей программы, фактически предназначена для выбора рабочего режима и поэтому используется чаще других. Выбор режима осуществляется щелчком мышью на одной из кнопок панели инструментов - это называется выбором инструмента. С выбора инструментов начинаются практически все действия пользователя с объектами изображения. Некоторые кнопки инструментов снабжены треугольником в нижнем правом углу. Это указатель, что на самом деле с кнопкой связан не один, а несколько инструментов. Чтобы увидеть их все, после выполнения щелчка следует задержать кнопку мыши в нажатом состоянии - на экране раскроется панель конкретного инструмента. На стандартной панели инструментов расположены элементы управления, соответствующие наиболее часто выполняемым командам: открытию, сохранению и закрытию файлов иллюстраций, операциям с системным буфером обмена, режимам и масштабу просмотра иллюстраций. Панель атрибутов представляет собой совокупность элементов управления, соответствующих управляющим параметрам выделенного объекта и стандартным операциям, которые можно выполнить над ним с помощью выбранного инструмента. Экранная палитра цветов применяется для задания цвета заливки и обводки объектов иллюстрации. Строка состояния в процессе работы выводит сведения о выделенном объекте и много вспомогательной информации о режиме работы программы. Создание нового документа По умолчанию после запуска программы CorelDRAW всегда открывается окно документа. Если в процессе работы потребуется создать еще один новый документ, выберите команду Файл /Создать. В результате раскроется новое окно документа CorelDRAW с чистой печатной страницей. Изменение параметров страницы и единиц измерения После создания нового документа иногда требуется изменить принятые по умолчанию размеры печатной страницы. Эта операция выполняется при помощи элементов панели атрибутов, внешний вид которой для ситуации, когда на рисунке не выделено ни одного объекта, представлен на рис. 2. Рис. 2. Панель атрибутов при отсутствии выделенных объектов Размер печатных страниц документа выбирается с помощью раскрывающегося списка Тип/Формат бумаги, расположенного в самой левой позиции панели атрибутов. Размер печатной страницы не обязательно должен соответствовать формату бумаги, на которой потом будет распечатана иллюстрация. Достаточно, чтобы он не превышал размеров листа. Если размер печатной страницы будет меньше размеров листа бумаги, то вокруг иллюстрации будут чистые поля. Составные элементы изображения Прямоугольники На рис. 3 представлено несколько экземпляров объектов, относящихся к классу прямоугольников. Рис. 3. Экземпляры класса прямоугольников Самый верхний из представленных объектов - "классический" прямоугольник. Именно так выглядят прямоугольники сразу после создания. Второй (расположенный ниже) объект после создания был повернут на 45°. У третьего объекта после создания были закруглены три из четырех углов, а самый нижний из объектов после закругления угла был еще подвергнут операции скоса. Как видите, по внешнему виду далеко не всегда легко отличить прямоугольник от других объектов. Однако существует надежный способ выделить подозрительный объект щелчком мыши и посмотреть на строку состояния. Если там появится сообщение (Прямоугольник на слое 1) - это прямоугольник. Рамкой выделения называется группа из восьми маркеров (небольших квадратов с черной заливкой), обозначающих на экране габариты выделенного объекта или нескольких объектов. В центре рамки выделения находится маркер центра в виде косого крестика. Элементы рамки выделения используются при преобразованиях объектов. На панели атрибутов представлены элементы управления, содержащие параметры модели объекта (в данном случае - прямоугольника), и кнопки, позволяющие выполнять стандартные действия над объектами этого класса. Если выбрать в панели инструментов инструмент Форма, переместить его указатель на любой из расположенных в углах прямоугольника узлов и перетащить его вдоль любой из сторон прямоугольника, то по мере удаления указателя мыши от угла прямоугольника все четыре угла начинают закругляться, причем чем дальше перетаскивается указатель, тем больше становится радиус закругления. Для закругления только одного из его углов прямоугольника необходимо навести указатель инструмента Форма на узел, расположенный в этом углу прямоугольника. После щелчка сбрасывается выделение всех узлов, кроме того, на котором был выполнен щелчок. Теперь перетаскивание узла приводит к закруглению только выделенного угла прямоугольника. Максимальный радиус закругления угла прямоугольника (100 %) равен половине длины его короткой стороны. Эллипсы Так же как класс объектов "Прямоугольник" намного шире геометрического понятия "прямоугольник", класс объектов "Эллипс" включает в себя объекты, с геометрической точки зрения эллипсами не являющиеся, а именно секторы и дуги эллипсов, которые получаются из эллипса приемами, аналогичными закруглению углов прямоугольника. В геометрии размеры эллипса определяются размерами его полуосей, в CorelDRAW размерами габаритного прямоугольника (совпадающего с рамкой выделения). Эллипс касается рамки выделения в тех местах, где у нее располагаются четыре средних маркера сторон (рис. 4). У построенного эллипса имеется только один узел. Рис. 4. Панель атрибутов для эллипсов Большинство элементов панели атрибутов аналогично атрибутам прямоугольников. Однако есть атрибуты, которые специфичны для эллипсов. Эллипс. Эта кнопка нажата в том случае, когда выделен объект, являющийся эллипсом. Нажатие этой кнопки при предварительном выделении сектора или дуги преобразует их в замкнутый эллипс. Сектор. Эта кнопка нажата, когда выделен сектор. Ее нажатие преобразует в секторы эллипсы и дуги. Дуга. Эта кнопка нажата, когда выделена дуга. Ее нажатие преобразует в дуги эллипсы и секторы. Начало и конец угла. В этих двух счетчиках содержатся значения направляющих углов радиусов, соединяющих центр сектора или дуги соответственно с начальной и конечной точкой дуги. Направляющие углы задаются в системе координат, связанной с порождающим сектор или дугу эллипсом. Начало отсчета этой системы связано с центром эллипса, а начальный луч (0°) соединяет центр и ту точку эллипса, которая находилась правее всех остальных в момент его построения. Направление дуги. Эта кнопка позволяет выбирать, которая из двух дуг, получившихся в результате разбиения эллипса на две части, будет построена идущая по часовой или против часовой стрелки от начального радиуса к конечному. Многоугольники и звезды К классу объектов "Многоугольник" в CorelDRAW относятся далеко не все многоугольники геометрические - только правильные: выпуклые и звездчатые (которые чаще называют просто звездами). Причем правильность понимается не в строгом геометрическом смысле. В CorelDRAW правильность многоугольника означает, что он состоит из отрезков прямой, соединяющих смежные пары равномерно размещенных по длине границы эллипса (причем "равномерно" в смысле равенства центральных углов секторов, на которые эти точки разбивают эллипс). В выпуклых многоугольниках стороны ограничиваются этими точками, в звездчатых они продолжаются до пересечения с продолжениями других сторон того же многоугольника. При использовании вместо эллипса правильной окружности (как частного случая эллипса) получаются многоугольники, правильные и в строгом геометрическом смысле. Так же как прямоугольники и эллипсы, многоугольники могут быть модифицированы, изменяясь порой до неузнаваемости, но оставаясь при этом объектами того же класса. Примеры многоугольников CorelDRAW приведены на рис. 5. Рис. 5. Объекты, принадлежащие к классу "Многоугольники" В отличие от уже известных приемов построения примитивов, при работе с многоугольниками в подавляющем большинстве случаев приходится работать с элементами панели атрибутов не после, а до построения примитива с помощью инструмента. После построения многоугольника кроме узлов базового многоугольника, расположенных в его вершинах, на нем отображаются дополнительные узлы, находящиеся в середине каждой из сторон многоугольника. Модификация формы многоугольника с помощью инструмента Многоугольник сводится к перетаскиванию этих узлов. Если выбрать инструмент Многоугольник, щелкнув на панели инструментов соответствующую кнопку, и на панели атрибутов установить число узлов базового многоугольника равным 10, то теперь по умолчанию будут строиться десятиугольники. Рис. 6. Исходный многоугольник и его модификации, полученные перетаскиванием узлов инструментом Форма Спирали Несмотря на то что сами по себе спирали достаточно редко используются как составные части изображений, их применение в качестве направляющих и траекторий позволяет добиваться очень интересных графических эффектов. В CorelDRAW представлены два вида спиралей: симметричные (которые в математике называются архимедовыми) и логарифмические. Для первых характерно то, что расстояние между двумя смежными витками спирали, измеренное вдоль радиуса, проведенного из ее центра, одинаково для всей спирали. В логарифмической спирали это расстояние равномерно увеличивается пропорционально некоторой константе коэффициенту расширения спирали. Коэффициент расширения спирали измеряется в процентах. Значение этого коэффициента, равное 33,3 %. означает, что расстояние между последующей парой смежных витков на одну треть больше, чем в предшествующей паре витков. На рис. 7 представлены три спирали. Рис. 7. Шестивитковые спирали: вверху - симметричная, посередине и внизу логарифмические, с коэффициентом расширения соответственно 50 % и 100 % Все значения управляющих параметров спирали должны быть заданы с помощью панели атрибутов до построения самой спирали. Изменения значений, содержащихся в соответствующих элементах управления панели атрибутов при выделенной спирали, не оказывают на нее никакого влияния. Спирали строятся с помощью инструмента Спираль, кнопка которого расположена на панели инструмента Многоугольник. Сетки Сетки, так же как и спирали, не образуют отдельного класса объектов CorelDRAW. Строящиеся с помощью инструмента Разлинованная бумага фрагменты изображений представляют собой группы упорядоченных одинаковых прямоугольников. Строить такие фрагменты с помощью инструмента Прямоугольник чересчур утомительно, поэтому в CorelDRAW этот процесс автоматизирован введением инструмента Разлинованная бумага. Кнопка этого инструмента расположена на панели инструмента Многоугольник. Все, что говорилось выше о выборе инструмента Многоугольник, относится и к выбору инструмента Разлинованная бумага. Сетка строится в следующей последовательности: в панели инструментов выбирается инструмент Разлинованная бумага, далее на панели атрибутов задаются количества строк и столбцов будущей сетки, а затем указатель инструмента перетаскивается по диагонали прямоугольной области, которую должна занять сетка. Сетка всегда строится со столбцами равной ширины и строками одинаковой высоты. Построение линий Для представления различных классов линий в CorelDRAW предусмотрено несколько классов объектов. Объекты объединяются в один класс по признакам общей структуры и поведения, то есть реакции на действия с ними. При этом действия с линиями, которые представляют собой, например, изображение лица на портрете и размерную схему на чертеже, существенно отличаются друг от друга. Модель кривой В основе принятой в CorelDRAW модели линий лежат два понятия: узел и сегмент. Узлом называется точка на плоскости изображения, фиксирующая положение одного из концов сегмента. Сегментом называется часть линии, соединяющая два смежных узла. Узлы и сегменты неразрывно связаны друг с другом: в замкнутой линии узлов столько же, сколько сегментов, а в незамкнутой - на один больше. Любая линия в CorelDRAW состоит из узлов и сегментов, и все операции с линиями на самом деле представляют собой операции именно с ними. Узел полностью определяет характер предшествующего ему сегмента, поэтому для незамкнутой линии важно знать, который из двух ее крайних узлов является начальным, а для замкнутой - направление линии (по часовой стрелке или против нее). По характеру предшествующих сегментов выделяют три типа узлов: начальный узел незамкнутой кривой, прямолинейный и криволинейный. На рис. 8 промежуточный узел 1 и конечный узел - прямолинейные, а промежуточный узел 2 - криволинейный. В средней части строки состояния для кривой выводится обозначение класса объекта (Кривая на слое 1), а также количество узлов этой кривой. Рис. 8. Сегменты и узлы линии На рис. 8 видно, что узлы линии отображаются на экране в виде небольших квадратиков с закругленными углами. Начальный узел отображается квадратиком чуть большего размера. Для узлов, смежных хотя бы с одним криволинейным сегментом, имеется еще одна классификация типов: они подразделяются на точки излома (перегиба) и сглаженные узлы. Частным случаем сглаженного узла является узел симметричный, но таким может быть только узел, расположенный между двумя криволинейными сегментами. Все компоненты узла, представленные на рис. 9, отображаются на экране, только если этот узел предварительно выделен с помощью инструмента Форма. Рис. 9. "Устройство" узла линии Со стороны примыкания к выделенному узлу криволинейного сегмента отображается так называемая направляющая точка. На экране она показана в виде зачерненного кружка, соединенного с узлом штриховой линией. Эта штриховая линия совпадает с касательной к криволинейному сегменту в точке его вхождения в узел. Чем дальше направляющая точка располагается от узла, тем медленнее криволинейный сегмент отклоняется от касательной по мере удаления от узла. При выделении узла, разделяющего два криволинейных сегмента, на экране отображаются четыре направляющих точки - с обоих концов каждого сегмента. Тип узла определяется по взаимному расположению его направляющих точек. Узел называется точкой излома в том случае, когда касательные, проведенные в узле к двум прилегающим к нему сегментам, не лежат на одной прямой, образуя угол, отличный от развернутого. Примеры точек излома приведены на рис. 10. Рис. 10. Точки излома: на стыке прямолинейных сегментов, прямолинейного и криволинейного сегментов, двух криволинейных сегментов Узел называется сглаженным, если касательные, проведенные к двум прилегающим к нему сегментам, лежат на одной прямой. Примеры сглаженных узлов приведены на рис. 11. Рис. 11. Сглаженные узлы: на стыке прямолинейного и криволинейного сегментов и на стыке прямолинейного и криволинейного сегментов Узел, лежащий на стыке двух прямолинейных сегментов, не может быть сглаженным, даже если оба сегмента лежат на одной прямой. Это объясняется тем, что узлы должны сохранять свой тип при перемещении, а смещение такого узла в направлении, перпендикулярном примыкающим сегментам, нарушило бы условие сглаженности. поскольку прямолинейные сегменты не могут деформироваться. Симметричным называется сглаженный узел, направляющие точки которого равноудалены от него. В отличие от точек излома и сглаженных узлов, симметричные узлы используются достаточно редко. Пример симметричного узла приведен на рис. 12. Рис. 12. Пример симметричного узла Крайним узлом называется узел линии, смежный только с одним ее сегментом. Узел линии, не имеющий предшествующего сегмента, называется начальным. Линия, имеющая начальный узел, называется незамкнутой. Линия, в которой крайние узлы отсутствуют, называется замкнутой. В замкнутой линии роль начального и конечного узла выполняет один и тот же узел, поэтому у него есть и предшествующий, и последующий сегмент. Таким образом, в замкнутой линии начальный узел отсутствует, хотя на экране при выборе узлов инструментом Shape (Форма) тот узел, в котором произошло замыкание линии при построении, обозначен увеличенным квадратом с закругленными углами, так же, как начальный узел. Соединенные линии - это объекты, состоящие из нескольких ветвей, каждая из которых представляет собой замкнутую или незамкнутую линию. Соединенные объекты возникают, в частности, при выполнении операции соединения объектов командой Соединить и при преобразовании в кривые других объектов (например, текстов). Главным отличительным признаком соединенного объекта является наличие нескольких узлов, отмеченных увеличенными квадратиками, в одном объекте. Кроме того, сведения о наличии в выделенном объекте нескольких ветвей выводятся в строке состояния после количества узлов при выделении линии инструментом Форма. На рис. 13 представлены примеры замкнутых, разомкнутых и соединенных линий. Рис. 13. Примеры замкнутых (слева), разомкнутых (в середине) и соединенных (справа) линий Практически любой графический объект CorelDRAW может быть преобразован в кривые. И наоборот, многие сложные объекты строятся на базе одной или нескольких линий. Поэтому понимание модели линии и приемов работы с линиями играют очень важную роль в построении изображения. Линии и инструменты Инструменты, позволяющие строить линии различных типов, сведены в CorelDRAW в одну раскрывающуюся панель инструмента Кривая. Инструмент Свободная форма преобразует траекторию перемещения мыши в кривую. При этом узлы и сегменты линии формируются автоматически в соответствии с параметрами настройки инструмента Свободная форма, менять которые без особой нужды не следует. Иногда при построении линий пользуются другим инструментом - Безье. Работая с инструментом Безье, нет необходимости пытаться воспроизвести мышью строящуюся кривую линию. Вместо этого задается расположение узлов будущей кривой и появляется возможность уже в процессе построения воздействовать на положение направляющих точек в каждом из них. Приемы работы этим инструментом сложнее и требуют для освоения некоторой тренировки, зато и результаты получаются намного лучше, чем при работе инструментом Свободная форма. Построение кривой инструментом Безье распадается на последовательность циклов работы с каждым из узлов кривой. Инструмент Художественное оформление может работать в нескольких режимах, отличающихся друг от друга способами построения, но не конечной структурой составного объекта. Режим каллиграфии - это наиболее простой и понятный режим работы инструмента Художественное оформление, поскольку действия пользователя в этом режиме не отличаются от его работы с инструментом Свободная форма. Перетаскивание указателя инструмента по определенной траектории фиксируется в качестве управляющей линии составного объекта, при этом учитывается значение управляющего параметра сглаживания. Однако по окончании перетаскивания (после отпускания кнопки мыши) автоматически строится еще один объект - замкнутая кривая. Ее форма определяется формой управляющей линии и характеристиками каллиграфического пера - шириной. Каллиграфическое перо заданной ширины устанавливается с заданным наклоном к горизонту средней точкой на начальный узел управляющей линии, а затем перемещается вдоль нее с сохранением наклона. Подчиненный объект представляет собой замкнутую кривую, составленную из начального и конечного положений пера и траекторий, по которым перемещались его края. Рис. 14. Режим каллиграфии На рисунке 14 три раза представлен один составной объект, построенный в режиме каллиграфии. Слева он выделен с помощью инструмента Форма щелчком на оси объекта, посередине - с помощью инструмента Указатель, щелчком на краю объекта. Справа показан вид объекта после замены значения наклона каллиграфического пера с 0 на 60°. В отличие от режима каллиграфии режим заготовки позволяет строить управляющую кривую двумя способами: в процессе построения составного объекта художественной линии или заранее, как обычную линию, с последующим преобразованием в управляющий объект. В первом варианте пользователь действует так же, как в режиме каллиграфии, только вместо наклона каллиграфического пера выбирается заранее подготовленная схема подчиненного объекта - раскрывающийся список с этими схемами появляется в панели атрибутов После отпускания кнопки мыши строится и отображается подчиненный объект (рис. 15). Рис. 15. Линии, построенные инструментом Художественное оформление в режиме заготовки: слева - выделена управляющая кривая; в центре и справа - построенные на базе этой кривой по двум различным заготовкам подчиненные объекты Во втором варианте пользователь сначала строит линию инструментами Свободная форма или Безье, затем выбирается инструмент Художественное оформление, включается режим заготовки и выбирается одна из заготовок, приведенных в раскрывающемся списке на панели атрибутов. Выделенная кривая преобразуется в управляющую кривую, и по ней строится подчиненный объект. В режиме Кисти подчиненный объект не строится по управляющей линии, а только деформируется в соответствии с ее формой и заданной шириной художественной линии. Исходным материалом для деформации служат мазки – изображения. Режим Распылителя - это режим работы инструмента Художественное оформление, который формирует не один подчиненный объект, а целую группу, размещая копии заранее определенного изображения (шаблон распылителя) вдоль управляющей линии. Рис. 16. Художественная линия, построенная в режиме Распылителя Для построения и изменения художественных линий можно пользоваться не только панелью атрибутов инструмента Художественное оформление, но и одноименным пристыковываемым окном. Для того чтобы отобразить его на экране, выберите команду Окно > Окна настройки > Художественные эффекты. Использование элементов этой пристыковываемой панели позволяет существенно упростить работу с тремя режимами построения художественных линий: заготовки, кисти и распылителя. В CorelDRAW редактирование формы кривой выполняется главным образом за счет воздействия на ее узлы инструментом Форма. Для сегментов предусмотрена всего лишь одна операция редактирования - изменение типа сегмента с прямолинейного на криволинейный или наоборот. Но и в этом случае вначале выделяется не сегмент, а соответствующий ему узел кривой. Узлы выделяют теми же приемами, что объекты, только активным инструментом при этом должен быть не Указатель, a Форма. Для того чтобы выделить узел, достаточно щелкнуть на нем указателем инструмента. Для того чтобы добавить узел к выделенным (или вывести узел из выделения), этот щелчок следует выполнить при нажатой клавише SHIFT. При растягивании рамки выделения вокруг кривой после отпускания кнопки мыши окажутся выделенными все узлы, оказавшиеся внутри рамки. Для того чтобы переместить выделение на начальный узел кривой, нажмите клавишу HOME, на конечный узел - клавишу END. Нажатие клавиши TAB перемещает выделение к следующему узлу кривой, SHIFT+TAB - к предыдущему узлу. Для выделения всех узлов кривой достаточно выделить любой из ее узлов, а затем нажать клавиши CTRL+SHIFT+HOME. Поведение сегментов, входящих и выходящих из узла линии, определяется расположением направляющих точек. После выделения узла на экране становятся видны направляющие точки, определяющие поведение обоих смежных с ним сегментов. Чтобы изменить форму сегмента, не перемещая узлов, достаточно перетащить соответствующие ему направляющие точки указателем инструмента Форма. Выделенный узел или совокупность выделенных узлов можно перемещать всеми приемами перемещения объектов. Чаще всего пользуются перетаскиванием выделенных узлов мышью (при этом все они смещаются одинаково) или смещением и суперсдвигом при помощи клавиш управления курсором. Первый прием используется для грубой настройки формы кривой, второй позволяет выполнять более тонкую настройку. Кроме команд меню, редактирование узлов возможно с помощью кнопок панели атрибутов, соответствующей выделенному узлу или нескольким выделенным узлам. Упражнения Порядок выполнения работы: 1. Загрузить редактор CorelDRAW. 2. Изучить назначение кнопок палитры инструментов и их особенности. 3. Изучить назначение кнопок панели атрибутов, экранной палитры цветов. 4. Построить плакат с образцами Вставьте в документ еще одну страницу альбомной ориентации, назовите ее Плакат и постройте плакат в виде таблицы, строки которой соответствуют освоенным нами инструментам, а в ячейках располагаются образцы объектов, которые можно с их помощью построить (рис. 17). Сетку для самой таблицы постройте с помощью инструмента Разлинованная бумага во всю ширину страницы, оставив некоторое место наверху под заголовок. Рис. 17. Плакат с образцами 5. Освоить построение линий от руки Ознакомиться с возможностями инструмента Свободная форма, построив с помощью двух различных приемов замкнутую кривую, по форме напоминающую беговую дорожку стадиона - прямоугольник, короткие стороны которого заменены на полуокружности. 1. Начните с создания нового документа CorelDRAW и переименования его первой страницы в Свободная форма. 2. Выберите в панели инструмента Кривая инструмент Свободная форма. Указатель мыши примет форму, соответствующую выбранному инструменту (рис. 18, слева). Нажмите кнопку мыши и, перетаскивая указатель, постарайтесь построить желаемую замкнутую кривую, начиная с закругления. В момент приближения указателя мыши к точке, в которой начиналось построение кривой, указатель инструмента изменит свою форму (рис. 18, справа). Если отпустить кнопку мыши в этот момент, то будет построена замкнутая кривая, если раньше - то незамкнутая. Рис. 18. Формы указателя инструмента Свободная форма в процессе построения линии и в момент ее замыкания Если в процессе построения кривой линия "поехала не туда", не отпуская кнопку мыши, нажмите и удерживайте клавишу SHIFT. После этого, перетаскивая указатель вдоль уже нарисованной линии в обратном направлении, можно стереть неудавшийся участок. После отпускания клавиши SHIFT рисование можно продолжить от последнего нестертого узла. 3. Обратите внимание на строку состояния - там появилось сообщение о том, что выделен объект, относящийся к классу кривых, и указано, сколько в нем получилось узлов. На изображении построенной кривой эти узлы отображены, причем в качестве начального указан тот, в котором кривая замкнулась. Выберите в панели инструментов инструмент Форма и щелкните им любой из узлов, а затем прочтите сообщение в строке состояния. Затем, последовательно нажимая клавишу TAB, переводите выделение на следующие узлы кривой, выясняя их тип по сообщениям строки состояния. В результате исследования можно сделать следующие выводы: o узлы и сегменты кривой при работе с инструментом Свободная форма создаются автоматически; o большинство создаваемых узлов представляют собой точки излома; o большинство создаваемых сегментов - криволинейные. Частота расположения узлов на строящейся кривой зависит от скорости перемещения указателя мыши. Чем быстрее перемещается указатель, тем дальше отстоят вновь создаваемые узлы друг от друга, и наоборот, при медленном перемещении мыши построенная кривая может оказаться сплошь усеянной узлами. Последнее нежелательно, поскольку избыточное количество узлов не только снижает плавность кривой, но и без необходимости усложняет изображение. 4. Теперь построим ломаную линию, то есть линию, состоящую только из прямолинейных сегментов. Указатель инструмента перемещается в точку, где следует разместить первый узел, и выполняются щелчки мышью в узлах ломаной. Пользуясь этим приемом, постройте произвольный треугольник и незамкнутую зубчатую линию. 6. Изучить построение линий инструментом Безье Освоим приемы работы с инструментом Безье на примере той же кривой, которую строили в предыдущем упражнении. 1. Добавьте новую страницу в открытый документ CorelDRAW и переименуйте ее в Bezier. Выберите в панели инструментов инструмент Bezier (Кривая Безье). 2. Начнем построение линии с узла, предшествующего линейному сегменту. Установите указатель в нужную точку и нажмите кнопку мыши. Не отпуская кнопку, переместите указатель на некоторое расстояние вправо, так чтобы стали видны "вытащенные" из узла направляющие точки. Для того, чтобы касательная к следующему сегменту была строго горизонтальна, нажмите и удерживайте нажатой клавишу-модификатор CTRL. Отпустите кнопку мыши, а затем и клавишу CTRL - первый узел кривой построен (рис. 19). Поскольку пока он является единственным (и, следовательно, крайним) узлом линии, после завершения работы с ним он автоматически становится точкой излома. После того как линия будет замкнута в этом узле, его тип сменится. Рис. 19. Построение первого узла линии 3. Перейти к построению второго узла. Поскольку он должен располагаться на одной горизонтали с первым, перед перемещением указателя инструмента снова нажмите и удерживайте клавишу CTRL. Второй узел строится точно так же, как первый, но после отпускания кнопки мыши он станет симметричным (перед ним на линии уже имеется узел, и поскольку процесс построения не закончен, появится узел и за ним, следовательно, он не крайний). Поскольку симметричные узлы вполне соответствуют виду строящейся кривой, нет необходимости явно указывать тип этого узла клавишей-модификатором (рис. 20). Рис. 20. Вид изображения перед отпусканием кнопки мыши после построения второго узла 4. Третий узел должен располагаться строго под вторым, поэтому по окончании работы со вторым узлом клавишу CTRL можно даже не отпускать. На этот раз "вытаскивать" направляющую точку из узла следует не вправо, а влево, не отпуская клавишу CTRL. Для того чтобы закругление получилось симметричным, расстояние от направляющей точки до узла должно быть примерно таким же, как у второго узла (рис. 21). Рис. 21. Вид изображения перед отпусканием кнопки мыши после построения третьего узла 5. Четвертый узел строится точно так же, как третий (рис. 22, вверху). Теперь кривую следует замкнуть. Для этого указатель мыши перемещается на начальную точку (до появления в указателе инструмента "стрелочки" вместо символического изображения узла) и нажимается левая кнопка мыши. Остается только перетащить направляющую точку вправо при нажатой клавише CTRL (чтобы левое закругление стало симметричным), и замкнутая кривая будет построена (рис. 22, внизу). Рис. 22. Завершение построения замкнутой кривой 6. Исследуйте построенную кривую, просматривая типы построенных узлов. Впрочем, достоинства только что построенной очевидны: гораздо меньшее число узлов, прямолинейность тех сегментов, которые должны быть прямыми, симметричность закруглений, отсутствие случайных отклонений. Хотя, возможно, закругления и не представляют собой идеальных полуокружностей, полученный результат очень близок к поставленной цели. 7. Построить с помощью инструмента Безье замкнутую кривую, представляющую собой равносторонний треугольник с закругленными вершинами и "пилу" из предыдущего упражнения, но с закругленными зубцами. При работе с последней, поскольку кривая получится незамкнутая, не забудьте после определения последнего узла нажать пробел. Не забывайте, что клавиша-модификатор CTRL позволяет ограничивать перемещение указателя не только вертикалями и горизонталями, но и линиями с наклоном, кратным 15°. 7. Построить составной объект в режиме каллиграфии с помощью инструмента Художественное оформление аналогичного, приведенного на рис. 14. 8. Построить составной объект в режиме заготовки с помощью инструмента Художественное оформление аналогичного, приведенного на рис. 15. 9. Построить составной объект в режиме кисти с помощью инструмента Художественное оформление 10. Создайте художественные линии 1. Вставьте в открытый документ CorelDRAW новую страницу и, пользуясь приемами построения линий, постройте в ее верхней части стилизованное изображение змеи (рис. 23, сверху). Вначале постройте замкнутую кривую, соответствующую абрису головы и тела змеи. В качестве глаз и ноздрей постройте небольшие эллипсы, а зигзагом на спине послужит ломаная линия, состоящая из прямолинейных сегментов. 2. Теперь необходимо выделить все составные части изображения змеи. Проще всего это делается инструментом Указатель: выберите его и щелкните на свободном месте страницы, отменяя, таким образом, выделение. Затем перетащите указатель инструмента по диагонали воображаемого прямоугольника, охватывающего изображение змеи целиком. После отпускания кнопки мыши выделенными окажутся все элементы изображения, оказавшиеся внутри этого прямоугольника. 3. Выберите на панели инструментов инструмент Художественное оформление и включите режим кисти, щелкнув соответствующую кнопку на панели атрибутов. Затем щелкните там же кнопку с изображением дискеты и задайте имя файла для сохранения мазка - например, zmejka.cmx. После щелчка кнопки ОК новый мазок готов к использованию. Рис. 23 Определение нового мазка и его применение для построения суперлинии 4. Отмените выделение изображения змеи, нажав кнопку ESC. Перетащите указатель инструмента Художественное оформление слева направо по волнообразной траектории. После отпускания кнопки мыши змея... за-змеилась! 5. Чтобы свернуть змею в клубок, постройте с помощью инструмента Спираль логарифмическую спираль на 2-3 витка. Выберите инструмент Художественное оформление и, раскрыв список мазков, щелкните на образце с упрощенным изображением змеи. Если клубок окажется слишком плотным, попробуйте изменить ширину суперлинии или удалить объект и повторить этот шаг, увеличив коэффициент расширения спирали. 6. Для того чтобы свернуть змею в кольцо, используйте в качестве управляющей линии эллипс, построенный соответствующим инструментом. 7. Чтобы "изготовить" оригинальную прямоугольную рамку, постройте прямоугольник, а затем закруглите три его угла - кроме верхнего левого. Это поможет избавиться от резких изломов суперлинии, в которой построенный прямоугольник будет играть роль управляющей линии. 11. Построить составной объект в режиме распылителя с помощью инструмента Художественное оформление аналогичного, приведенного на рис. 16. 12 Построить составной объект за счет пристыковываемого окна с помощью инструмента Художественное оформление 13. Освоить перетаскивание направляющих точек 1. Начнем с построения кривой, близкой по форме к периоду синусоиды. Для этого выберите инструмент Безье и щелкните мышью на свободном месте страницы. Перед тем как отпустить кнопку мыши, перетащите ее указатель вверх и вправо на некоторое расстояние. Отступив вправо, постройте еще один узел, только теперь перетащите указатель инструмента вниз и вправо. Наконец, отступив еще раз вправо, постройте третий узел кривой точно так же, как первый. В результате должна получиться кривая, похожая на представленную в верхнем левом углу рис. 24. Перегиб Сглаженные узлы Симметричные узлы Рис. 24. Перетаскивание направляющих точек узлов различных типов 2. Разместите копию построенной кривой справа от нее. Для этого временно выберите инструмент Указатель, нажав клавишу пробела, и перетащите выделенную кривую вправо, не забыв перед освобождением левой кнопки мыши щелкнуть ее правой кнопкой. Возвратите активность инструменту Форма, повторно нажав клавишу пробела. Щелкните указателем мыши второй узел копии, воспользовавшись правой кнопкой мыши, чтобы раскрылось контекстное меню выделенного узла. Воспользуйтесь командой Сглаженный для преобразования типа выделенного узла. Аналогичным образом постройте справа от копии кривой еще одну ее копию, а затем преобразуйте второй узел исходной кривой в точку излома, воспользовавшись командой Перегиб контекстного меню. В результате у нас получились три внешне одинаковые кривые (верхний ряд на рис. 24). 3. Выделите второй узел левой кривой и обратите внимание на строку состояния, где указан тип выделенного узла - Перегиб. Переместите указатель инструмента на нижнюю направляющую точку и перетащите ее таким образом, чтобы она расположилась примерно посередине между вторым и третьим узлом кривой (второй ряд на рис. 24, слева). Обратите внимание на то, что вторая направляющая точка узла при этом осталась неподвижной. Перемещение направляющей точки узла типа " Перегиб " влияет на форму только одного сегмента кривой (третий ряд на рис. 24, слева), но, как правило, при этом меняется угол перегиба кривой в узле. В процессе перетаскивания направляющей точки текущая форма редактируемых сегментов отображается на экране цветной линией, что обеспечивает текущий визуальный контроль результатов редактирования. 4. Выполните аналогичное редактирование положения направляющей точки второго узла копии кривой. Поскольку в этом случае мы имеем дело со сглаженным узлом, перемещение одной из направляющих точек против часовой стрелки вызовет перемещение второй направляющей точки на тот же угол в ту же сторону. Однако приближение перемещаемой направляющей точки к узлу не окажет никакого влияния на расстояние до узла второй направляющей точки. В результате гладкость кривой в узле будет сохранена, а симметричность - нарушена (третий ряд на рис. 24, в центре). 5. Выполните то же редактирование положения направляющей точки для второго узла правой копии кривой. На этот раз узел симметричный и смещения обеих направляющих точек будут совершенно одинаковыми. Вследствие этого кривая в окрестности узла останется не только гладкой, но и симметричной (третий ряд на рис. 24, справа). 6. В заключение упражнения самостоятельно исследуйте влияние положения направляющих точек крайних узлов кривой на ее форму. 14. Преобразования растяжения и поворота выделенных узлов 1. Постройте на свободном месте страницы квадрат и преобразуйте его в замкнутую кривую с помощью кнопки панели атрибутов (на ней изображена окружность с четырьмя узлами). На квадрате, ставшем замкнутой кривой, появятся четыре узла (рис. 25, а). Рис. 25. Сжатие и поворот выделенных узлов 2. Выберите инструмент Форма и с его помощью выделите все узлы бывшего квадрата, а затем удвойте их количество, вставив между ними новые узлы, - для этого достаточно щелкнуть кнопку со знаком "плюс" на панели атрибутов (рис. 25, б). 3. Отмените выделение узлов, щелкнув на свободном пространстве страницы, а затем выделите только новые узлы, расположенные в серединах сторон бывшего квадрата (щелчками при нажатой клавише SHIFT). Щелчком кнопки Масштабирование и растяжение узлов на панели атрибутов выведите на экран вокруг выделенных узлов рамку выделения с маркерами растяжения и сжатия. Перетащите угловой маркер рамки выделения к центру при нажатой клавише SHIFT (примерно, на половину расстояния). Квадрат превратится в четырехлучевую звезду (рис. 25, в). 4. Не отменяя выделения узлов, щелкните кнопку Поворота и наклон узлов на панели атрибутов. Теперь маркеры рамки выбора позволяют выполнять преобразования поворота и скоса для выделенных узлов. Перетаскивая любой из угловых маркеров на 90° против часовой стрелки (при нажатой клавише CTRL), приведите четырехлучевую звезду к виду, представленному на рис. 25, г. 15. Выполнить процедуру автозамыкания любой кривой (через контекстное меню кривой). 16. Выполнить выравнивание узлов кривой 1. Постройте окружность и преобразуйте ее в кривую с помощью кнопки Преобразовать в кривые. Три раза нажав на кнопку со знаком "плюс" на вспомогательной клавиатуре, постройте три копии кривой. Инструментом Указатель перетащите копии вправо, расположив их примерно на одной горизонтали с оригиналом. 2. Выберите инструмент Форма и выделите в оригинале кривой сначала правый, а затем верхний узлы. Щелкните кнопку Выровнять узлы панели атрибутов и сбросьте флажок Выровнять по вертикали. Щелкните кнопку ОК, и узлы будут выровнены по горизонтали. 3. В первой копии кривой выделите сначала левый, а затем нижний узлы. Щелкните кнопку Выровнять узлы панели атрибутов и сбросьте флажок Выровнять по горизонтали. Щелкните кнопку ОК, и узлы будут выровнены по вертикали. 4. Во второй копии снова выделите сначала правый, а затем - верхний узлы. Щелкните кнопку Выровнять узлы панели атрибутов, а затем сразу - кнопку ОК. С третьей копией проделайте то же самое, но перед тем как щелкнуть кнопку ОК, сбросьте флажок Выровнять управляющие точки. 17. Получить фигуру "Сердце" двумя способами а) С использованием кривых Безье 1. При помощи кривой Безье нарисовать фигуру, подобную приведенной на рис. 26 а. 2. Получить копию созданной кривой и применить к ней операцию зеркального отражения (рис 26 б). a б Рис. 26. Заготовка для фигуры "Сердце" 3. Выделить обе кривые с помощью инструмента Указатель и при помощи. команды Упорядочить > Объединить Oбъединить их в одну кривую, состоящую из двух фрагментов. 4. Для соединения узлов нужно взять инструмент Форма и с помощью рамки выделения выделить два не соединенных узла в верхней (или нижней) части изображения и объединить узлы с помощью кнопки Соединить два узла на панели свойств (рис. 27). Рис. 27. Соединение верхних узлов 5. Окончательный результат приведен на рис. 28. Рис. 28. Фигура "Сердце", полученная при помощи кривых Безье б) С использованием эллипса в качестве заготовки 1. Выбрать на панели графики инструмент Эллипс и, удерживая нажатой клавишу Ctrl, нарисовать круг, после чего преобразовать его в кривые (команда Преобразовать в кривые контекстного меню). При этом круг превращается в контур, содержащую четыре узла: сверху, снизу, справа и слева (рис. 29). Рис. 29. Кривая, полученная из овала 2. Выделить верхний и нижний узлы при помощи инструмента Shape (Форма) и и поменять их тип на "Острый" ( кнопка Сделать узел перегибом) 3. Выделить верхний и нижний узлы, нажать на нижний узел и протянуть его вниз. Старайтесь ориентироваться на результат, приведенный на рис. 30. Рис. 30. Изменение формы овала 4. Выделить верхний узел и переместить обе управляющие точки вниз таким образом, чтобы их касательные были симметричны относительно узла и образовали букву V (рис. 31). Рис. 31. Изменение верхнего узла. 5. Аналогичную процедуру выполнять для нижнего узла, с тем, чтобы получить фигуру, напоминающую сердце Рис. 32. Окончательный результат