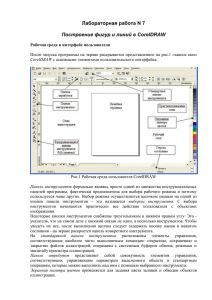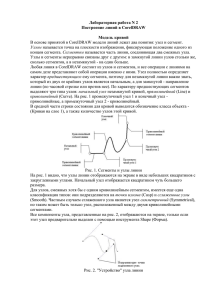Выделить узел.
advertisement
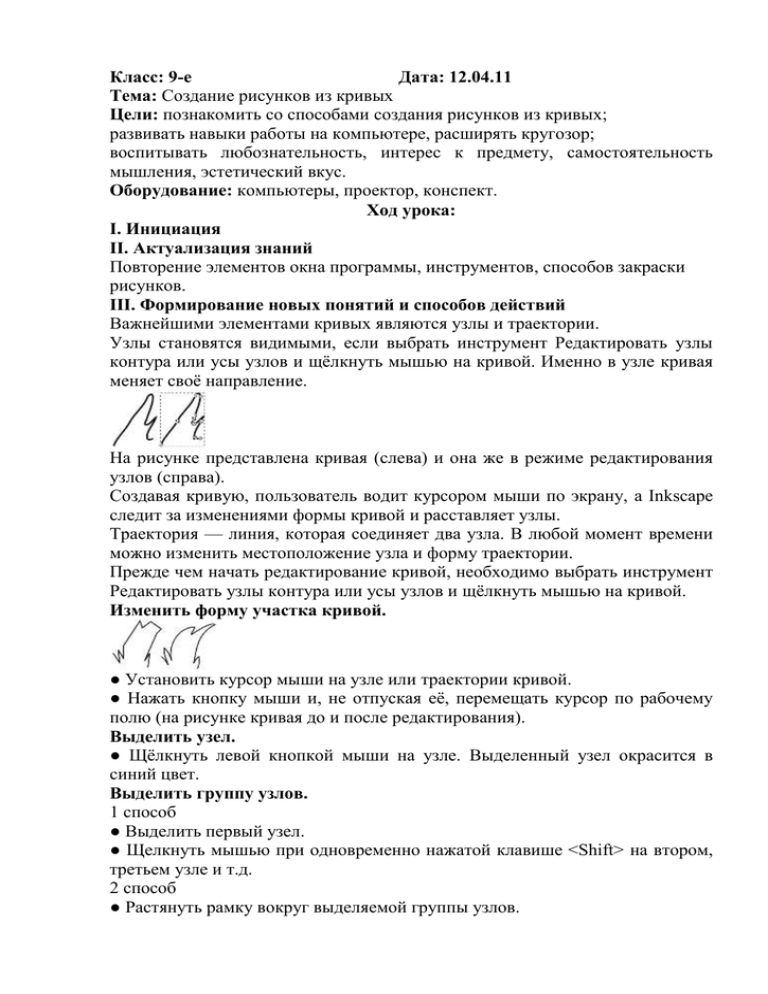
Класс: 9-е Дата: 12.04.11 Тема: Создание рисунков из кривых Цели: познакомить со способами создания рисунков из кривых; развивать навыки работы на компьютере, расширять кругозор; воспитывать любознательность, интерес к предмету, самостоятельность мышления, эстетический вкус. Оборудование: компьютеры, проектор, конспект. Ход урока: I. Инициация II. Актуализация знаний Повторение элементов окна программы, инструментов, способов закраски рисунков. III. Формирование новых понятий и способов действий Важнейшими элементами кривых являются узлы и траектории. Узлы становятся видимыми, если выбрать инструмент Редактировать узлы контура или усы узлов и щёлкнуть мышью на кривой. Именно в узле кривая меняет своё направление. На рисунке представлена кривая (слева) и она же в режиме редактирования узлов (справа). Создавая кривую, пользователь водит курсором мыши по экрану, а Inkscape следит за изменениями формы кривой и расставляет узлы. Траектория — линия, которая соединяет два узла. В любой момент времени можно изменить местоположение узла и форму траектории. Прежде чем начать редактирование кривой, необходимо выбрать инструмент Редактировать узлы контура или усы узлов и щёлкнуть мышью на кривой. Изменить форму участка кривой. ● Установить курсор мыши на узле или траектории кривой. ● Нажать кнопку мыши и, не отпуская её, перемещать курсор по рабочему полю (на рисунке кривая до и после редактирования). Выделить узел. ● Щёлкнуть левой кнопкой мыши на узле. Выделенный узел окрасится в синий цвет. Выделить группу узлов. 1 способ ● Выделить первый узел. ● Щелкнуть мышью при одновременно нажатой клавише <Shift> на втором, третьем узле и т.д. 2 способ ● Растянуть рамку вокруг выделяемой группы узлов. Отменить выделение узлов. ● Щёлкнуть мышью в любом месте экрана. Отменить выделение одного узла из группы выделенных узлов. ● Щёлкнуть кнопкой мыши на узле при нажатой клавише <Shift>. Если рисунок создаётся инструментом Рисовать произвольные контуры, на контуре кривой появляется большое количество узлов. Такую кривую достаточно сложно редактировать, так как сложно изменить форму кривой между близко расположенными узлами. Желательно, чтобы эскиз содержал минимально необходимое количество узлов. Этого можно достичь двумя способами: 1. Создавать эскиз в виде ломаной (используя инструмент Рисовать кривые Безье и прямые линии), 2. Увеличить параметр сглаживания при создании кривых, чтоб получились достаточно простые контуры. 3. Упростить контур. Изменить параметр сглаживания инструмента Рисовать произвольные контуры. ● Дважды щёлкнуть на пиктограмме инструмента в панели инструментов. ● В окне свойства инструмента установить параметр сглаживания, равный 100 (по умолчанию 4). Это позволит уменьшить число узлов при создании кривых. ● Создайте кривые с разными параметрами сглаживания и сравните количество точек в каждой из них. Замечание: данный эффект в редакторе Inscape заметен не очень, т.к. количество узлов в линиях с параметрами сглаживания 10 и 100 отличается незначительно. Упростить созданный контур. ● Инструментом Рисовать произвольные контуры создать произвольную кривую. ● Создать копию этой кривой. ● Выделить вторую кривую инструментом Редактировать узлы контура и усы узлов. ● Выполнить команду Контуры — Упростить или нажать сочетание клавиш <Ctrl>+L. Количество узлов уменьшится. ● Последовательно выполняя команду Упростить можно добиться существенного уменьшения узлов кривой при сохранении формы кривой. На рисунке (см. выше) представлены исходная фигура (слева) и фигуры, полученные путём применения команды Упростить к исходной фигуре. При редактировании кривой мы имеем дело с тремя типами узлов: Острые узлы, Сглаженные узлы, Симметричные узлы В остром узле изменение формы одной траектории не влияет на форму другой. Особенность сглаженных узлов — изменение формы одной траектории влияет на форму другой, но они не меняются зеркально. Траектории по обе стороны симметричных узлов изменяются зеркально. Изменить тип узла. ● Выделить узел. ● Щёлкнуть на одной из кнопок на панели свойств. Замечание: Обратите внимание, как тип узла влияет на изменение прилегающих к нему траекторий. Поэкспериментируйте со всеми типами узлов. Добавить узел. ● Дважды щёлкнуть на том месте кривой, куда должен быть добавлен узел. ● Щёлкнуть на кнопке панели свойств. Удалить узел. ● Выделить узел, который нужно удалить, и нажать сочетание клавиш <Shift>+<Del>. ● Щёлкнуть на кнопке панели свойств. Разорвать кривую. ● Выделить узел, в котором произойдёт разрыв кривой. ● Щёлкнуть на панели свойств на кнопке. Теперь на месте выделенного узла получились два узла, которые можно развести. Замкнуть кривую. ● Нажав клавишу <Shift>, выделить начальный и конечный узлы кривой, которые надо соединить, чтоб замкнуть кривую. ● Щёлкнуть на панели свойств на кнопке Теперь конечные точки кривой соединились траекторией кривой. Замечание: нажатие на кнопку на панели свойств тоже замыкает кривую, но две конечны точки соединяются в одну, которая располагается на воображаемом отрезке, соединявшем 2 конечные точки незамкнутой кривой. Объединить две кривые. ● Выделить кривые инструментом Выделение и трансформация объектов. ● Выполнить команду Контуры — Объединить (<Ctrl>+K). Теперь кривые образуют единый контур. ● Выбрать инструмент Рисовать кривые Безье и прямые линии. ● Выделить на каждой кривой по одному узлу (именно в этих узлах произойдёт объединение кривых). ● Щёлкнуть на панели свойств на кнопке ● Аналогично выполнить соединение другой пары конечных улов. Замечание: при работе с кривыми необходимо помнить, что в каждый узел может входить не более двух траекторий. IV. Применение изученного Практическая работа: создать иллюстрацию по образцу V. Рефлексия VI. Домашнее задание