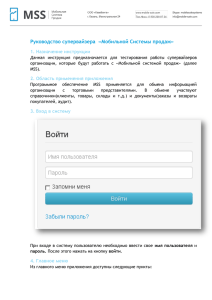Просмотр шаблона маршрута - MSS | Мобильная Система Продаж
advertisement

Руководство супервайзера «Мобильной Системы продаж» 1. Назначение инструкции Данная инструкция предназначается для супервайзеров организации которые будут работать с «Мобильной системой продаж»(дальше MSS). 2. Область применения приложения Программное обеспечение MSS применяется для обмена информацией организации с торговыми представителями. В обмене участвуют справочники(клиенты, товары, склады и т.д.) и документы(заказы покупателей). 3. Термины, определения и сокращения MSS – Mobile Sale System, Мобильная система продаж 4. Вход в систему При входе в систему пользователю необходимо ввести свое имя пользователя и пароль. После этого нажать на кнопку войти. -1- 5. Главное меню Из главное меню приложения доступны следующие пункты: 1. Справочники(Менеджеры, Клиенты, Склады и т.д.) Предоставляют доступ с правом просмотра содержимого справочников. 2. Документы – раздел в котором можно просмотреть уже созданные заказы. Также можно просматривать маршруты. Просматривать, изменять и удалять шаблоны маршрутов. На домашней странице портала мы видим в верхней части меню в котором доступны пункты: 1. Домой – открывает домашнюю страницу портала 2. Профиль – открывает профиль пользователя: позволяет менять язык системы, учетные данные пользователя, его пароль и т.д. 3. Выйти – кнопка выхода из портала. 6. Справочники Для просмотра содержимого любого из справочника выберите его в списке. -2- По-умолчанию на странице отображаются по 25 элементов справочника, в настройках профиля это количество можно уменьшить либо увеличить. В нижней части окна отображается полоса для постраничного перехода. Нажимая на заголовки можно упорядочить элементы справочника по этому полю. Например: при нажатии на «Наименование» справочник будет упорядочен в порядке возрастания(по алфавиту) по этому полю, при повторном нажатии будет упорядочен по убыванию. Для просмотра элемента справочника необходимо нажать на пиктограмму буквы «i» справа в строке. При нажатии на кнопку «Фильтр», отобразится окно с возможностью установки фильтра на определенные поля справочника. Текстовые поля фильтра осуществляют поиск по подстроке. -3- 7. Заказы Для просмотра заказов необходимо выбрать пункт меню «Заказы». Для просмотра документа необходимо нажать на пиктограмму буквы «i» справа в строке. Также можно выгрузить документ в формате xml. Просмотр заказа: Выгруженные в учетную систему заказы отмечаются зеленым цветом. -4- 8. Маршруты. Для просмотра существующих маршрутов выберите в меню пункт «Маршруты» Для просмотра маршрута необходимо нажать на пиктограмму «i» справа в строке маршрута. В верхней части окна доступен фильтр, в котором можно отфильтровать список по определенным критериям. Для перемещением между страницами воспользуйтесь списком страниц в нижней части окна. Просмотр маршрута: При просмотре маршрута мы видим дату маршрута и точки маршрута. У точек маршрута есть статус и привязанные заказы. Для просмотра заказов необходимо нажать на количество заказов. В верхней части формы просмотра маршрута имеется фильтр, позволяющий отфильтровать вывод точек маршрута. Для просмотра точки маршрута нажмите на пиктограмму «i» в строке точки маршрута. -5- 9. Шаблоны маршрутов Для просмотра существующих шаблонов маршрутов выберите в меню пункт «Шаблоны маршрутов» Шаблоны маршрутов предназначаются для того чтобы менеджеру было проще создать маршрут на день на основе шаблона маршрута. Для просмотра маршрута необходимо нажать на пиктограмму «i» справа в строке маршрута. Супервайзеру также доступны операции изменения маршрута и изменения его доступности. В верхней части окна доступен фильтр, в котором можно отфильтровать список по определенным критериям. Для перемещением между страницами воспользуйтесь списком страниц в нижней части окна. Просмотр шаблона маршрута: -6- При просмотре шаблона маршрута также доступна фильтрация точек в шаблоне маршрута и постраничный вывод. Создание шаблона маршрута: Форма создания шаблона маршрута состоит из двух вкладок: «Маршрут» и «Точки маршрута» Во вкладке «Маршрут» необходимо выбрать менеджера и день недели на который делается шаблон. Во вкладке «Точки маршрута» добавляются точки в шаблон. Для добавления новой точки в шаблон нажмите кнопку «Добавить». Для удаление точки из маршрута нажмите на пиктограмму крестика в строке точки маршрута. При изменении менеджера во вкладке «Маршрут» очистится список точек шаблона. Для сохранения шаблона маршрута нажмите кнопку «Сохранить». -7- 10. Профиль Чтобы просмотреть профиль вашего пользователя в верхнем меню нажмите на кнопку «Профиль». В профиле пользователя отображается информация о его данных, ролях присвоенных пользователю и настройках. Для изменения профиля нажмите кнопку «Изменить», для редактирования пароля нажмите кнопку «Редактирование пароля» 10. Отчеты Основной функцией пользователя с правами супервайзера является выгрузка отчетов из MSS. Для того чтобы открыть форму выгрузки отчетов выберите в левом меню пункт «Отчеты». Отчеты выгружаются в формате Excel. -8- Отчет по заказам позволяет выгрузить заказы за определенный промежуток времени, определенных складов, менеджеров и т.д. После установки всех необходимых фильтров для выгрузки заказа нажмите кнопку «Скачать XLS». Если установить галочку «С строками заказа», то помимо общей информации о заказе будут также выгружены и строки заказов. Отчет по маршрутам и шаблонам маршрутов строится аналогично отчету по заказам. После установки всех фильтров необходимо нажать кнопку «Скачать XLS». -9-