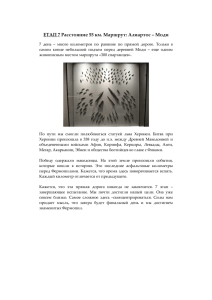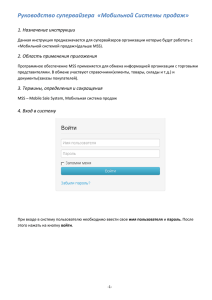Руководство супервайзера «Мобильной - mobile
advertisement
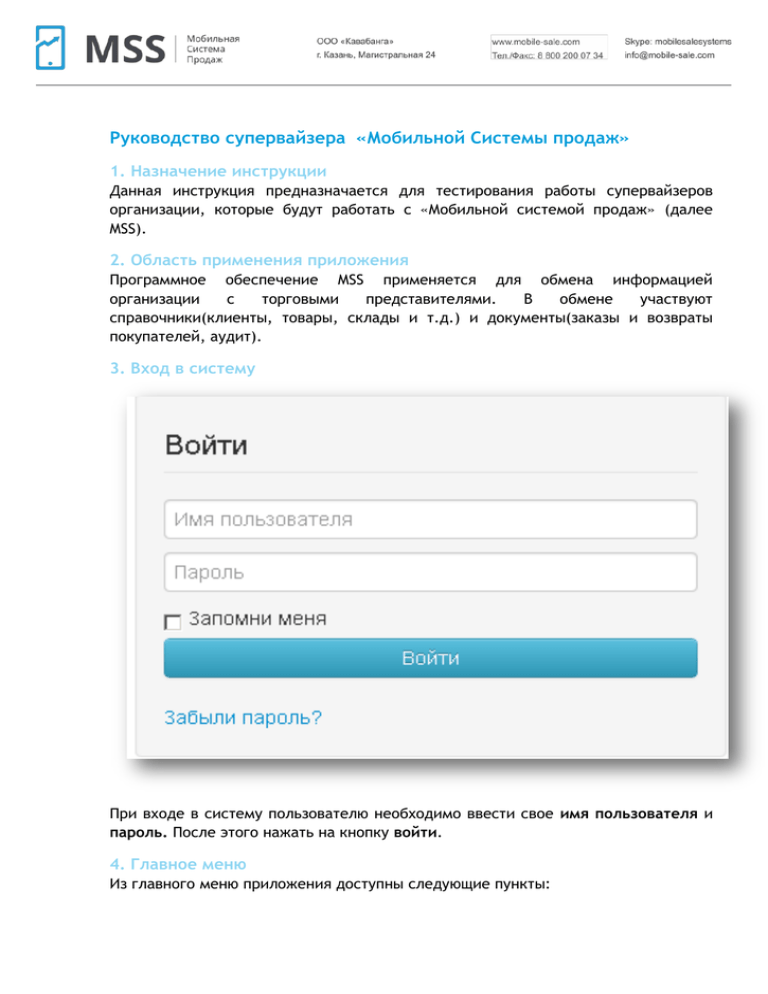
Руководство супервайзера «Мобильной Системы продаж» 1. Назначение инструкции Данная инструкция предназначается для тестирования работы супервайзеров организации, которые будут работать с «Мобильной системой продаж» (далее MSS). 2. Область применения приложения Программное обеспечение MSS применяется для обмена информацией организации с торговыми представителями. В обмене участвуют справочники(клиенты, товары, склады и т.д.) и документы(заказы и возвраты покупателей, аудит). 3. Вход в систему При входе в систему пользователю необходимо ввести свое имя пользователя и пароль. После этого нажать на кнопку войти. 4. Главное меню Из главного меню приложения доступны следующие пункты: 1. Справочники(Менеджеры, Клиенты, Склады и т.д.). Предоставляют доступ с правом просмотра содержимого справочников. Чаще всего базовая информация, выгруженная из учетной системы. 2. Операции(Заказы, Возвраты, Мерчендайзинг, Маршруты, Шаблоны маршрутов).Этот раздел является основным для Супервайзера. Здесь отображаются документы созданные торговыми представителями, а также реализована возможность просматривать, изменять, удалять и создавать маршруты. 3. Реестры(Остатки, Фотографии, Фото номенклатуры). В разделе собраны оперативные данные: остатки на складе, фотографии торговых точек от торговых представителей, фотографии номенклатуры. 4. Отчеты(По остаткам, по шаблонам, по маршрутам). Здесь предоставляются супервайзеру инструменты, которые позволяют осуществлять контроль. Практически все отчеты выгружаются в «Иксель», кроме GPSмониторинга агентов. На домашней странице портала мы видим в правом верхнем меню доступны пункты: 1. Домой – открывает домашнюю страницу портала; 2. Профиль – открывает профиль пользователя: позволяет менять язык системы, учетные данные пользователя, его пароль, менять виджеты на главной странице; 3. Сообщения – инициирует открытие формы для отправки сообщений в системе; 4. Выйти – кнопка выхода из портала, позволяет при последующем входе сменить пользователя. 5. Справочники Для просмотра содержимого любого из справочника выберите его в списке. Поумолчанию на странице отображаются по 25 элементов справочника, в настройках профиля это количество можно уменьшить, либо увеличить. В нижней части окна отображается полоса для постраничного перехода. Нажимая на заголовки можно упорядочить элементы справочника по этому полю. Например: при нажатии на «Наименование», справочник будет упорядочен в порядке возрастания(по алфавиту) по этому полю, при повторном нажатии будет упорядочен по убыванию. Для просмотра элемента справочника необходимо нажать на пиктограмму буквы «i» справа в строке. При нажатии на кнопку «Фильтр», отобразится окно с возможностью установки фильтра на определенные поля справочника. Текстовые поля фильтра осуществляют контекстный поиск, поиск по категории товара. Также содержит фильтр по MML, новинках. 6. Операции 6.1 Заказы Для просмотра заказов необходимо выбрать подменю «Заказы». Для просмотра документа необходимо нажать на пиктограмму буквы «i» справа в строке. Также можно выгрузить документ в формате xml. Просмотр заказа: Выгруженные в учетную систему заказы отмечаются зеленым цветом. 6.2Возвраты Для просмотра созданных заявок на возврат, необходимо выбрать подменю «Возвраты» в разделе «Операции». Вам станет доступен список созданных документов торговыми агентами и удобный фильтр. Слева от каждой строки возврата, располагаются 3 кнопки: скачать в XLS, скачать в XML, информация. Чтобы ознакомиться подробнее с документом нажмите «I». 6.3Мерчендайзинг В подменю мерчендайзинг собирается информация от торговых представителей при создании документов аудита торговой точки. Справа от заказа предлагаются варианты работы с аудитом: просмотр или выгрузка в «Иксель». Для того чтобы просмотреть заказ нажмите «i». 6.4 Маршруты. Для просмотра существующих маршрутов выберите в меню пункт «Маршруты» Для просмотра маршрута необходимо нажать на пиктограмму «i» справа в строке маршрута. В верхней части окна доступен фильтр, в котором можно отфильтровать список по определенным критериям. Для перемещения между страницами воспользуйтесь списком страниц в нижней части окна. Просмотр маршрута: При просмотре маршрута мы видим дату маршрута и точки маршрута. У точек маршрута есть статус и привязанные заказы. Для просмотра заказов необходимо нажать на количество заказов. В верхней части формы просмотра маршрута имеется фильтр, позволяющий отфильтровать вывод точек маршрута. Для просмотра точки маршрута нажмите на пиктограмму «i» в строке точки маршрута. 6.5 Шаблоны маршрутов Для просмотра существующих шаблонов маршрутов выберите в меню пункт «Шаблоны маршрутов».Шаблоны маршрутов предназначаются для того чтобы менеджеру было проще создать маршрут на день на основе шаблона маршрута. Для просмотра маршрута необходимо нажать на пиктограмму «i» справа в строке маршрута. Супервайзеру также доступны операции изменения маршрута и изменения его доступности. В верхней части окна доступен фильтр, в котором можно отфильтровать список по определенным критериям. Для перемещения между страницами воспользуйтесь списком страниц в нижней части окна. Просмотр шаблона маршрута: При просмотре шаблона маршрута также доступна фильтрация точек в шаблоне маршрута и постраничный вывод. Создание шаблона маршрута: Форма создания шаблона маршрута состоит из двух вкладок: «Маршрут» и «Точки маршрута» Во вкладке «Маршрут» необходимо выбрать менеджера и день недели на который делается шаблон. Во вкладке «Точки маршрута» добавляются точки в шаблон. Для добавления новой точки в шаблон нажмите кнопку «Добавить». Для удаления точки из маршрута нажмите на пиктограмму крестика в строке точки маршрута. При изменении менеджера во вкладке «Маршрут» очистится список точек шаблона. Для сохранения шаблона маршрута нажмите кнопку «Сохранить». 7. Реестры 7.1Остатки В подразделе остатки, выгружается наличие товара на складах. Для того, чтобы работать с ними перейдите в соответствующий подпункт меню. Для удобного поиска товара предусмотрен фильтр. 7.2Фотографии При работе в полях у торгового представителя есть возможность прикреплять к точке маршрута фотоотчет. Фотографии при синхронизации попадают в подраздел фотографии. Для удобства поиска необходимой информации предусмотрен фильтр по дате создания, торговому агенту (менеджеру) и дате поставки. 7.3Фотографии номенклатуры Для того, чтобы начать работы с фотографиями товара, необходимо перейти в соответствующий раздел. Для пользователя доступны такие функции как просмотр информации о товаре, скачивание, режим просмотра «слайд шоу». Необходимые инструменты появляются при наведении мыши на изображение. Для удобства подбора товара предусмотрен фильтр, включающий в себя дату добавления фотографии, поиск по названию товара: его можно выбрать как из списка, так и используя контекстный поиск. 8. Отчеты Основной функцией пользователя с правами супервайзера является выгрузка отчетов из MSS, а также GPSмониторинг торговых агентов. Для того чтобы открыть форму выгрузки отчетов выберите в левом меню пункт «Отчеты» и выберите данные, с которыми предстоит работа. 8.1 Отчеты с выгрузкой в Excel Отчеты выгружаются в формате Excel. В таблицах к выгрузке готовы следующие отчеты: по заказам, по маршрутам, по долгам клиентов, по обязательному ассортименту (MML), по остаткам, по возвратам. Отчет по заказам позволяет выгрузить заказы за определенный промежуток времени, определенных складов, менеджеров и т.д. После установки всех необходимых фильтров для выгрузки заказа нажмите кнопку «Скачать XLS». Если установить галочку «С строками заказа», то помимо общей информации о заказе будут также выгружены и строки заказов. Остальные из перечисленных отчетов строится аналогично отчету по заказам. После установки всех фильтров необходимо нажать кнопку «Скачать XLS». 8.2 Отчеты с GPS Торговые представители, использующие в работе мобильное приложение, отдают сигналы на портал о своем передвижении и местонахождении в определенный момент времени. Отчет местонахождение менеджеров отражает текущее положение торговых агентов. Справа доступен фильтр по сотрудников, при выборе агента, карта приближается. Отчет о передвижении менеджеров отображает работу торгового представителя в конкретный день с возможностью отображения торговых точек. Для того, чтобы его построить, необходимо занести параметры (дата, менеджер, точки). При нажатии на точку на карте всплывает ее описание. 9. Профиль Чтобы просмотреть профиль вашего пользователя в верхнем меню нажмите на кнопку «Профиль». В профиле пользователя отображается информация о его данных, ролях присвоенных пользователю и настройках. Для изменения профиля нажмите кнопку «Изменить», для редактирования пароля нажмите кнопку «Редактирование пароля». 9.1Основная консоль В подразделе профиль/основная консоль супервайзеру предлагается возможность мониторить в режиме он-лайн необходимую ему информацию. При настройке основной консоли, изменяются виджеты на главной странице. Для того, чтобы изменить оперативную информацию на рабочем столе необходимо добавить виджет (он появится снизу) и перетащить его мышкой на удобное место. Для удаления виджета нажмите х, для перемены мест, просто перетащите мышкой. Для вывода на главную страницу доступна следующая оперативная информация: часы, график сумм заказов за месяц, дневной отчет, отчет за месяц, доля продаж номенклатуры, график количества заказов, средний чек за день, средний чек за месяц, последний заказ, последний документ аудита, месторасположение менеджеров, статистика MSS, последнее фото, последние новости, график количества возвратов за месяц, последний документ возврата. 9.2Сообщения Для того, чтобы получить или разослать сообщение группе лиц или конкретному сотруднику необходимо перейти в раздел сообщения, расположенный в правом верхнем углу. Входящие сообщения отображаются во вкладке входящие. Для отправки сообщения перейдите во вкладку исходящие, там хранится история сообщений, а ниже расположена кнопка «отправить». При создании сообщения заполните форму и нажмите кнопку отправить. Оно появится в общей истории и будет разослано выбранным адресатам. Посмотреть статус сообщения (прочитано/не прочитано) можно, выбрав его в истории.