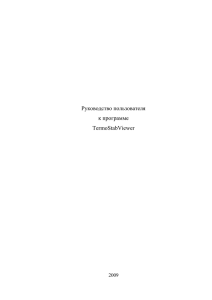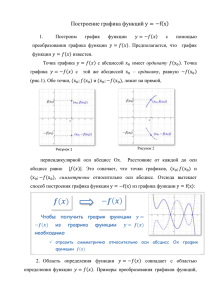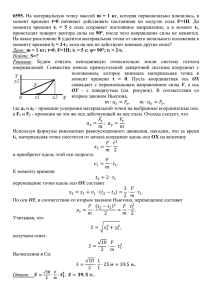Для корректной работы программы TermoStab 67
advertisement
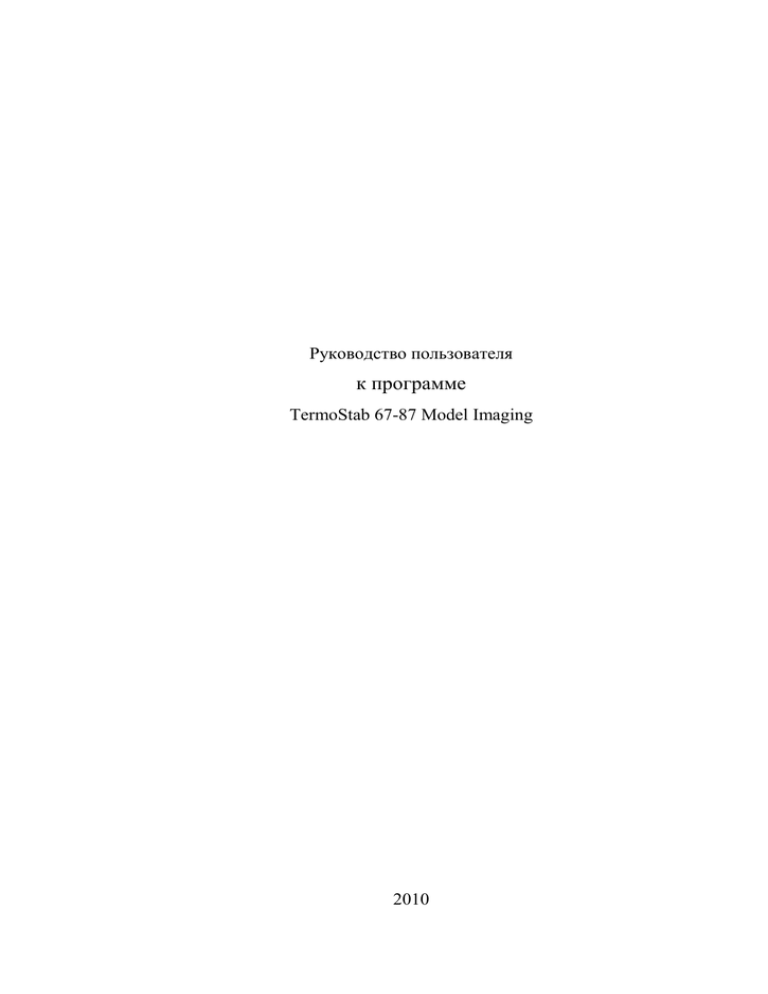
Руководство пользователя к программе TermoStab 67-87 Model Imaging 2010 Содержание 1. Введение ............................................................................................................... 3 2. Краткая инструкция по пользованию программой TermoStab 67-87 Model Imaging ...................................................................................................................... 4 3. Интерфейс программы TermoStab 67-87 Model Imaging ................................ 6 3.1 Панель инструментов управления ............................................................... 6 3.2 Панель меню................................................................................................... 7 3.3 Окно объектов и действий над областью и окно свойств объектов ......... 8 4. Представление результатов .............................................................................. 11 5. Управление трехмерной моделью в пространстве ........................................ 12 6. Настройка приложения ..................................................................................... 13 Для корректной работы программы TermoStab 67-87 Model Imaging проверьте наличие установленного на Вашем ПК программного обеспечения Microsoft .NET Framework 1.1, Microsoft .NET Framework 2. 2 1. Введение Оценка теплового влияния строительных конструкций (фундаментов, шлейфов газопроводов, скважин и т.д.) на температурный режим многолетнемерзлых пород (ММП) является необходимым элементом проектирования строительных конструкций, организации системы термостабилизации грунтов и геотехнического мониторинга. Успешное решение задач строительства различных объектов в условиях существования многолетнемерзлой породы определяется, в первую очередь, качеством мерзлотной съемки при инженерных изысканиях, точностью предсказания температурного поля мерзлых пород, а также процессов, происходящих в них при оттаивании. Решение тепловых задач имеет определяющее значение для постановки задач прогноза всех прочих характеристик (свойств пород, развития физико-механических и физико-химических процессов), так как изменения этих характеристик следуют за изменениями температурного режима и теплового состояния горных пород. Для решения задач прогноза температурного режима ММП была разработана программа, реализующая метод конечных разностей TermoStab 67-87. Он состоит в том, что расчетная область дискретизируется во времени и пространстве, то есть покрывается прямоугольной неравномерной разностной сеткой с заданными шагами, в узлах которой задаются теплофизические характеристики и определяются искомые температуры, и временной сеткой. При этом все производные заменяются конечными разностями, а исходное дифференциальное уравнение заменяется конечноразностным аналогом - сеточным уравнением. Прогнозное моделирование осуществляется с учетом требований РСН 67-87 к порядку составления прогноза изменения температурного режима грунтов. Программа реализована на языке C# и имеет графический интерфейс пользователя. Основными возможностями являются: ввод и редактирование граничных условий теплообмена; ввод и редактирование свойств грунтов и материалов; разбиение расчетной области на разностную сетку; расчет трехмерной области исследования; просмотр результатов моделирования. Внешний вид графического интерфейса пользователя программы TermoStab 67-87 приведен на рисунке 1. Версия программы TermoStab 67-87, под названием TermoStab 67-87 Model Imaging, не имеет возможностей моделирования объектов и проведения расчетов, предназначенная для просмотра сохраненных результатов расчетов, проведенных в программе TermoStab 67-87, имеющих расширение файла *.area. 3 Рисунок 1. Графический интерфейс TermoStab 67-87. 2. Краткая инструкция по пользованию программой TermoStab 67-87 Model Imaging Запустите файл с расширением *.exe Нажмите кнопку Открыть… (Рисунок 2) Рисунок 2. Загрузка модели. В появившемся окне выберете интересующий файл с расширением *.area (Рисунок 3). Если прилагается файл с расширением *.cam, то затем загрузите его (Сервис – Восстановить положение камеры). 4 Рисунок 3. Загрузка модели. 3) В правом верхнем окне раскройте список результат и выберете один из трех режимов представления результатов. Температура – показывает распространение температурных полей, заморозка – показывает фазовое состояние пород, состояние – представляет температурное состояние пород (талый, пластично мерзлый, мерзлый) (Рисунок 4). Рисунок 4. Представление результатов. 4) Для просмотра результатов нажмите кнопку Анимировать , либо возможно использование клавиш управления результатами (Q,A,W,S, п.3.3). Для остановки анимирования повторно нажмите на кнопку. 5) Если представленный разрез мало информативен, воспользуйтесь сечением области (п.3.3). 5 3. Интерфейс программы TermoStab 67-87 Model Imaging В верхней части окна программы (Рисунок 5) под заголовком располагается панель, в левой части которой находятся инструменты управления, а в правой части – элементы меню: Файл, Утилиты, Сервис. В нижней части располагается строка состояния приложения, содержащая информацию о количестве ячеек, на которое разбита область, размере занимаемом на жестком диске файла модели и fps (количество кадров в секунду отображения модели). Рисунок 5. Графический интерфейс TermoStabViewer. 3.1 Панель инструментов управления Рассматриваемая панель содержит команды: Открыть – используется для того, чтобы загрузить в программу TermoStab 67-87 Model Imaging ранее сохраненную модель, после выполнения данной команды появится окно, в котором надо выбрать интересующую модель, имеющую расширение файла *.area; Анимировать – создана для автоматической смены сохраненных результатов, представленных в трех режимах (температура, заморозка, состояние), кнопка, при запущенной анимации, будет отображаться в синей рамке, для прекращения анимирования, следует повторно нажать на данную кнопку. Для того, чтобы увеличить или уменьшить скорость смены результатов следует поменять величину TimerInterval, 6 находящуюся в настройках программы. Значение 1000 соответствует 1 секунде. Предыдущий, следующий результаты – с помощью этих кнопок можно просматривать результаты прогнозирования. В начало, конец результатов – этими командами представляются начальный и конечный результаты прогнозирования. Камера на XZ, YZ, XY - отображают модель в данных плоскостях. 3.2 Панель меню Элемент меню Файл содержит описанную ранее (п.3.1) команду, Открыть (находящуюся в панели инструментов), а также, Загрузить DXF и Загрузить плоский DXF, которые дают возможность добавить в модель файлы программы AutoCAD c расширением *.dxf. Различаются эти команды тем, что первая команда загружает трехмерные координаты объектов, а Загрузить плоский DXF загружает объекты у которых координата Z равна 0, и команда Выход, осуществляющая закрытие программы, но перед этим появится окно с запросом подтверждения выполнения данной команды. Элемент меню Утилиты обеспечивает представление рассчитанных температур, команда: Температуры по Z (в файл). Эта команда записывает температуры находящиеся под ячейкой выделения в файл с расширением *.csv, файлы данного типа открываются программой Excel . Рисунок 6. Элемент меню Сервис. В элементе меню Сервис находятся команды: Настройка, Камера на XZ, Камера на YZ, Камера на XY, Сохранить камеру и Восстановить камеру. Команда Настройка также находится в панели инструментов (п.3.1), поэтому повторно здесь не описывается. Камера на XZ, и на плоскости YZ, XY отображают модель в указанных плоскостях, что особенно удобно для представления результатов проведенных расчетов. Сохранить камеру запоминает позицию и вид отображаемой модели на экране и записывает эту информацию в файл с расширением *.cam, команда Восстановить камеру возвращает отображение модели на сохраненную позицию. 7 3.3 Окно объектов и действий над областью и окно свойств объектов В правой части программы находятся окно объектов и действий над областью, а под ним - окно свойств объектов. Рисунок 7. Окно объектов и действий над областью Окно объектов и действий над областью содержит инструменты работы с областью находящиеся в раскрываемых списках Общие, Сечение, также включает списки объектов: Материалы, Граничные условия, Внутренние источники, Геометрия. В нижней части окна располагается раскрывающийся список Результат, состоящий из трех вкладок: Температура, Заморозка, Состояние. Каждый объект, выбранный в рассматриваемом окне, отображает настраиваемые параметры в окне свойств объектов. Список Общие содержит вкладки: Оси – определяет параметры отображения осей координат: Основные – размер меток основных делений, Промежуточные – размер меток промежуточных делений, Отображать – задает отображение осей координат, Толщина – толщина осевых линий, Формат – определяет формат чисел на координатных осях, Цвет – по умолчанию, оси отображаются черным цветом, если включить опцию, то оси будут отображаться яркими, заранее предопределенными цветами, Число промежуточных – задает число промежуточных делений координатных осей, Шаг по X, (Y, Z) – эти параметры задают шаг, с которым будут расставлены числа на координатных осях; Температура, Замерзание – определяют вид шкал при просмотре результатов в режиме Температура и Заморозка, здесь задается количество цветов в шкале (параметр Кол-во цветов), Максимум и Минимум – определяют начальные и конечные величины на шкале, Тип – задает вариант отображения шкалы, можно выбрать из списка заготовленных шкал, Формат – устанавливает формат чисел, отображаемых на шкалах. Сетка – задает вид сетки, которая покрывает моделируемый объект. Параметр Прозрачность устанавливает, на сколько будет видна отображаемая сетка. 0 – соответствует абсолютно прозрачной, 100 – 8 полностью видимой сетке. Тип – определяет, как сетка будет представлена: в виде линий, точек, либо не видна. Толщина – задает толщину линий (точек) сетки, также можно определить цвет сетки (параметр Цвет). Сечение – данная функция применима для разбитой области, непосредственно само сечение происходит путем выбора инструментов Вырезка X, Вырезка Y, Вырезка Z (Рисунок 8). После выбора, следует щелкнуть левой клавишей мыши на окне рабочего пространства, сечение по осям происходит плоскостью перпендикулярной выбранной оси, и перемещать плоскости клавишами: по оси X – клавишами лево/право, по оси Y – верх/низ, по Z – page up/page down. Помимо перемещений клавишами, можно задать перемещение, указав значение в параметре Положение, при этом изменяющиеся величины в параметре Координата соответствуют значениям на координатной оси. Сечение происходит от начала координат (0,0,0) путем вырезания прямоугольной области. Рисунок 8. Сечение области. Список Материалы содержит перечисление материалов использованных в моделировании области, при выборе конкретного, в окне Свойства объектов будут представлены его свойства. Эти материалы задаются тремя командами, определяющими свойства грунта, либо некого другого материала: Простой материал, Простой грунт, Грунт. Эти команды учитывают разные характеристики грунтов (материалов). Простой материал содержит параметры такие, как температура начала замерзания, температура пластично-мерзлого состояния, объемная теплота фазового перехода, отдельно для талого и мерзлого состояния грунтов задаются теплоемкость и теплопроводность, во вкладке общие задаются название грунта (материала) и цвет, которым он будет отображаться в модели. Простой грунт вместо 9 теплоты замерзания содержит параметр Незамерзшая влажность, т.е. влажность за счет незамерзшей воды, плотность сухого грунта, суммарную влажность. Команда Грунт отличается от Простого материала тем, что в него добавлены коэффициенты определяющие количество незамерзшей воды в определенной литологической разности – A, B, C и плотность грунта, а теплота замерзания (объемная теплота фазового перехода) убрана. Список Граничные условия. Здесь представляются граничные условия которые задавались командами: Температура, Тепловой поток, Теплопередача, Снег, Линейный интерполянт. В любом из граничных условий можно изменить название и цвет, которым он будет представлен в модели. Команда добавления граничного условия Температура имеет параметры определяющие Начальный тренд температуры, массив Температура, в этом раскрывающемся списке определяются температуры на каждый месяц, Тренд температур. Граничное условие тепловой поток имеет схожие параметры с командой Температура, только здесь определяется теплопоток. Граничное условие Теплопередача содержит параметры определяющие начальное и, отдельно, последующее значение тренда теплоотдачи, температуры, также определяется массив температур и коэффициента теплоотдачи. Вкладка Теплоизоляция задает параметры начального, последующего трендов толщины теплоизоляции (в сантиметрах), теплопроводности теплоизоляции, массивы теплопроводности и теплоизоляции. Снег содержит параметры окружающей среды: массив Скорость ветра, начальные, последующие тренды температуры, скорости ветра, и параметры определяющие свойства самого снега: начальные, последующие тренды толщины снежного покрова, плотности снега, массивы плотности и толщины снежного покрова. Линейный интерполянт содержит массив дат (года) и параметры окружающей среды, или массив Температура или массив Теплоотдача. Список Внутренние источники содержит перечисление объектов задаваемых командами Объемная теплопередача и Объемный тепловой поток. Объемная теплопередача задает параметры окружающей среды: начальные, последующие тренды теплоотдачи, температуры и массивы температуры и теплоотдачи для определения значений по месяцам. Объемный тепловой поток включает массив плотности теплового потока, и тренды теплопотока – начальный, последующий. Геометрия содержит объекты: линии, точки, прямоугольники, треугольники, дуги, указатели для рисования геометрических фигур в модели. Линейка – дает возможность добавления дополнительной линейки. Центр линейки перемещается по области управляющими клавишами влево, вправо, вверх, вниз, Pg up, Pg dn. Края линейки привязаны к границам моделируемому объекту. Отображение X, (Y, Z) содержит параметры настройки: нет, все, левая, правая. Правая, левая - отображают отдельно части линейки относительно центра, нет - скрывает линейку на данной оси. Координаты привязывает начало координат (0,0,0) к центру линейки, 10 перемещаемого за выбранной ячейкой. Для передвижения линейки необходимо чтобы в окне свойства объекта параметр Отображать имел значение true. Остальные настройки такие же, как и во вкладке Оси списка Общие. Результаты расчетов можно просмотреть раскрыв список Результат в трех режимах: температура, заморозка (фазовое состояние), температурное состояние (талые, пластично мерзлые, мерзлые). 4. Представление результатов В ходе вычисления программы за каждый шаг расчета по времени обновляется трехмерный массив температур, содержащий значения температур в каждой ячейке исследуемого массива грунта. Результаты вычисления наглядно отражаются в программе. По окончанию расчетов можно просмотреть результаты расчетов на интересующий момент из заданного временного интервала с учетом шага, принятого в начале выполнения расчетов, вывести на экран или печать трехмерное или двухмерное температурное поле. Результаты выводятся на экран в трех режимах: температуры грунтов, фазовое состояние, температурное состояние (талые, пластично мерзлые, мерзлые). После того как был выбран один из режимов, например температура, управление движением ячейки выделения по модели происходит клавишами перемещения, параметры и характеристики блока, выбранного данной ячейкой, показаны в окне свойств объектов (в правом нижнем углу окна программы) - момент времени, тип материала, внутренний источник, температура, при этом над самой ячейкой выделения отображаются ее координаты и положение в модели. Графически на модели температура материалов отображается цветами соответствующими определенным величинам температуры указанных в шкале, находящейся в левом верхнем углу. Настройки шкал описаны в п.3.3 (Список Общие, вкладки Температура и Замерзание). Такой же принцип отображения соответствует режимам представления результатов заморозка и состояние. Просмотр результатов по датам осуществляется командой Анимировать (п. 3.1). Либо, путем изменения параметра Индекс, увеличивая или уменьшая значение происходит перебор по всем результатам, 0 – соответствует начальным результатам, если в данном параметре ввести значение которое будет больше числа измерений, то присвоится номер последнего вычисления. Еще один вариант просмотра результатов - выбрав интересующий режим отображения результатов, нажать левой клавишей мыши на окне 11 рабочего пространства и клавишами управления результатами просматривать их. Клавишами управления результатами: Q – отобразить следующий результат; A – отобразить предыдущий результат; W – вперед на 10 результатов; S – назад на 10 результатов. А также, кнопками: Предыдущий, следующий результаты; В начало и конец результатов. Клавиши перемещения: перемещение в отрицательном направлении по оси Y перемещение в положительном направлении по оси Y перемещение в положительном направлении по оси X перемещение в отрицательном направлении по оси X Pg Up перемещение в отрицательном направлении по оси Z Pg Dn перемещение в положительном направлении по оси Z 5. Управление трехмерной моделью в пространстве Трехмерную модель в пространстве можно рассматривать с любой стороны, вращение происходит с помощью мыши, также есть возможность отображения определенных плоскостей (об этом говорилось ранее, п. 3.2) из меню Сервис. Для управления моделью щелкните кнопкой мыши на окне рабочего пространства. Чтобы приблизить, либо отдалить модель покрутите колесом мыши. Для поворачивания модели – нажмите на модель правой кнопкой мыши и, удерживая ее, перемещайте мышь в нужную сторону. Для перемещения в плоскости удерживайте нажатой среднюю кнопку мыши (колесо) и перемещайте ее. Чтобы не потеряться в пространстве, в левом нижнем углу находится координатная тройка векторов, облегчающая ориентирование. 12 6. Настройка приложения Настройка содержит множество параметров программы, по большей части относящихся к ее визуализации, отображению модели на экране. Рисунок 3. Настройки. Вкладка Вид, рассматриваемой команды, определяет цвет окна рабочего пространства, фона, настройку шрифтов. Параметр Закрашенный настраивает цвет раскрашенных участков модели, нераскрашенные - определяет Цвет области. Цвет верха и Цвет низа задают цвет фона, верхней и нижней области, переход между заданными цветами осуществляется градацией. Цвет линий определяет цвета границ модели и осей. Настройка шрифтов состоит из раскрывающихся списков, появляющихся после нажатия плюса возле списков Шрифт заголовков и Шрифт текста. Списки имеют одинаковые настраиваемые значения. Стиль шрифта определяется параметром Name и Unit, Bold задает жирность и растягивает текст в длину, GdiVerticalFont также задает жирность текста и растягивает его по высоте, Size – отвечает за размер шрифта, Italic делает текст курсивным, Strikeout – зачеркнутым, Underline – подчеркнутым. 13 Вкладка Вид-освещение – содержит параметры освещения модели. Параметр Освещение добавляет освещение модели цветом, определяемым параметром Направленный свет, также в данной вкладке определяются цвета отраженного и рассеянного света. Вид-проекция содержит параметры: Ближайшее отсечение, т.е. самое близкое расстояние на которое приблизится камера к модели, пока не начнется отсечение моделируемого объекта, Дальнее отсечение – содержание параметра такое же, как и у Ближнего отсечения, только с тем отличием, что здесь указывается максимальное удаление камеры от модели, Угол обзора Y – угол обзора по оси Y модели при перспективном проецировании. Во вкладке Общие находятся параметры: Плоское представление и Начало координат. Плоское представление – влияет на качество отображения цветов в ячейках, если функция включена, то границы между цветами четкие, в противном случае границы более сглаженные. Параметр Начало координат отвечает за отображение тройки координатных векторов, созданного для удобства ориентирования в пространстве создаваемой модели. Вкладка Разное содержит параметры, задаваемые перед началом вычисления. MaxTimeStep и MinTimeStep влияют на количество полученных результатов в заданный промежуток времени, то есть определяют максимальный и минимальный шаг по времени, в соответствии с которыми будут проводиться вычисления. SaveSolveRes – показывает как часто будут проводиться промежуточные сохранения, пока программа производит расчеты. SolveFromDate и SolveToDate задают в модели дату начала и окончания проведения расчетов. TimerInterval – определяет задержку в миллисекундах анимирования результатов. В левом нижнем углу окна настройки располагается кнопка Сбросить, при нажатии которой все значения параметров возвращаются к предустановленным. 14