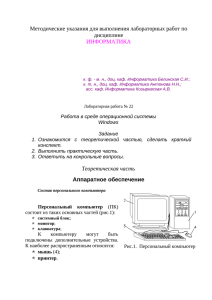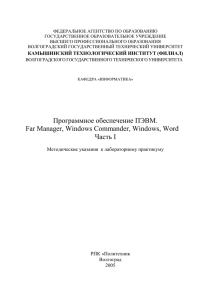Работа с файловой системой Windows 95
advertisement
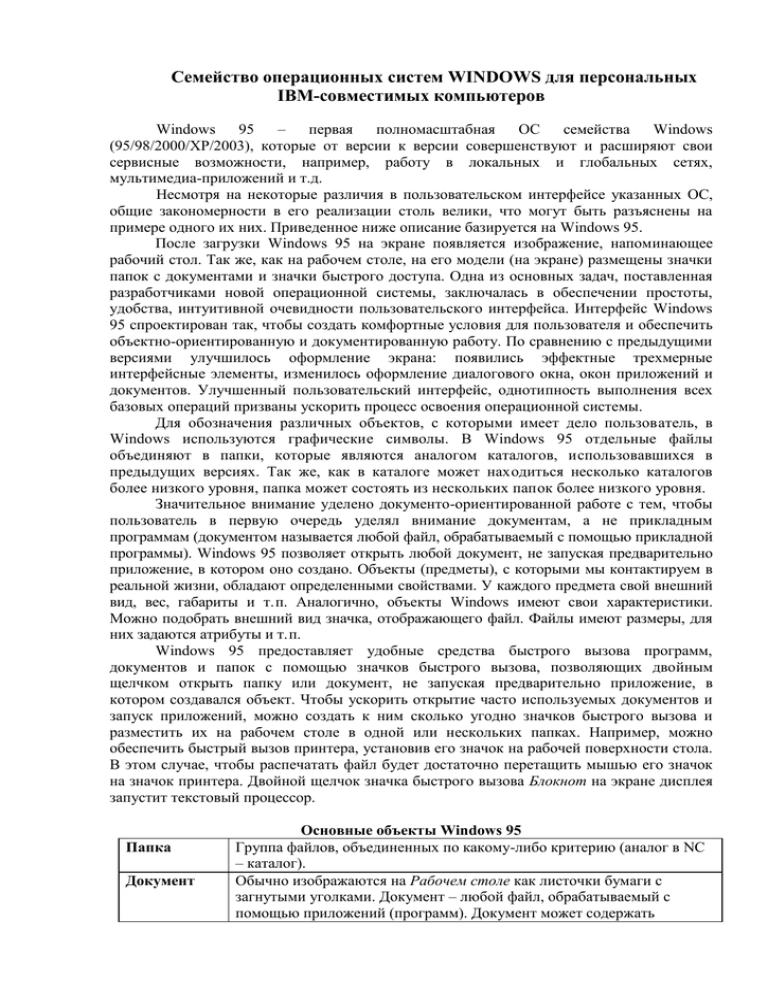
Семейство операционных систем WINDOWS для персональных IBM-совместимых компьютеров Windows 95 – первая полномасштабная ОС семейства Windows (95/98/2000/XP/2003), которые от версии к версии совершенствуют и расширяют свои сервисные возможности, например, работу в локальных и глобальных сетях, мультимедиа-приложений и т.д. Несмотря на некоторые различия в пользовательском интерфейсе указанных ОС, общие закономерности в его реализации столь велики, что могут быть разъяснены на примере одного их них. Приведенное ниже описание базируется на Windows 95. После загрузки Windows 95 на экране появляется изображение, напоминающее рабочий стол. Так же, как на рабочем столе, на его модели (на экране) размещены значки папок с документами и значки быстрого доступа. Одна из основных задач, поставленная разработчиками новой операционной системы, заключалась в обеспечении простоты, удобства, интуитивной очевидности пользовательского интерфейса. Интерфейс Windows 95 спроектирован так, чтобы создать комфортные условия для пользователя и обеспечить объектно-ориентированную и документированную работу. По сравнению с предыдущими версиями улучшилось оформление экрана: появились эффектные трехмерные интерфейсные элементы, изменилось оформление диалогового окна, окон приложений и документов. Улучшенный пользовательский интерфейс, однотипность выполнения всех базовых операций призваны ускорить процесс освоения операционной системы. Для обозначения различных объектов, с которыми имеет дело пользователь, в Windows используются графические символы. В Windows 95 отдельные файлы объединяют в папки, которые являются аналогом каталогов, использовавшихся в предыдущих версиях. Так же, как в каталоге может находиться несколько каталогов более низкого уровня, папка может состоять из нескольких папок более низкого уровня. Значительное внимание уделено документо-ориентированной работе с тем, чтобы пользователь в первую очередь уделял внимание документам, а не прикладным программам (документом называется любой файл, обрабатываемый с помощью прикладной программы). Windows 95 позволяет открыть любой документ, не запуская предварительно приложение, в котором оно создано. Объекты (предметы), с которыми мы контактируем в реальной жизни, обладают определенными свойствами. У каждого предмета свой внешний вид, вес, габариты и т.п. Аналогично, объекты Windows имеют свои характеристики. Можно подобрать внешний вид значка, отображающего файл. Файлы имеют размеры, для них задаются атрибуты и т.п. Windows 95 предоставляет удобные средства быстрого вызова программ, документов и папок с помощью значков быстрого вызова, позволяющих двойным щелчком открыть папку или документ, не запуская предварительно приложение, в котором создавался объект. Чтобы ускорить открытие часто используемых документов и запуск приложений, можно создать к ним сколько угодно значков быстрого вызова и разместить их на рабочем столе в одной или нескольких папках. Например, можно обеспечить быстрый вызов принтера, установив его значок на рабочей поверхности стола. В этом случае, чтобы распечатать файл будет достаточно перетащить мышью его значок на значок принтера. Двойной щелчок значка быстрого вызова Блокнот на экране дисплея запустит текстовый процессор. Папка Документ Основные объекты Windows 95 Группа файлов, объединенных по какому-либо критерию (аналог в NC – каталог). Обычно изображаются на Рабочем столе как листочки бумаги с загнутыми уголками. Документ – любой файл, обрабатываемый с помощью приложений (программ). Документ может содержать Ярлыки Программы Буфер обмена текстовую, графическую, звуковую и видеоинформацию. Легко узнать по изогнутой стрелочке в нижнем левом углу пиктограммы. Ярлыки представляют собой высокоэффективное средство ускоренного доступа к объектам. Ярлык можно «нацепить» на любой объект – файл, программу, сетевую папку, диск, значок и поместить в любой области интерфейса пользователя. Двойной щелчок по ярлыку открывает объект, с которым он связан. В отличие от других объектов имеют каждая свое собственное «лицо» (пиктограмму). Эффективное средство интеграции приложений. Его можно представить как некоторое динамическое пространство оперативной памяти для временного размещения данных обмена. Для занесения информации в буфер обмена и ее извлечения Windows имеет в своих меню команды Копировать, Вырезать, Вставить. Основными технологическими принципами Windows 95 являются: Plug and Play, OLE, Drag and Drop, суть которых заключается в следующем. Plug and Play (включи и работай). Данная технология ориентирована на автоматическое распознавание, установку и настройку любого типа устройств, включая мониторы, видеоплаты, принтеры, звуковые карты, модемы, приводы CD-ROM, различные контроллеры жестких дисков. Она позволяет также работать с устройствами, не подчиняющимися спецификации Plug and Play, упрощая их настройку и управление оборудованием. OLE – Object Link and Embedding (Связь и внедрение объектов). Объект OLE – произвольный элемент, созданный средствами какого-либо приложения Windows, который можно поместить (внедрить и (или) связать) в документ другого приложения Windows. При этом, внедрив в документ приложения некий объект, созданный в другом приложении, имеется возможность, редактировать этот объект средствами «родного» приложения. Существуют два способа реализации техники OLE. Первый – через буфер обмена. Алгоритм выполнения: открыть приложение-источник и скопировать (или вырезать) фрагмент документа или весь документ в буфер обмена; перейти в приложениеприемник, указать в текущем документе точку вставки; выбрать команду ПравкаСпециальная вставка...; в появившемся диалоговом окне выполнить в зависимости от требований пользователя и настройки системы одну из трех операций: 1) вставить содержимое буфера обмена в свой документ как часть этого документа; 2) внедрить содержимое буфера обмена в документ как объект OLE; 3) внедрить и связать документ, который находится в буфере обмена, с документомприемником. Второй командой приложения Вставка-Объект… Алгоритм выполнения: указать в текущем документе (т. е. документе-приемнике) точку вставки; выбрать команду Вставка-Объект...; в появившемся диалоговом окне выбрать одну из вкладок, которые позволяют либо создать новый объект (и внедрить его), либо вставить в свой документ готовый объектфайл. Следует различать понятия Внедрить и Связать. При внедрении объект становится частью документаприемника и теряет связь с исходным файлом (если таковой был). Внедренный объект можно редактировать средствами «отца» — OLE-источника, но внесенные изменения не отражаются на исходном файле (и наоборот, «автономные» изменения исходного файла не отражаются на внедренном объекте). Связать с приемником можно только объект, который оформлен как файл-документ (т.е. зарегистрирован в файловой системе по точному адресу). При обновлении файла-документа средствами «отца» (OLE-источника) изменения отражаются и в документе-приемнике (либо автоматически, либо по указанию пользователя). Drag and Drop – метод, используемый для копирования или перемещения выделенного фрагмента информации, значка, окна, объекта в другое положение. Например, если, выделив участок картинки «ножницами», указать на него курсором мыши, нажав левую или правую кнопку и удерживать ее, то можно «перетащить» участок на новое место. Если во время перетаскивания удерживать нажатой клавишу Ctrl, фрагмент будет копироваться на новое место. Кроме того, методом Drag-and-Drop можно изменять границы абзаца и страницы документа, ширину и высоту строк таблицы, составлять пользовательские панели инструментов и выполнять многие другие операции. Drag-and-Drop используется в технологии OLE, в информационных системах для физического и логического перемещения документов и т. д. Интерфейс пользователя После включения компьютера на экране монитора появляется Рабочий стол (рис. 2.5) – монохромная или содержащая некоторый рисунок Папки Документ Программ а Ярлык для запуска ПанельNC задач Рис. 2.5. «Рабочий стол» Windows поверхность с расположенными на нем графическими объектами и панель задач, как правило, расположенная вдоль нижней границы экрана. Основные элементы рабочего стола Мой компьютер. С помощью этой папки пользователь имеет доступ ко всем папкам и файлам на компьютере, к дискам, различным устройствам и их настройке. Корзина. Папка, используемая для удаления файлов или папок, их восстановления или после очистки корзины – уничтожения. На рабочем столе также могут находиться ярлыки различных программ, документов и т.п. В соответствии со своим вкусом пользователь может изменить состав значков, их внешний вид, расположение, форму, размеры и цвет. Для этих и других целей служит контекстное меню, которое вызывается щелчком правой клавиши мыши по выделенному объекту. Оно содержит набор команд возможных для выполнения в данный момент. В левом нижнем углу панели задач располагается кнопка Пуск, щелчок по которой приводит к появлению Главного системного меню. В правом нижнем углу панели задач расположены Системные часы и Индикатор текущей раскладки клавиатуры. Команды Главного системного меню позволяют выполнять различные операции: запустить программу, открыть документ, вызвать панель управления для настройки компьютера, произвести поиск файла или папки, получить справку и т.д. Главное системное меню содержит следующие пункты: Программы. В этой строке обычно располагаются программы, которые пользуются наибольшим спросом, т.е. запускаются чаще других. Документы. Выводит на экран меню, состоящее из открываемых в последнее время документов. Настройка. Содержит в свою очередь подменю из трех пунктов: Панель управления, Принтеры, Панель задач. Справка. Осуществляет допуск к справочной информации по работе с Windows. Справку можно получить в трех вариантах: по общему содержанию, по предметному указателю, по команде Поиск (поиск перечня разделов, где встречается интересующий термин). Выполнить. Позволяет осуществить запуск программ по указанному пути. Поиск. Осуществляет поиск файлов и папок. Настройка Windows 95 Для настройки системы применяют специальный пункт Настройка. Для вызова меню необходимо нажать кнопку Пуск и выбрать указанный пункт. Далее следует выбрать соответствующий пункт меню для настройки объекта. Например, для установки принтера следует выбрать раздел Принтеры, для настройки панели задач соответственно Панель задач. Для настройки общих параметров системы выбирают пункт Панель управления. В Windows98 в меню добавлены пункты для настройки рабочего стола (Active Desktop) и свойств папки. Настройка общих параметров системы Позволяет изменить дату, а также время, отображаемое на Панели задач. Позволяет настроить мышь для работы левши, подключить новые указатели мыши, а также изменить скорость перемещения указателя. Позволяет просмотреть характеристики компьютера (марку процессора, объем оперативной памяти), список установленных устройств, состояние системных ресурсов. Позволяет разместить на Рабочем столе рисунок, изменить цветовое оформление Windows, разрешение экрана, настроить программу-заставку, а в Windows98 включить некоторые эффекты отображения информации. Вызвав диалоговое окно установки и удаления программ, можно увидеть все программы, успешно установленные в Windows. Если программа в списке отсутствует, значит установка прошла некорректно. Назначение этого объекта – установка новой программы или удаление уже установленной. Также объект позволяет добавить или удалить какой-либо компонент Windows (например Игры) и создать загрузочный диск. При установке нового оборудования (например, сетевой карты) система должна подобрать для него необходимые драйверы, и если возникают проблемы с определением устройства, можно с помощью Мастера установки оборудования либо вручную установить драйверы. Позволяет изменить сочетание клавиш для переключения раскладок клавиатуры с русской на английскую, а также включить или отключить отображение индикатора языка (Ru/En) на панели задач. Чтобы выводить информацию на печать, необходимо предварительно установить принтер, используемый по умолчанию в Windows. Для этого в окне папки Принтеры расположен специальный значок – Установка принтера. Запустив его и отвечая на вопросы мастера установки, можно легко установить принтер. Такие программы, как Excel или Access, не могут сформировать окно предварительного просмотра или отчет, если в системе не установлен принтер. Настройка панели задач Пункт меню Настройка/ Панель задач вызывает диалоговое окно Свойства: Панель задач, которое используется для настройки меню и собственно для установки некоторых параметров панели задач, таких, как выбор крупных или мелких значков в главном меню или отображение часов на панели. Чтобы добавить или удалить пункт меню, надо в диалоговом окне Свойства/Панель задач выбрать вкладку Настройка меню и далее щелкнуть по кнопке Добавить. Далее указать файл или папку, на которые будет ссылаться пункт меню, и выбрать раздел меню, в котором будет размещен данный пункт. Если добавить ярлык на программу в папку меню Автозагрузка, то программа запустится сразу после загрузки Windows. Настройка свойств объектов Каждый объект обладает специфическими свойствами, изменить которые можно с помощью контекстного меню, вызываемого правой кнопкой мыши. Например, чтобы запустить программу в полноэкранном режиме, необходимо вызвать окно свойств программы или ярлыка и установить переключатель Режим в положение Полноэкранный. Вкладка Программа позволяет изменить значок и установить флажок на опции Закрывать окно по завершении сеанса работы, что исключит появление окна Сеанс завершен, которое необходимо закрывать щелчком мыши. Проводник Проводник – программное средство, предназначенное для управления файловой системой. Он отображает дерево папок, их содержимое, позволяет открывать, копировать, перемещать, удалять, переименовывать папки, файлы и запускать программы. Знаком «+» отмечены папки, для которых не отображены вложенные папки. Знак «-» слева от папки означает, что папки более низшего уровня отображаются в дереве папок. Например, для папки Методика установлен режим отображения вложенных папок. Закрыть Строка заголовка Развернут mmь Свернуть Кнопка вызова системного меню Строка меню Панель инструментов Рабочее поле Строка состояния Линейка прокрутки Программа Проводник способна отобразить как всю компьютерную систему целиком, так и детальную информацию о каждом файле (папке). Окно Проводника имеет две области: одна для системного уровня, другая – для папочного. Причем размеры этих областей регулируются. Для этого нужно подвести курсор мыши на границу областей (курсор примет вид двойной стрелки), нажать левую кнопку мыши и перетащить в нужном направлении. Щелчок мышью на значке папки внутри любой области открывает эту папку и отображает в правой области окна содержащиеся в ней документы. На рисунке в левой части показано дерево папок диска С: и открыта папка Konstr, в правой отображено ее содержимое. Для изменения опций Проводника необходимо выполнить команду Вид/ Параметры. В появившемся окне активизировать кнопку Просмотр и выбрать все необходимые настройки. Наиболее частой операцией пользователя является выделение объектов. Ниже указано как осуществлять эту операцию: 1. Выделение одного объекта – выполнить щелчок на объекте левой клавишей мыши. 2. Выделение группы смежных объектов - выделить первый объект, удерживая нажатой клавишу Shift, выделить последний объект. 3. Выделение группы несмежных объектов – выделить первый объект, удерживая нажатой клавишу Ctrl, последовательно выделять объекты. Главным объектом интерфейсной части Windows является Окно – прямоугольная часть экрана, которая позволяет просматривать выведенную в ней информацию. Различаются три типа окон: окно программы (приложения); окно документа (окно объекта обработки программы); диалоговое окно (инструмент обработки). Элементы окна Системное меню содержит команды для изменения размеров окна, его перемещения, минимизации до размеров значка и закрытия. Строка состояния содержит разнообразную справочную информацию, зависящую от текущего режима работы. Строка горизонтального меню содержит группы команд, объединенных по функциональным признакам. Вызов справочной информации осуществляется через кнопку ? Некоторые кнопки панели инструментов окна имеют очевидный смысл. Вырезать в буфер Копировать в буфер Переход на уровень вверх Вставить из буфера Отмена последнего действия Удаление объекта Опишем некоторые возможные манипуляции с размерами окон. 1. При помощи кнопок, расположенных в строке заголовка окна. Кнопка Свернуть сворачивает окно в кнопку и помещает ее на панели задач. Чтобы снова развернуть окно, необходимо щелкнуть по данной кнопке. Кнопка Развернуть увеличивает размер окна до максимально возможного. Кнопка Восстановить изменяет размер окна от максимального до среднего и обратно. 2. При помощи мыши. Подвести указатель мыши к границе окна (вертикальной, горизонтальной, углу), которую необходимо изменить (указатель примет вид двойной стрелки). При нажатой левой клавише мыши переместить указатель в нужном направлении. Закрыть окно можно следующими способами: 1. Комбинация клавиш Alt + F4. 2. Щелчок по кнопке Закрыть строки заголовка окна. 3. Активизировать системное меню и выбрать команду Закрыть. 4. Выполнить команду Файл/Закрыть. Работа с файловой системой Windows 95 Способы Ком анда верхнего меню окна 1. 2. Контекстное меню 3. 1. 2. 3. Создание папок Описание действий Открыть окно, в котором создаем папку Выполнить команду Файл/Создать/Папку (Если такого пункта нет, значит в этом окне нельзя создать папку) Ввести имя папки На рабочем столе или в области открытого окна вызвать контекстное меню Выбрать команду Создать/Папку Ввести имя Копирование и перемещение файлов и папок Открыть две папки: откуда будем копировать – источник копирования; куда копировать – приемник. 1. Через пункт меню Правка. Выделить объект (группу объектов) в источнике копирования. Выполнить команду Правка/Копировать (для копирования) или Правка/Вырезать (для перемещения). Активизировать окно-приемник, выполнить команду Правка/Вставить. 2. Используя технологию Drag and Drop. Выделить объект (группу объектов) в источнике копирования. Перетащить выделенные объекты в окно-приемник. Завершение работы Windows 95 Перед завершением работы в Windows необходимо закрыть все активные приложения и выполнить команду Пуск/Завершение работы. В появившемся меню выбрать один из предложенных вариантов: Выключить компьютер. Перезагрузить компьютер. Перезагрузить компьютер «в режиме эмуляции MS-DOS». Войти в систему под другим именем. Нажать кнопку ОК. Стандартные приложения Существует группа прикладных программ, интегрированных в Windows и называемых стандартными приложениями. Это относительно скромные по возможностям (по сравнению со специализированными) программы, но удобные при выполнении несложных работ. В Windows 3.1 таковыми были: текстовый редактор Write, графический редактор PaintBrush, программы картотека, календарь, калькулятор, часы и т.д. Конечно, возможности редактора Write при оформлении текстов не идут в сравнение с текстовым процессором Word-7, но она существенно проще в освоении. В Картотеке можно хранить «карточки» с текстами и рисунками и вести поиск информации (например, по ключевым словам), т.е. организовать простую базу данных. Часы, Календарь и Калькулятор удобно всегда иметь под рукой. По мере развития семейства Windows стандартные приложения также совершенствовались. Текстовый редактор Блокнот (Notepad) позволяет работать с небольшими неформатированными текстами, а его более мощная версия WordPad является промежуточным по уровню возможностей редактором текстов между Notepad и мощным текстовым процессором Word. Графический редактор Paint – усовершенствованная версия редактора PaintBrush – позволяет создавать и редактировать несложные изображения, окрашивать их фрагменты, стирать фрагменты и добавлять новые; кроме того, Paint может быть полезен как промежуточная среда при обмене рисунками между приложениями, когда из рисунка надо вырезать фрагмент и т.п. Программа Imaging обеспечивает просмотр графических документов и их свойств, масштабирование, работу с фрагментами, получение графического документа путем сканирования изображения на бумаге, добавление комментариев. Калькулятор способен работать в двух режимах: простые вычисления (лишь арифметические операции) и инженерные вычисления (многие математические функции, различные системы счисления, использование скобок и т.д.). Программа Часы работает независимо от того, включен ли компьютер; показания часов можно изменять, задавать новый часовой пояс и т.д. Развитие операционных систем семейства Windows для персональных компьютеров На смену системе Windows 95 последовательно пришли операционные системы Windows 98, Windows NT, семейства систем Windows 2000 (Professional, Server и Advanced Server) и Windows XP (Home Edition, Professional) – и список этот не закрыт. Windows NT и Windows 2000 Server (Advanced Server) нацелены на обслуживание локальных сетей (обсуждение сетевых ОС отложим до главы 5), а системы Windows 98, Windows 2000 Professional и Windows XP непосредственно продолжают линию Windows 95 и предназначены непосредственно для организации работы персональных компьютеров. Каждая последующая версия системы типа Windows, сохраняя основные принципы построения пользовательского интерфейса системы Windows 95, обеспечивает, вообще говоря, больше функций для пользователя, чем предыдущая. В то же время каждая следующая версия системы предъявляет все больше требований к быстродействию компьютера, объему оперативной памяти и жесткого диска. Опишем лишь очень коротко новые возможности указанных систем. Система Windows 98 является непосредственным усовершенствованием Windows 95. Общего между ними так много, что их в литературе часто обозначают собирательным именем Windows 9х. Тем не менее, во многих отношениях Windows 98 превосходит предшественницу. У нее более рациональный и более богатый возможностями пользовательский интерфейс и значительно упрощен доступ к ресурсам Интернет. Последнее достигнуто за счет включения в состав Windows 98 программы-обозревателя Internet Explorer 4.0 и возможности выхода в Интернет из различных панелей и окон. В Internet Explorer включены программа для работы с электронной почтой Outlook Express и другие коммуникационные программы. Значительно расширены возможности для использования мультимедиа-приложений, т.е. программ, использующих одновременно графические и звуковые средства отображение, а также движущихся изображений. Система Windows 2000 Professional расширяет возможности пользователя персонального компьютера в следующих сферах: установка системы и обновление системных файлов; повышенная безопасность; поддержка работы с Internet; поддержка мультитмедиа-приложений; работа на переносном компьютере в режиме использования аккумуляторов; Система Windows 2000 Professional может функционировать как на настольных, так и на переносных компьютерах. Система может поддерживать компьютер с двумя центральными процессорами и значительно большей оперативной памятью. Новые возможности (по отношению к Windows 98) связаны с более удобной процедурой установки ОС (включая установку по сети), большую защищенность от сбоев. Система поддерживает многоязычный пользовательский интерфейс. Системе свойственна ускоренная многозадачность, т.е. можно одновременно выполнять больше задач, чем в Windows 9х. Система допускает возможность параллельного использования на одном компьютере с системами Windows 9х, включая совместный допуск к папкам и периферийным устройствам. Специальный сервис система организует для переносных компьютеров. Так, она позволяет использовать «спящий режим» путем запоминания текущей настройки рабочего стола, последующего полного отключения питания с восстановлением рабочего состояния по желанию пользователя. При работе в сети система позволяет создать на компьютере зеркальную копию документов, хранимых в сети, а затем обрабатывать эти документы отключившись от сети. Система позволяет организовать совместное подключение к Интернету (по модему) нескольким компьютерам, входящим в небольшую локальную сеть. Система также позволяет подключать новые периферийные устройства без отключения и даже без перезагрузки компьютера. Встроенный в систему обозреватель (браузер) Internet Explorer 5.01 обеспечивает более комфортное и более защищенное общение с Internet. Продолжение совершенствования ОС Windows в направлениях, указанных выше, привело к созданию ОС Windows XP. У нее обновлен пользовательский интерфейс, который может быть адаптирован к личным приемам работы пользователя, позволяет группировать однотипные приложения под общей кнопкой на панели задач. Установлен новые или существенно усовершенствованы программы работы с аудио- и видеоданными, а также усилены коммуникативные возможности; в частности, пользователи могут совместно работать с приложениями (при работке в сети). Системные файлы защищены от порчи (перезаписи) при установке новых приложений. Впервые в систему встроена специальная программа (брэндмауэр), обеспечивающая защиту пользователя от несанкционированного доступа из Интернета. Разумеется, каждая новая версия ОС Windows наследует лучшие черты предшественницы.