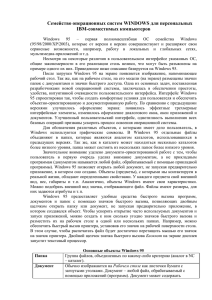Лабораторная работа N1 "Windows"
advertisement
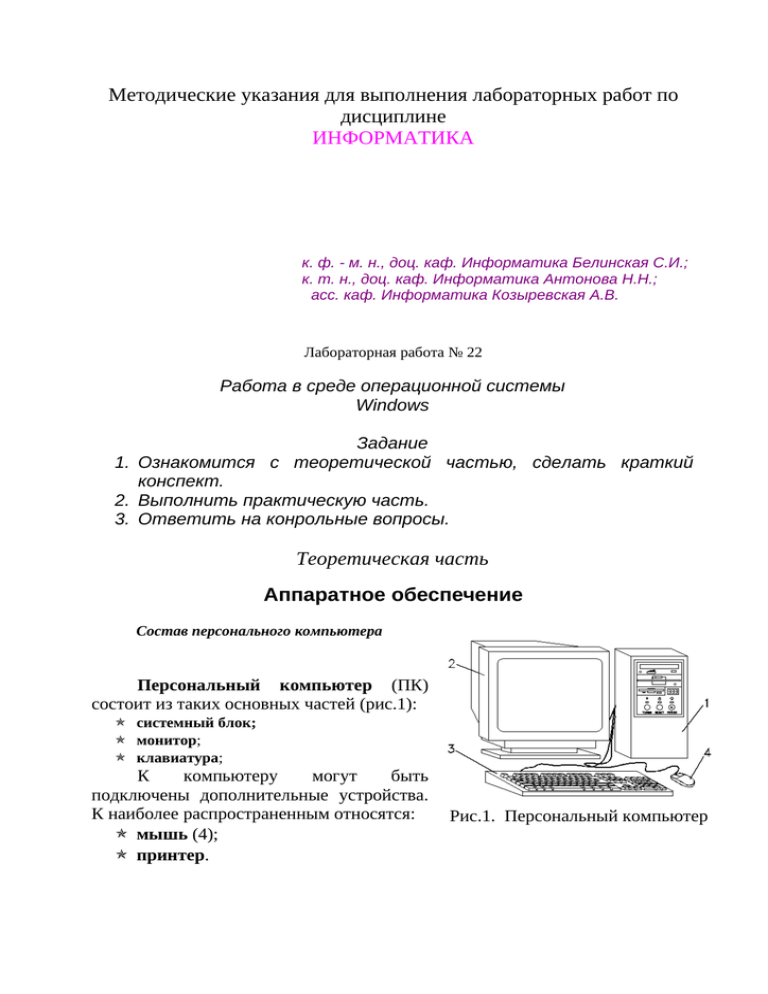
Методические указания для выполнения лабораторных работ по дисциплине ИНФОРМАТИКА к. ф. - м. н., доц. каф. Информатика Белинская С.И.; к. т. н., доц. каф. Информатика Антонова Н.Н.; асс. каф. Информатика Козыревская А.В. Лабораторная работа № 22 Работа в среде операционной системы Windows Задание 1. Ознакомится с теоретической частью, сделать краткий конспект. 2. Выполнить практическую часть. 3. Ответить на конрольные вопросы. Теоретическая часть Аппаратное обеспечение Состав персонального компьютера Персональный компьютер (ПК) состоит из таких основных частей (рис.1): системный блок; монитор; клавиатура; К компьютеру могут быть подключены дополнительные устройства. К наиболее распространенным относятся: мышь (4); принтер. Рис.1. Персональный компьютер 2 Состав системного блока Основные устройства системного блока: процессор – устройство, выполняющее все вычисления и обработку информации; оперативная память – устройство для временного хранения информации, содержащее программы и данные, с которыми в данный момент работает компьютер; жесткий магнитный диск (винчестер) – устройство для постоянного хранения информации; дисковод – устройство для записи и считывания информации с гибких магнитных дисков (дискет); CD-ROM дисковод – устройство для считывания информации с компакт-дисков. Логические имена дисков Логические имена дисков и дисководов именуются латинскими буквами: A: – первый дисковод (1,44 Mb); B: – второй дисковод (если он имеется); C:, D:, E:,... – логические диски винчестера; последняя буква – имя CD-ROM-дисковода (если он имеется). Клавиатура Клавиатура состоит из следующих групп клавиш (рис.2). 1. Основная группа клавиш Алфавитно-цифровые клавиши; Enter – клавиша ввода команды; Shift – клавиша верхнего регистра; Caps Lock – клавиша фиксации верхнего регистра; Ctrl, Alt – управляющие клавиши, используются для изменения назначения других клавиш; Tab – клавиша табуляции, предназначена для перемещения курсора на несколько позиций вправо (курсор – мигающий знак (│), указывающий место ввода следующего символа); Backspace – клавиша удаления символа слева от курсора; – клавиша вызова главного меню; – клавиша вызова контекстного меню. 2. Клавиши управления курсором á , â , ß , à – клавиши перемещения курсора соответственно: вверх, вниз, влево, вправо; PgUp, PgDn – клавиши перемещения на одну экранную страницу вверх/ вниз соответственно; Home, End – клавиши перемещения курсора к началу и концу строки соответственно; 3 Delete – клавиша удаления символа справа от курсора (или над курсором); Insert – клавиша переключения режимов вставки/ замены: ввод с раздвижением символов (вставка) и ввод с замещением символов (замена). Рис.4. Клавиатура 4 5 3. Вспомогательные клавиши Цифровые клавиши на вспомогательной клавиатуре совмещены с клавишами управления курсором. В цифровом режиме вводятся цифры; в режиме управления курсором назначение клавиш совпадает с назначением клавиш управления курсором. Для переключения режимов используется клавиша Num Lock. 4. Функциональные клавиши F1 – F12 – клавиши, вызывающие наиболее часто употребляемые команды. В различных программах они имеют различные значения. 5. Специальные клавиши Esс – клавиша отмены команды; Print Scrn – служит для распечатки содержимого экрана на принтере; Scroll Lock – используется некоторыми программами для фиксации курсора на одном месте и пролистывания всего документа; Pause (Break) – клавиша временной остановки программы. 6 Введение Windows – операционная система с графическим интерфейсом. Общим свойством всех систем Windows является так называемая оконная технология: для каждой прикладной программы на экране отводится прямоугольный сектор – окно и все операции с данной программой выполняются в этом окне. Одновременно можно открыть несколько окон и переключаться между ними с помощью простого щелчка мыши. Окна могут перекрывать друг друга. Программы, разработанные для операционных систем типа Windows, называются приложениями Windows. ОС Windows – объектно-ориентированная среда (каждое приложение содержит совокупность объектов: файлы, папки, окна, командные кнопки, списки, флажки и т.д.). Особенности среды Windows стандартизация интерфейса пользователя; оптимальное управление памятью в десятки мегабайт; подключение новых внешних устройств; интеграция функций различных приложений; многозадачность; использование средств мультимедиа (звук, видео, анимация и т.д.); поддержка работы в локальных сетях и сетях Internet. Появление Windows породило новые понятия, иногда заменяющие уже известные. Понятие каталога заменяется папкой, программы – приложением, файла - документом. Папка – используется для хранения файлов. Файл - поименованная часть диска, предназначенная для хранения информации. Формат файла обычно ассоциируется с расширением в имени: картинки - .BMP, .PCX, .TIF; тексты - .DOC; электронные таблицы - .XLS; базы данных - .MDB. Документ — любой файл, обрабатываемый с помощью приложений (программ). В ОС Windows документ может содержать текстовую, графическую, звуковую и видеоинформацию. Приложение – комплекс программ или программа, запускаемых с помощью файлов с расширением .exe и .com. Запуск Windows После включения персонального компьютера происходит самотестирование и запуск Windows. При запуске система запросит ваше имя и пароль, если компьютер подключен к сети. После загрузки системы на мониторе вы увидите Рабочий стол Windows (Рис.1). Управление Windows В Windows большую часть команд можно выполнять с помощью мыши. С мышью связан активный элемент управления – указатель мыши. При перемещении мыши указатель перемещается по рабочему столу, его можно позиционировать на значках или на элементах управления программ. 7 Основными приёмами управления с помощью мыши являются: • Щелчок (клик) – быстрое нажатие и отпускание левой кнопки мыши; • Двойной щелчок – два щелчка, выполненных с малым интервалом времени; • Щелчок правой кнопки – то же, что и щелчок, но правой кнопкой; • Перетаскивание – выполняется путём перемещения мыши при нажатой левой кнопке (обычно сопровождается перемещением экранного объекта, на котором установлен указатель), при этом выполняется принцип DRAG AND DROP; • Протягивание мыши – выполняется, как перетаскивание, но при этом происходит не перемещение экранного объекта, а изменение его формы; • Специальное перетаскивание – выполняется, как и перетаскивание, но при нажатой правой кнопки мыши; • Зависание – наведение указателя мыши на значок объекта или на элемент управления и задержка его на некоторое время (при этом обычно на экране появляется всплывающая подсказка, кратко характеризующая свойства объекта). Завершение сеанса работы Для завершения работы с Windows необходимо выполнить следующие действия: 1. Закройте все открытые окна, щелкнув на кнопке - Закрыть в правом верхнем углу каждого окна. 2. Щелкните на кнопке Пуск и в появившемся меню щелкните на строке Завершение работы. Откроется диалоговое окно Завершение работы Windows. 3. В этом окне отметьте переключатель Выключить компьютер и щелкните на кнопке Да, если компьютер надо выключить, отметьте: Завершение сеанса, если предполагается работа другого пользователя в сети. 4. В случае «зависания» компьютера следует применить комбинацию из трех клавиш CTRL+ALT+DEL (но только один раз). При этом откроется диалоговое окно Завершение работы программы. В этом окне можно попробовать прекратить работу «зависшей» программы кнопкой Снять задачу, а если это не помогает, то завершить работу Windows кнопкой Завершить работу. 1. Назначение рабочего стола После загрузки компьютера на мониторе появляется «Рабочий стол» и «Панель задач». «Рабочий стол» - стартовый экран Windows, который представляет собой системный объект. «Рабочий стол» - это графическая среда, на которой отображаются объекты и элементы управления Windows. В исходном состоянии на Рабочем столе можно наблюдать несколько экранных значков и Панель задач. На Панель задачпользовательможет поместить или создать ярлык для быстрого запуска программы (Windows 98 и выше). В Панели задач: • в центральной части располагаются кнопки задач, т.е. приложений или документов, с которыми пользователь работает в текущем сеансе; • в левой части находится кнопка <Пуск>, нажав которую, вы попадете в Главное меню Windows. Из Главного меню можно запустить перечисленные в нем приложения. 8 Каждый пункт меню содержит свой значок и имя. Некоторые пункты меню сопровождаются стрелкой, указывающей на наличие подменю; • в правой части Панели задач всегда находятся Панель индикации, где отображаются часы, календарь и индикатор клавиатуры, показывающий или устанавливающий клавиатуру на английский или русский вариант алфавита. Здесь же могут располагаться выведенные пользователем значки разнообразных программ. 1.1. Кнопка Пуск - главное меню Windows Главное меню – один из основных системных элементов управления Windows. Оно появляется при нажатии левой кнопкой мыши (ЛКМ) на кнопку «Пуск» (на Панели задач) и содержит 7 стандартных пунктов и некоторые настраиваемые (рис.2). С помощью главного меню можно запустить все установленные программы, открыть последний документ, с которым выполнялась работа, получить доступ ко всем средствам настройки операционной системы. В главном меню имеется пункт «Завершение работы», использование которого необходимо для корректного завершения работы Windows. В структуру главного меню входит 2 раздела – обязательный и произвольный. Произвольный раздел расположен выше разделительной черты. Пункты этого раздела пользователь может создать сам (для Windows 98 и выше). • • • • • • • 1.2. Структура обязательного раздела главного меню Программы – открывает доступ для запуска программ; Документы – открывает доступ к последним 15-ти документам, с которыми пользователь работал на компьютере; Настройка – открывает доступ к основным средствам настройки Windows; Найти – открывает доступ к средствам поиска, установленным на компьютере; Справка – пункт входа в справочную систему Windows; Выполнить – позволяет запуск приложений, так же, как в командной строке операционной системы (ОС) MS-DOS; Завершение работы – корректное средство завершение работы с ОС. 9 Рис.6. Основные пункты главного меню 1.3. Контекстное меню При нажатии правой кнопки мыши (ПКМ), наведённом указателем на какой-либо объект (рабочий стол, файл, папка …) в ОС Windows, как правило, выпадает контекстное меню. Для каждой группы объектов одного типа оно одинаковое. Например, контекстное меню рабочего стола (Рис. 3) и «Корзины» (Рис. 4). При помощи контекстного меню вы можете быстро произвести то или иное действие с выделенным объектом, что очень удобно. Все обозначения, сопровождающие название команды меню, являются стандартными. • Если рядом со строкой в меню стоит многоточие, то после выбора команды появится диалоговое окно. • Подчеркнутая буква - эта "горячая" клавиша данной команды. • Серый цвет названия означает, что эта команда в данный момент недоступна. • Если перед названием имеется галочка, то эта команда является переключателем. Рис. 7. Контекстное меню Рабочего стола Рис. 8. Контекстное меню Корзины 2. Основные принципы Windows Современная технология разработки программных продуктов, в том числе и операционной системы Windows, базируется на концепции объектно-ориентированного программирования, в которой выдерживается единый подход к данным и программам. Основными понятиями среды Windows становятся объект, его свойства и действия, которые объект может выполнять в зависимости от запроса. В объектно-ориентированной среде с любым объектом сопоставлена определенная совокупность действий. Выбор из этой совокупности действий определяется поставленной целью. При намерении что-либо сделать в системной среде Windows, необходимо придерживаться следующей последовательности действий: • выбрать (выделить) объект, т.е. щелкнуть левой кнопкой мыши по изображению этого объекта на экране; • затем из совокупности действий, которые объект может выполнить, выбрать необходимое, например, при помощи меню. 10 Объектная ориентация среды Windows проявляется для пользователя сразу при знакомстве с технологией работы в ней. Щелкнув по любому объекту ПКМ, вы получаете доступ к командам контекстного меню (Рис. 3, Рис. 4). Контекстное меню объекта предоставляет пользователю возможность: • ознакомиться со свойствами этого объекта. Например, если объектом является документ, то вы получаете информацию о том, в какой среде он создавался, сколько места занимает на диске, где хранится, кто и когда его создал и т.д. • выполнить действия, возможные для этого объекта, выбором из этого меню соответствующих команд 2.1. Объекты файловой системы - файл и папка В среде Windows любой файл воспринимается как объект, имеющий уникальное имя. Файлу рекомендуется давать такое имя, которое отражает суть хранящейся в нем информации. В среде Windows в отличие от среды MS DOS имя может быть длинным и состоять из цифр, букв русского и латинского алфавитов, различных символов, включая точку. При переходе в среду MS DOS длинное имя по специальному алгоритму будет заменено 8-символьным именем со всеми присущими этой среде ограничениями. Полное имя файла включает: [имя устройства]\[имя папки]\[имя файла . расширение]. С общими свойствами файла можно ознакомиться, вызвав для этого контекстное меню и выбрав команду Свойства. Рассмотрим параметры, отражающие общие свойства файла на примере файла, созданного в среде текстового процессора Microsoft Word (рис. 5): Рис.9 Окно свойств документа Word • тип, свидетельствующий о характере хранимых данных, причем информация о типе в окне встречается дважды. Первый раз тип определяется косвенно через указания среды, где создавался данный файл, например документ Microsoft Word. Второй раз он указывается непосредственно в имени как расширение, которое присваивается в операционной среде MS-DOS (например, расширение .DOC указывает на текстовый файл); 11 • • • • размер файла, т.е. занимаемый им объем дискового пространства; дата и время создания файла; дата и время внесения последних изменений файла; атрибуты файла: архивный, только для чтения, скрытый, системный. Над файлом можно выполнить определенный набор действий, которые переводят его из одного состояния в другое. С конкретным набором подобных действий можно познакомиться, вызвав контекстное меню, пример которого приведен на рис. 6. Среди предписываемых файлу действий можно выделить некий набор стандартных действий, которые можно выполнять с файлом любого типа. Другим важным объектом файловой системы Windows является папка. Папка Windows играет ту же роль, что и обычная папка для хранения документов в делопроизводстве: она позволяет упорядочить хранение документов. Папку Windows можно рассматривать как понятие, аналогичное каталогу в операционной системе MS DOS, хранящему информацию о местонахождении файлов. Но в среде Windows термин "папка" приобретает более широкое толкование — как хранилище объектов. Со свойствами папки, так же как и файла, можно ознакомиться, открыв контекстное меню и выбрав команду Свойства. Рис.10. Основные действия над файлом Над папками, как над другими объектами Windows, можно выполнять стандартный набор действий, аналогичный тем, которые производятся с файлами: создать папку, удалить папку, переименовать папку, скопировать папку в другое место, переместить папку на другое место. Такие действия над объектами, как Вырезать, Копировать, Вставить, происходят с использованием буфера обмена данными, куда временно помещаются объекты. Помимо них предусмотрены действия по открытию или закрытию папки. При открытии папки на экране появляется окно, в котором значками изображены содержащиеся в ней файлы. Закрытие папки означает закрытие этого окна. 2.2. Назначение ярлыка Важным понятием в среде Windows является ярлык. Изображается он значком с черной стрелкой в левом углу . Ярлык — это ссылка на какой-либо объект, вторичное (дополнительное) изображение этого объекта, указывающая на его местоположение. Ярлык служит для ускорения запуска программ или документов. Объект и его ярлык обычно находятся в 12 разных местах. Особенно эффективно использование ярлыка тогда, когда объекты находятся на нижних уровнях иерархической структуры подчиненности папок, а ярлыки на верхних. Ярлык хранится в файле объемом 1 Кбайт с расширением .ico. Его можно легко создать или уничтожить, что никак не влияет на связанный с ним объект. Действия, которые можно совершать с ярлыком, аналогичны действиям над файлами. Открыть ярлык — значит открыть связанный с этим ярлыком объект. В окне «Свойства» всегда можно узнать, с каким объектом этот ярлык связан, где находится этот объект, перейти к этому объекту, сменить значок ярлыка. 2.3. Иерархическая структура подчиненности папок Аналогично тому, как организована иерархическая структура каталогов в операционной системе MS-DOS, строится и структура (схема) подчиненности папок в Windows. На верхнем уровне этой структуры находится единственный объект — Рабочий стол. На втором уровне располагаются объекты, размещенные на Рабочем столе. К таким объектам стандартно относятся папки Мой компьютер. Мои документы и Корзина. Эти папки являются системными и немного отличаются от других папок (например, их нельзя удалять или перемещать). Однако они, как и другие папки, служат хранилищами объектов Windows. Папка Мой компьютер предоставляет доступ ко всем папкам и файлам на компьютере. В ней находятся системные папки дисковых устройств, а также папки Принтеры, Панель управления и др. В папке Мои документы хранятся документы пользователя. Папка Корзина предназначена для хранения удаленных файлов и папок, для того чтобы при желании их можно было восстановить. После очистки этой папки, ранее помещенные в нее объекты восстановлению не подлежат. 2.4 . Реализация документно-ориентированного подхода В системе Windows значительное внимание уделено реализации документноориентированного подхода. Это означает, что пользователь концентрирует внимание на своих документах, а не на приложениях, с помощью которых эти документы обрабатываются. Особенностью Windows является то, что когда открывается документ, то автоматически запускается приложение, работающее с файлом этого документа. Например, если необходимо работать с рисунком, то следует открыть файл, в котором он содержится, а графический редактор будет загружен автоматически, Работа с документами связана с такими технологическими операциями, как запуск приложений, открытие созданных документов, их копирование и перемещение, переименование, удаление, восстановление и др. Многие из указанных операций могут быть выполнены различными способами, основанными на использовании: • папки Мой компьютер; • программы Проводник; • команды ФАЙЛ - Открыть из окна приложения; • папки Программы главного меню; • папки Документы главного меню; 13 • кнопок свернутых окон панели задач; • ярлыков; • диалогового окна Найти главного меню. Для создания и редактирования документов в Windows следует запустить соответствующее приложение. Этим приложением может быть текстовый или графический редактор, системы обработки данных, подготовки презентаций, управления базами данных, управления корпоративной электронной почтой и др. 2.5. Окна - объекты графического интерфейса Окно - обрамленная прямоугольная область на экране монитора, в которой отображается приложение, документ, сообщение. Окно будет активным (текущим), если с ним в данный момент работает пользователь. Рассмотрим структуру окна на примере окна папки. Окно папки содержит следующие обязательные элементы: Строка заголовка – в ней указано название открытой папки. За эту строку выполняется перетаскивание папки на Рабочем столе с помощью ЛКМ. Системный значок – при нажатии на него открывается служебное меню, которое позволяет управлять размером и положением окна на Рабочем столе, если мышь не работает. Кнопки управления размером – дублируют команды служебного меню. Строка меню – при нажатии на один из её пунктов выпадает соответствующее меню, которое позволяет проводить операции с содержимым окна или с окном в целом. Панель инструментов – содержит командные кнопки для выполнения наиболее встречающихся операций. Адресная строка – в ней указан путь доступа к текущей папке. Рабочая область – в ней отображаются объекты, хранящиеся в папке. Полосы прокрутки – предназначены для перемещения по рабочей области окна. Строка состояния – в ней отображается дополнительная, важная для пользователя информация. Окно папки показано на следующем рисунке: Рис.7. Стандартный интерфейс окон 14 3. Программные средства Windows Операционная система Windows 9х предоставляет несколько методов навигации по файловой структуре. Основными средствами являются программа Проводник и система окон Мой компьютер. 3.1. Система окон Мой компьютер В папке Мой компьютер содержится информация о присутствии в вашем компьютере дисков (локальных, съёмных и сетевых). Дважды щёлкнув на любом из дисков, можно просмотреть его содержимое, а щёлкнув ПКМ и выбрав из контекстного меню пункт Свойства, получить доступ к свойствам диска (таким, как размер и количество свободного места. На рис. 8 приведено окно обзора Мой компьютер. Обратившись к команде меню Вид, можно менять изображение значков (крупные и мелкие значки), расположить в виде таблицы или списка, упорядочить значки по имени диска, по типу, по размеру (рис.9) Рис.11. Вид окна обзора Мой компьютер Рис.12. Способы расположения значков 3.2. Программа Проводник Приложение Проводник запускается одним из четырех способов: Программы – Проводник Мой компьютер - Выделить диск - Файл – Проводник или Мой компьютер - Выделить диск - Раскрыть нужную папку – контекстное меню вызывает Проводник Нажатием ПКМ, установив указатель мыши на кнопку Пуск. 15 В окне Проводника имеются две панели: левая панель - панель папок, правая - панель содержимого. Свернутые папки имеют узел, отмеченный знаком +. При разворачивании узел меняет свое обозначение на -. Для просмотра папок используют полосы прокрутки. В папках Мой компьютер и Проводник можно создавать новые папки, ярлыки, файлы разных типов. Для этого необходимо обратиться к меню Файл и выбрать команду Создать - Создать папку, документ. Создание ярлыка необходимо для того, чтобы вынести его на Рабочий стол и запускать его двойным щелчком мыши. Для этого выбирают: Мой компьютер - Выделяют диск (С: или А:), раскрывают нужную папку - вызывают команду Файл – Создать ярлык. Затем эту картинку можно перенести на Рабочий стол. Для этого выделяют Ярлык, вызывают контекстное меню и меняют Свойства (например, можно сменить иконку, заказать при загрузке полноэкранный режим и т.д.). Создание ярлыка можно осуществить и на Рабочем столе, вызвав контекстное меню, Создать - Ярлык – провести обзор программ и выбрать, для чего устанавливается ярлык (путь к загрузочному файлу нужного приложения). Установив указатель мыши на папку или файл и нажав ПКМ, можно отправить информацию на дискету. Если установить курсор на имя диска А, то в опции Файл появится новая команда Форматировать. 3.3. Настройка системы 3.3.1. Настройка Панели управления Основным средством для проведения настройки компьютера является окно Панели управления. Панель управления - специальная папка системы Windows, которой не соответствует никакая реальная папка на жестком диске. Проще всего открыть Панель управления командой Пуск - Настройка - Панель управления. Эта папка может быть доступна и в окне Мой компьютер. В среде Windows 98 можно создать дополнительную панель, содержащую значки Панели управления. Для этого надо щелкнуть ПКМ на Панели задач и выбрать в контекстном меню команду Панели инструментов - Создать панель. В диалоговом окне Новая панель выбрать папку Панель управления и щелкнуть на кнопке ОК. Новая панель разместится на Панели задач. Основные настройки производятся с кнопками мыши , с установлением режимов работы клавиатуры и возможностью добавления знаков любого алфавита. Используя настройку принтера можно установить новый тип принтера. 3.3.2. Настройка даты и времени Настройка даты и времени производится в уточнении даты и времени, в установлении часового пояса. Проще всего это можно сделать щелчком ПКМ по значку индикатора времени в правом углу Панели задач. 3.3.3. Настройка Экрана Элементом управления является объект Экран. В раскрытом окне Экран видны вкладки Фон, Заставка, Оформление, Эффекты, Настройка (рис.10). Настройка экрана может проходить и с Рабочего стола. Фоновый узор или рисунок можно расположить в центре, размножить, т.е. покрыть экран копиями рисунка, как плитками, если рисунок меньше чем размер экрана. Экранная заставка позволяет скрыть от посторонних глаз то, что находится на экране. Можно установить счетчик Интервал в нужное положение, когда включается заставка при бездействии компьютера, например, 4 мин. 16 Рис.13. Настройка свойств Экрана 3.3.4. Настройка Рабочего стола Вид Рабочего стола можно установить отличным от вида, привычного в Windows -95, если выбрать в меню окна Мой компьютер опцию Вид и команду Свойства папки. В результате этого откроется дополнительное окно, в котором предлагаются три стиля Рабочего стола: • Обозревателя Интернета; • Обычный стиль; • На основе выбранной настройки. При установке первого стиля все окна приобретают вид Web – страницы, указатель мыши изменяется на изображение руки, а все значки и имена файлов подчеркнуты. Кроме этого, одинарный щелчок ЛКМ открывает приложение, а ПКМ вызывают контекстное меню. Обычный стиль – двойной щелчок ЛКМ открывает приложение и вид, такой как в Windows –95. Наиболее удобен третий стиль, который настраивается пользователем после нажатия кнопки Настройка и появляется следующее окно Пользовательские настройки, в котором устанавливают переключатели на следующих элементах (рис.11): • Настроить в виде Web Рабочий стол; • Открывать папки в одном окне; • Применение вида Web для всех папок, для которых выбран вид Web из меню Вид; • Открывать одним щелчком мыши, выделять наведением указателя. Эти изменения можно сделать и из главного меню Настройка – Вид –Свойства папки… 17 Рис.14. Настройка стиля Рабочего стола 3.3.5. Настройка Панели задач Панель задач располагается в нижней части экрана, хотя простым щелчком и перетаскиванием может быть перемещена на другое место. На ней отражаются практически все события. Чтобы сэкономить место Панель задач можно сделать исчезающей. Для этого указатель мыши необходимо поместить на пустое место Панели задач и щелкните ПКМ. Раскроется контекстное меню. Выберите пункт Свойства и в нем установите флажок Автоматически убирать с экрана. На Панели задач можно создавать панели инструментов и иметь возможность быстрого запуска приложений из Панели задач. Для этого необходимо щелкнуть ПКМ на пустом месте Панели задач (рис.12). Рис.15. Способы упорядочения объектов В контекстном меню выберите пункт Панели инструментов. Появится список имен доступных панелей ( Адрес, Ссылки, Рабочий стол, Быстрый запуск, Создать панель…). Щелчком выделяют имя нужной панели. Панель инструментов быстрого запуска производит загрузку Internet Explorer, Outlook Express и Свернуть все окна. Панель инструментов Адрес позволяет обеспечить быстрый доступ к документу, введя локальный адрес интрасети или адрес Интернета. С помощью панели инструментов Ссылки можно всегда видеть ссылки, которые создаются в модуле Internet Explorer. Можно создать панель инструментов пользователя, выбрав в окне диалога папку, например Панель управления. Доступ к настройкам Панели управления будет доступнее из Панели задач. 18 3.3.6. Настройка Главного меню При установке новых программ в разделе Программы автоматически создаются новые пункты. Но если какими-то программами вы пользуйтесь особенно часто, то структуру Главного меню можно изменить. Проще всего добавить новый пункт в Главное меню методом перетаскивания значка на кнопку Пуск. В Главном меню появится новый пункт, который отделяется от обязательных служебных пунктов разделительной линейкой. Для настройки Главного меню служит диалоговое окно Свойства, появившееся щелчком ПКМ на Панели задач. Во вкладке Настройка меню с помощью кнопки Добавить вносят новый пункт, а кнопка Удалить - удалит ненужные пункты. 3.3.7. Использование меню Документы Чтобы полностью очистить список документов в меню Документы, надо щелкнуть ПКМ на Панели задач и выбрать в контекстном меню пункт Свойства. Установить вкладку Настройка меню и нажать кнопку Очистить. Для выборочной очистки меню Документы надо открыть папку С:\Windows\Recent в окне Мой компьютер или в программе Проводник и выбрать подлежащие удалению документы. 3.3.8. Настройка принтера Для проведения настройки принтера откройте папку Принтеры, щелкните на значке принтера ПКМ и выберите пункт меню Свойства. Вкладка Общие содержит название принтера. Когда сформировано задание на печать, на Панели задач появляется индикатор печати. Если дважды щелкнуть ЛКМ на этом значке, то откроется окно очереди на печать со списком заданий (рис.13). Рис.16. Окно снятия документа из очереди печати 3.4. Поиск файлов и папок Для поиска созданных файлов и папок в главном меню есть команда Найти из кнопки Пуск. В появившемся окне имеются три вкладки: Имя и местоположение, Дата и Дополнительно. Для задания поиска используют шаблоны на группу файлов - * и ?. При * пользователь не задается числом символов в имени файла, а при ? он должен повториться столько раз, сколько букв в имени файла. Для ускорения поиска документа можно включать строку текста или, установить вкладку Дата и уточнить, за какое время были созданы файлы (рис.14). 19 Рис.17. Окно Найти - файлы и папки 3.5. Стандартные приложения В комплект поставки Windows 9х входит набор программ, которые называют стандартными. Это программы WordPad, Paint, Калькулятор, и другие. WordPad является текстовым редактором, использующимся при подготовке текста с меньшими возможностями, чем Word. Программа запускается командой Пуск - Программы Стандартные - WordPad (рис.15). В среде WordPad имеются панели основных действий панели инструментов, форматирования, линейка. В редакторе можно задать Шрифт, Размер шрифта, сделать текст полужирным, курсивом, подчеркнутым, выровнять текст по левому краю, по середине, по правому краю, создавать маркированные списки. Созданный файл нужно сохранить в папке Мои документы или в созданной в ней вложенной папке пользователя, обратившись к команде Файл строки меню. Для получения копии на диске А: или в другой папке, необходимо выбрать команду Сохранить как. Рис.18. Окно приложения WordPad Перед печатью документ необходимо просмотреть по одной или две страницы. Документ выглядит на экране так же, как и на бумаге. В этом выполняется принцип Windows - WISIWIG (What I see is What I get). Грaфический редактор Paint вызывается так же, как и WordPad: командой Пуск Программы - Стандартные. Paint относится к растровым редакторам и кроме функций 20 создания и редактирования изображений выступает в качестве системного средства Рис.19. Окно графического редактора Paint просмотра графических файлов в форматах .BMP и .PCX. Размеры рисунка можно просматривать или устанавливать командой Атрибуты в пункте Рисунок. Прои помощи инструментов редактора можно создавать собственные рисунки, редактировать рисунки библиотеки Clipart, вносить текст, зеркально отражать, растягивать, наклонять, поворачивать, заполнять цветом. Для того чтобы исправить рисунок по точкам, необходимо увеличить Масштаб рисунка. Готовый рисунок можно сохранять в двух других форматах .JPG и .GIF, что на диске занимает меньше объем (рис.16,17). Рис.20. Демонстрация основных возможностей Paint Простейшие вычисления можно провести в компьютере, не покидая его, используя программу Калькулятор. Выглядит окно программы Калькулятор точно так же, как и реальный электронный калькулятор (рис.18). Можно щелкать по кнопкам ЛКМ или при включенном режиме NUM LOCK вводить цифры и знаки арифметических действий. Кнопки BACK, CE, C служат для редактирования введенного числа. Первая отменяет 21 последнюю введенную цифру, вторая кнопка позволяет вводить число заново, третья кнопка очищает индикатор и сбрасывает сведения о выполненной операции. Кнопка МС очищает память. Кнопка MR выводит число из памяти на индикатор. Кнопка MS записывает в ячейку памяти число с индикатора, а кнопка М+ прибавляет число с индикатора к числу в памяти. Сложные вычисления можно проводить, установив Вид инженерный. В этом состоянии можно вычислять тригонометрические функции, находить Рис.21. Окно калькулятора - одного из стандартных приложений Windows n!, логарифмы, экспоненты и т.д., а также преобразования чисел в двоичный код, восьмеричный и шестнадцатеричный код. Так на рис.15 приведен инженерный вид калькулятора. Установлен переключатель BIN для двоичной системы и на индикаторе представлено число 4 в 2 с/сч., равное 100. Часть стандартных программ являются системными утилитами для обслуживания компьютерной системы. К ним относятся программы, обслуживающие диски, проверяющие и очищающие диски от временных и резервных файлов, проводящие дефрагментацию дисков. Служебные программы вызываются из главного меню командой Пуск - Программы - Стандартные (рис.19). Рис.22. Всплывающее меню пункта Служебные 3.6. Перечень основных действий с помощью клавиш [Ctrl+Esc] – вызов главного меню; 22 [Alt+F4] – закрытие окна приложения; [Ctrl+F4] – закрытие окна документа; [Alt+Tab] – переключение между приложениями; [PrintScreen] – копия графического экрана помещается в буфер; [Alt+PrintScreen] – копируется только активное окно; [Shift+Del] - вырезать; [Ctrl+Ins] - копировать; [Shift+Ins] – вставить; Переключение алфавита обычно выполняется с помощью пары клавиш: [Ctrl+Shift] или [Alt+Shift] (левых или правых). Лабораторная работа №1а Управление Windows, работа с окнами и запуск приложений и документов I. Отработка приемов управления с помощью мыши 1. Зависание. Слева на Панели задач имеется кнопка Пуск. Этот элемент управления Windows называется командной кнопкой. Наведите на неё указатель мыши и задержите на некоторое время - появится всплывающая подсказка: Начните работу с нажатия этой кнопки. Справа на Панели задач расположена панель индикации. На ней расположен индикатор часов. Наведите на него указатель - появится всплывающая подсказка с показаниями системной даты. 2. Щелчок. Наведите указатель мыши на кнопку Пуск и щелкните ЛКМ - над ней откроется Главное меню Windows. Наведите указатель мыши на Рабочем столе и щелкните ЛКМ на значок Мой компьютер. Значок и подпись изменят свой цвет. Произошло выделение объекта. 3. Двойной щелчок. Выполните двойной щелчок ЛКМ на значке Мой компьютер, на экране откроется окно Мой компьютер. 4. Перетаскивание. Наведите указатель на значок Мой компьютер ЛКМ и, не отпуская ее, переместите указатель вправо - значок Мой компьютер переместится по поверхности Рабочего стола. II. Работа с окнами Сворачивание и разворачивание окна 1.1. Дважды щелкните на значке Мой компьютер. Откроется окно Мой компьютер. 1.2. Щелкните на кнопке (Развернуть), расположенной на правом краю строки заголовка. Окно разворачивания Мой эта компьютер кнопка займет заменяется весь Рабочий восстанавливающей стол. После кнопкой (Восстановить). 1.3. Щелкните на кнопке (Восстановить), также расположенной в строке заголовка. Окно Мой компьютер вернется к прежним размерам. 23 1.4. Щелкните на кнопке (Свернуть). Окно при этом убирается с Рабочего стола, но на Панели задач остается соответствующая ему кнопка. 1.5. Щелкните на кнопке Мой компьютер на Панели задач. Окно восстановит прежние размеры и положение на Рабочем столе. Изменение размеров окна 1.1. Установите указатель мыши на границе правой стороны окна Мой компьютер. Указатель изменит вид и превратится в горизонтальную двунаправленную стрелку. 1.2. Протяните мышь при нажатой левой кнопке влево - окно сожмется по горизонтали. Перетащите край окна вправо - ширина окна увеличится. 1.3. Установите указатель мыши на границе верхней стороны окна Мой компьютер. Он примет вид вертикальной двунаправленной стрелки. 1.4. Протяните мышь при нажатой левой кнопке влево вниз - окно сожмется по вертикали. 1.5. Установите указатель к нижнему правому углу окна. Указатель превратится в наклонную двунаправленную стрелку. 1.6. Перетащите рамку по диагонали для изменения окна сразу в двух направлениях вертикальном и горизонтальном. Окно изменится в соответствии с положением этой рамки. Перемещение окна 1.1. Наведите указатель мыши на строку заголовка. 1.2. Нажмите ЛКМ и, не отпуская ее, переместите мышь по поверхности Рабочего стола, перетаскивая окно на новое место. Линейки прокрутки 1.1. Линейки прокрутки используются для перемещения (прокрутки) содержимого окна, чтобы можно было увидеть объекты, не поместившиеся в окне 1.2. Для появления линеек прокрутки - вертикальной (вдоль правого края окна) и горизонтальной (вдоль нижней части окна) уменьшайте размеры окна Мой компьютер путем протягивания мыши. 1.3. На вертикальной линейке прокрутки щелкните несколько раз на нижней стрелке (). В окне появятся новые строки. 24 1.4. Переместите бегунок на горизонтальной полосе прокрутки вправо. В окне появятся новые объекты. Размещение окон с помощью Панели задач Учитывая способность Windows работать в многозадачном режиме, можно с уверенностью сказать, что рано или поздно на Панели задач окажется много открытых окон. Панель задач позволяет не только выбрать активное окно, но и управлять размерами и расположением сразу всех окон на Рабочем столе. Окна можно автоматически разместить таким образом, чтобы к любому из них было удобно обратиться. 1.1. Для управления несколькими окнами запустите несколько программ из меню Пуск - Программы - Стандартные, например, Paint, Калькулятор, WordPad. 1.2. Щелкните ПКМ на свободной области Панели задач. Появится контекстное меню, команды которого, за исключением последней, ответственны за размещение окон на Рабочем столе. 1.3. Щелкните на пункте Каскадом. Все открытые окна разместятся на Рабочем столе с наложением друг на друга и со сдвигом по диагонали, так что ни одно из окон не закрыто целиком. Такое расположение позволяет активизировать любое из окон щелчком на его области. 1.4. Щелкните правой кнопкой на свободной области Панели задач и в появившемся контекстном меню щелкните на пункте Сверху вниз. Все открытые окна разместятся на Рабочем столе без наложения. При таком расположении окна занимают весь Рабочий стол. 1.5. Пункт Слева направо тоже служит для размещения всех окон на Рабочем столе без наложения. 1.6. Выполните пункт Свернуть все. Все открытые окна будут свернуты, а Рабочий стол открыт. 1.7. Щелкните поочередно на всех кнопках с названиями окон на Панели задач, и окна вновь появятся на Рабочем столе. 1.8. Закройте последовательно все окна щелчком по кнопке в правом верхнем углу. 25 III. Запуск приложений и документов Запуск приложений из папки Мой компьютер 1. Запустить графический редактор Paint из папки Мой компьютер. 2. Создать документ с рисунком в среде графического редактора Paint. 3. Сохранить файл документа с именем «Приглашение-Рисунок» в папке Мои документы. 4. Свернуть диалоговое окно приложения Paint в кнопку. Порядок работы 1. Щелкните значок папки Мой компьютер на Рабочем столе, выделив его. 2. Дважды щелкните значок Мой компьютер, открыв окно одноименной папки. 3. Выделите и дважды щелкните значок (С:), открыв диалоговое окно папки (С:). 4. Выделите и дважды щелкните папку Windows, открыв ее диалоговое окно. 5. Выделите и дважды щелкните папку Главное меню, открыв ее диалоговое окно. 6. Выделите и дважды щелкните папку Программы, открыв ее диалоговое окно. 7. Выделите и дважды щелкните папку Стандартные, открыв ее диалоговое окно. 8. Выделите и дважды щелкните папку Графический редактор Paint, открыв ее диалоговое окно. 9. Создайте средствами Paint точечный рисунок, в виде домика, показанного на 14 рисунке. 10. Сохраните рисунок на жестком диске в папке Мои документы с именем «Приглашение-Рисунок». Для этого выполните команду меню ФАЙЛ, Сохранить как.... 11. Сверните диалоговое окно приложения Paint, нажав кнопку (Свернуть) в строке заголовка диалогового окна (в его правом верхнем углу). Запуск приложений из программы Проводник Задание 1. Запустить программу Калькулятор из программы Проводник. Порядок работы 1. Нажмите кнопку Пуск на Панели задач. Откроется главное меню. 2. Переместите курсор в открывшемся главном и всплывающем меню по пути: 3. 4. 5. 6. 7. 8. 9. Программы — Проводник. На имени программы Проводник щелкните кнопкой мыши. После запуска программы наблюдайте появление кнопки с ее именем на Панели задач. В открывшемся диалоговом окне Проводник - (С: ) откройте папку Windows. В диалоговом окне пайки Windows откройте папку Главное меню. В диалоговом окне папки Главное меню откройте папку Программы. В диалоговом окне папки Программы откройте папку Стандартные. В диалоговом окне папки Стандартные запустите приложение Калькулятор. После запуска приложения наблюдайте появление кнопки с его именем на Панели задач. Сверните все диалоговые окна приложений, последовательно нажимая кнопку (Свернуть) в его правом верхнем углу. 26 Запуск приложений из папки Программы Запуск приложений из папки Программы главного меню производится щелчком по кнопке <Пуск> Панели задач и перемещением курсора по пути: Пуск — Программы — Имя приложения. Задание 1. Запустить текстовый редактор Word. 2. Создать документ «Приглашение-Текст» со следующим текстом: Уважаемый Геннадий Николаевич! Приглашаем Вас на общее собрание общества «Союз студентов России». Будем рады видеть Вас и Ваших друзей. Президент общества «Союз студентов России» Молодцов В. Г. 15 января 2001 года 3. Сохранить документ с именем «Приглашение-Текст» в папке Мои документы. Порядок работы 1. Нажмите кнопку <Пуск> на Панели задач, отпустите кнопку мыши. 2. Переместите курсор в открывшемся главном и всплывающем меню по пути: Программы — Текстовый редактор Word, отпустите кнопку мыши. 3. В открывшемся диалоговом окне Документ - Word наберите и отредактируйте заданный текст, используя обычные приемы работы с текстом. 4. Сохраните набранный текст на жестком диске в папке Мои документы с именем «Приглашение-Текст». Для этого выполните команду ФАЙЛ - Сохранить как ... главного меню текстового редактора и используйте кнопку перехода на один уровень вверх. 5. Закройте диалоговое окно приложения Word, щелкнув по кнопке . 5. Запуск приложений из папки Документы 6. Запуск приложений из папки Документы главного меню производится щелчком по кнопке <Пуск> Панели задач и перемещением курсора по пути: 7. Пуск — Документы — Имя документа. 8. В конце этого пути следует отпустить кнопку мыши — произойдет запуск искомого документа. Задание 1. Запустить приложение Word с документом «Приглашение-Текст» из папки Документы главного меню. 2. Закрыть диалоговое окно приложения Word. Порядок работы 1. Нажмите кнопку <Пуск> на Панели задач, отпустите кнопку мыши. 2. Переместите курсор в открывшемся главном и всплывающем меню по пути: Документы — Приглашение - Текст, щелкните кнопкой мыши. 3. Закройте диалоговое окно приложения Word, щелкнув по кнопке (Закрыть). 27 Запуск приложений из Панели задач Этот способ запуска приложений наиболее простой и быстрый. Его применение, однако, возможно только при вторичном и последующих запусках приложений, так как требует появления на Панели задач кнопок с именами соответствующих приложений. Запуск нужного приложения осуществляется одним щелчком кнопки на Панели задач с именем этого приложения. Кнопки Панели задач можно использовать как для быстрого запуска приложения, так и для переключения между разными приложениями. Задание 1. Открыть из Панели задач диалоговое окно «Приглашение - Текст —Word». 2. Открыть из Панели задач диалоговое окно «Приглашение - Рисунок —Paint». 3. Свернуть оба окна в кнопку Панели задач. Порядок работы 1. Нажмите кнопку «Приглашение — Текст Word», на Панели задач откроется окно приложения Word с текстовые документом «Приглашение -Текст». Примечание. Если указатель мыши задержать на 1-2 секунды на кнопке Панели задач, то возле кнопки появляется ее полное имя. 2. Нажмите кнопку «Приглашение - Рисунок — Paint »на Панели задач откроется окно приложения Paint с рисунком «Приглашение-Рисунок». 3. Сверните окна обоих приложений, последовательно нажимая кнопку (Свернуть) в строке заголовков активных приложений. Запуск приложений с помощью ярлыка Этот способ очень эффективен для запуска часто используемых приложений. При его применении для запуска приложения достаточно дважды щелкнуть кнопкой мыши по ярлыку нужного приложения. Ярлык может находиться где угодно в области интерфейса пользователя, в том числе на Рабочем столе, куда он помещается заблаговременно. Ярлык при выходе из Windows 95 сохраняется. Для создания ярлыка можно рекомендовать следующий способ (он не является единственным), основанный на использовании контекстного меню: • Переместите курсор в открывшемся главном и всплывающем меню по пути: Пуск - Программы — Стандартные - Калькулятор, отпустите кнопку мыши. • щелкните ПКМ — откроется контекстное меню: Открыть, Печать, Создать, Отправить, Вырезать, Копировать, Создать ярлык и т. д.; • перемещая указатель мыши по пунктам меню, выделите пункт Создать 28 ярлык и щелкните ЛКМ; • перетащите ярлык приложения, на Рабочий стол: для этого щелкните ярлык кнопкой мыши и, удерживая ее в нажатом состоянии, переместите ярлык на Рабочий стол. Задание 1. Создать ярлык документа «Приглашение-Текст». 2. Открыть окно приложения Word с документом «Приглашение-Текст». 3. Закрыть активное приложение Word. Порядок работы 1. 2. 3. 4. 5. A. Создание ярлыка. Для этого выполните следующее: Закройте все открытые приложения кнопкой , откроется Рабочий стол. Нажмите кнопку <Пуск> Панели задач, переместите курсор в открывшемся главном и всплывающем меню по пути: Программы — Проводник. Отпустите кнопку мыши. Откройте папку Мои документы. В папке Мои документы выделите файл с именем «Приглашение-Текст», щелкнув по значку с его именем левой кнопкой. Щелкните по выделенному файлу правой кнопкой. 6. В открывшемся контекстном меню выберите команду Создать ярлык. Щелкните по ней левой кнопкой. 7. Установив курсор на созданном ярлыке, нажмите ЛКМ и, не отпуская ее, перетащите ярлык с именем файла на Рабочий стол. 8. Закройте диалоговое окно «Проводник» (кнопка ) — откроется изображенный выше значок документа Word с ярлыком. B. Для открытия окна приложения Word с документом «Приглашение-Текст» однократным щелчком кнопки мыши выделите его ярлык, а затем щелкните по этому ярлыку дважды. C. Закройте окно открытого документа кнопкой Запуск приложений из диалогового окна «Найти» Для запуска приложения с помощью диалогового окна «Найти», открываемого из главного меню, необходимо после нажатия мышью кнопки <Пуск> главного меню продвинуться курсором по пути «Пуск —Найти — Файлы и папки...» и отпустить кнопку мыши. Откроется диалоговое окно «Найти» (рис. 20). 29 Рис. 23. Диалоговое окно <Найти> с результатом поиска документа Далее следует задать имя приложения, папки или файла и нажать кнопку <Найти>. После завершения режима поиска дважды щелкнуть по имени найденного приложения, файла или папки. Задание 1. Открыть окно редактора Word с помощью диалогового окна «Найти». 2. Закрыть диалоговое окно активного приложения. Порядок работы 1. 2. 3. 4. 5. 6. 7. 8. Нажмите кнопку <Пуск> на Панели задач. Переместите курсор по пути: Найти — Файлы и папки.... Щелкните по строке меню «Файлы и папки...» . В открывшемся диалоговом окне «Имя:» надо набрать имя документа. Если имя документа не помните, то наберите вместо имени его шаблон - *.doc, или если помните некоторые буквы имени документа, например, из всего имени <Приглашениетекст> помните только первые две “Пр”, то наберите шаблон – Пр*.doc. В диалоговом окне <Найти> щелкните по вкладке Дата и отметьте в ней позицию за последние 5 дней и нажмите кнопку <Найти>. Выделите строку с именем Приглашение-Текст. Дважды щелкните по выделенной строке. Подождите открытия окна редактора Word c найденным документом. Кнопкой закройте окно редактора. Запуск приложений с помощью команды Выполнить Задание 1. Открыть окно приложения Calc (Калькулятор) с помощью диалогового окна «Выполнить». 30 2. Закрыть диалоговое окно активного приложения Calc. Порядок работы 1. Нажмите кнопку <Пуск> на Панели задач. 2. Щелкните по строке меню «Выполнить..» . 3. В открывшемся диалоговом окне «Запуск программы» в строке Открыть: наберите имя приложения Calc и нажмите кнопку <Ok>. Можно не вводить имя программы, а щелкнуть на кнопке Обзор, найти программу на диске, нажать клавишу Enter, и ее имя появится в командной строке. 4. Kнопкой закройте окно приложения. IV. Работа с файлами и папками Создание папки Папки на жестком диске используют для раздельного хранения файлов. Они облегчают поиск файлов и позволяют хранить в одном месте все файлы, относящиеся к определенному проекту или теме. Новая папка может быть создана на Рабочем столе или внутри любой папки на любом диске. Папку, в которой требуется создать вложенную папку, надо открыть в программе Проводник или в окне Мой компьютер. Для создания папки на Рабочем столе он не должен быть полностью закрыт окнами. Папка имеет значок - , у открытой папки значок - . Создать папку можно тремя способами: 1. Щелкнуть ПКМ в месте создания папки и выбрать в контекстном меню пункт Создать - Папку. 2. При работе в окне можно также дать команду Файл - Создать - Папку. 3. При сохранении файла диалоговые окна разных программ содержат кнопку Создание новой папки. Эта кнопка позволяет создать папку для сохранения документа по ходу создания документа. При этом создается папка, которая получает имя Новая папка. Это имя можно немедленно изменить. Если сразу начать вводить новое имя, старое имя будет автоматически заменено. Ввод имени папки завершается нажатием клавиши ENTER. 31 Если заданное имя совпадает с уже имеющимся именем файла или папки, появится сообщение об ошибке и имя придется изменить. Копирование и перемещение файлов Копирование и перемещение файлов — это основные файловые операции, выполняемые в любой операционной системе. Система Windows предлагает несколько способов для выполнения этих операций. Метод перетаскивания (копирования) с помощью мыши 1. Переместить файл можно методом перетаскивания значка, удерживая нажатой ЛКМ. 2. Чтобы произвести копирование, надо в ходе перетаскивания удерживать нажатой клавишу CTRL. Указатель мыши в этом случае содержит знак +. 3. Папку не обязательно открывать. Перетаскивать значок файла можно на значок закрытой папки. Использование буфера обмена 4. Если открыть и исходную, и конечную папки невозможно или неудобно, для копирования и перемещения файлов можно использовать буфер обмена. Выбрав файлы в исходной папке, надо дать команду Правка - Копировать для копирования файлов или Правка - Вырезать для их перемещения. 5. Открыв конечную папку, следует дать команду Правка - Вставить, по которой и выполняется операция копирования или перемещения. 1. Если при копировании или перемещении выясняется, что файл с таким именем в месте назначения уже существует, выдается запрос на подтверждение замены файла. Использование контекстного меню 2. В начале выделить перемещаемую (копируемую) папку или файл. Затем, нажав ЛКМ, выбрать в появившемся контекстном меню команду Вырезать или Копировать. Затем отметить папку, в которую необходимо переместить (Копировать) файл. Нажать ЛКМ и в появившемся контекстном меню выполнить команду Вставить. Вместо выполнения рассмотренных команд можно использовать соответствующие кнопки на панели инструментов. 32 Переименование файлов Для того чтобы переименовать файл, надо сначала его выбрать щелчком мыши. Затем переименовать одним из следующих способов: 1. С помощью контекстного меню. Для этого надо щелкнуть на значке файла ПКМ и выбрать в контекстном меню пункт Переименовать. 2. В меню Файл выбрать команду Переименовать. 3. Самый быстрый вход в режим переименования — клавиша F2. Чтобы закончить редактирование имени файла, надо нажать клавишу ENTER или щелкнуть за пределами рамки. Удаление и восстановление файлов, папок и ярлыков Перед удалением или восстановлением файла (папки, ярлыка) его выделяют в окне щелчком кнопки мыши по значку. Удаление и восстановление файлов (папок, ярлыков) осуществляется несколькими способами, основные из которых основаны на использовании: • команды ФАЙЛ, Удалить — для удаления и команды ПРАВКА, Отменить удаление — для отмены удаления из главного меню; • команды Удалить контекстного меню; • нажатия клавиши Del; • перемещения мышью значка с именем файла (папки, ярлыка) в Корзину. Для восстановления объекта следует выделить значок Корзины и дважды по нему щелкнуть мышью. Откроется диалоговое окно «Корзина». Далее следует выделить восстанавливаемый объект и выполнить команду ФАЙЛ, Восстановить. Чтобы очистить Корзину, ее следует выделить и, сделав двойной щелчок мышью, в открывшемся диалоговом окне «Корзина» выполнить команду ФАЙЛ, Очистить Корзину. Управление файлами и папками с помощью Проводника Программа Проводник является основным инструментом для файловых операций в системе. Проводник отображает содержимое компьютера в виде «дерева». Таким образом, можно быстро просмотреть содержимое любого диска или папки. 33 В окне программы две панели. Левая панель — панель папок. Правая панель — панель содержимого. В ней отображается содержимое папки, открытой () в данный момент на левой панели, а какая-то папка там открыта всегда. Для просмотра папок на левой панели используйте полосы прокрутки. Чтобы развернуть или свернуть папку в левой области Проводника, нужно указать в дереве на знак «плюс» или «минус» слева от ее имени и нажать ЛКМ. Выполните следующие действия: • Разверните какую-либо папку щелчком на узле "+". Узел меняет свое обозначение на "-". Сворачивание папки выполняется щелчком на узле "-". • Погрузившись вглубь файловой структуры на левой панели, щелкните на значке любой закрытой папки. Папка откроется, ее значок () сменится на значок открытой папки (), и на правой панели будет отображено ее содержимое — значки файлов и папок. • Сверните все развернутые папки и вы увидите, что «корнем» иерархической структуры Windows является Рабочий стол. При этом правая панель (панель содержимого) отображает именно те значки, которые присутствуют на Рабочем столе. Так что с точки зрения Windows Рабочий стол — это специальная папка. 3. Для изменения способа изображения значков в меню Вид следует выбрать одну из команд: Крупные значки, Мелкие значки, Список или Таблица. Это же можно сделать с помощью кнопок панели инструментов. Выполните поочередно эти команды. При выполнении команды Вид/Таблица в окне приводится не только состав файлов, входящих в папку, но и их свойства, такие, как размер, тип, дата создания или последнего изменения. Если файлы отображаются в виде таблицы, их удобно сортировать по разным признакам. Щелчок на заголовке одного из столбцов вызывает сортировку содержимого по данному признаку. Уникальная особенность такого режима представления файлов состоит в возможности сортировки в обратном порядке (в других режимах этого нет). Чтобы отсортировать файлы в обратном порядке, надо еще раз щелкнуть на заголовке того столбца, по которому выполнена сортировка. Откройте меню команды Вид - Упорядочить значки. Потренируйтесь в сортировке содержимого папки по различным критериям (по названию, типу (расширению), размеру и дате). 4. Описанные ранее способы создания папок, копирования и перемещения с помощью окон папок работают и в программе Проводник. Отличие заключается только в 34 том, что вместо перетаскивания файлов из одного окна в другое надо "взять" их мышью в правой части окна Проводника и "положить" на значок папки - получателя в левой. Копирование можно также выполнить с помощью команд Копировать и Вставить контекстного меню и меню Файл. 5. С помощью программы Проводник можно также напечатать документ. Выделите документ Новый2, затем выберите Файл - Печать или щелкните правой кнопкой на документе и выберите Печать в контекстном меню. Выбор группы файлов Операции по копированию, перемещению и удалению файлов можно выполнять не с отдельными файлами, а сразу с целыми группами. Выбирать отдельные файлы и группы файлов можно с помощью мыши и клавиатуры. Для файловых операций удобно использовать программу Проводник или окна папок. • Для выбора файла, имя которого начинается с определенной буквы, можно нажать клавишу с этой буквой — будет выбран первый из таких файлов. Повторные нажатия той же клавиши позволяют выбрать другие файлы с именем, начинающимся с той же буквы. • Для выбора группы файлов используют клавиши SHIFT и CTRL. • Щелчок кнопкой мыши при нажатой клавише SHIFT производит выбор всех файлов, начиная с выбранного ранее и заканчивая тем файлом, на значке которого был сделан щелчок. Идущую подряд группу файлов можно выбрать и с помощью курсорных клавиш при нажатой клавише SHIFT. • Щелчок кнопкой мыши при нажатой клавише CTRL дополнительно выбирает файл, на значке которого произведен щелчок. Несколько таких щелчков позволяют выбрать группу несмежных файлов. • Если при нажатой клавише CTRL щелкнуть кнопкой мыши на значке уже выбранного файла, выбор файла отменяется и он исключается из группы. • С помощью команды Правка - Выделить все или клавиатурной комбинации CTRL+A можно выбрать сразу все файлы. • Щелчок мыши или нажатие курсорной клавиши без нажатия клавиш CTRL или SHIFT отменяет ранее сделанный выбор и позволяет начать выделение группы файлов сначала. V. Настройка системы Задание 35 Настройка клавиатуры 1. Открыть диалоговое окно Свойства: клавиатура (Пуск - Настройка - Панель управления - Клавиатура). Установите вкладку Язык. 2. Нажав кнопку Добавить, выберите язык Русский и нажмите кнопку Ок. 3. В окне свойств уточните переключение раскладок сочетанием клавиш, например Сtrl + Shift, и Нажмите на кнопку Применить. Настройка свойств мыши 1. Откройте диалоговое окно Свойства: мышь (Пуск - Настройка - Панель управления Мышь). 2. Щелкните дважды ЛКМ на элементе Область проверки. Убедитесь, что при двойном щелчке ЛКМ элемент срабатывает, а при двух отдельных щелчках продолжительным интервалом - нет. 3. Откройте вкладку Перемещение. Поставьте переключатель в положение Отображать шлейф. Нажмите на кнопку Применить. Посмотрите, как изменится указатель мыши. Верните переключатель в исходное положение. 4. Находясь во вкладке Перемещение, уменьшите чувствительность мыши, установив движок Скорость перемещения указателя в крайнее левое положение. Нажмите на кнопку Применить. 5. Установите движок Скорость перемещения указателя в крайнее правое положение. 6. Закройте диалоговое окно Свойства: Мышь. Настройка оформления Рабочего стола 1. Щелкните ПКМ на свободном от значков месте Рабочего стола. 2. Выберите в контекстном меню пункт Свойства - откроется диалоговое окно Свойства: Экран. Откройте вкладку Фон. 3. В списке Рисунок рабочего стола выберите рисунок Лес. Щелкните по кнопке Ок. Фон Рабочего стола изменится. 4. Измените способ расположения фонового рисунка с помощью раскрывающего списка Расположить. Последовательно примените способы Растянуть, По центру, Рядом. 5. Закройте все диалоговые окна. Лабораторная работа № 1 Работа в среде операционной системы Windows Задание: 1. В папке Мои документы создать папку с названием ПРОБА любым способом: 1) щелкнуть правой кнопкой мыши и выбрать пункт СОЗДАТЬ-ПАПКУ, дать имя вместо новая папка-проба 2) выбрать пункт меню ФАЙЛ-СОЗДАТЬ-ПАПКУ 2. 1) 2) 3) 4) 5) Скопировать свой документ WORD (лабораторная 1) в папку ПРОБА: войти в свою папку в папке Преподавателя щелкнуть по файлу правой кнопкой мыши выбрать пункт КОПИРОВАТЬ войти в папку ПРОБА с помощью кнопки вверх или назад щелкнуть правой мышкой и выбрать пункт ВСТАВИТЬ 36 3. 1) 2) 3) 4) 5) 6) Переименовать файл WORD в папке ПРОБА в ТИТУЛ.DOC: Войти в папку ПРОБА Выделить файл щелчком правой кнопки мыши Выбрать пункт ПЕРЕИМЕНОВАТЬ Удалить прежнее имя Внести имя ТИТУЛ.DOC Щелкнуть левой кнопкой по пустому пространству 4. 1) 2) 3) 4) Скопировать полученный файл ТИТУЛ.DOC обратно в свою папку: щелкнуть по файлу ТИТУЛ.DOC левой мышкой войти в меню ПРАВКА-КОПИРОВАТЬ войти в свою папку войти в меню ПРАВКА-ВСТАВИТЬ 5. 1) 2) 3) Поработать с окном: Свернуть - _ РазвернутьЗакрыть - 6. Проверить свойства Корзины и удостовериться, что стоит флажок на пункте Запрашивать подтверждение на удаление и снят флажок на пункте Уничтожать файлы сразу после удаления, не помещая в Корзину: 6.1. Щелкнуть по КОРЗИНА правой кнопкой мыши 6.2. Выбрать пункт СВОЙСТВА 7. 1) 2) 3) 4) 5) 6) Удалить файл ТИТУЛ.DOC. Восстановить его из Корзины: Выделить файл щелчком мыши в своей папке (сначала войти в неё) Нажать клавишу DELETE, ответить на запрос- да Найти на рабочем столе КОРЗИНА Войти в неё Выделить там свой файл щелчком ПРАВОЙ КНОПКИ мыши Выбрать пункт ВОССТАНОВИТЬ 8. 1) 2) 3) 4) Создать на Рабочем столе ярлык для своей личной папки: Найти свою папку в папке Преподавателя Выделить её правой кнопкой мыши Выбрать пункт СОЗДАТЬ ЯРЛЫК Поместить его на рабочий стол 9. Сделать Русский язык основным и запомнить, какими клавишами происходит переключение: 1) Войти в меню ПУСК (левый нижний угол экрана) 2) Выбрать пункт НАСТРОЙКА-ПАНЕЛЬ УПРАВЛЕНИЯ-КЛАВИАТУРА-ЯЗЫК 3) Там выделить русский язык 4) Нажать кнопку ИСПОЛЬЗУЕМЫЙ ПО УМОЛЧАНИЮ 10. Провести поиск файлов, созданных в WORD за последние 14 дней: 1) Войти в меню ПУСК 2) Выбрать там пункт НАЙТИ ФАЙЛЫ И ПАПКИ 3) Установить имя *.doc 4) Пойти на вкладку ДАТА и установить там за последние 14 дней 37 5) На вкладке ИМЯ И МЕСТОПОЛОЖЕНИЕ указать в ГДЕ ИСКАТЬ диск С 11. Поработать с ПРОВОДНИКОМ, перенести свой файл из личной папки в папку Преподавателя: 1) Войти в меню ПУСК-ПРОГРАММЫ-ПРОВОДНИК 2) Найти в правом окне свою папку 3) Щелкнуть по ней дважды левой кнопкой мыши и просмотреть её содержимое в правом окне 4) Выделить файл ТИТУЛ.DOC и, удерживая нажатой левую кнопку мыши, унести файл в папку Фёдоров в левое окно, отпустить кнопку 12. Удалить ярлык своей папки с рабочего стола, удалить папку ПРОБА, удалить файл ТИТУЛ.doc в папке Преподавателя, очистить КОРЗИНУ (см. п.9, п.6) Контрольные вопросы 1. Каковы роль и назначение операционной систем Windows? 2. Перечислите свойства файла в среде Windows. 3. Перечислите свойства папки в среде Windows. 4. Дайте представление об иерархической структуре подчиненности папок. 5. Что такое приложение в среде Windows? 6. Что такое документ в среде Windows? 7. Что такое задача в среде Windows? 8. Назовите основные элементы графического интерфейса. 9. Каково назначение Рабочего стола? Перечислите его основные объекты. 10. Расскажите о принципах объектно-ориентированного подхода в обработке документов Windows. 11. Объясните назначение буфера обмена. 12. Чем обмен данными через буфер обмена отличается от обмена данными перетаскиванием мышью? 13. Каково назначение Проводника в Windows? 14. Расскажите о возможностях Панели управления для настройки среды Windows. 15. Перечислите стандартные программы прикладного назначения. 16. Как выделить группу файлов? 17. Как завершить работу Windows? 18. Что такое стандартный интерфейс окна? 19. Назовите основные объекты Windows. 38 20. Перечислите известные вам приложения Windows. 21. Какие операции можно выполнить двойным щелчком мыши? 22. Что такое Рабочий стол, какие компоненты имеет экран, как настроить экран? 23. Что включает в себя Панель управления? 24. Что такое папка Windows? 25. Как создать папку, открыть её, переименовать, скопировать? 26. Как создать документ приложения . Скопировать, переименовать, удалить, перетащить его в другую папку (в открытое или неоткрытое окно)? 27. Что такое ярлык, для чего они нужны. Как создать ярлык и переместить на Рабочий стол? 28. Как сохранить кадр экрана, активного окна, за счет чего это выполняется? 29. Какие действия возможны с манипулятором мыши, как настроить её? 30. Как настроить часы, дату? 31. Какими свойствами обладает корзина, для чего она используется? 32. Как восстановить документ, папку, очистить корзину? 33. Что такое Панель задач, как поместить в неё индикатор клавиатуры, времени? 34. Как сделать основным драйвер русского языка? 35. Какие основные пункты системного меню, всплывающего из кнопки Пуск? 36. Как найти документ, созданный в этот же день? 37. Что такое контекстное меню, как оно вызывается? 38. Что означает многоточие после названия команды в ниспадающем меню? 39. Что такое окно документа и окно приложения, чем они отличаются друг от друга? 40. Что такое системное меню окна, способы закрытия, сворачивания, перемещения окон? 41. Как изменять размеры окон? 42. Как можно переключаться между активными приложениями? 43. В чем заключается принцип Drag and Drop? 44. Как осуществляется поиск документов, способы поиска? 45. Что такое принцип WISIWIG? 46. Что такое атрибуты файлов, перечислите их. Как они устанавливаются и снимаются? 47. Назовите известные вам расширения текстовых документов, документов Ms-Office, графических файлов. 48. Что такое "сохранить файл" и в чем отличие от понятия "сохранить как"? 39 40 ОГЛАВЛЕНИЕ АППАРАТНОЕ ОБЕСПЕЧЕНИЕ................................................................................................................................1 СОСТАВ ПЕРСОНАЛЬНОГО КОМПЬЮТЕРА............................................................................................................................1 СОСТАВ СИСТЕМНОГО БЛОКА...........................................................................................................................................1 ЛОГИЧЕСКИЕ ИМЕНА ДИСКОВ...........................................................................................................................................2 КЛАВИАТУРА.................................................................................................................................................................2 ВВЕДЕНИЕ ........................................................................................................................................................................6 ОСОБЕННОСТИ СРЕДЫ WINDOWS .....................................................................................................................................6 ЗАПУСК WINDOWS ........................................................................................................................................................6 УПРАВЛЕНИЕ WINDOWS .................................................................................................................................................7 ЗАВЕРШЕНИЕ СЕАНСА РАБОТЫ..........................................................................................................................................7 1. НАЗНАЧЕНИЕ РАБОЧЕГО СТОЛА......................................................................................................................7 1.1. КНОПКА ПУСК - ГЛАВНОЕ МЕНЮ WINDOWS...............................................................................................................8 1.2. СТРУКТУРА ОБЯЗАТЕЛЬНОГО РАЗДЕЛА ГЛАВНОГО МЕНЮ................................................................................................8 1.3. КОНТЕКСТНОЕ МЕНЮ...............................................................................................................................................9 ................................................................................................................................................................................10 ..........................................................................................................................................................................10 2. ОСНОВНЫЕ ПРИНЦИПЫ WINDOWS...............................................................................................................10 2.1. ОБЪЕКТЫ ФАЙЛОВОЙ СИСТЕМЫ - ФАЙЛ И ПАПКА ....................................................................................................10 2.2. НАЗНАЧЕНИЕ ЯРЛЫКА............................................................................................................................................12 2.3. ИЕРАРХИЧЕСКАЯ СТРУКТУРА ПОДЧИНЕННОСТИ ПАПОК................................................................................................13 2.4 . РЕАЛИЗАЦИЯ ДОКУМЕНТНО-ОРИЕНТИРОВАННОГО ПОДХОДА........................................................................................13 2.5. ОКНА - ОБЪЕКТЫ ГРАФИЧЕСКОГО ИНТЕРФЕЙСА..........................................................................................................14 3. ПРОГРАММНЫЕ СРЕДСТВА WINDOWS........................................................................................................14 3.1. СИСТЕМА ОКОН МОЙ КОМПЬЮТЕР..........................................................................................................................15 3.2. ПРОГРАММА ПРОВОДНИК.......................................................................................................................................15 3.3. НАСТРОЙКА СИСТЕМЫ...........................................................................................................................................16 3.3.1. Настройка Панели управления..............................................................................................................16 3.3.2. Настройка даты и времени...................................................................................................................16 3.3.3. Настройка Экрана..................................................................................................................................16 3.3.4. Настройка Рабочего стола...................................................................................................................17 3.3.5. Настройка Панели задач.......................................................................................................................18 3.3.6. Настройка Главного меню.....................................................................................................................19 3.3.7. Использование меню Документы..........................................................................................................19 3.3.8. Настройка принтера..............................................................................................................................19 3.4. ПОИСК ФАЙЛОВ И ПАПОК.......................................................................................................................................19 3.5. СТАНДАРТНЫЕ ПРИЛОЖЕНИЯ...................................................................................................................................20 3.6. ПЕРЕЧЕНЬ ОСНОВНЫХ ДЕЙСТВИЙ С ПОМОЩЬЮ КЛАВИШ.............................................................................................22 ЛАБОРАТОРНАЯ РАБОТА №1А..............................................................................................................................23 I. ОТРАБОТКА ПРИЕМОВ УПРАВЛЕНИЯ С ПОМОЩЬЮ МЫШИ................................................................................................23 II. РАБОТА С ОКНАМИ ..................................................................................................................................................23 Сворачивание и разворачивание окна.............................................................................................................23 Изменение размеров окна.................................................................................................................................24 Перемещение окна ..........................................................................................................................................24 Линейки прокрутки...........................................................................................................................................24 Размещение окон с помощью Панели задач...................................................................................................25 III. ЗАПУСК ПРИЛОЖЕНИЙ И ДОКУМЕНТОВ ......................................................................................................................26 Запуск приложений из папки Мой компьютер..............................................................................................26 Запуск приложений из программы Проводник...............................................................................................26 Запуск приложений из папки Программы......................................................................................................27 Запуск приложений из Панели задач...............................................................................................................28 Запуск приложений с помощью ярлыка..........................................................................................................28 Запуск приложений из диалогового окна «Найти».......................................................................................29 Запуск приложений с помощью команды Выполнить..................................................................................30 41 IV. РАБОТА С ФАЙЛАМИ И ПАПКАМИ.............................................................................................................................31 Создание папки..................................................................................................................................................31 Копирование и перемещение файлов..............................................................................................................32 Переименование файлов...................................................................................................................................33 Удаление и восстановление файлов, папок и ярлыков..................................................................................33 Управление файлами и папками с помощью Проводника............................................................................33 Выбор группы файлов.......................................................................................................................................35 V. НАСТРОЙКА СИСТЕМЫ.............................................................................................................................................35 Настройка клавиатуры...................................................................................................................................36 Настройка свойств мыши...............................................................................................................................36 Настройка оформления Рабочего стола.......................................................................................................36 ЛАБОРАТОРНАЯ РАБОТА № 1................................................................................................................................36 КОНТРОЛЬНЫЕ ВОПРОСЫ.....................................................................................................................................38