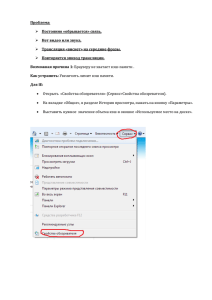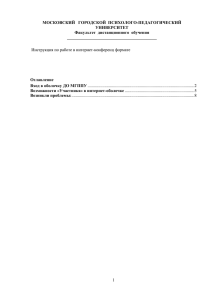Настройка Web-камеры, наушников и микрофона в виртуальном
advertisement
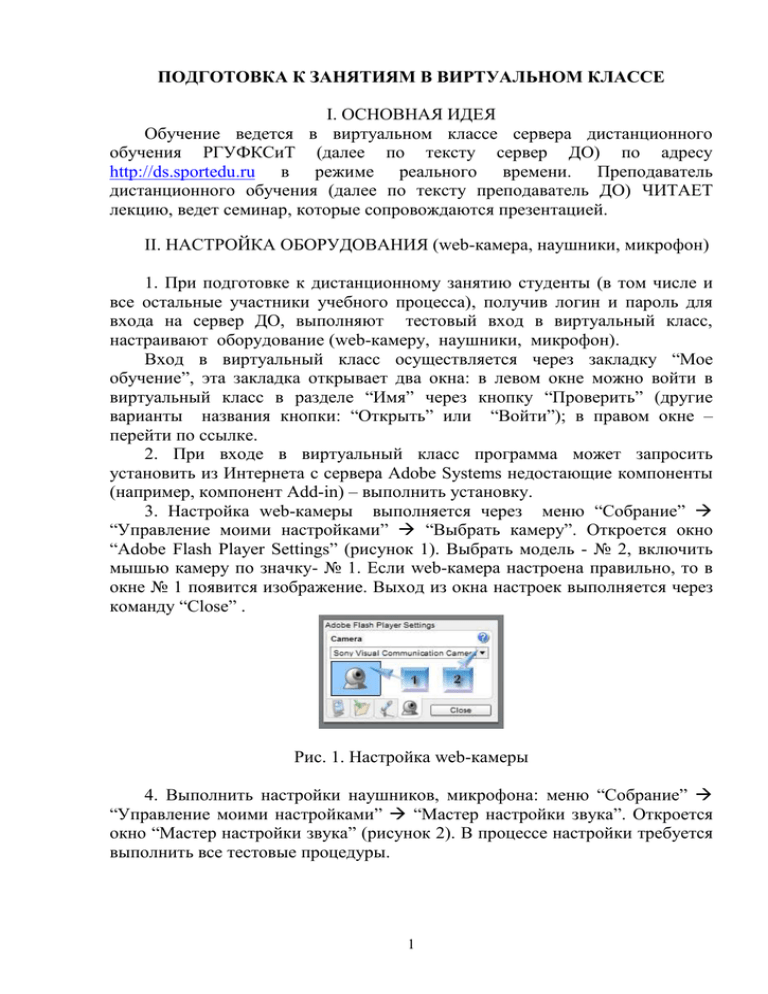
ПОДГОТОВКА К ЗАНЯТИЯМ В ВИРТУАЛЬНОМ КЛАССЕ I. ОСНОВНАЯ ИДЕЯ Обучение ведется в виртуальном классе сервера дистанционного обучения РГУФКСиТ (далее по тексту сервер ДО) по адресу http://ds.sportedu.ru в режиме реального времени. Преподаватель дистанционного обучения (далее по тексту преподаватель ДО) ЧИТАЕТ лекцию, ведет семинар, которые сопровождаются презентацией. II. НАСТРОЙКА ОБОРУДОВАНИЯ (web-камера, наушники, микрофон) 1. При подготовке к дистанционному занятию студенты (в том числе и все остальные участники учебного процесса), получив логин и пароль для входа на сервер ДО, выполняют тестовый вход в виртуальный класс, настраивают оборудование (web-камеру, наушники, микрофон). Вход в виртуальный класс осуществляется через закладку “Мое обучение”, эта закладка открывает два окна: в левом окне можно войти в виртуальный класс в разделе “Имя” через кнопку “Проверить” (другие варианты названия кнопки: “Открыть” или “Войти”); в правом окне – перейти по ссылке. 2. При входе в виртуальный класс программа может запросить установить из Интернета с сервера Adobe Systems недостающие компоненты (например, компонент Add-in) – выполнить установку. 3. Настройка web-камеры выполняется через меню “Собрание” “Управление моими настройками” “Выбрать камеру”. Откроется окно “Adobe Flash Player Settings” (рисунок 1). Выбрать модель - № 2, включить мышью камеру по значку- № 1. Если web-камера настроена правильно, то в окне № 1 появится изображение. Выход из окна настроек выполняется через команду “Close” . Рис. 1. Настройка web-камеры 4. Выполнить настройки наушников, микрофона: меню “Собрание” “Управление моими настройками” “Мастер настройки звука”. Откроется окно “Мастер настройки звука” (рисунок 2). В процессе настройки требуется выполнить все тестовые процедуры. 1 Рис. 2. Мастер настройки звука 4. При настройке микрофона необходимо выбрать устройство правильно (либо это микрофон с web-камерой, либо с наушниками, либо самостоятельный микрофон). В процессе тестирования уровня записи могут открываться дополнительные диалоговые окна (рисунок 3) – необходимо дать положительный ответ (Allow). Рис. 3. Мастер настройки микрофона (№ 1 - запись может открыть дополнительные окна, необходимо дать положительный ответ № 2 – “Allow”) После выполнения настройки оборудования студент отправляет условный знак готовности к работе через чат, введя символ “+” (плюс); если что не получается – “-” (минус). 2 III. ТЕХНОЛОГИЯ ПРОВЕДЕНИЯ ЗАНЯТИЯ 1. В назначенное время преподаватель ДО и студенты авторизируются на сервере ДО, входят в виртуальный класс и проверяют готовность оборудования к работе (см. раздел II – подают сигнал “+” или “-” в зависимости от выполнения настройки оборудования). 2. Каждому участнику образовательного процесса в виртуальном классе даются ролевые права: Организатор , докладчик , участник . Организатор управляет проведением занятий, переназначает ролевые права, докладчик может включать презентацию, делать свой экран доступным для совместного использования всеми участниками, а также вести чат и транслировать аудио и видео. Участник может просматривать общее содержимое, принимать трансляцию от докладчика и использовать текстовый чат, говорить в микрофон по разрешению организатора, предоставлять для совместного использования свой экран компьютера по разрешению организатора. По умолчанию, каждому студенту даются права участника. 2. При работе в виртуальном классе рекомендуются, по возможности, избегать подключения колонок с целью предотвращения появления звукового шума - работать через наушники. 3. Если в процессе работы пропадает звук, студенты преподавателю отправляют условный сигнал в чате – “0”, при восстановлении звука – “1”. 4. Если в процессе прослушивания лекции у студентов возникают вопросы, то студенты могут получить разрешение на задание вопроса, подняв руку (специальный значок в виртуальном классе, рисунок 4., № 3). При этом преподаватель ДО либо включает права “Докладчика”, в наборе управлящих элементов у студента появляется значек “web-камеры”, либо ждет вопроса в чате в форме текстового сообщения. Студент, получив разрешение, включает микрофон (web-камеру) и задает вопрос (или пишет в чате). После чего оборудование выключается преподавателем ДО. 3 На рисунке 4 представлен фрагмент интерфейса виртуального класса. Элемент № 1 – список всех присутствующих в виртуальном классе, № 2 – чат, № 3 – кнопка “поднять руку”. Когда преподаватель студенту включает права “Докладчика”, в наборе управлящих элементов появляется значек “web-камеры” (рисунок 4, № 4; рисунок 6, № 1). Рис. 5. Кнопка включения звука: № 1 – звук включен только тогда, когда нажата клавиша мыши; № 2 – звук включается постоянно Рис. 6. Кнопка включения web-камеры - № 1 Рис. 4. Фрагмент интерфейса виртуального класса 5. Если студент в процессе работы допускает ошибку и не может сам с ней справится, он может через сеть обратиться к преподавателю ДО, “подняв руку”. Преподаватель либо дает запрос на совестное использование экрана компьютера студента с целью внести исправления через сеть (рисунки 7, 8, 9), либо просит переслать для проверки файл (рисунок 10). Рис.7. 4 Рис. 8. Рис.9. Рис. 10. 5