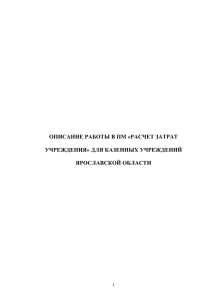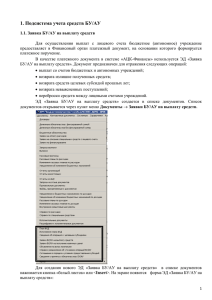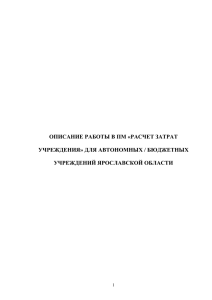Платежки на погашение кредитов из бюджета, выдачу кредитов
advertisement

Ввод платёжных поручений в АС «УРМ». 1. Выбрать Рабочее место «Документы», интерфейс «Платежные поручения», нажать «Выполнить» , убрать параметры по кнопке «Параметры» 2. Добавить новую строку заголовка ПП (клавиша INSERT или щелчок по кнопке поля: «Лицевой счёт» - поле заполняется из справочника лицевых счетов, вызвать который можно нажав не на навигаторе). Заполняем кнопку . В открывшемся справочнике выбирается Лицевой счет организации, являющейся заказчиком по договору. Обратите внимание, что лицевой счет должен быть не обобщающим, а конечным счетом получателя, н-р 002.02.001.1. «Номер плат. пор.», «Дата плат. пор.» - номер и дата ПП. «Сумма» - сумма ПП. «Срок платежа» - срок, в который должна быть произведена оплата. «Вид платежа» - всегда выбирается 003 – электронно. «Очерёдность платежа» - выбирается или вводится вручную необходимая очерёдность. «Казначейский счёт» - выбирается либо бюджетный, либо счёт предпринимательской деятельности из справочника казначейских счетов. «ИНН получателя», «КПП получателя», «Наименование организации получателя», «Р/С получателя» поля с информацией об организацииполучателе средств заполняются выбором из справочника организаций «Организации/счета» по нажатии кнопки . В верхней части задаётся фильтр по ИНН, наименованию и т.п., нажимаете кнопку «Фильтр» и справочник выдаёт найденную организацию. Если у данной организации открыто несколько счетов, то в нижней части экрана выбирается нужный из списка, после чего нажимаете «ОК» для подтверждения своего выбора. «Вид операции» - всегда выбирается 01 – платежное поручение. «Информация для налогового платежа» - заполняется из специальной формы, если вы вносите платёжное поручение по оплате налогов. «НДС» - проставляется процент либо сумма НДС в рублях. Все остальные поля являются служебными и не требуют заполнения. Надо сохранить изменения, нажав крыжик на навигаторе и жёлтый крутящийся кристалл – «Сохранить изменения». Далее переходим в детализацию документа, нажав кнопку В детализации задаете сумму и классификацию. Поле классификация заполняется вручную, либо из справочника (по дереву бюджетной классификации) либо воспользовавшись предварительным контролем . - «Контроль на наличие средств на л/с». Он показывает остаток средств на л/с и здесь сразу же вы можете видеть результат контроля: если шарик красный – контроль не пройден, тут же можно подобрать верную классификацию ориентируясь на остаток на Л/с – поле «Начальный остаток». Зелёный шарик говорит о том, что контроль пройден. Корректируете суммы в поле «Проверяемая сумма», после чего нажимаете кнопку «Принять». Здесь же, в детализации заполняется, поле «№ бюджетного обязательства», если ПП идёт по договору. В этом случае в зависимости от введённой классификации программа подбирает договоры из существующих – эти договоры должны быть в состоянии «Утверждён» и отправлены. Выбираете из предложенного списка договор, ориентируясь на «Номер обязательства», из справочника бюджетных обязательств, после чего нажимаете «ОК». Далее заполняется заполняется поле «Док. исполнения плательщика», где по полю «Номер» ищется ДИ. Обращаем ваше внимание на то, что поля «№ бюджетного обязательства», «Док. исполнения плательщика» могут быть скрыты. Раскрываются они по нажатию на кнопку «Столбцы» и проставлению галки напротив полей, кот. вы хотите сделать видимыми. После чего сохраните настройки страницы кнопкой . Сохраняем изменения, нажав крыжик на навигаторе и жёлтый крутящийся кристалл – «Сохранить изменения». Теперь возвращаемся к заголовкам документов, нажав на кнопку «Заголовки» . Для введённой ПП надо провести контроль. - «Пост контроль», и из списка предлагаемых контролей выбираем «Выполнить все». Если результат контроля успешен – рядом с ПП появляется зелёный круг, иначе в конце строки в поле «Результат бюджетного контроля» будет прописана причина отклонения документа. Документ, прошедший контроль отправляем в ФО: зажимаете клавишу CTRL на клавиатуре и щелчком мыши выделяете не отосланную ПП(и), затем нажимаете для отсылки. В появившемся окне «Соединение» вводите свой пароль, после чего в случае успешной отправки ПП появляется окно «Информация», а в поле «Статус» договора появляется птичка, говорящая о том, что договор успешно отправлен. Распечатать введённое платёжное поручение можно перейдя на вкладку в нижней части экрана «Документ» и нажав «Выполнить». Отсюда же можно распечатать получившийся документ, нажав на кнопку «Печать». Далее рассматривается один из способов ввода ПП по договорам и ДИ. Для ввода ПП по утверждённым договорам и ДИ существует «быстрый» мастер создания ПП. Оставаясь на интерфейсе «Документы исполнения» - курсор стоит на ДИ, по которому необходимо создать ПП. На панели кнопок нажимаете на стрелку вниз рядом с кнопкой «волшебная палочка» - «Мастер для создания документов исполнения». Выбираем пункт «Создание платёжных поручений». 1. Открывается дополнительное окно «Мастер создания платёжных поручений». 2. На приветственной странице нажимаем «Далее». 3. «Выбор мастера для ввода данных» ставим галку «По договору» и нажимаем «Далее». 4. «Выбор контрактов и договоров» - здесь надо раскрыть папку «Договора без контракта» по плюсу рядом с папкой . В раскрывшемся списке договоров поле «Выбрано» надо поставить галку на том договоре, по которому регистрируете ПП. Затем нажимаем «Далее». 5. «Выбор документов исполнения и бюджетных обязательств» - в нижней части экрана в разделе «Бюджетные обязательства» в поле «Выбрано» надо поставить галку напротив именного того бюджетного обязательства, по которому регистрируется ПП (по одному договору может быть зарегистрировано и несколько БО). Затем нажимаем «Далее». 6. «Распределение ДИ и БО по платёжным поручениям». Здесь в верхней части экрана надо заполнить следующие поля: Номер п\п; Вид платежа (всегда одинаково заполняется 003); Дата п\п; Казначейский счет (выбрать верный р\с); Очередность. В нижней части экрана необходимо заполнить поле «Сумма по п/п». Затем нажимаем «Далее». 7. «НДС и назначение платежа» - здесь необходимо ввести значение процента НДС, если это необходимо, а также отредактировать автоматически сформированное поле «Назначение платежа». Затем нажимаем «Далее». 8. Завершающая страница информирует вас о последующих действиях. Нажимаем кнопку «Завершить». Чтобы увидеть введённое ПП, необходимо перейти на интерфейс «Платёжные поручения». 9. Далее для введённого ПП проводятся пост-контроли, после чего происходит отправка ПП. Эти действия описанны ранее.