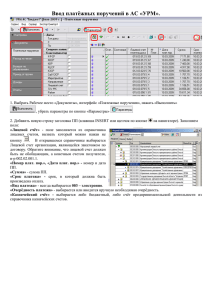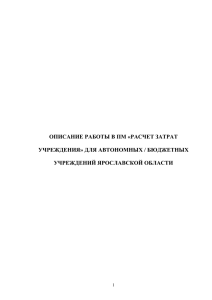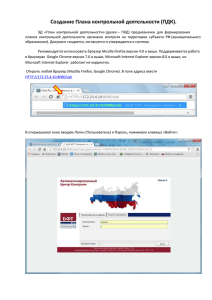описание работы в пм «расчет затрат учреждения
advertisement
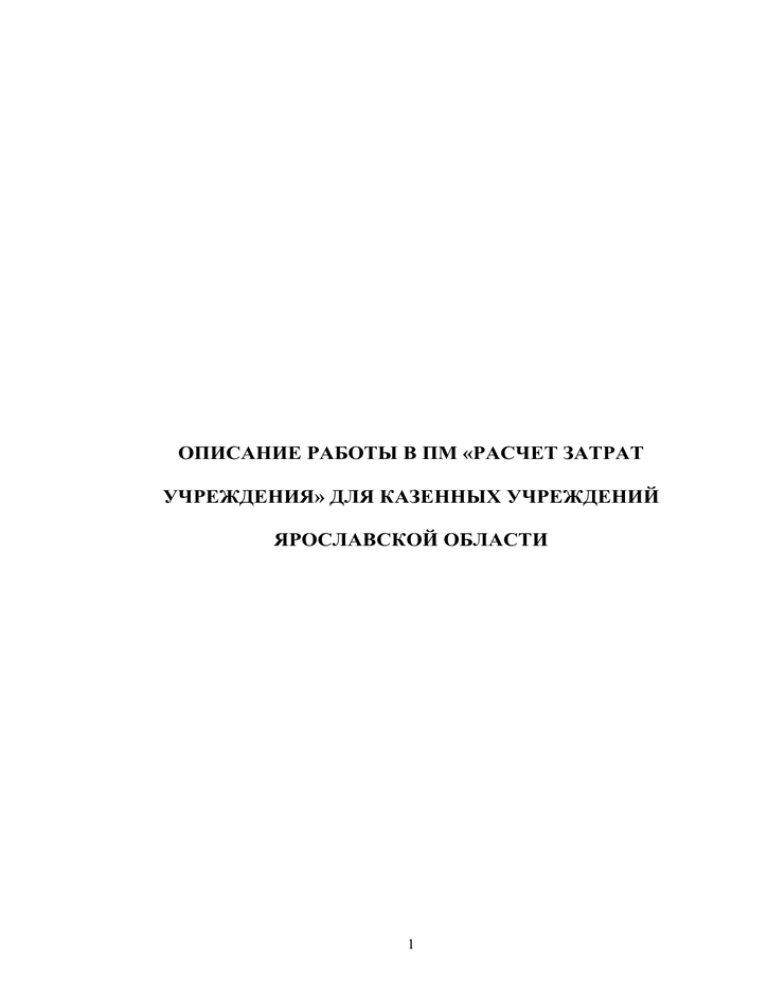
ОПИСАНИЕ РАБОТЫ В ПМ «РАСЧЕТ ЗАТРАТ УЧРЕЖДЕНИЯ» ДЛЯ КАЗЕННЫХ УЧРЕЖДЕНИЙ ЯРОСЛАВСКОЙ ОБЛАСТИ 1 1 СОДЕРЖАНИЕ Содержание ............................................................................................................................2 Основные положения ...........................................................................................................3 2.1 Соединение с сервером и синхронизация с УО ............................................................3 2.1.1 Соединение с сервером уполномоченного органа .................................................3 2.1.2 Синхронизация ..........................................................................................................4 2.2 Схема состояний документов .........................................................................................6 3 Порядок работы в ПМ «Расчет затрат учреждения» .....................................................7 3.1 Ввод данных на интерфейсе ............................................................................................7 3.1.1 Заполнение заголовка документа .............................................................................7 3.1.2 Заполнение детализации «Расчет бюджетных ассигнований учреждения» ......10 3.1.3 Заполнение детализации «Смета по иным затратам». .........................................12 3.2 Согласование документа с ГРБС ..................................................................................22 3.3 Внесение изменений в смету учреждений ...................................................................23 1 2 2 ОСНОВНЫЕ ПОЛОЖЕНИЯ 2 Программный модуль «Расчет затрат учреждений» является частью АИС «Прогноз и планирование бюджета». Данный модуль предназначен для формирования бюджетной сметы казенных учреждений в рамках формирования объема расходов на очередной финансовый год и плановый период. Для группировки данных по объемам расходов казенного учреждения в ПМ используется классификатор «Вид финансового обеспечения» - «Сметное финансирование казенного учреждения». Кроме того, в зависимости от вида ФО в системе уже настроена фильтрация лицевого счета учреждения – казенные учреждения используют лицевой счет с цифрой «2» в окончании. Работа государственного учреждения осуществляется на УРМе АИС «Прогноз и планирование» на интерфейсе «Расчет затрат учреждения_Расходы учреждения»: Описание интерфейса и этапы работы пользователей приведены в следующих разделах документа. Соединение с сервером и синхронизация с УО 2.1 Для обмена документами удаленного клиента и сервера предназначены команды главного меню «Сервер/Соединение» , , «Сервер/Полная синхронизация» 2.1.1 «Сервер/Синхронизация» . Соединение с сервером уполномоченного органа Соединение с сервером выполняется при выборе команды главного меню Сервер/Соединение , либо автоматически при попытке синхронизации. При этом появится диалоговое окно «Соединение», в которое требуется ввести пароль и нажать кнопку «ОК». 3 Диалоговое окно не будет появляться в дальнейшем, если включить запоминание пароля с помощью установки флажка-галочки в поле «Больше не запрашивать». Запомненный пароль будет сбрасываться при изменении параметров подключения. Во время подключения/отключение появляется индикатор прогресса. Все время существования соединения на панели кнопок управления будет видна красная кнопка с телефоном 2.1.2 , сообщающая о том, что соединение активно. Синхронизация Для обеспечения актуальности данных пользователю необходимо произвести операцию синхронизации данных, в результате которой ему передается наиболее новая информация. Существует следующие режимы синхронизации: Синхронизация Полная синхронизация; Операция синхронизации запускается с помощью команды «Синхронизация» главного меню «Сервер», либо с помощь кнопки «Синхронизация» на панели управления. Синхронизация осуществляется, начиная со времени последней успешной синхронизации (время сервера уполномоченного органа) и заканчивая текущим временем на сервере уполномоченного органа. Эта команда позволяет привести в соответствие данные УО (сервера) и данные ГРБС (учреждения) (клиента). При этом из уполномоченного органа приходит информация о ранее отправленных документов (отклонены, приняты и т.п.). Простую синхронизацию делают для обновления каких-либо данных, например справочников или если были отправлены документы на рассмотрение в УО и необходимо проверить их состояние. Страница «Информация» (рис. 1) содержит информацию об основных этапах синхронизации. В первой колонке выводимой таблицы используются следующие знаки: Синий знак вопроса - операция (этап) еще выполняется и результат ее выполнения неизвестен; Зеленая галочка - операция прошла успешно; Зеленая стрелка - операция пропущена, так как данные не изменялись; Красный перечеркнутый круг - операция прошла с ошибкой. 4 Рисунок 1 – Пример страницы «Информация» Полная синхронизация – это синхронизация всех данных по лицевым счетам соответствующего удаленного клиента. Из базы данных клиента будут удалены все записи (кроме внесенных самим клиентом), которых нет в базе данных уполномоченного органа. Этот вариант используется для разрешения конфликтов при обычной синхронизации. Используется в редких случаях: при смене кода пользователя, при поломке текущей рабочей базы, при серьезных системных изменениях со стороны УО, при добавлении со стороны УО различных прав на новые лицевые счета или на возможность редактирования определенных полей при вводе документов. Операция полной синхронизации выполняется при помощи команды «Полная синхронизация» меню «Сервер». При выборе этой команды появляется дополнительное окно с вопросом для подтверждения. При согласии, необходимо нажать кнопку «Да». После небольшой паузы, также как и при общей синхронизации, появится информационное окно «Синхронизация таблиц» (рис. 4). При полной синхронизации пропадают все документы, не отправленные на сервер в УО! После завершения синхронизации нельзя продолжить работу с программой УРМ! Программу нужно ПЕРЕЗАПУСТИТЬ! 5 Схема состояний документов 2.2 Схема состояний документов представляет собой цепочку состояний, которую проходит каждый документ от создания до принятия (утверждения). Перевод состояния документа осуществляется при нажатии на кнопку перехода. При этом можно перевести состояние как одного документа, так и целой группы документов (для этого перед нажатием на кнопку перехода нужные документы выделяются с нажатой клавишей Shift или CTRL). У отправленных документов изменяется статус (поле «Состояние» таблицы заголовков), они помечаются как отправленные и блокируются на удаление и редактирование (записи серого фона). Это позволяет хранить историю обращений к УО; Каждый документ, который принят на рассмотрении в УО помечается значком (зеленая галочка); Каждый документ, имеющий значение в поле «Причина отклонения» помечается значком (красный перечеркнутый круг). Отклоненные документы не учитываются никакими отчетами. Кнопки изменения состояний документа находятся на верхней панели интерфейсов. Внешний вид кнопок изменения состояния на интерфейсе «Расчет затрат учреждений» представлен на рисунке: Панель содержит кнопки: - Передать на рассмотрение - Вернуть на доработку - Утвердить - Отклонить Наличие тех или иных кнопок на панели определяется правами пользователя. Учреждение может использовать только рассмотрение» 6 кнопку перевода «Передать на ПОРЯДОК РАБОТЫ УЧРЕЖДЕНИЯ» 3 В ПМ «РАСЧЕТ ЗАТРАТ На рабочем месте «Расчет затрат учреждения» казенные учреждения ведут расчет собственных расходов в разрезе статей КОСГУ 1 Запустить программу с помощью значка «Удаленное рабочие место»; 2 В открывшемся окне «Вход в систему» ничего выбирать не надо, нажать кнопку «Далее». 3 Выбрать рабочее место «Расчет затрат учреждений» интерфейс «Расходы учреждения» и нажать «Выполнить» Внешний вид интерфейса представлен на рисунке ниже. Рисунок 2 – Рабочее место «Расчет затрат учреждений» - Интерфейс «Расходы учреждения» 3.1 Ввод данных на интерфейсе 3.1.1 Заполнение заголовка документа Внешний вид заголовка документа представлен на следующем рисунке: 7 Рисунок 3 – Заголовок интерфейса «Расходы учреждения». 1 Поле «Состояние документа» отражает этап обработки документа. Может иметь значения: «Создан», «На рассмотрении», «Утвержден», «Отклонен», «На доработке». Заполняется автоматически при переводе документа в соответствующее состояние; 2 Поле «ГРБС», заполняется путем ввода с клавиатуры или выбора из справочника (см. рис. 4), который вызывается щелчком мыши. Из справочника выбирается код ГРБС, затем нажимается кнопка Рисунок 4 – Выбор кода ГРБС из справочника КВСР 3 Поле «Государственное учреждение/лицевой счет», заполняется путем выбора из справочника (см. рис. 5), который вызывается щелчком мыши. Из справочника выбирается лицевой счет, напротив необходимой записи проставляется «галочка» в поле «Выбор», затем нажимается кнопка . * - Заполняется обобщенный лицевой счет (с цифрой 0 в окончании). 8 Рисунок 5 – Выбор лицевого счета из справочника «Сопоставление лицевого счета и типа организации» 4 Поле «Государственное учреждение / Наименование учреждения» заполняется автоматически при выборе лицевого счета; 5 Поле «Тип учреждения» заполняется автоматически при выборе лицевого счета; 6 Поле «Примечание» - текстовое поле для ввода примечаний. Не обязательно для заполнения. Заполняется вручную с клавиатуры при необходимости; 7 Поле «Дата принятия» содержит дата принятия документа, которая проставляется автоматически при утверждении документа ГРБС; 8 Поле «Дата отклонения» - содержит дату отклонения документа. Заполняется автоматически при отклонении документа ГРБС; 9 Поле «Причина отклонения» - текстовое поле для ввода причины отклонения. Заполняется вручную с клавиатуры уполномоченным органом (УО); 10 Поле «Ошибка на сервере» - содержит описание ошибки возникшей при отсылке документов на сервер. Заполняется автоматически при возникновении ошибки; 11 Заполнив все поля необходимо нажать на кнопку «Фиксировать изменения», а затем – «Сохранить изменения»; 12 Добавить новую запись для ввода данных можно, нажав на панели кнопок управления кнопку «Добавить», клавишу INSERT, либо клавишу , находясь в последней строке таблицы, заполнить поля данными, сохранить ; 13 Удалить запись можно путем нажатия на кнопку сохранив изменения нажав на кнопку «Удалить текущую запись» – «Сохранить изменения»; 9 и 14 Таким образом, заполнен заголовок документа, далее необходимо перейти к заполнению детализации. Для этого необходимо нажать на кнопку детализацию» 3.1.2 «Показать . Заполнение детализации «Расчет бюджетных ассигнований учреждения» Данный интерфейс предназначен для расчета собственных расходов казенного учреждения. Внешний вид интерфейса представлен на рис. 6. Рисунок 6 – Закладка «Расчет бюджетных ассигнований учреждения» 1 Поле «Вид финансового обеспечения» выбирается из выпадающего справочника (рис. 7), который вызывается щелчком мышью на поле, выбирается вид финансового обеспечения, нажимается Enter. * - Учреждение выбирает вид ФО только «Сметное финансирование казенного учреждения». 10 Рисунок 7 – Выбор значения вида ФО. 2 Поле «Лицевой счет» заполняется путем выбора из справочника (см. рис. 8), который вызывается щелчком мыши. Из справочника выбирается лицевой счет, затем нажимается кнопка . Из справочника выбирается детализированный лицевой счет, по которому будет финансироваться данный вид расходов. * - Учреждение выбирает лицевой счет с цифрой «2» в окончании. Рисунок 8 – Выбор детализированного лицевого счета казенного учреждения. 3 Поле «Бюджетное ассигнование» заполняется путем выбора из справочника (см. рис. 9), который вызывается щелчком мыши. Из справочника выбирается лицевой счет, затем нажимается кнопка ; 11 Рисунок 9 – Выбор бюджетного ассигнования из одноименного справочника 4 Заполнив все поля необходимо нажать на кнопку «Фиксировать изменения», а затем – «Сохранить изменения»; 5 Добавить новую запись для ввода данных можно, нажав на панели кнопок управления кнопку «Добавить», клавишу INSERT, либо клавишу , находясь в последней строке таблицы, заполнить поля данными, сохранить ; 6 Удалить запись можно путем нажатия на кнопку сохранив изменения нажав на кнопку «Удалить текущую запись» и – «Сохранить изменения»; Далее необходимо перейти к заполнению детализации. Для этого необходимо нажать на кнопку «Показать детализацию» 3.1.3 Заполнение детализации «Смета по иным затратам». На закладке «Смета по иным расходам» учреждение заполняет объем расходов по выбранному бюджетному ассигнованию. Внешний вид закладки представлен на рис. 10 12 Рисунок 10 – Заполненный данных закладки «Смета по иным расходам» 1 Поле «Расходное обязательство» выбирается из выпадающего справочника (рис. 11), который вызывается щелчком мыши. Из обязательство, затем нажимается кнопка . 13 справочника выбирается расходное Рисунок 11 – Выбор расходного обязательства 2 Поле «Статус обязательства» выбирается из выпадающего справочника (рис. 12), который вызывается щелчком мышью на поле, нажимается Enter; Рисунок 12 – Выбор статуса расходного обязательства 3 Заполнение кодов бюджетной классификации: Поле «Рз/Пр» заполняется из справочника (см. рис. 13), который вызывается щелчком мыши. Из справочника выбирается «Раздел/Подраздел», затем нажимается кнопка 14 код ; классификатора Рисунок 13 – Заполнение классификатора «Рз/Пр» Поле «ЦСР» заполняется из справочника (см. рис. 14), который вызывается щелчком мыши. Из справочника выбирается код «Целевой статьи расходов», затем нажимается кнопка ; Рисунок 14 – Заполнение классификатора «ЦСР» Поле «ВР» заполняется из справочника (см. рис. 15), который вызывается щелчком мыши. Из справочника выбирается код «Вида расходов», затем нажимается кнопка ; 15 Рисунок 15 – Заполнение классификатора «ВР». Поле «КОСГУ» заполняется из справочника (см. рис. 16), который вызывается щелчком мыши. Из справочника выбирается статья КОСГУ, затем нажимается кнопка ; Рисунок 16 – Заполнение классификатора «КОСГУ» Поле «СубКОСГУ» заполняется из справочника (см. рис. 17), который вызывается щелчком мыши. Из справочника выбирается статья СубКОСГУ, затем нажимается кнопка ; 16 * - Классификатор показывает, в рамках какой целевой программы (или непрограммной деятельности) планируется объем расходов. Рисунок 17 – Заполнение классификатора «СубКОСГУ» Поле «Код субсидии» является дополнительным классификатором и не требует заполнения. Данное поле закрыто от редактирования (столбец темно-серого цвета, рис .18) Рисунок 18 – Классификатор «Субсидия/Элемент затрат». Поле «Мероприятие» заполняется из справочника (см. рис. 19), который вызывается щелчком мыши. Из справочника выбирается код мероприятия, затем нажимается кнопка ; * - Классификатор «Мероприятие» позволяет продетализировать либо статьи КОСГУ, либо целевые статьи расходов, либо определить дополнительную классификацию расхода по мероприятиям. 17 Рисунок 19 – Заполнение классификатора «Мероприятие». Поле «Тип средств» заполняется из справочника (см. рис. 20), который вызывается щелчком мыши. Из справочника выбирается тип средств, затем нажимается кнопка * - Классификатор определяет ; принадлежность планируемого объема средств (бюджетные средства, внебюджетные и т.д.). Рисунок 20 – Заполнение классификатора «Тип средств» Поле «Код района» заполняется из справочника (см. рис. 21), который вызывается щелчком мыши. Из справочника выбирается код района (при 18 необходимости, либо неуказанное значение), затем нажимается кнопка ; Рисунок 21 – Заполнение классификатора «Код района» 4 Поле «Объем БА на 2012 год», «Объем ЬА на 2013 год», «Объем БА на 2014 год» заполняются данными вручную с клавиатуры. В данных полях заполняется соответственно объем расходов, по указанной раннее классификации, на текущий период, очередной финансовый и первый год планового периода (рис. 22) Рисунок 22 – Ввод объема расходов на текущий период, очередной финансовый и первый год планового периода 19 5 Поле «Индекс» на все периоды является расчетным. Расчет производится автоматически после заполнения объема расходов по годам путем деления объема расходов последующего периода на объем расходов предыдущего периода. Рисунок 23 – Автоматический расчет значений индексов. 6 Заполнив все поля необходимо нажать на кнопку «Фиксировать изменения», а затем – «Сохранить изменения». 7 Если: - в рамках данного расходного обязательства существует еще объем расходов, но например, по иному коду КОСГУ (либо другому классификатору), - в рамках выбранного ранее бюджетного ассигнования, кроме заполненного расходного обязательства существует еще одно (либо несколько) расходных обязательств, То: необходимо добавить новую запись для ввода данных, нажав на панели кнопок управления кнопку «Добавить», клавишу INSERT, либо клавишу , находясь в последней строке таблицы, заполнить поля данными, сохранить ; Далее заполнить данные аналогично вышеперечисленному алгоритму. 8 Удалить запись можно путем нажатия на кнопку сохранив изменения нажав на кнопку и – «Сохранить изменения». Заполнив все поля необходимо нажать на кнопку затем «Удалить текущую запись» – «Сохранить изменения». 20 «Фиксировать изменения», а Добавить новую запись для ввода данных можно, нажав на панели кнопок управления кнопку «Добавить», клавишу INSERT, либо клавишу , находясь в последней строке таблицы, заполнить поля данными, сохранить Удалить запись можно путем нажатия на кнопку сохранив изменения нажав на кнопку 3.1.1.3 ; «Удалить текущую запись» и – «Сохранить изменения». Свод по иным затратам Данный свод содержит расходы по всем бюджетным ассигнованиям учреждения и формируется автоматически по данным, заполненным на закладке «Смета по иным затратам» путем нажатия кнопки «Выполнить». После заполнения данных на закладке «Смета по иным затратам» необходимо перейти на закладку «Свод по иным затратам», и обновить на ней данные (нажав кнопку «Выполнить»). Рисунок 24 – Интерфейс «Свод по иным затратам». 3.1.2.3 Свод бюджетных ассигнований учреждения. Данный свод содержит расходы по всем бюджетным ассигнованиям учреждения и формируется автоматически по данным, заполненным на закладке «Смета по иным затратам» путем нажатия кнопки « », находящейся в заголовке интерфейса. Рисунок 25 – Кнопка «Пересчитать свод бюджетных ассигнований» для обновления данных «Свод бюджетных ассигнований учреждения». 21 Для обновления свода необходимо зайти на интерфейс «Свод бюджетных ассигнований учреждения», нажать кнопку «Пересчитать свод бюджетных ассигнований», необходимо нажать на кнопку «Фиксировать изменения», а затем – «Сохранить изменения». 3.2 Согласование документа с ГРБС После того, как пользователем заполнены и проверены все данные, введенные на РМ «Расчет затрат учреждения_Расходы учреждения» необходимо отправить документ на рассмотрение ГРБС. Для этого необходимо перевести документ в состояние «На рассмотрение», нажав соответствующую команду. При переводе в состояние «На рассмотрение» необходимо ввести пароль соответствующего учреждения. Рисунок 26 – Ввод пароля для передачи документа «На рассмотрение» ГРБС. После передачи документа «На рассмотрение» все поля документа блокируются от ввода данных, пользователь не сможет корректировать информацию После рассмотрения ГРБС полученного документа: 22 - при отсутствии замечаний – документ будет переведен в состояние «Утверждено». Рисунок 27 – Утвержденный документ «Расчет затрат учреждения». - при наличии замечаний ГРБС - документ будет переведен в состоянии «На доработку». В данном случае учреждению необходимо будет поправить документ (возможно в поле «Примечания» в детализациях данного рабочего места, будут прописаны замечания, вопросы от ГРБС) и отправить «на рассмотрение» ГРБС. 3.3 Внесение изменений в смету учреждений Внесение изменений в смету учреждений происходит в течении года при необходимости корректировки сумм утвержденной учреждению сметы. Заявки на внесение изменений создаются учреждениями и отправляются на рассмотрение ГРБС, который проверяет корректность введенных данных и принимает решение о включении заявки учреждения в свою сводную заявку на внесение изменений в закон о бюджете. 23 Создание заявок на корректировку сметы осуществляется на интерфейсе «Расходы учреждения» рабочего места «Расчет затрат учреждений». Чтобы создать документ на изменение: 1. На интерфейсе «Расходы учреждения» добавьте новую запись, нажав кнопку «Вставить новую запись» . 2. Заполните обязательные поля заголовка документа согласно разделу 3.1.1 «Заполнение заголовка документа». 3. В колонке «Тип документа» из выпадающего списка выберите значение «Уведомление». 4. При выборе типа документа – «Уведомление» автоматически станет доступной для редактирования колонка «Номер заявки». 5. В колонке «Номер заявки» открывается справочник, содержащий перечень активных заявок ГРБС, к которым можно привязать заявку учреждения. Выберите одну из заявок ГРБС, к которой вы хотите привязать свою заявку и нажмите кнопку «ОК». Если вы не уверены, к какой заявке ГРБС привязать свою заявку, обратитесь за консультацией к ГРБС. 24 6. После этого нажмите кнопку «Сохранить изменения» 7. Перейдите в детализацию «Расчет бюджетных ассигнований учреждения». Для этого, находясь в заголовке уведомления, нажмите кнопку «Показать детализацию» 8. В детализации «Расчет бюджетных ассигнований учреждения» заполните значения колонок «Вид финансового обеспечения», «Лицевой счет» и «Бюджетное ассигнование» только для тех расходов, к которым вы хотите внести изменения. Например, в случае, если основной документ сметы учреждения содержал расходы, разбитые по 3-м бюджетным ассигнованиям, а вы хотите внести изменения в суммы только по 1-му БА, то в уведомлении необходимо завести 1 строку и указать вид ФО и лицевой счет, соответствующие этому БА в основном документе. 9. После этого зайдите в детализацию документа. Перейдите на закладку «Смета по иным затратам» для ввода корректировок. 10. Укажите классификацию расходов, нуждающихся в корректировке. Выбор значений классификаторов осуществляется из соответствующих справочников. Также вы можете указать новый набор классификаторов в случае, если учреждение берет на себя расходы, ранее не указанные в смете учреждения. 11. В колонке с суммами укажите разницу, на которую вы хотели бы откорректировать первоначальное значение. Если необходимо уменьшить расходы, то сумма изменения указывается со знаком «-». 12. После того, как вы указали суммы корректировок, необходимо сохранить изменения на интерфейсе кнопкой «Сохранить изменения» . 13. Перед отправкой документа на рассмотрение ГРБС необходимо пересчитать итоговую смету учреждения. Для этого нажмите на кнопку «Пересчитать свод 25 бюджетных ассигнований» «Сохранить изменения» . После этого сохраните изменения кнопкой . 14. Теперь можно вернуться к заголовку документа, и отправить его на рассмотрение ГРБС (пункт 3.2 данного руководства). На этом внесение изменений в смету завершено, ГРБС при рассмотрении заявки учреждения может вернуть ее на доработку, принять, либо отклонить. Принятые заявки учреждений группируются в сводную заявку ГРБС, которую он предоставляет на согласование в финансовый орган субъекта. 26