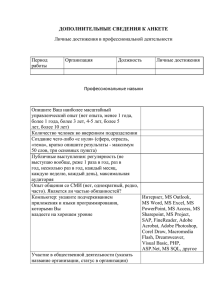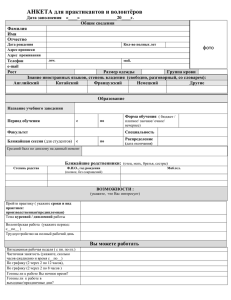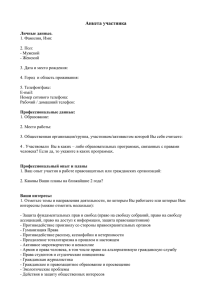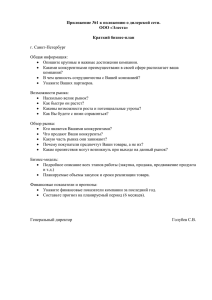и (2) - Прибалтийский судостроительный техникум
advertisement
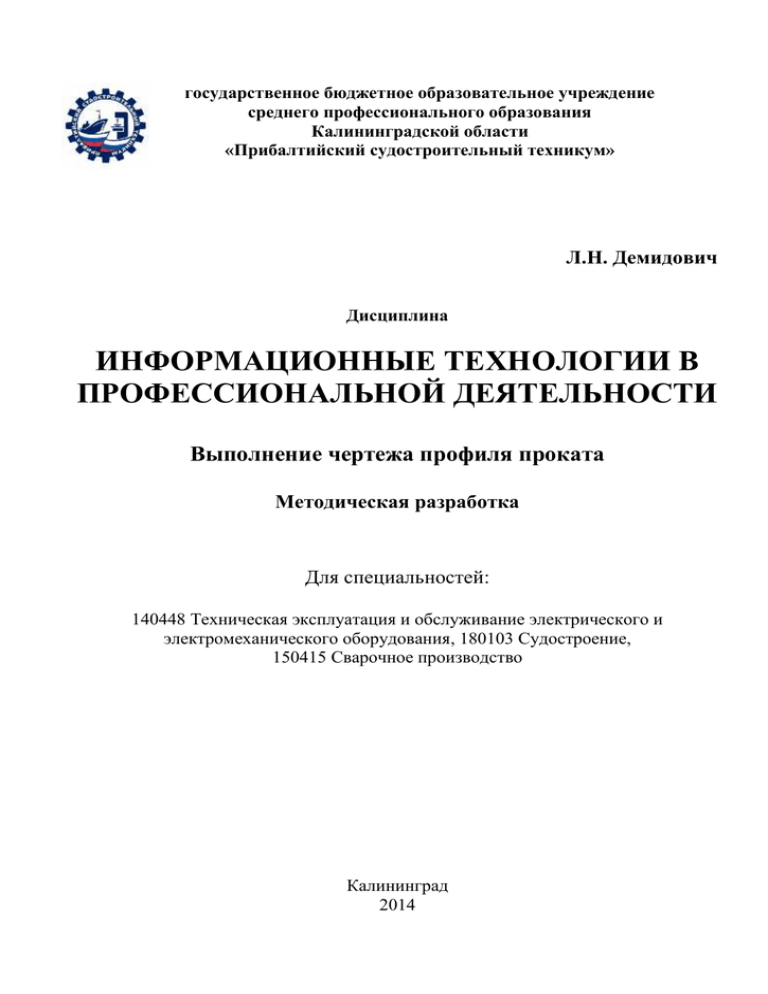
государственное бюджетное образовательное учреждение среднего профессионального образования Калининградской области «Прибалтийский судостроительный техникум» Л.Н. Демидович Дисциплина ИНФОРМАЦИОННЫЕ ТЕХНОЛОГИИ В ПРОФЕССИОНАЛЬНОЙ ДЕЯТЕЛЬНОСТИ Выполнение чертежа профиля проката Методическая разработка Для специальностей: 140448 Техническая эксплуатация и обслуживание электрического и электромеханического оборудования, 180103 Судостроение, 150415 Сварочное производство Калининград 2014 Автор: Демидович Л.Н. Демидович Л.Н. Информационные технологии в профессиональной деятельности. Методическая разработка. – Калининград: ГБОУ СПО ПСТ, 2014. – 29 с. Рассмотрено и согласовано на заседании ПМО математических и научноестественных дисциплин протокол № 6 от 21.01.2014 г. Методическая разработка предназначена для студентов специальностей 140448 Техническая эксплуатация и обслуживание электрического и электромеханического оборудования, 180103 Судостроение, 150415 Сварочное производство. В методическом пособии рассматриваются правила оформления технических документов согласно государственным стандартам. ГБОУ СПО ПСТ 2014 СОДЕРЖАНИЕ Введение 1 Выполнение чертежа профиля проката 2 Создание слоев 3 Создание объектов чертежа 4 Построение уклона 5 Построение сопряжений 6 Создание зеркального отображения 7 Штриховка детали в разрезе 8 Нанесение размеров Контрольные вопросы Межпредметные связи Список используемых источников Приложение 4 5 6 7 9 11 12 13 13 15 3 ВВЕДЕНИЕ Данная методическая разработка выполнена с целью выполнения студентами практических работ раздела «Правила создания чертежей в AutoCAD», связанных с темами «Лимиты чертежа», «Слои», «Создание объектов», «Редактирование объектов», «Шрифты чертежные», «Масштабы», «Нанесение размеров». Особое место в изучении дисциплины «Информационные технологии в профессиональной деятельности» отводится знаниям стандартов ЕСКД, формирующим базовые знания, необходимые для усвоения специальных дисциплин, выполнения студентами курсовых, дипломных проектов в программе AutoCAD и для профессиональной последующей деятельности. Методическая разработка является составляющей комплекта учебнометодических пособий по дисциплине «Информационные технологии в профессиональной деятельности». Примеры и вопросы для самопроверки предназначены для закрепления изучаемого материала, обеспечения контроля знаний студентов и реализации требований Государственного образовательного стандарта к минимуму содержания и уровню подготовки выпускников техникумов. Изучение методической разработки поможет студентам овладеть специальными учебными дисциплинами, расширит их технический кругозор и позволит осознанно читать любую техническую литературу, содержащую чертежи. При подборе и расположении материала учитывался современный уровень требований графической подготовки специалистов, а также направленность на самостоятельную работу студентов. Приведены варианты графических заданий и даны образцы выполненных чертежей. Для этой же цели приводится достаточное количество графических иллюстраций, формирующих необходимые знания в области правил оформления технических чертежей по ЕСКД и содержащих информацию по их выполнению и чтению. 4 1 ВЫПОЛНЕНИЕ ЧЕРТЕЖА ПРОФИЛЯ ПРОКАТА В зависимости от распределения балок набора по длине и ширине судна различают продольную, поперечную и комбинированную систему набора. Профиль проката применяется в поперечном наборе: 1. Холостой тип шпангоута (угольники, полособульбы); 2. Флорный тип шпангоута (усилена днищевая часть в виде тавра, сваренного из двух полос, одна из которых – стенка – более широкая, а другая – поясок – несколько уже и толще; 3. Рамный тип шпангоута (все его части – днищевая, бортовая и палубная выполнены усиленными в виде тавровых профилей). На рис.1 изображены виды прокатных профилей. При вычерчивании профилей необходимо пользоваться размерами по сортаменту и даже в мелких масштабах никогда не следует выполнять их, полагаясь только на свой глазомер. Рисунок 1 – Виды прокатных профилей Профили проката имеют условные обозначения, указанные в таблице1. Чертеж выполняют на формате А4. Швеллер (см рис.1 – г) имеет габаритные размеры 55х25 мм (высота на длину полочки проката). Прежде всего необходимо выполнить настройку параметров чертежа, а именно создать слои, это 1-ый этап. Проведение осевых и сплошных линий видимого контура швеллера (вертикальных и горизонтальных линий), заданного уклона в процентах – 2-й этап построения чертежа. Редактирование чертежа включает в себя построение сопряжений – скругление кромок швеллера и зеркального отображения – этапы 3-й и 4-й. Штриховка и нанесение размеров – 6,7 этапы. 5 2 СОЗДАНИЕ СЛОЕВ Для выполнения рисунка профиля швеллера, необходимо создать слои. На рис.2 видно, что чертеж выполнен в разрезе, значит, необходим слой – штриховки. Линия контура – основная сплошная линия – следующий слой. Размерные линии – третий слой. Осевая линия (штрихпунктирная линия симметрии) – четвертый слой. Рисунок 2 – Стальной профиль швеллера Шаг 1. Создание слоя для осевой линии В панели Слои активизируем диалоговое окно Диспетчер свойств слоев. Щелкнем по вкладке Новый (создание нового слоя), в появившейся строке Слой 1изменяем ряд параметров, кроме первого слоя, его не меняем. 1. В поле Имя слоя введем параметр Ось. 2. В поле Цвет выберем синий цвет. 3. В поле Толщина линий установим значение 0,3 мм. 4. В поле Тип линий установим значение Осевая 2х. 5. Щелкнем по кнопке Ок (принять изменения). Шаг 2. Создание слоя для сплошной основной линии 1. В поле Имя слоя введем параметр Основная. 2. В поле Цвет выберем красный цвет. 3. В поле Толщина линий установим значение 0,8 мм. 4. В поле Тип линий установим значение Сплошная основная (Contiоnuous). 5. Щелкнем по кнопке Ок (принять изменения). Шаг 3. Создание слоя для линий штриховки 1. В поле Имя слоя введем параметр Штриховая. 2. В поле Цвет выберем зеленый цвет. 3. В поле Толщина линий установим значение 0,3 мм. 4. В поле Тип линий установим значение Сплошная (Continuous). 6 5. Щелкнем по кнопке Ок (принять изменения). Шаг 4. Создание слоя для размерных линий 1. В поле Имя слоя введем параметр Размер. 2. В поле Цвет выберем розовый цвет. 3. В поле Толщина линий установим значение 0,3 мм. 4. В поле Тип линий установим значение Сплошная (Continuous). 5. Щелкнем по кнопке Ок (принять изменения). Так выглядит таблица ввода параметров для слоев: Имя Ось Основная Штриховая Размер Цвет Синий Красный Зеленый Розовый Тип линии Осевая 2х Сплошная Сплошная Сплошная Толщина линии 0,30 мм 0,80мм 0,30 мм 0,30 мм 3 СОЗДАНИЕ ОБЪЕКТОВ ЧЕРТЕЖА С помощью команды рисования Отрезок создается отрезок прямой линии. Ее можно активизировать одним из следующих способов: 1.Кнопкой Отрезок, расположенный на панели инструментов Рисование. 2.В строке меню кнопка Рисование, из падающего меню выбираем команду Отрезок. 3.В командной строке вводим слово Отрезок или начальную букву О. Command: О Шаг 5. Проведение осевой линии (1) 1. В командной строке появляется запрос Укажите 1-ю точку. Задаем абсолютные координаты начала построения отрезка –3,0. Нажимаем клавишу Enter, что означает для системы AutoCAD -Ввод данных закончен. Command: Укажите 1-ю точку: -3,0 «Enter» 2. Задаем относительные координаты конечной точки построения отрезка. Command: Укажите cледующую точку: @30,0 «Enter» Шаг 6. Проведение осевой линии (2) 1. В командной строке появляется запрос Укажите 1-ю точку. Задаем абсолютные координаты начала построения отрезка –3,0. Нажимаем клавишу Enter, что означает для системы Ввод данных закончен. Command: Укажите 1-ю точку: 0,0 «Enter» 2. Задаем относительные координаты конечной точки построения отрезка. Command: Укажите следующую точку: @0,60 «Enter» 7 Рисунок 3 – Горизонтальные и вертикальные оси Ось (2) строится командой Отрезок аналогично оси (1), но перпендикулярно оси (1). Ось (3) строится параллельным переносом оси (1) на расстояние 27,5 мм, используя команду Подобие из панели инструментов Редактирование. Шаг 7. Проведение горизонтальной и вертикальной линий (1) и (2) 1. В командной строке появляется запрос Укажите 1-ю точку. Задаем абсолютные координаты начала построения отрезка –3,0. Нажимаем клавишу Enter, что означает для системы Ввод данных закончен. Command: Укажите 1-ю точку: 0,0 «Enter» 2. Задаем относительные координаты конечной точки построения отрезка. Command: Укажите следующую точку: @0,60 «Enter» Рисунок 4 – Горизонтальная и вертикальная линия контура (1) и (2) Шаг 8. Проведение горизонтальной и вертикальной линий (1) и (2) 1. Выбираем команду Отрезок. Command: Отрезок В командной строке появляется запрос Укажите 1-ю точку. Задаем абсолютные координаты точки для горизонтальной оси (1). Command: Укажите 1-ю точку: 0,0 «Enter» 8 2. Задаем относительные координаты конечной точки построения отрезка. Command: Укажите следующую точку: @25,0 «Enter» 3.Вводим начальные координаты вертикальной оси (2). Command: Укажите 1-ю точку: 0,0 «Enter» 4.Вводим относительные координаты точки Command: Укажите следующую точку: @0,27.5 «Enter» 4 ПОСТРОЕНИЕ УКЛОНА Для построения уклона в первую очередь определяем опорную точку, которая задана двумя размерами: по высоте и длине. Строим опорную точку, параметры которой даны по варианту. Для этого воспользуемся командой Круг из панели Рисование. Шаг 9. Определение и фиксация по заданным размерам опорной точки А 1. Выбираем команду Круг. Command: Круг 2. Центр окружности вводим абсолютными координатами : по оси Х 12.5 мм, а по оси У 4мм. Запрос: Задайте центр расположения окружности [3Т/2Т/ТТ радиус]: 12.5,4 3.Радиус окружности возьмем любой, чтобы зафиксировать опорную точку А-центр круга. Запрос: Задайте радиус окружности [диаметр]: 0.5 Шаг 10. Построение прямоугольного треугольника (ВСD) с гипотенузой (СD), имеющей уклон 8% В данном треугольнике сторона ВD должна быть параллельна ранее построенной линии 1. Параметры треугольника ВСD: противолежащий катет ВС равен 4мм, прилежащий катет ВD равен 50мм, поэтому уклон гипотенузы равен 4 х 100% =8% 50 Рисунок 5 – Определение опорной точки А 9 Выбираем команду Отрезок. Вводим абсолютные координаты точки В, относительные координаты точки D, абсолютные - точки C. Command: Укажите 1-ю точку: 0,-20 «Enter» Command: Укажите следующую точку: @50,0 «Enter» Command: Укажите следующую точку: 0,-16 «Enter» Command: Укажите следующую точку: @0,-4 «Enter» Последней командой замыкаем треугольник. Правой кнопкой мыши выбираем из контекстного меню команду Замкнуть. À 8% Ñ 4 D Â 50 Рисунок 6 – Построение вспомогательного треугольника BCD Шаг 11. Плоскопараллельный перенос гипотенузы CD через точку А Командой редактирования Перемещение плоскопараллельно перемещаем гипотенузу CD через опорную точку А, поэтому уклон построенной прямой, проходящей через опорную точку А также равен 8%. Шаг 12. Проведение вертикальных прямых (3) и (4) Выбираем команду Отрезок. Вводим начальные координаты отрезка 3. Command: Укажите 1-ю точку: 4,27.5 «Enter» Command: Укажите следующую точку: @0,-27.5 «Enter» Выбираем команду Отрезок и вводим начальные координаты отрезка 4. Command: Укажите 1-ю точку: 25,0 «Enter» Command: Укажите следующую точку: @0,10 «Enter» 10 Рисунок 7 – Проведение линии через опорную точку и граничных прямых Для отсечения ненужных частей линий 3 и 4 используем команду Отсечение до границы из панели Редактирование. Сначала указываем границу, нажимаем клавишу Enter, а затем указываем линию, которую надо отсечь. 5 ПОСТРОЕНИЕ СОПРЯЖЕНИЙ Шаг 13. Скругление кромок детали заданными радиусами 3мм и 5 мм Для этого воспользуемся командой Сопряжение, ее можно вызвать кнопкой из панели Редактирование. Радиус сопряжения указан в варианте – 3мм. В командной строке появляется информация о том, что радиус сопряжения сейчас равен 0. Обращаем внимание на опции, которые указаны в квадратных скобках – выбираем метод ввода параметров сопряжения через радиус. Для этого системе достаточно первой буквы-заглавная Д в слове радиус. Вводим букву Д в командную строку и нажимаем клавишу Enter. Command: Укажите 1-й объект [Полилиния/ раДиус /Отсечение/Мультиплайн]: Д Command: Укажите радиус сопряжения: 3 «Enter» Выделяем два катета, между которыми проводится сопряжение, щелкая по ним левой кнопкой мыши, нажимаем клавишу Enter. Сопряжение есть. 11 R5 À R3 Рисунок 8 – Построение сопряжений Начинаем выполнение команды Сопряжение заново для радиуса 5мм. Command: Укажите 1-й объект [Полилиния/ раДиус /Отсечение/Мультиплайн]: Д Command: Укажите радиус сопряжения: 5 «Enter» Выделяем два катета, между которыми проводится сопряжение. 6 СОЗДАНИЕ ЗЕРКАЛЬНОГО ОТОБРАЖЕНИЯ Шаг 14. Зеркальное отражение копии объекта или группы объектов Команда Зеркало из панели Редактирование используется для экономии времени выполнения чертежа в системе AutoCAD. Активизируем команду. В командной строке появляется запрос о выделении объектов чертежа, которые надо зеркально отобразить. Указываем все линии и нажимаем Enter. Command: Выберите объект. С нажатой клавишей «Chift», щелкаем левой кнопкой мыши по горизонтальной и вертикальной осям, для исключения их из выделенных объектов. Нажимаем Enter. Следующий запрос системы касается положения оси отражения, ее указываем двумя точками. Command: Укажите первую точку на оси отражения (1) Command: Укажите вторую точку на оси отражения (1) Command: Удалить первоначальный объект? <Нет>: Н «Enter» 12 Рисунок 9 – Построение контура швеллера и нанесение штриховки 7 ШТРИХОВКА ДЕТАЛИ В РАЗРЕЗЕ Шаг 15. Выполнение штриховки швеллера С помощью команды Штриховка из панели Рисование активизируется диалоговое окно Штриховка и заливка по контуру, в котором вносим параметры штриховки. В раскрывающемся списке Образец выбираем тип штриховки самый первый по списку ANSI31, с масштабом равным 0,5 и углом штриховки 0 градусов. Далее щелкаем по пиктограмме справа Указание точек и выбираем объекты, которые мы хотим заштриховать, щелкая левой кнопкой мыши в центр объекта (выбранные объекты выделяются при этом пунктирной линией). После выбора всех объектов нажимаем два раза Enter. 8 НАНЕСЕНИЕ РАЗМЕРОВ Шаг 16. Простановка линейных размеров В строке меню Размеры выбираем Линейные. Запрос системы будет таким: Command: Укажите начальную точку Command: Укажите конечную точку Первая размерная линия находится на расстоянии 10 мм от контура детали, поэтому размеры проставляем при включенных двух режимах – объектных привязок и сетки, которые включаем в строке состояния. Шаг 17. Простановка радиусов сопряжений Простановка радиусов осуществляется кнопкой Радиус из панели инструментов Размеры. Укажите курсором на дугу или окружность и определите расположение размерной линии. Шаг 18. Создание выноски для указания уклона 13 Для этого воспользуемся командой Выноска из панели Размеры. В командной строке появляется запрос. Command: Укажите начальную точку выноски Command: Укажите конечную точку выноски Введите текст над полочкой выноски – 8%, Enter. Для создания знака уклона воспользуемся командой контекстного меню зоны текста. Рисунок 10 – Простановка размеров детали Шаг 19. Просмотр чертежа перед выводом на печать Чертеж швеллера закончен. Чтобы увидеть типы и толщину линий чертежа необходимо в строке состояния включить режим Вес. Теперь можно просмотреть весь чертеж перед печатью на принтере. Шаг 20. Заполняем основную надпись чертежа Заполняем последовательно основную надпись чертежа: 1 строка – ПСТ (аббревиатура учебного заведения) и шифр специальности; 2 строка – название детали Швеллер; 3 строка – материал, из которого выполняется деталь Сталь ГОСТ5063-73; Масштаб 1:1. Укажите учебную группу, например, СС31-09с. В графе Разраб. укажите фамилию разработчика чертежа. В графе Пров. Укажите фамилию преподавателя, проверяющего чертеж. 14