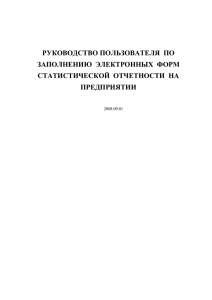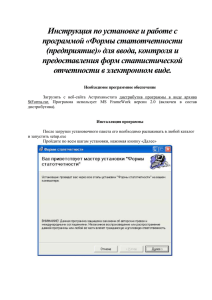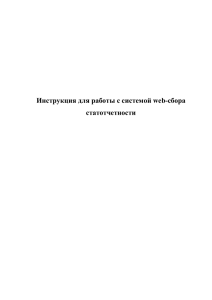Инструкция по заполнению формы.
advertisement
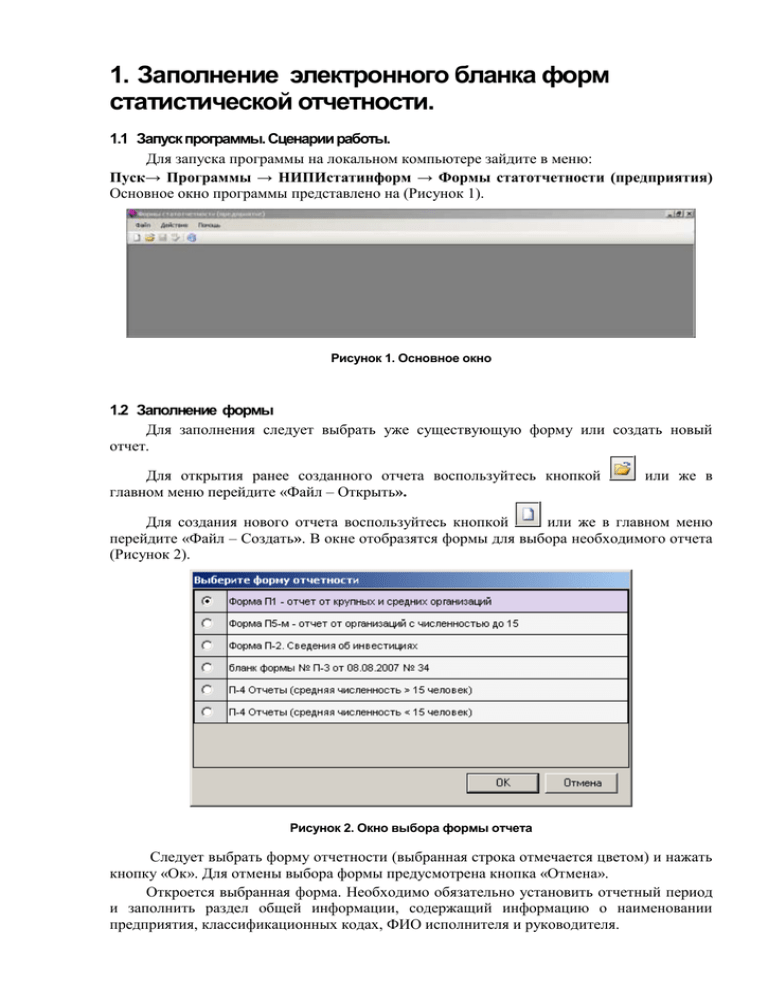
1. Заполнение электронного бланка форм статистической отчетности. 1.1 Запуск программы. Сценарии работы. Для запуска программы на локальном компьютере зайдите в меню: Пуск→ Программы → НИПИстатинформ → Формы статотчетности (предприятия) Основное окно программы представлено на (Рисунок 1). Рисунок 1. Основное окно 1.2 Заполнение формы Для заполнения следует выбрать уже существующую форму или создать новый отчет. Для открытия ранее созданного отчета воспользуйтесь кнопкой главном меню перейдите «Файл – Открыть». или же в Для создания нового отчета воспользуйтесь кнопкой или же в главном меню перейдите «Файл – Создать». В окне отобразятся формы для выбора необходимого отчета (Рисунок 2). Рисунок 2. Окно выбора формы отчета Следует выбрать форму отчетности (выбранная строка отмечается цветом) и нажать кнопку «Ок». Для отмены выбора формы предусмотрена кнопка «Отмена». Откроется выбранная форма. Необходимо обязательно установить отчетный период и заполнить раздел общей информации, содержащий информацию о наименовании предприятия, классификационных кодах, ФИО исполнителя и руководителя. На (Рисунок 3) представлено основное окно формы отчета (зависит от выбранной формы) на примере формы П-1 Рисунок 3. Форма отчета Разделы формы представлены в виде последовательности закладок. Рассмотрим функциональность панели кнопок: - сохранение отчета в виде файла XML. - проверка отчета (контроль) – данная функция может использоваться на любой стадии заполнения отчета (для проверки заполненного раздела). - кнопки, предназначенные для экспорта отчета в форматы PDF или DOC. Для экспорта выберите соответствующую кнопку, откроется стандартный диалог сохранения документа. - кнопка вызова встроенной справки. При наведении курсора мыши на функциональности, данной кнопки. пиктограмму появится подсказка, о В зависимости от формы наборы полей различны, основные типы полей и описание работы с ними приведены в следующей таблице. Таблица: Типы полей № Поле формы Действие пользователя 1. Текстовое поле, в которое пользователь может вносить текстовую или цифровую информацию. Для начала заполнения переведите курсор в необходимое поле, и произведите нем щелчок мышью. Так же навигация по полям, возможна используя клавишу Tab. 2. Текстовое поле недоступное (внесения изменений). 3. Поле, заполняемое справочным значением. Для вызова справочника произведите щелчок мышью в правом углу поля. На экране появится окно со справочными значениями, следует выбрать необходимое. (выбранная строка будет иметь отличный от фона цвет) 4. Логическое поле, значение поля не выбрано. 5. Логическое поле, значение поля выбрано. 6. Кнопка добавления строки. При щелчке на ней мышью в таблицу формы добавляется строка. 7. Кнопка удаления строки. При щелчке на ней мышью из таблицы формы удаляется строка. 8. Выделение поля обязательного для заполнения. для правки 1.2.1 Порядок заполнения электронного бланка форм Для создания нового отчета нажмите на пиктограмму представлена следующая форма . На экране будет Первым этапом заполнения формы является внесение общих данных о предприятии и указание отчетного периода. Заполнение отчета производится по разделам, каждый новый раздел представляет собой отдельное окно, т.е. «электронный вид» электронного бланка форм реализован в виде последовательности окон, а процесс внесения информации - заполнение выделенных полей и перемещения между разделами. Навигация между разделами формы осуществляется кнопками . Для ввода в форму П-1 дополнительных строк 21, 50, 70 и в форму П-4 дополнительной строки 2 с различными кодами ОКВЭД нажать кнопку в строке 2(21,50,70). Код ОКВЭД можно либо ввести с клавиатуры, либо выбрать из списка раскрыв его на кнопке в окне «ОКВЭД» (так же из списка выбираются ед. измерения). При вводе значения в графу имеющееся уже число не заменяется на вводимое. Цифры ввода добавляются в место положения курсора. Необходимо или удалить старое значение, или заменить в нем нужные цифры. Разделитель целой и дробной части обязательно должна быть «точка». Первичная проверка отчета средствами программы при заполнении В процессе внесения данных в форму отчетности (на любом этапе, разделе заполнения), для проверки нажмите кнопку , если в отчете будут обнаружены ошибки, система выведет их в дополнительное окно, с указанием: раздела, строки, графы, индекса, а так же будут указаны типы ошибок. Рисунок 4. Ошибки в заполнении формы отчета В форме документа неверно заполненный код ОКВЭД будет выделен красным цветом. Если сообщение об ошибке не помещается в графе «Сообщение» и заканчивается тремя точками, расширьте графу (как в EXCEL), встав на граничную линию после слова «Сообщение». После сообщения об успешном прохождении контролей, необходимо сохранить документ. ВНИМАНИЕ! Данные контроли являются первичными, окончательная проверка и принятие отчета происходит в Краснодарстате. СОХРАНЕНИЕ ОТЧЕТА В главном меню выберите функцию – Сохранить Сохранение документа желательно производить в созданной папке «Отчет» 1.3 Просмотр отчетов Просмотр отчетов за предыдущие периоды возможен только при условии, что пользователь (Предприятие или Менеджер сбора) сохранял отчет в виде XML-файла. Для просмотра отчетов необходимо запустить программу Формы статотчетности (предприятия). В главном меню выбрать пункт «Открыть» (или воспользоваться пиктограммой ), в стандартном диалоге открытия файла найти и указать файл с расширением XML. Если выбранный файл существует и не поврежден, в окне программы будет отображена форма отчета. 1.4 Печать отчета Для печати отчета осуществите его экспорт в формат DOC или PDF. - кнопки, предназначенные для экспорта отчета в форматы PDF или DOC. Для экспорта выберите соответствующую кнопку, откроется стандартный диалог сохранения документа. 1.5 Завершение работы. Для корректного завершения работы с приложением Формы статотчетности (предприятия) следует завершить работу и закрыть все имеющиеся открытые формы отчетов, а затем в главном меню в пункте «Файл» выбрать команду «Выход» (так же завершение работы с приложением происходит при нажатии на пиктограмму ).