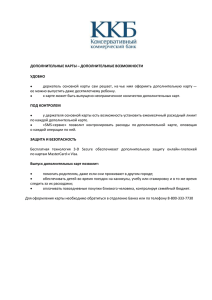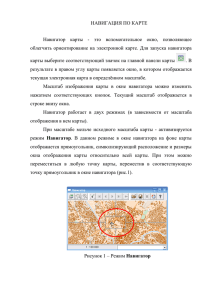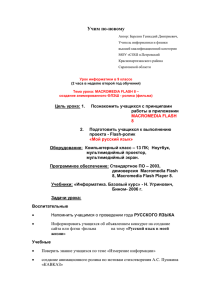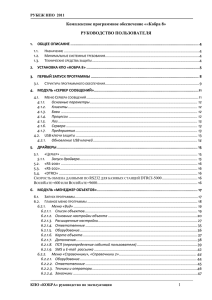«Карта города»
advertisement
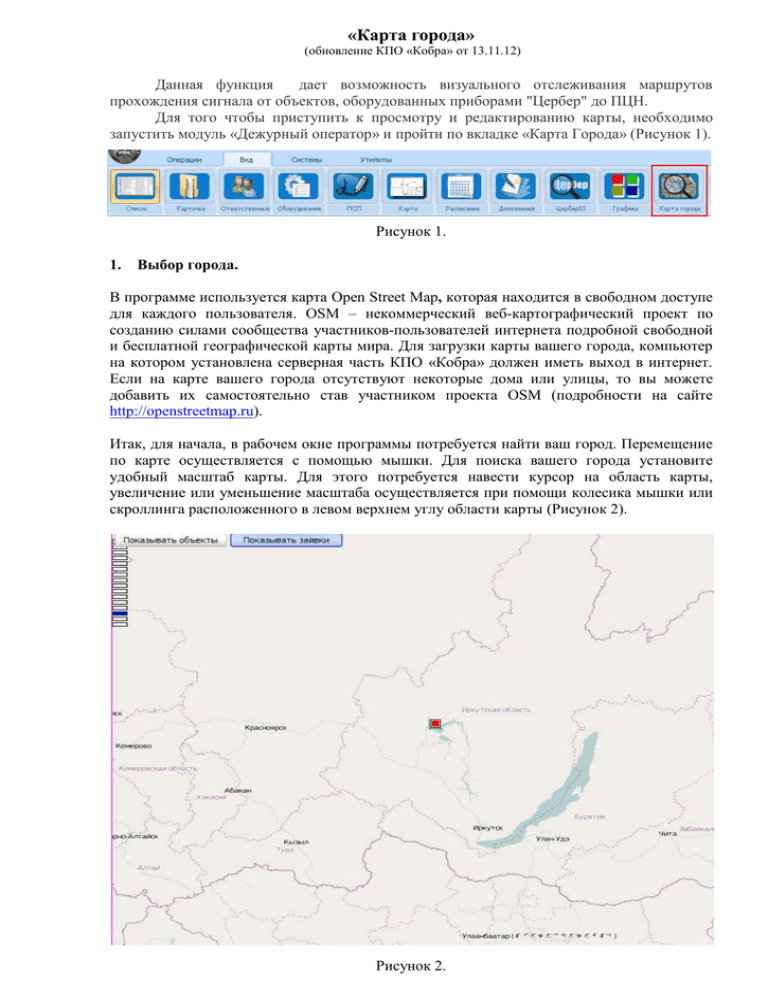
«Карта города» (обновление КПО «Кобра» от 13.11.12) Данная функция дает возможность визуального отслеживания маршрутов прохождения сигнала от объектов, оборудованных приборами "Цербер" до ПЦН. Для того чтобы приступить к просмотру и редактированию карты, необходимо запустить модуль «Дежурный оператор» и пройти по вкладке «Карта Города» (Рисунок 1). Рисунок 1. 1. Выбор города. В программе используется карта Open Street Map, которая находится в свободном доступе для каждого пользователя. OSM – некоммерческий веб-картографический проект по созданию силами сообщества участников-пользователей интернета подробной свободной и бесплатной географической карты мира. Для загрузки карты вашего города, компьютер на котором установлена серверная часть КПО «Кобра» должен иметь выход в интернет. Если на карте вашего города отсутствуют некоторые дома или улицы, то вы можете добавить их самостоятельно став участником проекта OSM (подробности на сайте http://openstreetmap.ru). Итак, для начала, в рабочем окне программы потребуется найти ваш город. Перемещение по карте осуществляется с помощью мышки. Для поиска вашего города установите удобный масштаб карты. Для этого потребуется навести курсор на область карты, увеличение или уменьшение масштаба осуществляется при помощи колесика мышки или скроллинга расположенного в левом верхнем углу области карты (Рисунок 2). Рисунок 2. Зажав правую клавишу мышки, вы можете осуществлять перемещение по карте. После того как нужный город найден, необходимо увеличить масштаб карты, до тех пор пока не будут видны названия улиц и номера домов. Обратите внимание! Загрузка карты города при первом обращении к программе происходит с сервера Open Street Map. Загруженные элементы карты сохраняются в каталог: C:\Program Files\Кобра 8\server\maps\cache Стоит отметить, что на локальном сервере сохраняются лишь просмотренные элементы (области) карты. Если какая-то отдельная часть карты не была просмотрена, то данных по ней на сервере не будет. При следующих обращениях к карте загрузка ранее просмотренных областей уже осуществляется с сервера КПО «Кобра», при этом элементы карты, не просматриваемые ранее, будут загружаться с сервера Open Street Map. Для того чтобы отмеченные объекты отображались на карте города необходимо нажать кнопку «Показать объекты», расположенную в верхнем левом углу области карты. 2. Отметка объекта на карте. Для того чтобы добавить маркер объекта на карту, необходимо: 1. Выбрать нужный объект из списка объектов, который расположен в левой части рабочего окна «Карта Города». 2. Кликнуть по нему один раз левой кнопкой мыши. 3. Переместить курсор мыши в область карты и с помощью комбинаций CTRL+SHIFT+ЛЕВЫЙ КЛИК МЫШИ установить маркер на соответствующем объекте (Рисунок 4). Рисунок 4. Обратите внимание! Цвет маркера соответствует статусу объекта (под охраной, не под охраной, тревожный и т.д.). Список объектов в рабочем окне «Карта Города» имеет свою цветовую гамму (Рисунок 5). Красный цвет – обозначает, что объект не отмечен на карте. Синий цвет – обозначает, что объект не должен находиться на карте. Черный цвет – добавляется автоматически, после нанесения маркера объекта на карту. Рисунок 5. Также для удобства предусмотрена функция, которая позволяет находить уже нанесенный объект на карте. Для этого вам достаточно произвести двойной клик левой кнопкой мыши по объекту, который отмечен черным цветом, после чего он отобразится по центру карты. Помимо всего этого, на карте можно активировать облако информации объекта. Для этого вам понадобиться найти нужный маркер объекта на карте и кликнуть по нему один раз левой кнопкой мыши (Рисунок 4.) Для того чтобы отключить данное облако просто кликните по объекту один раз левой кнопкой мыши. 3. Просмотр маршрута передачи данных. Маршрут передачи данных отображается в виде соединительной линии. В зависимости от уровня ретрансляции линя проходит от объекта к последующему ретранслятору или базовой станции. Для того чтобы отобразился маршрут передачи данных необходимо кликнуть по объекту правой кнопкой мыши. Для того чтобы отобразились все маршруты одновременно, необходимо удерживая клавишу Ctrl кликнуть по любому из объектов. В зависимости от уровня сигнала меняется цвет линии. Красный – плохой уровень сигнала 1-2 Желтый - удовлетворительный уровень сигнала 3-4 Зеленый - отличный уровень сигнала 5-6