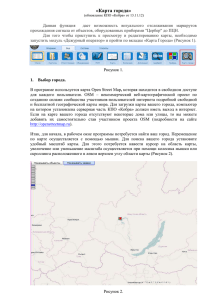Программный комплекс "Рубеж"
advertisement
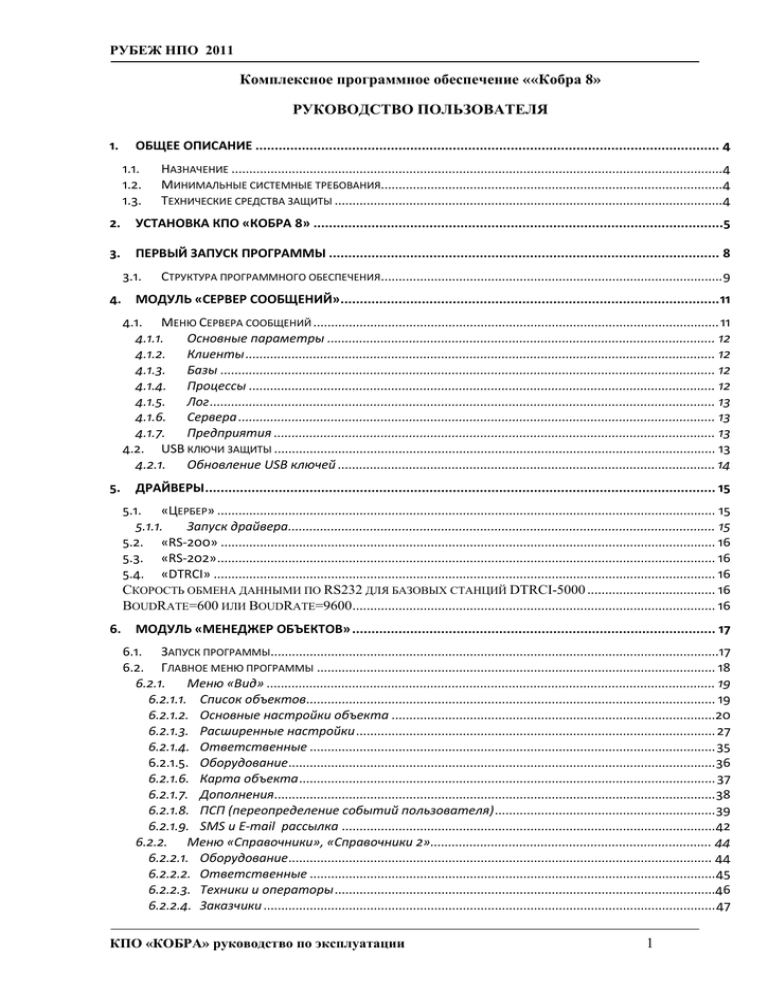
РУБЕЖ НПО 2011 Комплексное программное обеспечение ««Кобра 8» РУКОВОДСТВО ПОЛЬЗОВАТЕЛЯ 1. ОБЩЕЕ ОПИСАНИЕ ........................................................................................................................ 4 1.1. 1.2. 1.3. НАЗНАЧЕНИЕ ..........................................................................................................................................4 МИНИМАЛЬНЫЕ СИСТЕМНЫЕ ТРЕБОВАНИЯ................................................................................................4 ТЕХНИЧЕСКИЕ СРЕДСТВА ЗАЩИТЫ .............................................................................................................4 2. УСТАНОВКА КПО «КОБРА 8» ..........................................................................................................5 3. ПЕРВЫЙ ЗАПУСК ПРОГРАММЫ ..................................................................................................... 8 3.1. 4. СТРУКТУРА ПРОГРАММНОГО ОБЕСПЕЧЕНИЯ................................................................................................ 9 МОДУЛЬ «СЕРВЕР СООБЩЕНИЙ» .................................................................................................. 11 4.1. МЕНЮ СЕРВЕРА СООБЩЕНИЙ .................................................................................................................. 11 4.1.1. Основные параметры ............................................................................................................. 12 4.1.2. Клиенты .................................................................................................................................... 12 4.1.3. Базы ........................................................................................................................................... 12 4.1.4. Процессы ................................................................................................................................... 12 4.1.5. Лог .............................................................................................................................................. 13 4.1.6. Сервера ...................................................................................................................................... 13 4.1.7. Предприятия ............................................................................................................................ 13 4.2. USB КЛЮЧИ ЗАЩИТЫ ............................................................................................................................ 13 4.2.1. Обновление USB ключей .......................................................................................................... 14 5. ДРАЙВЕРЫ .................................................................................................................................... 15 5.1. «ЦЕРБЕР» ............................................................................................................................................ 15 5.1.1. Запуск драйвера........................................................................................................................ 15 5.2. «RS-200» ........................................................................................................................................... 16 5.3. «RS-202» ............................................................................................................................................ 16 5.4. «DTRCI» ............................................................................................................................................. 16 СКОРОСТЬ ОБМЕНА ДАННЫМИ ПО RS232 ДЛЯ БАЗОВЫХ СТАНЦИЙ DTRCI-5000 .................................... 16 BOUDRATE=600 ИЛИ BOUDRATE=9600 ...................................................................................................... 16 6. МОДУЛЬ «МЕНЕДЖЕР ОБЪЕКТОВ» .............................................................................................. 17 6.1. ЗАПУСК ПРОГРАММЫ..............................................................................................................................17 6.2. ГЛАВНОЕ МЕНЮ ПРОГРАММЫ ................................................................................................................ 18 6.2.1. Меню «Вид» .............................................................................................................................. 19 6.2.1.1. Список объектов................................................................................................................... 19 6.2.1.2. Основные настройки объекта ...........................................................................................20 6.2.1.3. Расширенные настройки ..................................................................................................... 27 6.2.1.4. Ответственные .................................................................................................................. 35 6.2.1.5. Оборудование........................................................................................................................ 36 6.2.1.6. Карта объекта ..................................................................................................................... 37 6.2.1.7. Дополнения............................................................................................................................ 38 6.2.1.8. ПСП (переопределение событий пользователя) .............................................................. 39 6.2.1.9. SMS и E-mail рассылка ......................................................................................................... 42 6.2.2. Меню «Справочники», «Справочники 2»............................................................................... 44 6.2.2.1. Оборудование....................................................................................................................... 44 6.2.2.2. Ответственные .................................................................................................................. 45 6.2.2.3. Техники и операторы ...........................................................................................................46 6.2.2.4. Заказчики ............................................................................................................................... 47 КПО «КОБРА» руководство по эксплуатации 1 РУБЕЖ НПО 2011 6.2.2.5. КЭВ – карточки экстренного вызова ................................................................................. 47 6.2.2.6. Тип оборудования .................................................................................................................48 6.2.2.7. Индекс договора ...................................................................................................................49 6.2.2.8. Причина отключения абонента.........................................................................................50 6.2.2.9. Обработка тревоги.............................................................................................................50 6.2.2.10. Группы быстрого реагирования (ГБР) ................................................................................ 52 6.2.2.11. Результат проверки ............................................................................................................ 52 6.2.2.12. Причина боевой тревоги ..................................................................................................... 53 6.2.2.13. Участки.................................................................................................................................. 53 6.2.2.14. ЧОПы ...................................................................................................................................... 54 6.2.2.15. Страховые агентства ........................................................................................................ 54 6.2.2.16. Результат обслуживания (Опционально) ....................................................................... 55 6.2.2.17. Категории объектов МЧС................................................................................................... 55 6.2.3. Меню «Интеграция» ............................................................................................................... 56 6.2.3.1. Стрелец ................................................................................................................................. 56 6.2.3.2. Альтоника «RS-200RD»........................................................................................................ 59 6.2.3.3. GSM........................................................................................................................................ 60 6.2.3.4. Рубеж 2АМ ............................................................................................................................. 62 6.2.3.5. Ethernet .................................................................................................................................. 62 6.2.4. Меню «Утилиты »................................................................................................................... 63 6.2.4.1. Обновление............................................................................................................................ 63 7. МОДУЛЬ «ДЕЖУРНЫЙ ОПЕРАТОР» ............................................................................................ 64 7.1. ЗАПУСК ПРОГРАММЫ.............................................................................................................................64 7.2. ОСНОВНОЕ ОКНО МОДУЛЯ «ДЕЖУРНЫЙ ОПЕРАТОР» ................................................................................ 65 7.2.1. Основное меню программы .................................................................................................... 67 7.2.2. Список объектов ...................................................................................................................... 67 7.2.2.1. Функции элементов меню ...................................................................................................68 7.2.2.2. Пиктограммы состояния объекта ....................................................................................71 7.2.2.3. Поиск объекта ...................................................................................................................... 72 7.2.2.4. Всплывающее меню списка объектов. .............................................................................. 72 7.2.3. Список событий........................................................................................................................ 74 7.2.3.1. Просмотр событий.............................................................................................................. 75 7.2.3.2. Всплывающее меню списка событий................................................................................. 75 7.3. ГЛАВНОЕ МЕНЮ. ................................................................................................................................... 77 7.3.1. Меню «Операции» .................................................................................................................... 77 7.3.1.1. Тревога ................................................................................................................................... 78 7.3.1.2. Обработка тревоги............................................................................................................. 78 7.3.1.3. Постановка объекта на обслуживание. .......................................................................... 80 7.3.1.4. Проверка обработки тревог / неисправностей. ............................................................. 81 7.3.1.5. Перевод объекта в «Необслуживаемые» .......................................................................... 82 7.3.1.6. Результат боевой тревоги ................................................................................................ 83 7.3.1.7. «Управление» ........................................................................................................................84 7.3.1.8. Изменение статуса объекта ............................................................................................. 97 7.3.1.9. Смена пользователя ............................................................................................................98 7.3.2. Меню «Вид» ..............................................................................................................................99 7.3.2.1. Список.....................................................................................................................................99 7.3.2.2. Карточка ............................................................................................................................. 100 7.3.2.3. Ответственные ................................................................................................................. 101 7.3.2.4. Оборудование ...................................................................................................................... 101 7.3.2.5. Карта ................................................................................................................................... 102 7.3.2.6. Расписание ........................................................................................................................... 103 7.3.2.7. Дополнения.......................................................................................................................... 104 КПО «КОБРА» руководство по эксплуатации 2 РУБЕЖ НПО 2011 7.3.2.8. Цербер 03............................................................................................................................. 104 7.3.2.9. Графика ................................................................................................................................ 106 7.3.3. Меню «Системы» .................................................................................................................. 107 7.3.4. Меню «Утилиты» ................................................................................................................. 107 7.3.4.1. Сеть ..................................................................................................................................... 107 7.3.4.2. Обновление.......................................................................................................................... 108 7.3.4.3. Загрузка эфира .................................................................................................................... 108 7.3.4.4. Повторные тревоги (в разработке) ............................................................................... 109 7.3.4.5. Анализ системы Цербер 03 ............................................................................................... 109 8. МОДУЛЬ «ПОЛЬЗОВАТЕЛИ» .......................................................................................................110 8.1. 8.2. 9. ДОБАВЛЕНИЕ НОВОГО ПОЛЬЗОВАТЕЛЯ ................................................................................................... 110 СОЗДАНИЕ УРОВНЕЙ ДОСТУПА ................................................................................................................111 МОДУЛЬ «МЕНЕДЖЕР ОТЧЕТОВ»................................................................................................ 112 9.1. ОТЧЕТЫ КАТЕГОРИИ «ОБЪЕКТЫ» ........................................................................................................... 113 9.1.1. Список ....................................................................................................................................... 113 9.1.2. Версии приборов «Цербер 03» ............................................................................................... 113 9.1.3. Техническое обслуживание .................................................................................................... 114 9.1.4. Обновление списков ответственных .................................................................................. 115 9.1.5. Объекты и условные установки ........................................................................................... 115 9.1.6. Оборудование .......................................................................................................................... 116 9.1.7. СПИ (Системы передачи извещений) .................................................................................... 116 9.2. ОТЧЕТЫ КАТЕГОРИИ «ТЕХНИКИ» ........................................................................................................... 117 9.2.1. Объекты и условные установки ........................................................................................... 117 9.2.2. Обслуживание за период ........................................................................................................ 117 9.3. ОТЧЕТЫ КАТЕГОРИИ «СООБЩЕНИЯ» ...................................................................................................... 118 9.3.1. По объектам............................................................................................................................ 118 9.3.2. Боевые ...................................................................................................................................... 119 9.3.3. Вызовы ...................................................................................................................................... 119 9.3.4. Нет теста по системам передачи извещений (СПИ) ........................................................ 119 9.3.5. Тревоги ..................................................................................................................................... 119 10. МОДУЛЬ «НАСТРОЙКА СИСТЕМЫ» ............................................................................................ 120 10.1. ШАБЛОНЫ СОБЫТИЙ ........................................................................................................................... 120 10.1.1. Создание нового шаблона событий ..................................................................................... 121 10.1.2. Добавление новых кодов ........................................................................................................ 121 10.2. КЛАССЫ СООБЩЕНИЙ .......................................................................................................................... 122 10.3. НЕИСПРАВНОСТИ ................................................................................................................................ 123 10.4. ДОПОЛНИТЕЛЬНЫЕ НАСТРОЙКИ ........................................................................................................... 124 10.5. ШАБЛОНЫ SMS ОПОВЕЩЕНИЯ ............................................................................................................. 126 10.5.1. Создание нового шаблона SMS – оповещения .................................................................... 126 10.6. ПОЛЬЗОВАТЕЛИ SMS ОПОВЕЩЕНИЯ.......................................................................................................127 11. УСТАНОВКА УДАЛЕННЫХ РАБОЧИХ МЕСТ «УРМ» ...................................................................... 128 12. АРМ «ТЕХНИКИ»......................................................................................................................... 129 12.1. ЗАЯВКИ .............................................................................................................................................. 129 12.1.1. Формирование заявки ............................................................................................................ 130 КПО «КОБРА» руководство по эксплуатации 3 РУБЕЖ НПО 2011 1. Общее описание 1.1. Назначение КПО ««Кобра 8» – комплексное программное обеспечение, предназначенное для мониторинга стационарных и мобильных объектов, а так же для управления охранными системами. Список поддерживаемых центральных станций мониторинга ЦСМ: «ЦЕРБЕР 03» «ОСПАС» «ОКО» «ИРБИС» «RS-200» «RS-202» «ЛАРС» (DTRCI) «ОРЛАН» «РАДИУС-1000» «NAVIGARD» (Братск) (Зеленоград) (Екатеринбург) (Латвия) (Москва) (Москва) (Израиль) (Харьков) (Челябинск) (Калининград) «PIMA » «LC-CPM» «ДЕЛЬТА» «RRT» «ADEMCO 685» «БОЛИД» «ОЛЬХА» (Израиль) (Израиль) (Воронеж) (Латвия) (США) (Москва) (Москва) Простой и удобный интерфейс программы позволяет: Обрабатывать все поступившие сообщения с объектов Вести базу данных с полной информацией по объекту Гибко настраивать реакцию системы на поступившие сообщения Настраивать уровни доступа к модулям программы Выводить графическую информацию в виде местоположения объекта на карте либо плана объекта с указанием расположения датчиков Генерировать звуковые сигналы на поступившие события Сохранять всю поступившую с объекта информацию и иметь мгновенный доступ к ней в любой момент времени, вести учет за действиями производимыми пользователями системы. Эмулировать любые сообщения для обучения операторов; 1.2. Минимальные системные требования Программное обеспечение КПО ««Кобра 8» предназначено для работы на IBMсовместимых компьютерах в среде Windows98/ME/NT/2000/XP. Минимальный IBM-совместимый компьютер с процессором Pentium IV с 128 мегабайтами оперативной памяти. Жесткий диск 1 Гб свободного места. Рекомендуемый IBM-совместимый компьютер с процессором Pentium IV с оперативной памятью 512 Мб для операционной системы Windows 98 и 1 Гб для Windows 2000/XP. Рекомендуемая операционная среда Windows 2000/XP. 1.3. Технические средства защиты КПО «Кобра 8» защищено от незаконного применения электронным USB ключом. В установке драйвера для ключа необходимости нет. При отсутствии ключа программа работать не будет. КПО «КОБРА» руководство по эксплуатации 4 РУБЕЖ НПО 2011 2. Установка КПО «Кобра 8» Запустите программу установки КПО «Кобра 8» setup.exe. Программа находится на диске КПО «Кобра 8». После запуска setup.exe на экране появится окно с приглашением к установке. Рисунок 1. Нажмите кнопку «Далее», на экране появится окно для выбора каталога, в который будет установлено КПО ««Кобра 8». Рисунок 2. После выбора необходимого каталога нажмите кнопку «Далее». В следующем окне будет предложено создать папку, в которой будут размещены ярлыки всех приложений. КПО «КОБРА» руководство по эксплуатации 5 РУБЕЖ НПО 2011 Рисунок 3. После выбора необходимого каталога нажмите кнопку «Далее». В следующем окне Вам будет предложено создать на «Рабочем столе» иконки для запуска основных программных модулей. Рисунок 4. В следующем окне Вам будет предложено начать установку либо отменить еѐ. КПО «КОБРА» руководство по эксплуатации 6 РУБЕЖ НПО 2011 Рисунок 5. После установки КПО «Кобра 8» появится заключительный диалог программы установки, в котором будет предложено запустить основные программы системы. Рисунок 6. Отметьте галочками приложения, которые вам необходимо запустить. Если запускать данные приложения не требуется, то галочки следует убрать. КПО «КОБРА» руководство по эксплуатации 7 РУБЕЖ НПО 2011 3. Первый запуск программы Для запуска основных приложений программы в первую очередь необходимо запустить «Сервер сообщений». Этот модуль отвечает за связь модулей программы с базой данных и драйвером станции мониторинга. Для работы сервера сообщений необходим USB ключ, который входит в комплект программного обеспечения. Помимо основного ключа, в комплект программного обеспечения входит резервный ключ защиты. Данный ключ не отличается от основного, и предназначен для обеспечения бесперебойной работы программного обеспечения при возможном возникновении внештатных ситуаций, таких как: потеря ключа, его кража, выход из строя электронных компонентов ключа, его механическая поломка и прочих. Замена ключа защиты производится только в случаях его поломки, с обязательным возвратом неисправного экземпляра предприятию изготовителю. После установки программного обеспечения, в зависимости от выбранного вами варианта, запуск Сервера сообщений производится либо автоматически по завершении установки, либо вручную из меню Пуск \Программы \КПО Кобра 8.0 \Сервер сообщений. Так же вы можете запустить данное приложение двойным кликом мышки по иконке , расположенной на рабочем столе вашего компьютера. При выборе режима «Запуск программы после инсталляции» модуль «Дежурный оператор» и основные драйверы запускаются автоматически. При повторном запуске программы вам потребуется запустить модуль «Сервер сообщений» и драйвер станции мониторинга вручную. Далее следует запустить тот модуль, с которым планируется работать. Программа рассчитана на одновременную работу всех приложений, поэтому запуск нескольких модулей не приводит к их конфликту. Для работы оператора необходимо запустить модуль «Дежурный оператор», остальные модули используются административным персоналом для регистрации новых объектов, вывода отчетов и настройки системы. При запуске выбранного вами модуля, перед вами появится окно с надписью «Введите пароль» (смотри рисунок 3.1). Рисунок 3.1 Запуск программы После установки, пароль для запуска программы - «1». Он подходит для запуска всех модулей и не имеет ограничений. Для ввода нового или изменения старого пароля администратора, а так же для ввода новых паролей пользователей используйте модуль «Пользователи». КПО «КОБРА» руководство по эксплуатации 8 РУБЕЖ НПО 2011 3.1. Структура программного обеспечения Список основных модулей программы Модуль «Дежурный оператор» предназначен для отображения и обработки поступающих на пульт извещений. Модуль предназначен для добавления и удаления объектов, для изменения старой и добавления новой информации по объекту. Вся информация об объекте, внесенная в «Менеджере объектов», автоматически отображается в «Дежурном операторе». Модуль «Пользователи» предназначен для добавления новых пользователей, создания уровней доступа к модулям программы, определения прав пользователей, а так же для их редактирования. Модуль «Менеджер отчетов» предназначен для ведения статистики и составления отчетности по различным параметрам объектов. Модуль "Настройка системы" служит для установки режимов работы системы. Модуль «АРМ МЧС» предназначен для вывода сообщений о пожарах и возгораниях с охраняемых объектов на пульт пожарной охраны МЧС. Модуль «АРМ МВД» предназначен для вывода сообщений о чрезвычайных ситуациях и нарушениях общественного порядка с подведомственных объектов и территорий в дежурную часть МВД. Как видно из рисунка 3.2 «Главным или основным» модулем программного обеспечения является «Сервер сообщений», в дальнейшем СС. Без запуска СС, вы не сможете запустить ни один из основных модулей программы. Рисунок 3.2 Структура программного обеспечения На рисунке 3.2 изображена взаимосвязь драйверов станций мониторинга и всех модулей программы с сервером сообщений. КПО «КОБРА» руководство по эксплуатации 9 РУБЕЖ НПО 2011 Красными линиями выделена прямая взаимосвязь драйверов с модулями программы. Для полноценной работы таких модулей необходим запуск драйвера ЦСМ. К таким модулям программы относится только «Дежурный оператор». Для работы таких модулей как: «Менеджер объектов», «Пользователи», «Настройка системы», «Менеджер отчетов», «АРММЧС», «АРМ-МВД», наличие запущенных драйверов ЦСМ роли не играет. Далее мы подробно рассмотрим работу каждого модуля по отдельности. Выход из программы. Для выхода из программы КПО «Кобра 8» необходимо закрыть все модули программы. Для того чтобы закрыть «СС» необходимо: навести указатель мыши на значок «сервер сообщений», расположенный в трее (в правом нижнем углу экрана), правой кнопкой мыши активировать всплывающее меню, выбрать меню «закрыть» и подтвердить выход из программы. Для того чтобы закончить работу драйвера ЦСМ необходимо: навести указатель мыши на значок драйвера в трее (синий квадрат с цифрой или символом соответствующей системы), правой кнопкой мыши активировать всплывающее меню, выбрать «восстановить». Перейдите в меню «Состояние». Запомните пароль для закрытия. Нажмите крестик в правом верхнем углу основного окна драйвера. После этого программа потребует ввести пароль. Данная процедура исключает случайную остановку драйвера, которая может повлечь за собой потерю сообщений с охраняемых объектов. Наберите пароль для закрытия. КПО «КОБРА» руководство по эксплуатации 10 РУБЕЖ НПО 2011 Модуль «Сервер сообщений» 4. Модуль «Сервер сообщений» является служебным, и отвечает за связь модулей программы с базой данных и драйвером пульта. Приступая к работе с программным обеспечением «Кобра 8», следует в первую очередь запустить данное приложение. Если, по каким-либо причинам, сервер сообщений не запущен или отсутствует ключ защиты, доступ к работе с основными модулями программы будет закрыт. При попытке запуска основных приложений, программа выдаст уведомление «Связь с сервером отсутствует» (смотри рисунок 4.1). Рисунок 4.1 Для работы «СС» необходим электронный USB ключ защиты, который входит в комплект программного обеспечения. Наличие ключа отображается в основном меню сервера сообщений. Помимо основного ключа, в комплект программного обеспечения входит резервный ключ защиты. Данный ключ не отличается от основного, и предназначен для обеспечения бесперебойной работы программного обеспечения при возможном возникновении внештатных ситуаций, таких как: потеря ключа, его кража, выход из строя электронных компонентов ключа, его механическая поломка и прочих. Замена ключа защиты производится только в случаях его поломки, с обязательным возвратом неисправного экземпляра предприятию изготовителю. 4.1. Меню Сервера сообщений Рисунок 4.2 КПО «КОБРА» руководство по эксплуатации 11 РУБЕЖ НПО 2011 4.1.1. Основные параметры В данном разделе отображается количество подключенных клиентов, загруженных баз, наличие ключа защиты и информация о нем. Серийный номер ключа вам потребуется в том случае, если вы решите полнить список поддерживаемых драйверов или подключить дополнительные модули, не включенные в базовую комплектацию программного обеспечения. 4.1.2. Клиенты В данном разделе отображается количество подключенных клиентов, с подробной информацией о каждом. Клиент – пользователь, подключившийся по сетям TCP/IP к базе данных КПО «Кобра». К клиентам относятся все пользователи программного обеспечения, включая администратора. Информация по клиентам: 1. 2. 3. 4. 5. 4.1.3. № - порядковый номер клиента. Наименование запущенного модуля с номером версии. IP адрес клиентского места. ФИО пользователя. Время работы с данным модулем. Базы В данном разделе отображается количество загруженных баз данных. С подробной информацией по каждой. Информация по базам: 1. № - порядковый номер базы данных. 2. Наименование. 3. Количество записей (к примеру: количество карт, оборудования, шаблонов и т.д.) 4. Размер базы данных в байтах. 5. Количество клиентов использующих базу. 6. Время загрузки базы данных в миллисекундах. 4.1.4. Процессы В данном разделе отображается информация о системных процессах. КПО «КОБРА» руководство по эксплуатации 12 РУБЕЖ НПО 2011 4.1.5. Лог В данном разделе отображаются: доступ к разрешенным модулям программы, емкость ключа (поддерживаемое количество пультовых номеров), а так же весь процесс загрузки тех или иных баз данных, загружаемых пользователями в процессе эксплуатации КПО «Кобра8». 4.1.6. Сервера В данном разделе отображаются серверы пожарных и милицейских частей и такие их параметры как: наименование, тип сервера, IP адрес и статус соединения. Данное программное обеспечение позволяет дублировать сообщения о пожарах и возгораниях, о проникновениях и правонарушениях на пульты пожарных частей МЧС и в дежурные части милиции соответственно. Более подробно система пожарного мониторинга на базе программного обеспечения «Кобра» описана в руководстве пользователя АРМ «МЧС». 4.1.7. Предприятия В данном разделе отображается информация по вашему предприятию. Если вы являетесь участником системы пожарного или охранного мониторинга, то все информационные поля данной таблицы обязательно подлежат заполнению. Информация, которая содержится в таблице, отображается в пожарных частях МЧС и дежурных частях МВД, и необходима для совместной оперативной работы этих подразделений с частными охранными структурами. Для добавления информации о предприятии нажмите клавишу «Редактировать». Заполните все необходимые поля, для сохранения информации нажмите клавишу «Сохранить». Для отмены операции нажмите клавишу «Отменить». 4.2. USB ключи защиты Для работы Сервера сообщений необходим электронный USB ключ защиты, который входит в комплект программного обеспечения. Наличие ключа отображается в основном меню сервера сообщений. Ключ обеспечивает объектовую емкость ПО и определяет доступ к модулям программы, входящим в состав модификации приобретенного комплекта ПО. При расширении количества объектов или в случае приобретения дополнительной надстройки ПО (АРМ «Техники», SMS-оповещение, АРМ «МЧС», АРМ «МВД», драйвер ЦСМ и пр.) требуется обновление прошивки USB ключа. Обновление ключей собственник производит самостоятельно. Для этого процесса требуются файлы обновления, которые высылаются на электронный почтовый ящик клиента после оплаты приобретенной услуги. Помимо основного ключа, в комплект программного обеспечения входит резервный ключ защиты. Данный ключ не отличается от основного, и предназначен для обеспечения бесперебойной работы программного обеспечения при возможном возникновении внештатных ситуаций, таких как: потеря ключа, его кража, выход из строя электронных компонентов ключа, его механическая поломка и прочих. Замена ключа защиты производится только в случаях его поломки, с обязательным возвратом неисправного экземпляра предприятию изготовителю. КПО «КОБРА» руководство по эксплуатации 13 РУБЕЖ НПО 2011 4.2.1. Обновление USB ключей Так как в комплект ПО входит два ключа защиты (основной и резервный), то при подключении дополнительной услуги необходимо обновить оба экземпляра ключей. Если обновить только один ключ, то в случае его замены, дополнительные функции ПО на втором ключе будут недоступны. При покупке доп. услуги или расширении объектовой емкости ПО, на ваш почтовый ящик высылается два файла обновления с расширением *upd. Имя файла соответствует номеру ключа, для которого он предназначен. Номер установленного ключа вы можете посмотреть в основном окне модуля «Сервер сообщений» (рисунок 4.2). Процедура обновления 1. 2. 3. 4. 5. 6. Установите ключ защиты в USB разъем компьютера. Проверьте номер ключа в сервере сообщений. Скопируйте файл, соответствующий номеру ключа, в каталог C:\Program Files\КПО Кобра 8.0\server\import Перезапустите сервер сообщений. После этого файл, скопированный в каталог import, исчезнет. Тем же способом обновите следующий ключ. Проверьте наличие подключенной функции в меню сервера сообщений «Лог» (рисунок 4.3). Рисунок 4.3 КПО «КОБРА» руководство по эксплуатации 14 РУБЕЖ НПО 2011 5. Драйверы Модули «Драйвер» предназначены для сопряжения КПО «Кобра 8» с центральными станциями мониторинга (ЦСМ). Задача драйвера - прием информации от ЦСМ, конвертирование ее в универсальный формат и передача «Серверу сообщений». В тех случаях, когда ЦСМ имеет обратную связь с объектовым оборудованием, а программа позволяет этим оборудованием управлять, драйвер так же отвечает за передачу данных команд. Далее подробно рассмотрим драйверы поддерживаемых станций мониторинга. 5.1. «Цербер» Драйвер предназначен для сопряжения пультового и объектового оборудования «Цербер» с КПО «Кобра». Список поддерживаемого оборудования: 1. Центральная станция мониторинга «Цербер 03» (радиоканал 433-435 МГц) 2. Центральная станция мониторинга «Цербер GSM» (режим CSD) 3. ППКОП «Цербер GSM» и модуль «Цербер GT» (режим GPRS) 5.1.1. Запуск драйвера Запуск драйвера может осуществляться из меню «Пуск» либо из каталога, в котором он хранится. Для удобства хранения и использования драйверов, вы можете создать отдельный каталог (к примеру «Driver») в любом свободном месте на серверном ПК и в него поместить все необходимые драйверы. Запуск драйвера «Цербер» из отдельного каталога осуществляется при помощи исполнительного файла drvcerber03.exe Окно «Состояние» После запуска драйвера перед вами появится рабочее окно интерфейса программы. В окне «Состояние» отображается состояние рабочих параметров драйвера: Контроль связи со станцией – зеленый индикатор свидетельствует о наличии связи между драйвером и станцией мониторинга. Связь осуществляется по интерфейсу RS232 (последовательный COM порт). Красный индикатор указывает на отсутствие связи между драйвером и ЦСМ. Связь с сервером сообщений – зеленый индикатор свидетельствует о наличии связи между драйвером и модулем «Сервер сообщений». Красный индикатор указывает на отсутствие связи. Если по какой-то причине связь драйвера с сервером сообщений пропадет, то драйвер будет работать в автономном режиме, при этом все поступающие от ЦСМ сообщения будут складироваться в корневом каталоге драйвера. После восстановления связи, драйвер отправит все накопленные сообщения серверу. Следует учесть, что в программе «Дежурный оператор» время поступления данных сообщений будет соответствовать времени восстановления связи между сервером сообщений и драйвером ЦСМ. КПО «КОБРА» руководство по эксплуатации 15 РУБЕЖ НПО 2011 5.2. 5.3. «RS-202» 5.4. «DTRCI» «RS-200» Скорость обмена данными по RS232 для базовых станций DTRCI-5000 BoudRate=600 или BoudRate=9600 КПО «КОБРА» руководство по эксплуатации 16 РУБЕЖ НПО 2011 6. Модуль «Менеджер объектов» Модуль предназначен для добавления и удаления объектов, для изменения старой и добавления новой информации по объекту. Вся информация об объекте, внесенная в «Менеджере объектов» (в дальнейшем МО), автоматически отображается в «Дежурном операторе». 6.1. Запуск программы Вход в программу осуществляется путѐм запуска файла objects.exe из директории КПО Кобра 8, либо через меню «Пуск» Пуск >Программы>КПО Кобра 8.0> Менеджер объектов Так же вы можете запустить данное приложение двойным кликом мышки по иконке, расположенной на рабочем столе вашего компьютера. При первом входе в программу достаточно ввести пароль «1» и нажать клавишу «ОК» в соответствующем поле. Следует учесть, что модуль МО является основополагающим и действия неподготовленного или неграмотного специалиста могут привести к нежелательным последствиям в работе модуля «Дежурный оператор» и всей системы в целом. Учитывая этот факт, следует назначить человека ответственного за базу данных, присвоить ему пароль и определенные права. Остальным пользователям системы, работа которых не связана с администрированием базы данных, следует назначить пароли и права для запуска приложений связанных с их непосредственной работой. После запуска программы перед вами появится окно регистрации в системе (смотри рисунок 6.1). Рисунок 6.1 1. В поле с курсором введите пароль 2. Нажмите кнопку «Ок» 3. Нажмите кнопку «Отмена» для закрытия. Если пароль введен неверно, перед Вами появится сообщение: "Пользователь не найден" (смотри рисунок 6.2). Рисунок 6.2 Введите правильный пароль и повторите операцию. КПО «КОБРА» руководство по эксплуатации 17 РУБЕЖ НПО 2011 Если после ввода верного пароля программа выдаст сообщение «Связь с сервером отсутствует» (смотри рисунок 6.3), проверьте наличие ключа защиты и состояние сервера сообщений. Подробнее причины данного сообщения описаны в главе 4. данного руководства. Рисунок 6.3 6.2. Главное меню программы Главное меню программы «Менеджер объектов» состоит из пяти основных закладок: 1. Вид 2. Справочники 3. Справочники 2 4. Интеграция 5. Утилиты Далее мы подробно рассмотрим каждое меню и его элементы по отдельности. КПО «КОБРА» руководство по эксплуатации 18 РУБЕЖ НПО 2011 6.2.1. Меню «Вид» Меню предназначено для отображения и редактирования основных параметров объекта. 6.2.1.1. Список объектов Закладка предназначена для отображения списка всех объектов внесенных в базу данных. Для просмотра списка объектов необходимо в меню «Вид» выбрать закладку «Список», кликнуть по ней левой кнопкой мыши, на экране появится список объектов (смотри рисунок 6.4). Рисунок 6.4 При первом запуске программы список объектов будет пуст. Для создания нового объекта необходимо перейти к закладке «Основные» настройки. Список объектов представлен в виде таблицы (рисунок 6.4) состоящей из четырех колонок где: № - порядковый номер объекта Номер – пультовой номер объекта Наименование – наименование объекта Адрес – адрес объекта Для сортировки, по одному из параметров необходимо левой кнопкой мыши кликнуть по заголовку колонки. Вертикальная полоса прокрутки используется для перемещения по списку объектов. Поле «Быстрый поиск» используется для поиска необходимых объектов по нескольким критериям, таким как: наименование, адрес, номер объекта. КПО «КОБРА» руководство по эксплуатации 19 РУБЕЖ НПО 2011 6.2.1.2. Основные настройки объекта Закладка предназначена для отображения и настройки основных параметров объекта. Для их просмотра необходимо в меню «Вид» выбрать закладку «Основные», кликнуть по ней левой кнопкой мыши, справа от списка объектов появится окно основных параметров объекта (смотри рисунок 6.5). Создание нового объекта Создать новый объект можно двумя способами. Первый способ – заполнение всех необходимых полей с сохранением параметров. Второй способ – копирование уже готовой карточки ранее созданного объекта и редактирование необходимых параметров. Способ первый: Создание новой карточки 1. Левой кнопкой мыши кликнуть по клавише «Новый». 2. Заполнить соответствующие поля. 3. Для сохранения параметров, кликнуть левой кнопкой мыши по клавише «Сохранить». Способ второй: Копирование карточки объекта 1. 2. 3. 4. Кликом правой кнопки мыши выбрать нужный объект. Левой кнопкой мыши кликнуть по объекту. Правой кнопкой мыши кликнуть по меню «Копировать карточки». Заполнить необходимые поля, указать нужные позиции для копирования. «Копировать ответственных» - копируется список ответственных по объекту лиц. «Копировать оборудование» - копируется список оборудования установленного на объекте. «Копировать ПСП» - копируется шаблон событий назначенных для объекта. «Копировать дополнения» - копируется дополнительная информация по объекту. «Копировать карты» - копируются карты объекта. Основные параметры объекта КПО «КОБРА» руководство по эксплуатации 20 РУБЕЖ НПО 2011 Рисунок 6.5 1. Номер объекта Под номером подразумевается пультовой номер объекта, т.е. тот номер, под которым объект будет отображаться в «Дежурном операторе». Каждый пультовой номер состоит из двух частей NN и АААА, где NN - префикс станции мониторинга или, проще говоря, номер драйвера, AAAA - номер объектового передатчика или панели. К примеру, для системы «Цербер» пультовой номер прибора с номером 0001 будет выглядеть следующим образом: 37 0001, где 37 – префикс системы «Цербер», 0001 – номер панели. Префикс системы вы можете поменять по вашему желанию. Список префиксов установленных по умолчанию смотри в Таблице 1. Для изменения префикса необходимо изменить значение параметра «FirstNumber» в *ini файле соответствующего драйвера. Файл drvcerber.ini для драйвера системы «Цербер» по умолчанию находится в каталоге C:\Program Files\КПО Кобра 8.0\drvcerber03 Частичное содержание файла drvcerber.ini [main] ComPort=COM1 (сом порт используемый по умолчанию, подлежит редактированию) n_abs=3 name=37 PathForSoob= host=localhost FirstNumber=37 (префикс центральной станции, подлежит редактированию) КПО «КОБРА» руководство по эксплуатации 21 РУБЕЖ НПО 2011 Емкость станции мониторинга «Цербер» - 1023 приемопередатчика (объекта). В случае увеличения количества объектов, потребуется установка второй центральной станции. Дополнительная ЦС должна работать на другой частоте, иметь другой параметр региона и соответственно другой префикс для распознавания объектов в КПО «Кобра 8». Так же, это правило распространяется на ЦСМ других производителей, поддерживаемых КПО «Кобра 8». Прибор «Цербер» с номером 0001 работает на частоте 433,3 МГц. Центральная станция, которая принимает сообщения от этого прибора, так же работает на частоте 433,3 МГц и имеет префикс 37. Соответственно прибор 0001(433,3 МГц) будет иметь пультовой номер 37 0001. При этом на частоте 433,5 МГц так же работает прибор «Цербер» с номером 0001. Центральная станция, которая принимает сообщения от этого прибора, так же работает на частоте 433,5 МГц, но имеет префикс 38. Соответственно прибор 0001(433,5 МГц) будет иметь пультовой номер 38 0001. Таблица 1. ЦСМ Префикс по умолчанию ЦЕРБЕР 03 DTRCI (ЛАРС) ИРБИС RS-200P RS-202PN LCCPM ОКО ОСПАС PIMA ДЕЛЬТА РАДИУС 37 31 23 24 25 16 04 06 01 41 19 Если в данной таблице отсутствует ваша система мониторинга, смотрите ее префикс в файле drv*.ini, который находится в каталоге с драйвером. 2. Наименование Название объекта, которое будет отображаться в «Дежурном операторе». 3. Город Название города, в котором находится объект. 4. Адрес Фактический адрес объекта. 5. Шаблон событий Шаблон событий, которому будут соответствовать сообщения, поступившие с объекта. Каждая система имеет собственный шаблон событий, если этот параметр будет указан не верно, то в «Дежурном операторе» события будут либо не описаны, либо не будут соответствовать действительности. Новые шаблоны добавляются при помощи модуля «Настройка системы». Каждый шаблон может быть отредактирован по вашему желанию. КПО «КОБРА» руководство по эксплуатации 22 РУБЕЖ НПО 2011 Если вам необходимо изменить описание события или его класс применительно ко всем объектам, то редактируйте шаблон при помощи модуля «Настройка системы». Если вам необходимо изменить описание события или его класс применительно к одному конкретному объекту, воспользуйтесь модулем «Менеджер объектов» меню «ПСП». Подробнее о настройке шаблонов событий читайте в шестой главе данного руководства, пункт 6.2.1.8 «ПСП» (переопределение событий пользователя). . 6. СПИ Система передачи извещений установленная на объекте. Название системы вводится вручную в поле «СПИ» и автоматически добавляется в меню при сохранении. При последующем обращении к данному меню достаточно выбрать «СПИ» из предложенного списка. В дальнейшем тип системы передачи извещений отображается в «Дежурном операторе», при просмотре событий «На объекте». Кроме того, отметка необходима для ведения статистики и составления отчетности по системам передачи извещений, установленным на объектах. 7. ГБР Группа быстрого реагирования, закрепленная за объектом. Номер или наименование ГБР вводится вручную в поле «ГБР» и автоматически добавляется в меню при сохранении. При последующем обращении к данному меню достаточно выбрать необходимую группу реагирования из предложенного списка. В дальнейшем, номер или наименование «ГБР» отображается в «Дежурном операторе» в меню обработки тревог. 8. Тип системы Параметр предназначен для сортировки объектов по типу системы в АРМе «Дежурный оператор». Кроме того, следует учесть, что каждая система мониторинга имеет ряд индивидуальных особенностей и функций, поэтому если не указать данный параметр, то доступ к этим функциям будет ограничен. Объект, у которого не указан тип системы попадает в общий список объектов. В «Дежурном операторе», такой объект отображается в списке систем «Все». Если вы используете систему «Цербер 03» обязательно укажите об этом, иначе функции управления объектовыми устройствами с ПЦН будут недоступны. 9. Считать основным объектом КПО «КОБРА» руководство по эксплуатации 23 РУБЕЖ НПО 2011 Данный параметр выставляет только для той записи, которая соответствует главному разделу объекта. Отметка необходима для того, чтобы можно было подсчитать количество реально существующих объектов, без учета виртуальных разделов (областей) охраны. Магазин «Книги» разделен на 4 раздела (области) охраны. Торговый зал – это первый раздел, он имеет пультовой номер 37 0020, где 37 – префикс станции мониторинга, а 0020 – номер ППКОП (приемопередатчика). Кабинет заведующего – это второй раздел, он имеет пультовой номер 372020, где 37 – префикс СЦМ, а 2020 – произвольный номер второго виртуального раздела. Для удобства восприятия, в номере 2020 первая цифра «2» означает номер раздела, а «020» - номер ППКОП, которому данный раздел принадлежит, то же правило распространяется на остальные виртуальные разделы. Номера виртуальных разделов вы можете назначать по вашему желанию, в данном примере рассмотрен лишь один из наиболее распространенных и удобных вариантов. Итак, далее. Склад магазина – это третий раздел и его номер 373020. Отдел канцелярских товаров – это четвертый раздел и его номер 374020. Таким образом, один и тот же объект, в программе имеет 4 пультовых номера. Объект с номером 37 0020 – является главным (основным), поэтому при создании карточки объекта с номером 370020 необходимо поставить метку «Считать основным», в дальнейшем это позволит правильно посчитать количество реально существующих объектов (клиентов). В том случае, если один прибор контролирует несколько виртуальных разделов и у каждого раздела свой собственник (квартиры, гаражи и т.д.), то метка «Считать основным» устанавливается для каждого объекта (раздела). 10. Муниципальный объект Данный параметр выставляет только у муниципальных объектов. Отметка необходима для, ведения статистики и отчетности по муниципальным учреждениям. 11. Скрытый объект Объект со статусом «Скрытый» отображается в «Дежурном операторе» только для пользователей, которым разрешен просмотр «скрытых» объектов. Настройка уровней доступа пользователей осуществляется в модуле «Пользователи». 12. Задержка на вход КПО «КОБРА» руководство по эксплуатации 24 РУБЕЖ НПО 2011 Время по истечении, которого (при получении сообщения с классом «Проход») программа выдаст тревогу «Нет снятия с охраны». Объект «А» находится под охраной, на зону (шлейф) №1 распространяется задержка 25 секунд на вход и выход. Представим, что злоумышленник вскрыл входную дверь и проник через нее в помещение. При нарушении шлейфа на ПЦН моментально поступает сообщение «Проход зоны №1». Если в силу каких-либо причин (неграмотное расположение датчиков, захламленность помещения и прочее) злоумышленнику удастся отключить охранное оборудование или отрезать передающую антенну, то тревожные сообщения о проникновении на ПЦН не поступят. Для того чтобы застраховаться от таких случаев, в программе предусмотрен контроль задержки на вход. И если он установлен, то сразу после поступления на ПЦН сообщения «Проход зоны №1» начинается программный отсчет задержки на вход и если по истечении 25 секунд на ПЦН не поступит сообщение «Снятие с охраны», то программа выдаст тревогу «Нет снятия с охраны». 13. Наличие клавиатуры «Цербер» Пользователи станции мониторинга «Цербер» имеют возможность предупреждать своих клиентов о необходимости оплатить услуги охраны, о наличии задолженности за охрану, уведомить об отключении от охраны за неуплату, поздравить с праздником. Вся эта информация отправляется клиенту по радиоканалу с ПЦН и отображается на дисплее клавиатуры. Но так как клавиатуры устанавливаются не на всех объектах, зачастую необходимо иметь информацию о ее присутствии на объекте. Установив метку «Наличие клавиатуры Цербер», вы сможете не только визуально определить установлена на объекте клавиатура или нет, но и так же сможете сформировать список всех объектов с клавиатурами для рассылки поздравлений и прочей информации. 14. Типы шлейфов Информационное поле, в котором указывается какая сигнализация, установлена на объекте. Отметка необходима для, ведения статистики и отчетности. Охрана – охранная сигнализация Пожарная – пожарная сигнализация Тревожная кнопка Видео – система видеонаблюдения СКД – система контроля доступа АТС – мини АТС 15. Номер модема Окно появляется только в том случае, если в поле «Тип системы» указана система «Цербер 03». В данном поле указывается пультовой номер ППКОП «Цербер» (номер первого раздела) установленного на объекте. Если объект разбит на несколько разделов (областей) охраны, то при заполнении карточек виртуальных разделов (разделы со второго по восьмой), необходимо указать номер ППКОП к которому он относится. Если этого не сделать, то вам не удастся удаленно изменить конфигурацию разделов ППКОП «Цербер» по радиоканалу с ПЦН. 16. Номер раздела КПО «КОБРА» руководство по эксплуатации 25 РУБЕЖ НПО 2011 В данном поле указывается порядковый номер охранного раздела, с которого поступают сообщения на данный пультовой номер. Если вы используете только один раздел, то данное поле можно оставить без изменений. 17. Индекс Почтовый индекс адреса объекта. Вручную вводится в поле «Индекс» и автоматически сохраняется. 18. Район Район города, в котором находится объект. Наименование района вводится вручную в поле «Район» и автоматически добавляется в меню при сохранении. При последующем обращении к данному меню достаточно выбрать необходимый район из предложенного списка. Отметка необходима для, ведения статистики, составления отчетности, сортировки объектов по районам их установки. 19. Пароль Пароль - это кодовое слово или набор слов, или комбинация цифр, предназначенных для идентификации хозоргана на объекте. 20. Тип объекта Магазин, квартира, школа, гараж, склад и т.д. Тип объекта вводится вручную в поле «Тип объекта» и автоматически добавляется в меню при сохранении. При последующем обращении к данному меню достаточно выбрать необходимый пункт из предложенного списка. Отметка необходима для, ведения статистики и составления отчетности по типам объектов. 21. Закрепленный техник Техник, обслуживающий объект. Список «Справочники» раздел «Техники и операторы». техников заполняется в меню 22. Закрепленный оператор Оператор, в чьи обязанности входит контроль над своевременным обновлением списка ответственных лиц, закрепленных за объектом. Список операторов заполняется в меню «Справочники» раздел «Техники и операторы». 23. Телефон Телефон объекта. 24. Номер комплекта ключей Номер комплекта ключей от охраняемого объекта. Ключи находятся на хранении в дежурной части обслуживающей организации. 25. Патрули Функция контроля несения службы физической охраной. Устанавливается для тех объектов, где предусмотрен обход территории охранником или сторожем через заданный интервал времени. На объекте в контрольных точках периметра устанавливаются магнитоконтактные датчики (СМК), каждый датчик подключается к отдельному шлейфу ППКОП, тип шлейфа ППКОП (24-часовой тихий). При касании магнитом к датчику, ППКОП передает на ПЦН сообщение «Патруль» с номером контрольной точки. Временной интервал указывает на время, в течение которого на ПЦН должно потупить сообщение «Патруль». Если в течение заданного интервала сообщение «Патруль» на ПЦН не поступает то, КПО «КОБРА» руководство по эксплуатации 26 РУБЕЖ НПО 2011 программа формирует сигнал тревоги «Нет отметки патруля». Подробное описание необходимых настроек для данной функции см. в приложении «Контроль несения службы физической охраной». 26. Лицевой счет Лицевой счет объекта. Данный параметр необходим для отслеживания задолженности по объекту модулем «Кобра 1С». Подробное описание данной функции см. в руководстве по эксплуатации «Кобра 1С». 27. ЧОП Наименование обслуживающей организации (для мониторинговых компаний). 28. Описание ключей Поле для описания ключей и их индивидуальных особенностей. Описание ключей отображается в «Дежурном операторе» и зачастую необходимо для координирования действий ГБР. Описание вводится вручную и сохраняется автоматически. 29. Дата и время создания Выставляется автоматически при создании нового объекта. 30. Дата последнего изменения Выставляется автоматически, при сохранении внесенных изменений в карточку объекта. Редактирование параметров объекта 1. 2. 3. Левой кнопкой мыши кликнуть по клавише «Редактировать». Изменить или заполнить соответствующие поля. Левой кнопкой мыши кликнуть по клавише «Сохранить» для сохранения параметров. 6.2.1.3. Расширенные настройки КПО «КОБРА» руководство по эксплуатации 27 РУБЕЖ НПО 2011 Раздел предназначен для редактирования индивидуальных параметров объекта. Для этого необходимо в меню «Вид» выбрать закладку «Расширенные», кликнуть по ней левой кнопкой мыши, справа от списка объектов появится окно «расширенных» параметров объекта (смотри рисунок 6.6). Стандартное меню расширенных настроек объекта. Для пользователей систем мониторинга «Радиус» и «Барьер», меню расширенных настроек будет иметь следующий вид: «Расписание» Раздел предназначен для настройки расписания охраны объекта. Состояние объекта с установленным контролем режима охраны, дополнительно отслеживается программой. Любое отклонение от заданных параметров сопровождается выводом тревожного сообщения о нарушении режима охраны объекта. Рисунок 6.6. Тестовый интервал КПО «КОБРА» руководство по эксплуатации 28 РУБЕЖ НПО 2011 Период времени («Дни» / «часы» / «минуты»), в течение которого с объекта должен прийти сигнал «Тест». Отслеживание работоспособности объектового оборудования осуществляется на программном уровне, если в течение заданного времени, с объекта мониторинга не поступит сигнал «Тест», то программа выдаст тревожное сообщение «Нет теста». Если тестовый интервал не будет установлен, то сигнал тревоги «Нет теста» выдаваться не будет. Время тестового интервала выставляется в соответствии с запрограммированным параметром, но с отличием + 1 мин, это позволяет избежать влияния погрешности внутренних часов ПК и аппаратуры установленной на объекте. По умолчанию, программа настроена таким образом, что объект, с которого вовремя не пришел «Тест» автоматически попадает в список «тревожных» объектов и в список объектов с «Нет теста». Смотри главу 7. Пункт 7.2.2 Список объектов / Функции элементов меню. По вашему желанию вы можете настроить программу так, чтобы объекты с «Нет теста», попадали или же не попадали в тот или иной список. Для этого воспользуйтесь модулем «Настройка системы» меню «Сервер сообщений». Длительная охрана Период времени длительной охраны. Устанавливается в случае длительного отсутствия хозоргана (командировка, отпуск и т.п.). В случае снятия с охраны объекта в заданный период времени программа выдаст тревогу «Преждевременное снятие с охраны». Функция активируется установкой галочки «Поставить». Расписание охраны Расписание охраны выставляется для объектов с регламентированным режимом работы (магазины, офисы и т.д.). Расписание может быть выставлено для каждого дня недели. Зеленым цветом отображается режим без охраны, синим – под охраной. Каждый отдельный сегмент временного интервала соответствует 15-ти минутам. Функция активируется галочкой «Контролировать расписание». При нарушении режима охраны программное обеспечение выдаст соответствующее сообщение: Преждевременное снятие с охраны Отсутствие постановки на охрану Установка интервала «Под охраной» 1. Кликните левой кнопкой мыши по клавише «Под охраной». 2. Нажмите левую кнопку мыши и, не отпуская ее, установите необходимый интервал охраны. Если интервал охраны одинаковый для каждого дня недели, вы можете сразу выделить всю необходимую область. Установка интервала «Не охраняется» 1. Кликните левой кнопкой мыши по клавише «Не охраняется». 2. Нажмите левую кнопку мыши и, не отпуская ее, установите необходимый интервал. Если интервал времени, когда объект находится не под охраной, одинаковый для каждого дня недели, вы можете сразу выделить всю необходимую область. Усиленное расписание (оповещение собственника) КПО «КОБРА» руководство по эксплуатации 29 РУБЕЖ НПО 2011 Функция позволяет выводить напоминание о необходимости оповещения собственника при нарушении режима охраны. Оповещение необходимо в тех случаях, когда на объекте контролируется режим охраны, и собственник просит информировать его о нарушениях данного режима. При активации функции, в окне обработки тревоги будут отображаться ФИО и контактные данные ответственного лица, которому необходимо сообщить о данном нарушении (смотри рисунок 6.7). Рисунок 6.7 Имя данного ответственного лица указывается при формировании списка ответственных лиц по объекту (смотри раздел 6.2.1.4 «Ответственные»). Расписание патрулирования Функция контроля несения службы физической охраной. Устанавливается для тех объектов, где предусмотрен обход территории охранником или сторожем через заданный интервал времени. Каждый отдельный сегмент временного интервала соответствует одному часу. Синим цветом, отображается режим, во время которого контролируется патрулирование. Временной интервал между отметками указывается в основных настройках карточки объекта. (смотри пункт 6.2.1.2) Подробное описание необходимых настроек для данной функции смотри в приложении «Контроль несения службы физической охраной». «Дополнительные параметры 1» КПО «КОБРА» руководство по эксплуатации 30 РУБЕЖ НПО 2011 Данный раздел содержит необходимую информацию о заказчике и предмете договора. Заказчик - название организации или ФИО частного лица заключившего договор. Номер договора - номер договора заключенного с клиентом на обслуживание объекта. Номер соглашения - номер соглашения подписанного клиентом, при заключении договора. Первое окно отображает порядковый номер объекта, второе окно – номер соглашения. Дата заключения договора - число, месяц, год, когда был заключен договор. Дата подписания соглашения - число, месяц, год, когда было подписано соглашение. Дата окончания договора - число, месяц, год, когда истекает срок договора. Пролонгация - автоматическое продление договора, если ни одна из сторон не изъявила желания его расторгнуть. Индекс договора - индекс договора вносится вручную или выбирается из списка и соответствует предмету договора (Реагирование - Р, техническое обслуживание - ТО, карта экстренного вызова - КЭВ и т.п.). Для редактирования индексов договоров перейдите в меню «Справочники». Подробности в пункте 6.2.2.7 «Индекс договора». Паспорт объекта – в данном поле указываются документы, вложенные в паспорт объекта. «Договор» – договор с клиентом. «Соглашение» «Список ответственных лиц». «Карта-схема» Карта объекта с расположением охранных датчиков, подписанная заказчиком. «ВА характеристика» – вольтамперная характеристика установленного оборудования. «Таблица программирования» – таблица параметров охранной сигнализации, в соответствии с которой запрограммировано объектовое оборудование. «Отчет событий». Распечатка событий, поступивших с объекта при его сдаче в эксплуатацию. «Тревожная» - Договор реагирования на ТК. «Пароль». Пароль для идентификации хозоргана на объекте. Офис – поле, содержащее контактную информацию. «Дополнительные параметры 2» КПО «КОБРА» руководство по эксплуатации 31 РУБЕЖ НПО 2011 Данное меню содержит дополнительную информацию о предмете договора и прочих параметрах объекта мониторинга. Дата обновления списка ответственных лиц Число, месяц, год, когда в последний раз были обновлены списки ответственных лиц. Дата окончания монтажа Число, месяц, год, когда был окончен монтаж оборудования. Стоимость обслуживания Расчет стоимости обслуживания с учетом налога на добавленную стоимость (НДС). Производится в соответствии с расценками предприятия оказывающего те или иные услуги. Стоимость услуги вносится вручную, расчет производится после сохранения параметров. Классификация услуг: «ОС» - реагирование и обслуживание охранной сигнализации «ПС» - реагирование и обслуживание пожарной сигнализации «Охрана» - физическая охрана объекта «Видео» - обслуживание видеонаблюдения «СКД» - обслуживание систем контроля доступа «АТС» - обслуживание мини-АТС Страховка Информация о страховании объекта. Наличие Наличие страховки. Копания Компания страховщик. Выбирается из списка, либо вносится вручную. Дата заключения договора Число, месяц, год, когда был заключен договор страхования. КПО «КОБРА» руководство по эксплуатации 32 РУБЕЖ НПО 2011 Дата окончания договора Число, месяц, год, когда истекает срок страховки. Сумма договора Сумма страхового возмещения. Вывод информации в МЧС и МВД Программное обеспечение «Кобра» позволяет передавать сообщения о пожарах и возгораниях, о попытках проникновения или грабежа на пульты диспетчерских служб МЧС и МВД, независимо от типа, установленного на объекте оборудования. Для приема информации в диспетчерских центрах МЧС и МВД устанавливается дополнительное программное обеспечение «АРМ МЧС» - для МЧС и «АРМ МВД» для МВД соответственно. Более подробно о системе передачи извещений на удаленные автоматизированные рабочие места (АРМы) МЧС и МВД читайте в руководстве по эксплуатации по АРМ «МЧС». Вывод информации в МЧС Установите галочку, если с этого объекта необходимо выводить сообщения о пожарах на диспетчерский центр МЧС. Следует отметить, что отправке подлежат только сообщения с классом «Пожар», сообщения с классами: «Тревога», «Неисправность», «Тест» и прочие на «АРМ МЧС» не дублируются. Если требуется передать на пульт МЧС сообщение, имеющее класс отличный от класса «Пожар», то необходимо вручную изменить класс этого сообщения в меню «ПСП». Задержка в МЧС При срабатывании пожарной сигнализации, на диспетчерский центр МЧС передается информационное сообщение «пожар». Это сообщение не требует реакции со стороны диспетчера пожарной части, а лишь предупреждает о возможном возгорании на объекте. Так как, по статистике 98 % пожарных тревог являются ложными, то обслуживающей организации дается определенное время, необходимое для прибытия экипажа ГБР на объект и выяснения истинной причины вызова. Если по истечении заданного времени, оператор ПЦН обслуживающей организации, не отменит или не подтвердит факта возгорания, то в пожарной части объект из разряда «Предупреждение» автоматически перейдет в разряд «Пожар». Номер рабочего места Это порядковый номер рабочего места, за которым закреплен объект. Рабочее место - данный параметр позволяет объединять группу объектов и закреплять их за конкретным пользователем или группой пользователей. К примеру, пользователям, закрепленным за рабочим местом №1, в приложении «Дежурный оператор» будут доступны только объекты, закрепленные за первым рабочим местом. Пользователи, закрепленные за рабочим местом с нулевым номером, смогут оперировать всеми объектами. Закрепление пользователя за рабочим местом осуществляется в приложении «Пользователи» (смотри пункт 8.2 «Создание уровней доступа»). Вывод информации в МВД Установите галочку, если с этого объекта необходимо выводить сообщения о тревогах в дежурную часть МВД. Следует отметить, что отправке подлежат только сообщения с классом «Тревожная кнопка», сообщения с классами: «Тревога», «Пожар» и прочие на «АРМ МВД» не дублируются. Если требуется передать на пульт МВД сообщение, имеющее класс отличный от класса «Тревожная кнопка», то необходимо вручную изменить класс КПО «КОБРА» руководство по эксплуатации 33 РУБЕЖ НПО 2011 этого сообщения в меню «ПСП». В отличие от АРМа «МЧС» в дежурную часть МВД тревожные сообщения поступают без задержки. Номер участка Номер участка, за которым закреплен объект. За каждым участком закрепляется бригада инженеров сервисного центра. Данный параметр используется для распределения заявок по зонам обслуживания и автоматизации процесса передачи заявок. GUID Уникальный идентификатор объекта, предназначенный для вывода сообщений на диспетчерский центр МЧС, оснащенный программно аппаратным комплексом ПАК «Стрелец-Мониторинг». Классификация объектов по функциональной пожарной безопасности Параметр необходим для вывода сообщений на диспетчерский центр МЧС, оснащенный программно аппаратным комплексом ПАК «Стрелец-Мониторинг». Классификатор объектов содержится в Федеральном законе от 22 июля 2008 г. N 123-ФЗ "Технический регламент о требованиях пожарной безопасности". Перечень утвержден законодательством РФ, но может потребовать корректировки, при внесении изменений и поправок в ФЗ. КПО «КОБРА» руководство по эксплуатации 34 РУБЕЖ НПО 2011 6.2.1.4. Ответственные Раздел предназначен для редактирования списка ответственных лиц выбранного объекта. Для перехода к режиму редактирования необходимо в меню «Вид» выбрать закладку «Ответственные», кликнуть по ней левой кнопкой мыши, справа от списка объектов появятся список ответственных лиц по объекту и общий список ответственных (рисунок 6.7). При пролистывании списка объектов список «ответственных по объекту» будет меняться автоматически, в соответствии с выбранным объектом. Рисунок 6.7 Ответственное лицо – это человек, которого вызывают, в случае возникновения тревоги или непредвиденной ситуации на объекте. Список таких лиц составляется при заключении договора, и обновляется 1 раз в квартал. Все ответственные лица добавляются в общий каталог (справочник) откуда, в дальнейшем, распределяются и закрепляются за одним или группой объектов. Добавление новых ответственных лиц в общий справочник осуществляется в меню «Справочники». Добавление новых «Ответственных» в список ответственных по объекту Клавиша для добавления «ответственного» из справочника в список. Клавиша для удаления «ответственного» из списка Поле «Выборка» используется для быстрого поиска ответственных лиц. Поиск осуществляется по нескольким критериям, таким как: ФИО, адрес, телефон, должность. Для сортировки списка ответственных лиц по одному из параметров, необходимо левой кнопкой мыши кликнуть по заголовку колонки. Вертикальная полоса прокрутки используется для перемещения по списку «ответственных». Оповещение ответственных лиц (контроль расписания) «Дежурный оператор» версия 8.0.0.533 и выше, «Менеджер объектов» версия 8.0.0.475 и выше. Программное обеспечение «Кобра» позволяет делать особую метку ответственного лица в виде восклицательного знака «!». Такая метка позволяет выводить напоминание оператору о необходимости оповещения данного пользователя. Оповещение необходимо в тех случаях, когда на объекте контролируется режим охраны, и собственник просит информировать его о нарушениях данного режима. ФИО и контактные данные ответственного лица, отмеченного знаком «!», будут отображаться в окне обработки тревоги при нарушении режима охраны. Подробнее о контроле режима охраны читайте в разделе 6.2.1.3 «Расширенные настройки». Для отметки ответственного лица необходимо, удерживая клавишу Ctrl, дважды кликнуть левой кнопкой мышки по «ответственному». После этого справа от ФИО появится знак «!» КПО «КОБРА» руководство по эксплуатации 35 РУБЕЖ НПО 2011 Для того чтобы снять метку необходимо так же, удерживая в нажатом положении клавишу Ctrl, двойным кликом мышки отметить необходимого пользователя. 6.2.1.5. Оборудование Закладка предназначена для редактирования списка оборудования установленного на объекте. Для перехода к режиму редактирования, необходимо в меню «Вид» выбрать закладку «Оборудование», кликнуть по ней левой кнопкой мыши, справа от списка объектов появится список установленного оборудования (рисунок 6.8). При заполнении карточки нового объекта список оборудования будет пуст. При пролистывании списка объектов список оборудования будет меняться автоматически, в соответствии с выбранным объектом. Рисунок 6.8 Добавление нового оборудования 1. 2. 3. 4. 5. 6. 7. 8. Левой кнопкой мыши кликнуть по клавише «Новый». Выбрать тип оборудования из меню в окне «Тип». В меню «Наименование» выбрать необходимое оборудование. В поле «Количество» указать количество датчиков в шлейфе или количество однотипного оборудования установленного на объекте. В поле «Дата последней замены» автоматически устанавливается дата добавления нового оборудования. Если на объекте проводилась замена ранее установленного оборудования – укажите дату замены. Если вы добавляете извещатель, то в поле «Зона» укажите номер шлейфа, к которому он подключен. Это позволит вести статистику по неисправностям, а так же координировать действия обслуживающего персонала, в случае замены вышедшего из строя оборудования. Если вы вносите однотипное оборудование, то вы можете зафиксировать нужный вам тип, для того чтобы каждый раз не выбирать его из общего списка. Выбрав нужное оборудование, нажмите клавишу «Ctrl», этот же образец автоматически будет предложен при внесении нового оборудования. Для сохранения параметров предназначена клавиша «Сохранить». КПО «КОБРА» руководство по эксплуатации 36 РУБЕЖ НПО 2011 Добавление новых типов оборудования, а так же редактирование уже имеющихся данных осуществляется в меню «Справочники» Общее количество условных установок Каждой единице оборудования соответствует условная единица стоимости облуживания, которая называется «Условной установкой». Общее количество условных установок определяет общую стоимость обслуживания объекта. По количеству условных установок производится равномерное распределение рабочей нагрузки обслуживающего персонала, а так же начисляется заработная плата. Потребление тока Программа производит автоматический расчет тока нагрузки. Для этого, при внесении нового оборудования необходимо указывать ток, который оно потребляет. 6.2.1.6. Карта объекта Закладка предназначена для добавления или редактирования карты объекта. Для перехода к режиму редактирования необходимо в меню «Вид» выбрать закладку «Карта», кликнуть по ней левой кнопкой мыши, справа от списка объектов появится окно настройки карт (рисунок 6.9). Рисунок 6.9 Добавление новой карты Карты объектов хранятся на сервере в каталоге maps, расположенном по адресу C:\Program Files\КПО Кобра 8.0\server\maps. Поэтому для добавления карты, в первую очередь, необходимо добавить ее в данный каталог. Вы можете скопировать необходимые изображения, используя, любой менеджер файлов или загрузить их при помощи клавиши «Загрузить на сервер». Программа поддерживает изображения в форматах bmp и gif. КПО «Кобра 8» не обладает собственным графическим редактором, поэтому для создания планов объекта вы можете использовать Microsoft Visio или любой другой редактор. КПО «КОБРА» руководство по эксплуатации 37 РУБЕЖ НПО 2011 Существует возможность разделения карт на два типа: «Основные» - для нужд предприятия, и карты «МЧС». Карты с пометкой «МЧС» отображаются на удаленных рабочих местах автоматизированной системы пожарного мониторинга АРМ «МЧС». Карты с пометкой «Основные» отображаются только на клиентских местах КПО «Кобра 8», принадлежащих охранному предприятию. Это позволяет отдавать пожарным подразделениям МЧС только ту информацию, которая необходима для выполнения задач по тушению пожаров и ликвидации их очагов. Более подробно о системе передачи извещений на удаленные автоматизированные рабочие места (АРМы) МЧС и МВД читайте в приложении №111111 «Программное обеспечение АРМ МЧС». После того как план объекта будет добавлен в каталог maps, необходимо будет «привязать» данное изображение к объекту, для этого: Левой кнопкой мыши кликните по клавише «Новый». Левой кнопкой мыши кликните по стрелочке в поле «Файл». Выберете карту из предложенного списка. В поле «Описание» добавьте комментарий к плану объекта. Укажите тип карты «Основная» или «МЧС». Для сохранения файла нажмите «ОК», для отмены «Отмена». КПО «Кобра 8.0» позволяет к одному объекту привязать неограниченное количество карт. Такая необходимость часто возникает в тех случаях, когда объект мониторинга многоэтажный или имеет сложную планировку. Вы можете распределить планы помещений по этажам или отдельным секциям и дать им подробное описание. Для удаления карты предназначена клавиша «Удалить». Для изменения описания карты предназначена клавиша «Редактировать». 6.2.1.7. Дополнения Закладка предназначена для добавления комментариев, связанных с особенностью охраны объекта. Для просмотра необходимо в меню «Вид» выбрать закладку «Дополнения», кликнуть по ней левой кнопкой мыши, справа от списка объектов появится поле для комментариев. В этом поле можно дать краткую словесную характеристику объекта, а также добавить любые данные, которые нельзя внести в стандартные поля карточки объекта. Для ввода новых и корректировки уже имеющихся данных предназначена кнопка «Редактировать». Для сохранения комментариев предназначена кнопка «Сохранить». КПО «КОБРА» руководство по эксплуатации 38 РУБЕЖ НПО 2011 6.2.1.8. ПСП (переопределение событий пользователя) Закладка предназначена для изменения описания событий объекта. В данном меню вы можете изменить наименование охранного шлейфа (зоны), поменять имя пользователя, изменить описание того или иного события. Все внесенные изменения будут распространяться только на выбранный объект. Для того чтобы приступить к редактированию вам необходимо в меню «Вид» выбрать закладку «ПСП», кликнуть по ней левой кнопкой мыши. После этого справа от списка объектов появится список событий (рисунок 6.10). Список событий – это шаблон событий, выбранный вами для данного объекта, при создании его карточки (смотри пункт 6.2.1.2 «Основные настройки объекта»). Без необходимости не вносите изменения в класс событий, это может привести к нежелательным последствиям, таким как наличие тревог, неисправностей не соответствующих действительности или к полному отсутствию реакции системы на происходящие события. Если все же вы решили изменить класс сообщения, то перед тем как вносить какие-либо изменения проконсультируйтесь у специалистов технической поддержки. Рисунок 6.10 КПО «КОБРА» руководство по эксплуатации 39 РУБЕЖ НПО 2011 Список событий представлен в виде таблицы, состоящей из 7-ми колонок: № - Порядковый номер сообщения. Код – код сообщения. Зона - вторичный код сообщения (Только для Contact ID). Рассмотрим шаблон событий «Ademco Contact», код 1401. Обратите внимание, в поле «Зона» указано значение 998. Это означает, что к основному коду 1401 имеется привязка вторичного кода. В данном случае вторичный код 998 - несет в себе порядковый номер пользователя (пароля или ключа Touch Memory). Таким образом, основной код указывает на событие - «Снятие с охраны», а вторичный код (зона) указывает на номер пользователя, снявшего объект с охраны. Обратите внимание, что шаблон событий «Ademco Contact» содержит множество значений кода 998. Это обусловлено тем, что каждый такой код имеет свой вторичный код (зону), указывающий на номер пользователя, а таких номеров, в зависимости от системы мониторинга, может быть множество. Итак, основной код 1401 указывает на событие «Снятие с охраны», а вторичный код 998 на номер пользователя. Изменив стандартное описание кода 998 на ФИО реального пользователя, вы сможете идентифицировать в программе «Дежурный оператор» хозоргана, осуществляющего постановку и снятие объекта с охраны. Как это выглядит: Код 1401- стандартный шаблон без редактирования (строка сообщения в Дежурном операторе). Код 1401- после изменения вторичного кода 998 (строка сообщения в Дежурном операторе). Класс - истинный класс сообщения (тревога, неисправность, постановка, снятие и т.д.). Новый класс - класс сообщения после редактирования. Описание - истинное описание сообщения. Новое описание - описание сообщения после редактирования. Без необходимости не вносите изменения в класс событий, это может привести к нежелательным последствиям, таким как наличие тревог, неисправностей не соответствующих действительности или к полному отсутствию реакции системы на происходящие события. Если все же вы решили изменить класс сообщения, то перед тем как вносить какие-либо изменения проконсультируйтесь у специалистов технической поддержки. КПО «КОБРА» руководство по эксплуатации 40 РУБЕЖ НПО 2011 Редактирование сообщений 1. Выберете необходимое сообщение, кликните по нему левой кнопкой мыши. 2. Нажмите клавишу «Новый». 3. Если необходимо, измените класс сообщения. Класс выбирается из предложенного списка. Для возврата к истинному классу сообщения нажмите клавишу «0». 4. Если необходимо, в поле «Новый класс» напишите новое описание сообщения. 5. Для сохранения настроек предназначена клавиша «Сохранить». После сохранения внесенных изменений, напротив сообщения автоматически устанавливается отметка в виде галочки (рисунок 6.11). Она означает, что сообщение подвергалось корректировке. Для быстрого поиска отредактированных сообщений установите галочку в верхнем окошке первой колонки, после этого в списке останутся только отредактированные сообщения. Рисунок 6.11 КПО «КОБРА» руководство по эксплуатации 41 РУБЕЖ НПО 2011 6.2.1.9. SMS и E-mail рассылка КПО «Кобра» позволяет реализовать SMS - оповещение клиента о событиях, происходящих на объекте охраны. По вашему желанию или по желанию клиента вы можете выбрать события (Постановка, Снятие, Тревога и т.д.), которые необходимо отправлять на мобильный телефон собственника, создать один или несколько шаблонов рассылки. SMS - оповещение не входит в базовую комплектацию программного обеспечения и является дополнительной платной надстройкой. Для активации услуги необходимо приобрести SMS - драйвер. Кроме того, потребуется оборудовать ПЦН одним или несколькими, в зависимости от количества абонентов рассылки, GSM-терминалами. GSM-терминал отвечает за отправку SMS-сообщения на телефон абонента. GSM-терминалы рекомендуемые к использованию: «Siemens MC35i» «Centurion MC35i» «Цербер-GSM» Если в комплект вашей модификации ПО не входит SMS-оповещение, то для реализации данной возможности вам потребуется: 1. Приобрести SMS-драйвер. 2. Приобрести GSM-терминал. 3. Обновить USB ключи защиты (читай пункт 4.3.1). После того как перечисленные выше действия будут выполнены, вы сможете организовать отправку SMS сообщений в автоматическом режиме, и для этого вам потребуется: 1. Подключить GSM терминал к свободному com-порту. 2. Запустить SMS-драйвер. (Подробнее об SMS-драйвере читайте в приложении №3 «Драйверы». 3. Создать список абонентов, которым необходимо отправлять SMS. (Список абонентов создается в приложении «Настройка системы» меню «SMS-Email / пользователи»). Подробно данная операция описана в пункте 8.6. данного руководства. 4. Создать шаблон рассылки. В шаблоне указываются сообщения, которые необходимо отсылать абоненту. (Шаблон рассылки создается в приложении «Настройка системы» меню «SMS-Email»). Подробно данная операция описана в пункте 8.5. данного руководства. 5. Запустить приложение «Менеджер объектов» перейти в меню «SMS-Email». При первом запуске программы список пользователей и шаблонов рассылки SMS будет пуст. 6. 7. 8. 9. Из общего списка выбрать объект, с которого будут отправляться сообщения. Нажать клавишу «Новый» (рисунок 6.12). Выбрать пользователя, которому необходимо отсылать SMS сообщения. Выбрать шаблон рассылки для данного пользователя. В зависимости от потребностей, каждому пользователю можно назначить свой шаблон рассылки. КПО «КОБРА» руководство по эксплуатации 42 РУБЕЖ НПО 2011 10. Поставить флажок «Отсылать SMS» (если флаг не установлен SMS – сообщения пользователю не отсылаются). Флаг снимается в тех случаях, когда необходимо временно отключить SMS оповещение пользователя. 11. Если для рассылки SMS вы используете несколько GSM – терминалов, укажите номер шлюза (номер драйвера GSM - терминала). Номер драйвера вы можете посмотреть в файле drvsms.ini, подробнее об этом читайте в разделе «SMS драйвер». Если вы используете один GSM-терминал, то номер шлюза можно не указывать. 12. Отсылать e-mail. Отправка отчетов на электронный адрес клиента. (В разработке). Рисунок 6.12 КПО «КОБРА» руководство по эксплуатации 43 РУБЕЖ НПО 2011 6.2.2. Меню «Справочники», «Справочники 2» Оба меню предназначены для создания собственных библиотек оборудования, ответственных лиц, техников, операторов, заказчиков, ГБР и прочих оперативных списков. В дальнейшем, при работе с программой данная информация будет отображаться во всех приложениях программного обеспечения, и может быть использована для формирования полноценных карточек объекта, обработки тревог, создания отчетов и пр. Отсутствие той или иной оперативной информации не является критичным фактором, но существенно снижает информативность системы мониторинга, и ведет, в свою очередь, к снижению качества предоставляемых услуг. 6.2.2.1. Оборудование Раздел предназначен для добавления в базу данных оборудования, используемого вашей организацией для охраны объектов. В базовой комплектации ПО уже содержит перечень оборудования, но данный список может быть не полным, а элементы ОПС отличаться от тех, что использует ваша организация. Необходимость создания перечня оборудования обусловлена несколькими факторами: 1. Распределение нагрузки и расчет заработной платы. Каждому элементу системы ОПС, соответствует единица стоимости обслуживания (Условная установка). Исходя из суммарного значения обслуживаемых условных установок, рассчитывается заработная плата сервисного персонала (техников). Кроме того, условные установки позволяют пропорционально распределить рабочую нагрузку между техниками. Техник Иванов обслуживает 10 объектов и техник Петров обслуживает 10 объектов. Судя по количеству объектов, нагрузка распределена поровну. Но при этом объекты техника Иванова – школы, магазины, склады, а объекты техника Петрова - торговые киоски. Очевидно, что системы ОПС данных объектов различаются по сложности исполнения и количеству установленного оборудования, и стоимость обслуживания данных объектов будет различной. Рассчитав количество обслуживаемых условных установок, мы сможем справедливо оценить стоимость работ обоих техников, а при необходимости распределить нагрузку между ними пропорционально. 2. Определение гарантийной / не гарантийной замены оборудования. С момента ввода объекта в эксплуатацию на установленное оборудование распространяется гарантийное обслуживание, дата установки отображается в «Дежурном операторе», в «Менеджере объектов». В случае выхода элемента ОПС из строя, администратор или оператор может определить тип ремонта, и соответственно правильно составить акт замены оборудования. 3. Расчет нагрузки блока питания. Каждому энергопотребляющему элементу системы ОПС, соответствует определенная величина питающего тока. Исходя из значения этой величины можно подсчитать КПО «КОБРА» руководство по эксплуатации 44 РУБЕЖ НПО 2011 суммарный ток нагрузки ИБП, и в соответствии с полученными данными, обеспечить необходимое питание системы ОПС. Для добавления нового оборудования необходимо: Нажать кнопку «Новый». Написать наименование оборудования. Выбрать тип оборудования. Указать единицу измерения. Если требуется, указать цену за единицу. Если требуется, указать количество условных установок за единицу. Указать срок гарантийного обслуживания (если имеется). Указать потребление тока. (Потребуется для расчета тока нагрузки по объекту). Для сохранения нажать кнопку «Сохранить». Для добавления новых типов оборудования, предназначен раздел «Типы оборудования» расположенный в меню «Справочники». 6.2.2.2. Ответственные Раздел предназначен для добавления в базу данных ответственных лиц. В данном разделе (справочнике) находится весь список ответственных лиц из которого, в дальнейшем, осуществляется их выборка и привязка к объектам. КПО «КОБРА» руководство по эксплуатации 45 РУБЕЖ НПО 2011 Ответственное лицо – человек, которого вызывают, в случае возникновения тревоги или других ситуаций, требующих присутствия представителя собственника на объекте. Список ответственных лиц составляется при заключении договора, и обновляется 1 раз в квартал. Для добавления нового «ответственного» необходимо: Нажать кнопку «Новый». Заполнить пустые поля. Для сохранения нажать кнопку «Сохранить». Для редактирования данных предназначена кнопка «Редактировать». 6.2.2.3. Техники и операторы Раздел предназначен для добавления в базу информации о техническом персонале и персонале пульта централизованного наблюдения (ПЦН). В дальнейшем эти данные потребуется для проведения работ непосредственно на объекте, а так же для обработки информации поступающей с объектов мониторинга. Техники – сервисные инженеры, монтажники, лица, непосредственно занимающиеся установкой и обслуживанием системы ОПС на объекте. Перед тем, как начинать работы на объекте данный персонал обязан уведомить об этом операторов ПЦН. Операторы, в свою очередь, должны поставить объект на «Обслуживание», указав причину постановки и ФИО лица проводящего работы. Эти мероприятия позволят: зафиксировать время работ, причину, и результат выполненных операций. Кроме того, события, поступающие с объекта находящегося на обслуживании, не меняют статус объекта в приложении «Дежурный оператор», и не требуют реакции (обработки) со стороны оператора ПЦН. Программа позволяет фиксировать входящие заявки от собственников объектов и закреплять их за конкретным техником, в чьем ведении находится объект «заявитель», и отслеживать их выполнение. Подробнее об этом читайте в приложении №4 «АРМ Техники». Для добавления в список нового техника нажмите клавишу «Новый», в пустом поле введите ФИО, для сохранения информации нажмите клавишу «Сохранить». Список техников представлен в виде таблицы состоящей из трех колонок; «порядковый номер», «количество закрепленных объектов», «ФИО». Оператор – диспетчер пульта централизованного наблюдения (ПЦН). Для добавления в список нового оператора нажмите клавишу «Новый», в пустом поле введите ФИО, для сохранения информации нажмите клавишу «Сохранить». Список операторов представлен в виде таблицы состоящей из трех колонок; «порядковый номер», «количество закрепленных объектов», «ФИО». КПО «КОБРА» руководство по эксплуатации 46 РУБЕЖ НПО 2011 6.2.2.4. Заказчики Раздел предназначен для добавления в базу данных информации о заказчиках. Заказчик - название организации или ФИО частного лица заключившего договор об охране имущества. Для добавления нового «заказчика» необходимо: Нажать кнопку «Новый» Заполнить пустые поля Для сохранения нажать кнопку «Сохранить» Для редактирования данных предназначена кнопка «Редактировать». 6.2.2.5. КЭВ – карточки экстренного вызова Раздел предназначен для добавления в базу данных информации по карточкам экстренного вызова. Карта экстренного вызова – карточка, которая позволяет клиенту в случае возникновения опасной ситуации вызвать по телефону группу быстрого реагирования. КПО «КОБРА» руководство по эксплуатации 47 РУБЕЖ НПО 2011 Список пользователей КЭВ «разбит» на 2 части. В верхней части расположен список заказчиков, т.е. людей на которых оформлен договор. В нижней части расположен список пользователей карточки. В зависимости от условий договора одной и той же картой могут воспользоваться несколько человек. Список заказчиков представлен в виде таблицы состоящей из шести колонок где: № Порядковый номер Номер Идентификационный номер карты A Активность карты Пароль Пароль для идентификации пользователя Кол. Количество пользователей Добавление «заказчиков» и пользователей КЭВ Для добавления нового «заказчика» необходимо: Нажать кнопку «Новый» Заполнить пустые поля При необходимости, установить статус активности Для сохранения нажать кнопку «Сохранить» Для добавления нового пользователя необходимо: Нажать кнопку «Новый» Заполнить поле ФИО Для сохранения нажать кнопку «Сохранить» Для редактирования данных предназначена кнопка «Редактировать». 6.2.2.6. Тип оборудования Раздел предназначен для редактирования списка типов оборудования. Тип оборудования – термин, объединяющий несколько различный моделей оборудования по общему признаку. К примеру: «Блоки питания», «Видеонаблюдение» и т.д. КПО «КОБРА» руководство по эксплуатации 48 РУБЕЖ НПО 2011 В дальнейшем вам может понадобиться «вносить» различное оборудование в справочник «Оборудование». В данном справочнике все вносимое оборудование классифицируется по типу, поэтому при отсутствии необходимого типа, следует создать его в данном разделе. Для добавления нового «Типа» необходимо: Нажать кнопку «Новый» Ввести наименование нового типа Для сохранения нажать кнопку «Сохранить» Для редактирования данных предназначена кнопка «Редактировать». 6.2.2.7. Индекс договора Раздел предназначен для редактирования списка договорных индексов. Индекс договора – сокращенная аббревиатура договора охраны, объединяющая объекты по общему признаку предмета договора. К примеру: «Муниципальный заказ», «Тревожная кнопка», «Видеонаблюдение», «Обслуживание» и пр. Индекс договора указывается при заполнении информации о предмете договора в разделе «Расширенные параметры объекта». Индекс договора вы можете выбрать из общего списка либо добавить собственный. Для создания нового индекса необходимо: Нажать кнопку «Новый» Ввести наименование нового индекса Для сохранения нажать кнопку «Сохранить» Для редактирования данных предназначена кнопка «Редактировать». КПО «КОБРА» руководство по эксплуатации 49 РУБЕЖ НПО 2011 6.2.2.8. Причина отключения абонента Раздел предназначен для редактирования причин приостановления договора охраны. Причина указывается при переводе объекта в список «Необслуживаемые». Читай пункт 6.3.1.4 «Перевод объекта в «Необслуживаемые»». 6.2.2.9. Обработка тревоги Раздел предназначен для редактирования меню обработки тревог. Обработка тревог состоит из четырех этапов: «Вызов», «Прибытие», «Причина», «Решение». Каждому этапу соответствует одноименное меню, в котором оператор выбирает необходимый пункт. Справочник категории «Вызов» Меню содержит список основных действий оператора при поступлении тревожного сообщения на пульт централизованного наблюдения. После поступления сигнала тревоги оператор должен передать «Вызов» группе быстрого реагирования или другим экстренным службам, кроме того он может позвонить на объект, отменить тревогу, позвонить собственнику и совершить прочие действия. Список этих действий пополняется в справочнике категории «Вызов». В дальнейшем, при обработке тревог в приложении «Дежурный оператор», диспетчер ПЦН будет оперировать набором действий внесенных в данный справочник. Справочник категории «Прибытие» Меню содержит список основных действий оператора при прибытии экипажа ГБР на объект мониторинга. После прибытия ГБР на объект, оператор должен зафиксировать время прибытия, установив в программе соответствующий статус. Номер прибывшего экипажа ГБР, наименование экстренной службы реагирования и список прочих возможных действий пополняется в КПО «КОБРА» руководство по эксплуатации 50 РУБЕЖ НПО 2011 справочнике категории «Прибытие». В дальнейшем, при обработке тревог в приложении «Дежурный оператор», диспетчер ПЦН будет оперировать набором действий внесенных в данный справочник. Справочник категории «Осмотр» Меню содержит список возможных причин, по которым был совершен вызов ГБР. При получении рапорта от ГБР с объекта, оператор устанавливает в программе соответствующий статус. Список причин возникновения тревожной ситуации пополняется в справочнике категории «Осмотр». В дальнейшем, при обработке тревог в приложении «Дежурный оператор», диспетчер ПЦН будет оперировать набором причин внесенных в данный справочник. Справочник категории «Решение» Меню содержит список возможных решений принятых оператором ПЦН или начальником караула по результату осмотра объекта. В зависимости от содержания рапорта ГБР (ложное срабатывание, проникновение, возгорание, не установленная причина и пр.) оператор устанавливает в программе соответствующий статус. Список возможных решений пополняется в справочнике категории «Решение». В дальнейшем, при обработке тревог в приложении «Дежурный оператор», диспетчер ПЦН будет оперировать набором решений внесенных в данный справочник. Для создания нового пункта меню необходимо: Нажать кнопку «Новый» Ввести наименование нового пункта меню Для сохранения нажать кнопку «Сохранить» Для редактирования данных предназначена кнопка «Редактировать». КПО «КОБРА» руководство по эксплуатации 51 РУБЕЖ НПО 2011 6.2.2.10. Группы быстрого реагирования (ГБР) Раздел предназначен для редактирования списка экипажей ГБР. В список вносятся все экипажи ГБР принадлежащие вашей организации или оказывающие услуги реагирования по договору. В дальнейшем, оператор выбирает номер экипажа из данного перечня. Номер экипажа ГБР указывается при обработке боевых выездов. Боевой выезд – выезд на реальную тревогу (проникновение, кража, разбой, нападение и пр.). Для добавления нового пункта меню необходимо: Нажать кнопку «Новый» Ввести наименование нового пункта меню Для сохранения нажать кнопку «Сохранить» Для редактирования данных предназначена кнопка «Редактировать». 6.2.2.11. Результат проверки Раздел предназначен для редактирования списка результатов проверки тревог. После обработки тревоги, каждый объект автоматически попадает в список «Проверка». Проверке подвергается каждый пункт обработки тревоги, особое внимание обращается на время прибытия экипажа и на результат (решение). Проверка обработки тревог производится один раз в сутки, и входит в обязанности старшего оператора или начальника караула. По результату проверки, указывается причина вызова, а тревоге присваивается статус ложной или боевой. Статус тревог необходим для ведения статистики и составления отчетов. Для добавления нового пункта меню необходимо: Нажать кнопку «Новый» Ввести наименование нового пункта меню Для сохранения нажать кнопку «Сохранить» Для редактирования данных предназначена кнопка «Редактировать». КПО «КОБРА» руководство по эксплуатации 52 РУБЕЖ НПО 2011 6.2.2.12. Причина боевой тревоги Раздел предназначен для редактирования списка причин боевых тревог. В дальнейшем, при обработке боевых тревог в приложении «Дежурный оператор», диспетчер ПЦН будет оперировать набором причин указанных в данном справочнике. Для добавления нового пункта меню необходимо: Нажать кнопку «Новый» Ввести наименование нового пункта меню Для сохранения нажать кнопку «Сохранить» Для редактирования данных предназначена кнопка «Редактировать». 6.2.2.13. Участки Раздел предназначен для закрепления объектовых участков за техниками и сервисными инженерами. Участок – определенная область или территория зоны обслуживания, закрепленная за бригадой сервисного центра. Закрепление объектов за бригадой техников обеспечивает взаимозаменяемость обслуживающего персонала, и гарантирует выполнение возложенных на бригаду обязанностей даже при отсутствии одного из сотрудников по причине болезни, отпуска, увольнения или возникновения другой ситуации. Для добавления участка необходимо: Нажать кнопку «Редактировать» Ввести номер участка Для сохранения нажать кнопку «Сохранить» КПО «КОБРА» руководство по эксплуатации 53 РУБЕЖ НПО 2011 6.2.2.14. ЧОПы Раздел предназначен для редактирования списка частных охранных предприятий (ЧОП). Название ЧОПа указывается при заполнении карточки объекта, в том случае если реагирование, т.е. выезд на объект по тревоге осуществляется по договору представителями стороннего охранного предприятия или подразделением полиции (ОВО). Зачастую такую схему работы используют мониторинговые компании. В дальнейшем данная информация потребуется для ведения статистики выездов и составления отчетов. Для добавления нового пункта меню необходимо: Нажать кнопку «Новый» Ввести наименование ЧОПа Для сохранения нажать кнопку «Сохранить» Для редактирования данных предназначена кнопка «Редактировать». 6.2.2.15. Страховые агентства Раздел предназначен для редактирования списка страховых агентств. Название агентства, при наличии страховки, указывается в карточке объекта (раздел «Расширенные»). Наличие охранно-пожарной сигнализации позволяет клиенту, при заключении договора со страховой компанией получить определенную скидку, и снизить сумму страховых взносов. Наличие страховки, в свою очередь, может давать клиенту привилегии по абонентской плате с учетом снижения лимита материальной оветственности ЧОПа. Для добавления нового пункта меню необходимо: Нажать кнопку «Новый» Ввести наименование страхового агентства Для сохранения нажать кнопку «Сохранить» Для редактирования данных предназначена кнопка «Редактировать». КПО «КОБРА» руководство по эксплуатации 54 РУБЕЖ НПО 2011 6.2.2.16. Результат обслуживания (Опционально) Раздел предназначен для редактирования списка результатов обслуживания. Результат обслуживания – оценка мер принятых сервисным инженером при выполнении технического обслуживания (ТО-1 и ТО-2). Для добавления нового пункта меню необходимо: Нажать кнопку «Новый» Ввести наименование Для сохранения нажать кнопку «Сохранить» Для редактирования данных предназначена кнопка «Редактировать». 6.2.2.17. Категории объектов МЧС Раздел предназначен для редактирования классификаций объектов по степени обеспечения пожарной безопасности. Данный перечень содержится в Федеральном законе от 22 июля 2008 г. N 123-ФЗ "Технический регламент о требованиях пожарной безопасности". Перечень утвержден законодательством РФ, но может потребовать корректировки, при внесении изменений и поправок в ФЗ. Для добавления нового пункта меню необходимо: Нажать кнопку «Новый» Ввести наименование Для сохранения нажать кнопку «Сохранить» Для редактирования данных предназначена кнопка «Редактировать». КПО «КОБРА» руководство по эксплуатации 55 РУБЕЖ НПО 2011 6.2.3. Меню «Интеграция» Раздел предназначен для дополнительной настройки параметров оборудования подключаемого к системе мониторинга. В основном, дополнительная настройка требуется для интегрированных систем, где «стыкуется» оборудование различных производителей. Одним из примеров такого решения является передача данных с внутриобъектовой системы ВОРС «СТРЕЛЕЦ» на ПЦН «ЦЕРБЕР». Далее мы подробно рассмотрим каждый пункт данного меню. 6.2.3.1. Стрелец Раздел предназначен для настройки параметров объектов, система ОПС которых построена на ВОРС «Стрелец» производства ЗАО «АРГУС СПЕКТР». Вывод сообщений с таких объектов на пульт централизованного наблюдения должен осуществляться при помощи радиоканальной системы передачи извещений «Цербер». Рисунок 6.13 На рисунке 6.13 изображена общая схема передачи извещений с РРОП «Стрелец» на ПЦН оборудованный КПО «Кобра». РРОП «Стрелец», подключаемый по RS232 к объектовому прибору «Цербер» должен иметь адрес «0», т.е. являться координатором радиосети (далее КР). Вся информация о состоянии ВОРС считывается именно с этого устройства. Объектовый прибор «Цербер» по собственному радиоканалу передает сообщения с КР (РРОП 0) на ПЦН «Цербер». Для того чтобы сообщения с ВОРС «Стрелец» правильно отображались в приложении «Дежурный оператор» необходимо в разделе «Интеграция» указать параметры входящих данных, к которым относятся: 1. Порядковый номер локального* раздела, с которого поступают сообщения. 2. Порядковый номер РРОП, которому принадлежит данный раздел. 3. Пультовой номер ППКОП «Цербер», который передает информацию на ПЦН. Важно учитывать, что один КР (РРОП 0) может поддерживать работу 15 радиорасширителей (РРОП). Каждый отдельный РРОП контролирует до 16-ти локальных разделов (смотри рисунок 6.14). В меню «Интеграция» всегда необходимо указывать номера локальных разделов, входящих в состав глобальных разделов. Такая необходимость связана с тем, что КР (РРОП 0) передает по интерфейсу RS232 состояние локальных разделов, а не глобальных. Объединение локальных разделов в глобальные происходит только на программном уровне в пульте управления ПУ-Р или КПО «Кобра». КПО «КОБРА» руководство по эксплуатации 56 РУБЕЖ НПО 2011 Рисунок 6.14 Рассмотрим на примере передачу сообщений с небольшого объекта (квартира, павильон и т.п.) оборудованного ВОРС «Стрелец». Как правило, небольшие объекты оснащаются одним радиорасширителем РРОП, который является координатором радиосети (КР) и имеет нулевой адрес. В нашем примере система ОПС на объекте будет состоять из одного охранного раздела, в состав которого будет входить несколько извещателей. Для передачи сообщений с РРОП по радиоканалу ПЦН «Цербер» вам потребуется предварительная настройка объектового прибора «Цербер», подробнее об этом процессе написано в руководстве по эксплуатации ППКОП «Цербер» в разделе «Передача сообщений с РРОП «Стрелец»». После того как вы настроите передатчик, вам понадобится подготовить карточку объекта и в разделе «Интеграция» указать все необходимые параметры объекта, такие как: 1. Номер источника – пультовой номер радиомодема «Цербер», передающего события с РРОП. В нашем примере это будет номер 37 0001. 2. Номер РР – номер радиорасширителя РРОП «Стрелец», в данном случае номер координатора сети. Как уже говорилось выше, КР всегда имеет нулевой адрес. 3. Номер раздела – номер локального раздела ВОРС «Стрелец» к которому относятся охранные извещатели. В нашем примере раздел будет иметь номер «1». 4. Номер в системе – пультовой номер локального или глобального раздела ВОРС «Стрелец» в КПО «Кобра» на который будут поступать сообщения. Этот произвольный номер, назначается администратором ПЦН при создании карточки объекта. Обратите внимание, что в разделе «Интеграция» имеются 2 записи для одного объекта (пультового номера). Связано это с тем, что собственные служебные сообщения, такие как: неисправность питания, включение / выключение реле и прочие, РРОП «отсылает» на раздел с адресом «0». Указав одинаковый пультовой номер для нулевого и первого раздела, мы добьемся того, что все сообщения с данного объекта будут поступать на один номер, и нам не придется создавать дополнительную карточку объекта. По такому же принципу на программном уровне происходит объединение нескольких локальных разделов в один глобальный. Т.е. каждому локальному разделу, входящему в состав глобального раздела, назначается одинаковый пультовой номер. В результате, сообщения с разных локальных разделов поступают на один пультовой номер. КПО «КОБРА» руководство по эксплуатации 57 РУБЕЖ НПО 2011 В качестве примера, так же рассмотрим случай, когда объект оборудован ВОРС «Стрелец» и состоит из нескольких глобальных разделов, которые по отдельности ставятся на охрану, и снимаются. Пусть это будет магазин, «разбитый» на 3 глобальных раздела: Первый раздел – торговый зал Второй раздел – складские помещения Третий раздел – кабинет заведующей Пусть в состав первого глобального раздела входят 16 локальных разделов КР (РРОП 0). В состав второго глобального раздела входят 5 локальных разделов (РРОП 1). Третий глобальный раздел включает в себя 3 локальных раздела (РРОП 1). Пусть пультовой номер первого глобального раздела будет 5 0003 (номер произвольный). Пультовой номер второго глобального раздела будет 5 2003, а номер третьего раздела будет 5 3003. Учитывая то, что ВОРС «Стрелец» транслирует информацию о состоянии локальных разделов, необходимо в разделе «Интеграция» каждому локальному разделу присвоить пультовой номер. Но так как все локальные разделы входят в состав глобальных разделов, необходимо на программном уровне объединить локальные разделы. Для этого необходимо локальным разделам, входящим в состав одного глобального раздела присвоить одинаковый пультовой номер. В результате сообщения с каждого такого локального раздела будут поступать на один пультовой номер. В данном случае, меню «интеграция» необходимо заполнить следующим образом: Обратите внимание, что для каждого РРОПа создана запись с нулевым локальным разделом. Обе эти записи имеют одинаковый пультовой номер, в результате служебные сообщения радиорасширителей поступают на один «основной» пультовой номер. На рисунке для наглядности цветным маркером выделены глобальные разделы, в состав которых входят локальные. В менеджере объектов глобальные разделы цветового обозначения не имеют. КПО «КОБРА» руководство по эксплуатации 58 РУБЕЖ НПО 2011 6.2.3.2. Альтоника «RS-200RD» Приемник RS-200RD входит в состав радиоканальной охранной сигнализации "Риф Стринг-200" и предназначен для работы с пультом централизованного наблюдения RS-200PN (RS-200P). RS-200RD принимает радиосигналы от стационарных передатчиков системы "Риф Стринг-200" и пересылает принятую информацию по цифровой линии связи на ПЦН для дальнейшей обработки и отображения. Данные от RS-200RD поступают по интерфейсу RS232 в стандартном протоколе, поэтому существует возможность принимать их непосредственно на ПК, без участия ПЦН RS-200PN. Так как RS-200RD не производит какой-либо селекции радиосигналов по принципу «свой-чужой», а принимает и дешифрирует сигналы от всех совместимых по эфирному протоколу передатчиков, то выделение «своих» сигналов и их обработку производит КПО «Кобра». В данном разделе стационарным передатчикам серии RS-200 присваиваются пультовые номера. Для этого вам необходимо знать девятизначный номер передатчика RS200. Если вы используете ПО «Страж» и планируете осуществить переход на КПО «Кобра», то этот номер вы можете посмотреть в базе данных драйвера RS-200RD (смотри рисунок 6.15). Для просмотра базы данных воспользуйтесь приложением Microsoft Accsess. Рисунок 6.15 Для подключения объекта к КПО «Кобра», укажите девятизначный номер передатчика RS-200 в поле «Номер источника», укажите пультовой номер данного устройства в КПО «Кобра» (смотри рисунок 6.16). Пультовой номер назначается произвольно. Рисунок 6.16 Для добавления нового объекта необходимо: Нажать кнопку «Новый» Заполнить соответствующие поля Для сохранения нажать кнопку «Сохранить» Для редактирования данных предназначена кнопка «Редактировать». КПО «КОБРА» руководство по эксплуатации 59 РУБЕЖ НПО 2011 6.2.3.3. GSM В данном разделе настраиваются параметры объектов, для которых основным или резервным каналом передачи данных является канал GSM. Настройка этих параметров необходима для правильного отображения информации, поступающей с таких объектов, а так же для обратной связи и управления объектовыми приборами. Далее мы подробно рассмотрим параметры GSM-интеграции для различных систем мониторинга, поддерживаемых КПО «Кобра». GSM интеграция «Цербер» Если вам необходимо управлять объектовыми устройствами «Цербер GSM» или «Цербер - GT» (менять конфигурацию системы ОПС, ставить на охрану и т.д.), то для этого потребуется к пультовому номеру объекта «привязать» телефонные номера SIM карт, установленных в ППКОП. Так как GSM передатчики «Цербер» используют 2 SIM карты, то к каждому пультовому номеру присваивается 2 телефонных номера (смотри рисунок 6.17). Команда автоматически отправляется на SIM карту, с которой пришло последнее сообщение. Сформированная КПО «Кобра», команда отправляется GSM-терминалом в виде SMS сообщения, поэтому для отправки SMS-команды вам понадобится SMS –драйвер. Формат отправляемого SMS сообщения – «PDU». Настройка параметров объектов Для добавления нового объекта необходимо: Нажать кнопку «Новый» Указать телефонный номер SIM карты в формате 7 (9**)(*******) Указать тип системы «Цербер» Указать пультовой номер объекта Указать порядковый номер SIM карты (номер SIM-слота на ППКОП). Для сохранения нажать кнопку «Сохранить» Для редактирования данных предназначена кнопка «Редактировать». Интеграция «GSM – тревога» В данном разделе вы так же можете осуществить «привязку» телефонного номера абонента (клиента) к пультовому номеру. Это необходимо в том случае, если вы используете услугу «Мобильный вызов». Тревожное сообщение с телефона клиента будет поступать на присвоенный в данном разделе пультовой номер. Для этого вам потребуется: Нажать кнопку «Новый» Указать телефонный номер SIM карты клиента в формате 7 (9**)(*******) Указать тип системы «GSM-тревога» Указать пультовой номер объекта Для сохранения нажать кнопку «Сохранить» КПО «КОБРА» руководство по эксплуатации 60 РУБЕЖ НПО 2011 GSM интеграция «Орлан» В данном разделе, пользователи ПЦН «Орлан» осуществляют «привязку» телефонного номера ППКОП «Лунь» к пультовому номеру. Служебные сообщения с ППКОП «Лунь» будут поступать на присвоенный в данном разделе пультовой номер. Для того чтобы подключить к системе мониторинга объект оснащенный ППКОП «Лунь» вам потребуется не только создать карточку этого объекта в менеджере объектов, но и прописать параметры GSM-интеграции с КПО «Кобра». В параметрах GSM-интеграции необходимо указать: Телефонный номер установленной SIM карты в формате 7 (9**)(*******) Тип системы «Орлан» Произвольный пультовой номер объекта (в формате 30****, где 30 – префикс драйвера) Шаблон управления (шаблон создается в драйвере «Орлан», смотри пункт «Драйвер Орлан») Тип прибора Приборы «Лунь-7T», могут использовать короткий протокол передачи сообщений, поэтому при выборе типа прибора, необходимо указывать какой протокол передачи используется: DOT3 – короткий протокол DOT4 – стандартный протокол GSM интеграция «Мираж» В данном разделе осуществляется привязка телефонного номера SIM карты ППКОП «Мираж GSM» к пультовому номеру. Пультовой номер ППКОП «Мираж GSM» соответствует шестизначному заводскому номеру прибора. Привязка телефонного номера SIM карты необходима для обратной связи и управления объектовыми устройствами «Мираж GSM». КПО «КОБРА» руководство по эксплуатации 61 РУБЕЖ НПО 2011 6.2.3.4. Рубеж 2АМ В данном разделе осуществляется настройка параметров ППКОП «Рубеж 2АМ». Данная процедура необходима в том случае, если сообщения с панели «Рубеж 2АМ» поступают на пульт централизованного наблюдения посредством РСПИ «Цербер». Номер источника Пультовой номер приемопередатчика «Цербер», транслирующего события с ППКОП «Рубеж 2АМ». Номер панели (номер адресной линии связи (АЛС)) Порядковый номер адресной линии ППКОП «Рубеж 2AM». Зона Номер зоны, в которую включена адресная линия ППКОП «Рубеж 2АМ». Номер в КПО «Кобра» Пультовой номер зоны (раздела). На этот номер будут поступать сообщения. Назначается произвольно, но обязательно должен состоять из 6 цифр. 6.2.3.5. Ethernet Раздел для настройки параметров объектов, связь с которыми осуществляется по каналу Ethernet (LAN). КПО «КОБРА» руководство по эксплуатации 62 РУБЕЖ НПО 2011 6.2.4. Меню «Утилиты » 6.2.4.1. Обновление Меню предназначено для обновления версии приложения «Менеджер объектов». Функция обновления работает только на клиентских рабочих местах. Серверная часть программы обновляется вручную. Если версия программного продукта установленного на сервере новее версии клиентского ПО, то она будет отмечена красным цветом (смотри рисунок 1.). Слева от версии серверного ПО указана версия клиентской программы. Для обновления клиентской версии до версии серверного ПО необходимо перейти в раздел «Утилиты» и нажать клавишу «Обновление». Рисунок 1. Отличие версий клиентского и серверного программного обеспечения не влияет на работу того или иного модуля, но при этом могут наблюдаться отличия в их функциональных возможностях. КПО «КОБРА» руководство по эксплуатации 63 РУБЕЖ НПО 2011 7. Модуль «Дежурный оператор» Модуль «Дежурный оператор» предназначен для отображения и обработки сообщений, поступающих с подведомственных объектов на пульт. Эта программа является главным рабочим инструментом оператора пульта централизованного наблюдения, далее ПЦН. 7.1. Запуск программы Запуск программы осуществляется из меню Пуск >Программы>КПО Кобра 8.0> Дежурный оператор Так же вы можете запустить данное приложение двойным кликом мышки по иконке , расположенной на рабочем столе вашего компьютера. После запуска программы перед вами появится окно регистрации в системе (смотри рисунок 7.1). Рисунок 7.1 1. В поле с курсором введите пароль 2. Нажмите кнопку «Ок» 3. Нажмите кнопку «Отмена» для закрытия. Если пароль введен неверно, перед Вами появится сообщение: "Пользователь не найден" (смотри рисунок 7.2). Рисунок 7.2 Введите правильный пароль и повторите операцию. Если после ввода верного пароля программа выдаст сообщение «Связь с сервером отсутствует» (смотри рисунок 7.3), проверьте наличие ключа защиты и состояние сервера сообщений. Подробнее причины данного сообщения описаны в 4 главе данного руководства. Рисунок 7.3 КПО «КОБРА» руководство по эксплуатации 64 РУБЕЖ НПО 2011 7.2. Основное окно модуля «Дежурный оператор» Визуально основное окно программы можно разбить на три части (смотри рисунок 7.4). Основное меню программы. Содержит все необходимые инструменты для работы оператора. Список всех объектов с подробной информацией по каждому. Для удобства поиска информации, справа от списка находится меню фильтрации объектов по их текущим статусам Список всех событий с подробной информацией по каждому. Для удобства поиска информации, справа от списк находится меню фильтрации событий по их текущим статусам Рисунок 7.4 КПО «КОБРА» руководство по эксплуатации 65 РУБЕЖ НПО 2011 Вход в программу и регистрация пользователя Каждый пользователь, вошедший в программу, проходит процесс регистрации в системе. Вход пользователя фиксируется и отображается в поле событий (смотри рисунок 7.5). Так же данные пользователя отображаются в нижней части рабочего окна программы. Рисунок 7.5 Каждое действие пользователя, так же фиксируется и отображается в поле с событиями. Если вам необходимо просмотреть, кто выполнил ту или иную операцию, достаточно выбрать системное событие из списка и кликнуть по нему левой кнопкой мыши. Фамилия пользователя производившего операцию отобразится в четвертом столбце таблички, расположенной в нижней части экрана (смотри рисунок 7.6). 1 2 3 4 5 9 11 12 Рисунок 7.6 Описание параметров таблицы: 1. Наличие связи с сервером сообщений. Зеленый индикатор означает, что связь есть. Красный индикатор свидетельствует об отсутствии связи. 2. Порядковый номер выбранного сообщения. 3. Общее количество сообщений за последние сутки. 4. ФИО пользователя производившего выбранную операцию. 5. ФИО текущего пользователя. 9. Номер версии программного обеспечения (данного приложения). 11. День недели. 12. Наличие связи с драйвером, где 37 – префикс (порядковый номер) драйвера. Зеленый индикатор означает, что связь есть. Красный индикатор свидетельствует об отсутствии связи. КПО «КОБРА» руководство по эксплуатации 66 РУБЕЖ НПО 2011 7.2.1. Основное меню программы В верхней части рабочей области располагается меню программы, которое состоит из основных вкладок и их подменю (смотри рисунок 6.7). Рисунок 6.7 Более подробно элементы меню, мы рассмотрим чуть позже в пункте 6.3 «Главное меню» 7.2.2. Список объектов При первом запуске программы ваш список будет состоять из 2-ух базовых объектов с заводскими установками. Оба объекта принадлежат системе «Цербер» где: 37 000 – центральная станция и 37 0001 – объектовый прибор. Для добавления новых объектов используйте модуль «Менеджер объектов». Итак, список представлен в виде таблицы состоящей из шести колонок где: 1. 2. 3. 4. 5. 6. Порядковый номер объекта в списке Пиктограмма состояния объекта Пультовой номер объекта Название объекта Адрес объекта Телефон Вы можете упорядочить объекты по каждому из вышеперечисленных параметров, для этого необходимо: левой кнопкой мыши кликнуть по заголовку колонки. Вертикальная полоса прокрутки используется для перемещения по списку объектов. Справа от списка объектов находится меню фильтрации объектов по их текущим статусам (смотри рисунок 7.8). При помощи этого меню вы сможете найти нужный вам объект или группу объектов. Встроенный счетчик укажет вам общее количество объектов, а так же сколько объектов находится под охраной, на обслуживании, в тревоге или в какомлибо другом состоянии. Наличие данного меню значительно экономит рабочее время КПО «КОБРА» руководство по эксплуатации 67 РУБЕЖ НПО 2011 оператора, позволяет ему работать с необходимой группой объектов не тратя время на поиски и вычленение необходимых объектов из общей массы. С объекта №1 пришел сигнал «тревога», а с объекта №2 сообщение о постановке на охрану. Это означает, что объект №1 автоматически попадает в фильтр «Тревожные», а объект №2 в фильтр «Охраняемые». По такому же принципу происходит фильтрация объектов и по другим статусам. 7.2.2.1. Функции элементов меню Все В списке объектов отображаются все объекты. Цифрой в закладке обозначается общее количество объектов. Охраняемые В списке объектов отображаются объекты, которые на данный момент находятся под охраной. Цифрой в закладке обозначается общее количество объектов находящихся под охраной. Не под охраной В списке объектов отображаются объекты, которые на данный момент не охраняются. Цифрой в закладке обозначается общее количество объектов находящихся не под охраной. Тревожные Рисунок 7.8 В списке объектов отображаются объекты, которые на данный момент находятся в состоянии тревоги. Цифрой в закладке обозначается общее количество таких объектов. По умолчанию, программа настроена таким образом, что объект, с которого вовремя не пришел «Тест» автоматически попадает в два списка фильтрации: список «тревожных» объектов и список объектов с «Нет теста». По вашему желанию вы можете настроить программу так, чтобы объекты с «Нет теста», попадали или же не попадали в тот или иной список. Для этого воспользуйтесь модулем «Настройка системы» меню «Сервер сообщений». Неисправности В списке объектов отображаются объекты, на которых на данный момент имеется какая-либо неисправность. Объект будет находиться в этом списке, пока не придѐт сообщение о переустановке последней неисправности. Цифрой в закладке обозначается общее количество объектов с неисправностями. Проверить В списке объектов отображаются объекты, которые нуждаются в проверке старшим оператором, т.е. те объекты, которые предварительно находились в состоянии тревоги или неисправности. Цифрой в закладке обозначается общее количество объектов находящихся в состоянии проверки. Нет теста КПО «КОБРА» руководство по эксплуатации 68 РУБЕЖ НПО 2011 В списке объектов отображаются объекты, с которых не пришел сигнал «Тест». Цифрой в закладке обозначается общее количество объектов находящихся в состоянии «Нет теста». Обслуживание В списке объектов отображаются объекты, которые находятся на обслуживании. Под обслуживанием подразумевается проведение регламентных или внеплановых работ на объекте. События с таких объектов не требуют реакции со стороны операторов и не изменяют статусов объектов. Цифрой в закладке обозначается общее количество объектов находящихся на обслуживании. Необслуживаемые В списке объектов отображаются объекты, которые на данный момент по каким либо причинам (приостановлен договор, задолженность и т.п.) не обслуживаются. Цифрой в закладке обозначается общее количество необслуживаемых объектов. Н Неисправности В списке объектов отображаются объекты, на которых, есть какая-либо неисправность, но реакции со стороны оператора на эту неисправность не было. Цифрой в закладке обозначается общее количество объектов с неотработанными неисправностями. Н Неохраняемые В списке объектов отображаются объекты, которые не встали на охрану по заданному расписанию, но реакции со стороны оператора на эту ситуацию не было. Цифрой в закладке обозначается общее количество таких объектов. Внимание! В списке объектов отображаются объекты со статусом «Объект повышенного внимания». Объект повышенного внимания – это объект, за которым по тем или иным причинам, необходимо пристальное наблюдение (частые проникновения или нападения, VIP клиенты и т.п.). Цифрой в закладке обозначается общее количество таких объектов. Карта экстренного вызова Отображает список карт экстренного вызова. Карта экстренного вызова предназначена для вызова ГБР по установленному телефону в случае острой необходимости. Карты данного образца получают клиенты ГК «Рубеж» при подключении услуги «Карта экстренного вызова». Идентификационный номер карты заносится в базу данных. В экстренной ситуации клиент может обратиться по указанному телефону и вызвать экипаж ГБР. Информационное поле. КПО «КОБРА» руководство по эксплуатации 69 РУБЕЖ НПО 2011 Заявки Закладка активна только при наличии АРМ «Техники», если данное приложение не включено в состав КПО «Кобра», то данная закладка в меню отсутствует. Отображает активные заявки по всем объектам. К заявкам относятся: проверка объектового оборудования, перенос датчиков, изменение / удаление кодов пользователей, изменение конфигурации объектового оборудования и другие рабочие процессы. Цифрой в закладке обозначается общее количество заявок. Подробно все функции этого меню описаны в приложении №111111 данного руководства. Техники Закладка активна только при наличии АРМ «Техники», если данное приложение не включено в состав КПО «Кобра», то данная закладка в меню отсутствует. Приложение предназначено для контроля над выполнением заявок, регламентных работ и повышения эффективности использования рабочего времени обслуживающим персоналом. Подробно все функции этого меню описаны в приложении №111111 данного руководства. КПО «КОБРА» руководство по эксплуатации 70 РУБЕЖ НПО 2011 7.2.2.2. Пиктограммы состояния объекта Пиктограмма обозначает текущее состояние (статус) объекта. Объект не охраняется Объект находится под охраной Объект находится в состоянии тревоги в неохраняемый период. Объект находится в состоянии тревоги в неохраняемый период, тревога обработана оператором, но не снята. Объект находится в состоянии тревоги в охраняемый период Объект находится в состоянии тревоги в охраняемый период, тревога обработана оператором, но не снята Объект находится под охраной и в состоянии неисправности. Объект не охраняется и в состоянии неисправности. Объект переведен в «Необслуживаемые» Объект находится в состоянии «Предупреждение» в неохраняемый период Объект находится в состоянии «Предупреждение» в охраняемый период Объект находится в состоянии «Блокировка» в неохраняемый период Объект находится в состоянии «Блокировка» в охраняемый период КПО «КОБРА» руководство по эксплуатации 71 РУБЕЖ НПО 2011 7.2.2.3. Поиск объекта Для поиска необходимого объекта предназначено меню «Поиск». Поиск объекта может осуществляться как по одному, так и по двум критериям. Установка взаимосвязи между критериями поиска осуществляется клавишами «И» и «ИЛИ». Клавиша «И» осуществляет прямую взаимосвязь между критериями поиска. Клавиша «ИЛИ». Поиск осуществляется по обоим критериям независимо. Оператору необходимо найти Детский сад, расположенный по адресу ул. Мира 6. Если в первом поле поиска он напишет «Детский сад», во втором поле укажет его адрес и установит взаимосвязь между критериями поиска «И», то программа покажет все детские сады, расположенные по этому адресу. Если оператор установит взаимосвязь «ИЛИ», то программа произведет поиск по каждому из критериев по отдельности, и выдаст список всех детских садов и список всех объектов расположенных по указанному адресу. Второй вариант поиска необходим в тех случаях, когда пользователю не известно точное название объекта и его адрес. 7.2.2.4. Всплывающее меню списка объектов. При нажатии на области списка объектов правой кнопкой мыши, на экране появится следующее всплывающее меню. Карточка объекта – предоставляет информацию по выбранному объекту. Обработка тревоги – открывает диалог обработки тревоги по выбранному объекту. Тревоги на объекте – показывает все тревоги выбранного объекта за текущие сутки. События на объекте – показывает все события выбранного объекта за текущие сутки. Операции – показывает список операций выполняемых операций над объектами и поступающими с них событиями. Список операций: КПО «КОБРА» руководство по эксплуатации 72 РУБЕЖ НПО 2011 Обработка проверки Закладка предназначена для проверки обработки тревог и неисправностей. Постановка на обслуживание Закладка предназначена обслуживание. для постановки объекта на объекта в Перевести объект в «необслуживаемые» Закладка предназначена «Необслуживаемые». для перевода Результат выполнения заявки Закладка предназначена для обработки результата выполнения заявки, после проведения ремонтных работ. Результат боевой тревоги Закладка предназначена для обработки результата боевой тревоги. Объект повышенного внимания Объекту присваивается статус объекта, которому стоит уделить особое внимание. (Детские сады, школы, денежные хранилища, оружейные комнаты, комнаты наркотиков и т.д.). Поставить под наблюдение При постановке объекта под наблюдение выдается соответствующее предупреждение при приходе с объекта любого сообщения. Поставить на контроль При постановке объекта на контроль выдается соответствующее предупреждение при приходе с объекта сообщения о снятии с охраны. Создать заявку Операция предназначена для формирования заявки поступившей с объекта (активно только при наличии АРМ «Техники»). Карта объекта – выводит карту выбранного объекта. Расписание охраны – выводит расписание охраны выбранного объекта. Ответственный за объект – выводит список ответственных лиц выбранного объекта. Сортировка объектов – упорядочивает объекты: по статусу по номеру по адресу по наименованию по телефону Системы – при использовании нескольких систем, позволяет сделать выборку сообщений и объектов по каждой конкретной системе. Графическое представление – представляет объекты не в виде таблицы, а в виде квадратов отображающих состояние и номер объекта. КПО «КОБРА» руководство по эксплуатации 73 РУБЕЖ НПО 2011 7.2.3. Список событий В нижней половине основного окна программы располагается список событий поступающих с охраняемых объектов, справа от данного списка расположено окно фильтрации событий по их текущим статусам. События в списке отображаются в соответствии с выбранным фильтром. В поле с событиями отображаются события, поступающие с подведомственных объектов за текущие сутки, а так же реакция на них (обработка) со стороны операторов и самой системы. Список имеет вид таблицы состоящей из 7-ми колонок: 1. Канал – состоит из двух полей: 1.1. пиктограмма – отображает тип системы: 1.2. число до «косой» - уровень сигнала, число после косой: если сообщение по телефону, то номер телефонной линии если по радиоканалу, то уровень ретрансляции (для системы Цербер) 2. Время – время прихода сообщения 3. Код – код сообщения 4. Класс сообщения – класс сообщения (определяется по коду сообщения из справочника). 5. Наименование объекта – наименование объекта, с которого поступило сообщение. 6. Номер – пультовой номер объекта 7. Описание – описание события, определяется из справочника шаблонов. Меню сортировки сообщений Все - отображаются все сообщения. Тревожные - отображаются только тревожные сообщения. Тревожные сообщения, которые поступили, когда объект находился на обслуживании, не отображаются. На объекте - отображаются только сообщения с выбранного объекта. Неисправности - отображаются сообщения по неисправностям и их переустановкам. Система - отображаются только системные сообщения. На обслуживании - отображаются сообщения с объектов, находящихся на обслуживании. КПО «КОБРА» руководство по эксплуатации 74 РУБЕЖ НПО 2011 7.2.3.1. Просмотр событий Для просмотра событий с объекта, необходимо выбрать нужный объект из списка. Если количество объектов не велико, то его поиск можно произвести вручную, при большом количестве объектов воспользуйтесь меню «Выборка». Для просмотра событий за тот или иной день, предназначен календарь и клавиши быстрой перемотки даты. Календарь вызывается кликом левой кнопки мыши по ярлыку расположенному справа от окна с датой. Клавиша предназначена, для перемотки календаря на один день назад. Клавиша предназначена, для перемотки календаря на один день вперед. 7.2.3.2. Всплывающее меню списка событий. При нажатии на области списка событий правой кнопкой мыши, на экране появится следующее всплывающее меню. Карточка объекта. Предоставляет информацию по выбранному объекту. Обработка тревоги. Открывает диалог обработки тревоги по выбранному объекту. Тревоги на объекте. Показывает все тревоги выбранного объекта за текущие сутки. События на объекте. Показывает все события выбранного объекта за текущие сутки. Постановка на обслуживание. Закладка предназначена для постановки объекта на обслуживание. Системы. При использовании нескольких систем, позволяет сделать выборку сообщений и объектов по каждой конкретной системе. Выключить сообщения. Позволяет отключить сообщения, которые мешают или не пригождаются в работе. Фильтр повторов. Исключает одинаковые сообщения, оставляя из нескольких лишь одно. Показывать «ненайденные». Показывает коды событий с объектов, не внесенных в базу данных. КПО «КОБРА» руководство по эксплуатации 75 РУБЕЖ НПО 2011 Расширенный фильтр. Позволяет осуществлять фильтрацию событий по заданному параметру. При активации расширенного фильтра в верхней части списка событий появляется дополнительное меню. Фильтровать события можно по 6-ти основным параметрам: Время Код Класс сообщения Наименование объекта Номер объекта Описание события КПО «КОБРА» руководство по эксплуатации 76 РУБЕЖ НПО 2011 7.3. Главное меню. Главное меню программы «Дежурный оператор» состоит из четырех основных закладок: 1. Операции 2. Вид 3. Системы 4. Утилиты Далее мы подробно рассмотрим каждое меню и его элементы по отдельности. 7.3.1. Меню «Операции» Меню предназначено, для выполнения различных операций над объектами и событиями, поступающими с них. Виды выполняемых операций: 1. Обработка тревоги. 2. Постановка объекта на техническое обслуживание. 3. Проверка обработки тревог / неисправностей. 4. Перевод объекта в «необслуживаемые». 5. Фиксирование результата боевой тревоги. 6. Управление приборами «Цербер 03». 7. Изменение статуса объекта. 8. Смена пользователя. КПО «КОБРА» руководство по эксплуатации 77 РУБЕЖ НПО 2011 7.3.1.1. Тревога Раздел предназначен для отображения окна обработки тревоги. Для перехода к режиму обработки тревог необходимо в меню «Операции» выбрать закладку «Тревога», кликнуть по ней левой кнопкой мыши. Справа от списка объектов появится «Окно обработки тревог». 7.3.1.2. Обработка тревоги Для обработки тревоги необходимо выбрать объект, с которого поступил сигнал тревоги. Если объектов небольшое количество и оператор визуально (при помощи пиктограммы состояния) может определить с какого объекта пришла тревога, то будет достаточно выделить этот объект и перейти к режиму обработки тревог. Если объектов много, то для быстрого поиска «тревожного» объекта необходимо использовать меню фильтрации объектов по статусам. Левой кнопкой мыши кликните по закладке «Тревожные» (смотри рисунок 7.9). Слева от меню фильтрации появится список всех «тревожных» объектов. Выберете объект, на котором вам необходимо обработать тревогу. Далее необходимо в меню «Операции» выбрать закладку «Тревога», кликнуть по ней левой кнопкой мыши. Справа от списка объектов появится «Окно обработки тревоги» (смотри рисунок 7.10). Рисунок 7.9 КПО «КОБРА» руководство по эксплуатации 78 РУБЕЖ НПО 2011 Рисунок 7.10. Обработка тревоги выполняется в шесть этапов: 1. Вызов ГБР. 2. Прибытие ГБР. 3. Осмотр объекта. 4. Решение по тревоге. 5. Установка статуса объекта. 6. Отмена тревоги. Этап первый. «Вызов» группы быстрого реагирования В списке ГБР выберете экипаж, которому была передана тревога. Для установки статуса «Вызов» кликните левой кнопкой мыши по иконке «У». После этого красный квадрат в окошке «Вызов» поменяет цвет на зеленый, это будет означать, что статус «Вызов передан» успешно установлен. Время передачи тревоги ГБР установится автоматически, и будет соответствовать времени установленному на ПК. Этап второй. «Прибытие» группы быстрого реагирования В списке ГБР выберете экипаж, который прибыл на объект. Для установки статуса «Прибытие» кликните левой кнопкой мыши по иконке «У». После этого красный квадрат в окошке «Прибытие» поменяет цвет на зеленый, это будет означать, что статус «Прибытие» успешно установлен. Время прибытия экипажа ГБР на объект установится автоматически, и будет соответствовать времени установленному на ПК. Этап третий. «Осмотр» объекта Выберет в предложенном списке причину сработки сигнализации. Для установки статуса «Осмотр» кликните левой кнопкой мыши по иконке «У». После этого красный квадрат в окошке «Осмотр» поменяет цвет на зеленый, это будет означать, что статус успешно установлен. Этап четвертый. «Решение» Выберет в предложенном списке решение, принятое оператором или начальником караула по данной тревоге. Для установки статуса «Решение» кликните левой кнопкой мыши КПО «КОБРА» руководство по эксплуатации 79 РУБЕЖ НПО 2011 по иконке «У». После этого красный квадрат в окошке «Решение» поменяет цвет на зеленый, это будет означать, что статус успешно установлен. Этап пятый. Установка статуса объекта (под охраной / не под охраной) В окне «Статус объекта» установите статус «под охраной» если объект находится под охраной, или «снят с охраны» если объект снят с охраны. Этап шестой. «Отмена тревоги» После выполнения всех этапов обработки тревоги кнопка «Отмена тревоги» станет активной, кликните по ней левой кнопкой мыши. После этого объект автоматически уйдет из списка «Тревожные». Списки экипажей ГБР, причины срабатывания сигнализации, решения по тревогам и прочая справочная информация, редактируется в приложении «Менеджер объектов» (смотри пункт 6.2.2.9 «Обработка тревог»). 7.3.1.3. Постановка объекта на обслуживание. Постановка объекта на обслуживание необходима в тех случаях, когда на объекте ведутся ремонтные работы, проводится ТО (техническое обслуживание) инженерами сервисного центра или программируется панель. Если объект находится на обслуживании, то тревоги и неисправности, поступающие на ПЦН, не требуют реакции со стороны оператора и не меняют статус объекта. Раздел предназначен для постановки объекта на обслуживание. Для перехода к данному режиму необходимо в меню «Операции» выбрать закладку «Обслуживание», кликнуть по ней левой кнопкой мыши. Справа от списка объектов появится «окно постановки на обслуживание» (смотри рисунок 7.11). В списке объектов выберете объект, который необходимо поставить на обслуживание. При пролистывании списка объектов окно постановки на обслуживание будет меняться автоматически, в соответствии с выбранным объектом. Рисунок 7.11. Далее, в списке обслуживающего персонала, выберете инженера, который будет производить работы на объекте. В списке причин выберете причину, по которой производится постановка на обслуживание. Укажите время, которое необходимо для КПО «КОБРА» руководство по эксплуатации 80 РУБЕЖ НПО 2011 проведения работ. После выполнения вышеизложенных операций кликните левой кнопкой мыши по клавише «Поставить». Для продления времени обслуживания нажмите клавишу «Продлить», время обслуживания продлится на установленный интервал. Для снятия с обслуживания нажмите клавишу «Снять». Внимание! Если на обслуживании находится объект, за которым зафиксирована заявка, то снять объект с обслуживания можно только после подтверждения факта выполнения заявки. Списки обслуживающего персонала и причин постановок на обслуживание редактируются в приложении «Менеджер объектов» (смотри меню «Справочники»). 7.3.1.4. Проверка обработки тревог / неисправностей. Данная функция необходима для проверки действий операторов. После обработки тревоги, объект автоматически выходит из меню «тревожные» и переходит в меню «проверить». Обработка проверки выполняется старшим оператором или начальником ПЦН. Раздел предназначен для проверки обработки тревог и неисправностей. Для перехода к режиму проверки необходимо: в меню «Операции» выбрать закладку «Проверка», кликнуть по ней левой кнопкой мыши. Справа от списка объектов появится окно «Результат проверки» (смотри рисунок 7.12). В списке объектов выберете объект, который необходимо «обработать». При пролистывании списка объектов окно «результат проверки» будет меняться автоматически, в соответствии с выбранным объектом. Для обработки проверки следует выбрать причину, по которой сработала ОПС и кликнуть левой кнопкой мыши по клавише «обработать проверку». Рисунок 7.12. КПО «КОБРА» руководство по эксплуатации 81 РУБЕЖ НПО 2011 7.3.1.5. Перевод объекта в «Необслуживаемые» Раздел предназначен для перевода объекта в «Необслуживаемые». Часто случается, что клиент, по тем или иным причинам, приостанавливает договор охраны объекта, с последующим восстановлением. Для того чтобы не удалять объект из базы данных, но при этом избежать поступления тревог и неисправностей с этого объекта, необходимо перевести его в список необслуживаемых объектов. Тревоги и неисправности, поступающие с необслуживаемого объекта, не требуют реакции со стороны оператора и не приводят к изменению статуса объекта в дежурном операторе. Для выполнения этой операции необходимо в меню «Операции» выбрать закладку «Необслуживаемые», кликнуть по ней левой кнопкой мыши. Справа от списка объектов появится список причин, по которой объект переводится в «Необслуживаемые», (смотри рисунок 7.13). Рисунок 7.13 Порядок действий: В списке объектов выберете объект, который необходимо перевести в «Необслуживаемые». В списке причин выберете причину перевода. Для присвоения объекту статуса «Необслуживаемые» кликните левой кнопкой мыши по клавише «Перевести в необслуживаемые». КПО «КОБРА» руководство по эксплуатации 82 РУБЕЖ НПО 2011 7.3.1.6. Результат боевой тревоги Раздел предназначен для обработки результата боевой тревоги. Обработка выполняется старшим оператором или начальником ПЦН и необходима для составления отчетов по боевым тревогам. Для выполнения этой операции необходимо в меню «Операции» выбрать закладку «Результат», кликнуть по ней левой кнопкой мыши. Справа от списка объектов появится окно обработки (смотри рисунок 7.14). Рисунок 7.14 Результаты боевых тревог делятся на: 1. Положительные (злоумышленники задержаны). 2. Отрицательные (кража, разбой и т.д., злоумышленники не задержаны). Порядок действий: 1. 2. 3. 4. 5. 6. В списке объектов выберете объект, который необходимо обработать. Укажите дату и время вызова экипажа ГБР. Укажите дату и время прибытия экипажа ГБР на объект. Укажите номер экипажа ГБР (редактирование списка ГБР осуществляется в приложении «Менеджер объектов» меню «Справочники» см. пункт 6.2.2.10 «ГБР»). Укажите результат боевой тревоги. Укажите статус результата (положительный / отрицательный). Для завершения обработки результата боевой тревоги кликните левой кнопкой мыши по клавише «Обработать результат боевой тревоги». Результаты боевых тревог редактируется «Менеджер объектов» (смотри меню «Справочники 2). КПО «КОБРА» руководство по эксплуатации в приложении 83 РУБЕЖ НПО 2011 7.3.1.7. «Управление» Закладка предназначена для вызова окна управления объектовыми приборами с обратной связью, к которым относятся «Цербер», «Орлан», «Navigard» и другие. Управление и удаленное программирование объектовых устройств «Цербер». Объектовое оборудование «Цербер» для связи с ПЦН использует двухсторонний радиоканал, что, в свою очередь, позволяет управлять абонентскими устройствами непосредственно с ПЦН. Помимо радиоканала, для связи и управления абонентскими приборами «Цербер» можно использовать GSM канал. Функции управления по GSM каналу распространяются на следующие приборы линейки «Цербер»: 1. ППКОП «Цербер GSM» 2. ППКОП «Цербер 03» оснащенный GSM модулем «Цербер GT». Управление объектовым устройством по радиоканалу доступно сразу же после установки устойчивой радиосвязи с ним. Для управления прибором по GSM каналу вам потребуется GSM терминал и драйвер «SMS». Для управления ППКОП «Цербер» по радиоканалу 433-435 МГц необходимо, в карточке объекта указать тип системы - «Цербер 03». Для управления параметрами охранного раздела в карточке объекта (раздела) необходимо указать номер ППКОП, которому данный раздел принадлежит. Подробнее об этом читайте в главе 6. пункт. 6.2.2.1 «Основные настройки объекта». Для управления ППКОП «Цербер» по GSM каналу необходимо в меню «Интеграция/GSM» (см. Менеджер объектов) к пультовому номеру объекта «привязать» телефонные номера объектовых SIM карт. Подробнее об этом читайте в главе 6. пункт. 6.2.2.1 «Интеграция». Рисунок 7.15 На рисунке 7.15 изображен процесс передачи команд объектовым устройствам по двум каналам: радиоканал 433-435 МГц и GSM канал. Как видно, для управления приборами по GSM каналу используется GSM терминал и «SMS» драйвер. Обусловлено это тем, что все GSM-команды поступают объектовому прибору в формате SMS сообщений. Для управления КПО «КОБРА» руководство по эксплуатации 84 РУБЕЖ НПО 2011 приборами по радиоканалу используется станция мониторинга «Цербер» и драйвер «Цербер». Прежде чем отправлять команду прибору необходимо выбрать канал передачи. Для этого воспользуйтесь меню, которое расположено в левом нижнем углу панели управления. Закладка «Блокировки и системные команды» Меню предназначено для удаленного изменения конфигурации и управления основными режимами работы объектового прибора «Цербер». «Блокировка» Полная блокировка. Объектовому устройству отсылается команда «Блокировка» охранного раздела. После выполнения команды на дисплее клавиатуры «Цербер 03К» высвечивается сообщение «Вы отключены от охраны». Заблокированный охранный раздел поставить под охрану будет невозможно. Системные сообщения (тест, неисправность ИБП) отсылаются на ПЦН в штатном режиме. Рисунок 7.16 Команду управления объектовому устройству отсылает Центральная станция. При отправке команды в поле с событиями должно появиться сообщение с кодом 0078, которое подтверждает, что сообщение отослано (смотри рисунок 7.16). При получении команды от центральной станции объектовый прибор должен подтвердить, что он принял и выполнил команду от ЦС. В качестве подтверждения он отправляет квитанцию (код ff06) и состояние того параметра, который подвергался изменению. Предупреждение. Прибору отсылается команда «Предупреждение». На дисплее клавиатуры высвечивается сообщение «У вас долг за охрану», КПО «КОБРА» руководство по эксплуатации 85 РУБЕЖ НПО 2011 при этом прибор работает в штатном режиме. Охранные разделы не блокируются, системные сообщения (тест, неисправность ИБП) отсылаются на ПЦН в штатном режиме. Разблокировка. Прибору отсылается команда «Разблокировать». После получения прибором данной команды блокировка охранных разделов снимается. Прибор работает в штатном режиме. Запрос состояния. Вы можете запросить состояние нужного вам объекта (раздела). Состояние раздела определяется тремя параметрами: «Заблокирован», «Предупреждение», «Разблокирован». Сообщение о состоянии раздела вы можете видеть в списке событий, кроме того состояние раздела отображает его пиктограмма. «Тестовый интервал» Вы можете запросить и при необходимости изменить время тестирования объектового приемопередатчика. При запросе параметра тестового интервала, его значение отобразиться в поле с событиями и в управляющем окне. Для изменения данного параметра укажите необходимое значение и нажмите кнопку «Установить». При успешном выполнении команды, значение тестового интервала обновится в управляющем окне. «Системные команды» Запрос ретрансляторов Прибору отсылается команда «Запрос ретрансляторов». После получения команды, прибор формирует пакет данных и отправляет его на ПЦН. В сформированном пакете хранится следующая информация: Маршрут передачи данных (номер ретранслятора). Номера резервных ретрансляторов. Количество клиентов. (Количество приборов, для которых он сам является ретранслятором). Уровень сигнала. Перезапуск Прибору отсылается команда «Перезапуск». После получения данной команды прибор перезапускается. Перезапуск прибора не влияет на состояние охранных разделов (под охраной / не под охраной). Постановка на охрану Команда для постановки на охрану выбранного раздела (объекта). Зачастую, клиенты сталкиваются с проблемой постановки объекта на охрану. Они звонят на пульт и просят помощи, но не всегда операторам, в силу отсутствия технических знаний, удается им помочь. В итоге эту помощь оказывает сервисный инженер, либо по телефону, либо при выезде на объект. КПО «КОБРА» руководство по эксплуатации 86 РУБЕЖ НПО 2011 Как правило, причиной «срыва» постановки на охрану является нарушение или «неготовность» одного или нескольких шлейфов охранной сигнализации. Это может быть незакрытая дверь или форточка, а может быть и обрыв проводки. Команда «Постановка на охрану» позволяет операторам ПЦН без сторонней помощи выявлять нарушенные шлейфы и, руководствуясь полученными данными, помогать клиентам, сдавать объект под охрану. На объекте магазин «Прометей», нарушены шлейфы №2 и №6. Шлейф №2 – дверь в подсобное помещение, шлейф №6 – окно в кабинете директора. Клиент, в силу своей неопытности, не может сдать объект на охрану и звонит на ПЦН. Оператору ПЦН достаточно выбрать данный объект и отправить команду «Постановка на охрану». После получения команды, объектовый прибор попытается установить охранный раздел под охрану. В случае успешной постановки на ПЦН придет сообщение «Постановка на охрану». В нашем варианте нарушены шлейфы №2 и №6, поэтому попытка постановки будет неудачной и прибор сообщит об этом, указав номер нарушенной зоны, начиная с наивысшего значения (смотри рисунок 1.). Рисунок 1. Теперь, зная номер нарушенного шлейфа, оператору достаточно взглянуть на карту объекта и сообщить клиенту, что, по всей видимости, в кабинете директора не закрыто окно. После того как клиент закроет окно, оператор делает повторный запрос на постановку. Прибор сообщит о том, что шлейф №2 – не готов (смотри рисунок 2.) Рисунок 2. Таким образом, клиенту остается закрыть дверь в подсобное помещение и далее собственными силами, либо при помощи оператора сдать объект на охрану. Использование клавиатуры «Цербер 03К», позволит избежать ситуаций описанных в примере. На дисплее клавиатуры всегда отображается состояние охранного раздела и его шлейфов, поэтому для клиента не составит труда выяснить готов раздел встать под охрану или нет. «Разделы» Меню для изменения номера охранного раздела. ППКОП «Цербер» поддерживает 8 независимых охранных раздела. Каждый раздел имеет свой индивидуальный номер. У приборов «Цербер» номер первого раздела по умолчанию совпадает с номером приемопередатчика, номера остальных разделов присваиваются в произвольном порядке. Если вы измените номер первого раздела, то сообщения о постановках и снятиях будут приходить на новый номер. Системные сообщения такие как: «Тест», «Неисправность КПО «КОБРА» руководство по эксплуатации 87 РУБЕЖ НПО 2011 220», «Неисправность приемопередатчика. АКБ» и т.д. по-прежнему будут приходить на номер Перед изменением номера раздела, не забудьте создать новую карточку! «Задержки на вход и на выход» Меню для изменения задержек на вход и выход. В данном меню отображаются задержки на вход и выход для всех 8-ми охранных разделов. По умолчанию, в управляющем окне установлено значение всех задержек 60 сек. Этот параметр не соответствует действительности, поэтому перед тем как вносить какие-либо изменения, вам необходимо запросить установленное значение. Закладка «Пользователи» «Пароли» - область редактирования параметров пользовательских кодов. Стереть пароли в разделе Функция стирает все пароли управляющие выбранным разделом. Для того чтобы стереть пароли вам необходимо в списке объектов найти и выбрать нужный раздел (объект), а затем нажать клавишу «Стереть пароли в разделе». Прежде чем выполнять данную операцию убедитесь, что вы выбрали именно тот раздел (объект), который вам нужен. Будьте внимательны, после удаления паролей восстановить старые записи будет невозможно. Если пароль №1 мог управлять 1, 2, 3 и 4 разделами, то после выполнения операции «Стереть все пароли в разделе №1», его функция управления будет распространяться только на 2, 3 и 4-ый разделы. Добавить пароль в раздел Функция позволяет добавлять новые пароли для выбранного раздела. По умолчанию управляющая клавиша «Добавить пароль в раздел» неактивна, для ее активации вам необходимо ввести новый четырехзначный пароль сначала в левом окошке, а затем продублировать его в правом. Для записи пароля в раздел нажмите управляющую клавишу. Номер пользователя, которому будет присвоен данный пароль, отобразится в списке событий (смотри рисунок 7.17). КПО «КОБРА» руководство по эксплуатации 88 РУБЕЖ НПО 2011 Рисунок 7.17 Добавить раздел пользователю Данная функция позволяет присваивать пользователю право управлять выбранным разделом. Выбор пользователя осуществляется стрелочками «вверх» и «вниз» либо его номер вводится с клавиатуры. Удалить пользователя Функция служит для удаления кода пользователя. Найти пользователя по паролю При помощи этой команды вы сможете определить, какому пользователю принадлежит введенный пароль. Сменить пароль Вы можете сменить пароль нужного пользователя, при этом все настройки управления разделами останутся без изменений. В левом окне укажите четырехзначный пароль, а в правом номер пользователя. Для смены пароля нажмите кнопку «Сменить пароль». «Ключи» - область редактирования параметров ключей «Touch Memory» Стереть в разделе Функция стирает все ключи управляющие выбранным разделом. Для того чтобы стереть все ключи вам необходимо в списке объектов найти и выбрать нужный раздел (объект), а затем нажать клавишу «Стереть в разделе». Прежде чем выполнять данную операцию убедитесь, что вы выбрали именно тот раздел (объект), который вам нужен. Будьте внимательны, после удаления ключей восстановить старые записи будет невозможно. Добавить ключ Вы можете вручную добавить необходимый ключ Touch Memory, для этого вам потребуется: выбрать объект (раздел), которым будет управлять ключ, ввести номер ключа (14 знаков) и выбрать его параметр. «Постановка-снятие» - ключ предназначен для постановки и снятия объекта с охраны. «Контроль доступа» - ключ предназначен для управления электрозамками и магнитными защелками. Удалить ключ Для удаления ключа из раздела вам необходимо: выбрать раздел (объект), указать номер ключа и нажать клавишу «Удалить». КПО «КОБРА» руководство по эксплуатации 89 РУБЕЖ НПО 2011 Найти ключ Вы можете осуществить поиск пользователя по номеру ключа. Порядковый номер ключа отобразиться в списке событий (смотри рисунок 7.18). Рисунок 7.18 Изменить ключ Функция позволяет изменить ключ пользователя, настроить режим его работы, поменять номер раздела, которым он будет управлять. Номер ключа вводится вручную. Номер ключа ищите на рабочей поверхности ключа. Он состоит из 14-ти символов и контрольной суммы (2 символа). При программировании ключей вы вводите только первые 14 символов, указывать контрольную сумму не нужно. Закладка «Дополнительные» Мастер пароль Меню для изменения мастер пароля. Мастер пароль – это код необходимый для входа в режим программирования прибора с клавиатуры и персонального компьютера. Для удаленного программирования (по радиоканалу) мастер-пароль не требуется. Мастер ключ Меню для изменения мастер ключа. Мастер ключ – это ключ необходимый для программирования пользовательских ключей Touch Memory. Номер нового ключа вводится вручную. Настройка параметров зон Меню для настройки параметров шлейфов охранной сигнализации. Клавиша «Запросить» предназначена для запроса конфигурации шлейфа. Клавиша «Установить» - для записи новой конфигурации в прибор. Галочками отмечены установленные значения параметров шлейфа. Подробное описание всех значений читайте в руководстве по эксплуатации ППКОП «Цербер 03». Привязка зон к разделам Меню предназначено для привязки охранного шлейфа к конкретному разделу (области) охраны. Для выполнения операции укажите номер шлейфа, КПО «КОБРА» руководство по эксплуатации 90 РУБЕЖ НПО 2011 выберете раздел, которому он будет принадлежать, и нажмите клавишу «Установить» Шлейф сигнализации может принадлежать нескольким охранным разделам. В этом случае, зона (шлейф) будет «Общим». Описание тактики работы «Общей» зоны читайте в руководстве по эксплуатации ППКОП «Цербер». Настройка пожарных зон F1 и F2 Меню для настройки параметров пожарных шлейфов F1 и F2. Клавиша «Запросить» предназначена для запроса конфигурации шлейфа. Клавиша «Установить» - для записи новой конфигурации в прибор. Галочками отмечены установленные значения параметров шлейфа. Подробное описание всех значений читайте в руководстве по эксплуатации ППКОП «Цербер». Закладка «Пожарные зоны» В данном разделе настраиваются параметры пожарных шлейфов модулей расширения зон. Каждый модуль расширения «Цербер 03Р» имеет 4 двухпроводных пожарных шлейфа. Настройка параметров производится для каждого расширителя по отдельности. Для перехода к настройке параметров нужного расширителя вам необходимо выбрать соответствующую закладку меню (смотри рисунок 7.19). Рисунок 7.19. КПО «КОБРА» руководство по эксплуатации 91 РУБЕЖ НПО 2011 Закладка «Выходы» Меню для настройки параметров программируемых выходов. Для запроса конфигурации необходимо указать номер выхода и нажать клавишу «Запросить», для записи новых параметров нажмите клавишу «Установить». Подробное описание режимов работы выходов читайте в руководстве по эксплуатации ППКОП «Цербер». Закладка «Периферия» Меню предназначено для настройки параметров устройств периферии, к которым относятся клавиатуры, расширители зон и модули подключения радиодатчиков. Режим работы RS485 Меню для выбора режима работы RS485. Более подробная информация о режимах работы интерфейса RS485 содержится в руководстве по эксплуатации ППКОП «Цербер 03». Клавиатура «Цербер 03К» Меню для установки режима опроса клавиатур. Наличие галочки свидетельствует о наличии опроса по данному адресу. В списке отсутствует клавиатура с адресом 1, это связано с тем, что опрос по адресу 1 производится постоянно и не может быть изменен программным путем. КПО «КОБРА» руководство по эксплуатации 92 РУБЕЖ НПО 2011 Опрос расширителей Меню для установки режима опроса расширителей и модулей подключения радиодатчиков. Закладка «Клавиатуры» Меню настройки параметров клавиатур. Принадлежность – раздел, которым может управлять клавиатура. Под управлением подразумевается (постановка, снятие). По умолчанию – раздел, состояние которого клавиатура отображает в дежурном режиме. В данном случае, клавиатура с адресом 1 может управлять вторым и пятым разделами, но в дежурном режиме всегда отображает состояние раздела №2. Закладка «Дублирующие каналы» «ГТС» Настройка телефонного коммуникатора Меню для настройки параметров телефонного коммуникатора. Телефонный коммуникатор предназначен для передачи информации по проводным линиям городской телефонной сети, при невозможности передачи извещений на ПЦН по радиоканалу (возникновение радиопомехи, повреждение антенного блока и т.п.). КПО «КОБРА» руководство по эксплуатации 93 РУБЕЖ НПО 2011 «Телефонный коммуникатор включен» Выбор коммуникатором и без коммуникатора соответственно. режимов работы прибора: с «Тестовый интервал» Время по истечении, которого на ПЦН передается сигнал «Тест», подтверждающий работоспособность оборудования. Измеряется в часах. «Пульсовый набор номера» Если режим установлен, то производится импульсный набор номера, если не установлен, то тональный. «Телефон 1,2,3,4» Телефонные номера, на которые дозванивается прибор в режиме передачи данных по ГТС. Приоритет телефонного номера определяется порядковым номером в меню. Для передачи данных по ГТС используется формат передачи «Цербер ID». Различные опции Один считыватель Touch Memory Режим работы интерфейса Touch Memory, при котором происходит считывание только одного ключа. Другими словами, если к считывателям одновременно поднести 2 ключа, то считается только один из них, а второй ключ придется подносить повторно. Данный режим позволяет увеличить длину интерфейса Touch Memory. Постановка с нарушенными входными и проходными зонами Данный режим позволяет ставить объект (раздел) на охрану даже при наличии нарушенных шлейфов, что часто необходимо в случаях использования проходных зон. Постановка на охрану возможна при нарушенных входных и проходных шлейфах. Алгоритм работы прибора в данном режиме подробно описан в руководстве по эксплуатации ППКОП «Цербер03». Подтверждение постановки сиреной В данном режиме, в момент постановки объекта (раздела) на охрану, на программируемых выходах, работающих по логике «Тревога» или «Тревога + Пожар», в течение 1 сек. появляется напряжение U=12 В. Другими словами, при постановке объекта на охрану сирена издает короткий звуковой сигнал, подтверждающий удачную постановку. Контроль RS 485 Режим, при котором производится опрос периферийных устройств (расширителей, клавиатур и т.п.). Если данный режим активен, то панель контролирует линию связи с периферийными устройствами и при потере связи сообщит об этом, послав сигнал на ПЦН. Чувствительность зон (шлейфов) на базовом блоке. Функция позволяет настроить время реакции шлейфов ППКОП «Цербер 03», которое измеряется в миллисекундах. Чем меньше параметр, тем чувствительнее шлейф. Оптимальное значение чувствительности установлено по умолчанию и составляет 112 мСек. КПО «КОБРА» руководство по эксплуатации 94 РУБЕЖ НПО 2011 Закладка «GSM» Меню для настройки параметров GSM модуля. Модуль предназначен для передачи сообщений на пульт централизованного наблюдения при отсутствии основного канала передачи данных (433 – 435МГц). Режим работы RS232 «Выключено» - GSM модуль не подключен. – или CSD (Circuit Switched Data) технология передачи данных с коммутацией каналов в сети GSM. Данный режим не поддерживает ретрансляцию событий от «GSM-DATA» радиоканальных приемопередатчиков. – или GPRS (General Packet Radio Service) технология пакетной передачи данных. Данный режим поддерживает ретрансляцию событий от радиоканальных приемопередатчиков. «GSM-TCP\IP» «GSM-TCP\IP – Резерв GSM-DATA» - режим резервирования каналов передачи данных. Номер GSM модема Пультовой номер GSM модема. На этот номер будут поступать системные сообщения GSM модуля («Ответ на регистрацию», «Квитанция»). Тестовый интервал Тестовый интервал - это время по истечении, которого на ПЦН передается тестовый сигнал. Например, если тестовый интервал равен 1 часу, то тестовый сигнал будет передаваться на ПЦН каждый час. Основной IP адрес сервера сообщений Для приема сообщений по технологии GPRS пультовой сервер должен иметь выход в сеть Интернет со статическим IP адресом, IP адрес выделяется провайдером. Порт сервера сообщений Порт для входящих данных. КПО «КОБРА» руководство по эксплуатации 95 РУБЕЖ НПО 2011 Настройки SIM 1 Во избежание потери сообщений, GSM модем оснащен двумя SIM картами, которые позволяют избежать зависимости от одного оператора сотовой связи. В данном меню производятся настройка рабочих параметров первой SIM карты. IP адрес сервера сообщений IP адрес сервера сообщений для SIM карты №1. Поле заполняется в тех случаях, когда GSM модем работает в режиме GSM-TCP/IP или GSM-TCP/IP резерв GSM-DATA. Если доступ в интернет вам обеспечивает один провайдер и резервный Internet канал отсутствует, то IP адрес сервера для SIM 1 не отличается от основного IP адреса сервера сообщений. Порт сервера сообщений Порт для входящих данных. Телефон администратора (в разработке) Номер телефона, с которого GSM модуль принимает к исполнению команды управления. Если команда управления поступит с другого номера, прибор ее проигнорирует. Телефон сервера 1,2,3 Поле заполняется в тех случаях, когда GSM модем работает в режиме GSM-DATA. Передача данных осуществляется на GSM терминалы, установленные на ПЦН. Каждая SIM карта имеет три телефонных номера и соответственно может дозваниваться на три различных терминала, что обеспечивает распределение входящих соединений и свободный доступ к ПЦН. Настройки SIM 2 Настройки параметров SIM карты №2 идентичны настройкам SIM 1. КПО «КОБРА» руководство по эксплуатации 96 РУБЕЖ НПО 2011 7.3.1.8. Изменение статуса объекта Раздел предназначен для принудительного изменения статуса объекта. Для выполнения этой операции необходимо в меню «Операции» выбрать закладку «Статус», кликнуть по ней левой кнопкой мыши. Справа от списка объектов появится окно «Изменение статуса» (смотри рисунок 7.20). В списке объектов выберете объект, статус которого необходимо изменить. Рисунок 7.20. «Статус объекта» Левое окошко предназначено для выбора нового статуса, правое отображает текущий статус объекта. Клавиша «Изменить» открывает доступ к процессу редактирования. «Флаг проверки» Устанавливается после обработки тревоги или неисправности. Объект с таким статусом попадает в каталог «Проверить» и автоматически исключается из него, если этот флаг снять. «Флаг теста» Устанавливается при возникновении сигнала «Нет теста». Объект с таким статусом попадает в каталог «Нет теста» и автоматически исключается из него, если этот флаг снять. «Флаг обслуживания» Устанавливается, при постановке объекта на обслуживание. Объект с таким статусом попадает в каталог «Обслуживание» и автоматически исключается из него, если этот флаг снять. «Флаг необслуживаемых» Устанавливается при переводе объекта в «Необслуживаемые». «Флаг необработанной неисправности» Автоматически устанавливается через заданный интервал времени, в том случае если отсутствует реакция на неисправность со стороны оператора. «Флаг необработанных неохраняемых» КПО «КОБРА» руководство по эксплуатации 97 РУБЕЖ НПО 2011 Автоматически устанавливается через заданный интервал времени, в том случае если объект не встал на охрану по расписанию, и при этом не было никакой реакции со стороны оператора. «Неисправности» Автоматически устанавливается в случае возникновения неисправности на объекте. Изменение текущего флага. Напротив каждого параметра находятся два окошка. В правом окошке галочкой отображается наличие флага статуса. Если флаг установлен, то объект находится в соответствующем каталоге фильтрации. Для того чтобы снять текущий флаг статуса установите галочку в поле «Изменить» и нажмите клавишу «Установить статус». Установка нового флага. Для установки нового флага статуса установите галочку в поле «Изменить» (наличие этой галочки открывает доступ к процессу изменения флага), затем установите галочку в левом окошке и нажмите клавишу «Установить статус». 7.3.1.9. Смена пользователя Закладка предназначена для смены текущего пользователя. Нажмите клавишу и заново пройдите процесс регистрации в системе. Вход нового пользователя фиксируется и отображается в поле событий. КПО «КОБРА» руководство по эксплуатации 98 РУБЕЖ НПО 2011 7.3.2. Меню «Вид» Меню предназначено, для просмотра необходимой информации по объекту. 7.3.2.1. Список Раздел предназначен для отображения списка всех объектов. Для просмотра списка объектов необходимо: в меню «Вид» выбрать закладку «Список», кликнуть по ней левой кнопкой мыши, в средней части основного окна программы появится «Список объектов» (смотри рисунок 7.21). Сортировка объектов по статусам осуществляется в окне расположенном справа от списка объектов. Рисунок 7.21 Поиск объекта Для поиска необходимого объекта предназначено меню «Поиск». Поиск объекта может осуществляться как по одному, так и по двум критериям. Установка взаимосвязи между критериями поиска осуществляется клавишами «И» и «ИЛИ». Клавиша «И» осуществляет прямую взаимосвязь между критериями поиска. Клавиша «ИЛИ». Поиск осуществляется по обоим критериям независимо. КПО «КОБРА» руководство по эксплуатации 99 РУБЕЖ НПО 2011 7.3.2.2. Карточка Закладка предназначена для отображения карточки объекта. Для просмотра карточки необходимо: в меню «Вид» выбрать закладку «Карточка», кликнуть по ней левой кнопкой мыши. Справа от списка объектов появится «Карточка объекта» (смотри рисунок 7.22). Укажите объект, о котором вам необходима информация. При пролистывании списка объектов карточка будет меняться автоматически, в соответствии с выбранным объектом. Рисунок 7.22. В карточке объекта содержится следующая информация: Пультовой номер объекта. Номер группы быстрого реагирования (ГБР). Наименование объекта. Адрес, телефон. Пароль для идентификации хозоргана. Тип объекта. Дата заключения договора. Наименование системы передачи извещений. Время последнего сигнала «Тест». Техник и оператор, закрепленный за объектом. Номер комплекта ключей с дополнительным описанием. Тип установленной сигнализации. КПО «КОБРА» руководство по эксплуатации 100 РУБЕЖ НПО 2011 7.3.2.3. Ответственные Закладка предназначена для отображения списка ответственных лиц. Для просмотра списка ответственных необходимо: в меню «Вид» выбрать закладку «Ответственные», кликнуть по ней левой кнопкой мыши. Справа от списка объектов появится «Список ответственных» (смотри рисунок 7.23). В списке объектов выберете объект, о котором вам необходима информация. При пролистывании списка объектов список ответственных будет меняться автоматически, в соответствии с выбранным объектом. Рисунок 7.23. Для редактирования ответственных лиц используйте модуль «Менеджер объектов» меню «Справочники». 7.3.2.4. Оборудование Закладка предназначена для отображения списка оборудования установленного на объекте заказчика. Для просмотра списка необходимо: в меню «Вид» выбрать закладку «Оборудование», кликнуть по ней левой кнопкой мыши. Справа от списка объектов появится «Список оборудования» (смотри рисунок 7.24). В списке объектов выберете объект, по которому вам необходима информация. При пролистывании списка объектов список оборудования будет меняться автоматически, в соответствии с выбранным объектом. Рисунок 7.24. Помимо списка оборудования, для оператора доступна информация о номере шлейфа, к которому подключен охранный извещатель, а так же дата его установки или замены. Важно отметить, что подключение одного охранного извещателя к шлейфу значительно повышает информативность системы охранной сигнализации, а так же снижает затраты на эксплуатацию и ремонт. Сервисному инженеру не придется «прозванивать» шлейф сигнализации в поисках неисправного датчика, а оператор с максимальной точностью направит экипаж ГБР к месту проникновения! Для редактирования списка оборудования лиц используйте модуль «Менеджер объектов» меню «Справочники». КПО «КОБРА» руководство по эксплуатации 101 РУБЕЖ НПО 2011 7.3.2.5. Карта Закладка предназначена для отображения карты объекта. Для просмотра карты необходимо: в меню «Вид» выбрать закладку «Карта», кликнуть по ней левой кнопкой мыши. Справа от списка объектов появится «Карта объекта» (смотри рисунок 7.25). В списке объектов выберете объект, карта которого вам необходима. При пролистывании списка объектов карты объектов будут меняться автоматически, в соответствии с выбранным объектом. Рисунок 7.25. Обратите внимание на то, что в списке карт присутствует несколько файлов. Программа позволяет добавлять необходимое количество карт для каждого объекта, это могут быть: поэтажные планы объекта, схемы подъездных путей, фотографии оборудования и другая информация, связанная с объектом охраны. КПО «Кобра 8» не обладает собственным редактором карт, поэтому для их создания вы можете использовать Microsoft Visio или любой другой графический редактор. Программа поддерживает изображения в форматах bmp и gif. Для редактирования списка карт воспользуйтесь модулем «Менеджер объектов». КПО «КОБРА» руководство по эксплуатации 102 РУБЕЖ НПО 2011 7.3.2.6. Расписание Раздел предназначен для просмотра расписания охраны объекта. Для этого необходимо в меню «Вид» выбрать закладку «Расписание», кликнуть по ней левой кнопкой мыши. Справа от списка объектов появится «Расписание охраны» (смотри рисунок 7.26). В списке выберете объект, расписание охраны которого вам необходимо узнать. При пролистывании списка объектов расписание охраны будет меняться автоматически, в соответствии с выбранным объектом. Рисунок 7.26. Тестовый интервал – время тестирования объекта (приемопередатчика). Длительная охрана – период длительной охраны. В тех случаях, когда клиент уезжает в отпуск или командировку или покидает охраняемый объект на длительное время по какойлибо другой причине, появляется смысл устанавливать режим длительной охраны. В таком режиме любое событие, приходящее с объекта (кроме сигнала «Тест») имеет тревожный статус. Если снять с охраны объект, находящийся в режиме длительной охраны, то на ПЦН поступит сообщение «Преждевременное снятие с длительной охраны». Контроль расписания – область, отображающая посуточное расписание охраны объекта. Зеленым цветом отображается время, в которое объект находится без охраны. Синим цветом, обозначается время охраны объекта. Если установлена галочка «Контролировать расписание», то программа контролирует время постановки и снятия объекта с охраны. Если снять с охраны объект с контролем расписания в то время когда он должен быть под охраной, то на ПЦН поступит тревожное сообщение «Преждевременное снятие с охраны». Если не поставить на охрану объект с контролем расписания в то время когда он должен быть под охраной, то на ПЦН поступит тревожное сообщение «Нет постановки на охрану». КПО «КОБРА» руководство по эксплуатации 103 РУБЕЖ НПО 2011 7.3.2.7. Дополнения Закладка предназначена для отображения дополнительной информации об объекте. Для просмотра необходимо в меню «Вид» выбрать закладку «Дополнения», кликнуть по ней левой кнопкой мыши. Справа от списка объектов появится окно с дополнительной информацией (смотри рисунок 7.27). В списке объектов выберете объект, информация о котором вам необходима. При пролистывании списка объектов дополнительная информация будет меняться автоматически, в соответствии с выбранным объектом. Рисунок 7.27. Редактирование дополнительной информации осуществляется в модуле «Менеджер объектов». по объекту 7.3.2.8. Цербер 03 Закладка предназначена для отображения информации об объектах, на которых установлено охранно-пожарное оборудование «Цербер 03». Для просмотра информации необходимо: в меню «Вид» выбрать закладку «Цербер 03», кликнуть по ней левой кнопкой мыши. Справа от списка объектов появится окно с параметрами объекта. В списке выберете объект, информация о котором вам необходима. При пролистывании списка информация будет меняться автоматически, в соответствии с выбранным объектом. Рисунок 7.28. КПО «КОБРА» руководство по эксплуатации 104 РУБЕЖ НПО 2011 На рисунке 2.27. изображено окно программы, в котором отображается информация с объекта, на котором установлен приемно-контрольный прибор «Цербер 03». Версия прошивки В этом окне отображается версия прошивки прибора. Данная информация поступает непосредственно с прибора, установленного на объекте. Воспользовавшись модулем «Менеджер отчетов» вы можете составить список объектов с информацией о прошивках объектового оборудования. Напряжение питания В этом окне отображается значение напряжения на выходе блока питания. Напряжение АКБ В этом окне отображается напряжение на аккумуляторной батарее. Ретрансляторы В этом окне отображается информация о ретрансляторах, через которые данный прибор может передавать информацию. В окне под номером 1, отображается приоритетный ретранслятор, тот через который прибор попытается передать сообщения в первую очередь. Во втором и последующих окнах располагаются номера резервных ретрансляторов, которые будут использованы прибором в случае потери связи с основным ретранслятором. Рядом с номером ретранслятора указан уровень сигнала, с которым прибор слышит ретранслятор. В данном списке отображаются ретрансляторы с одинаковым уровнем ретрансляции, поэтому отсутствие резервных ретрансляторов в списке не означает отсутствие таковых в реальности. Более подробно о параметрах ретрансляции читайте в руководстве на ППКОП «Цербер». Состояние разделов В этом окне отображается информация о состоянии разделов прибора под охраной / не под охраной. Зеленым цветом отображается раздел, который в данный момент не охраняется. Синим цветом, отображен раздел, который находится под охраной. Состояние зон КПО «КОБРА» руководство по эксплуатации 105 РУБЕЖ НПО 2011 В этом окне отображается информация о состоянии зон (шлейфов) прибора под охраной / не под охраной. Зеленым цветом отображаются шлейфы, которые находятся не под охраной. Шлейф, который в данный момент времени находится под охраной, отображается синим цветом. Количество клиентов В этом окне отображается информация об объектовых приборах, для которых выбранный прибор является ретранслятором. Ниже располагается окно, в котором детально расписана информация о каждом «клиенте»; порядковый номер, уровень сигнала, версия прошивки, пультовой номер, наименование и адрес соответственно. 7.3.2.9. Графика Закладка предназначена для отображения информации об объектах в графическом виде. Для этого необходимо в меню «Вид» выбрать закладку «Цербер 03», кликнуть по ней левой кнопкой мыши. Справа от списка объектов появится окно с графической информацией по всем объектам (смотри рисунок 7.27). Рисунок 7.27. КПО «КОБРА» руководство по эксплуатации 106 РУБЕЖ НПО 2011 Увеличение окна графического представления объектов Нажмите и удерживайте в нажатом положении клавишу Ctrl . Затем нажатием клавиши «+» увеличивайте окно до нужного размера. Уменьшение окна графического представления объектов Нажмите и удерживайте в нажатом положении клавишу Ctrl . Затем нажатием клавиши «-» уменьшайте окно до нужного размера. Пиктограммы состояний объекта подробно описаны на странице 19 данного руководства. 7.3.3. Меню «Системы» Меню предназначено для фильтрации объектов по системам мониторинга. Данная функция упрощает работу, когда необходимо оперировать объектами, принадлежащими какой-то конкретной системе мониторинга. Список всех систем, поддерживаемых программным обеспечением «Кобра 8», находится на стр.3 данного руководства. 7.3.4. Меню «Утилиты» Меню предназначено для выбора дополнительных приложений, отображающих состояние системы мониторинга. 7.3.4.1. Сеть Раздел предназначен для просмотра сетевого трафика. Зеленым цветом отображаются задержки исходящих данных, красным цветом - входящих. Наличие большого количества задержек от 100 – 400 мили сек. (по вертикальной шкале) свидетельствует о сильной загруженности сети. КПО «КОБРА» руководство по эксплуатации 107 РУБЕЖ НПО 2011 7.3.4.2. Обновление Закладка предназначена, для обновления приложений и баз данных на клиентских местах. Если версия программного продукта установленного на сервере новее версии клиентского ПО, то она будет отмечена красным цветом (смотри рисунок 7.28). В левом окне указана версия продукта, установленного на клиентском месте. Для обновления программного модуля перейдите в меню «Утилиты» и нажмите клавишу «Обновление». Рисунок 7.28 Отличие версий клиентского и серверного программного обеспечения не влияет на работу того или иного модуля, но при этом могут наблюдаться отличия в их функциональных возможностях. 7.3.4.3. Загрузка эфира Закладка предназначена для просмотра графика загруженности эфира. Вертикальная шкала отображает количество сообщений поступивших, на ЦС выбранной системы, за указанный временной интервал. КПО «КОБРА» руководство по эксплуатации 108 РУБЕЖ НПО 2011 7.3.4.4. Повторные тревоги (в разработке) Раздел предназначен для просмотра списка объектов, на которых наблюдаются повторные тревоги одних и тех же шлейфов. Такие рецидивные объекты требуют тщательной проверки со стороны обслуживающего технического персонала. Наличие данной утилиты призвано снизить количество ложных срабатываний сигнализации на подведомственных объектах, повысить качество обслуживания и снизить эксплуатационные затраты предприятия. 7.3.4.5. Анализ системы Цербер 03 Раздел предназначен для просмотра списка объектов, принадлежащих системе «Цербер 03», на которых наблюдаются пониженный или критический уровни сигналов, а так же наличие повторов одних и тех же сообщений. Такие объекты требуют проверки (настройки) объектового антенно-фидерного хозяйства. Резкое повышение количества таких объектов указывает на снижение качества связи с одним из основных ретрансляторов. Наличие данной утилиты призвано повысить качество связи в действующей радиосети. Классификация статусов объектов 1. Удовлетворительный уровень сигнала Уровень сигнала с такого объекта равен 3-м условным единицам, что соответствует половине максимально возможного уровня сигнала. Это стабильно работающие объекты. 2. Критический уровень сигнала Уровень сигнала с такого объекта составляет 1 - 2 условные единицы. Такие объекты требуют проверки антенного хозяйства, и указывают на необходимость использования резервного канала передачи данных (ГТС или GSM). 3. Повторы Объекты, которые имеют слабый обратный канал. (ЦС или ретранслятор «слышат» такие объекты хорошо или удовлетворительно, а объекты в свою очередь «слышат» их плохо). Прибор №1, посылает сообщение прибору №2. Прибор №2 «слышит» это сообщение с уровнем «3» и принимает его, после чего отправляет прибору №1 квитанцию (подтверждение того, что сообщение принято). Прибор №1, в силу каких-либо обстоятельств, не «слышит» подтверждения и дублирует посылку, и на этот раз, получает квитанцию. Таким образом, прибор №2 получил два сообщения от прибора №1. Такие сообщения называются повторами, а прибор №1 попадает в список ненадежных отправителей. КПО «КОБРА» руководство по эксплуатации 109 РУБЕЖ НПО 2011 Модуль «Пользователи» 8. Модуль «Пользователи» предназначен для добавления новых пользователей, создания уровней доступа к модулям программы, определения прав пользователей, а так же для их редактирования. Данное приложение позволяет администратору настроить программу для совместной работы операторов и инженеров пульта без дублирования функций друг друга. Разграничение обязанностей сотрудников ПЦН по их служебным обязанностям и штатному расписанию, позволяют создать эффективную систему взаимодействия всех служб при максимальной защищенности административных модулей программного обеспечения. Это исключает возможность случайного или умышленного изменения или повреждения базы данных сотрудниками, не имеющими прав администрирования. Рисунок 8.1. 8.1. Добавление нового пользователя Для добавления нового пользователя необходимо выполнить следующие операции: 1. Левой кнопкой мыши кликнуть по клавише «Новый». 2. Написать ФИО в поле «Пользователь». Не создавайте общую учетную запись для группы лиц. Зачастую, операторам ПЦН «для удобства» присваивается одно имя (к примеру «Операторы») и один пароль, что в корне не верно. Программа ведет протоколирование действий пользователя, опираясь именно на имя, а в случае возникновения спорной ситуации требующей разбирательства, эта информация может оказаться крайне важной. КПО «КОБРА» руководство по эксплуатации 110 РУБЕЖ НПО 2011 3. 4. 5. 8.2. Указать «номер уровня» доступа. Уровень доступа определяет права пользователя на выполнение тех или иных процедур. При первом запуске программы, список уровней доступа будет пуст, поэтому в первую очередь вам потребуется создать необходимый уровень доступа. Сохранение настроек. После того как вы укажите имя пользователя, а так же создадите и укажите номер необходимого уровня доступа нажмите клавишу «Сохранить». Создание пароля. Для запуска приложений каждому пользователю необходимо присвоить пароль. Для этого из списка пользователей выберете необходимую запись, щелкните по ней левой кнопкой мыши так, чтобы запись была выделена оранжевым цветом. Затем кликните по выделенной записи правой кнопкой мыши, перед вами появится клавиша «Завести пароль», кликните по ней левой кнопкой мыши, после этого перед вами появится окно, в котором нужно набрать необходимую комбинацию букв или цифр. Для сохранения пароля нажмите «ОК», для выхода из режима нажмите клавишу «Отмена». Создание уровней доступа Для добавления нового уровня доступа необходимо выполнить следующие операции: 1. Левой кнопкой мыши кликнуть по клавише «Новый». 2. Написать название уровня доступа в поле «Наименование». Наименование уровня доступа может относиться к группе лиц имеющих одинаковые права на использование модулей программы (например «Операторы»). 3. Указать номер уровня доступа. Обязательно присвойте уровню доступа номер, в дальнейшем этот номер будет использоваться для определения прав пользователей при создании учетных записей. Нулевой номер уровня доступа соответствует администраторскому, и открывает полные права доступа к любому приложению программы. 4. Укажите, какие приложения будут использоваться данной группой пользователей. Двойным кликом левой кнопки мышки, напротив необходимого приложения, в поле «Раз» поставьте метку «ОК» (смотри рисунок 8.1). 5. Укажите, какие действия разрешено производить с данным приложением. Двойным кликом левой кнопки мышки, напротив необходимого действия, в поле «Раз» поставьте метку «ОК» (смотри рисунок 8.1). 6. Укажите номер рабочего места. Рабочее место - данный параметр позволяет закреплять пользователя или группу пользователей за группой объектов. К примеру, пользователям, закрепленным за рабочим местом №1, в приложении «Дежурный оператор» будут доступны только объекты, закрепленные за первым рабочим местом. Пользователи, закрепленные за рабочим местом с нулевым номером, смогут оперировать всеми объектами. Закрепление объекта за рабочим местом осуществляется в приложении «Менеджер объектов» (смотри пункт 6.2.1.3 «Дополнительные параметры 2»). 7. Для сохранения настроек нажмите клавишу «Сохранить». КПО «КОБРА» руководство по эксплуатации 111 РУБЕЖ НПО 2011 9. Модуль «Менеджер отчетов» Модуль «Менеджер отчетов» предназначен для ведения статистики и составления отчетности по различным параметрам объектов. Программа позволяет составлять формы отчетности, которые касаются таких аспектов охранной деятельности как: мониторинг, сервисное обслуживание, ведение документации по объектам и др. Общий вид модуля «Менеджер отчетов» Для удобства формы отчетности разбиты на 3 категории: 1. Объекты - статистика по объектам. 2. Техники - статистика по обслуживающему персоналу. 3. Сообщения - статистика по событиям с объектов. КПО «КОБРА» руководство по эксплуатации 112 РУБЕЖ НПО 2011 9.1. Отчеты категории «Объекты» 9.1.1. Список Позволяет распечатать список необходимых объектов. Отчет будет сформирован в виде таблицы, в которой будут указаны: пультовой номер объекта, наименование, адрес и телефон. Объекты можно отсортировать по типу, для этого в правом окне необходимо выбрать тип объекта. Для того чтобы выделить все объекты или все типы объектов, удерживая в нажатом положении клавишу «Ctrl» кликните левой кнопкой мыши по полю с галочкой. Для создания отчета нажмите клавишу «Отчет». 9.1.2. Версии приборов «Цербер 03» Позволяет распечатать список установленных приборов «Цербер 03» с указанием версии прошивки. Отчет будет сформирован в виде таблицы, в которой будут указаны: порядковый номер, пультовой номер объекта, наименование, адрес и версия прошивки. Для создания отчета выделите все объекты, затем нажмите клавишу «Отчет». Для того чтобы сделать отчет по конкретной системе воспользуйтесь полем «Выборка», достаточно ввести номер драйвера, допустим 37, для того чтобы отсортировать объекты по типу системы. КПО «КОБРА» руководство по эксплуатации 113 РУБЕЖ НПО 2011 9.1.3. Техническое обслуживание Позволяет составить отчет по проведению технического обслуживания на объектах. Отчет будет сформирован в виде таблицы, в которой будут указаны: порядковый номер, пультовой номер объекта, наименование, адрес, дата проведения ТО 2, ФИО техника производившего работы. Для составления отчета укажите все необходимые параметры в окне формирования отчета, затем нажмите «ОК». Если отчет необходимо составить по конкретным объектам – выделите их в списке. Если требуется отчет по всем объектам – все объекты в списке должны быть отмечены галочками. Окно формирования отчета Для составления отчета укажите все необходимые параметры в окне формирования отчета, затем нажмите «ОК». Если отчет необходимо составить по конкретным объектам – выделите их в списке. Если требуется отчет по всем объектам – все объекты в списке должны быть отмечены галочками. «Техники» В отчете будут отображены объекты, на которых ТО проводил конкретный техник. «Тип» Позволяет изменять тип отчета. Отчет делится «Форма собственности» Выбор категории объектов. «Сортировка» Объекты в отчете будут сортироваться в соответствии с выбранным параметром. «Вид объекта» Позволяет формировать отчет по типам объектов. КПО «КОБРА» руководство по эксплуатации 114 РУБЕЖ НПО 2011 9.1.4. Обновление списков ответственных Позволяет составить отчет по обновлению списков ответственных лиц. Отчет будет сформирован в виде таблицы, в которой будут указаны: порядковый номер, пультовой номер объекта, наименование, адрес, состояние обновления, дата обновления. Для составления отчета выберете условия формирования. «Неопределенно» Отчет будет сформирован по всем объектам. «Оператор» Отчет будет сформирован по объектам, закрепленным за данным оператором. 9.1.5. Объекты и условные установки Позволяет составить отчет по стоимости обслуживания объекта. Отчет будет сформирован в виде таблицы, в которой будут указаны: порядковый номер, наименование объекта, адрес, заказчик, стоимость обслуживания, стоимость охраны, количество условных установок. Если отчет необходимо составить по конкретным объектам – выделите их в списке. Если требуется отчет по всем объектам – все объекты в списке должны быть отмечены галочками. КПО «КОБРА» руководство по эксплуатации 115 РУБЕЖ НПО 2011 9.1.6. Оборудование Позволяет составить отчет по количеству оборудования установленного на объектах. Отчет можно оборудования. 9.1.7. сформировать по конкретному оборудованию, либо по типу СПИ (Системы передачи извещений) Позволяет составить отчет по количеству установленных передатчиков той или иной системы передачи извещений. Отчет будет сформирован в виде таблицы, в которой будут указаны: порядковый номер СПИ, наименование СПИ, количество установленных передатчиков. Для составления отчета выберете из списка систему передачи извещений, по которой необходимо составить отчет. КПО «КОБРА» руководство по эксплуатации 116 РУБЕЖ НПО 2011 9.2. Отчеты категории «Техники» Содержит формы отчетов по обслуживающему персоналу. 9.2.1. Объекты и условные установки Позволяет составить отчет по количеству условных установок у каждого техника и количеству закрепленных за техником объектов. Отчет будет сформирован в виде таблицы, в которой будут указаны: порядковый номер объекта по списку, наименование объекта, адрес, стоимость обслуживания, количество условных установок 9.2.2. Обслуживание за период Позволяет составить отчет по объектам, на которых проводились регламентные работы в указанный промежуток времени. Отчет будет сформирован в виде таблицы, в которой будут указаны: порядковый номер, дата проведения ТО, ФИО техника, пультовой номер объекта, наименование объекта, количество условных установок и время, затраченное на работу. «Запросить» Кнопка предназначена для запроса данных с сервера. «Отчет» Кнопка вывода отчета. «Расширенный отчет» Вывод полного отчета по обслуживанию. Для формирования отчета необходимо: 1. Запросить данные с сервера. 2. Указать временной интервал, за который необходимо составить отчет. КПО «КОБРА» руководство по эксплуатации 117 РУБЕЖ НПО 2011 9.3. Отчеты категории «Сообщения» Содержит формы отчетов по сообщениям. Отчеты делятся на категории: 1. 2. 3. 4. 5. 9.3.1. Сообщения по объектам Боевые сообщения Вызовы Нет теста по СПИ Тревоги По объектам Позволяет составить отчет по событиям, поступившим с объектов за определенный промежуток времени. Отчет будет сформирован в виде таблицы, в которой будут указаны: дата, точное время, наименование, класс события, наименование события. Отчет может быть сформирован как для одного объекта, так и для группы объектов по одному или нескольким событиям, в зависимости от поставленной задачи. Для формирования отчета необходимо: 1. Выбрать объект или объекты, по которым необходима статистика. 2. Выбрать сообщение или сообщения, по которым необходим отчет. 3. Указать временной интервал, за который необходим отчет. 4. Указать, включать в отчет события, которые поступали во время обслуживания или нет. 5. Указать, убирать повторы или нет. Повтор – дубль события. 6. Указать, включать в отчет события, которые поступали с объекта находящегося в «необслуживаемых» или нет. Необслуживаемые – объекты, которые не обслуживается по тем или иным обстоятельствам. 7. Для создания отчета нажать «Запросить». КПО «КОБРА» руководство по эксплуатации 118 РУБЕЖ НПО 2011 9.3.2. Боевые Позволяет составить отчет по боевым тревогам. Отчет будет сформирован в виде таблицы, в которой будут указаны: порядковый номер, наименование объекта, номер группы реагирования, результат тревоги, время следования. Для формирования отчета необходимо: 1. Выбрать объект или объекты, по которым необходима статистика 2. Выбрать экипаж или экипажи ГБР 3. Указать временной интервал, за который необходим отчет 4. По необходимости указать результат вызова и время следования до объекта. 5. Для вывода отчета нажать клавишу «Запросить». 9.3.3. Вызовы Отчет по вызовам на объект или объекты. 9.3.4. Нет теста по системам передачи извещений (СПИ) Позволяет составить отчет по сигналам «Нет теста», поступившим за указанный интервал времени, с различных систем передачи данных. 9.3.5. Тревоги Отчет по тревогам, поступившим с объекта или группы объектов, за указанный интервал времени. КПО «КОБРА» руководство по эксплуатации 119 РУБЕЖ НПО 2011 10. Модуль «Настройка системы» Модуль "Настройка системы" служит для настройки режимов работы системы. Основное меню 10.1. Шаблоны событий Шаблон событий - это набор кодов, описывающих состояние объектовых устройств (ППК). Каждый код соответствует тому или иному событию и имеет ряд параметров, необходимых для его классификации и дальнейшего применения в программе. Каждый код имеет свое описание, именно оно отображается в пользовательском интерфейсе программы. Данный раздел позволяет пользователю менять описание кодов, добавлять новые коды, редактировать существующий шаблон событий или создавать новый. Шаблон событий необходимо указывать при создании карточки объекта. Важно понимать, что каждой системе мониторинга соответствует свой собственный набор кодов и в дальнейшем, все события, поступающие с объекта, будут отображаться в соответствии с выбранным шаблоном. Учтите, что редактирование шаблона событий через приложение «Настройка системы» приведет к изменению головного «шаблона», т.е. это изменение коснется каждого объекта использующего данный шаблон событий. Если вам необходимо изменить шаблон для конкретного объекта воспользуйтесь меню «ПСП» (приложение «Менеджер объектов»). Список всех шаблонов и область их редактирования Список кодов входящих в выбранный шаблон и область их редактирования. КПО «КОБРА» руководство по эксплуатации 120 РУБЕЖ НПО 2011 10.1.1. Создание нового шаблона событий Для создания нового шаблона нажмите клавишу «Создать шаблон». Перед вами появится окно: В поле «Наименование» введите краткое название шаблона (обычно соответствует названию системы), в поле «Описание» напишите краткую характеристику этого шаблона, которая в дальнейшем поможет вам сориентироваться, и вспомнить для каких целей был создан шаблон. Номер шаблона задается автоматически. Для сохранения настроек нажмите клавишу «Записать». После создания шаблона необходимо: 1. Добавить в шаблон коды событий поступающих от объектового оборудования. 2. Добавить описание кодов событий. Коды событий и их описание обычно предоставляется заводом изготовителем, и содержится в документации по администрированию системы. 10.1.2. Добавление новых кодов Для добавления кода события необходимо нажать кнопку «Новый», далее в поле «код» ввести код сообщения. В поле «Класс» потребуется указать класс сообщения. Класс сообщения – это параметр, определяющий тип события (Тревога, Неисправность, Постановка на охрану и т.д.). В поле «Описание» необходимо указать детальное описание данного сообщения. Поле «Зона» заполняется только в случае использования 2-ух проходного протокола, к примеру - Contact ID. Для сохранения кода нажмите кнопку «Сохранить». КПО «КОБРА» руководство по эксплуатации 121 РУБЕЖ НПО 2011 10.2. Классы сообщений Меню «Класс сообщений» позволяет создавать, редактировать, удалять классы сообщений. Класс сообщения – это параметр, определяющий основной тип события (Тревога, Неисправность, Постановка на охрану и т.д.). Функция «класса сообщения» заключается в том, чтобы определить реакцию системы на поступившее сообщение. Все события делятся на 8 основных типов: 1. Тест 2. Постановка на охрану 3. Снятие с охраны 4. Тревога 5. Переустановка (восстановление) 6. Неисправность (предупреждение) 7. Контроль доступа 8. Система Программа позволяет создать 255 классов сообщений, при этом каждый класс будет относиться к одному из восьми типов событий. Например, классы сообщений «Тихая тревога», «Пожар», «Тревожная кнопка» относятся к одному типу «Тревога». По желанию, можно менять цветовое отображение сигнала и изменять звуковой файл сопровождения, который воспроизводится при наступлении того или иного события. КПО «КОБРА» руководство по эксплуатации 122 РУБЕЖ НПО 2011 10.3. Неисправности Меню «неисправности» позволяет создать список «Неисправностей». Этот список представляет собой набор парных кодов, принадлежащих одному шаблону событий, которые позволяют в автоматическом режиме переводить объект из состояния «неисправность» в состояние «норма». При поступлении сообщения с кодом 1301 (смотри рисунок 10.1) объекту автоматически присваивается статус «неисправность 220 В», но как только с объекта придет сообщение с кодом 3301, программа автоматически вернет его статус в состояние «Норма». При этом оператору ПЦН не потребуется производить обработку данной неисправности. Рисунок 10.1 Для создания списка неисправностей необходимо выбрать соответствующий шаблон и нажать кнопку «редактировать». Далее в поле «код неисправности» ввести код сообщения, которому необходим программный контроль. В поле «код восстановления» введите код сообщения, подтверждающего, что неисправность устранена. В поле «Наименование» нужно кратко описать характеристику этого сигнала (например - 220В, АКБ, неисправность дополнительного модуля и др.). После завершения операции ввода шаблона необходимо нажать кнопку «Сохранить». КПО «КОБРА» руководство по эксплуатации 123 РУБЕЖ НПО 2011 10.4. Дополнительные настройки Раздел предназначен для настройки дополнительных параметров программного обеспечения «Кобра». Событие «Нет теста» Настройка параметров связанных с событием «Нет теста» 1. Переводить объект в «тревожные» Если установлен флаг, то объекту, с которого пришло сообщение «Нет теста», присваивается тревожный статус. Если флаг не установлен, то тревожный статус объекту не присваивается. 2. Переводить объект в «проверку» Если установлен флаг, то объект, с которого пришло сообщение «Нет теста», помещается в каталог объектов подлежащих проверке. Если флаг не установлен, то статус «проверка» объекту не присваивается. 3. Повтор сообщения Если установлен данный флаг, то при отсутствии сообщения «Тест» программа генерирует сообщение «Нет теста» каждый раз по истечении установленного временного интервала. Отсчет производится от последнего сообщения «Нет теста». «SMS» Данный раздел позволит настраивать параметры SMS сообщений, отправляемых при помощи SMS – драйвера. «Барьер 2000» Настройка дополнительных параметров ПЦН «Барьер 2000» 1. «Задержка» 2. «Каждое сообщение - тест» Если установлен данный флаг, то любое сообщение, поступающее с объекта, воспринимается программой как сигнал «Тест». Отсчет установленного (программного) тестового интервала ведется от последнего поступившего сообщения. КПО «КОБРА» руководство по эксплуатации 124 РУБЕЖ НПО 2011 «Дельта, Ирбис, Радиус: Каждое сообщение - Тест» Если установлен данный флаг, то для станций мониторинга Дельта, Ирбис, Радиус: любое сообщение, поступающее с объекта, будет восприниматься программой как сигнал «Тест». Отсчет установленного (программного) тестового интервала ведется от последнего поступившего сообщения. «Один пользователь – один IP» Наличие данного флага исключает возможность подключения к серверу двух и более пользователей с одинаковым паролем. При попытке войти в программу под тем же паролем с другого ПК, второму и последующему пользователю в доступе будет отказано. «Часовой пояс» Часовой пояс вашего региона по Гринвичу. Данный параметр необходимо указывать, если ваш ПЦН входит в состав системы пожарного мониторинга, реализованной на базе программного обеспечения «Кобра». Такая необходимость обусловлена тем, что сообщения о пожарах и возгораниях с региональных подразделений поступают в Федеральные центры МЧС. Федеральные ситуационные центры, в большинстве случаев, находятся в других часовых поясах, поэтому требуется корректировка входящих данных по времени их поступления. Если данный параметр не будет указан, то в Федеральном центре входящие сообщения будут иметь время региона, с которого они поступили. «Транспортное время (МЧС)» Данный параметр необходимо указывать, если ваш ПЦН входит в состав системы пожарного мониторинга, реализованной на базе программного обеспечения «Кобра». Транспортное время - это время, которое отсчитывается программой с момента поступления пожарной тревоги и необходимое ЧОПу для выполнения следующих операций: 1. Для обработки пожарной тревоги. 2. Для прибытия экипажа ГБР на объект и выяснения истинной причины вызова. 3. Для подтверждения или отмены вызова МЧС. Если по истечении данного времени, оператор ПЦН обслуживающей организации, не отменит или не подтвердит факта возгорания, то сигнал «Пожар» поступит на пульт МЧС автоматически. «Время перевода в неотработанные неисправности» (часы/минуты/секунды) Время, по истечении которого объект со статусом «Неисправность» автоматически переводится в список объектов с неотработанными неисправностями. Неотработанная неисправность – это сообщение о неисправности, на которое не последовало реакции со стороны оператора ПЦН. КПО «КОБРА» руководство по эксплуатации 125 РУБЕЖ НПО 2011 10.5. Шаблоны SMS оповещения Раздел предназначен для формирования шаблонов SMS оповещения клиентов. Этот шаблон представляет собой набор сообщений, предназначенных отправке тому или иному собственнику. По желанию заказчика, вы можете сформировать любой шаблон рассылки. В дальнейшем данный шаблон будет отображаться в приложении «Менеджер объектов» при подключении услуги SMS-оповещение. (смотри пункт 6.2.1.9). При возникновении события, входящего в данный шаблон, программа отправит на мобильный телефон заказчика соответствующее SMS уведомление. Для того чтобы организовать SMS-оповещение собственников вам понадобится SMSдрайвер и GSM-терминал. SMS - оповещение это дополнительное и платное приложение не входящее в базовый комплект программного обеспечения. Для подключения данной услуги необходимо обратиться в отдел продаж ООО «Рубеж НПО» или к дилерам компании. 10.5.1. Создание нового шаблона SMS – оповещения 1. 2. 3. 4. 5. Для формирования шаблона SMS-рассылки нажмите клавишу «Новый». В поле «Наименование» укажите имя нового шаблона. Если шаблон предназначен для конкретного пользователя, то целесообразно указать одноименное имя шаблона (Иванов, Петров, Сидоров и т.п.). Если шаблон общий для всех пользователей, то его имя должно отражать его основную задачу (отправка постановок и снятия с охраны - Постановки / Снятия и т.п.). «Не посылать, если на обслуживании». Флаг означает, что в тот момент, когда объект поставлен на обслуживание (программно), SMS-оповещение собственника не осуществляется. Объект ставится на обслуживание, если на последнем производятся регламентные или внеплановые технические работы. В течение этих работ на ПЦН могут поступать различные проверочные сообщения, в том числе и тревожные. Для того чтобы оградить собственника от лишней информации, достаточно установить данный флаг. Не посылать, если в «необслуживаемых». Флаг означает, что SMS-оповещение не будет осуществляться с объектов, которые по тем или иным причинам переведены в список необслуживаемых. Основной причиной перевода объекта в данный список, как правило, является задолженность по оплате либо временное приостановление договора. Список событий. Отметьте галочкой те события, которые необходимо будет отправлять заказчику. Обратите внимание, что в списке событий перечислены классы сообщений, это означает, что собственник будет получать все сообщения относящиеся к выбранному классу. Если будет выбран класс – «Постановка на охрану», то собственник будет проинформирован обо всех постановках на охрану, то же самое касается всех остальных классов. КПО «КОБРА» руководство по эксплуатации 126 РУБЕЖ НПО 2011 10.6. Пользователи SMS оповещения. Раздел предназначен для формирования списка пользователей SMS оповещения. В списке указывается ФИО собственника и номер его мобильного телефона. В дальнейшем ФИО пользователя будет отображаться в приложении «Менеджер объектов» при подключении услуги SMS-оповещение. (смотри пункт 6.2.1.9). Формат телефонного номера – 7(9**)(*******) КПО «КОБРА» руководство по эксплуатации 127 РУБЕЖ НПО 2011 11. Установка удаленных рабочих мест «УРМ» КПО «Кобра 8» позволяет устанавливать дополнительные рабочие места на ПК входящие в локальную офисную сеть или на удаленные ПК через глобальную сеть Internet. Для дополнительного рабочего места не требуется USB ключ защиты. Порядок установки: 1. 2. 3. 4. 5. Установить КПО «Кобра 8». Открыть папку C:\Program Files\КПО Кобра 8.0\clients Выбрать файл setup.ini и открыть его при помощи блокнота. В строке (Address=127.0.0.1) указать IP адрес ПК, на котором установлена серверная часть КПО «Кобра» и сохранить изменения. Запустить необходимый для работы модуль. Внимание!!! Если на ПК установлены ограничения сетевого трафика, необходимо настроить правила работы файервола. КПО «КОБРА» руководство по эксплуатации 128 РУБЕЖ НПО 2011 12. АРМ «Техники» Дополнительный программный модуль позволяющий обеспечивать рациональное использование рабочего времени обслуживающего персонала. Руководитель подразделения получает возможность отслеживать своевременное выполнение регламентных и внеплановых работ и вести статистику по результатам их выполнения, операторы и менеджеры могут регистрировать в программе входящие заявки от клиентов! Программа дает возможность автоматизировать данные процессы, избавиться от рутинной бумажной работы, повысить производительность труда ваших работников и сделать их работу удобной, приятной и эффективной. АРМ «Техники» это не отдельное приложение, а дополнительная надстройка программного обеспечения, при активации которой появляются дополнительные возможности в программе «Дежурный оператор». Ниже на рисунке вы можете увидеть отличия базовой версии программы от программы, включающей в себя модуль «Техники». Базовая версия Расширенная версия Как мы видим, расширенная версия программы содержит четыре дополнительных поля меню сортировки объектов. Далее подробно рассмотрим каждый пункт дополнительного меню по отдельности. 12.1. Заявки Заявка – письменное или устное обращение клиента, с целью получения дополнительной или основной услуги. Меню содержит список всех зарегистрированных заявок поступивших от клиентов. Цифровое обозначение 0/0 указывает общее количество заявок / и количество заявок просроченных. При формировании заявки оператор оговаривает с клиентом дату и время, в которое ему будет удобно принять сервисного инженера, и указывает эти данные в карточке. Если заявка была передана технику, но в указанный срок, он не появится на объекте (объект не был поставлен на обслуживание), то программа поместит заявку в список просроченных, и пометит поле красным цветом. нет просроченных заявок КПО «КОБРА» руководство по эксплуатации есть одна просроченная заявка 129 РУБЕЖ НПО 2011 12.1.1. Формирование заявки Как правило, прием заявок от клиентов осуществляется клиент-менеджерами компании, либо операторами ПЦН. Второй вариант встречается гораздо чаще, и операторам приходится совмещать свои непосредственные обязанности по взаимодействию с группами реагирования, техниками, монтажниками и клиентами. Формирование заявки в программе, а не на бумажном носителе позволяет автоматизировать процесс ее дальнейшего отслеживания, дает возможность повысить производительность труда персонала и уровень сервиса вашей компании. Для формирования заявки необходимо: 1. Из списка объектов выбрать тот объект, с которого поступила заявка. 2. Правой кнопкой мышки кликнуть по списку объектов. 3. Из предложенного меню выбрать пункт «ОПЕРАЦИИ». 4. Из списка операций выбрать пункт «СОЗДАТЬ ЗАЯВКУ» После вышеперечисленных манипуляций перед вами появится карточка формирования заявки (Рисунок 12.1). Рисунок 12.1 Кто подал заявку – в данном поле указывается ФИО хозоргана передавшего заявку. Вы можете ввести его с клавиатуры вручную или выбрать двойным кликом мышки из списка ответственных лиц. Во избежание конфликтных ситуаций с клиентом, рекомендуется ограничить список лиц, в чьи полномочия может входить оформление заявки. В нашем случае хозорган выбран из списка ответственных лиц, который расположен ниже. Заявка – в данном поле указывается причина заявки. Назначенное время – время, в которое к клиенту прибудет сервисный инженер (оговаривается с клиентом). КПО «КОБРА» руководство по эксплуатации 130 РУБЕЖ НПО 2011 Техник – инженер, за которым закрепляется заявка. Текущие заявки по объекту – список неотработанных, ранее созданных, заявок. Привязать к тревоге – галочка в данном поле устанавливается, если заявка сформирована в результате тревоги. К примеру, группа не смогла установить причину сработки, произошло ложное срабатывание датчика, и требуется его регулировка. В дальнейшем по заявкам «привязанным к тревоге» можно сформировать отчет «Тревоги с заявками». В отчете будет содержаться информация о тревоге и о тех действиях, которые техник совершил для устранения ее причины. 12.2. Список заявок Щелкнув левой кнопкой мыши по пункту заявки, перед вами появится список всех сформированных заявок (Рисунок 12.2). Рисунок 12.2 Список заявок отображается в верхнем окне программы «Дежурный оператор» и представлен в виде таблицы где: № порядковый номер заявки. маркер для распечатки наряда на выполнение работ. НЗ порядковый номер заявки. Дата пост. Дата поступления заявки. Номер Номер объекта. Наименование Наименование объекта. Адрес Адрес объекта. Техник ФИО техника, которому передана заявка. Назначенное время Время, на которое назначена заявка (оговоренное с заказчиком). В зависимости от статуса заявки, меняется ее цвет. Черным цветом обозначается заявка, назначенная на следующий и последующие дни. Синим цветом, обозначается заявка, назначенная на текущий день. Зеленым цветом обозначается заявка, которая отрабатывается в данный момент времени. Красным цветом обозначается просроченная заявка. Вся информация по заявке содержится в нижней части окна. Для изменения назначенного времени необходимо кликнуть клавишу , расположенную справа от поля «Назначенное время» и внести необходимые изменения. Для редактирования заявки необходимо кликнуть клавишу , расположенную справа от поля «Заявка». КПО «КОБРА» руководство по эксплуатации 131 РУБЕЖ НПО 2011 «Передача» Клавиша предназначена для подтверждения факта передачи заявки технику. Время передачи заявки появится в поле «Передача заявки» после того, как оператор нажмет данную клавишу, и будет соответствовать времени установленному на ПК. «Перенос» Клавиша предназначена для переноса заявки на другой день или время. Нажмите клавишу «Перенос». Укажите причину переноса заявки, новые дату и время, подтвердите внесенные изменения клавишей «Ок». Для отмены операции нажмите клавишу «Отмена». «Выполнение» Клавиша предназначена для подтверждения факта выполнения заявки. Нажмите клавишу «Выполнение». Укажите результат выполнения заявки. Для сохранения нажмите клавишу «Ок», для отмены операции нажмите клавишу «Отмена». После подтверждения факта выполнения заявки объект автоматически удаляется из списка «Заявки». При необходимости вы можете распечатать список нужных вам заявок. Для этого необходимо отметить их, установив маркер в квадратике напротив каждой заявки. Поле того как нужные заявки будут отмечены, щелкните по полю с заявками правой кнопкой мышки. Перед вами появится клавиша «РАСПЕЧАТАТЬ». Нажмите на данную клавишу, и программа сформирует бланк заявок для дальнейшей его распечатки. Если объект, за которым зафиксирована просроченная заявка, находится на обслуживании (проводятся регламентные или внеплановые работы), то снять объект с обслуживания можно только после подтверждения факта выполнения заявки. КПО «КОБРА» руководство по эксплуатации 132 РУБЕЖ НПО 2011 КПО «КОБРА» руководство по эксплуатации 133