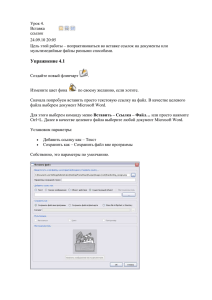Возможности информационно-коммуникативных технологий в
advertisement
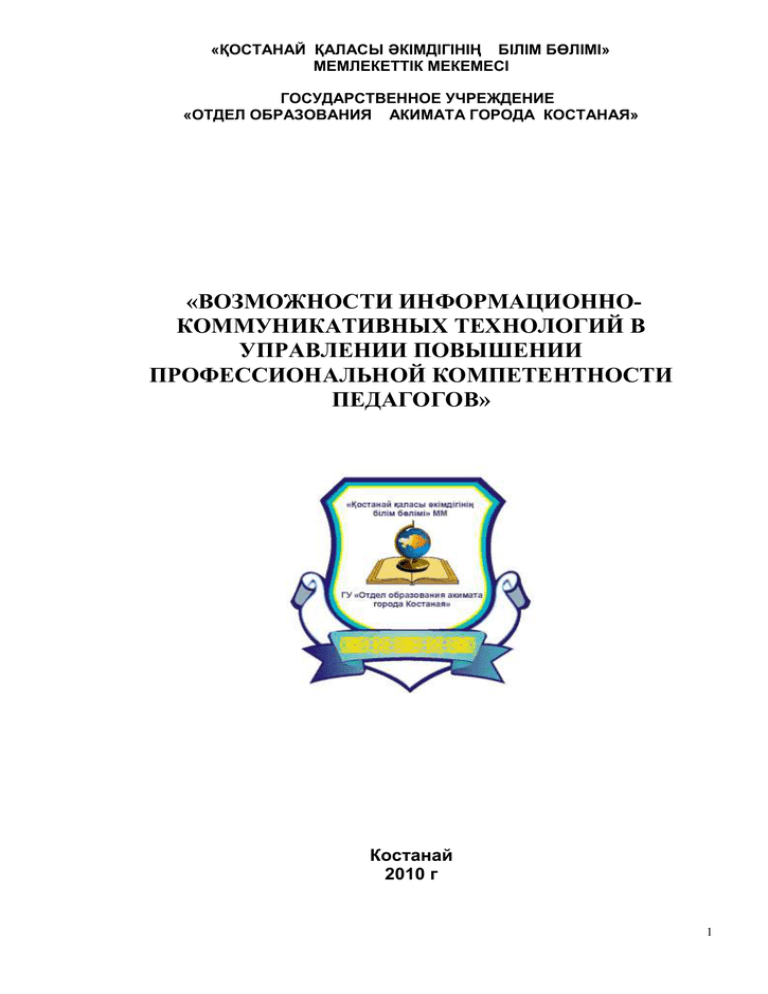
«ҚОСТАНАЙ ҚАЛАСЫ ӘКІМДІГІНІҢ БІЛІМ БӨЛІМІ» МЕМЛЕКЕТТІК МЕКЕМЕСІ ГОСУДАРСТВЕННОЕ УЧРЕЖДЕНИЕ «ОТДЕЛ ОБРАЗОВАНИЯ АКИМАТА ГОРОДА КОСТАНАЯ» «ВОЗМОЖНОСТИ ИНФОРМАЦИОННОКОММУНИКАТИВНЫХ ТЕХНОЛОГИЙ В УПРАВЛЕНИИ ПОВЫШЕНИИ ПРОФЕССИОНАЛЬНОЙ КОМПЕТЕНТНОСТИ ПЕДАГОГОВ» Костанай 2010 г 1 «Возможности информационно-коммуникативных технологий в управлении повышении профессиональной компетентности педагогов» - Костанай - 2010г. © Методический кабинет отдела образования акимата г. Костаная 2 «Возможности информационно-коммуникативных технологий в управлении повышении профессиональной компетентности педагогов» Содержание 1. Возможности современных информационных технологий.................................. 4 2. Введение в профессиональный выпуск ............................................................. 9 2.1. Введение в ACTIVSTUDIO PE.................................................................. 9 2.2 Панели инструментов ........................................................................ 10 2.3 Введение в обучающие программы ACTIVSTUDIO ........................ 15 2.3.1 Обучающая программа 1 Ручки, резинки и текст ................. 15 2.3.2 Обучающая программа 2 Текст, формы и цвета .................... 18 2.3.3 Обучающая программа 3 Библиотека ресурсов .................... 20 2.3.4 Обучающая программа 4 «Протрите и покажите» ............... 22 2.3.5 Обучающая программа 5 Работа с изображениями .............. 23 2.3.6 Обучающая программа 6 Числа .............................................. 26 2.3.7 Обучающая программа 7 Часы, ленты и игр в кости ............ 29 3 Возможности современных информационных технологий В современных условиях главной задачей образования является не только получение учениками определенной суммы знаний, но и формирование у них умений и навыков самостоятельного приобретения знаний. Опыт работы показывает, что у учащихся, активно работающих с компьютером, формируется более высокий уровень самообразовательных навыков. Умение ориентироваться в бурном потоке информации, умение выделять главное, обобщать, делать выводы. Поэтому очень важна роль учителя в раскрытии возможностей современных информационных технологий в процессе преподавания как естественных, так и гуманитарных дисциплин. В соответствии с компетентностной идеологией современного образования формирование информационной компетентности учителя эффективно реализуется посредством технологий обучения. Технология - это совокупность приемов, применяемых в каком-либо деле, мастерстве, искусстве (толковый словарь). Педагогическая технология – это последовательная, взаимосвязанная система действий педагога, направленная на решение педагогических задач, или планомерное и последовательное решение на практике заранее спроектированного педагогического процесса. Это строго научное проектирование и точное воспроизведение, гарантирующее успех педагогических действий. ( В.А.Бухванов, Рига, 1997). Наиболее адекватными технологиями формирования информационной культуры учителя в условиях инновационной деятельности является метод проектов и исследовательские методы обучения, опирающиеся на поисковую активность личности. При этом особое значение имеет информатизация образовательного процесса по формированию информационной культуры учителя, освоение и использование новых информационно-коммуникативных технологий. Информационно-коммуникационные технологии (ИКТ) – это совокупность методов, производственных процессов и программно-технических средств, интегрированных с целью сбора, обработки, хранения, распространения, отображения и использования информации в интересах ее пользователей. Использование ИКТ, отход от традиционных схем учебного процесса, его все большая технологизация, в социально-психологическом смысле делают абсолютно необходимым более глубокое и более конкретное понимание сути самого учебного процесса. Представляется важным его рациональное структурирование, осмысление места каждой его составляющей, первичное описание процесса в целом. ИКТ, важно отметить, не дополняют сложившийся традиционный учебный процесс, с их помощью (на их базе, под их влиянием, ими самими, наконец) создается иной учебный процесс с другой целевой ориентацией, иными ролевыми функциями участников, иной средой обучения. В определенной мере можно говорить, что в начале XXI века, заканчивается этап знакомства с информационными и коммуникационными технологиями (ИКТ), а начинается их освоение в условиях реального учебного процесса, выпуска принципиально новых мультимедийных учебных продуктов. На сегодняшний день учителя следует готовить к использованию в образовательном процессе компьютеризированного учебно-методического комплекса, который может включать в себя: специализированный электронный учебник по предмету, который предоставляет учащимся возможность выбрать уровень сложности, объем и характер подсказок; интерактивный справочник – глоссарий по курсу предмета; базу тренировочных задач, тестов с системой поиска по разным параметрам; тренажер устного счета; 4 систему, которая ведет учет успехов обучающихся, дает рекомендации по порядку изучения тем, позволяет один из трех возможных уровней сложности учебного материала по выбору пользователя. Электронные учебники не должны представлять из себя наборы слайдов и строиться по принципу программированного обучения, а должны давать возможность обучающемуся проводить поиск и анализ информации, формировать навыки самостоятельной исследовательской деятельности, варьировать содержание обучения. Электронный учебник скорее всего должен представлять из себя открытую информационную систему и включать в себя следующие типы модулей учебного материала: текстовые, содержащие гипертекстовые ссылки на другие модули; статистические иллюстрации, видео и аудио фрагменты; программные модули расширения. Электронный учебник должен: обеспечить возможность реализации любого способа управления учебно-познавательной деятельностью; снабдить обучающегося информацией о макро и микро целях и о степени их достижения; содержать входной контроль с целью диагностики учащихся и, как следствие, обеспечении индивидуализации обучения; обеспечивать систематическую обратную связь; иметь развитую поисковую систему; иметь развитую систему многоуровневой помощи; давать возможность документирования хода процесса обучения и его результатов. В определенной мере можно говорить, что в начале XXI века, заканчивается этап знакомства с информационными и коммуникационными технологиями (ИКТ), а начинается их освоение в условиях реального учебного процесса, начинается внедрение нового интерактивного оборудования, выпуска принципиально новых мультимедийных учебных продуктов. В образовательный процесс стремительно внедряются новые интерактивные технологии. Интерактивная - inter (взаимный), act (действовать) Интерактивные технологии обучения - это такая организация процесса обучения, в котором невозможно неучастие ученика в коллективном, взаимодополняющим, основанным на взаимодействии всех его участников процесса обучающего познания. Применение современных интерактивных технологий в учебном процессе имеет свои дидактические функции и осуществляется на основе системы принципов, отражающих основные требования к организации образовательного процесса. обучающая функция в рамках классно-урочной системы в самостоятельной, индивидуальной и учебно-исследовательской деятельности; функция, развивающая мотивацию, интересы, мышление, навыки учебнопознавательной деятельности; организационная функция, обеспечивающая обратную связь учащихся с преподавателем, индивидуальную траекторию обучения и на уроке, и во внеурочной деятельности по выбранной тематике и по затраченному времени; контрольная и регулирующая функция (функция самоконтроля обучающихся и функция учительского контроля, мониторинг учебной деятельности за промежуток времени). Обучение с использованием интерактивного оборудования осуществляется на основе системы принципов, отражающих основные требования к организации образовательного процесса: принцип систематичности обеспечивается использованием интерактивного оборудования на всех этапах обучения; принцип активности и самостоятельности учащихся предполагает значительную активность школьников на уроках с использованием интерактивного оборудования, умение ориентироваться в потоке информации, самостоятельное мышление; принцип дифференцированного подхода к учащимся ориентирован на возрастные особенности, уровень знаний, интересов, степень их подготовленности к 5 восприятию. Он определяет методику работы с разными возрастными категориями обучающихся; принцип распределенности образовательных ресурсов проявляется в формах представления учебной информации и способах ее доставки (по сети или на локальных носителях), что дает возможность выбора наиболее удобного и привычного для изучения варианта, удобного темпа изучения материала и построения индивидуальной образовательной траектории; принцип авторского участия в учебном процессе; принцип интерактивности обеспечивается взаимодействием на основе сотрудничества участников образовательного процесса; Использование интерактивных технологий осуществляется посредством специального интерактивного оборудования, которое на сегодняшний день поставлено во все образовательные учреждения города. Новое интерактивное оборудование способно оказать неоценимую помощь в организации процесса обучения. Это устройство, внешним видом и размерами очень похоже на обычную доску. Однако отличия просто колоссальны. Интерактивная доска это прежде всего новейшие технологии, которые превращают ее в мощнейший инструмент для решения широкого спектра задач. Что же такое интерактивная доска и как она работает? Интерактивная доска - это сенсорная панель, работающая в комплексе с компьютером и проектором. Специальное программное обеспечение для интерактивных досок позволяет работать с текстами и объектами, аудио- и видеоматериалами, Интернет-ресурсами, делать записи от руки прямо поверх открытых документов и сохранять информацию. Интерактивная доска - это сенсорный экран, подсоединенный к компьютеру, изображение с которого передает на доску проектор. Достаточно только прикоснуться к поверхности доски, чтобы начать работу на компьютере Как она работает? Перед началом работы интерактивная доска подключается к компьютеру и проектору. Чтобы управлять компьютером, достаточно только коснуться экрана. Используя доску, вы можете открывать файлы, работать с интернетом, писать поверх любых приложений, вебсайтов и видеоизображений с помощью специальных маркеров. Окончив работу, вы можете сохранить все ваши записи для последующего использования. Интерактивные доски бывают прямой и обратной проекции. При прямой — проектор помещается перед доской на подставке или на потолке. При обратной — проектор устанавливается за доской. Прямая проекция Обратная проекция Сенсорные технологии в интерактивных досках реализуются двумя способами. Сенсорная резистивная интерактивная доска состоит из двух слоев тончайших проводников, которые реагируют на прикосновение к поверхности экрана. Такие доски очень подходят для школ: они надежны и не требуют каких-либо специальных приспособлений, которые могут потеряться или сломаться. Применение интерактивных досок в сфере образования наиболее актуально, т.к. возможности, которые открываются с установкой интерактивной доски, практически неограниченны. 6 Основные виды образовательной деятельности, которые применяются в школе при использовании интерактивной доски следующие: • работа с текстом и изображениями; • создание заметок с помощью электронных чернил; • коллективный просмотр Web-сайтов; • создание с помощью шаблонов и изображений собственных заданий для занятий; • демонстрация и нанесение заметок поверх образовательных видеоклипов; • использование встроенного в программное обеспечение интерактивной доски презентационного инструментария для обогащения дидактического материала; • демонстрация презентаций, созданных учащимися. Интерактивные доски обогащают возможности компьютерных технологий, предоставляя большой экран для работы с мультимедийными материалами. Этот экран, который могут видеть все учащиеся в классе, выводит взаимодействие учащихся с преподавателем на новый уровень. Интерактивная сущность доски и возможности поставляемого в комплекте программного обеспечения позволяют устраивать в классе мероприятия, в которых участвуют все присутствующие. В изучении физико-математических и естественно-научных предметов особое значение имеет организация практических занятий, проведение экспериментов и выполнение лабораторных работ. Решение этой задачи требует наличия в школе значительного количества экспериментальных и лабораторных установок, приборов для проведения демонстраций и экспериментов. В условиях недостаточной обеспеченности необходимыми приборами и установками для организации практических занятий на помощь приходят новые технологии, которые дают возможность привлечь к проведению школьных уроков компьютерные дидактические средства. Современные интерактивные курсы являются нетрадиционными дидактическими материалами и включают принципиально новые элементы, недоступные в обычных учебниках. Это позволяет поставить процесс обучения школьников на качественно новую ступень. При постоянном использовании интерактивных курсов улучшается обратная связь с учащимися, которая при традиционном преподавании сводится только к проверке ЗУН. С появлением интерактивной доски, стала меняться методика преподавания на уроках естественно-математического цикла, в которой все больше используется интерактивный эксперимент, проектная и исследовательская форма учебной деятельности, индивидуализация обучения. При использовании на уроках естественно-математического цикла данных курсов для учителя открываются широкие возможности по совершенствованию структурирования урока. Учитель, в зависимости от уровня подготовки учащихся и изучаемого материала, может подобрать из курса иллюстрации физических процессов и явлений, задачи, тесты, лабораторные работы. Наблюдение при различных условиях опыта "живых" моделей физических явлений с последующим обсуждением и теоретическими оценками вызывает у учащихся повышенный интерес и создает в классе атмосферу коллективного творчества. Таким образом, учитель на уроке может использовать данные учебные компьютерные курсы следующим образом для: o демонстраций и иллюстраций текстов, формул, фотографий при изучении нового материала o демонстраций фотографий ученых, их кратких биографий o иллюстрации методики решения сложных задач o проведения лабораторных работ o контроля за уровнем знаний учащихся по методике дифференцированного обучения o текущего контроля знаний Учитель на уроке может организовать новые, нетрадиционные виды учебной деятельности, например решение экспериментальных задач с использованием 7 анимационных экспериментов. Можно предложить учащимся сформулировать самостоятельно задачу и проверить ее компьютерным экспериментом. Даже при использовании на уроке традиционных форм обучения применение интерактивного оборудования приводит к изменению приемов проведения и содержания урока. Такие уроки становятся более многогранными и ориентируются прежде всего на активизацию познавательной деятельности обучаемых. Им становятся присущи такие свойства как проблемность, наглядность, эмоциональность, высокая активность, наличие игровой ситуации. Выбор же методов обучения, форм работы на уроке определяется целями и задачами урока, учетом способностей, навыков и умений школьников, большая роль отводится их активности и самостоятельности. Такие уроки должны конструироваться самими учителями для каждого отдельного предмета, для данной школы, для конкретного состава учеников, с учетом общих и особых условий, в которых будет происходить процесс обучения. Интерактивные доски позволяют поддерживать в классе атмосферу оживленного общения и вызывают дискуссии - это существенно помогает при ознакомлении учащихся с новым материалом. С помощью интерактивной доски можно всецело завладеть вниманием учеников на всех уроках и получить возможность общаться с классом, не отходя от доски, продолжая работать с материалом. Интерактивные доски позволяют ускорить темп урока и вовлечь в него весь класс, это гораздо более доходчивый способ преподавания. Все учащиеся (вне зависимости от успеваемости) с появлением интерактивной доски проявляют активность на уроках. Ответы учеников перед интерактивной доской позволяют учителю наладить с классом действенную обратную связь. Использование интерактивных досок позволяет сделать образовательный процесс более увлекательным, приносящим ученикам истинное удовольствие, и они начинают уделять учебе больше внимания. Как говорят дети, интерактивная доска - это супер! Трудно описать все достоинства. Учебный процесс проходит достаточно легко, интересно и весело. Детям нравится работать на уроке, им нравится передвигать предметы и слова, строить геометрические фигуры, чертить схемы к задачам, писать маркерами, стирать с доски, им легко и интересно - это главное. Но конечно, новое оборудование требует новую методику использования, требует совершенно новых методов преподавания. Разработка новых электронных обучающих систем и программ по различным дисциплинам для интерактивного оборудования стала важнейшей задачей на сегодняшний момент. Совокупность использования интерактивного оборудования и новых электронных обучающих систем рождает новый прогрессивный формат проведения занятий. При этом существенной является проблема подготовки педагогов к работе в условиях компьютеризованной школы. Т.к. на начальном этапе преподаватели сталкиваются с проблемой эффективного использования нового оборудования и адаптации всего учебного материала под так называемый мультимедийный или интерактивный стандарт. Для того, чтобы провести успешный урок, интерактивная доска – это лишь средство, которая при этом может стать хорошим помощником. Эффективность работы с доской во многом зависит от самого учителя, от того, как он применяет те или иные ее возможности. Чтобы добиться эффективности использования интерактивного оборудования необходимо поэтапное внедрение комплекса обучающих мероприятий: презентации нового оборудования и программ; лекции и практические семинары; курсовая система обучения; переподготовка и повышение квалификации преподавателей. Т.о. грамотное, рациональное использование интерактивных технологий позволит поднять уровень нашего образования на качественно новый уровень. 8 Поэтому, необходимо осваивать и внедрять в учебный процесс интерактивные технологии, а интерактивная доска – одно из наиболее эффективных средств для этого, которое все шире используется в школах города. Использование интерактивной доски: Содействует творчеству учителей, позволяя им рисовать и писать комментарии прямо на рассматриваемых материалах Способствует профессиональному развитию учителя Дает возможность учителю сохранять и печатать все, что есть на доске, включая комментарии, сделанные во время урока Позволяет учителю в большей степени применять различные методы и средства обучения, повысить заинтересованность и мотивировать учащихся улучшить запоминание учебного материала Позволяет преподавателю тиражировать учебные материалы и делиться идеями, опытом и разработанными материалами с другими учителями ВВЕДЕНИЕ В ПРОФЕССИОНАЛЬНЫЙ ВЫПУСК ACTIVSTUDIO (Версия 2.5 для Windows) Руководство для обучающихся ВВЕДЕНИЕ В ACTIVSTUDIO PE Что такое ACTIVstudio PE? Можете ли вы представить урок, где каждый ученик сосредоточен и мотивирован? ACTIVstudio PE помогает достичь этого, создавая специфическую атмосферу обучения, в которой преподаватели имеют возможность создавать и преподносить действительно интерактивные обучающие материалы для своих студентов. ACTIVstudio PE был создан в ответ на потребности преподавателей и учеников, которые используют программное обеспечение. С улучшенной функциональностью теперь легче чем когда-либо создавать визуально интересные уроки. Каковы преимущества использования ACTIVstudio PE? • Уроки, удовлетворяющие потребностям индивидуальных учащихся • Поддержка широкого диапазона стилей обучения • Привнесение жизни в предмет • Помощь учащимся при представлении ключевых понятий • Вдохновление учащихся для вовлечения в игру и эксперименты • ACTIVstudio PE делает обучение интересным! Что такое – ACTIVpen? ACTIVpen – это самозаряжающее устройство, которое связывает вас с ПК через ACTIVboard или ACTIVslate. Лучше всего думать об ACTIVpen, как о мыши - она выполняет те же самые функции левого и правого щелчка, и это позволяет вам управлять курсором таким же образом. Движение ручки Чтобы переместить курсор, держите ACTIVpen близко к ACTIVboard и мягко двигайте кончик ручки по поверхности доски. Вне презентаций вы можете использовать ACTIVpen с ACTIVslate. Кнопка ручки Кнопка ручки имеет ту же самую функцию, как и правая кнопка мыши. Она может использоваться при поднесении ACTIVpen к доске (менее чем на один сантиметр). Кончик ручки Твердый нажим на поверхности доски кончиком ручки имеет тот же самый эффект, как и левый щелчок мышки. Нажатие на поверхности доски и дальнейшее перемещение ручки эквивалентно левому щелчку и одновременному перемещению мышки. Если вы обычно открываете приложения, щелкая два раза мышкой, два быстрых касания на ACTIVboard 9 будет иметь тот же самый эффект. Возможно, вы должны будете попрактиковаться распределять нужное давление и скорость. ПАНЕЛИ ИНСТРУМЕНТОВ По мере использования ACTIVstudio, вы столкнетесь с разнобразием панелей инструментов. Каждая панель инструментов имеет различную цель, позволяя вам получать доступ к функциям ключевого редактирования или специальные характеристики. В части второй мы познакомим вас с каждой из панелей инструментов ACTIVstudio: 1. Основная панель инструментов 2. Панель инструментов механических инструментов 3. Панель инструментов флипчарта 4. Панель инструментов редактирования объекта 5. Панель инструментов редактирования страницы 6. Панель инструментов быстрого выбора 6 Об основной панели инструментов Основная панель инструментов имеет широкий диапазон инструментов для создания, отбора и управления объектами в ваших флипчартах. Дополнительные инструменты легко могут быть добавлены к Основной панели инструментов. Это означает, что вы, все больше знакомясь с ACTIVstudio, будете в состоянии настроить Основную панель инструментов, чтобы добавить инструменты на ваш выбор. Основная панель инструментов может быть сокращена или перемещена на экране. Также панель всплывает поверх других приложений Windows, давая вам возможность использовать особенности ACTIVstudio с другими программными обеспечениями. Строка заголовка Щелкните и перетящите, чтобы преместить Основную панель инструментов. Кнопка Основного Меню Доступ к ключевым функциям ACTIVstudio, чтобы настроить вашу панель инструментов и параметры настройки. Кнопка раскрыть вверх/вниз Скрыть Основную панель инструментов, чтобы освободить место на экране. Кнопка раскрыть внутрь/наружу Показывает и скрывает строку ярлыка Кнопка флипчарт Показывает или скрывает ваш флипчарт, и переносит пользователя между ACTIVstudio и приложениями Windows. Создает новый флипчарт, если он еще не открыт. Делать аннотации поверх Рабочего стола Делайте записи или переместите поверх вашего приложения Windows. Выбор Ширины Ручки Щелкните и переместите, чтобы выбрать различные размеры для вашей Ручки, Маркера или инструмента резинки. Цветовая Палитра Выбор цвета и объекто для ваших флипчартов. Инструмент Выделения Щелкните на объект, чтобы выбрать, или щелкните и перетащите, чтобы выбрать несколько объектов; выделенные объекты можно редактировать, перемещать и управлять. Инструмент Ручки Делайте аннотации, пишите, или рисуйте на вашей странице флипчарта. Инструмент Маркера Выделяет текст, аннотации и изображения с прозрачной ручкой. Инструмент Резинки Используется, чтобы скрыть объекты на флипчарте. Инструмент Текста 10 Добавляет названия, ярлыки или примечания к вашему флипчарту. Инструмент очистки Удаляет пункты и определенные свойства флипчарта. Отмена Полностью возвращает последнее редактирование или команду, выполненную в вашем флипчарте. Вернуть Вернуться в состояние до нажатия кнопки «Отмена». Показать Инструмент Маскирует флипчарт, затем показывает его с четырех сторон – сверху, снизу, слева, справа. Инструмент «Прожектор» Маскирует все, кроме указанной в центре внимания области. Инструмент Фотоаппарата Фотографирует рисунки на вашем экране для использования в ваших флипчартах. Зум страницы Увеличивает или уменьшает страницу флипчарта. Специальные инструменты Выбор через панель специальных инструментов (см. страницу 2-3). Инструмент Распознания Распознает и преобразовывает нарисованные пользователем формы в гладкие геометрические формы, а рукописный текст в машинный. Инструмент заливки Заполняет определенную область цветом. ACTIVote Используйте пакет уроков ACTIVote, чтобы начать использовать устройства ACTIVote. О панели специальных инструментов Вы можете начать работу с панелью специальных инструментов, нажав кнопку «Специальные инструменты» в основной панели инструментов. Панель специальных инструментов содержит диапазон дополнительных полезных инструментов. Она может быть настроена, чтобы включать в себя до 20 инструментов, выбранных вами. Строка заголовка Щелкните и переместите, чтобы поменять место панели специальных инструментов. Закройте панель инструментов, щелкнув на крестик. Инструмент линейки Открывает измерительную экранную линейку. Инструмент циркуля Рисует круги или дуги любого цвета, радиуса или толщины линии. Инструмент транспортира Запустите экранный транспортир. Инструмент игры в кости Генерирует случайные числа для игр и численных занятий. Панель инструментов создания дробей Создает дроби для уроков математики. Калькулятор Выполняет математические вычисления. Клавиатура Запускает клавиатуру на экране и выдает текст страницы флипчарта. Веб-браузер Доступ к Интернету во время вашего урока с ACTIVstudio. Лента Создает текстовое сообщение. Примечания и указатели Прикрепляет примечания или указатели на ваш экран (электронные наклейки). 11 Центр координат Помещает ось вращения на страницу флипчарта. Все объекты можно вращать вокруг этой точки. Устройство записи флипчарта Делает запись действий, выполненных на страницах флипчарта и воспроизводит их в виде анимации. Часы Показывает часы или счетчик на экране. О панели инструментов флипчарта Панель инструментов флипчарта предоставляет вам специальный диапазон инструментов, чтобы помочь вам в организации и навигации по вашим флипчартам. Следующая страница Переход на следующую страницу флипчарта. Добавляет новую страницу в конце флипчарта. Предыдущая страница Переход на предыдущую страницу флипчарта. Выбор страницы Просмотр краткого описания страниц флипчарта и выбор рабочей страницы. Организатор страниц Упорядычивает страницы флипчарта. Сброс страницы Возвращается к последней сохраненной версии страницы флипчарта – работает только для предварительно сохраненного флипчарта. Библиотека Ресурсов Доступ к широкому диапазону ресурсов для использования в вашей презентации. Полоса прокрутки Движение вверх и вниз по странице флипчарта. О Панели инструментов редактирования страницы Чтобы запустить панель инструментов редактирования страницы, щелкните два раза по странице флипчарта. Используйте инструменты, чтобы изменить свойства страницы флипчарта и редактировать структуру ваших флипчартов. Панель инструментов флипчарта Строка заголовка Щелкните и переместите, чтобы поменять место панели специальных инструментов. Закройте панель инструментов, щелкнув на крестик. Вырезать Удаляет текущую страницу флипчарта и помещает ее в буфер обмена для дальнейшего использования в другом месте. Копировать Копирует текущую страницу флипчарта в буфер обмена для дальнейшего использования в другом месте. Вставить Вставляет последнюю вырезанную или скопированную страницу в флипчарт. Удалить Удаляет текущую страницу флипчарта. Свойства Редактирует внешний вид и свойства страницы флипчарта. Сброс страницы Возвращает последнюю сохраненную версию страницы флипчарта. Дубликат Копирует текущую страницу флипчарта. О панели инструментов быстрого запуска 12 Панель инструментов быстрого запуска позволяет вам получать доступ к нужному диапазону инструментов во время презентации на вашем ACTIVboard. Нажмите правой кнопкой на странице или объекте, чтобы открыть панель инструментов быстрого запуска. Панель инструментов быстрого запуска может быть сконфигурирована, чтобы включать до 12 инструментов на ваш выбор. Вы можете заметить, что вы используете некоторые инструменты чаще, чем другие; панель инструментов быстрого запуска предоставляет вам непосредственный доступ к этим инструментам. Прим.: Возможно, вам придется изменить настройки панели инструментов до ее появления. Нажмите на кнопку Основного меню. Выберите Настройки -> Панели управления и поставьте галочку в поле «Показать панель инструментов быстрого запуска». Панель инструментов быстрого запуска Строка заголовка Щелкните и переместите, чтобы поменять место панели специальных инструментов. Закройте панель инструментов, щелкнув на крестик. Инструмент выделения Щелкните по объекту, чтобы выбрать его, или щелкните с последующим перетаскиванием, чтобы выбрать несколько объектов; выделенные объекты можно редактировать, перемещать. Инструмент ручки Делайте аннотации, пишите или рисуйте на странице флипчарта. Инструмент маркера Выделяет текст, примечания и изображения. Инструмент резинки Удаляет все или части объекта аннотации. Инструмент заливки Изменяет цвет флипчарта и объектов. Кнопка меню Делает возможным мгновенный доступ к опциям через меню (см. следующую страницу). Контекстное меню Контекстное меню предлагает вам широкий диапазон опций, от изменения слоя до копирования и вставки объектов на страницу. Всего лишь кликните правой кнопкой по странице, чтобы появилось контекстное меню. Если панель инструментов быстрого запуска была активирована, щелчок правой кнопки откроет панель инструментов быстрого запуска. Вы также можете получить доступ к контекстному меню, нажав по кнопке «Меню» в панели инструментов быстрого запуска. Панель инструментов редактирования объектов Вы можете получить доступ к широкому диапазону вариантов редактирования с помощью панели инструментов редактирования объектов. Панель инструментов редактирования объектов запускается, когда вы дважды щелкаете по объекту. Она автоматически показывает варианты, соответствующие выбранному объекту. Панель инструментов редактирования объектов, представленная здесь, предназначена для объектов аннотации. Панель инструментов редактирования объектов Строка заголовка Щелкните и переместите, чтобы изменить место панели инструментов редактирования объектов. Закройте панель инструментов, щелкнув по крестику. Вырезать Удаляет текущую страницу флипчарта и помещает ее в буфер обмена для дальнейшего использования в другом месте. Копировать Копирует текущую страницу флипчарта в буфер обмена для дальнейшего использования в другом месте. Вставить Вставляет последнюю вырезанную или скопированную страницу в флипчарт. 13 Удалить Удаляет текущую страницу флипчарта. Свойства Редактирует внешний вид и свойства страницы флипчарта. Распознавание текста Преобразует рукописный текст в машинный. Распознавание формы Преобразует свободные формы в гладкие геометрические формы. Увеличение размера объекта Увеличивает размер выбранного объекта. Уменьшение размера объекта Уменьшает размер выбранного объекта. Дубликат Копирует текущую страницу флипчарта. О Библиотеке Ресурсов Библиотека Ресурсов полна полезными ресурсами, которые вы можете использовать в ваших флипчартах. Вам доступно все, от изображений и звуков до завершенных действий и учебного плана. Мы обеспечили вас тысячами готовых ресурсов. Для открытия Библиотеки Ресурсов, нажмите на кнопку «Библиотека Ресурсов» в панели инструментов флипчарта. Кнопка Меню Доступ к помощи Библиотеки Ресурсов и опции изменения внешнего вида Библиотеки Ресурсов. Общая Библиотека Ресурсов Ресурсы, добавленные в эту папку, могут быть общими с другими пользователями. Папка также содержит ресурсы с программным обеспечением. Моя Библиотека Ресурсов Папки, где вы можете хранить ресурсы для вашего личного использования. Поиск Ресурсов Поиск определенных ресурсов по типу или ключевому слову. Ресурсы ACTIVstudio классифицированы, так что просто введите критерий поиска и щелкните на кнопку быстрого поиска. Папка Других Ресурсов Показывает содержание папки, выбранной кнопкой «Просмотр в другой папке». Позволяет вам переключаться между Общей папкой Ресурсов, папкой Мои Ресурсы и содержанием выбранной папки. Просмотр в Другой Папке Просматривает ресурсы на вашем собственном компьютере. Нажмите на эту кнопку, чтобы управлять вашими папками. Свернуть/развернуть Скрывает Библиотеку Ресурсов, чтобы освободить место на экране. Показать/Скрыть Дерево Ресурсов Показывает и скрывает окно Дерева Ресурсов. Дерево Ресурсов Показывает подкатегории выбранной категории. Панель эксизов Предварительный просмотр эскизов каждого ресурса до добавления к флипчарту. Прозрачный Делает фон выбранного вами изображения прозрачным, когда оно перемещено на страницу флипчарта. Переместить Выберите эскиз и переместите на страницу флипчарта. Дублирование 14 Выберите эскиз и переместите его на страницу флипчарта. Нажмите снова на страницу флипчарта, чтобы поместить дополнительные копии объекта к положению вашего курсора. Увеличить объекты Выберите эскиз, нажмите на страницу флипчарта, затем переместите по диагонали по размеру объекта. ВВЕДЕНИЕ В ОБУЧАЮЩИЕ ПРОГРАММЫ ACTIVSTUDIO Об обучающих программах Это учебное руководство было разработано, чтобы структурированно представить ACTIVstudio PE. Хотя опытным пользователям компьютера мы советуем изучать программу и экспериментировать самостоятельно, это руководство разработано, чтобы заполнить пробелы, не восполнимые одними лишь экспериментами. Тем временем, менее опытные пользователи компьютера могут временно использовать руководство, чтобы изучать данную программу. Когда вы закончите все десять обучающих программ, вы будете в состоянии провести интересные интерактивные флипчарты, и мы надеемся, что руководство даст вам уверенность для дальнейшего творчества и исследования. Что такое флипчарты ACTIVstudio? «Флипчарт» – это название, которое мы даем презентациям ACTIVstudio. Как и традиционный бумажный флипчарт, флипчарт ACTIVstudio может содержать такое количество страниц, которое вы пожелаете. Однако, в отличие от традиционного флипчарта, флипчарты ACTIVstudio могут содержать намного больше, чем просто заметки и изображения. Вы можете добавлять множество различных форм медиафайлов в флипчарты, включая звуковые файлы, видео, анимацию, интерактивные занятия и вебссылки. Обширная Библиотека Ресурсов полна объектов для вашего использования, если у вас нет времени найти собственные. Единственный предел – это ваше воображение! ОБУЧАЮЩАЯ ПРОГРАММА 1 Эта обучающая программа начинается с запуска программы ACTIVstudio и продолжается описаниями основных инструментов, необходимых для создания флипчартов. Вы будете создавать и редактировать объекты, познакомитесь с инструментом текста. Эта обучающая программа важна, поскольку она охватывает основы программного обеспечения. 1. Первый запуск ACTIVstudio Чтобы запустить ACTIVstudio, щелкните два раза по иконке на вашем рабочем столе или найдите ACTIVstudio через «Пуск». Запуск программы будет зависеть от того, открываете ли вы программу впервые или произошли изменения в настройках. Могут открыться некоторые диалоговые окна, пока щелкните ОК на любом из этих окон. Появление Основной панели инструментов будет указывать на то, что ACTIVstudio запущена. Основная панель инструментов содержит все основные инструменты и настройки ACTIVstudio. Может быть открытой панель ярлыков, которая содержит ссылки на различные файлы и приложения. Она будет подробно изучена в Обучающей программе Вы можете открыть или закрыть панель ярлыков, щелкнув по кнопке Свернуть / развернуть. 2. Создание нового флипчарта В основной панели инструментов нажимите на кнопку флипчарта, чтобы создать новый полноэкранный флипчарт. Можно скрыть флипчарт в любое время, нажав ту же самую кнопку. Нажатие на кнопку «Флипчарт» повторно откроет флипчарт. 3 Использование инструмента Ручки Перед тем как приступить что-то сложное, стоит ознакомиться с основными инструментами и функциями. Большинство из них доступны через Основную панель инструментов. Заметьте, что один инструмент в Основной панели инструментов – инструмент выделения - имеет слабый клетчатый фон и заметную квадратную границу; это показывает, что он активный инструмент. Инструмент выделения, как следует из его 15 названия, используется для выделения объекта. Однако, поскольку у вас нет ничего, что можно выделить на странице, активируйте инструмент Ручки. Чтобы активировать инструмент, достаточно щелкнуть на него. Теперь вы можете напечатать букву «а» на вашей странице флипчарта. 4 Выбор цвета и ширины ручки Заметьте, что один цвет в основной панели инструментов окружен синей границей, указывая, что он является в настоящее время активным цветом. Измените цвет инструмента Ручки на красный, кликая образец красного цвета (если красный уже активен, вы можете выбрать другой цвет вместо него). Ширина ручки также может быть изменена – нажав число 6 на Основной панели инструментов. Напечатайте букву «b» на странице флипчарта, чтобы новые параметры настройки вступили в силу. 5 Использование селектора ширины Ручки Выберите другой яркий цвет и передвиньте селектор ширины Ручки вправо. Это всего лишь еще один способ изменить ширину инструмента Ручки. Когда вы увеличили ширину инструмента Ручки, вы можете напечатать букву «c» на странице флипчарта. 6 Выбор и редактирование нескольких объектов Выберите инструмент выделения, чтобы кликнуть и переместить все три буквы. Как кликать и перемещать: 1. Кликните на странице по верхнему левому углу выбранных объектов. 2. Держа нажатой кнопку мышки/наконечник ACTIVpen, двигайтесь по диагонали к правому нижнему углу всех объектов, которые вы хотите выбрать. 3. Отпустите кнопку мыши или отведите ACTIVpen от доски. Специальные квадратики вокруг букв показывают, что они были выделены. Выберите другой цвет и ширину ручки. Любые изменения, которые вы сделаете, будут теперь применены ко всем буквам. 7 Использование инструмента Отмены Не волнуйтесь за ошибки на данном этапе, ведь большинство изменений, сделанных в ACTIVstudio, могут быть полностью отменены. Одно нажатие на инструмент Отмены, и ваше последнее действие отменено – попробуйте сами. Каждый щелчок отменяет предыдущее действие до момента, когда вы впервые запустили флипчарт. 8 Использование инструмента Вернуть Инструмент Вернуть восстанавливает действия, уничтоженные инструментом Отмены. Поэкспериментируйте, щелкая неоднократно на инструменте Отмены и инструменте Вернуть. 9 Использование инструмента Очистки Есть другие способы удалить содержание. Нажмите на инструмент Очистки и выберите Удалить Страницу из всплывающего меню. Это - самый быстрый и самый легкий способ очистить экран. Другие варианты в всплывающем меню позволяют вам удалить определенные элементы из страницы флипчарта. Прим.: , чтобы вернуть работу, которую вы очистили с помощью инструмента Очистки, используйте инструмент Отмены - никогда не забывайте о потенциале инструмента Отмены! 10 Использование инструмента Резинки Теперь выберите синий цвет из цветовой палитры и ширину ручки 8. Перепишите буквы «abc» на странице флипчарта. Инструмент Резинки может использоваться, чтобы скрыть объекты на флипчарте. Выберите инструмент Резинки и двигайте курсором по странице. Как и инструмент Ручки, инструмент Резинки имеет предопределенную толщину, которая может быть изменена по вашему требованию селектором ширины Ручки. Убедитесь, что выбрана толщина 20. Используйте инструмент Резинки таким же образом, как вы использовали инструмент Ручки и сотрите букву «A». Если вы увеличите ширину Резинки до 50, то увидите, что за один раз можно стирать больше со страницы. Сотрите букву «c». 16 11 Понимание инструмента Резинки Важно понять, что инструмент Резинки функционирует весьма отлично от того, что вы могли бы ожидать. Хотя инструмент, кажется, и удаляет объекты со страницы, он практически действует, крася новый объект в цвет фона страницы. Чтобы проиллюстрировать этот метод, выберите инструмент выделения и щелкните на область, которую вы только что стерли, тогда вокруг нее появится специальные квадратики. Прим,: На странице может быть несколько удаленных объектов, если вы стирали не одним движением 12 Удаление объекта с использованием корзины флипчарта Чтобы навсегда удалить объект, выберите и переместите его в корзину флипчарта. Нажмите на удаленный объект, букву «c», и переместите ее в корзину флипчарта. Когда крышка корзины откроется, вы можете отпустить объект. 13 Удаление объекта с использованием панели инструментов редактирования объектов Кнопка Удалить также может служить для удаления объектов. Эту кнопку можно найти в панели инструментов редактирования объектов. Чтобы открыть эту панель, выберите инструмент выделения и сделайте двойной щелчок на объекте, который вы хотите удалить. В данном случае удаляется буква «а». Теперь нажмите на кнопку Удалить. 14 Дубликация объектов с использованием панели инструментов редактирования объектов С помощью инструмента выделения выберите три буквы, начиная с левого верхнего угла. Щелкните дважды на одном из объектов, стараясь кликать на линии букв. Щелкните по кнопке Дублировать несколько раз. Каждый раз, когда вы нажимаете на кнопку Дублировать, на странице флипчарта появляются новые копии букв. 15 Использование инструмента текста и применение свойств текста Хотя вы можете писать на странице флипчарта с помощью ACTIVpen, возможно также и печатание. Выберите инструмент текста и щелкните где-нибудь по середине вашей страницы. Заметьте, что курсор появится на странице, указывая, где будет напечатан текст. Панель инструментов редактирования текста позволяет вам изменять цвет, размер и эффекты. Выберите другой шрифт и больший размер текста в вплывающем меню. И, наконец, кликните на кнопке курсив и тень, выберите другой цвет из вплывающего меню. Теперь напечатайте «abc». Прим.: Если вы работаете на ACTIVboard, см. Обучающую программу 7 для руководства по использованию виртуальной клавиатуры ACTIVstudio. Когда вы закончите, щелкните на крестике на панели инструментов редактирования текста. 16 Изменение свойств текста Вы можете также изменить стиль текста после того, как он был добавлен к странице. Выберите инструмент выделения и щелкните два раза на буквы «abc». Снова появится панель инструментов редактирования объектов, вы должны будете выбрать кнопку Редактировать текст. Теперь щелкните на кнопку Все на панели инструментов редактирования текста. Это выделяет текст, позволяя вам экспериментировать с различными стилями текста по вашему желанию. Прим.: Если вы увеличиваете размер шрифта, есть вероятность того, что текст расположится больше чем на одну линию. Если это случится, потяните за квадратик в правой части текста. Это должно вернуть текст на одну линию. Закройте панель иснтрументов редактирования текста. 17 Использование инструмента Маркер Нажмите на инструменте Маркер, затем выберите цвет, который вам нравится. Вы можете использовать инструмент Маркер, чтобы выделять буквы. Нарисуйте линию поверх букв на вашей странице, чтобы выделить их. 18 Сохранение флипчарта Нажмите на кнопку Главное Меню, левая верхняя кнопка на Основной панели инструментов. 17 Выберите Флипчарт>Сохранить как. Вам будет продоставлен выбор сохранить флипчарт в папке Мои Флипчарты, в Общей папке флипчартов или в любой другой папке на ваш выбор. В данном случае выберите папку Мои Флипчарты, так как это лучший способ сохранить ваши флипчарты, чтобы затем легко найти их. Появится окно «Сохранить флипчарт». Напечатайте Моя обучающая программа1 как название файла, затем щелкните кнопку Сохранить. Мы надеемся, что вы теперь чувствуете себя комфортнее в использовании Основных инструментов ACTIVstudio. Нажмите на кнопку Главное Меню и выберите Выход, чтобы выйти из ACTIVstudio. Также вы можете нажать на крестик, чтобы закрыть приложение. ОБУЧАЮЩАЯ ПРОГРАММА 2 Текст, формы и цвета Эта обучающая программа развивает навыки, изученные в первой обучающей программе. Описано множество различных способов создавать объекты. Обучающая программа также показывает, как вы можете окрашивать объекты, используя Цветовую Палитру и инструмент заливки. 1 Открытие предварительно сохраненного флипчарта Запустите ACTIVstudio, также как вы делали в Обучающей программе 1. Когда на экране появится Основная панель инструментов, нажмите на кнопку Главное Меню, выберите Флипчарт > Открыть > Мои Флипчарты. Теперь вы можете выбрать моя обучающая программа1 и нажать ОК. Теперь должен открыться флипчарт, над которым вы работали во время обучающей программе 1,. 2 Сохранение флипчарта с новым названием файла Перед тем, как внести какие-либо изменения во флипчарте, вам необходимо сохранить его с новым названием; это защитит вас от записи поверх существующего флипчарта, препятствуя перезаписи по ошибке. Нажмите на кнопку Главное Меню и выберите Флипчарт > Сохранить как > Мои флипчарты, затем напечатайте моя обучающая программа2 в качестве нового названия файла. В любое время вы сможете выбрать кнопку Главное Меню, затем Флипчарт> Сохранить, чтобы сохранить вашу работу. 3 Создание новой страницы флипчарта В настоящее время ваш флипчарт имеет только одну страницу. Вы можете убедиться в этом, выбрав кнопку Переключатель Страниц из панели инструментов флипчарта. Новая панель появится на вашей странице. Эта панель будет содержать краткое изображение ваших страниц флипчарта. Эта панель может появиться по бокам или внизу страницы. Чтобы переместить ее, вы должны будете использовать правый щелчок. Если вы используете ACTIVpen, держите его в нескольких миллиметрах от доски и щелкните по кнопке на ручке. Стоит попрактиковаться над этим несколько раз. Используя правый щелчок мыши / кнопку на ручке, нажмите на сторону или основание экрана, куда вы хотите переместить панель. В данный момент есть только один эскиз. Выберите кнопку Следующая страница (коричневая стрелка на панели флипчарта). Это добавит новую страницу в конце вашего флипчарта, заметьте появление дополнительного эскиза на Панели Переключателя Страницы. Красная граница вокруг эскиза указывает, что Страница 2 активна. В любое время вы можете изменить активную страницу, нажимая на различные эскизы. Убедитесь, что Страница 2 активна и затем щелкните на кнопку Переключателя Страницы снова, чтобы вернуться к обычному виду страницы. 4 Использование инструмента Текста для создания заголовка страницы Выберите инструмент Текста. Теперь вы создадите заголовок страницы, так что щелкните в верхнем левом углу страницы, чтобы определить начало заголовка. Напечатайте Создание форм и изучение инструмента заливки в качестве вашего заголовка. При необходимости переместите объект текста так, чтобы весь текст аккуратно помещался на странице. 5 Использование комплекта инструментов Модификатора Ручки 18 Выберите инструмент Ручки и нарисуйте на странице квадрат от руки. Хотя инструмент Ручки позволяет вам свободно рисовать, итоговый результат зачастую - неровный и не хватающий точности. Множество инструментов доступны, чтобы помочь вам создавать более точные формы. Множество предопределенных форм и эффектов ручки доступны для вас на панели инструментов Модификатора Ручки. Она может быть запущена нажатием на инструменте Ручки правой кнопкой мыши или кнопкой на ручке. Выберите инструмент Прямоугольника и выберите новый цвет и ширину ручки, как будто вы используете инструмент Ручки в его обычном виде. Чтобы поместить и изменить форму, всего лишь щелкните и переместите ее на страницу. Вы можете сделать форму столь квадратной или столь прямоугольной, как вы пожелаете. 6 Заливка формы цветом Теперь выберите инструмент Заливки и выберите любой цвет из Цветовой Палитры. Щелкните по центру новой формы прямоугольника, чтобы заполнить его новым цветом. 7 Настройки Цветовой Палитры На данный момент у вас есть выбор всего лишь восьми цветов. Щелкните на кнопку Главного Меню и выберите Настроить панель инструментов> Цвета> 24, и Цветная Палитра предложит вам общирный набор образцов на выбор. 8 Заливка фона страницы цветом Изменение цвета фона страницы подобна заливке формы. Выберите новый цвет, но на сей раз щелкните вне формы, на фон страницы. Фон будет заполнен новым цветом. Перед тем, как двигаться дальше, верните странице белый фон. 9 Использование инструментов Модификатора Ручки для создания настраиваемой формы Панель инструментов Модификатора ручки содержит три прямые линии. Эти инструменты могут быть использованы для создания форм, например, треугольника. Выберите черный цвет и ширину линии 8. Выберите Горизонтальную Линию и нарисуйте основание вашего треугольника. Убедитесь, что вы рисуете ваш треугольник на чистом месте на странице флипчарта. Выберите Прямую линию и нарисуйте оставшиеся смежные стороны треугольника. Помните, вы всегда можете использовать инструмент Отмены, чтобы устранить любые ошибки. 10 Группирование индивидуальных объектов На данном этапе вы можете выбрать, переместить и редактировать отдельные стороны вашего треугольника независимо друг от друга. Сгруппировав стороны треугольника, вы можете выбрать, перемещать, измерять или вращать его таким же способом, что и формы на панели инструментов Модификатора Ручки. Чтобы сгруппировать треугольник, используйте инструмент выделения для перемещения этих трех линий. Когда квадратики окружают форму, щелкните два раза на одну из линий, нажмите на кнопку Свойства на панели инструментов редактирования объекта, затем выберите Сгруппировать в появившемся окне. Закройте окно, щелкнув на крестик в правом верхнем углу. Если вы щелкните и переместите какую-нибудь линию, составляющую треугольник, весь треугольник может быть перемещен по вашему желанию. 11 Инструмент Указатель Инструмент Указатель предлагает другой способ рисования форм с использованием прямых линий. Мы нарисуем треугольник, используя этот инструмент. Выберите инструмент Указатель и нажмите в том месте странице, где возьмет начало треугольник. Линия теперь последует за курсором по мере вашего перемещения по странице. Нажмите на другую точку, где вы хотите поместить следующую вершину треугольника. Линия будет помещена на странице, соединяя две точки. Нажмите на третью точку, и будет создана линия, в итоге все точки будут соединены. 19 Нажмите на первую точку, и треугольник будет готов. Как только форма закрыта, линия больше не будет следовать за курсором по всей странице. Инструмент Отмены всегда доступен в случае ошибки. 12 Заливка формы Выберите инструмент заливки и выберите новый цвет из Цветовой Палитры. Щелкните на треугольнике, и это должно залить его выбранным цветом. Сохраните флипчарт и выйдите из ACTIVstudio. ОБУЧАЮЩАЯ ПРОГРАММА 3 1 Открытие сохраненного флипчарта и создание новой страницы Откройте ACTIVstudio, загрузите моя обучающая программа 2. Используйте инструмент «Следующая страница», чтобы создать новую страницу в конце флипчарта. Сохраните флипчарт в папке «Мои флипчарты» как моя обучающая программа 3. 2 Копирование элемента из одной страницы флипчарта в другую Кликните на кнопке «Выбор страницы», чтобы проверить, что флипчарт содержит три страницы. Затем щелкните на втором эскизе, чтобы сделать страницу 2 активной. Хотя вы будете работать на странице 3, сначала необходимо скопировать заголовок из страницы 2. Конечно же, вы можете напечатать новый заголовок заново, но описываемый метод гарантирует, что заголовок появляется в одном и том же месте на каждой странице. Удостоверьтесь, что инструмент выделения активен, а затем просто перетащите заголовок страницы 2 из главной страницы флипчарта напрямую на эскиз страницы 3. Выберите «Копировать сюда» в появившемся меню. Страница 3 становится активной, и как следствие эскиз страницы 3 выделяется красной границей. Вновь нажмите на кнопку «Выбор страниц», чтобы вернуться к нормальному виду страницы 3. 3 Редактирование текста Вы должны быть на странице 3. Теперь вы должны редактировать заголовок. Дважды щелкните на заголовке. Откроется панель инструментов редактирования объектов. Выберите кнопку «Редактировать текст», чтобы открыть панель инструментов редактирования текста. Чтобы выделить весь текст, нажмите на кнопку «Все» в панели инструментов редактирования текста. Теперь напечатайте в вашем новом заголовке: Изучение Библиотеки Ресурсов Новый заголовок заменит старый по мере набора. Закройте панель инструментов редактирования текста. 4 Открытие Библиотеки ресурсов Нажмите на кнопку «Библиотека ресурсов» в панели инструментов флипчарта. Откроется окно Библиотеки ресурсов. Библиотека ресурсов - очень важная часть ACTIVstudio, поэтому стоит потратить некоторое время, чтобы посмотреть, что в ней доступно. 5 Использование подсказок Если курсор будет находиться над кнопкой ACTIVstudio, появится подсказка. Инструмент подсказки полезен тем, что напоминает вам функцию каждой кнопки. 6 Доступ к Общей библиотеке ресурсов После того, как установлено программное обеспечение ACTIVstudio, для вашего использования доступны тысячи ресурсов из Общей библиотеки ресурсов. Нажмите на кнопку «Общая библиотека ресурсов». 7 Использование Дерева ресурсов Кнопки в левой части Библиотеки ресурсов могут быть использованы для выбора необходимого вам типа ресурса. Нажмите на кнопку «Общие изображения». На панели появятся несколько маленьких картинок. 20 Чтобы найти больше изображений, используйте Дерево ресурсов. Если Дерево ресурсов не отображено, кликните по кнопке «Показать Дерево ресурсов». В Дереве ресурсов вы можете видеть все папки, содержащие общие изображения. Знак плюса указывает на то, что данная папка содержит другие вложенные папки. Когда вы нажимаете по папке в Дереве ресурсов, в панели появляется ее содержание. Поэкспериментируйте с папками и файлами в Общей библиотеке ресурсов, чтобы почувствовать, как все это работает. 8 Выбор общего изображения от Библиотеки ресурсов Сейчас мы поищем изображения некоторых насекомых. Проверьте, что выбрана кнопка «Общие изображения». В Дереве ресурсов найдите папку «Животные». Откройте папку «Животные», нажав на кнопке со знаком плюс. Нажмите на папке «Насекомые». В панели отображается содержание этой папки. Под каждым изображением есть надпись. Если надписи нет, кликните по кнопке «Меню» в верхней левой части окна Библиотеки ресурсов и из выпадающего меню выберите «Надписи». 9 Добавление объектов из Библиотеки ресурсов на страницу флипчарта В нижней части окна Библиотеки ресурсов есть четыре опции. Проверьте, что выбрана опция «Прозрачный». Это сделает прозрачным фон изображения. Проверьте также, что выбрана опция «Drag and Drop». Найдите насекомое, которое вам нравится. Перетащите его на страницу флипчарта. Вы можете переместить Библиотеку ресурсов, если окажется на вашем пути Перетащите еще два изображения насекомых на страницу флипчарта. 10 Свертывание Библиотеки ресурсов Когда изображения находятся в нужном месте вашей страницы, переместите Библиотеку ресурсов в левый верхний угол страницы, затем нажмите на кнопку «Свернуть». В свернутом состоянии Библиотека ресурсов занимает меньше места на экране; тем не менее, она остается доступной в любой момент. Просто нажмите на кнопку «Свернуть» вновь тогда, когда вы хотите использовать Библиотеку ресурсов. 11 Использование панели инструментов редактирования объектов для дублирования изображения С помощью инструмента выделения щелкните два раза в центре одного из изображений. Когда запускается панель инструментов редактирования объектов, трижды щелкните по кнопке «Дублировать» для того, чтобы у вас было три копии одного изображения на странице. Перетащите каждую копию изображения в нужное место. 12 Изменение размеров и вращение объектов Используя другие инструменты панели редактирования объектов, вы можете изменить внешний вид сцены. Дважды щелкните на одном из трех дублированных изображений, это откроет панель редактирования объектов. Нажмите на кнопку «Увеличить размер» несколько раз, как следствие изображение станет больше. Теперь дважды щелкните на другом изображении. На сей раз выберите кнопку «Уменьшить размер» - изображение станет меньшим. Теперь все три изображения отличаются по размеру. Выберите любое из изображений на вашей странице с помощью инструмента выделения. Измените его направление, потянув за квадратик вращения объекта. 13 Использование кнопки «Удалить» Дважды щелкните на любом изображении и удалите его с помощью кнопки «Удалить», у вас на странице останется четыре изображения. Примечание: Для удаления изображения вы могли бы использовать корзину флипчарта. Однако, находясь на доске, обычно намного легче воспользоваться панелью инструментов 21 редактирования текста, которая в отличие от корзины всегда находится рядом с выбранным изображением. 14 Настройка инструмента распознавания Нажмите на инструменте распознавания в главной панели инструментов. Открывается панель инструментов редактирования. Кнопка вкл/выкл должна быть зеленой, если она красная, нажмите на этой кнопке, чтобы включить распознавание. В левом нижнем углу панели инструментов распознавания - кнопка «Режим распознавания». Имеется четыре параметра настройки. Нажмите на кнопку, чтобы изменить опцию: Распознавание букв Распознавание форм Распознавание чисел Распознавание букв и чисел Нажимайте на кнопку, пока вы не увидите иконку распознавания букв. По умолчанию инструмент уже установлен на английский язык (Великобритания). Наконец ползунок должен быть установлен в положение посередине, это устанавливает задержку, прежде чем рукописный текст будет преобразован в машинный. Пока не закрывайте панель инструментов распознавания. Прим.: опция распознавания работает только, если включен ACTIVboard или ACTIVslate. 15 Создание текста с помощью инструмента распознавания С включенным распознаванием ACTIVstudio распознает рукописный текст и преобразует в текстовый объект, который можно позже редактировать. Выберите черный из палитры цветов и второй размер начертания. Теперь, когда указатель находится над страницей, вы должны увидеть дополнительную иконку. Эта иконка означает, что все, что вы напишете, в зависимости от настроек будет преобразовано инструмент распознавания в текст или форму. Сделайте подписи к каждому насекомому, если вы не знаете название насекомого, разверните Библиотеку ресурсов и посмотрите на нужное вам название. Помните, что текст может быть выбран с помощью инструмента выделения и удален в случае необходимости. Возможно, вам придется поэкспериментировать с инструментом распознавания, чтобы полностью его освоить. Используйте кнопку «Альтернативы» для дополнительных вариантов написания. Сделайте то же самое для других надписей, а затем закройте панель инструментов распознавания. 16 Выбор общего фона Откройте Библиотеку ресурсов, если она еще не открыта. Выберите Общие фоны -> Другие из Дерева ресурсов. Вы можете использовать эскизы для просмотра фона перед использованием. Проверьте, что выбран «Drag and Drop». Выберите подходящий фон для вашей композиции из насекомых. Кликните и перетащите его на страницу. Мы использовали фон «небо и облака». Иногда фоны не заполняют всю страницу. Щелкните дважды на новом фоне страницы, затем щелкните по кнопке «Свойства», чтобы открыть окно свойств и действий. Удостоверьтесь, что выбрана опция «Appearance» в левой части окна «Свойства и действия». В случае необходимости вы можете замостить ваш фон на всю страницу, выбрав опцию «Растянуть» из выпадающего меню «Расположение фона». Закройте окно «Свойства и действия». Теперь вы можете сохранить свой флипчарт и выйти из ACTIVstudio. ОБУЧАЮЩАЯ ПРОГРАММА 4 «Сотри и покажи», а также «Прожектор» Создание нового флипчарта - важная часть ACTIVstudio, но одинаково важными являются инструменты и навыки, необходимые для проведения презентации на 22 доске. Эта обучающая программа демонстрирует эти инструменты на примере флипчарта. 1 Загрузка сохраненного флипчарта Откройте ACTIVstudio, загрузите моя обучающая программа 3, и прежде, чем вы сделаете что-либо еще, повторно сохраните как моя обучающая программа 4. Страница 4 будет использовать большую часть содержания страницы 3, включая некоторые изображения и надписи. Однако, к счастью, вы не должны создавать все заново, вам даже не нужно будет копировать и вставлять, поскольку намного легче дублировать всю страницу, а затем удалить ненужные элементы. 2 Дублирование страницы флипчарта Нажмите на кнопке «Выбор страницы» панели инструментов флипчарта, затем проверьте, что страница 3 - активная страница, щелкнув на ее эскизе. Дважды щелкните на фоне страницы 3, затем выберите кнопку «Дублировать страницу» из панели инструментов редактирования страницы. Когда вы это сделаете, появится четвертый эскиз страницы. Нажмите на нем, чтобы сделать страницу 4 активной, затем вновь щелкните по кнопке «Выбор страницы», чтобы вернуться к нормальному виду страницы. 3 Удаление фона страницы Теперь удалите фон из страницы - причина для этого станет ясной позже. Выберите инструмент удаления, а затем опцию «Удалить фон» из меню. Вместо того, чтобы оставлять фон белым, выберите инструмент заливки и светло-синий цвет из цветовой палитры. Нажмите на странице флипчарта, чтобы залить ее светло-синим цветом 4 Техника «Сотри и покажи» Выберите инструмент «Ручка», затем выберите фоновый цвет - светло-синий. Удостоверившись, что ширина начертания достаточна, используйте инструмент ручки, чтобы скрыть надпись. Сохраните флипчарт. 5 Использование инструмента «Прожектор» Не все инструменты в ACTIVstudio используются, чтобы создать флипчарты, некоторые были разработаны специально для презентаций. Один из таких инструментов - инструмент «Прожектор». Выберите его, затем выберите из меню опцию «Circular spotlight». Теперь вы можете выделить определенные области экрана, двигая курсор по странице флипчарта - если область центра внимания слишком велика или мала, настройте ее. Вы можете выделять каждую из изображений по очереди. Вы можете пригласить своих студентов подойти к ACTIVboard и написать собственную надпись рядом с изображением. Просто нажмите на инструменте «Прожектор», когда вы хотите ее отменить. 6 Использование инструмента «Резинка» Вы можете показать своим студентам, правильны ли их ответы или нет. Выберите инструмент «Резинка». Сотрите надписи студентов, а также светло-голубую маску, которой вы покрыли свои первоначальные надписи. Первоначальные надписи не будут удалены, т.к. они находятся на другом слое. Инструмент «Резинка» активен только на переднем слое. Вы можете выйти из ACTIVstudio, когда закончите. Проверьте, чтобы вы не сохранили вновь, в противном случае, когда вы будете проводить презентацию флипчарта, вы увидите, что вставленные вами элементы сохранены на странице. Прим.: Аннотации помещены на главном слое, надписи, созданные с помощью инструмента распознавания, помещаются на средний слой. ОБУЧАЮЩАЯ ПРОГРАММА 5 Работа с изображениями 23 Изображения из Библиотеки Ресурсов могут быть отредактированы на странице флипчарта. Пример флипчарта, использованный во время данной обучающей программы, демонстрирует несколько способов редактирования изображений. 1 Открытие предварительно сохраненного флипчарта Запустите ACTIVstudio, откройте обучающую программу 5, затем создайте новую страницу в конце вашего флипчарта. Используйте инструмент Селектора Страницы, чтобы проверить, что флипчарт имеет шесть страниц и затем повторно сохраните флипчарт как обучающую программу 6. 2 Создание заголовка Выберите инструмент Текста и создайте заголок страницы. Сначала выберите подходящий размер шрифта и напечатайте словосочетание «Карта Мира». Если необходимо, перетащите квадратик направо, чтобы заголовок был написан на одной линии. Закройте окно «Редактировать Текст». 3 Использование общих изображений Откройте Библиотеку Ресурсов и перейдите по цепочке: Библиотека Общих Ресурсов > Общие Изображения > Карты. Удостоверьтесь, что выбраны опции «Прозрачный» и «Drag and Drop». Переместите надпись «Материки мира» на страницу флипчарта. Примечание: Если вы не видите названия изображений на панели краткого описания, нажмите на кнопку Меню Библиотеки Ресурсов и выберите «Надписи». Если у вас есть проблемы с нахождением карты, вы можете использовать любую другую цветную карту. Позже в обучающей программе мы будем добавлять названия океанов, так что удостоверьтесь, что у вас есть свободное место. Закройте Библиотеку Ресурсов. 4 Использование аспектного размера Выберите изображение и обратите внимание на квадратики. Вы увидете, что нижний правый квадратик подобен всем остальным, за исключением имеющейся на нем диагонали. Это квадратик Размера Объекта (с сохранением пропорции). Его использование гарантирует, что при увеличении изображение сохраняет первоначальные пропорции. Перетащите квадратик по диагонали для увеличения размера карты. Перемещая изображение и используя этот квадратик, максимально заполните страницу изображением карты. 5 Перемещение объектов между слоями Теперь, когда обьекты были увеличены, часть изображения карты может неясно показывать заголовок. Чтобы это предотвратить, вы можете переместить изображение под слой заголовка. Щелкните два раза на изображение и затем нажмите на кнопку Свойства на панели инструментов редактирования объектов. Выберите Внешний вид и измените слой со среднего на самый нижний. Перенесите изображение карты и заголовок так, чтобы они поместились на бумаге. Закройте окно Свойства Страницы. 6 Добавление инструмента Пипетки к Основной панели инструментов Теперь вы можете окрасить фон вашей страницы. До этого вы использовали цвета в Палитре Цветов; однако, это ограничивает ваш выбор. Нажмите на кнопку Главное Меню, выберите Настроить Панель инструментов > Набор инструментов и перетащите инструмент Пипетки из Набора инструментов в Основную панель инструментов. Щелкните Завершить, чтобы закрыть Набор инструментов. 7 Изменение цвета с использованием Пипетки Теперь вы можете выбрать любой цвет из страницы флипчарта в Палитре Цветов. 24 Когда вы выбираете инструмент Пипетки, вы увидите, что цвет уже выбран; в настоящее время, если вы используете Пипетку, этот цвет будет изменен, когда вы выбираете новый цвет на странице флипчарта. Выберите ярко зеленый. В Палитре Цветов имеется три других зеленых цвета. Таким образом, не важно, каким именно оттенком вы будете писать. Когда инструмент Пипетки активен, при перемещении по карте курсор изменяется на крестик. При нажатии по странице пипетка выбирает цвет непосредственно под крестиком. Если у вас есть карта материков мира, нажмите на Антарктиду, если нет, нажмите на один из бледных цветов на вашей карте. Новый цвет заменит зеленый образец и станет активным цветом. Экспериментируйте с инструментом Заливки. Попробуйте залить один из материков или фон страницы новым цветом. Вы можете сохранить свои изменения, если они вам понравятся, или нажать на инструмент Отмены, чтобы перейти туда, откуда вы начали. Примечание: если вы по ошибке выбрали цвет, всего лишь нажмите на кнопку Главное Меню и выберите Параметры настройки Студии > Панель инструментов > Сброс всех панелей инструментов. Однако имейте ввиду, что вы также сбросите все ваши настройки на панели инструментов. 8 Использование инструмента Зум страницы для увеличения изображения Выберите инструмент Зум страницы, удерживая, нажмите на страницу. Через одну-две секунды начнется увеличение страницы флипчарта. 9 Использование кнопки Масштаб страницы для восстановления ее вида Щелчок правой кнопкой мышки и удерживание (или щелчок по кнопке ручки и удерживание), в отличие от щелчка левой кнопкой и удерживания, восстанавливает масштаб изображения страницы. Однако, быстрый метод уменьшения масштаба - это снова выбрать кнопку Масштаб страницы из панели заголовка, а затем выбрать Первоначальный Масштаб. 10 Выбор определенного цвета с вашего изображения Инструмент Изменить масштаб страницы полезен, когда вы хотите выбрать с изображения очень специфичный цвет. Увеличьте масштаб изображения на темной линии вашей карты, мы решили увеличить буквы в слове «Африка» и использовали инструмент Палитры Цветов, чтобы выбрать цвет линии. Верните страницу к ее первоначальному масштабу, нажимая на Масштаб страницы и Первоначальный масштаб. 11 Использование инструмента заливки, чтобы залить текстовый объект Выберите инструмент заливки, затем окрасьте заголовок страницы новым цветом, нажимая на каждое из слов. Удостоверьтесь, что вы щелкаете точно на буквах, в противном случае вы можете нечаянно залить цветом всю страницу флипчарта. Цвет может измениться совсем немного, в зависимости от цвета, выбранного вами. 12 Сохранение текста в Примечании к страницам Щелкните кнопкой Примечание к страницам, которая находится рядом с кнопкой Масштаб страницы на месте для выбора флипчарта. Напечатайте вертикальный список океанов в окне: Атлантический океан Тихий океан Северный Ледовитый океан Антарктический Океан Индийский океан Если окно показывает карту неясно, передвиньте ее в верхний правый угол страницы. В случае необходимости, измените размеры окна, растягивая ее края. Закройте окно Примечание к страницам. Теперь вы должны сохранить флипчарт, имейте в виду, что Примечание к страницам сохраненяются автоматически. 13 Добавление текста из Примечания к страницам во флипчарт 25 Во время презентации вашего флипчарта вы можете вновь открыть ваши Примечания к страницам, имейте в виду, что ACTIVstudio запоминает положение, которое вы выбрали для окна Примечания к страницам. Выделите название первого океана, добавьте его к странице, нажав кнопку «Добавить на страницу» в нижней части окна Примечания к страницам. Повторите это для каждого из надписей, поставьте каждое название на правильное место на карте. 14 Использование кнопки Сброс Страницы Когда ваши ученики расположили названия на соотвествующие океаны, щелкните по кнопке Сброс страницы в панели инструментов флипчарта; это вернет ее к предварительно сохраненной версии страницы флипчарта - странице без надписей. Ваши ученики могут быть приглашены к доске для размещения названий океанов. Закройте флипчарт и выйдите из ACTIVstudio. Не сохраняйте флипчарт, поскольку это сохранит надписи в их текущем положении на странице. ОБУЧАЮЩАЯ ПРОГРАММА 6 Числа В этой обучающей программе мы рассмотрим диапазон инструментов, используемых для измерения, рисования и работы с числами. Любой преподаватель, который интересуется созданием хорошо организованного флипчарта, и любой, кто использует числа или линии на уроке, будет заинтересован инструментами, изученными в этой обучающей программе. 1 Открытие предварительно сохраненного флипчарта Запустите ACTIVstudio и откройте обучающую программу 6 из Моих флипчартов. Создайте новую страницу в конце флипчарта, затем используйте Выбрать Страницу, чтобы проверить, что у вас семь страниц. Повторно сохраните флипчарт как обучающую программу 7. Напечатайте заголовок Работа с числами. Закройте инструмент редактирования текста. 2 Опции линейки Нажмите на изображении иструментов в Основной панели инструментов. Выберите инструмент Линейка (см) из панели инструментов. После выбора Линейка появится на странице. Наведите курсор на нижнюю часть линейки, и он изменится в крестик . Это означает, что вы можете выбрать и переместить линейку. Переместите линейку к центру страницы. Наведите курсор на верхнюю половину линейки, и курсор превратится в символ вращения. Попрактикуйте вращение линейки и обратите внимание, что угол вращения - угол между линейкой и горизонталью – показывается в центре линейки. Щелкните два раза на Линейку, и вы откроете Панель математических инструментов. Нажмите на кнопку «Увеличить Размер Объекта», и Линейка удлинится. Нажмите на кнопку «Уменьшить Размер Объекта», и длина Линейки уменьшится. Нажмите на иконку Удалить (Корзина), и Линейка исчезнет. 3 Рисование треугольника с помощью линейки Повторно выберите линейку (см). Закройте Панель инструментов. Щелкните два раза на Линейку и измените длину на 16 см. Закройте Панель математических инструментов. Разместите линейку в центре нижней части страницы флипчарта. Выберите инструмент Ручка из Основной панели инструментов (размер – 2, цвет красный). Наведите курсор на верхнюю границу линейки. Курсор изменится на карандаш с линией наверху, указывая, что вы можете рисовать прямую линию. Начиная с 0, начертите линию длиною 16 см, используя Линейку в качестве ориентира. Держа линейку на 0 в начале линии, вращайте линейку против часовой стрелки на 40 градусов. (число в центре линейки изменится с вращением). 26 Нарисуйте другую линию длиною 16 см. Переместите линейку и поместите ее так, чтобы 0 был на конце второй линии, которую вы нарисовали. Вращайте линейку так, чтобы она завершала треугольник; нарисуйте третью сторону треугольника. Перетащите линейку в Корзину флипчарта. Обозначьте три вершины треугольника: A, B и C. 4 Использование транспортира Из Панели инструментов выберите 180-градусный транспортир. Закройте панель инструментов. 5 Создание заполненных сегментов Переместите транспортир так, чтобы центр (0) был в вершине B. Щелкните два раза на транспортире, чтобы открыть Панель математических инструментов. Несколько раз нажмите на кнопку «Уменьшить Размер Объекта», пока транспортир не обретет размер, показанный на изображении. Закройте Панель математических инструментов. Теперь с помощью инструмента Ручки вы должны уметь начертить линию вокруг загнутого края транспортира. Когда вы завершите линию, будет автоматически создан заполненный сегмент. Двигая транспортир, нарисуйте еще два сегмента в других углах, каждый раз изменяя цвет Ручки. Этим способом преподаватели математики любят создавать заполненные сегменты. Так они могут объединить все три сегмента, чтобы показать, что три угла треугольника составляют в целом 180°. 6 Использование фиксации сетки Перейдите к следующей странице флипчарта. Откройте Библиотеку Ресурсов. Нажмите на кнопку Общая Библиотека Ресурсов. Выберите Общие изображения сеток, в Дереве Ресурсов выберите Общую Папку Сеток. Перетащите ‘сетку 1 x 1’ на страницу. Закройте Библиотеку Ресурсов. Щелкните два раза на сетке, чтобы запустить Панель инструментов редактирования страницы. Несколько раз щелкните на кнопке «Увеличить размер объекта», чтобы увеличить сетку, пока она не станет размером приблизительно 12 x 9 квадратов. 7 Создание координат Щелкните правой кнопкой мышки по инструменту Ручка, чтобы запустить панель инструментов Модификатора Ручки. Используя вертикальные и горизонтальные прямые линии (цвет – красный, размер - 4), нарисуйте вертикальные и горизонтальные оси, которые пересекаются как можно ближе к центру страницы. Закройте панель инструментов Модификатора Ручки. 8 Добавление иконки центра координат к Панели инструментов Откройте Панель специальных инструментов и проверьте, включает ли она центр координат. Если нет, тогда выберите Главное Меню > Настроить Панель инструментов > Набор Инструментов. Перетащите иконку центра координат в Панель инструментов. Щелкните «Завершить», чтобы закрыть Набор Инструментов. 9 Расположение иконки центра координат Нажмите на инструмент центра координат на Панели инструментов. Убедитесь, что выбран инструмент выделения, затем перетащите инструмент центра координат на пересечение осей. Закройте Панель инструментов. 10 Рисование треугольника Используя инструмент «С точки до точки» на Панели инструментов Модификатора Ручки, перетащите прямоугольник в правую четверть страницы. Две из ваших линий должны быть поверх линий сетки. Закрасьте треугольник зеленым. Закройте Панель инструментов Модификатора Ручки. Нажмите на инструмент выделения и переместите квадратики поверх цвета и треугольника. 27 Щелкните два раза на треугольнике, чтобы запустить Панель инструментов редактирования объекта. Нажмите на иконку «Свойства и действия». Выберите Идентификацию и пометьте поле «Группировать». Закройте окно. 11 Дублирование треугольника Щелкните два раза на треугольнике, чтобы запустить Панель инструментов редактирования объекта. Нажмите на «Дублировать», чтобы создать идентичный треугольник. Поместите второй треугольник поверх первого. Закройте Панель инструментов редактирования объекта. 12 Маскировка сетки Щелкните два раза на пустой области страницы, чтобы запустить Панель инструментов редактирования объекта. Выберите «Маскировать Сетку». Это скроет сетку, но не удалит ее. Закройте Панель инструментов редактирования объекта. 13 Вращение треугольника Выберите треугольник и переверните его на 180 градусов, используя квадратик вращения объекта. Заметьте, что вместо того, чтобы переворачивать вокруг своего центра, треугольник вращается вокруг иконки центра координат. Это позволяет вам вращать треугольник в различные четверти. Первоначальный треугольник все еще будет в верхней правой четверти. Эти два треугольника нуждаются в названиях. Вы могли бы напечатать название на вашем компьютере, но это может быть неудобным. Выберите инструмент Текста и щелкните на стороне первого треугольника. Откройте Панель инструментов. Нажмите на иконку Экранной клавиатуры. Теперь текст может быть добавлен с помощью щелчка ручкой на клавиатуре, чтобы создать текст Первоначальный Треугольник. Теперь щелкните на сторону другого треугольника и назовите его Треугольник после вращения. 14 Другие инструмент чисел – обзор В панели инструментов есть еще три инструмента, разработанных специально, чтобы помочь вам работать с числами: инструмент создания дроби, экранный калькулятор и инструмент циркуля. Создатель дроби - простой способ создать напечатанные дроби. Откройте панель инструментов и нажмите на кнопку «Создать фрагмент». Откроется новое окно. Примечание: распознавание дроби будет работать, только если доска или планшет соединены с компьютером. Напишите число1 в верхней области и число 2 – в нижней. Нажмите на кнопку «Добавление на странице флипчарта», и дробь появится на флипчарте. При выведения дроби на экран будет использоваться шрифт, выбранный при последнем использовании инструмента Текст. Удалите дробь со страницы и закройте панель инструментов создания дроби. Нажмите на кнопку «Экранный калькулятор», чтобы открыть экранный калькулятор. Экранный калькулятор работает таким же образом, как и экранная клавиатура. Нажмите на числа с помощью ручки или мыши, чтобы выполнить какие-либо вычисления. Отметьте то, что если вы щелкните правой кнопкой мышки на калькуляторе, вы можете изменить его внешность или перенести любые числа на страницу флипчарта. Закройте экранный калькулятор. Последний инструмент, который мы будем рассматривать - инструмент циркуля. Инструмент циркуля может использоваться, чтобы рисовать дуги или окружности любого цвета, размера или толщины линии. Нажмите на иконку циркуля. Виртуальный циркуль появится на странице. Циркуль имеет различные секции. Щелкните и перетащите вершину циркуля или его ножку, чтобы перемещать циркуль вокруг страницы. Щелкните и перетащите ручку-указатель, чтобы вращать циркуль без рисования окружности. Нажмите на держателе ручки, чтобы открыть и закрыть точки циркуля. 28 Щелкните и перетащите ручку, чтобы нарисовать окружность или дугу. Когда вы закончите экспериментировать с циркулем, щелкните два раза на иконку циркуля, чтобы открыть панель математических инструментов. Удалите циркуль из страницы, используя иконку «Удалить» из панели математических инструментов. Сохраните ваши изменения в флипчарте. Закройте флипчарт и выйдите из ACTIVstudio. ОБУЧАЮЩАЯ ПРОГРАММА 7 Часы, ленты и игра в кости В этой обучающей программе мы создадим шаблон для игр, который может использоваться с инструментом часов, инструментом ленты и инструментом игры в кости. Эта обучающая программа перенесет вас через ступени создания игр, которая может быть приспособлена к любому предмету. Есть несколько стадий проектировки, и основная цель игры может стать ясной только в конце! 1 Создание доски для игр Запустите ACTIVstudio и откройте моя обучающая программа_8 с Моих Флипчартов. Создайте новую страницу в конце флипчарта, затем воспользуйтесь Селектором Страницы, чтобы проверить, что там десять страниц. Сохраните обучающую программу как моя обучающая программа_9. В Библиотеке Ресурсов перейдите в «Общие сетки». Переместите ‘сетку 1x1’ на страницу Флипчарта. Сверните Библиотеку Ресурсов. Щелкните два раза на сетке, чтобы начать панель инструментов редактирования страницы. Увеличьте сетку, пока у вас не будет примерно восемь по шесть площадей на странице. Закройте панель инструментов редактирования страницы. На основной панели инструментов, измените размер ручки до 20, цвет ручки на черный. Сделайте щелчок правой кнопкой на инструменте Ручки, чтобы открыть панель инструментов Модификатора Ручки. Выберите инструмент Прямоугольника. Выделите прямоугольник площадью 5 х 3. Закройте панель инструментов Модификатора Ручки. 2 Использование инструмента Фотоаппарата для добавления ресурсов в Библиотеку Ресурсов Используя опцию области на инструменте Фотоаппарата, сделайте снимок прямоугольника. Для аккуратности постарайтесь не фотографировать сетку вне прямоугольника. Поместите снимок на данную страницу флипчарта. Нажмите на иконку «Очистить» и выберите «Очистить примечания». Снова нажмите иконку «Очистить» и выберите «Очистить сетку». Для вас останется только снимок клетки. Измените размер ручки на 8, нажмите правой кнопкой на инструмент Ручки. Выберите инструмент Стрелки на панели инструментов Модификатора Ручки и нарисуйте четыре стрелки на странице как показано. Используя инструмент Текста, дайте названия стрелкам, как показано здесь. Поместите сетку по центру страницы. Щелкните правой кнопкой по ней и выберите Редактировать > Слой > Закрепить с Фоном. 3 Создание числовой игры Эта сетка может использоваться для многих действий. В этой обучающей программе мы создадим числовую игру. Но доска может быть приспособлена ко всем предметам. Используя инструмент Текста на Основной панели инструментов, создайте 15 двузначных чисел (избегая простые числа). Когда вы закончите, выберите все числа Инструментом выделения. Щелкните правой кнопкой на одном из чисел. 29 В контекстном меню выберите Редактировать> Слой> Закрепить с Фоном. Правый щелчок на инструменте Ручки открывает панель инструментов Модификатора Ручки. Нажмите на кнопку «Квадрат» и выделите одну из игровых площадей доски толстым квадратом. Основной шаблон игры теперь закончен. 4 Инструмент Игры в кости Нажмите на кнопку Инструменты. Выберите инструмент «Игры в кости» из панели инструментов. Это откроет новое окно. Если вы щелкните на выпадающем меню в левой части окна, вы можете выбрать число костей, которое вы хотите использовать. Выберите две кости. Затем щелкните на кнопку «Кости». Анимация розыгрыша костей будет показывать результаты. В этом случае кости показывают три и два. Когда игра начнется, это будет означать, что игрок переместится на три квадрата горизонтально (влево или вправо) и два квадрата (вверх или вниз) вертикально. Закройте окно Розыгрыша Костей. 5 Инструмент Часы Когда мы играем в игру, мы можем фиксировать время задачи с использованием инструмента «Часы». Панель инструментов все еще должна быть открытой. Выберите инструмент «Часы», и появится пять вариантов: аналоговые, цифровые, оба, считать по убыванию; считать по нарастанию. Первые три варианта открывают различные типы часов. Последние два варианта открывают различные виды таймера. Мы исследуем таймер обратного отсчета. Выберите счет по убыванию, должно открыться новое окно, позволяя вам установить время и действие часов, когда они достигнут нуля. Установите первоначально часы на одну минуту. Вы можете сделать это, щелкая стрелками рядом с полем «Минуты», или щелкая внутри поля, удаляя число и печатая 01. Мы можем установить звук , чтобы они играли, когда часы достигнут нуля. Нажмите на всплывающее меню ниже надписи «После истечения времени, проигрывать следующий звук» и выберите Bong.wav. Ниже него – еще одно всплывающее меню под надписью «После истечения времени, выполните следующее действие». Это действие будет выполнено когда, часы достигнут нуля. Установите «Начать показ». Экран будет закрыт, когда таймер достигнет нуля. Заметьте что, пока открыто окно Таймера времени, вы не можете редактировать флипчарт, пока он не закрыт. Нажмите OK, чтобы начать отсчет по убыванию. Текущее окно исчезнет, и новое откроется, показывая отсчет по убыванию. Щелкните и переместите окно «Часы», убрав его из поля игры. Вы можете делать паузу, нажимая кнопку «Пауза». Дайте секундомеру дойти до ноля. Когда это случится, инструмент Показа будет активизирован, и будет проигран звуковой файл ‘bong’. Выберите инструмент Показа, нажимая на кнопку «Показ» на Основной панели инструментов. Закройте окно «Часы» и окно «Контроля Звука». 6 Ленты На панели инструментов, выберите инструмент ленты. Выберите Новый> Определить. Появится окно определения ленты. Напечатайте «Какие числа умножаются вместе, чтобы в результате дать число в черном квадрате?». По мере печатания лента появится наверху экрана. Используйте окно определения ленты, чтобы экспериментировать с изменением цвета, размера и фона ленты. Когда вы будете довольным лентой, нажмите OK. Под телеграфной лентой - панель инструментов. Используйте ползунок для изменения скорости ленты. Также доступны кнопки «Пауза» и «Стоп». 30 Нажмите на иконку ленты на панели инструментов и выберите Сохранить как> Мои Ленты. Дайте ленте название ‘числовая игра’ и нажмите Сохранить. Нажмите на крестик ниже телеграфной ленты, чтобы остановить ее. Прим.: Вы можете добавить любой текст в ленту. Чтобы сделать это, щелкните правой кнопкой на текст и выберите «Сделать ленту». 7 Запуск лент со страницы флипчарта Откройте Библиотеку Ресурсов. Нажмите на иконку «Моя Библиотека Ресурсов», нажимая на «Мои Ленты». Иконка вашей новой ленты должна быть показана на панели эскизов. Переместите иконку ленты, которую вы только что добавили в Библиотеку Ресурсов вашего флипчарта. Закройте Библиотеку Ресурсов. Сделайте щелчок правой кнопкой или кнопкой ручки на странице. Убедитесь, что не выбрана «Активация Действий». Переместите иконку ленты вашего флипчарта на правый верхний угол вашего флипчарта. Сделайте еще один щелчок правой кнопкой или кнопкой ручки и выберите «Активация действий». Теперь вы можете нажать на иконку ленты, чтобы запустить ленту. Сохраните флипчарт. Теперь, если вы повторно открываете флипчарт, вы будете в состоянии запустить ленту непосредственно, нажимая иконку на странице. Прим.: Эта игра может быть приспособлена ко всем предметам. Преподаватели языков могут использовать сетки, чтобы проверять словарный запас. Другие преподаватели могли бы использовать это как способ повторения недавно изученных тем. Сообщение ленты может быть “Дайте пять правильных употреблений слова …”, или “Дайте четыре факта о … ”. 8 Как играть Установите таймер обратного отсчета на то время, на которое вы рассчитываете сыграть в игру. Установите ленту, идущую с вопросом на ваш выбор. Разыграйте две кости. Переместите квадрат налево или направо на количество указанное на первых костях - если квадрат добирается до края, он должен вернуться назад. Переместите квадрат вверх или вниз используя вторые кости. Разделите студентов на столько команд, насколько вам надо. Выбранная команда получает очки, если они отвечают на вопрос телеграфной ленты правильно (ученики не могут умножаться на один в математических версиях игры). Другие команды должны сказать верны ли ответы выбранной команды. Закройте все окна Флипчартов и выйдите из ACTIVstudio. 31 32