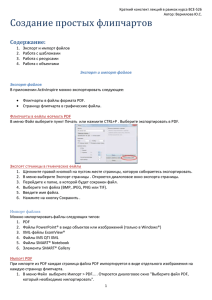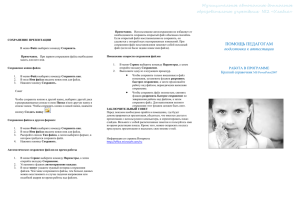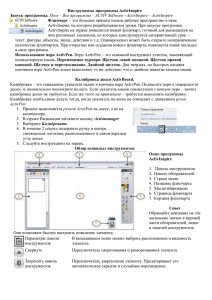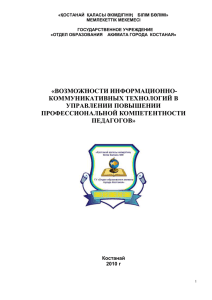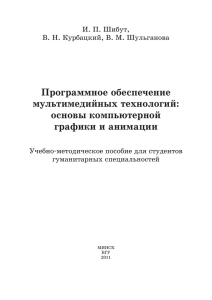Упражнение 4.1
advertisement
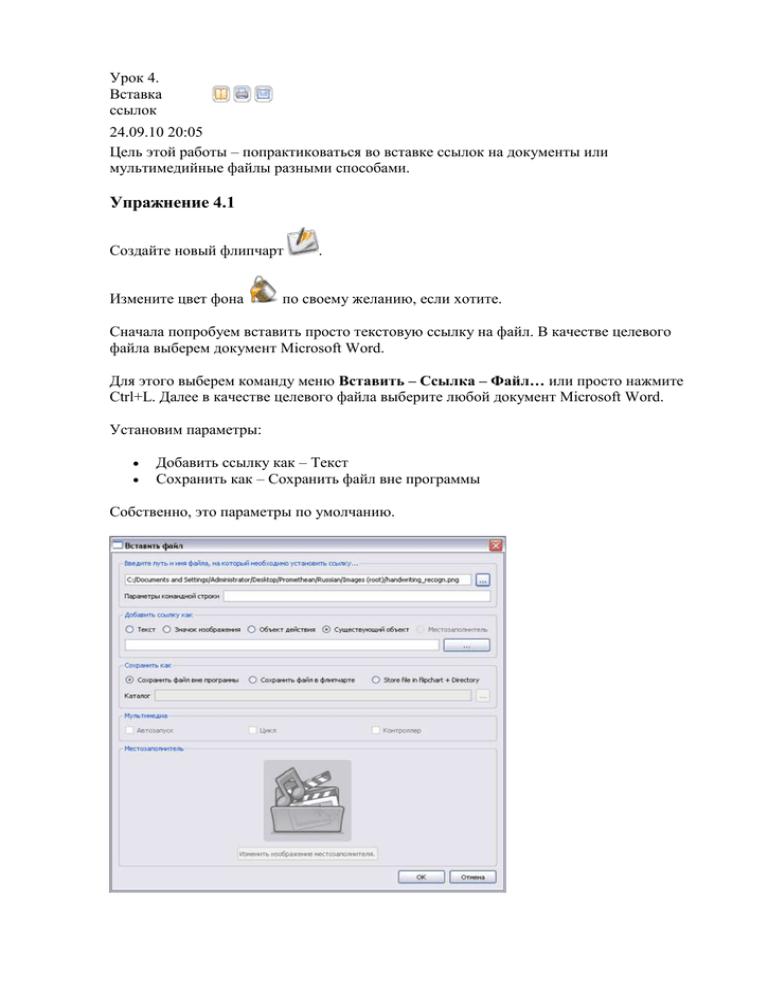
Урок 4. Вставка ссылок 24.09.10 20:05 Цель этой работы – попрактиковаться во вставке ссылок на документы или мультимедийные файлы разными способами. Упражнение 4.1 Создайте новый флипчарт Измените цвет фона . по своему желанию, если хотите. Сначала попробуем вставить просто текстовую ссылку на файл. В качестве целевого файла выберем документ Microsoft Word. Для этого выберем команду меню Вставить – Ссылка – Файл… или просто нажмите Ctrl+L. Далее в качестве целевого файла выберите любой документ Microsoft Word. Установим параметры: Добавить ссылку как – Текст Сохранить как – Сохранить файл вне программы Собственно, это параметры по умолчанию. Нажмем ОК. Как видим текст, помещенный на странице соответствует имени того файла, который был выбран в качестве ссылки. При наведении мышью курсор принимает форму . Это означает, что при щелчке мышью по этому объекту произойдет какое-нибудь действие – в данном случае – откроется указанный файл в программе Microsoft Word. Щелкните по ссылке, и убедитесь, что документ открывается. Можно изменить текст ссылки, отображаемый на странице. Это никак не отразится на связи с файлом. Для этого необходимо переключить флипчарт в режим разработки. Щелкните по синей кнопке красной. в правом верхнем углу окна флипчарта и она станет Теперь инструментом выбора щелкните дважды по тексту ссылки и курсор перейдет в режим редактирования текста. Измените текст, например, оставьте только имя файла, удалив путь к нему и расширение. Вернитесь в режим демонстрации, щелкнув по красной кнопке в правом верхнем углу окна. Щелкните по тексту и убедитесь, что документ все так же хорошо открывается – изменение текста не отразилось на ссылке. Упражнение 4.2 Попробуем назначить ссылку на какой-нибудь объект. Создайте новую страницу на флипчарте . Добавьте на страницу несколько фигур из библиотеки ресурсов или нарисуйте их, используя инструмент Фигура У меня получилось вот что: . Сделаем так, чтобы при щелчке по книжной полке начинал воспроизводиться какойнибудь звуковой файл. Выберите в меню команду Вставка – Ссылка – Файл… Щелкните дважды по файлу или выберите файл и нажмите на кнопку Открыть. Откроется диалоговое окно "Вставить файл". Установите следующие параметры: Выберите Существующий объект. Нажмите на кнопку выбора . Откроется диалоговое окно "Выбор объекта". Выберите объект, с которым необходимо установить связь. На рисунке слева мы выбрали книжную полку. Нажмите на кнопку OK. Снова откроется диалоговое окно выбора файла. Выберите место, куда нужно сохранить файл, например, "Сохранить вне флипчарта". Нажмите на кнопку OK. Проверьте, как работает ссылка. Упражнение 4.3 Ссылки на веб-сайт создаются почти так же, как и ссылки на файл. Ссылку можно добавить как: Текст Графический значок Объект действия Существующий объект Описание вариантов указано в выше. Здесь мы покажем способ добавить ссылку в виде графического значка так, чтобы после нажатия на него в установленном в операционной системе интернет-обозревателе открылся выбранный URL-адрес. В меню Вставка выберите Ссылка > Веб-сайт. Откроется диалоговое окно "Вставить вебсайт". Введите URL-адрес веб-сайта, с которым необходимо связаться. Выберите Графический значок. Нажмите на кнопку OK. На странице появится значок ссылки: После щелчка по ней откроется окно Web-обозревателя, в котором откроется указанная ссылка. Упражнение 4.4 Адреса веб-сайтов меняются, меняются и флипчарты. Иногда может понадобиться удалить или отредактировать ссылку. Ниже будет показано, как это сделать. Существует два быстрых способа удалить ссылку. Щелкните правой кнопкой на значке, изображении, объекте или текстовой строке, а затем: Перетащите этот элемент в корзину флипчарта. Выберите в контекстном меню команду Удалить. Или же: Щелкните правой кнопкой на ссылке. В контекстном меню выберите Обозреватель действий . Нажмите кнопку Удалить существующую в нижней части окна. Упражнение 4.5 Щелкните правой кнопкой на ссылке. В контекстном меню выберите Обозреватель действий В "Свойствах действия" выберите URL-адрес и измените его. Нажмите на кнопку Применить изменения. .