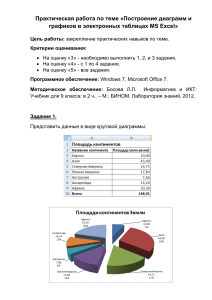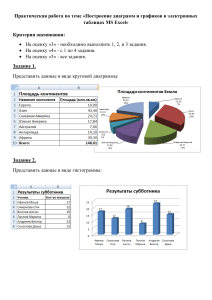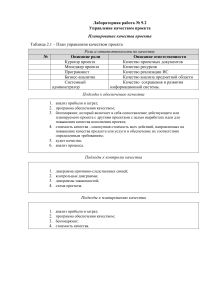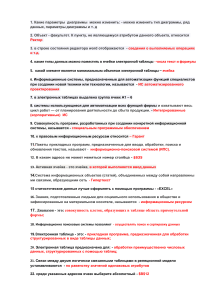Практическая работа №1 Тема: «Создание диаграммы на основе имеющихся табличных данных. Настройка и редактирование диаграмм». Цель: создать диаграмму. Задание 1. Построение графика функции. Для всех вариантов интервал (-10;0). Номер по журналу 1, 11, 21 2, 12, 22 3, 13, 23 Функция √𝑥 2 − 5𝑥 + 6 =у 𝑥−3 sin ( 𝑥−5 )=у 4 𝑥2 − 1 =у lg(𝑥) 4, 14, 24 𝑥 3 sin(2𝑥) 𝑒 −0,01𝑥 = у 5, 15, 25 6, 16, 26 ln(𝑥 2 + 3𝑥 + 4) sin(2𝑥) = у 𝑦= 𝑥2 =у 𝑥3 + 1 7, 17, 27 𝑥 2 ∗ 𝑡𝑔(𝑥) = у 8, 18, 28 𝑥 2 − √𝑥 =у 1−𝑥 9, 19, 29 𝑥𝑐𝑜𝑠(𝑥)ln(𝑥)=у 10, 20, 30 √𝑥 2 − 5𝑥 + 6 =у 𝑥−3 Выполнение работы. 1. Построим таблицу табулирования функций. Для этого в ячейки A2 и А3 введем начальные значения аргумента X – -10 и -9,9. 2. Выделим эти две ячейки и наведем указатель мыши на правый нижний угол выделения – черный квадратик (маркер заполнения). После того, как указатель примет форму черного крестика, растяним область выделения до значения 0. Отпустив кнопку, убедиться, что в столбце x появились все требуемые значения переменной. 3. В ячейку В2 введем формулу для вычисления функции y1(x) (рис.1). Выделим ячейку B2 и применим маркер автозаполнения. Рис.1. Ввод формулы 4. Таблица для построения графика создана (рис.2). Рис.2. Таблица для функции Y1(x) Рис.3. Диаграмма XY, отображающая два независимых графика Задание 2. «Построение диаграммы» На основе статистики результатов работы пользователей некоторого информационного ресурса (сайта) требуется в графическом виде представить изменения активности пользователей сайта, проследить тенденцию к увеличению (или уменьшению) количества пользователей, определить изменения количества человек, одновременно присутствующих на сайте. Выполнение работы. Создадим таблицу с данными (рис.1). Рис.1. Исходные данные Пусть в качестве показателя активности принимается количество новых Тем в форуме. Тогда для отображения изменений активности требуется построить диаграмму, показывающую количество новых тем по месяцам. Для этого нужно выделить диапазон ячеек, содержащий названия месяцев и соответствующее количество тем (блок ячеек A3:B12), после чего нажать на кнопку «Диаграмма» в панели инструментов LO Calc или воспользоваться командой главного меню «Вставка/Объект/Диаграмма...». При этом на текущем листе ЭТ появится область, выделенная для диаграммы, и откроется многошаговый диалог «Мастера диаграмм» (рис.2). На первом шаге требуется указать тип диаграммы (основные типы перечислены в панели «Выберите тип диаграммы»). Рис.2. Выбор типа и подтипа диаграммы На следующем шаге (рис.3) требуется указать диапазон ячеек, в которых содержатся данные для диаграммы. Рис.3. Определение диапазона данных Точная настройка рядов данных с указанием расположения названия и данных, а также с возможностью добавления или удаления данных, выполняется на следующем шаге (рис.4). Чтобы добавить новый ряд данных, требуется нажать кнопку «Добавить», указать ячейку, в которой содержится название ряда, указать диапазон ячеек, содержащих значения по «Y», а также указать диапазон ячеек, содержащих данных по «X» (для данного типа диаграммы – «Категории»). Рис.4. Точная настройка рядов На последнем шаге определяются заголовок и подзаголовок диаграммы, наличие и расположение легенды, подписи по осям и наличие линий сетки (рис.5). Итого 2016 Рис.5. Окончание формирования диаграммы После завершения формирования диаграммы и нажатия на кнопку «Готово» диаграмма появляется на листе ЭТ в режиме редактирования (рис.6). Рис.6. Диаграмма на листе ЭТ в режиме редактирования Диаграмма в режиме редактирования имеет полужирную серую рамку с чёрными точками-манипуляторами по углам и серединам сторон рамки. Перемещение манипуляторов мышью с нажатой клавишей позволяет изменять размер диаграммы. «Перетаскивание» границы области диаграммы позволяет перемещать диаграмму по листу. Одиночный щелчок мыши на объекте выделяет его. Щелчок правой клавишей мышью на диаграмме в режиме редактирования вызывает контекстное меню диаграммы (рис.7). Рис.7. Контекстное меню диаграммы в режиме редактирования Далее рассмотрим модификацию диаграммы — изменение шрифтов в заголовке и подзаголовке, изменение надписей по осям, формат легенды и сетки, изменение размера, цвета и виды маркеров и добавление линии графика. Щелчком мыши следует вызвать контекстное меню заголовка и вызвать диалог «Формат заголовка...» (рис.8). Рис.8. Диалог настойки заголовка диаграммы В этом диалоге несколько вкладок, позволяющие производить форматирование. Для редактирования легенды требуется выделить её одиночным щелчком мыши и вызвать контекстное меню. Диалог «Формат легенды...» отличается от диалога настройки заголовка только наличием вкладки «Позиция». Контекстное меню ряда данных (рис.9) позволяет также добавить дополнительные объекты на диаграмму и добавить подписи данных. Рис.9. Контекстное меню для ряда данных Меню оси графика показано на рис.10. Рис.10. Настройка масштаба по оси Построим для таблицы исходных данных тип диаграммы: круговая. Аналогично выполним шаги для построения диаграммы 1-4 и получим визуальное представление данных (рис.11). Рис.11. Круговая диаграмма