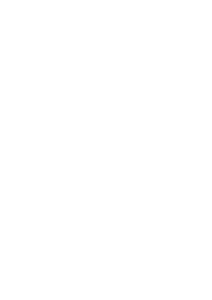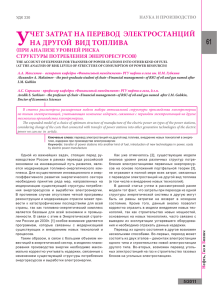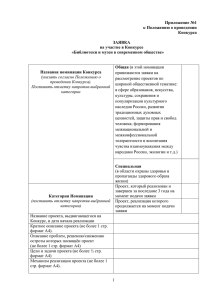Справочник DAX функций для Power BI и Power Pivot
Дорогие друзья, всем привет! Меня зовут
Будуев Антон, автор данного справочника
DAX функций для Power BI и Power Pivot.
Давайте немного познакомимся.
Скажу сразу – я не являюсь каким-то
первоисточником,
создателем
или
разработчиком языка DAX.
Я практик, и все, что связано со сквозной BI
аналитикой (Power BI, DAX и прочее) - все
это я приобретаю на основе своего личного
опыта, на основе личной практики
внедрения BI отчетов в своем бизнесе.
Естественно, чтобы все это внедрять у себя
– я много учусь. А так как на русскоязычном
пространстве очень мало каких-либо материалов по BI аналитике, то в
основном, приходится обучаться за рубежом.
И именно поэтому, я и написал данный справочник. Во-первых, чтобы
облегчить повседневную работу себе, а во-вторых, чтобы помочь многим
из Вас.
Данный справочник содержит основной (! но не весь…) список DAX
функций, которые наиболее часто встречаются в работе. В дальнейшем
справочник будет обновляться и дополняться новыми функциями. При
обновлении справочника Вам на емейл придет соответствующее письмо.
Также, обращаю Ваше внимание не то, что я не несу никакой
ответственности за точность описания DAX функций, так как я не
разработчик языка DAX. Описание этих функций мною составлялось
только на основе моего собственного опыта работы с языком DAX и
пройденного обучения.
Будуев Антон © biprosto.ru / BI — это просто
Страница 2
Справочник DAX функций для Power BI и Power Pivot
P.S.
Друзья, хотите большего?
Хотите закрыть свои вопросы с непониманием языка DAX?
Хотите научиться писать формулы в Power BI и Power Pivot быстро, чтобы
освободить свое личное время?
Приглашаю Вас в большой, подробный, пошаговый видеокурс «DAX —
это просто» с практикой и самостоятельными заданиями.
В курсе изложено мое простое авторское видение конструктора формул
DAX для Power BI и Power Pivot.
Вы на практике вместе со мной, начиная с самых основ и продолжая
далее углубляться небольшими шажками, отработаете навыки работы с
языком функций и формул DAX с самого начала (с момента создания
модели данных) и до самого конца — до разбора сложных витиеватых
формул.
Язык DAX преподнесен как простой конструктор, состоящий из нескольких
блоков, которые имеют свое определенное, конкретное предназначение.
Сочетая различными способами эти блоки, Вы, при помощи конструктора
формул DAX, с легкостью сможете решать любые (простые или сложные)
аналитические задачи.
Очень важно, что в данном курсе язык DAX рассматривается с точек
зрения сразу обеих популярных платформ — и Power BI, и Power Pivot, с
разбором тонкостей и нюансов его применения в каждой из платформ.
👉 Итак, узнать все подробности об этом курсе, а также
заказать его со скидкой 50% всего за 5000 руб.!!! Вы
можете по данной ссылке
Будуев Антон © biprosto.ru / BI — это просто
Страница 3
Справочник DAX функций для Power BI и Power Pivot
Оглавление
1. ТЕКСТОВЫЕ ФУНКЦИИ DAX .......................................................................................................... 9
DAX ФУНКЦИЯ BLANK ..................................................................................................................... 10
DAX ФУНКЦИЯ CONCATENATE..................................................................................................... 12
DAX ФУНКЦИЯ CONCATENATEX .................................................................................................. 14
DAX ФУНКЦИЯ FORMAT ................................................................................................................. 16
DAX ФУНКЦИЯ VALUE ..................................................................................................................... 24
DAX ФУНКЦИЯ FIND......................................................................................................................... 25
DAX ФУНКЦИЯ SEARCH.................................................................................................................. 28
DAX ФУНКЦИЯ FIXED ...................................................................................................................... 31
DAX ФУНКЦИИ LEFT И RIGHT ....................................................................................................... 33
DAX ФУНКЦИЯ MID .......................................................................................................................... 35
DAX ФУНКЦИЯ LEN .......................................................................................................................... 38
DAX ФУНКЦИИ LOWER И UPPER ................................................................................................. 39
DAX ФУНКЦИЯ REPLACE................................................................................................................ 41
DAX ФУНКЦИЯ SUBSTITUTE .......................................................................................................... 44
DAX ФУНКЦИЯ REPT ....................................................................................................................... 46
DAX ФУНКЦИЯ TRIM ........................................................................................................................ 47
DAX ФУНКЦИЯ EXACT..................................................................................................................... 48
2. ЛОГИЧЕСКИЕ ФУНКЦИИ DAX .......................................................................................................49
DAX ФУНКЦИЯ IF .............................................................................................................................. 50
DAX ФУНКЦИИ TRUE И FALSE ...................................................................................................... 53
DAX ФУНКЦИЯ SWITCH .................................................................................................................. 55
DAX ФУНКЦИЯ IFERROR ................................................................................................................ 58
DAX ФУНКЦИИ AND И OR ............................................................................................................... 59
DAX ФУНКЦИЯ NOT ......................................................................................................................... 62
3. МАТЕМАТИЧЕСКИЕ ФУНКЦИИ DAX ............................................................................................64
DAX ФУНКЦИЯ DIVIDE ..................................................................................................................... 65
DAX ФУНКЦИЯ QUOTIENT.............................................................................................................. 68
DAX ФУНКЦИЯ MOD......................................................................................................................... 70
DAX ФУНКЦИЯ SQRT ....................................................................................................................... 74
DAX ФУНКЦИЯ POWER ................................................................................................................... 75
DAX ФУНКЦИЯ ABS .......................................................................................................................... 76
DAX ФУНКЦИЯ SIGN ........................................................................................................................ 77
DAX ФУНКЦИЯ EXP .......................................................................................................................... 78
DAX ФУНКЦИЯ FACT ....................................................................................................................... 79
Будуев Антон © biprosto.ru / BI — это просто
Страница 4
Справочник DAX функций для Power BI и Power Pivot
DAX ФУНКЦИИ LN, LOG, LOG10 .................................................................................................... 80
DAX ФУНКЦИЯ PI .............................................................................................................................. 81
DAX ФУНКЦИЯ INT ........................................................................................................................... 82
DAX ФУНКЦИЯ TRUNC .................................................................................................................... 83
DAX ФУНКЦИЯ ROUND ................................................................................................................... 84
DAX ФУНКЦИЯ ROUNDDOWN ....................................................................................................... 85
DAX ФУНКЦИЯ ROUNDUP .............................................................................................................. 87
DAX ФУНКЦИЯ MROUND ................................................................................................................ 87
DAX ФУНКЦИЯ FLOOR .................................................................................................................... 90
DAX ФУНКЦИЯ CEILING .................................................................................................................. 92
DAX ФУНКЦИЯ ISO.CEILING........................................................................................................... 94
DAX ФУНКЦИИ RAND и RANDBETWEEN..................................................................................... 95
DAX ФУНКЦИЯ RADIANS ................................................................................................................ 96
4. СТАТИСТИЧЕСКИЕ ФУНКЦИИ (АГРЕГИРОВАНИЕ).................................................................97
DAX ФУНКЦИЯ SUM ......................................................................................................................... 98
DAX ФУНКЦИЯ SUMX .................................................................................................................... 100
DAX ФУНКЦИЯ MAX ....................................................................................................................... 103
DAX ФУНКЦИЯ MAXA..................................................................................................................... 105
DAX ФУНКЦИЯ MAXX..................................................................................................................... 106
DAX ФУНКЦИИ MIN, MINA, MINX ................................................................................................. 108
DAX ФУНКЦИИ AVERAGE, AVERAGEA, AVERAGEX ............................................................... 110
DAX ФУНКЦИИ COUNT, COUNTA, COUNTX, COUNTAX......................................................... 113
DAX ФУНКЦИЯ COUNTBLANK ..................................................................................................... 116
DAX ФУНКЦИЯ DISTINCTCOUNT ................................................................................................ 117
DAX ФУНКЦИЯ COUNTROWS ...................................................................................................... 118
5. ФУНКЦИИ ДАТЫ И ВРЕМЕНИ В DAX ........................................................................................120
DAX ФУНКЦИЯ TODAY .................................................................................................................. 121
DAX ФУНКЦИЯ NOW ...................................................................................................................... 122
DAX ФУНКЦИЯ DATE ..................................................................................................................... 123
DAX ФУНКЦИЯ DATEVALUE ......................................................................................................... 124
DAX ФУНКЦИИ YEAR, MONTH, DAY ........................................................................................... 126
DAX ФУНКЦИЯ TIME ...................................................................................................................... 128
DAX ФУНКЦИЯ TIMEVALUE .......................................................................................................... 130
DAX ФУНКЦИИ HOUR, MINUTE и SECOND ............................................................................... 131
DAX ФУНКЦИЯ WEEKDAY ............................................................................................................ 133
DAX ФУНКЦИЯ WEEKNUM ........................................................................................................... 135
DAX ФУНКЦИЯ YEARFRAC........................................................................................................... 137
Будуев Антон © biprosto.ru / BI — это просто
Страница 5
Справочник DAX функций для Power BI и Power Pivot
6. ФУНКЦИИ ЛОГИКИ ОПЕРАЦИЙ С ДАТОЙ В DAX (TIME INTELLIGENCE) .........................139
DAX ФУНКЦИЯ CALENDARAUTO ................................................................................................ 140
DAX ФУНКЦИЯ CALENDAR........................................................................................................... 143
DAX ФУНКЦИЯ DATESBETWEEN ................................................................................................ 144
DAX ФУНКЦИЯ DATESINPERIOD ................................................................................................ 146
DAX ФУНКЦИЯ DATEADD ............................................................................................................. 149
DAX ФУНКЦИЯ PARALLELPERIOD ............................................................................................. 152
DAX ФУНКЦИЯ SAMEPERIODLASTYEAR .................................................................................. 157
DAX ФУНКЦИИ PREVIOUSYEAR, PREVIOUSQUARTER, PREVIOUSMONTH,
PREVIOUSDAY ................................................................................................................................ 159
DAX ФУНКЦИИ NEXTYEAR, NEXTQUARTER, NEXTMONTH и NEXTDAY ........................... 164
DAX ФУНКЦИИ DATESYTD, DATESQTD и DATESMTD ........................................................... 169
DAX ФУНКЦИИ TOTALYTD, TOTALQTD, TOTALMTD .............................................................. 174
DAX ФУНКЦИИ CLOSINGBALANCEYEAR, CLOSINGBALANCEQUARTER и
CLOSINGBALANCEMONTH ........................................................................................................... 180
DAX ФУНКЦИИ OPENINGBALANCEYEAR, OPENINGBALANCEQUARTER и
OPENINGBALANCEMONTH........................................................................................................... 185
DAX ФУНКЦИИ ENDOFYEAR, ENDOFQUARTER и ENDOFMONTH ...................................... 186
DAX ФУНКЦИИ STARTOFYEAR, STARTOFQUARTER, STARTOFMONTH ........................... 186
DAX ФУНКЦИИ FIRSTDATE и LASTDATE .................................................................................. 191
DAX ФУНКЦИЯ EOMONTH ............................................................................................................ 194
DAX ФУНКЦИЯ EDATE ................................................................................................................... 196
7. ФУНКЦИИ ФИЛЬТРОВ В DAX ......................................................................................................198
DAX ФУНКЦИЯ CALCULATE ......................................................................................................... 199
DAX ФУНКЦИЯ CALCULATETABLE ............................................................................................. 203
DAX ФУНКЦИЯ FILTER .................................................................................................................. 204
DAX ФУНКЦИЯ ALL......................................................................................................................... 210
DAX ФУНКЦИЯ ALLEXCEPT ......................................................................................................... 219
DAX ФУНКЦИЯ ALLSELECTED .................................................................................................... 221
DAX ФУНКЦИЯ ALLNOBLANKROW ............................................................................................. 223
DAX ФУНКЦИЯ VALUES ................................................................................................................ 225
DAX ФУНКЦИЯ DISTINCT .............................................................................................................. 227
DAX ФУНКЦИЯ RELATED .............................................................................................................. 229
DAX ФУНКЦИЯ RELATEDTABLE .................................................................................................. 233
8. ТАБЛИЧНЫЕ ФУНКЦИИ DAX ......................................................................................................235
DAX ФУНКЦИЯ ADDCOLUMNS .................................................................................................... 236
DAX ФУНКЦИЯ DATATABLE ......................................................................................................... 240
DAX ФУНКЦИЯ SUMMARIZE......................................................................................................... 243
Будуев Антон © biprosto.ru / BI — это просто
Страница 6
Справочник DAX функций для Power BI и Power Pivot
DAX ФУНКЦИЯ SUMMARIZECOLUMNS ..................................................................................... 248
DAX ФУНКЦИЯ GROUPBY ............................................................................................................ 251
DAX ФУНКЦИЯ ROW ...................................................................................................................... 254
DAX ФУНКЦИЯ TOPN ..................................................................................................................... 256
DAX ФУНКЦИЯ EXCEPT ................................................................................................................ 258
DAX ФУНКЦИЯ INTERSECT .......................................................................................................... 260
DAX ФУНКЦИЯ UNION ................................................................................................................... 262
DAX ФУНКЦИЯ NATURALINNERJOIN ......................................................................................... 264
DAX ФУНКЦИЯ NATURALLEFTOUTERJOIN .............................................................................. 267
DAX ФУНКЦИЯ GENERATESERIES ............................................................................................ 269
DAX ФУНКЦИЯ CROSSJOIN ......................................................................................................... 271
DAX ФУНКЦИИ GENERATE И GENERATEALL .......................................................................... 272
9. ИНФОРМАЦИОННЫЕ ФУНКЦИИ DAX .......................................................................................275
DAX ФУНКЦИЯ ISBLANK ............................................................................................................... 276
DAX ФУНКЦИЯ ISNUMBER ........................................................................................................... 277
DAX ФУНКЦИЯ ISEVEN ................................................................................................................. 278
DAX ФУНКЦИИ ISTEXT, ISNONTEXT .......................................................................................... 279
DAX ФУНКЦИЯ ISERROR .............................................................................................................. 281
DAX ФУНКЦИЯ ISLOGICAL ........................................................................................................... 282
DAX ФУНКЦИИ HASONEVALUE И HASONEFILTER................................................................. 283
DAX ФУНКЦИИ ISFILTERED И ISCROSSFILTERED ................................................................. 287
10. ПРОЧИЕ ФУНКЦИИ DAX .............................................................................................................290
DAX ФУНКЦИИ FIRSTNONBLANK И LASTNONBLANK ............................................................ 291
DAX ФУНКЦИЯ EARLIER ............................................................................................................... 294
VAR И RETURN – ПЕРЕМЕННЫЕ В DAX ................................................................................... 300
DAX ФУНКЦИЯ RANKX .................................................................................................................. 305
DAX ФУНКЦИЯ ERROR.................................................................................................................. 310
Будуев Антон © biprosto.ru / BI — это просто
Страница 7
Справочник DAX функций для Power BI и Power Pivot
Будуев Антон © biprosto.ru / BI — это просто
Страница 8
Справочник DAX функций для Power BI и Power Pivot
1. ТЕКСТОВЫЕ ФУНКЦИИ
DAX
Будуев Антон © biprosto.ru / BI — это просто
Страница 9
Справочник DAX функций для Power BI и Power Pivot
DAX функция BLANK
BLANK () — возвращает пустое значение.
Синтаксис:
BLANK ()
BLANK () — это самая простая из всех функций языка DAX, которая не
имеет никаких параметров и возвращает просто пустое значение. Но,
несмотря на свою простоту, она очень часто используется во
многих формулах в Power BI, зачастую тогда, когда нужно вывести вместо
какой-то ошибки просто пустую ячейку.
Для примера, если мы в Power BI Desktop на основе нее создадим
вычисляемый столбец по следующей формуле:
Столбец = BLANK ()
то, в результате увидим пустой столбец:
Естественно, в одиночку эту функцию использовать нет никакого смысла.
Как я уже писал выше, зачастую она используется в формулах, где нужно
заменить ошибку пустым значением. Например, когда происходит
деление на 0, то возвращается ошибка, потому что на 0 делить нельзя. И
в этом случае, когда происходит деление на 0, можно вывести вместо
ошибки просто пустое значение, как в формуле ниже:
Столбец =
IFERROR (
1 / [Столбец1];
BLANK ()
)
В
этой
формуле
мы
воспользовались
еще
одной
DAX
функцией IFERROR, которая выполняет выражение, указанное в первом
параметре (в нашем случае, это «1» деленное на значения из столбца
Будуев Антон © biprosto.ru / BI — это просто
Страница 10
Справочник DAX функций для Power BI и Power Pivot
[Столбец1]) и если ошибки нет, то возвращает значение, получившееся
во время выполнения выражения.
Если ошибка есть (например, деление на 0), то она запускает в работу
свой второй параметр, где в нашем случае находится функция BLANK,
которая, в свою очередь, возвратит пустое значение, как в примере ниже
в Power BI:
В этом примере в 3 строчке столбца [Столбец1] значение 0, поэтому,
когда выполнятся деление «1» на значение cтолбца, то в 3 строке
возникает ошибка и вместо нее BLANK выводит пустое значение.
Будуев Антон © biprosto.ru / BI — это просто
Страница 11
Справочник DAX функций для Power BI и Power Pivot
DAX функция CONCATENATE
CONCATENATE () — производит объединение двух текстовых строк в
одну единую.
Синтаксис:
CONCATENATE ("Текст 1"; "Текст 2")
Где, «Текст» — это строка, содержащая текст или число. Также, в
качестве параметров могут быть ссылки на столбцы с текстовым типом
данных.
В качестве примера формулы рассмотрим DAX функцию CONCATENATE,
вложенную саму в себя:
Объединение Текста =
CONCATENATE (
"Текст 1, ";
CONCATENATE ("Текст 2, "; "Текст 3")
)
Результатом выполнения этой формулы будет следующая единая
текстовая строка:
Аналогом функции CONCATENATE является оператор объединения
текста в языке DAX «амперсанд и» — &:
Объединение Текста = "Текст 1, " & "Текст 2, " & "Текст 3"
Будуев Антон © biprosto.ru / BI — это просто
Страница 12
Справочник DAX функций для Power BI и Power Pivot
Будуев Антон © biprosto.ru / BI — это просто
Страница 13
Справочник DAX функций для Power BI и Power Pivot
DAX функция CONCATENATEX
CONCATENATEX () — объединяет результат выражения, вычисленного
для каждой строки таблицы.
Синтаксис:
CONCATENATEX ('Таблица'; Выражение; "Разделитель")
Где:
‘Таблица’ — таблица, содержащая строки, для которых будет
вычислено выражение
Выражение — выражение, вычисляемое для каждой строки таблицы
«Разделитель» — разделитель объединяемых частей текста
(необязательный элемент)
Рассмотрим пример формулы на основе DAX функции CONCATENATEX.
В Power BI Desktop имеется исходная таблица «Города», содержащая
столбец, в каждой строчке которого, прописан только один город:
Задача — создать единую текстовую строку, где будут объединены
города из всех строк исходной таблицы, с разделителем «, » (запятая и
пробел).
Для решения этой задачи хорошо подойдет функция CONCATENATEX, в
первый параметр которой, мы пропишем исходную таблицу «Города». Во
втором параметре, в качестве выражения, просто укажем исходный
столбец [Город].
Тогда, когда это выражение будет выполняться для каждой строки
исходной таблицы, результатом будет возвращение значения из ячейки
этого столбца.
В третьем параметре функции CONCATENATEX
разделитель «, » (запятая и пробел).
Будуев Антон © biprosto.ru / BI — это просто
мы
пропишем
Страница 14
Справочник DAX функций для Power BI и Power Pivot
Итого, у нас получится следующая формула:
Все Города = CONCATENATEX ('Города'; [Город]; ", ")
Результатом выполнения этой формулы в Power BI будет единая строка
с перечислением всех городов через запятую:
Будуев Антон © biprosto.ru / BI — это просто
Страница 15
Справочник DAX функций для Power BI и Power Pivot
DAX функция FORMAT
DAX функция FORMAT () — меняет различные типы данных (числа, дата,
время) на текстовый тип данных с возможностью задать нужный формат
вывода информации.
Синтаксис:
FORMAT (Значение; Формат)
Где:
Значение — значение с типом данных число, дата, время
Формат — шаблон формата
Шаблоны формата чисел
Ниже приведены основные и часто используемые шаблоны формата
чисел, а также примеры формул на их основе:
«General Number» — выводит число
Пример: FORMAT (12345,678; "General Number")
Результат: 12345,678
«Currency» — денежный формат. Выводит число, разделяя его на
группы разрядов на основании параметров локали ПК
Пример: FORMAT (12345,678; "Currency")
Результат: 12 345,68 Руб
«Fixed» — округляет число до 2 знаков после запятой
Пример: FORMAT (12345,67867; "Fixed")
Результат: 12345,68
«Standard» — выводит число, разделенное на группы разрядов,
округляя его до 2 знаков после запятой
Пример: FORMAT (12345,67867; "Standard")
Результат: 12 345,68
Будуев Антон © biprosto.ru / BI — это просто
Страница 16
Справочник DAX функций для Power BI и Power Pivot
«Percent» — умножает число на 100, преобразуя его в проценты (%).
После запятой число округляется до 2 знаков
Пример: FORMAT (0,67867; "Percent")
Результат: 67,87%
«Scientific» — преобразует число в научный вид
Пример: FORMAT (1234567; "Scientific")
Результат: 1,23E+06
«Yes/No» — выводит «Да», если число не равно 0 и «Нет», если
равно 0
Пример: а) FORMAT (1234567; "Yes/No")
б) FORMAT (0; "Yes/No")
Результат а: да
Результат б: нет
«True/False» — выводит «TRUE» (Истина), если число не равно 0 и
«FALSE» (Ложь), если равно 0
Пример: а) FORMAT (1234567; "True/False")
б) FORMAT (0; "True/False")
Результат а: Истина
Результат б: Ложь
«On/Off» — выводит «Вкл», если число не равно 0 и «Выкл», если
равно 0
Пример: а) FORMAT (1234567; "On/Off")
б) FORMAT (0; "On/Off")
Результат а: Вкл
Результат б: Выкл
Шаблоны формата дат
Будуев Антон © biprosto.ru / BI — это просто
Страница 17
Справочник DAX функций для Power BI и Power Pivot
Ниже приведены основные и часто используемые шаблоны формата дат,
а также примеры формул на их основе:
«D» — выводит номер дня месяца (без нулей)
Пример: а) FORMAT (DATE (2018;10;02); "D")
б) FORMAT (DATE (2018;10;23); "D")
Результат а: 2
Результат б: 23
«DD» — выводит номер дня месяца (с нулём)
Пример: а) FORMAT (DATE (2018;10;02); "DD")
б) FORMAT (DATE (2018;10;23); "DD")
Результат а: 02
Результат б: 23
«DDD» — преобразует исходную дату в день недели (сокращенное
название — Пт, Сб, Вс)
Пример: FORMAT(DATE(2018;10;02); "DDD")
Результат: Вт
«DDDD» — преобразует исходную дату в день недели (полное
название)
Пример: FORMAT(DATE(2018;10;02); "DDDD")
Результат: вторник
«M» — выводит номер месяца в году (без нулей)
Пример: а) FORMAT (DATE (2018;01;23); "M")
б) FORMAT (DATE (2018;11;23); "M")
Результат а: 1
Результат б: 11
«MM» — выводит номер месяца в году (c нулём)
Пример: а) FORMAT (DATE (2018;01;23); "MM")
Будуев Антон © biprosto.ru / BI — это просто
Страница 18
Справочник DAX функций для Power BI и Power Pivot
б) FORMAT (DATE (2018;11;23); "MM")
Результат а: 01
Результат б: 11
«MMM» — преобразует исходную дату в месяц (сокращенное
название — дек)
Пример: FORMAT (DATE (2018;11;23); "MMM")
Результат: ноя
«MMMM» — преобразует исходную дату в месяц (полное название)
Пример: FORMAT (DATE (2018;11;23); "MMMM")
Результат: Ноябрь
«yy» — выводит год в формате 2 цифр
Пример: а) FORMAT (DATE (2018;11;23); "yy")
б) FORMAT (DATE (2001;11;23); "yy")
Результат а: 18
Результат б: 01
«yyyy» — выводит год в формате 4 цифр
Пример: FORMAT (DATE (2018;11;23); "yyyy")
Результат: 2018
Шаблоны формата времени
Ниже приведены основные и часто используемые шаблоны формата
времени, а также примеры формул на их основе:
«H» — преобразует исходное время в часы (без нулей)
Пример: FORMAT (TIME (05;50;16); "H")
Результат: 5
Будуев Антон © biprosto.ru / BI — это просто
Страница 19
Справочник DAX функций для Power BI и Power Pivot
«HH» — преобразует исходное время в часы (с нулём)
Пример: FORMAT (TIME (05;50;16); "HH")
Результат: 05
«m» — преобразует исходное время в минуты (без нулей)
Пример: FORMAT (TIME (10;07;16); "HH:m")
Результат: 10:7
«mm» — преобразует исходное время в минуты (с нулём)
Пример: FORMAT (TIME (10;07;16); "HH:mm")
Результат: 10:07
«s» — преобразует исходное время в секунды (без нулей)
Пример: FORMAT (TIME (10;18;03); "s")
Результат: 3
«ss» — преобразует исходное время в секунды (с нулём)
Пример: FORMAT (TIME (10;18;03); "ss")
Результат: 03
Совместное использование шаблонов
Вышеприведенные шаблоны функции FORMAT можно использовать как
одиночно, так и совмещая их как это будет удобно Вам в конкретном
случае.
Например, совместив сразу несколько шаблонов дат друг с другом и
разделив их нужными нам разделителями, мы получим удобный для нас
текстовый вывод даты в Power BI:
Объединенный шаблон форматов дат: "DDDD MMMM'yy"
И, как результат, мы получим следующий вывод даты:
Будуев Антон © biprosto.ru / BI — это просто
Страница 20
Справочник DAX функций для Power BI и Power Pivot
Или мы можем объединить сразу несколько шаблонов времени друг с
другом, также разделив их нужным разделителем:
Объединенный шаблон форматов времени: FORMAT (TIME (21;50;16);
"HH:mm:ss")
Как результат, в Power BI мы получим следующий вывод времени:
DAX функция FORMAT и первый параметр
Во всех выше приведенных примерах мы в первый параметр вставляли
либо просто значение, либо другую DAX функцию, возвращающую также
значение.
Но, в реальной работе в DAX формулах чаще всего нужно будет
указывать там ссылку на столбец, содержащий какие-то значения.
Поэтому, давайте рассмотрим еще один пример использования функции
FORMAT, только теперь в качестве первого параметра будем указывать
столбец.
Итак, в Power BI у меня имеется исходная таблица со столбцом дат:
Будуев Антон © biprosto.ru / BI — это просто
Страница 21
Справочник DAX функций для Power BI и Power Pivot
Создадим в Power BI Desktop во вкладке «Моделирование» два
вычисляемых столбца по следующим формулам с использованием
рассматриваемой нами функции:
Формула 1: Год = FORMAT ('Таблица'[Даты]; "yyyy")
Формула 2: Месяц = FORMAT ('Таблица'[Даты]; "mmmm")
Как итог, мы получили таблицу, где вместо одного столбца с простыми
датами появились еще 2 дополнительных столбца со значениями годов и
месяцев.
Теперь по этим 2 столбцам мы уже можем свободно создавать в DAX
формулы с фильтрами по годам или месяцам. Например, при помощи
функции FILTER (подробно ознакомиться с функцией FILTER Вы
можете в данной статье):
Год2018 =
FILTER(
'Таблица';
'Таблица'[Год] = "2018"
)
FILTER нам возвращает таблицу, отфильтрованную по значению «2018»
в созданном нами вычисляемом столбце на основе функции FORMAT:
Будуев Антон © biprosto.ru / BI — это просто
Страница 22
Справочник DAX функций для Power BI и Power Pivot
Будуев Антон © biprosto.ru / BI — это просто
Страница 23
Справочник DAX функций для Power BI и Power Pivot
DAX функция VALUE
VALUE () — преобразует число, записанное в текстовом формате в
настоящее число (в числовом типе данных). В некотором смысле, можно
сказать, что VALUE — обратная функция для функции FORMAT.
Синтаксис:
VALUE ("Число")
Где, «Число» — это значение числа (или столбец со значениями чисел),
записанное текстом (в текстовом типе данных)
Пример формулы на основе DAX функции VALUE:
Преобразованное Число Из Текста = VALUE ("123")
Результатом выполнения этой формулы в Power BI Desktop, будет число
123 в числовом формате:
Из визуализации мы видим, что, действительно, VALUE преобразовала
текст в числовой формат данных, так как число 123.00 в ячейке
расположено справа. А по умолчанию, в Power BI числа в таблицах
располагаются справа, а текст слева (для примера, рядом в таблице
показан текст, который в ячейке находится слева).
Будуев Антон © biprosto.ru / BI — это просто
Страница 24
Справочник DAX функций для Power BI и Power Pivot
DAX функция FIND
FIND () — ищет один текст в составе другого текста с учетом регистра букв
и выводит номер позиции первого символа найденного текста в составе
символов другого текста.
Синтаксис:
FIND ("Текст 1"; "Текст 2"; Номер Позиции; Значение Нет)
Где:
Текст 1 — символы текста, которые нужно найти.
Используются подстановочные шаблоны: ? — один любой символ,
* — много любых символов.
Если в тексте нужно найти знак вопроса (?) или знак звездочка (*),
то перед ними нужно поставить значок тильды ~
Текст 2 — текст, в котором идет поиск
Номер Позиции — номер позиции того символа, с которого нужно
начать поиск
Значение Нет — (необязательный параметр) числовое значение
или значение BLANK (), которое нужно вывести, если текст не
найден
Примеры формул на основе DAX функции FIND.
В Power BI Desktop имеется исходная таблица по товару «Обувь», в
которой размещен столбец [Кроссовки] с перечислением брендов
кроссовок:
Попробуем в этом столбце при помощи функции FIND найти бренд NIKE
и вывести номер позиции первого символа найденного текста, то есть
номер позиции символа N. Для этого, создадим в этой таблице второй
столбец по следующей формуле:
Будуев Антон © biprosto.ru / BI — это просто
Страница 25
Справочник DAX функций для Power BI и Power Pivot
Поиск NIKE = FIND ("NIKE"; [Кроссовки]; 1; BLANK())
В первом параметре мы прописали тот текст, который мы ищем.
Во втором параметре указали исходный столбец с текстовыми данными,
где будет происходить поиск.
В третьем параметре прописали номер позиции символа, с которого
начнется поиск в исходном тексте. То есть, в исходном столбце
[Кроссовки] поиск начнется с самого первого символа.
В последнем четвертом параметре указали функцию BLANK (), которая
выведет пустое значение, если текст не будет найден.
Результатом выполнения этой формулы в Power BI будет создан
следующий столбец:
То есть, в первой строке функция FIND нашла искомое выражение и
вывела номер позиции первого символа, равный 11. Во всех остальных
строках — пусто, так как там искомого текстового выражения «NIKE» —
нет и в дело вступил четвертый параметр функции FIND, где размещена
функция BLANK, возвращающая пустое значение.
Давайте изменим регистр букв искомого выражения с верхнего на нижний,
то есть, так:
Поиск NIKE = FIND («nike»; [Кроссовки]; 1; BLANK())
И посмотрим результат в Power BI:
Будуев Антон © biprosto.ru / BI — это просто
Страница 26
Справочник DAX функций для Power BI и Power Pivot
Как мы видим, FIND не нашла текст «nike», написанное в малом регистре,
так как эта функция учитывает регистры текста.
Будуев Антон © biprosto.ru / BI — это просто
Страница 27
Справочник DAX функций для Power BI и Power Pivot
DAX функция SEARCH
SEARCH () — ищет один текст в составе другого текста без учета регистра
букв и выводит номер позиции первого символа найденного текста в
составе символов другого текста.
Синтаксис:
SEARCH ("Текст 1"; "Текст 2"; Номер Позиции; Значение Нет)
Где:
Текст 1 — символы текста, которые нужно найти.
Используются подстановочные шаблоны: ? — один любой символ,
* — много любых символов.
Если в тексте нужно найти знак вопроса (?) или знак звездочка (*),
то перед ними нужно поставить значок тильды ~
Текст 2 — текст, в котором идет поиск
Номер Позиции — номер позиции того символа, с которого нужно
начать поиск
Значение Нет — (необязательный параметр) числовое значение
или значение BLANK (), которое нужно вывести, если текст не
найден
Пример формулы на основе DAX функции SEARCH.
В качестве примера продолжим рассматривать ситуацию, которую мы
разбирали в примере выше.
Напишем формулу поиска текста «NIKE» при помощи функции SEARCH:
Поиск NIKE = SEARCH ("NIKE"; [Кроссовки]; 1; BLANK())
Результат будет таким:
Будуев Антон © biprosto.ru / BI — это просто
Страница 28
Справочник DAX функций для Power BI и Power Pivot
Как мы видим, SEARCH нашла искомый текст. А также вывела номер
позиции его первого символа N, равный 11. Теперь, как и в примере выше,
изменим текст, которой нужно найти, а именно изменим его регистр на
нижний, то есть так:
Поиск NIKE = SEARCH («nike»; [Кроссовки]; 1; BLANK())
И проверим результат:
А результат уже не тот, как был с функцией FIND. Если FIND в этом
случае вывел пустое значение, то SEARCH нашла искомый текст,
несмотря на то, что регистр букв не совпадал.
В этом и есть различие между двумя функциями FIND и SEARCH —
первая функция учитывает регистр букв, а вторая — не учитывает.
Если требуется возвратить найденный текст, то после того,
как рассматриваемые функции вернут номер позиции первого символа,
можно воспользоваться текстовой функцией MID, которая выведет
найденный текст.
То же самое, если найденный текст Вам нужно заменить – то после того,
как FIND или SEARCH вернут номер позиции первого символа, нужно
воспользоваться текстовой функцией REPLACE, которая произведет
замену найденных символов.
Будуев Антон © biprosto.ru / BI — это просто
Страница 29
Справочник DAX функций для Power BI и Power Pivot
Будуев Антон © biprosto.ru / BI — это просто
Страница 30
Справочник DAX функций для Power BI и Power Pivot
DAX функция FIXED
FIXED () — возвращает в текстовом формате округленное число (до
указанного значения десятичного числа)
Синтаксис:
FIXED (Число; Округление; Разряд)
Где:
Число – исходное десятичное число (столбец с числовыми
значениями)
Округление – (необязательный параметр) до скольких знаков после
запятой округлить десятичное число. Если число не указано, то по
умолчанию 2
Разряд – (необязательный параметр) если указано 0, то создать
разряд чисел из пробелов, если указано 1, то не создавать разряд.
По умолчанию — 0
Пример формулы на основе DAX функции FIXED.
Мера = FIXED (12000,345; 1; 1)
То есть, в этой мере мы задали округление до 1 знака после запятой и не
разделять число на разряды. В Power BI эта мера, созданная на
основе FIXED, выдаст следующий результат:
Если же мы изменим формулу:
Мера = FIXED (12000,345; 1; 0)
Будуев Антон © biprosto.ru / BI — это просто
Страница 31
Справочник DAX функций для Power BI и Power Pivot
То есть, вместо значения 1 в третьем параметре установим значение 0,
что означает «разделить число на разряды», то получим
соответствующий результат:
Будуев Антон © biprosto.ru / BI — это просто
Страница 32
Справочник DAX функций для Power BI и Power Pivot
DAX функции LEFT и RIGHT
LEFT () — выводит нужное количество символов с левой стороны.
RIGHT () — выводит нужное количество символов с правой стороны.
Синтаксис:
LEFT ("Текст"; Количество Символов)
RIGHT ("Текст"; Количество Символов)
Где:
Текст – исследуемый текст или столбец с текстовыми данными
Количество Символов – количество символов, которые нужно
вывести
Рассмотрим примеры формул на основе DAX функций LEFT и RIGHT.
В Power BI Desktop имеется исходная таблица по товарам «Обувь»,
содержащая один столбец [Кроссовки], в котором расположена в единую
строку информация по виду обуви (кроссовки), бренду и по сезону
коллекции:
Задача – создать дополнительные вычисляемые столбцы в исходной
таблице. Отдельно с информацией по виду обуви и отдельно по сезонам
коллекций.
Так как вид обуви (слово «кроссовки») в каждой строке находится слева,
а сезон коллекции (слово «коллекц’17») — справа и оба этих слова нужно
вывести в отдельные столбцы, то для этого очень хорошо подойдут
рассматриваемые функции LEFT и RIGHT.
Давайте напишем соответствующие формулы:
Вид Обуви = LEFT ([Кроссовки]; 9)
Сезон Коллекции = RIGHT ([Кроссовки]; 10)
Будуев Антон © biprosto.ru / BI — это просто
Страница 33
Справочник DAX функций для Power BI и Power Pivot
В качестве первых параметров в этих функциях мы указали ссылку на
исходный столбец, который содержит исследуемые текстовые данные.
Во вторых параметрах мы прописали количество символов, которые
нужно вывести — 9 и 10, так как слово «кроссовки» состоит из 9 символов,
а «коллекц’17» из 10.
В итоге, в Power BI мы получили следующий результат:
Будуев Антон © biprosto.ru / BI — это просто
Страница 34
Справочник DAX функций для Power BI и Power Pivot
DAX функция MID
MID () — выводит часть
первоначальной позиции.
текста
заданной
длинны
с
учетом
Синтаксис:
MID ("Текст"; Позиция; Количество Символов)
Где:
Текст – исследуемый текст или столбец с текстовыми данными
Позиция – номер позиции символа, с которого нужно выводить текст
Количество Символов – количество символов, которые нужно
вывести
Рассмотрим пример работы формулы на основе DAX функции MID.
В модели данных Power BI имеется исходная таблица по товарам в
магазине обуви. В таблице имеется один столбец, в котором в единую
строку расписана информация по виду обуви, бренду и размеру:
Задача — на основе имеющейся информации, требуется создать в
исходной таблице столбец с именем бренда. Попробуем это реализовать
при помощи функции MID:
Бренд = MID ([Обувь]; 9; 4)
Но, данная формула, в Power BI работает неправильно:
Будуев Антон © biprosto.ru / BI — это просто
Страница 35
Справочник DAX функций для Power BI и Power Pivot
Так как, на самом деле, мы не можем просто так, числом указать номер
стартовой позиции вывода текста, потому что перед брендом NIKE
расположены разные слова с разной длинной и нам каким-то образом
нужно узнать в каждом конкретном случае номер стартовой позиции.
Справится с этой проблемой нам поможет другая DAX функция — FIND,
которая найдет среди всей строки заданное нами слово «NIKE» и вернет
ее стартовую позицию среди всего текста. Подробно прочитать о работе
функции FIND Вы можете в этой статье.
Итак, исправим нашу формулу:
Бренд =
MID (
[Обувь];
FIND ("NIKE"; [Обувь]; 1; 1);
4
)
В первом параметре формулы мы указали столбец с текстовой
информацией, которую мы исследуем.
Во втором параметре мы разместили DAX функцию FIND, которая найдет
слово «NIKE» и вернет его стартовую позицию
В третьем параметре мы указали количество выводимых символов.
В результате выполнения этой формулы на основе DAX функций MID
и FIND в исходной таблице в Power BI Desktop будет создан следующий
вычисляемый столбец:
Будуев Антон © biprosto.ru / BI — это просто
Страница 36
Справочник DAX функций для Power BI и Power Pivot
Будуев Антон © biprosto.ru / BI — это просто
Страница 37
Справочник DAX функций для Power BI и Power Pivot
DAX функция LEN
LEN () — возвращает количество символов в текстовой строке.
Синтаксис:
LEN ("Текст")
Где, «Текст» — любое текстовое значение, выражение или столбец с
текстовыми данными. Пробелы также включаются в подсчет символов.
LEN — очень простая текстовая функция, основное предназначение
которой, простой подсчет символов в текстовой строке в Power BI:
Мера = LEN ("Пример функции LEN")
Результатом выполнения этой формулы на основе DAX функции LEN,
будет подсчитано количество символов, равное 18:
Будуев Антон © biprosto.ru / BI — это просто
Страница 38
Справочник DAX функций для Power BI и Power Pivot
DAX функции LOWER и UPPER
LOWER () – возвращает исходный текст полностью в нижнем регистре.
UPPER () – возвращает исходный текст полностью в верхнем регистре.
Синтаксис:
LOWER ("Текст")
UPPER ("Текст")
Где, «Текст» — текст или столбец, содержащий текстовые значения.
Примеры формул на основе DAX функций LOWER и UPPER:
Мера = LOWER ("ТЕКСТ В БОЛЬШОМ РЕГИСТРЕ")
В формуле текст записан полностью в большом регистре, но
функция LOWER изменит этот регистр на малый и в визуализации в
Power BI отобразится текст малыми буквами:
Теперь, обернем эту формулу в функцию UPPER:
Мера =
UPPER (
LOWER ("ТЕКСТ В БОЛЬШОМ РЕГИСТРЕ")
)
Тогда произойдет интересный момент, изначально текст был записан
большими буквами, LOWER поменяла регистр букв на малый, но
затем, UPPER вернула все обратно, заменив малый регистр букв на
большой:
Будуев Антон © biprosto.ru / BI — это просто
Страница 39
Справочник DAX функций для Power BI и Power Pivot
Будуев Антон © biprosto.ru / BI — это просто
Страница 40
Справочник DAX функций для Power BI и Power Pivot
DAX функция REPLACE
REPLACE () — заменяет один текст другим, с учетом стартовой позиции
и количества символов.
Синтаксис:
REPLACE ("Текст 1"; Позиция; Количество; "Текст 2")
Где:
Текст 1 – старый текст, который нужно изменить
Текст 2 – новый текст, которым нужно заменить старый
Позиция – номер позиции символа, с которого нужно заменять
старый текст
Количество – количество символов, которые нужно заменить
Пример формулы на основе DAX функции REPLACE.
В Power BI Desktop имеется исходная таблица «Спорт Товары»,
содержащая перечисление спортивных курток бренда NIKE:
Но, в этой таблице наименование бренда записано с ошибкой — NICE.
Задача — в исходной таблице создать столбец с перечислением
спортивной одежды без ошибок в наименовании бренда. Попробуем
решить эту задачу при помощи DAX функции REPLACE, которая сможет
заменить слово NICE на NIKE.
Запишем формулу, где в первом параметре REPLACE вставим ссылку на
исходный столбец с текстовой информацией, во втором параметре
укажем позицию, с которой нужно начать замену символов, равную 7. В
третьем параметре пропишем количество символов для замены — 4 и в
четвертом параметре само новое слово «NIKE»:
Спортивная Одежда NEW = REPLACE ([СпортивнаяОдежда]; 7 ; 4; "NIKE")
Но, в Power BI, к сожалению, результат не тот, который мы ожидали:
Будуев Антон © biprosto.ru / BI — это просто
Страница 41
Справочник DAX функций для Power BI и Power Pivot
А именно, в первой строке наименование бренда написано слитно с
первым словом и вообще, имя бренда опять написано неправильно. Вся
эта ошибка возникла из-за того, что мы в формуле указали 7 позицию
символа, с которого нужно начать замену. Но, 7 позиция верна только для
2 и 3 строки, а для первой нужна 8 позиция, так как первое слово в первой
строке длиннее на 1 символ, чем во 2 и 3 строке.
Чтобы исправить эту ошибку, дополнительно воспользуемся еще
одной функцией языка DAX — SEARCH (подробно ознакомиться с этой
функцией Вы можете в данной статье), которая способна найти искомое
слово с ошибкой и вернуть его стартовую позицию. Исправим нашу
формулу:
Спортивная Одежда NEW =
REPLACE (
[СпортивнаяОдежда];
SEARCH ("NICE"; [СпортивнаяОдежда]; 1; 1);
4;
"NIKE"
)
Проверим работу этой формулы в Power BI:
Будуев Антон © biprosto.ru / BI — это просто
Страница 42
Справочник DAX функций для Power BI и Power Pivot
Как мы видим, теперь ошибка в наименовании бренда исправлена.
Будуев Антон © biprosto.ru / BI — это просто
Страница 43
Справочник DAX функций для Power BI и Power Pivot
DAX функция SUBSTITUTE
SUBSTITUTE () — заменяет один текст другим с учетом регистра.
Синтаксис:
SUBSTITUTE ("Текст 1"; "Текст 2"; "Текст 3"; Номер Вхождения)
Где:
Текст 1 – исходный текст (столбец с текстовыми данными)
Текст 2 – часть текста, которую нужно изменить
Текст 3 – новая часть текста
Номер вхождения — (необязательный параметр) вхождение
(повторы) того слова, которое нужно заменить. Если параметр не
указан, то по умолчанию заменяются все вхождения (повторы)
искомого слова
Рассмотрим формулу на основе DAX функции SUBSTITUTE, продолжая
пример, который мы рассматривали выше, но сейчас, немного усложним
исходные данные.
В Power BI имеется такая же исходная таблица по спортивным товарам,
но сейчас там расположены разные бренды, и ошибка в наименовании
бренда NIKE допущена только в одной строке:
Если мы попытаемся изменить ошибку при помощи функции REPLACE,
которую рассматривали выше, то из-за того, что в ней нужно указывать
точный номер позиции первого символа для замены, ошибку здесь
изменить невозможно:
Будуев Антон © biprosto.ru / BI — это просто
Страница 44
Справочник DAX функций для Power BI и Power Pivot
И тут, нам на помощь приходит еще одна текстовая функция языка
DAX— SUBSTITUTE, в которой уже нет необходимости указывать какиелибо стартовые позиции. В ней просто нужно указать именно то
конкретное слово, которое нужно изменить. Напишем формулу с
участием функции SUBSTITUTE:
Спортивная Одежда NEW = SUBSTITUTE ([СпортивнаяОдежда]; "NICE"; "NIKE")
В первом параметре этой функции мы указали исходный столбец с
текстовыми данными, во втором — искомое текстовое выражение и в
третьем — текст для замены.
В итоге, в Power BI Desktop мы можем наблюдать созданный
вычисляемый столбец с информацией без каких-либо ошибок:
Будуев Антон © biprosto.ru / BI — это просто
Страница 45
Справочник DAX функций для Power BI и Power Pivot
DAX функция REPT
REPT () — функция повтора текста с заданным количеством повторов.
Синтаксис:
REPT ("Текст"; Количество Повторов)
Где:
Текст – исходный текст для повтора
Количество Повторов – число повторов исходного текста
Пример формулы на основе DAX функции REPT:
Мера = "Пример" & REPT (" повтора"; 2) & " текста в Power BI"
В этой формуле мы использовали конструкцию объединения текстов при
помощи оператора &, входящего в язык DAX. И внутрь этого текста
вставили повтор слова при помощи функции REPT. Результатом
выполнения этой формулы, будет единая текстовая строка с внутренним
повтором одного слова:
Будуев Антон © biprosto.ru / BI — это просто
Страница 46
Справочник DAX функций для Power BI и Power Pivot
DAX функция TRIM
TRIM () — удаляет все лишние пробелы из текста, кроме одинарных
пробелов между словами
Синтаксис:
TRIM ("Текст")
Где, «Текст» — любое текстовое значение, выражение или столбец с
текстовыми данными.
Пример формулы на основе DAX функции TRIM:
Мера = TRIM ("Пример удаления
пробелов из текста в Power BI")
Результатом выполнения этой формулы на основе функции TRIM, будет
текстовая строка с единичными пробелами между словами:
Как мы видим из примера, функция TRIM удалила все лишние
множественные пробелы из текста.
Будуев Антон © biprosto.ru / BI — это просто
Страница 47
Справочник DAX функций для Power BI и Power Pivot
DAX функция EXACT
EXACT () — сравнение двух текстовых строк. Если строки одинаковые, то
функция возвращает TRUE, если разные, то FALSE. EXACT учитывает
регистр букв, но не учитывает их формат.
Синтаксис:
EXACT ("Текст 1"; "Текст 2")
Где, «Текст 1» и «Текст 2» — сравниваемые тексты или столбцы,
содержащие текстовые значения.
Пример формулы на основе DAX функции EXACT.
Мера = EXACT (""; "")
Данная формула вернет значение TRUE, так как оба текста одинаковые,
а вернее, просто пустые:
Но, если мы изменим формулу, а точнее, введем разные тексты:
Мера = EXACT ("Пример формулы в Power BI"; " на основе DAX функции EXACT")
то, естественно, EXACT вернет значение FALSE:
Будуев Антон © biprosto.ru / BI — это просто
Страница 48
Справочник DAX функций для Power BI и Power Pivot
2. ЛОГИЧЕСКИЕ ФУНКЦИИ
DAX
Будуев Антон © biprosto.ru / BI — это просто
Страница 49
Справочник DAX функций для Power BI и Power Pivot
DAX функция IF
IF () — если. Выполняет проверку условия. Если условие равно
логическому значению TRUE, то функция выполняет одно выражение.
Если же условие равно логическому значению FALSE, то функция
выполняет второе выражение.
Синтаксис:
IF (Условие; Выражение 1; Выражение 2)
Где:
Условие — логическое условие, результат которого равен либо
значению TRUE, либо — FALSE
Выражение 1 — выражение, которое вступит в работу, если
результат проверки условия будет равен TRUE
Выражение 2 — выражение, которое вступит в работу, если
результат проверки условия будет равен FALSE
Пример формулы на основе DAX функции IF.
В модели данных Power BI Desktop имеется исходная таблица,
состоящая из 2 столбцов, содержащих числовые значения. Причем, в
одной из строк второго столбца находится значение, равное 0:
Создадим в этой таблице третий вычисляемый столбец, на основе
формулы деления первого столбца на второй:
В результате, в ячейке третьей строки у нас возникла ошибка деления на
0 и Power BI вывел там знак бесконечности.
Будуев Антон © biprosto.ru / BI — это просто
Страница 50
Справочник DAX функций для Power BI и Power Pivot
Для того, чтобы обработать эту ошибку, воспользуемся рассматриваемой
DAX функцией IF (условие если). То есть, если ошибок нет, то функция IF
должна возвратить вычисляемое выражение, если ошибки есть, то она
должна вывести пустое значение. Новая формула деления будет такой:
Столбец =
IF (
ISERROR ([Столбец1] / [Столбец2]);
BLANK();
[Столбец1] / [Столбец2]
)
В этой формуле, кроме функции проверки условия IF, мы
воспользовались еще несколькими функциями языка DAX. А именно,
функцией ISERROR, которая проверила входящее внутрь нее выражение
(в нашем случае, деления одного столбца на другой), и если в этом
выражении возникает ошибка, то она возвращает TRUE, а иначе FALSE.
А также, мы воспользовались функцией BLANK, которая возвращает
пустое значение.
Как итог, если прочитать всю эту формулу на основе функции IF, то
получается следующее: если во время деления происходит ошибка, то
возвращается логическое значение TRUE, если ошибки нет, то FALSE.
Соответственно, функция IF будет выполнять выражение из второго
параметра, тогда, когда условие возвратит TRUE (в нашем случае,
ошибку) и выражение из третьего параметра, тогда, когда условие
возвратит FALSE (в нашем случае, ошибки нет).
И именно поэтому, если при делении будет ошибка деления на 0,
возвратится пустое значение, так как во втором параметре функции IF
вызывается BLANK. И, если ошибки деления нет, то возвратится само
деление столбцов из третьего параметра IF.
Посмотрим на выполнение этой формулы в Power BI, чтобы убедиться в
правильности наших измышлений:
Будуев Антон © biprosto.ru / BI — это просто
Страница 51
Справочник DAX функций для Power BI и Power Pivot
Как мы видим, ошибка обработана, и функция IF при помощи двух других
DAX функций вывела на ее месте пустое значение.
Будуев Антон © biprosto.ru / BI — это просто
Страница 52
Справочник DAX функций для Power BI и Power Pivot
DAX функции TRUE и FALSE
TRUE () — возвращает логическое значение TRUE (истина, да, правда,
правильно).
FALSE () — возвращает логическое значение FALSE (ложь, нет,
неправда, неправильно).
Синтаксис:
TRUE ()
FALSE ()
Пример формулы на основе DAX функций TRUE () и FALSE ().
Данные функции обычно используются для каких-то промежуточных
вычислений, поэтому, пример у нас будет соответствующий.
В Power BI имеется исходная таблица с числовыми данными:
Допустим, что для каких-то промежуточных целей, в этой таблице нам
нужно создать еще один столбец, который будет содержать значения
TRUE, если исходный столбец содержит числовые значения неравные 0.
И значения FALSE, если исходный столбец содержит числовые значения
равные 0. Напишем соответствующую формулу на основе DAX
функций TRUE () и FALSE ():
Столбец =
IF (
[Столбец1] <> 0;
TRUE ();
FALSE ()
)
Естественно, так как в этой формуле нам нужно проверять условие, то
мы, дополнительно, использовали ранее рассмотренную функцию IF.
Результатом выполнения этой формулы с участием функций TRUE ()
и FALSE () в Power BI был создан вычисляемый столбец с
Будуев Антон © biprosto.ru / BI — это просто
Страница 53
Справочник DAX функций для Power BI и Power Pivot
соответствующими логическими
промежуточных целей:
значениями TRUE
Будуев Антон © biprosto.ru / BI — это просто
и
FALSE
для
Страница 54
Справочник DAX функций для Power BI и Power Pivot
DAX функция SWITCH
SWITCH () — переключатель. Сравнивает результат вычисления
выражения с заранее подготовленными значениями и возвращает
итоговый результат, относительно найденного подготовленного
значения.
Синтаксис:
SWITCH (
Выражение;
Значение 1; Результат 1;
Значение 2; Результат 2;
Значение N; Результат N;
Иначе
)
Где:
Выражение — вычисляемое выражение, результат
сравнивается с заранее подготовленными значениями
которого
Значение — заранее подготовленное значение
Результат — заранее подготовленный результат, который
возвратится, если результат вычисления выражения будет равен
соответствующему заранее подготовленному значению
Иначе — заранее подготовленный результат, который возвратится,
если результат вычисления выражения не будет равен ни
одному заранее подготовленному значению
Пример формулы на основе DAX функции SWITCH.
В Power BI имеется вычисляемая таблица, созданная на основе DAX
функции GENERATESERIES. Таблица имеет 12 строк с числовыми
значениями от 1 до 12:
Будуев Антон © biprosto.ru / BI — это просто
Страница 55
Справочник DAX функций для Power BI и Power Pivot
Напишем формулу вычисляемого столбца с использованием функции
SWITCH, в котором будут отображаться названия месяцев,
соответствующие цифрам из столбца [Value] :
Месяц =
SWITCH (
[Value];
1; "Январь";
2; "Февраль";
3; "Март";
4; "Апрель";
5; "Май";
6; "Июнь";
7; "Июль";
8; "Август";
9; "Сентябрь";
10; "Октябрь";
11; "Ноябрь";
"Декабрь"
)
В первом параметре функции SWITCH, в качестве исполняемого
выражения, мы разместили ссылку на столбец [Value], который содержит
Будуев Антон © biprosto.ru / BI — это просто
Страница 56
Справочник DAX функций для Power BI и Power Pivot
числовые значения от 1 до 12. В последующих строках формулы у нас
заранее заготовлены возможные значения (1-11) результата вычисления
столбца [Value] и рядом с ними соответствующие итоговые результаты
(наименования месяцев).
Если функция SWITCH не найдет в этих значениях (1-11) того результата,
который получится в вычислении столбца [Value] (в нашем примере, это
12), то, как итог, выведется значение «Иначе» из последнего параметра,
то есть, в нашем случае, текст «Декабрь».
В итоге, в Power BI, на основе этой формулы будет создан следующий
вычисляемый столбец:
Как мы можем наблюдать из скриншота, создание столбца на основе
работы DAX функции SWITCH прошло удачно и каждой цифре
соответствует свое наименование месяца.
Будуев Антон © biprosto.ru / BI — это просто
Страница 57
Справочник DAX функций для Power BI и Power Pivot
DAX функция IFERROR
IFERROR () — если ошибка. Производит вычисление выражения и если
во время вычисления возникла ошибка, то функция выводит значение из
второго параметра, если ошибок нет, то возвращается результат
вычисления самого выражения.
Синтаксис: IFERROR (Выражение; Значение Если Ошибка)
Пример формулы 1: IFERROR (6 / 2; BLANK() )
Результат: 3
В итоге возвратился результат вычисления самого выражения, так как
само выражение «6 / 2» вычисляется без ошибок и равно 3.
Пример формулы 2: IFERROR (6 / 0; BLANK() )
Результат: пусто
Так как на 0 делить нельзя, то результатом вычисления выражения будет
ошибка и в этом случае IFERROR выведет значение из второго
параметра, где в нашем случае стоит функция BLANK, которая, в свою
очередь, выводит пустое значение.
То есть, функцией IFERROR можно обрабатывать ошибки в формулах,
где возможно деление на 0. Но, кроме этого, можно при помощи нее
застраховываться и от любых других ошибок, возникающих при
выполнении формул в DAX.
Будуев Антон © biprosto.ru / BI — это просто
Страница 58
Справочник DAX функций для Power BI и Power Pivot
DAX функции AND и OR
AND () — и. Возвращает логическое значение TRUE, если оба параметра,
входящие в эту функцию, в режиме «и», также, возвращают TRUE. Если
же хотя бы один параметр возвращает FALSE, то сама функция, также,
возвращает логическое значение FALSE. Аналогом в языке DAX является
логический оператор && (и).
OR () — или. Возвращает логическое значение TRUE, если хотя бы один
из двух параметров, входящих в эту функцию, также, возвращает
логическое значение TRUE. Если же оба параметра возвращают FALSE,
то
сама
функция,
также,
возвращает
логическое
значение FALSE. Аналогом в языке DAX является логический оператор ||
(или).
Синтаксис:
AND (Значение 1; Значение 2)
OR (Значение 1; Значение 2)
Данные функции обычно используют тогда, когда нужно в каких-либо
условиях или фильтрах использовать в одном условии или параметре
сразу 2 или более условий. Если нужно больше 2 условий, то тогда эти
функции вкладываются друг в друга, например, так:
AND (Значение 1; AND (Значение 2; Значение 3))
OR (Значение 1; OR (Значение 2; Значение 3))
Но, в этих случаях предпочтительнее использовать уже не данные
функции AND или OR, а соответствующие операторы DAX, например, так:
Сочетание в режиме "и": Значение 1 && Значение 2 && Значение 3
Сочетание в режиме "или": Значение 1 || Значение 2 || Значение 3
Примеры формул на основе DAX функций AND и OR.
В Power BI имеется следующая исходная таблица с числовыми
значениями:
Будуев Антон © biprosto.ru / BI — это просто
Страница 59
Справочник DAX функций для Power BI и Power Pivot
В качестве примера рассмотрим ситуацию, в которой нам понадобилось
создать столбец для промежуточных вычислений, содержащий в своих
строках значения из исходного столбца, но только те, которые больше 2
и меньше 4. Для создания этой формулы нам понадобятся функции IF и
AND:
Столбец =
IF (
AND ([Столбец1] > 2; [Столбец1] < 4);
[Столбец1];
BLANK ()
)
В этой формуле при помощи DAX функции AND у нас получилось создать
двойное условие. Если оно истинно, то возвращаются значения из
исходного столбца, если оно не выполняется, то выводится пустое
значение функцией BLANK.
Результат этой формулы в Power BI будет следующим:
Если же мы изменим эту формулу, а именно, заменим AND функцией OR:
Столбец =
IF (
OR ([Столбец1] > 2; [Столбец1] < 4);
[Столбец1];
BLANK ()
Будуев Антон © biprosto.ru / BI — это просто
Страница 60
Справочник DAX функций для Power BI и Power Pivot
)
то, в данном случае, у нас условия будут сочетаться в режиме «или», то
есть, значения исходного столбца должны быть или больше 2, или
меньше 4:
Как мы видим из скриншота в Power BI — при таком условии,
возвращаются все значения из исходного столбца, так как значение 3
удовлетворяет условию больше 2 и значения 0, 1, 2 — удовлетворяют
условию меньше 4.
Будуев Антон © biprosto.ru / BI — это просто
Страница 61
Справочник DAX функций для Power BI и Power Pivot
DAX функция NOT
NOT () — заменяет логические значения друг другом. Если переданное в
функцию выражение равно логическому значению FALSE, то функция
возвращает TRUE и наоборот, если переданное в функцию выражение
равно логическому значению TRUE, то функция возвращает
FALSE. Иначе говоря, меняет FALSE на TRUE и наоборот.
Синтаксис:
NOT (Выражение)
Какого-то большого практического смысла в функции NOT нет, но, все же,
она позволяет несколько упростить чтение логики.
Например, когда мы выше рассматривали функцию IF, то составляли
такую формулу:
IF (
ISERROR ([Столбец1] / [Столбец2]);
BLANK();
[Столбец1] / [Столбец2]
)
Обычно, функцию IF читают так: выполнить второй параметр, если
условие истинно (TRUE) и выполнить третий параметр, если условие
ложно (FALSE).
Но, в нашей формуле, изначально в условии проверяется наличие
ошибки. И если есть ошибка, то возвращается истина (TRUE), что
несколько нелогично, если смотреть с человеческой стороны… логичнее
понимать так — если есть ошибка, то значит ложь (FALSE).
Ситуацию, в этом случае, может помочь исправить функция NOT, которая
заменит TRUE на FALSE в самом условии. В итоге, формула будет такой:
Столбец =
IF (
NOT (ISERROR ([Столбец1] / [Столбец2]));
[Столбец1] / [Столбец2];
BLANK()
Будуев Антон © biprosto.ru / BI — это просто
Страница 62
Справочник DAX функций для Power BI и Power Pivot
)
Теперь, с точки зрения человеческого понимания, формула стала более
логичной и понятной. При этом, в Power BI результат выполнения самой
формулы с учетом функции NOT не изменился:
Будуев Антон © biprosto.ru / BI — это просто
Страница 63
Справочник DAX функций для Power BI и Power Pivot
3. МАТЕМАТИЧЕСКИЕ
ФУНКЦИИ DAX
Будуев Антон © biprosto.ru / BI — это просто
Страница 64
Справочник DAX функций для Power BI и Power Pivot
DAX функция DIVIDE
DIVIDE () — производит деление с обработкой ошибки «деление на 0».
Обработка ошибки заключается в выводе альтернативного результата в
случае возникновения ситуации деления на ноль.
Синтаксис:
DIVIDE (Делимое Число; Делитель; Альтернатива)
Где, альтернатива — (необязательный параметр) значение, которое
нужно вывести в случае ошибки деления на ноль (0). По умолчанию
выводится пустое значение BLANK ().
Пример формулы на основе DAX функции DIVIDE.
В Power BI Desktop имеется исходная таблица «Реклама», содержащая
по каждой дате затраты на рекламу и прибыль, полученную от продаж с
этой рекламы:
Задача — создать в Power BI меру расчета коэффициента ROI
(окупаемости затрат на рекламу). Данный коэффициент рассчитывается
как сумма всей прибыли деленная на сумму всех затрат.
Сумму значений мы можем рассчитать при помощи DAX функции SUM.
В итоге, формула расчета ROI будет такой:
ROI = SUM ('Реклама'[Прибыль]) / SUM ('Реклама'[Затраты])
То есть, мы сложили всю прибыль, сложили все затраты и затем
разделили сумму прибыли на сумму затрат.
Вроде бы, все хорошо, но, если мы вынесем эту меру в отчеты Power
BI и посмотрим ROI по дням, то в визуализации в одной из строк будет
отображаться непонятное слово «Бесконечность»:
Будуев Антон © biprosto.ru / BI — это просто
Страница 65
Справочник DAX функций для Power BI и Power Pivot
А все дело в том, что у нас произошла ошибка деления на ноль —
прибыль 18000 была разделена на затраты, равные 0. И Power BI
вместо этой ошибки вывела значение «Бесконечность».
Для того, чтобы исправить эту ситуацию, в формуле расчета ROI вместо
обычного деления нужно использовать рассматриваемую DAX
функцию DIVIDE. Она позволит нам произвести деление и обработать
все ошибки, возникающие при делении на о. И вместо значения
«Бесконечность» вывести то значение, которое нам нужно, например,
пустое значение BLANK ().
В итоге, формула расчета ROI на основе функции DIVIDE будет такая:
ROI =
DIVIDE (
SUM ('Реклама'[Прибыль]);
SUM ('Реклама'[Затраты])
)
Где, в первом параметре функции DIVIDE мы указали сумму прибыли,
которую нужно разделить, во втором параметре — сумму затрат, на
которую делится сумма прибыли. Третий параметр указывать не стали,
так как по умолчанию он равен функции BLANK (), что нам и нужно.
В результате, визуализация в Power BI теперь работает правильно:
Будуев Антон © biprosto.ru / BI — это просто
Страница 66
Справочник DAX функций для Power BI и Power Pivot
Используйте функцию деления DIVIDE всегда, когда имеется хоть
малейший потенциал значения нуля в делителе Вашей формулы.
Будуев Антон © biprosto.ru / BI — это просто
Страница 67
Справочник DAX функций для Power BI и Power Pivot
DAX функция QUOTIENT
QUOTIENT () — выполняет деление чисел, входящих в параметры
функции и возвращает целочисленную часть от деления.
Синтаксис:
QUOTIENT (Делимое Число; Делитель)
Пример формулы на основе DAX функции QUOTIENT.
В Power BI имеется исходная таблица «Общая Длительность Звонков»,
содержащая в себе информацию по общей сумме секунд всех разговоров
менеджеров:
Требуется рассчитать это количество в целых часах.
Для этого, общее количество секунд нужно разделить на количество
секунд в часе (3600). Но, в результате этого деления получится дробное
число, а нам нужна только целая часть результата деления. В этой
ситуации нам поможет функция QUOTIENT.
В итоге, формула расчета общей длительности звонков в целых часах
будет такой:
Длительность В Часах =
QUOTIENT (
SUM ('ОбщаяДлительностьЗвонков'[КоличествоСекунд]);
3600
)
И в отчете Power BI по каждому менеджеру эта мера выведет количество
целых часов, которые затратили менеджеры на звонки:
Будуев Антон © biprosto.ru / BI — это просто
Страница 68
Справочник DAX функций для Power BI и Power Pivot
Будуев Антон © biprosto.ru / BI — это просто
Страница 69
Справочник DAX функций для Power BI и Power Pivot
DAX функция MOD
MOD () — возвращает остаток от деления со знаком делителя.
Синтаксис:
MOD (Делимое Число; Делитель)
В качестве разбора формулы на основе DAX функции MOD продолжим
рассматривать прошлый пример с расчетом длительности разговора
менеджеров по телефону в целых часах на основе общей суммы в
секундах.
Разделив общее количество секунд на 3600 при помощи QUOTIENT, мы
получили целую часть от деления. Но, также, при этом делении мы можем
получить и остаток от этого целочисленного деления (в нашем случае,
это оставшееся количество секунд за вычетом целых часов из общего
количества секунд).
И сделать это можно функцией MOD:
Остаток Секунд =
MOD (
SUM ('ОбщаяДлительностьЗвонков'[КоличествоСекунд]);
3600
)
Давайте проверим эту формулу в Power BI:
Действительно, если мы рассмотрим менеджера Петров из визуализации
выше, то 16784 (общее количество секунд) — 14400 секунд (4 часа * 3600)
Будуев Антон © biprosto.ru / BI — это просто
Страница 70
Справочник DAX функций для Power BI и Power Pivot
= 2384 (остаток секунд). И функция MOD нам также вывела данное
значение 2384.
Теперь, это получившееся значение (остаток секунд) можно еще раз
разделить функцией QUOTIENT на 60 и мы получим целое количество
минут из этого остатка секунд:
Остаток В Минутах =
QUOTIENT (
MOD (
SUM ('ОбщаяДлительностьЗвонков'[КоличествоСекунд]);
3600
);
60
)
В Power BI вычисление этой формулы будет таким:
Давайте проверим все вычисления на примере менеджера Петрова:
общее количество секунд у него 16784, а 4 часа и 39 минут, это 16740
секунд (60*(4*60+39). Все правильно 16740 входит в общее количество
секунд 16784.
Теперь, осталось вычислить окончательный остаток в секундах:
ОстатокВСекундах =
SUM ('ОбщаяДлительностьЗвонков'[КоличествоСекунд])
Будуев Антон © biprosto.ru / BI — это просто
Страница 71
Справочник DAX функций для Power BI и Power Pivot
- [ДлительностьВЧасах] * 3600
- [ОстатокВМинутах] * 60
И в Power BI все это будет выглядеть так:
Напоследок, осталось навести некий «косметический дизайн» —
совместим часы, минуты и секунды в единое значение «часы : минуты :
секунды», для этого, воспользуемся оператором объединения в
языке DAX — & и текстом с двоеточием («:»):
ДлительностьЗвонков =
[ДлительностьВЧасах] & ":" & [ОстатокВМинутах] & ":" & [ОстатокВСекундах]
Итоговая визуализация, демонстрирующая совместную работу DAX
функций QUOTIENT и MOD в Power BI будет такая:
Таким образом, общее количество секунд, затраченное менеджером на
звонки мы превратили в соответствующее отображение в часах, минутах
и секундах.
Будуев Антон © biprosto.ru / BI — это просто
Страница 72
Справочник DAX функций для Power BI и Power Pivot
Давайте проверим все вычисления, так сказать, на калькуляторе, на
примере менеджера Сидоров:
Длительность звонков = 5:9:29, то есть — 5 часов, 9 минут и 29 секунд,
что равно 18569 секунд (5*3600+9*60+29). А это, в свою очередь, равно
исходной сумме секунд по менеджеру Сидоров (18569 секунд).
Будуев Антон © biprosto.ru / BI — это просто
Страница 73
Справочник DAX функций для Power BI и Power Pivot
DAX функция SQRT
SQRT () — функция квадратного корня из числа.
Синтаксис:
SQRT (Число)
Где, число — числовое значение или столбец, содержащий числовые
значения.
Пример формулы на основе DAX функции SQRT:
Мера = SQRT (4)
Результатом выполнения этой формулы с участием SQRT будет
значение, равное 2:
Будуев Антон © biprosto.ru / BI — это просто
Страница 74
Справочник DAX функций для Power BI и Power Pivot
DAX функция POWER
POWER () — возводит число в степень.
Синтаксис:
POWER (Число; Степень)
Где:
число — числовое значение или столбец, содержащий числовые
значения
степень — число необходимой степени
Пример формулы на основе DAX функции POWER:
Мера = POWER (2; 2)
Результатом выполнения этой формулы (2 в
участием функции POWER будет значение, равное 4:
Будуев Антон © biprosto.ru / BI — это просто
степени
2)
Страница 75
с
Справочник DAX функций для Power BI и Power Pivot
DAX функция ABS
ABS () — функция абсолютного значения числа. Иначе говоря,
преобразует отрицательное число в положительное.
Синтаксис:
ABS (Число)
Где, число — числовое значение или столбец, содержащий числовые
значения.
Пример формулы на основе DAX функции ABS:
Мера = ABS (-5)
Результатом выполнения этой формулы с участием функции ABS будет
положительное значение, равное 5:
Будуев Антон © biprosto.ru / BI — это просто
Страница 76
Справочник DAX функций для Power BI и Power Pivot
DAX функция SIGN
SIGN () — возвращает знак числа в столбце или числа, получившегося в
результате вычисления выражения. Значение 1 соответствует
положительному числу, значение 0 соответствует нулю и -1
соответствует отрицательному числу.
Синтаксис:
SIGN (Число)
Где, число — числовое значение или столбец, содержащий числовые
значения.
Примеры формул на основе DAX функции SIGN:
Мера 1 = SIGN (-5)
Мера 2 = SIGN (0)
Мера 3 = SIGN (5)
Результатом выполнения этих формул с участием функции SIGN будут 3
значения -1 (соответствует отрицательному значению), 0 (соответствует
нулевому значению), 1 (соответствует положительному значению):
Будуев Антон © biprosto.ru / BI — это просто
Страница 77
Справочник DAX функций для Power BI и Power Pivot
DAX функция EXP
EXP () — возводит число E (2,71828182845904) в нужную степень.
Синтаксис:
EXP (Степень)
Где, степень — числовое значение или столбец, содержащий числовые
значения нужной степени
Пример формулы на основе DAX функции EXP:
Мера = EXP (2)
Результатом выполнения этой формулы с участием функции EXP будет
значение, равное 7.39 (2,71828182845904 в степени 2):
Будуев Антон © biprosto.ru / BI — это просто
Страница 78
Справочник DAX функций для Power BI и Power Pivot
DAX функция FACT
FACT () — факториал числа (произведение последовательности целых
чисел начиная с 1 и до указанного числа).
Синтаксис:
FACT (Число)
Где, число — числовое значение или столбец, содержащий числовые
значения, указывающее для какого числа производить факториал.
Пример формулы на основе DAX функции FACT:
Мера = FACT (3)
Результатом выполнения этой формулы с участием функции FACT будет
значение, равное 6 (произведение ряда последовательных чисел 1*2*3):
Будуев Антон © biprosto.ru / BI — это просто
Страница 79
Справочник DAX функций для Power BI и Power Pivot
DAX функции LN, LOG, LOG10
LN () — вычисляет натуральный логарифм числа по константе E
(2,71828182845904)
LOG () — вычисляет логарифм числа по заданному в параметре функции
основанию.
LOG10 () — вычисляет логарифм числа по основанию 10.
Синтаксис:
LN (Число)
LOG (Число; Основание)
LOG10 (Число)
Примеры формул на основе DAX функций LN, LOG и LOG10:
Мера 1 = LN (3)
Мера 2 = LOG (4; 2)
Мера 3 = LOG10 (7)
Результатом выполнения этих формул с участием функций LN, LOG
и LOG10 будут значения, равные 1.1, 2, 1:
Будуев Антон © biprosto.ru / BI — это просто
Страница 80
Справочник DAX функций для Power BI и Power Pivot
DAX функция PI
PI () — возвращает значение Пи (3,14159265358979)
Синтаксис:
PI ()
Будуев Антон © biprosto.ru / BI — это просто
Страница 81
Справочник DAX функций для Power BI и Power Pivot
DAX функция INT
INT () — производит округление числа до ближайшего целого в сторону
уменьшения.
Синтаксис:
INT (число)
Где, число — числовое значение или столбец с числовыми значениями.
Для демонстрации округления дробных чисел функцией INT, рассмотрим
примеры формул на основе исходной таблицы в Power BI Desktop,
содержащей разные положительные и отрицательные числовые
значения:
Создадим в этой таблице вычисляемый столбец на основе DAX функции
INT по следующей формуле:
Пример INT = INT ([Числа])
Результатом выполнения этой формулы будет создан столбец с
округленными исходными числами:
Из скриншота мы видим, что INT, действительно, округлила числа до
ближайшего целого числа в меньшую сторону, то есть, число 233,786
округлилось до 233, а — 233,786 уже округлилось до -234.
Будуев Антон © biprosto.ru / BI — это просто
Страница 82
Справочник DAX функций для Power BI и Power Pivot
DAX функция TRUNC
TRUNC () — округляет число до целого, обрезая его дробную часть
Синтаксис: TRUNC (Число; ТО)
Где:
Число — числовое значение или столбец с числовыми значениями
ТО — (необязательный параметр) число, задающее точность
округления. По умолчанию = 0. Если ТО положительное, то оно
отсекает дробную часть, если отрицательное, то округляет правую
часть целого числа относительно запятой, если равно 0, то
возвращает само целое число, без дроби
Рассмотрим примеры формул с участием DAX функции TRUNC на основе
все той же исходной таблицы в Power BI:
Пример TRUNC (1) = TRUNC ([Числа]; 1)
Пример TRUNC (0) = TRUNC ([Числа]; 0)
Пример TRUNC (-1) = TRUNC ([Числа]; -1)
Пример TRUNC (-2) = TRUNC ([Числа]; -2)
Пример TRUNC (-3) = TRUNC ([Числа]; -3)
Как мы видим из примера, при значении точности округления 1,
отсекается дробная часть и от нее остается 1 цифра, если ТО равно 0, то
отсекается полностью вся дробь, и если отрицательная, числа по правую
сторону от запятой округляются до нуля.
Будуев Антон © biprosto.ru / BI — это просто
Страница 83
Справочник DAX функций для Power BI и Power Pivot
DAX функция ROUND
ROUND () — производит математическое округление числа до указанной
точности округления.
ROUND очень похожа на функцию TRUNC, только TRUNC — просто
обрезает дробную часть, а ROUND именно округляет математически.
Синтаксис: ROUND (Число; ТО)
Где:
Число — числовое значение или столбец с числовыми значениями
ТО — число, задающее точность округления. Если ТО
положительное, то оно математически округляет дробную часть,
если отрицательное, то округляет правую часть целого числа
относительно запятой. Если равно 0, то возвращает математически
округленное целое число, без дроби
Рассмотрим примеры формул с участием DAX функции ROUND на основе
все той же исходной таблицы в Power BI:
ROUND (2) = ROUND ([Числа]; 2)
ROUND (1) = ROUND ([Числа]; 1)
ROUND (0) = ROUND ([Числа]; 0)
ROUND (-1) = ROUND ([Числа]; -1)
ROUND (-2) = ROUND ([Числа]; -2)
ROUND (-3) = ROUND ([Числа]; -3)
Будуев Антон © biprosto.ru / BI — это просто
Страница 84
Справочник DAX функций для Power BI и Power Pivot
DAX функция ROUNDDOWN
ROUNDDOWN () — производит округление числа вниз до указанной
точности округления.
ROUNDDOWN похожа на функцию ROUND, но ROUND — производит
математическое округление (и вверх, и вниз), а ROUNDDOWN, исходя из
названия — округляет всегда вниз.
Также, ROUNDDOWN похожа на функцию INT, так как INT, также,
округляет число вниз, но всегда только до целого числа, в то время
как, ROUNDDOWN может округлять не только до целого числа, но и до
дробного, управляя точностью округления.
Синтаксис: ROUNDDOWN (Число; ТО)
Где:
Число — числовое значение или столбец с числовыми значениями
ТО — число, задающее точность округления. Если ТО
положительное, то оно округляет дробную часть, если
отрицательное, то округляет правую часть целого числа
относительно запятой, если равно 0, то возвращает округленное
целое число, без дроби
Рассмотрим примеры формул с участием DAX функции ROUNDDOWN на
основе все той же исходной таблицы в Power BI:
ROUNDDOWN (1) = ROUNDDOWN ([Числа]; 1)
ROUNDDOWN (0) = ROUNDDOWN ([Числа]; 0)
ROUNDDOWN (-1) = ROUNDDOWN ([Числа]; -1)
ROUNDDOWN (-2) = ROUNDDOWN ([Числа]; -2)
ROUNDDOWN (-3) = ROUNDDOWN ([Числа]; -3)
Будуев Антон © biprosto.ru / BI — это просто
Страница 85
Справочник DAX функций для Power BI и Power Pivot
Будуев Антон © biprosto.ru / BI — это просто
Страница 86
Справочник DAX функций для Power BI и Power Pivot
DAX функция ROUNDUP
ROUNDUP () — производит округление числа вверх до указанной
точности округления.
ROUNDUP похожа на функцию ROUNDDOWN, но ROUNDDOWN —
производит округление только вниз, а ROUNDUP, исходя из названия —
округляет всегда вверх.
Синтаксис: ROUNDUP (Число; ТО)
Где:
Число — числовое значение или столбец с числовыми значениями
ТО — число, задающее точность округления. Если ТО
положительное, то оно округляет дробную часть, если
отрицательное, то округляет правую часть целого числа
относительно запятой, если равно 0, то возвращает округленное
целое число, без дроби
Рассмотрим примеры формул с участием DAX функции ROUNDUP на
основе все той же исходной таблицы в Power BI:
ROUNDUP (2) = ROUNDUP ([Числа]; 2)
ROUNDUP (1) = ROUNDUP ([Числа]; 1)
ROUNDUP (0) = ROUNDUP ([Числа]; 0)
ROUNDUP (-1) = ROUNDUP ([Числа]; -1)
ROUNDUP (-2) = ROUNDUP ([Числа]; -2)
ROUNDUP (-3) = ROUNDUP ([Числа]; -3)
DAX функция MROUND
MROUND () — выполняет округление числа, кратно заданному значению
точности.
Будуев Антон © biprosto.ru / BI — это просто
Страница 87
Справочник DAX функций для Power BI и Power Pivot
Синтаксис:
MROUND (Число; Кратное)
Где:
Число — числовое значение или столбец с числовыми значениями
Кратное — число, задающее значение, кратно которому будет
округляться исходное число
! — Исходное число и кратное число, входящие в параметры
функции MROUND должны быть одного знака — или оба положительные,
или оба отрицательные, иначе возвратится ошибка.
Рассмотрим примеры формул с участием DAX функции MROUND на
основе все той же исходной таблицы в Power BI, но отрицательные и
положительные значения которой, мы разделим на две отдельные
таблицы, так как исходные числа и кратные числа в параметрах MROUND
должны быть с одним знаком:
MROUND (5) = MROUND ([Числа]; 5)
MROUND (2) = MROUND ([Числа]; 2)
MROUND (0,5) = MROUND ([Числа]; 0,5)
MROUND (0,2) = MROUND ([Числа]; 0,2)
MROUND (0) = MROUND ([Числа]; 0)
MROUND (-5) = MROUND ([Числа]; -5)
MROUND (-2) = MROUND ([Числа]; -2)
MROUND (-0,5) = MROUND ([Числа]; -0,5)
MROUND (-0,2) = MROUND ([Числа]; -0,2)
MROUND (0) = MROUND ([Числа]; 0)
Будуев Антон © biprosto.ru / BI — это просто
Страница 88
Справочник DAX функций для Power BI и Power Pivot
Как мы можем наблюдать из примеров в Power BI, действительно,
округление происходит кратно значению, указанному во втором
параметре MROUND (например, -233,786 округляется кратно -5, как итог
= -235)
Будуев Антон © biprosto.ru / BI — это просто
Страница 89
Справочник DAX функций для Power BI и Power Pivot
DAX функция FLOOR
FLOOR () — выполняет округление числа в меньшую к нулю сторону,
кратно заданному значению точности.
Синтаксис: FLOOR (Число; Кратное)
Где:
Число — числовое значение или столбец с числовыми значениями
Кратное — число, задающее значение, кратно которому будет
округляться исходное число
! — Если исходное число положительное, то кратное число, входящее в
параметры функции FLOOR, также, должно быть положительным. Если
исходное число отрицательное, то кратное число может быть как
отрицательным, так и положительным.
! — Кратное число не может равняться 0
Рассмотрим примеры формул с участием DAX функции FLOOR на основе
все той же исходной таблицы в Power BI, но, как и в случае с примером
функции MROUND, отрицательные и положительные значения исходной
таблицы мы разделим на две отдельные таблицы:
FLOOR (2) = FLOOR ([Числа]; 2)
FLOOR (1) = FLOOR ([Числа]; 1)
FLOOR (0,1) = FLOOR ([Числа]; 0,1)
FLOOR (0,01) = FLOOR ([Числа]; 0,01)
И примеры с отрицательными исходными значениями:
FLOOR (-0,1) = FLOOR ([Числа]; -0,1)
FLOOR (-1) = FLOOR ([Числа]; -1)
Будуев Антон © biprosto.ru / BI — это просто
Страница 90
Справочник DAX функций для Power BI и Power Pivot
FLOOR (-2) = FLOOR ([Числа]; -2)
Будуев Антон © biprosto.ru / BI — это просто
Страница 91
Справочник DAX функций для Power BI и Power Pivot
DAX функция CEILING
CEILING () — выполняет округление числа в большую сторону до
ближайшего целого, кратно значению из второго параметра.
Синтаксис:
CEILING (Число; Кратное)
Где:
Число — числовое значение или столбец с числовыми значениями
Кратное — число, задающее значение, кратно которому будет
округляться исходное число
! — Если исходное число положительное, то кратное число, входящее в
параметры функции CEILING, также, должно быть положительным. Если
исходное число отрицательное, то кратное число может быть как
отрицательным, так и положительным.
! — Если исходное число отрицательное и кратное число, также,
отрицательное, то округление происходит в меньшую сторону.
Рассмотрим примеры формул с участием DAX функции CEILING на
основе все той же исходной таблицы в Power BI, но, отрицательные и
положительные значения исходной таблицы мы разделим на две
отдельные таблицы:
CEILING (0) = CEILING ([Числа]; 0)
CEILING (1) = CEILING ([Числа]; 1)
CEILING (2) = CEILING ([Числа]; 2)
CEILING (2) = CEILING ([Числа]; 2)
CEILING (1) = CEILING ([Числа]; 1)
CEILING (0) = CEILING ([Числа]; 0)
CEILING (-1) = CEILING ([Числа]; -1)
CEILING (-2) = CEILING ([Числа]; -2)
Будуев Антон © biprosto.ru / BI — это просто
Страница 92
Справочник DAX функций для Power BI и Power Pivot
Как мы можем наблюдать из примера, действительно, в обычной
ситуации CEILING округляет число в большую сторону до ближайшего
целого кратно значимости второго параметра. Но, когда исходное
значение отрицательное и кратное тоже отрицательное, округление
происходит в обратную (меньшую) сторону.
Будуев Антон © biprosto.ru / BI — это просто
Страница 93
Справочник DAX функций для Power BI и Power Pivot
DAX функция ISO.CEILING
ISO.CEILING () — выполняет округление числа в большую сторону до
ближайшего целого, кратно значению из второго параметра.
Синтаксис:
ISO.CEILING (Число; Кратное)
Где:
Число — числовое значение или столбец с числовыми значениями
Кратное — число, задающее значение, кратно которому будет
округляться исходное число
ISO.CEILING — по всем параметрам идентична функции CEILING, за
исключением того фактора, когда исходное число отрицательное и
кратное число, также, отрицательное — ISO.CEILING, в отличие
от CEILING, округление производит в большую сторону.
Рассмотрим примеры формул с участием DAX функции ISO.CEILING на
основе все той же исходной таблицы в Power BI:
ISO.CEILING (2) = ISO.CEILING ([Числа]; 2)
ISO.CEILING (1) = ISO.CEILING ([Числа]; 1)
ISO.CEILING (0) = ISO.CEILING ([Числа]; 0)
ISO.CEILING (-1) = ISO.CEILING ([Числа]; -1)
ISO.CEILING (-2) = ISO.CEILING ([Числа]; -2)
Будуев Антон © biprosto.ru / BI — это просто
Страница 94
Справочник DAX функций для Power BI и Power Pivot
DAX функции RAND И
RANDBETWEEN
RAND () — возвращает случайное число от 0 до 1 или равное 0.
RANDBETWEEN () — возвращает случайное число между двумя
числами, прописанными в параметрах функции.
Синтаксис:
RAND ()
RANDBETWEEN (Число от; Число до)
Где, числа «от» и «до» — это числа, между которыми возвратится
случайное число в Power BI.
Примеры формул случайных чисел на основе DAX функций RAND и
RANDBETWEEN:
Мера 1 = RAND ()
Мера 2 = RANDBETWEEN (10; 30)
В итоге, RAND и RANDBETWEEN возвратили случайные числа 0.31 и 16:
Будуев Антон © biprosto.ru / BI — это просто
Страница 95
Справочник DAX функций для Power BI и Power Pivot
DAX функция RADIANS
RADIANS () — преобразует градусы в радианы.
Синтаксис:
RADIANS (Значение угла)
Где, значение угла —
преобразовать в радианы.
угол
в
градусах,
который
необходимо
Пример формулы на основе DAX функции RADIANS:
Мера = RADIANS (4)
Результатом выполнения этой формулы с участием функции RADIANS
будет значение, равное 0.07:
Будуев Антон © biprosto.ru / BI — это просто
Страница 96
Справочник DAX функций для Power BI и Power Pivot
4. СТАТИСТИЧЕСКИЕ
ФУНКЦИИ
(АГРЕГИРОВАНИЕ)
Будуев Антон © biprosto.ru / BI — это просто
Страница 97
Справочник DAX функций для Power BI и Power Pivot
DAX функция SUM
SUM () — производит сумму всех чисел в столбце. Если строка в
столбце содержит значение с иным типом данных, нежели числовой, то
для работы SUM возвращается пустое значение.
Синтаксис: SUM ([Столбец])
Пример DAX формулы с использованием функции SUM: в Power
BI имеется исходная таблица заявок по товарам
Напишем формулу расчета суммы затрат по всем товарам:
Сумма Затрат = SUM ('Товары'[Затраты])
Как итог, SUM выдаст сумму всего столбца [Затраты], равную 43000:
Теперь попробуем при помощи SUM вычислить сумму прибыли, то есть,
нам нужно из продаж вычесть затраты и затем сложить всю прибыль.
Попробуем написать пример формулы:
Сумма Прибыли = SUM ('Товары'[Продажи] - 'Товары'[Затраты])
Но, Power BI у нас заругался и выдал ошибку:
Будуев Антон © biprosto.ru / BI — это просто
Страница 98
Справочник DAX функций для Power BI и Power Pivot
Все правильно, ведь в качестве входящего параметра SUM принимает
только 1 столбец. А мы в формуле выше мало того, что указали 2
столбца, так еще и написали выражение расчета разницы, что в SUM не
допустимо вообще.
Для того, чтобы решить эту задачу нужно воспользоваться второй
функцией суммирования в DAX — SUMX.
Будуев Антон © biprosto.ru / BI — это просто
Страница 99
Справочник DAX функций для Power BI и Power Pivot
DAX функция SUMX
SUMX () — вычисляет сумму результатов построчного выполнения
выражения.
Синтаксис:
SUMX (‘Таблица’; Выражение)
Где:
‘Таблица’ — исходная таблица или табличное выражение, по
строкам которой будет вычисляться выражение из второго
параметра функции
Выражение — любое выражение, которое необходимо выполнить
по строкам таблицы, входящей в первый параметр функции
SUMX работает в 2 действия. Для начала, вычисляется выражение из
второго параметра функции для каждой строки таблицы, входящей в
первый параметр. По мере построчного вычисления, результаты
временно запоминаются в некой виртуальной таблице, а затем SUMX
вторым действием сложит все результаты из этой виртуальной таблицы
и выдаст нам итоговую сумму. После этого, временная виртуальная
таблица будет стерта из памяти.
Давайте рассмотрим работу SUMX на практике, доработав формулу с
ошибкой из примера выше:
Сумма Прибыли =
SUMX(
'Товары';
'Товары'[Продажи] - 'Товары'[Затраты]
)
В первом параметре функции SUMX мы указали исходную таблицу, по
строкам которой будет вычисляться выражение из второго параметра. А
во втором параметре, собственно, мы расписали расчет прибыли.
Для начала, SUMX произведет расчет прибыли индивидуально по каждой
строке таблицы ‘Товары’ и запишет результаты во временную
Будуев Антон © biprosto.ru / BI — это просто
Страница 100
Справочник DAX функций для Power BI и Power Pivot
виртуальную таблицу.
выглядеть так:
Табличная
модель
этого
процесса
будет
Затем, вторым действием, SUMX сложит все значения из этой временной
виртуальной таблицы и выдаст итоговый результат суммы прибыли,
равный 82000. После вычисления суммы виртуальная таблица удалится
из памяти.
Естественно, что функции SUMX или SUM чаще всего используются в
формулах в составе с другими функциями DAX. Например, SUMX можно
встроить в параметр какой-то другой функции (к примеру, в CALCULATE)
или же, наоборот, в параметры самой SUMX может быть встроена какаято функция.
Для примера, рассмотрим взаимодействие SUMX и FILTER. Так как
первым параметром SUMX является таблица, то ее легко можно
отфильтровать при помощи FILTER.
Если рассмотреть продолжение примера выше, то тогда можно составить
формулу, где будет высчитываться прибыль только по товару 1:
Сумма Прибыли =
SUMX(
FILTER(
'Товары';
'Товары'[Товар] = "Товар1"
Будуев Антон © biprosto.ru / BI — это просто
Страница 101
Справочник DAX функций для Power BI и Power Pivot
);
'Товары'[Продажи] - 'Товары'[Затраты]
)
И результатом взаимодействия SUMX и FILTER становится значение
прибыли по 1 товару, равное 60000:
Будуев Антон © biprosto.ru / BI — это просто
Страница 102
Справочник DAX функций для Power BI и Power Pivot
DAX функция MAX
DAX функция MAX () — возвращает максимум среди числовых значений.
MAX работает в двух режимах и эту особенность необходимо всегда
учитывать в ее работе. Режимы работы зависят от вида синтаксиса.
Синтаксис:
MAX ([Столбец]) — возвращает максимум среди значений столбца
(особенность — не учитывает контекст строки)
MAX (Выражение 1; Выражение 2) — возвращает максимум среди
значений из двух параметров функции. Если работа производится в
таблице, то MAX работает построчно, вычисляя максимум в рамках
только одной строки (особенность — учитывает контекст строки)
Пример работы формул в Power BI на основе функции MAX: имеется
исходная таблица с числовыми значениями в двух столбцах
Добавим в Power BI Desktop во вкладке «Моделирование» третий
вычисляемый столбец на основе следующей DAX формулы с
использованием MAX:
Столбец3 = MAX([Столбец1])
Исходя из того, что MAX в формуле прописана по синтаксису первого
типа, то максимум вычисляется среди значений всего столбца, в данном
примере по [Столбец1], и это значение равно 10. Эта формула будет
вычисляться без учета контекста строки и именно поэтому, в нашем
вычисляемом столбце во всех ячейках результат выполнения функции
MAX будет одним и тем же:
Будуев Антон © biprosto.ru / BI — это просто
Страница 103
Справочник DAX функций для Power BI и Power Pivot
Если же мы изменим формулу и напишем ее согласно второму типу
синтаксиса MAX:
Столбец3 = MAX([Столбец1]; [Столбец2])
то результат вычисления третьего столбца уже будет совсем другой, а
именно, MAX будет вычислять максимум среди двух столбцов в рамках
только одной строки. Поэтому результат будет таким:
Будуев Антон © biprosto.ru / BI — это просто
Страница 104
Справочник DAX функций для Power BI и Power Pivot
DAX функция MAXA
MAXA () — вычисляет максимум с обработкой пустых ячеек и ячеек,
содержащих логический тип данных. Причем TRUE считается как 1, а
FALSE — как 0.
Синтаксис:
MAXA ([Столбец])
Пример: имеется исходная таблица со столбцом, который содержит
логические значения
Если мы попытаемся рассчитать максимум по этому столбцу с
использованием функции MAX, то выйдет ошибка, так как MAX не
работает с логическими значениями
Но, если мы исправим формулу и пропишем там MAXA, которая
учитывает логические значения, то максимум рассчитается, и он будет
равен 1, так как MAXA считает TRUE, равным 1, а FALSE — равным 0:
Будуев Антон © biprosto.ru / BI — это просто
Страница 105
Справочник DAX функций для Power BI и Power Pivot
DAX функция MAXX
MAXX () — выводит максимальное значение из результатов построчного
вычисления выражения.
Синтаксис:
MAXX (‘Таблица’; Выражение)
Где:
‘Таблица’ — исходная таблица или табличное выражение, по
строкам которой будет вычисляться выражение из второго
параметра функции
Выражение — любое выражение, которое необходимо выполнить
по строкам таблицы, входящей в первый параметр функции
Первым действием MAXX вычислит выражение из второго параметра по
каждой строке таблицы из первого параметра, а затем вычислит
максимальное значение из получившихся результатов первого действия.
Пример: имеется исходная таблица, состоящая из одного столбца с
числовыми данными
Запишем следующую формулу:
Максимум = MAXX ('Таблица'; [Столбец1] + 2)
Для начала MAXX вычислит выражение «[Столбец1] + 2» по каждой
строке таблицы, то есть к значению каждой строки [Столбец1] прибавит
2, и только после этого, на основе получившихся результатов, вычислит
максимум, который будет равен 5:
Будуев Антон © biprosto.ru / BI — это просто
Страница 106
Справочник DAX функций для Power BI и Power Pivot
Будуев Антон © biprosto.ru / BI — это просто
Страница 107
Справочник DAX функций для Power BI и Power Pivot
DAX функции MIN, MINA, MINX
DAX функции MIN (), MINA () и MINX () работают полностью аналогично
соответствующим функциям максимумов, только вместо самых больших
значений вычисляют самые маленькие значения. Поэтому, прежде чем
знакомится с функциями группы MIN, рекомендую просмотреть материал
выше с разбором и примерами работы функций группы MAX.
1. MIN () — вычисляет минимум среди числовых значений. Также, как и
функция MAX, MIN работает в двух режимах, зависящих от вида
синтаксиса.
Синтаксис:
o
o
MIN ([Столбец]) — возвращает минимум среди значений столбца (не
учитывает контекст строки)
MIN (Выражение 1; Выражение 2) — возвращает минимум среди
значений из двух параметров функции. Если работа производится в
таблице, то MIN работает построчно, вычисляя минимум в рамках
только одной строки (учитывает контекст строки)
2. MINA () — возвращает минимум с обработкой пустых ячеек и ячеек,
содержащих логический тип данных. TRUE считается как 1, а FALSE —
как 0.
Синтаксис: MINA ([Столбец])
3. MINX () — выводит минимальное значение из результатов построчного
вычисления выражения.
Синтаксис: MINX (‘Таблица’; Выражение)
Вычисления производит в два действия — сначала вычисляет
выражение из второго параметра по каждой строке таблицы из первого
параметра, а потом возвращает минимум по получившимся
результатам первого действия.
Примеры работы DAX формул на основе функций группы MIN мы
разбирать в Power BI или Excel (Powerpivot) не будем, так как они
полностью идентичны работе примеров, которые мы разбирали выше по
группе функций MAX, только вместо максимумов в данном случае будут
вычисляться минимумы.
Будуев Антон © biprosto.ru / BI — это просто
Страница 108
Справочник DAX функций для Power BI и Power Pivot
Будуев Антон © biprosto.ru / BI — это просто
Страница 109
Справочник DAX функций для Power BI и Power Pivot
DAX функции AVERAGE,
AVERAGEA, AVERAGEX
1. DAX функция AVERAGE () — высчитывает среднее арифметическое
значение числовых данных столбца (сумма значений деленное на
количество этих значений):
o
o
o
если в столбце текстовый тип данных, то AVERAGE возвращает
пустое значение
если в столбце пустые ячейки или логический тип данных, то в
расчет среднего они не берутся
если в столбце находятся ячейки с 0, то такие ячейки
учитываются, как обычные
Синтаксис: AVERAGE ([Столбец])
2. DAX функция AVERAGEA () — высчитывает среднее арифметическое
значение числовых данных столбца с учетом текстовых и логических
типов данных:
o
o
o
логические выражения равные TRUE (Правда) обрабатываются
как 1
логические выражения равные FALSE (Ложь) обрабатываются
как 0
текстовый тип данных обрабатывается как 0
Синтаксис: AVERAGEA ([Столбец])
3. DAX функция AVERAGEX () — вычисляет среднее арифметическое
среди результатов построчного выполнения выражения. Синтаксис:
AVERAGEX (‘Таблица’; Выражение)
Где:
o
‘Таблица’ — исходная таблица или табличное выражение, по
строкам которой будет вычисляться выражение из второго
параметра функции
Будуев Антон © biprosto.ru / BI — это просто
Страница 110
Справочник DAX функций для Power BI и Power Pivot
o
Выражение — любое выражение, которое необходимо
выполнить по строкам таблицы, входящей в первый параметр
функции
Функция AVERAGEX работает в 2 этапа. На первом этапе вычисляется
выражение из второго параметра для каждой строки таблицы, указанной
в первом параметре. На втором этапе AVERAGEX высчитывает среднее
значение по данным, получившимся на первом этапе работы.
Пример работы формулы на основе AVERAGE
Рассмотрим практический пример работы DAX формулы
использованием AVERAGE в программе Power BI Desktop.
с
Имеется исходная таблица, содержащая числовые значения:
Рассчитаем
среднее
функции AVERAGE:
значения
столбца
при
помощи
DAX
Среднее Значение = AVERAGE('Таблица'[Столбец])
Результатом выполнения этой формулы будет значение 2:
Немного усложним формулу
функцией AVERAGEX:
нашего
примера
заменив AVERAGE
Среднее Значение =
AVERAGEX(
'Таблица';
'Таблица'[Столбец] + 2
)
Будуев Антон © biprosto.ru / BI — это просто
Страница 111
Справочник DAX функций для Power BI и Power Pivot
В этом случае данная DAX формула будет работать в 2 этапа. Для
начала, AVERAGEX выполнит выражение «‘Таблица'[Столбец] + 2» из
второго параметра функции для каждой строки ‘Таблица’, указанной в
первом параметре. Полученные результаты она запишет во внутреннюю
память, в некую временную виртуальную таблицу:
И затем, уже на основе полученных результатов, записанных во
временной памяти, AVERAGEX рассчитает среднее арифметическое
значение, которое будет равно 4:
Будуев Антон © biprosto.ru / BI — это просто
Страница 112
Справочник DAX функций для Power BI и Power Pivot
DAX функции COUNT, COUNTA,
COUNTX, COUNTAX
Итак, все эти функции COUNT, COUNTA, COUNTX и COUNTAX —
отвечают за подсчет количества ячеек в Power BI и Power Pivot, но
содержание ячеек в каждом из этих вариантов различается.
1. COUNT () — подсчитывает в столбце количество ячеек, которые
содержат в себе числовое значение. В качестве числового значения
признаются числа, даты и число, записанное в текстовом типе
данных. Если в строке учитываемых значений нет, то функция
выдаст 0. Если в таблице отсутствуют строки, то COUNT выдаст
пустое значение.
Синтаксис: COUNT ([Столбец])
2. COUNTA () — подсчитывает непустые ячейки в столбце. То есть,
количество тех ячеек, которые в себе содержат хоть какое-то
значение: числа, даты, любой текст или значения логического типа.
Синтаксис: COUNTA ([Столбец])
3. COUNTX () — подсчитывает количество строк, содержащие в себе
числовое значение, получившееся в результате построчного
выполнения выражения. В качестве числового значения признаются
числа, даты и число, записанное в текстовом типе данных.
Синтаксис: COUNTX (‘Таблица’; Выражение)
Где:
o
o
‘Таблица’ — исходная таблица или табличное выражение, по
строкам которой будет вычисляться выражение из второго
параметра функции
Выражение — любое выражение, которое необходимо
выполнить по строкам таблицы, входящей в первый параметр
функции
После вычисления выражения по каждой строке таблицы, на основе
получившихся построчных результатов, COUNTX подсчитывает
количество тех самых числовых значений.
Будуев Антон © biprosto.ru / BI — это просто
Страница 113
Справочник DAX функций для Power BI и Power Pivot
4. COUNTAX () — работает точно также, как и функция выше COUNTX,
но в данном случае уже на основе получившихся построчных
результатов, COUNTAX подсчитывает непустые значения (числа,
даты, текст, значения логического типа)
Синтаксис: COUNTAX (‘Таблица’; Выражение)
Пример формулы: в Power BI имеется простейшая таблица, состоящая из
1 столбца, в строках которого содержатся значения чисел, даты и текста:
Записав следующую DAX формулу с участием COUNTAX ():
Подсчет = COUNTAX('Таблица'; "Значение = " & 'Таблица'[Столбец1])
В качестве результата получим количество = 5
Почему? Потому что, COUNTAX сначала выполнит выражение из второго
параметра по каждой строке таблицы, входящей в первый параметр и
создаст некую виртуальную таблицу с получившимися результатами:
В получившихся результатах везде будут текстовые значения, потому что
DAX при работе оператора сложения текста & — все другие типы данных
автоматически преобразует в текстовые.
Будуев Антон © biprosto.ru / BI — это просто
Страница 114
Справочник DAX функций для Power BI и Power Pivot
А так как COUNTAX подсчитывает ячейки с любыми типами значений, в
том числе и с текстовым типом, то в итоге возвращает количество, равное
5.
Будуев Антон © biprosto.ru / BI — это просто
Страница 115
Справочник DAX функций для Power BI и Power Pivot
DAX функция COUNTBLANK
COUNTBLANK () — подсчитывает количество пустых ячеек в столбце.
Синтаксис:
COUNTBLANK ([Столбец])
Пример: имеется таблица с одним столбцом, содержащая не только
разные типы данных (числа, текст, даты), но и пустые ячейки:
Если мы составим следующую формулу с участием COUNTBLANK:
Подсчет = COUNTBLANK('Таблица'[Столбец1])
То COUNTBLANK вернет ответ: количество пустых ячеек = 2
Будуев Антон © biprosto.ru / BI — это просто
Страница 116
Справочник DAX функций для Power BI и Power Pivot
DAX функция DISTINCTCOUNT
Данную функцию почему-то очень часто называют неправильно, в два
слова DISTINCT COUNT, хотя правильно писать в одно единое
слово DISTINCTCOUNT.
Итак, DISTINCTCOUNT () — подсчитывает количество уникальных
значений ячеек в столбце
Синтаксис: DISTINCTCOUNT ([Столбец])
Пример: имеется таблица, где в одном из столбцов перечисляются
менеджеры:
Если мы подсчитаем количество уникальных фамилий менеджеров при
помощи следующей формулы:
Подсчет = DISTINCTCOUNT ('Таблица'[Менеджеры])
То ответ будет таким: количество уникальных фамилий менеджеров = 3
Будуев Антон © biprosto.ru / BI — это просто
Страница 117
Справочник DAX функций для Power BI и Power Pivot
DAX функция COUNTROWS
COUNTROWS () — часто используемая на практике функция, которая
подсчитывает количество строк в таблице.
Синтаксис: COUNTROWS (‘Таблица’)
Пример: если мы подсчитаем количество строк в таблице «Менеджеры»
из примера выше, то COUNTROWS выдаст ответ 4 строки.
COUNT и другие функции (CALCULATE, FILTER, IF)
Функции группы COUNT (подсчет количества) сами по себе используются
довольно редко, обычно они нужны для каких-либо промежуточных
вычислений в партнерстве с другими функциями. Например, функции
группы COUNT используются совместно с CALCULATE, FILTER, с
условиями «если» IF и другими функциями DAX.
Ну, как пример, можно подсчитать количество строк в таблице после
применения фильтра функции FILTER:
Подсчет =
COUNTROWS(
FILTER(
'ОбщиеПродажи';
'ОбщиеПродажи'[Отдел] = "Первый отдел"
)
)
Или после изменения фильтра при использовании CALCULATE:
Подсчет =
CALCULATE(
COUNTROWS('ОбщиеПродажи');
Будуев Антон © biprosto.ru / BI — это просто
Страница 118
Справочник DAX функций для Power BI и Power Pivot
'ОбщиеПродажи'[Отдел] = "Первый отдел"
)
Будуев Антон © biprosto.ru / BI — это просто
Страница 119
Справочник DAX функций для Power BI и Power Pivot
5. ФУНКЦИИ ДАТЫ И
ВРЕМЕНИ В DAX
Будуев Антон © biprosto.ru / BI — это просто
Страница 120
Справочник DAX функций для Power BI и Power Pivot
DAX функция TODAY
TODAY () — сегодня. Возвращает текущую дату.
Данная функция очень простая и не содержит в себе ни одного
параметра.
Синтаксис:
TODAY ()
Пример формулы:
Сегодня = TODAY ()
Результатом выполнения этой формулы будет текущее сегодняшнее
число:
Будуев Антон © biprosto.ru / BI — это просто
Страница 121
Справочник DAX функций для Power BI и Power Pivot
DAX функция NOW
NOW () — сейчас. Возвращает текущую дату и время.
NOW — это простейшая функция, не содержащая параметров.
Синтаксис:
NOW ()
Пример формулы:
Сейчас = NOW ()
Результатом выполнения этой простейшей формулы будет текущее
время и сегодняшнее число:
Будуев Антон © biprosto.ru / BI — это просто
Страница 122
Справочник DAX функций для Power BI и Power Pivot
DAX функция DATE
DATE () — возвращает в формате datetime прописанную в параметрах
дату.
Синтаксис: DATE (год; месяц; день)
! — Если месяц не соответствует числам 1-12, то лишние (недостающие)
месяца добавляются (убавляются) к году. ! — Если дни не соответствуют
числам 1-31 в месяце, то лишние (недостающие) дни добавляются
(убавляются) к месяцу и к году.
Примеры формул с использованием функции DATE.
Пример 1: DATE (2018; 13; 23)
Результат 1: 23.01.2019
Пример 2: DATE (2018; -1; 23)
Результат 2: 23.11.2017
Пример 3: DATE (2018; 01; 32)
Результат 4: 01.02.2018
Пример 4: DATE (2018; 02; -1)
Результат 4: 30.01.2018
Пример выполнения формулы в Power BI на основе DAX функции DATE
будет выглядеть так:
Будуев Антон © biprosto.ru / BI — это просто
Страница 123
Справочник DAX функций для Power BI и Power Pivot
DAX функция DATEVALUE
DATEVALUE () — используя локаль даты ПК, возвращает в формате
datetime прописанную в параметрах текстовую дату.
Синтаксис:
DATEVALUE ("Дата")
«Дата» — может быть записана в различных вариантах, в том числе, и
сокращенных.
Рассмотрим функцию DATEVALUE на примерах формул:
Пример 1: DATEVALUE ("2018-01-01")
Результат 1: 01.01.2018
Пример 2: DATEVALUE ("2018.01.01")
Результат 2: 01.01.2018
Пример 3: DATEVALUE ("2018/01/01")
Результат 3: 01.01.2018
Пример 4: DATEVALUE ("2018,01,01")
Результат 4: 01.01.2018
Пример 5: DATEVALUE ("2018 01 01")
Результат 5: 01.01.2018
Пример 6: DATEVALUE ("2018 12")
Результат 6: 01.12.2018
Пример 7: DATEVALUE ("декабрь 2018")
Результат 7: 01.12.2018
Пример 8: DATEVALUE ("23 дек")
Результат 8: 23.12.2018
В Power BI формула на основе DATEVALUE работать будет так:
Будуев Антон © biprosto.ru / BI — это просто
Страница 124
Справочник DAX функций для Power BI и Power Pivot
Будуев Антон © biprosto.ru / BI — это просто
Страница 125
Справочник DAX функций для Power BI и Power Pivot
DAX функции YEAR, MONTH,
DAY
YEAR (), MONTH () и DAY () — возвращают год, месяц и день в формате
чисел из значения даты.
Синтаксис:
YEAR ([Дата])
MONTH ([Дата])
DAY ([Дата])
Где [Дата] — столбец, содержащий даты, либо дата в текстовом или
datetime форматах.
Примеры формул на основе функций YEAR, MONTH и DAY.
Пример 1: YEAR (DATE (2018; 10; 18))
Результат 1: 2018
Пример 2: YEAR ("декабрь 2017")
Результат 2: 2017
Пример 3: MONTH (DATE (2018; 10; 18))
Результат 3: 10
Пример 4: MONTH ("18 декабря")
Результат 4: 12
Пример 5: DAY (DATE (2018; 10; 13))
Результат 5: 13
Пример 6: DAY ("17 декабря")
Результат 6: 17
В большинстве случаев эти функции в Power BI или PowerPivot будут
использоваться со внутренним параметром [Дата], то есть, значение даты
будет указано в столбце. Давайте рассмотрим соответствующий пример.
В Power BI Desktop имеется исходная таблица с датами:
Будуев Антон © biprosto.ru / BI — это просто
Страница 126
Справочник DAX функций для Power BI и Power Pivot
Создадим в этой таблице 3 вычисляемых столбца по следующим
формулам:
Год = YEAR ([Дата])
Месяц = MONTH ([Дата])
День = DAY ([Дата])
В результате, в Power BI получим следующую расширенную таблицу:
Будуев Антон © biprosto.ru / BI — это просто
Страница 127
Справочник DAX функций для Power BI и Power Pivot
DAX функция TIME
TIME () — возвращает в формате datetime прописанное в параметрах
время.
Синтаксис:
TIME (часы; минуты; секунды)
! — Если часы указаны числом, выходящим за пределы 23, то в качестве
часа будет указан остаток от деления этого числа на 24 ! — Если минуты
указаны числом, выходящим за пределы 59, то это значение будет
пересчитано в часы и минуты ! — Если секунды указаны числом,
выходящим за пределы 59, то это значение будет пересчитано в часы,
минуты и секунды
Примеры формул с использованием функции TIME.
Пример 1: TIME (24; 0; 0)
Результат 1: 0:00:00
Пример 2: TIME (25; 0; 0)
Результат 2: 1:00:00
Пример 3: TIME (19; 70; 23)
Результат 3: 20:10:23
Пример 4: TIME (19; 10; 70)
Результат 4: 19:11:10
В Power BI Desktop формула на основе TIME работать будет так:
В данном примере TIME автоматически преобразовала указанные
значения часов, минут и секунд (1000) в соответствующие правильные
значения времени.
Будуев Антон © biprosto.ru / BI — это просто
Страница 128
Справочник DAX функций для Power BI и Power Pivot
Будуев Антон © biprosto.ru / BI — это просто
Страница 129
Справочник DAX функций для Power BI и Power Pivot
DAX функция TIMEVALUE
TIMEVALUE () — используя локаль времени ПК, возвращает в формате
datetime прописанное в параметрах текстовое время.
Синтаксис:
TIMEVALUE ("Время")
Рассмотрим DAX функцию TIMEVALUE на примерах формул:
Пример 1: TIMEVALUE ("12:10:10")
Результат 1: 12:10:10
Пример 2: TIMEVALUE ("12:00")
Результат 2: 12:00:00
Будуев Антон © biprosto.ru / BI — это просто
Страница 130
Справочник DAX функций для Power BI и Power Pivot
DAX функции HOUR, MINUTE И
SECOND
HOUR (), MINUTE () и SECOND () — возвращают часы, минуты и секунды
в формате чисел из значения времени.
Синтаксис:
HOUR ([Время])
MINUTE ([Время])
SECOND ([Время])
Где [Время] — столбец, содержащий время, либо время в текстовом или
datetime форматах.
Примеры формул на основе функций HOUR, MINUTE и SECOND.
Пример 1: HOUR (TIME (19; 11; 23))
Результат 1: 19
Пример 2: HOUR ("22:00")
Результат 2: 22
Пример 3: MINUTE (TIME (19; 11; 23))
Результат 3: 11
Пример 4: MINUTE ("22:18")
Результат 4: 18
Пример 5: SECOND (TIME (19; 11; 23))
Результат 5: 23
Пример 6: SECOND ("22:18:16")
Результат 6: 16
Рассмотрим еще один пример, где в качестве параметра в этих DAX
функциях содержится столбец со значениями времени.
В Power BI Desktop имеется исходная таблица со значениями времени:
Будуев Антон © biprosto.ru / BI — это просто
Страница 131
Справочник DAX функций для Power BI и Power Pivot
Создадим в исходной таблице столбцы [Часы], [Минуты] и [Секунды] по
формулам:
Часы = HOUR ([Время])
Минуты = MINUTE ([Время])
Секунды = SECOND ([Время])
Как результат, в Power BI мы получим таблицу времени:
Будуев Антон © biprosto.ru / BI — это просто
Страница 132
Справочник DAX функций для Power BI и Power Pivot
DAX функция WEEKDAY
WEEKDAY () — возвращает день недели в формате чисел 1-7 (0-6). По
умолчанию неделя начинается с воскресенья (1) и заканчивается
субботой (7).
Синтаксис:
WEEKDAY (Дата; Начало Недели)
Где:
Дата — дата в формате datetime. Дату необходимо вводить
формулой DATE() или другим выражением, возвращающим формат
datetime
Начало Недели (по умолчанию — 1): 1 — начало недели в
воскресенье (1) и конец в субботу (7) ; 2 — начало недели в
понедельник (1) и конец в воскресенье (7); 3 — начало недели в
понедельник (0) и конец в воскресенье (6)
Примеры формул на основе DAX функции WEEKDAY.
Пример 1: WEEKDAY (DATE (2018; 10; 13)) - начало недели в воскресенье (1)
Результат 1: 7 (суббота)
Пример 2: WEEKDAY (DATE (2018; 10; 13); 1) - начало недели в воскресенье (1)
Результат 2: 7 (суббота)
Пример 3: WEEKDAY (DATE (2018; 10; 13); 2) - начало недели в понедельник (1)
Результат 3: 6 (суббота)
Пример 4: WEEKDAY (DATE (2018; 10; 13); 3) - начало недели в понедельник (0)
Результат 4: 5 (суббота)
В качестве параметров даты в WEEKDAY можно вставлять столбец со
значениями даты. Давайте рассмотрим такой пример формулы.
В Power BI имеется исходная таблица с датами, где 1 января 2018 —
понедельник:
Будуев Антон © biprosto.ru / BI — это просто
Страница 133
Справочник DAX функций для Power BI и Power Pivot
Добавим в эту таблицу 2 вычисляемых столбца на основе следующих
формул с участием DAX функции WEEKDAY:
Номер Дня Недели 1 = WEEKDAY ([Дата]; 1)
Номер Дня Недели 2 = WEEKDAY ([Дата]; 2)
То есть, в первой формуле начало недели начинается в воскресенье (1),
а во второй формуле — в понедельник (1).
В итоге результат будет таким:
В столбце на основе первой формулы 1 января (понедельник) равен
числу 2, так как начало недели в воскресенье (1). А в столбце на основе
второй формулы 1 января (понедельник) равен числу 1, так как начало
недели, также, в понедельник (1).
Будуев Антон © biprosto.ru / BI — это просто
Страница 134
Справочник DAX функций для Power BI и Power Pivot
DAX функция WEEKNUM
WEEKNUM () — возвращает номер недели года (относительно начала
года).
Синтаксис:
WEEKNUM (Дата; Начало Недели)
Где:
Дата — дата в формате datetime. Дату необходимо вводить
формулой DATE() или другим выражением, возвращающим формат
datetime
Начало Недели: 1 — неделя начинается с воскресенья (по
умолчанию); 2 — неделя начинается с понедельника
Примеры формул на основе DAX функции WEEKNUM.
Пример 1: WEEKNUM (DATE (2018; 10; 13))
Результат 1: 41
Пример 2: WEEKNUM (DATE (2018; 10; 13); 1)
Результат 2: 41
Пример 3: WEEKNUM (DATE (2018; 10; 13); 2)
Результат 3: 41
Как и в функции WEEKDAY, в качестве параметров даты в WEEKNUM,
также можно вставить столбец со значениями даты. Давайте рассмотрим
такой пример формулы.
В Power BI Desktop имеется исходная таблица с датами, где 1 апреля
2018 — это воскресенье:
Будуев Антон © biprosto.ru / BI — это просто
Страница 135
Справочник DAX функций для Power BI и Power Pivot
Добавим в эту таблицу 2 вычисляемых столбца на основе следующих
формул с участием DAX функции WEEKNUM:
Неделя Года 1 = WEEKNUM ([Дата]; 1)
Неделя Года 2 = WEEKNUM ([Дата]; 2)
Исходя из синтаксиса, в первой формуле начало недели начинается в
воскресенье, а во второй формуле — в понедельник.
В итоге результат будет таким:
Так как в столбце, рассчитанном на основе первой формулы, начало
недели в воскресенье, а в таблице у нас представлены 3 дня —
воскресенье (1 апреля), понедельник (2 апреля), вторник (3 апреля), то у
этих всех 3-х дней один номер недели = 14.
В столбце, рассчитанном на основе второй формулы, начало недели в
понедельник. И именно поэтому, 1 апреля (воскресенье) имеет номер
недели 13, а у 2 и 3 апреля, номер недели уже 14.
Будуев Антон © biprosto.ru / BI — это просто
Страница 136
Справочник DAX функций для Power BI и Power Pivot
DAX функция YEARFRAC
YEARFRAC () — вычисляет долю указанного периода дат в целом году.
Синтаксис:
YEARFRAC (Стартовая Дата; Конечная Дата; Базис)
Где, «Стартовая Дата» и «Конечная Дата» — даты в формате datetime, а
«Базис» — способ вычисления дня (необязательный параметр).
Базис:
параметр = 0 — американский стандарт (NASD), 30 дней / 60 дней
параметр = 1 — фактический период / фактический период
параметр = 2 — фактический период / 360 дней
параметр = 3 — фактический период / 365 дней
параметр = 4 — европейский стандарт, 30 дней / 360 дней
Рассмотрим пример формулы на основе DAX функции YEARFRAC.
Доля Периода В Году =
YEARFRAC (
DATE (2018; 10; 01);
DATE (2018; 11; 01);
4
)
В данной формуле начальную и конечную даты мы задали при помощи
DAX функции DATE. Период между этими двумя датами составляет
ровно 1 месяц. В качестве базиса (способа вычисления дня) я взял
европейский стандарт (4).
Как результат, формула на основе YEARFRAC вывела долю этого
периода относительно целого года = 8.33 %:
Будуев Антон © biprosto.ru / BI — это просто
Страница 137
Справочник DAX функций для Power BI и Power Pivot
У созданной меры в Power BI Desktop нужно поменять формат на % и
вывести два знака после запятой.
Будуев Антон © biprosto.ru / BI — это просто
Страница 138
Справочник DAX функций для Power BI и Power Pivot
6. ФУНКЦИИ ЛОГИКИ
ОПЕРАЦИЙ С ДАТОЙ В
DAX (TIME INTELLIGENCE)
Будуев Антон © biprosto.ru / BI — это просто
Страница 139
Справочник DAX функций для Power BI и Power Pivot
DAX функция CALENDARAUTO
CALENDARAUTO () — автоматический календарь в DAX. Возвращает
таблицу с одним столбцом [Date], содержащим непрерывные даты от
начала и до конца года. Рассчитывается исходя из тех дат, которые
находятся во всех таблицах модели данных.
То есть, CALENDARAUTO в модели данных ищет самую старую
(минимальную) и самую новую (максимальную) даты. И на основе года из
этих дат, строит полный календарь от 1 января того года, который указан
в самой старой (минимальной) дате и до 31 декабря того года, который
указан в самой новой (максимальной) дате из всех таблиц модели
данных.
!
—
Если
в
модели
данных
нет
функция CALENDARAUTO возвратит ошибку.
значений
даты,
то
! — Будьте внимательны, CALENDARAUTO для расчетов берет любые
даты, например, даты дней рождения. Поэтому, если в Вашей модели
данных будет человек с днем рождения в 1925 году, то функция создаст
календарь, начиная с 1925 года и далее до самой последней даты в
модели данных.
Синтаксис:
CALENDARAUTO ()
CALENDARAUTO (Номер Месяца)
Будуев Антон © biprosto.ru / BI — это просто
Страница 140
Справочник DAX функций для Power BI и Power Pivot
Где, Номер Месяца — это номер месяца в году.
Если в CALENDARAUTO параметров нет, то возвращается календарь,
кратный целому году с 1 января по 31 декабря.
Если в параметрах прописан номер месяца, то возвращается календарь,
кратный целому году (12 месяцев), где первый месяц выведенного года
равен следующему месяцу, после номера месяца, который прописан в
параметре функции.
Разберем работу DAX функции CALENDARAUTO на основе нескольких
примеров формул.
В модели данных Power BI имеется всего одна таблица «Заявки»,
содержащая 2 столбца [Менеджер] и [Сумма Продажи]:
Во вкладке «Моделирование» в Power BI Desktop создадим вычисляемую
таблицу «Календарь» на основе формулы с CALENDARAUTO:
Календарь = CALENDARAUTO ()
В данном случае, так как в модели данных значений дат нет вообще,
то DAX функция CALENDARAUTO выдаст ошибку:
Давайте изменим исходную таблицу в модели данных и добавим туда
столбец, содержащий даты обработок заявок:
В этот раз функция CALENDARAUTO отработала как нужно и возвратила
календарь дат с 1 января 2017 по 31 декабря 2018 года, так как год у
минимальной даты 2017, а год у максимальной даты — 2018:
Будуев Антон © biprosto.ru / BI — это просто
Страница 141
Справочник DAX функций для Power BI и Power Pivot
Теперь, изменим формулу выше и добавим в CALENDARAUTO параметр
— номер месяца 4:
Календарь = CALENDARAUTO (4)
Результат в Power BI будет следующим:
Так как в этой формуле в CALENDARAUTO был указан номер месяца 4,
то функция, также вывела полных 2 года, только не с 1 января по 31
декабря, а в самом начале с пропуском 4 месяцев, то есть, период в 2
года здесь перечислен с 1 мая 2017 по 30 апреля 2018 года.
Будуев Антон © biprosto.ru / BI — это просто
Страница 142
Справочник DAX функций для Power BI и Power Pivot
DAX функция CALENDAR
CALENDAR () — календарь, создаваемый вручную. Возвращает таблицу
с одним столбцом [Date], содержащим непрерывные даты от стартовой
до конечной дат, указанных в параметрах.
Синтаксис:
CALENDAR (Стартовая Дата; Конечная Дата)
Где, стартовые и конечные даты — это любые выражения,
возвращающие значения в формате datetime (в том числе, ссылки на
исходные столбцы с датами).
Пример формулы на основе DAX функции CALENDAR:
Календарь = CALENDAR ("10.10.2018"; "14.10.2018")
Результатом данной формулы с CALENDAR будет таблица небольшого
календаря, состоящая из 5 дней:
Будуев Антон © biprosto.ru / BI — это просто
Страница 143
Справочник DAX функций для Power BI и Power Pivot
DAX функция DATESBETWEEN
DATESBETWEEN () — ограничитель календаря по произвольным датам.
Создает ограниченную таблицу из дат, начиная со стартовой и
заканчивая конечной датами, расположенными в исходном столбце.
Синтаксис:
DATESBETWEEN ([Дата]; Стартовая Дата; Конечная Дата)
Где:
[Дата] — столбец дат в исходной таблице
Стартовая и Конечная Даты — дата в формате datetime
! — Стартовые и конечные даты, указанные в параметрах функции,
входят в состав выводимых дат.
Пример формулы на основе DAX функции DATESBETWEEN.
В Power BI имеется исходная таблица «Продажи», содержащая даты и
сумму продаж за 2 года с 1.01.2017 по 31.12.2018. Но, продажи имеются
не за каждый день. Обратите внимание, что 30 декабря 2018 года
отсутствует, потому что продаж не было:
В определенных расчетах нам могут понадобиться даты этих продаж, но
не все, а ограниченные, например, только за 2018 год. Ограничить даты
можно многими способами, начиная от пользовательских фильтров в
разделе «Отчеты» в Power BI Desktop, заканчивая разнообразными
формулами и функциями внутри самого языка DAX.
Так как в этой статье мы разбираем DATESBETWEEN, то давайте
разберем пример ограничения при помощи этой функции, тем более что
она, как раз, для этого и существует.
Будуев Антон © biprosto.ru / BI — это просто
Страница 144
Справочник DAX функций для Power BI и Power Pivot
Создадим во вкладке «Моделирование» в Power BI Desktop вычисляемую
таблицу по следующей формуле на основе DATESBETWEEN:
ДатаПродажи =
DATESBETWEEN (
'Продажи'[ДатаПродажи];
"1.01.2018";
"31.12.2018"
)
Этой формулой мы создали таблицу с датами продаж, ограниченными
только 2018 годом:
Обратите внимание, что DATESBETWEEN возвратила именно тот набор
дат, который был в исходном столбце, то есть, 30 декабря 2018 года в
этой таблице тоже нет.
Будуев Антон © biprosto.ru / BI — это просто
Страница 145
Справочник DAX функций для Power BI и Power Pivot
DAX функция DATESINPERIOD
DATESINPERIOD () — ограничитель календаря по типовым интервалам.
Создает ограниченную таблицу из дат, начиная со стартовой даты,
расположенной в исходном столбце и продолжая в течение указанного
типового интервала (количеством дней, месяцев, кварталов, лет).
Синтаксис:
DATESINPERIOD ([Дата]; Стартовая Дата; Количество Интервалов; Интервал)
Где:
[Дата] — столбец дат в исходной таблице
Стартовая Дата — дата в формате datetime (указанная дата входит
в состав выводимых дат)
Количество Интервалов — целое число, характеризующее
количество интервалов
Интервал — наименование интервала: year (год), quarter (квартал),
month (месяц), day (день)
DATESINPERIOD очень похожа на выше рассматриваемую функцию в
первом разделе этой статьи. Разница заключается лишь в том,
что DATESINPERIOD ограничивает исходный набор дат именно
определенными целыми интервалами.
Продолжая рассматривать практический пример, который мы разбирали
с первой функцией выше, давайте напишем, формулу, ограничивающую
даты продажи 2018 годом, но теперь, на основе DAX
функции DATESINPERIOD:
ДатаПродажи =
DATESINPERIOD (
'Продажи'[ДатаПродажи];
"1.01.2018";
12;
MONTH
Будуев Антон © biprosto.ru / BI — это просто
Страница 146
Справочник DAX функций для Power BI и Power Pivot
)
В первом параметре мы указали исходный столбец, во втором —
стартовую дату, с которой нужно начать ограничение, в третьем —
количество периодов, в нашем случае, 12. Ну и, в четвертом —
наименование самого периода — я выбрал «MONTH», то есть, месяц.
Результатом выполнения этой формулы на основе DATESINPERIOD,
получился столбец из дат, начиная с 1 января 2018 года и далее,
продолжая на период в 12 месяцев, до 31 декабря 2018 года:
Обращаю Ваше внимание, что и в данном случае, как это было и с
первой рассматриваемой функцией, 30 декабря здесь также отсутствует,
так как рассматриваемые в этой статье обе функции не выводят список
из непрерывных дат, а выводят именно то, что имеется в исходном
столбце.
Сами по себе DATESBETWEEN и DATESINPERIOD обычно просто так
не используют. А вставляют их в другие формулы в сочетании с другими
функциями.
Также, не нужно путать столбцы из дат, которые создают
DATESBETWEEN либо DATESINPERIOD с календарем. Для создания
календаря есть специализированные функции, ссылку на них я уже
давал выше. А рассматриваемые функции в этой статье — являются
именно ограничителем либо исходного столбца дат, либо большого
непрерывного календаря.
Будуев Антон © biprosto.ru / BI — это просто
Страница 147
Справочник DAX функций для Power BI и Power Pivot
Будуев Антон © biprosto.ru / BI — это просто
Страница 148
Справочник DAX функций для Power BI и Power Pivot
DAX функция DATEADD
DATEADD () — создает таблицу со столбцом из дат, сдвинутых назад (в
прошлое) или вперед (в будущее) на заданное количество интервалов от
даты текущего контекста.
Синтаксис:
DATEADD ([Дата]; Количество Интервалов; Интервал)
Где:
[Дата] — столбец из дат или выражений, возвращающих даты
Количество Интервалов — целое число, характеризующее
количество интервалов, которое нужно добавить (вычесть) к дате в
текущем контексте. Если указано положительное число — то
интервалы добавляются, если указано отрицательное число — то
интервалы вычитаются
Интервал — тип интервала: year (год), quarter (квартал), month
(месяц), day (день)
! — Для правильной работы функции необходимо в качестве ее первого
параметра [Дата] использовать столбец из таблицы непрерывных дат
в Power BI, то есть, создавать отдельную связанную таблицу
«Календарь» с непрерывным перечислением всех дат.
Разберем
работу DAX
нескольких формул.
функции DATEADD
на
примере
В Power BI Desktop имеется таблица с датами «Календарь»:
Для создания формул сравнения текущих показателей с прошлыми,
необходимо внутри этих формул, относительно текущей даты, как-то
получить соответствующую дату в прошлом. Для этого воспользуемся
рассматриваемой функцией DATEADD.
Будуев Антон © biprosto.ru / BI — это просто
Страница 149
Справочник DAX функций для Power BI и Power Pivot
И для примера того, как она сдвигает даты, создадим в таблице
«Календарь» вычисляемый столбец на основе следующей формулы:
2 Дня Назад = DATEADD ('Календарь'[Дата]; -2; DAY)
В первом параметре этой формулы мы указали ссылку на столбец даты
в календаре (календарь должен быть связан с той таблицей фактов, по
которой Вы рассчитываете показатели).
Во втором параметре — количество интервалов, на которое нужно
сдвинуть даты, причем значение отрицательное, то есть, сдвиг будет в
прошлое.
В третьем — тип самого интервала (день).
Как результат выполнения этой формулы на основе DATEADD,
получился столбец дат, сдвинутый в прошлое на два дня назад:
То есть, каждой текущей дате из столбца [Дата] соответствует своя дата
из прошлого на 2 дня назад (для текущей даты 5 января соответствует
дата из прошлого 3 января).
Если мы в формуле укажем в качестве количества интервалов
положительное число:
1 День Вперед = DATEADD ('Календарь'[Дата]; 1; DAY)
то сдвиг произойдет в будущее:
Будуев Антон © biprosto.ru / BI — это просто
Страница 150
Справочник DAX функций для Power BI и Power Pivot
То есть, каждой текущей дате из столбца [Дата] соответствует своя дата
из будущего на 1 день вперед (для текущей даты 1 января соответствует
дата из будущего 2 января).
Будуев Антон © biprosto.ru / BI — это просто
Страница 151
Справочник DAX функций для Power BI и Power Pivot
DAX функция PARALLELPERIOD
PARALLELPERIOD () — возвращает таблицу из дат, смещенных во
времени вперед или назад параллельно текущей дате в текущем
контексте на заданное количество интервалов.
Синтаксис:
PARALLELPERIOD ([Дата]; Количество Интервалов; Интервал)
Где:
[Дата] — столбец из дат или выражений, возвращающих даты
Количество Интервалов — целое число, характеризующее
количество интервалов, которое нужно добавить (вычесть) к дате в
текущем контексте. Если указано положительное число — то
интервалы добавляются, если указано отрицательное число — то
интервалы вычитаются
Интервал — тип интервала: year (год), quarter (квартал), month
(месяц)
! — Для правильной работы функции необходимо в качестве ее первого
параметра [Дата] использовать столбец из таблицы непрерывных дат в
Power BI, то есть, создавать отдельную связанную таблицу «Календарь»
с непрерывным перечислением всех дат.
В общем и целом, функции DATEADD и PARALLELPERIOD практически
одинаковы, за исключением того, что:
1. в PARALLELPERIOD нет интервала day (день)
2. PARALLELPERIOD возвращает параллельный период полностью
(например, от начала до конца месяца), тогда как DATEADD
возвращает конкретно только тот интервал, который задан в
изначальном столбце дат.
Например, изначальный набор дат будет отфильтрован датами от 16 до
25 октября. И если мы обеими функциями попытаемся возвратить набор
дат на 1 месяц назад, то DATEADD возвратит даты только с 16 до 25
сентября, а PARALLELPERIOD — уже возвратит даты всего предыдущего
месяца от начала и до конца, то есть, с 1 по 30 сентября.
Давайте разберем разницу работы DATEADD и PARALLELPERIOD на
конкретном практическом примере.
Будуев Антон © biprosto.ru / BI — это просто
Страница 152
Справочник DAX функций для Power BI и Power Pivot
В Power BI Desktop имеется исходная таблица по продажам за 2018 год
(с 16.01.2018 по 31.12.2018):
Задача состоит в следующем — в рамках сводной таблицы, напротив
текущего месяца, получить сумму продаж за предыдущий месяц. Для
этого подойдут обе рассматриваемые выше функции.
Для корректной работы DATEADD и PARALLELPERIOD мы не можем
ссылаться на столбец дат, который находится в таблице продаж. Для них
нужна совершенно отдельная таблица неразрывных дат «Календарь». В
разборе синтаксисов функций я об этом писал (напоминаю, как создавать
таблицы неразрывных дат (календари) разбирается в этой статье).
Итак, в модели данных я создал отдельный «Календарь» и связал его со
столбцом [Дата Продаж] в таблице «Продажи»:
Теперь можно приступать к созданию формул:
ПрМесDA =
CALCULATE (
Будуев Антон © biprosto.ru / BI — это просто
Страница 153
Справочник DAX функций для Power BI и Power Pivot
SUM ('Продажи'[СуммаПродаж]);
DATEADD ('Календарь'[Date]; -1; MONTH)
)
ПрМесPP =
CALCULATE (
SUM ('Продажи'[СуммаПродаж]);
PARALLELPERIOD ('Календарь'[Date]; -1; MONTH)
)
Обе формулы, которые мы записали выше, рассчитывают сумму прибыли
за предыдущий месяц:
за суммирование отвечает функция SUM, которая суммирует все
значения в столбце [СуммаПродаж]
за
перемещение
периода
отвечают
функции DATEADD
и PARALLELPERIOD, которые перемещают даты из календаря на 1
месяц назад, причем, напомню, «Календарь» связан с таблицей
«Продажи» по столбцам дат
и, за само вычисление суммы, под условием перемещения дат на
месяц назад, отвечает DAX функция CALCULATE, внутрь которой
помещены все функции, участвующие в работе
Посмотрим, как поведут себя эти формулы в Power BI Desktop:
Будуев Антон © biprosto.ru / BI — это просто
Страница 154
Справочник DAX функций для Power BI и Power Pivot
Как мы видим, формулы отработали как нужно и для текущего месяца
(например, февраль) дают сумму продаж за предыдущий месяц (январь).
Обе функции DATEADD и PARALLELPERIOD пока работают абсолютно
одинаково, так в чем же их различие?
А различие в том, что DATEADD — возвращает дату, которая была месяц
назад. А PARALLELPERIOD весь период, который был месяц назад (в
данном случае, период равен месяцу, так как в параметрах
указан MONTH).
Давайте это подтвердим на нашем примере и в созданной матрице
спустимся в иерархии дат до дней, тогда мы тут же заметим разницу в
работе этих двух функций (для удобства демонстрации я создал две
копии визуализаций: на первой показан январь по дням, на второй —
февраль по дням):
То есть, теперь, когда мы спустились в матрице к отображению дней,
то DATEADD возвращает для каждого текущего дня сумму продаж
именно по этому же дню, но из прошлого месяца. А PARALLELPERIOD
возвращает для каждого текущего дня сумму продаж уже не по этому же
дню из прошлого месяца, а именно сумму продаж за весь прошлый
период (в данном случае, за месяц).
Будуев Антон © biprosto.ru / BI — это просто
Страница 155
Справочник DAX функций для Power BI и Power Pivot
Будуев Антон © biprosto.ru / BI — это просто
Страница 156
Справочник DAX функций для Power BI и Power Pivot
DAX функция
SAMEPERIODLASTYEAR
SAMEPERIODLASTYEAR () — возвращает таблицу из дат, смещенных на
1 год назад относительно дат текущего контекста.
Синтаксис:
SAMEPERIODLASTYEAR ([Дата])
На самом деле, SAMEPERIODLASTYEAR это упрощенный вариант DAX
функции DATEADD, а именно, упрощенный ее вариант с конкретными
настройками параметров:
SAMEPERIODLASTYEAR ([Дата]) = DATEADD ([Дата]; -1; year)
И нужна эта функция только для того, чтобы упростить написание кода на
языке DAX в Power BI.
Посмотрим на практике как работают формулы на основе этих двух
функций:
ПрГодDA =
CALCULATE (
SUM ('Продажи'[СуммаПродаж]);
DATEADD ('Календарь'[Date]; -1; YEAR)
)
ПрМесSPLY =
CALCULATE (
SUM ('Продажи'[СуммаПродаж]);
SAMEPERIODLASTYEAR ('Календарь'[Date])
)
Будуев Антон © biprosto.ru / BI — это просто
Страница 157
Справочник DAX функций для Power BI и Power Pivot
Как мы видим, формула на основе SAMEPERIODLASTYEAR, как и на
основе DATEADD, вывела значение суммы продаж за январь
предыдущего года. Соответственно, в тех случаях, когда нам нужно
вычислить какие-то значения за прошлый год, то лучше просто
воспользоваться SAMEPERIODLASTYEAR, так как она позволяет
быстрее и легче написать DAX код в Power BI.
Будуев Антон © biprosto.ru / BI — это просто
Страница 158
Справочник DAX функций для Power BI и Power Pivot
DAX функции PREVIOUSYEAR,
PREVIOUSQUARTER,
PREVIOUSMONTH,
PREVIOUSDAY
Все функции группы PREVIOUS возвращают таблицу со столбцом из дат
предыдущего периода на основе даты текущего контекста. Где,
предыдущий период в:
PREVIOUSYEAR () — равен предыдущему году
PREVIOUSQUARTER () — равен предыдущему кварталу
PREVIOUSMONTH () — равен предыдущему месяцу
PREVIOUSDAY () — равен предыдущему дню
Синтаксис:
PREVIOUSYEAR ([Дата]; "Конец Года")
PREVIOUSQUARTER ([Дата])
PREVIOUSMONTH ([Дата])
PREVIOUSDAY ([Дата])
Где:
[Дата] — столбец из дат или выражений, возвращающих даты
«Конец Года» — текстовая дата, записанная в виде «02/01»
(«день/месяц»). Определяет дату окончания года (по умолчанию 31
декабря). Необязательный параметр.
! — Для бесперебойной работы группы функций PREVIOUS необходимо
в качестве их параметров [Дата] использовать столбец из календаря
непрерывных дат в Power BI, то есть, создавать отдельную связанную
таблицу «Календарь» с непрерывным перечислением всех дат.
Пример формул на основе функций PREVIOUSYEAR,
PREVIOUSQUARTER, PREVIOUSMONTH и PREVIOUSDAY
Для понимания сути работы группы функций PREVIOUS, рассмотрим на
практике несколько примеров в Power BI.
Будуев Антон © biprosto.ru / BI — это просто
Страница 159
Справочник DAX функций для Power BI и Power Pivot
Сперва,
разберем
простой
функции PREVIOUSDAY.
пример
на
основе
DAX
В Power BI Desktop имеется исходная таблица дат «Календарь»:
Создадим
в
этой
таблице
вычисляемый
следующей формуле с участием PREVIOUSDAY:
столбец
по
Предыдущий День = PREVIOUSDAY ('Календарь'[Дата])
Результатом выполнения этой формулы будет созданный в исходной
таблице второй столбец:
где, для текущего дня (например, 2 января) из столбца [Дата],
соответствует предыдущий день (1 января).
Для чего это все может быть полезно?
Сами по себе функции PREVIOUSYEAR, PREVIOUSQUARTER,
PREVIOUSMONTH и PREVIOUSDAY использовать в одиночку
бесполезно. Они становятся нужными в сочетании с другими
функциями языка DAX.
Например, тогда, когда для конкретного периода в текущем контексте нам
нужно рассчитать сумму продаж предыдущего периода. И здесь, как раз,
функции PREVIOUS нам очень хорошо подходят.
Давайте разберем на практике соответствующие примеры.
В Power BI Desktop имеется исходная таблица продаж за 2 года (с
01.01.2017 по 31.12.2018):
Будуев Антон © biprosto.ru / BI — это просто
Страница 160
Справочник DAX функций для Power BI и Power Pivot
Задача — рассчитать суммы продаж за
относительно периодов текущего контекста.
предыдущие
периоды
Для правильной работы PREVIOUSYEAR, PREVIOUSQUARTER,
PREVIOUSMONTH и PREVIOUSDAY в качестве столбца [Дата] мы не
можем вставлять столбец дат, который находится в исходной таблице
продаж. Для них нужна совершенно отдельная таблица неразрывных дат
«Календарь» (как создавать календари неразрывных дат Вы можете
прочитать в этой статье).
Поэтому, создадим в модели данных новую вычисляемую таблицу
«Календарь» и свяжем ее с основной исходной таблицей «Продажи» по
столбцу [Дата Продаж]:
Далее, напишем формулы расчета суммы продаж за предыдущие
периоды на основе группы функций PREVIOUS:
Предыдущий Год =
CALCULATE (
Будуев Антон © biprosto.ru / BI — это просто
Страница 161
Справочник DAX функций для Power BI и Power Pivot
SUM ('Продажи'[СуммаПродаж]);
PREVIOUSYEAR ('Календарь'[Date])
)
Предыдущий Квартал =
CALCULATE (
SUM ('Продажи'[СуммаПродаж]);
PREVIOUSQUARTER ('Календарь'[Date])
)
Предыдущий Месяц =
CALCULATE (
SUM ('Продажи'[СуммаПродаж]);
PREVIOUSMONTH ('Календарь'[Date])
)
Предыдущий День =
CALCULATE (
SUM ('Продажи'[СуммаПродаж]);
PREVIOUSDAY ('Календарь'[Date])
)
Где:
сумма продаж рассчитывается при помощи DAX функции SUM
предыдущие
периоды
рассчитываются
рассматриваемой группы PREVIOUS
условие «вычисление суммы только за предыдущий период»
создается функцией CALCULATE, внутрь которой вложены все
остальные функции, участвующие в работе
при
помощи
Результатом выполнения всех формул, будут следующие сводные
таблицы в Power BI Desktop:
Будуев Антон © biprosto.ru / BI — это просто
Страница 162
Справочник DAX функций для Power BI и Power Pivot
Из примера мы видим, что все функции из группы PREVIOUS отлично
справились со своей задачей и везде возвращены суммы продаж
соответствующего предыдущего периода.
Будуев Антон © biprosto.ru / BI — это просто
Страница 163
Справочник DAX функций для Power BI и Power Pivot
DAX функции NEXTYEAR,
NEXTQUARTER, NEXTMONTH И
NEXTDAY
Все функции группы NEXT возвращают таблицу со столбцом из дат
следующего периода на основе даты текущего контекста. Где,
следующий период в:
NEXTYEAR () — равен следующему году
NEXTQUARTER () — равен следующему кварталу
NEXTMONTH () — равен следующему месяцу
NEXTDAY () — равен следующему дню
Синтаксис:
NEXTYEAR ([Дата]; "Конец Года")
NEXTQUARTER ([Дата])
NEXTMONTH ([Дата])
NEXTDAY ([Дата])
Где:
[Дата] — столбец из дат или выражений (табличных, логических и
прочих), возвращающих даты
«Конец Года» — (необязательный параметр) текстовая дата,
записанная в виде «15/06» («день/месяц»). Определяет дату
окончания года (по умолчанию «31/12», то есть, 31 декабря).
! — Для безошибочной работы группы функций NEXT необходимо в
качестве их параметров [Дата] использовать столбец из календаря
непрерывных дат в Power BI, то есть, создавать отдельную связанную
таблицу «Календарь» с непрерывным перечислением всех дат.
Пример формул на основе функций NEXTYEAR, NEXTQUARTER,
NEXTMONTH и NEXTDAY
В качестве практики рассмотрим несколько примеров в Power BI.
Сначала разберем простой пример на основе DAX функции NEXTDAY.
Будуев Антон © biprosto.ru / BI — это просто
Страница 164
Справочник DAX функций для Power BI и Power Pivot
Итак, в Power BI Desktop имеется исходная таблица «Календарь»:
Для наглядности примера создадим в этой таблице второй столбец со
следующими днями, относительно дат в столбце [Дата]. Для этого
составим следующую формулу с участием NEXTDAY:
Следующий День = NEXTDAY ('Календарь'[Дата])
В итоге эта формула возвратит ожидаемый результат:
где, для текущей даты (например, 1 января) в столбце [Дата]
соответствует следующий день (2 января).
Все эти 4 функции NEXTYEAR, NEXTQUARTER, NEXTMONTH и
NEXTDAY просто так, в одиночку не применяют. А используют совместно
с другими функциями в DAX для создания сложных формул, мер и
вычислений.
Соответственно, давайте попробуем разобрать примеры более сложных
формул на языке DAX, а конкретно, формулы, рассчитывающие для даты
из текущего контекста сумму прибыли следующего (будущего) периода.
В Power BI имеется исходная таблица с информацией по продажам с 1
января 2017 года по 31 декабря 2018 года:
Будуев Антон © biprosto.ru / BI — это просто
Страница 165
Справочник DAX функций для Power BI и Power Pivot
Так
как
в
параметрах функций NEXTYEAR,
NEXTQUARTER,
NEXTMONTH и NEXTDAY нельзя использовать ссылку на исходный
столбец с датами продаж из таблицы «Продажи», а нужно ссылаться на
отдельный календарь из непрерывных дат, то создадим в модели данных
отдельную таблицу из непрерывных дат «Календарь» и свяжем ее с
исходной таблицей «Продажи» (как создавать календари с
непрерывными датами Вы можете прочитать в этой статье):
Теперь, можно создать формулы мер, рассчитывающих значение суммы
продаж в следующем году, квартале, месяце или дне относительно даты
текущего контекста:
Следующий Год =
CALCULATE (
SUM ('Продажи'[СуммаПродаж]);
NEXTYEAR ('Календарь'[Date])
)
Будуев Антон © biprosto.ru / BI — это просто
Страница 166
Справочник DAX функций для Power BI и Power Pivot
Следующий Квартал =
CALCULATE (
SUM ('Продажи'[СуммаПродаж]);
NEXTQUARTER ('Календарь'[Date])
)
Следующий Месяц =
CALCULATE (
SUM ('Продажи'[СуммаПродаж]);
NEXTMONTH ('Календарь'[Date])
)
Следующий День =
CALCULATE (
SUM ('Продажи'[СуммаПродаж]);
NEXTDAY ('Календарь'[Date])
)
Где:
сумму продаж мы рассчитали при помощи DAX функции SUM
следующие периоды возвратили при помощи рассматриваемых
функций из группы NEXT
условие «расчет суммы продаж только за следующие периоды
относительно дат текущего контекста» накладывается при помощи
функции CALCULATE
Чтобы проверить работу этих формул, создадим на основе них в Power BI
Desktop, сводные таблицы:
Будуев Антон © biprosto.ru / BI — это просто
Страница 167
Справочник DAX функций для Power BI и Power Pivot
В сводных таблицах мы можем наблюдать работу функций NEXTYEAR,
NEXTQUARTER, NEXTMONTH и NEXTDAY — везде, в рамках периода
текущего контекста, возвращены суммы продаж за следующий период.
То есть, для 2017 года возвращена сумма прибыли за следующий 2018
год, для января возвращена сумма прибыли за следующий месяц
(февраль) и так далее.
Будуев Антон © biprosto.ru / BI — это просто
Страница 168
Справочник DAX функций для Power BI и Power Pivot
DAX функции DATESYTD,
DATESQTD И DATESMTD
DATESYTD () — создает таблицу, со столбцом из дат от начала года до
текущего дня в рамках текущего контекста.
DATESQTD () — создает таблицу, со столбцом из дат от начала квартала
до текущего дня в рамках текущего контекста.
DATESMTD () — создает таблицу, со столбцом из дат от начала месяца
до текущего дня в рамках текущего контекста.
Синтаксис:
DATESYTD ([Дата]; "Конец Года")
DATESQTD ([Дата])
DATESMTD ([Дата])
Где:
[Дата] — столбец из дат или выражений, возвращающих даты
«Конец Года» — текстовая дата, записанная в виде «01/05»
(«день/месяц»). Определяет дату окончания года (по умолчанию 31
декабря). Необязательный параметр.
! — Для безошибочной работы функций DATESYTD, DATESQTD и
DATESMTD необходимо в качестве их параметров [Дата] использовать
столбец из календаря непрерывных дат в Power BI, то есть, создавать
отдельную
связанную
таблицу «Календарь» с непрерывным
перечислением всех дат.
Пример формул на основе группы time intelligence функций DATES
(YTD, QTD и MTD)
В Power BI Desktop имеется модель данных, состоящая из 2 связанных
таблиц: таблицы фактов «Продажи» и таблицы измерений (справочник)
«Календарь»:
Будуев Антон © biprosto.ru / BI — это просто
Страница 169
Справочник DAX функций для Power BI и Power Pivot
Таблица «Продажи» содержит даты и суммы продаж за 2 года, начиная с
1 января 2017 года, заканчивая 31 декабря 2018 года:
Таблица «Календарь» содержит в себе неразрывный набор дат за эти 2
года с шагом в 1 день. Она не является исходной. Календарь был создан
мною специально (как создавать календари в Power BI читайте в этой
статье), так как функции DATESYTD, DATESQTD и DATESMTD не могут
работать напрямую со столбцом дат в таблице «Продажи» и для их
функционирования нужна отдельная связанная таблица с неразрывными
датами:
В качестве примера работы рассматриваемых функций, давайте
напишем формулы расчета накопительной суммы продаж от начала года,
от начала квартала, от начала месяца до текущей даты текущего
Будуев Антон © biprosto.ru / BI — это просто
Страница 170
Справочник DAX функций для Power BI и Power Pivot
контекста. А затем, выведем эти формулы в визуализациях в Power BI
Desktop.
Итак,
формулы
расчета
основе функции DATESYTD,
следующими:
накопительной
суммы
продаж
на
DATESQTD
и
DATESMTD
будут
Итого С Начала Года =
CALCULATE (
SUM ('Продажи'[СуммаПродаж]);
DATESYTD ('Календарь'[Date])
)
Итого С Начала Квартала =
CALCULATE (
SUM ('Продажи'[СуммаПродаж]);
DATESQTD ('Календарь'[Date])
)
Итого С Начала Месяца =
CALCULATE (
SUM ('Продажи'[СуммаПродаж]);
DATESMTD ('Календарь'[Date])
)
Где:
сумму продаж мы посчитали при помощи функции SUM
таблицы с соответствующим набором дат нам возвратили,
рассматриваемые в этой статье, time intelligence функции
и, соблюдение условия «расчет суммы продаж накопительным
итогом с начала периода и до текущей даты» нам позволила создать
Будуев Антон © biprosto.ru / BI — это просто
Страница 171
Справочник DAX функций для Power BI и Power Pivot
DAX функция CALCULATE, внутрь которой
остальные функции из наших формул
мы
и
встроили
Итак, результатом выполнения формулы на основе функции DATESYTD,
в Power BI будет сводная таблица, где, действительно, сумма продаж
накапливается каждый месяц в течение всего года, и как только год
закончился, сумма сбросилась и далее со следующего года она опять
начала накапливаться:
С формулой на основе функции DATESQTD та же самая история — в
Power BI будет сводная таблица, где сумма продаж накапливается
каждый месяц в течение конкретного квартала, и как только квартал
заканчивается, сумма сбрасывается и далее со следующего квартала она
опять начинает накапливаться:
Соответственно, точно такой же результат будет и у формулы на основе
функции DATESMTD — в Power BI будет сводная таблица, где сумма
продаж накапливается каждый день в течение всего месяца, и как только
месяц заканчивается, сумма сбрасывается и далее со следующего
месяца она вновь начинает накапливаться:
Будуев Антон © biprosto.ru / BI — это просто
Страница 172
Справочник DAX функций для Power BI и Power Pivot
Будуев Антон © biprosto.ru / BI — это просто
Страница 173
Справочник DAX функций для Power BI и Power Pivot
DAX функции TOTALYTD,
TOTALQTD, TOTALMTD
TOTALYTD () — вычисляет заданное выражение от начала года до
текущего дня в рамках текущего контекста.
TOTALQTD () — вычисляет заданное выражение от начала квартала до
текущего дня в рамках текущего контекста.
TOTALMTD () — вычисляет заданное выражение от начала месяца до
текущего дня в рамках текущего контекста.
Синтаксис:
TOTALYTD (Выражение; [Дата]; Фильтр; "Конец Года")
TOTALQTD (Выражение; [Дата]; Фильтр)
TOTALMTD (Выражение; [Дата]; Фильтр)
Где:
Выражение — выражение, возвращающее единственное скалярное
значение
[Дата] — столбец из дат или выражений, возвращающих даты
Фильтр — (необязательный параметр) необходимые фильтры для
вычисления выражения
«Конец Года» — (необязательный параметр) текстовая дата,
записанная в виде «01/07» («день/месяц»). Определяет дату
окончания года (по умолчанию «31/12»)
! — Для корректной работы функций TOTALYTD, TOTALQTD и TOTALMTD
необходимо в качестве их параметров [Дата] использовать столбец из
календаря непрерывных дат в Power BI, то есть, создавать отдельную
связанную таблицу «Календарь» с непрерывным перечислением всех
дат.
Пример формул на основе time intelligence функций группы TOTAL
(YTD, QTD и MTD)
Будуев Антон © biprosto.ru / BI — это просто
Страница 174
Справочник DAX функций для Power BI и Power Pivot
В модели данных Power BI Desktop имеется исходная таблица «ПродажиЗатраты», содержащая даты и по каждой дате, соответственно, сумму
продаж и сумму затрат за 2 года (с 1.01.2017 по 31.12.2018):
Задача состоит в следующем: создать отчет в Power BI, который бы
показывал накопленную прибыль компании за весь текущий период. А
если конкретнее, то в отчете должны быть три визуализации вида
«Матрица» и в каждой визуализации отображена накопленная прибыль
за 3 периода (в первой таблице — итог по прибыли за текущий год, во
второй — итог по прибыли за текущий квартал и в третьей — накопленный
итог прибыли за текущий месяц).
Так как накопленную сумму прибыли в этом примере нужно рассчитывать
от начала текущего года / квартала / месяца до текущей даты, то это все
можно легко решить при помощи, рассматриваемых в этой статье, time
intelligence функций языка DAX: TOTALYTD, TOTALQTD и TOTALMTD.
Именно они в Power BI рассчитывают любые выражения в рамках
конкретного периода текущего контекста.
В исходной таблице суммы прибыли организации у нас нет, поэтому, нам
ее нужно рассчитать. Для этого, в качестве параметра «Выражение» в
функциях TOTALYTD, TOTALQTD и TOTALMTD нужно прописать
формулы расчета самой прибыли, которая равняется разнице сумм
продаж и затрат. И рассчитаем мы ее при помощи еще одной функции в
DAX — SUMX, о которой Вы можете подробно прочитать в этой статье.
И перед тем, как написать итоговые формулы, нам осталось обсудить
еще один момент. Дело в том, что функции TOTALYTD, TOTALQTD и
TOTALMTD не работают в Power BI с датами в исходных таблицах.
В синтаксисе этих функций я писал, что для их использования нужна
специальная отдельная таблица «Календарь» с неразрывными датами,
Будуев Антон © biprosto.ru / BI — это просто
Страница 175
Справочник DAX функций для Power BI и Power Pivot
связанная с нужной исходной таблицей. Как создавать календари
неразрывных дат в Power BI Вы можете прочитать в этой статье.
Поэтому, в нашей модели данных я создал таблицу «Справочник
Календарь»:
И связал ее с таблицей «Продажи-Затраты» по столбцу [Дата]:
Итак, теперь мы, наконец, можем написать сами формулы расчета
накопленной прибыли за текущий период на основе функций TOTALYTD,
TOTALQTD и TOTALMTD:
Прибыль =
SUMX (
'ПродажиЗатраты';
'ПродажиЗатраты'[Продажи] - 'ПродажиЗатраты'[Затраты]
)
Итоговая Прибыль Год =
TOTALYTD (
Будуев Антон © biprosto.ru / BI — это просто
Страница 176
Справочник DAX функций для Power BI и Power Pivot
[Прибыль];
'спрКалендарь'[Date]
)
Итоговая Прибыль Квартал =
TOTALQTD (
[Прибыль];
'спрКалендарь'[Date]
)
Итоговая Прибыль Месяц =
TOTALMTD (
[Прибыль];
'спрКалендарь'[Date]
)
Для начала, мы создали формулу меры [Прибыль] для того, чтобы, с
одной стороны, просто разместить текущий размер прибыли в
визуализации Power BI и, с другой стороны, чтобы в 3-х формулах
накопленной прибыли не прописывать одни и те же строки несколько раз,
тем самым сэкономив и время и место в редакторе формул.
Далее, собственно, расписали, достаточно простые формулы
накопленной текущей прибыли по году, кварталу и месяцу. В первом
параметре всех 3-х функций мы указали то выражение, которое нужно
вычислить. В нашем примере это мера [Прибыль]. Фильтры в формулах
мы не использовали просто потому, что в них нет надобности в этом
практическом примере. В качестве последнего параметра указали набор
непрерывных дат из связанной таблицы «Календарь», по которому эти
функции и будут вычислять меру [Прибыль].
Итак,
результатом
выполнения
формулы
на
основе
DAX
функции TOTALYTD, в Power BI будет следующая визуализация
накопленной годовой прибыли:
Будуев Антон © biprosto.ru / BI — это просто
Страница 177
Справочник DAX функций для Power BI и Power Pivot
В данной визуализации мы видим, что, действительно, сумма прибыли
накапливается общим итогом в течение года, и затем, как начинается
новый год, итоговая годовая сумма прибыли обнуляется и накапливается
вновь.
Результатом выполнения формулы на основе DAX функции TOTALQTD,
в Power BI будет следующая визуализация накопленной поквартальной
прибыли:
В этой визуализации все также, как и в примере выше, то есть, в первом
квартале прибыль накапливается общим итогом каждый месяц, далее, во
втором квартале она обнуляется и вновь начинает накапливаться новая
поквартальная прибыль.
Результатом выполнения формулы на основе DAX функции TOTALMTD,
в Power BI будет следующая визуализация накопленной помесячной
прибыли:
Будуев Антон © biprosto.ru / BI — это просто
Страница 178
Справочник DAX функций для Power BI и Power Pivot
И в этой визуализации, опять все также, как и в примерах выше —
прибыль накапливается каждый день общим итогом в течение всего
месяца. Затем, как начинается новый месяц, общий итог обнуляется и
прибыль начинает накапливать вновь.
Будуев Антон © biprosto.ru / BI — это просто
Страница 179
Справочник DAX функций для Power BI и Power Pivot
DAX функции
CLOSINGBALANCEYEAR,
CLOSINGBALANCEQUARTER И
CLOSINGBALANCEMONTH
CLOSINGBALANCEYEAR () — вычисляет заданное выражение на
последнюю дату года текущего контекста.
CLOSINGBALANCEQUARTER () — вычисляет заданное выражение на
последнюю дату квартала текущего контекста.
CLOSINGBALANCEMONTH () — вычисляет заданное выражение на
последнюю дату месяца текущего контекста.
Синтаксис:
CLOSINGBALANCEYEAR (Выражение; [Дата]; Фильтр; "Конец Года")
CLOSINGBALANCEQUARTER (Выражение; [Дата]; Фильтр)
CLOSINGBALANCEMONTH (Выражение; [Дата]; Фильтр)
Где:
Выражение — выражение, возвращающее единственное скалярное
значение
[Дата] — столбец из дат или выражений, возвращающих даты
Фильтр — (необязательный параметр) необходимые фильтры для
вычисления выражения
«Конец Года» — (необязательный параметр) текстовая дата,
записанная в виде «01/06» («день/месяц»). Определяет дату
окончания года (по умолчанию «31/12»)
Рассмотрим пример формул на основе DAX функций категории time
intelligence CLOSINGBALANCEYEAR и CLOSINGBALANCEQUARTER.
В модели данных Power BI Desktop имеется исходная таблица «Сальдо
счета», в которой на последнюю дату каждого месяца (с января 2018 по
ноябрь 2018) прописан остаток баланса на счете организации. При чем,
последняя дата баланса 20 ноября 2018 года, то есть, месяц еще не
закончился и, соответственно, 4 квартал и год, также, еще не закончены:
Будуев Антон © biprosto.ru / BI — это просто
Страница 180
Справочник DAX функций для Power BI и Power Pivot
Задача — создать отчет в Power BI, который бы показывал остаток
(сальдо) средств на счете организации на конец каждого квартала и
года, а также, на последнее текущее число (в данном примере,
последнее текущее число — 20 ноября 2018).
Для этого воспользуемся нашими DAX функциями, которые мы
рассматриваем в этой статье — CLOSINGBALANCEYEAR,
CLOSINGBALANCEQUARTER, так как они способны вычислить
выражение на последнюю известную дату года и квартала. Составим на
основе них соответствующие формулы расчета сальдо баланса счета на
последние даты периодов (года и квартала):
Сальдо Год =
CLOSINGBALANCEYEAR (
SUM ('СальдоСчета'[БалансСчета]);
'СальдоСчета'[Месяц]
)
Сальдо Квартал =
CLOSINGBALANCEQUARTER (
SUM ('СальдоСчета'[БалансСчета]);
'СальдоСчета'[Месяц]
)
В первом параметре этих формул мы прописали само выражение,
которое нам нужно вычислить — в данном случае, это сумма по столбцу
[Баланс Счета], которую мы вычислили при помощи DAX функции SUM.
Будуев Антон © biprosto.ru / BI — это просто
Страница 181
Справочник DAX функций для Power BI и Power Pivot
Но, на самом деле, здесь сумма не высчитывается по всему столбцу, а
только по одной его строчке — соответствующей последней известной
дате квартала и года. И это ограничение на выражение накладывают
уже сами функции CLOSINGBALANCEYEAR,
CLOSINGBALANCEQUARTER на основе тех дат, которые поданы во
втором параметре этих функций.
И именно потому, что функции накладывают это ограничение, сальдо 4
квартала и сальдо всего года, вычисляемые каждый текущий день,
выдают нам итоговое сальдо баланса за эти периоды на основании
последней известной даты — 20 ноября.
В итоге, в Power BI мы можем наблюдать следующие визуализации
сальдо баланса счета на конец квартала и года:
Теперь, рассмотрим еще один пример формулы на основе DAX
функции CLOSINGBALANCEMONTH.
В модели данных Power BI имеется таблица «Товары», в которой
отображены по определенным датам остатки товара на складе за
февраль, март и начало апреля:
Будуев Антон © biprosto.ru / BI — это просто
Страница 182
Справочник DAX функций для Power BI и Power Pivot
Задача — создать отчет в Power BI, показывающий в реальном времени
текущие остатки товара за месяц, а также, остатки товара на конец
прошлых месяцев.
По сути, формула на основе функции CLOSINGBALANCEMONTH языка
DAX будет идентична тем формулам, которые мы рассматривали выше:
Остаток На Конец Месяца =
CLOSINGBALANCEMONTH (
SUM ('Товары'[ОстатокТовара]);
'Товары'[Дата]
)
Результатом выполнения этой формулы на
основе CLOSINGBALANCEMONTH, в Power BI Desktop будет следующая
визуализация остатков товара на складе на конец месяца:
Будуев Антон © biprosto.ru / BI — это просто
Страница 183
Справочник DAX функций для Power BI и Power Pivot
Будуев Антон © biprosto.ru / BI — это просто
Страница 184
Справочник DAX функций для Power BI и Power Pivot
DAX функции
OPENINGBALANCEYEAR,
OPENINGBALANCEQUARTER И
OPENINGBALANCEMONTH
OPENINGBALANCEYEAR () — вычисляет заданное выражение на
первую дату года текущего контекста.
OPENINGBALANCEQUARTER () — вычисляет заданное выражение на
первую дату квартала текущего контекста.
OPENINGBALANCEMONTH () — вычисляет заданное выражение на
первую дату месяца текущего контекста.
Синтаксис:
OPENINGBALANCEYEAR (Выражение; [Дата]; Фильтр; "Конец Года")
OPENINGBALANCEQUARTER (Выражение; [Дата]; Фильтр)
OPENINGBALANCEMONTH (Выражение; [Дата]; Фильтр)
Где:
Выражение — выражение, возвращающее единственное
скалярное значение
[Дата] — столбец из дат или выражений, возвращающих даты
Фильтр — (необязательный параметр) необходимые фильтры для
вычисления выражения
«Конец Года» — (необязательный параметр) текстовая дата,
записанная в виде «01/06» («день/месяц»). Определяет дату
окончания года (по умолчанию «31/12»)
Пример формул разбирается выше в предыдущей схожей группе
функций.
Будуев Антон © biprosto.ru / BI — это просто
Страница 185
Справочник DAX функций для Power BI и Power Pivot
DAX функции ENDOFYEAR,
ENDOFQUARTER И
ENDOFMONTH
+
DAX функции STARTOFYEAR,
STARTOFQUARTER,
STARTOFMONTH
ENDOFYEAR () — возвращает последнюю известную дату года в рамках
текущего контекста.
ENDOFQUARTER () — возвращает последнюю известную дату квартала
в рамках текущего контекста.
ENDOFMONTH () — возвращает последнюю известную дату месяца в
рамках текущего контекста.
Синтаксис:
ENDOFYEAR ([Дата]; "Конец Года")
ENDOFQUARTER ([Дата])
ENDOFMONTH ([Дата])
Где:
[Дата] — столбец из дат или выражений, возвращающих даты
«Конец Года» — (необязательный параметр) текстовая дата,
записанная в виде «01/06» («день/месяц»). Определяет дату
окончания года (по умолчанию «31/12»)
STARTOFYEAR () — возвращает первую известную дату года в рамках
текущего контекста.
STARTOFQUARTER () — возвращает первую известную дату квартала в
рамках текущего контекста.
Будуев Антон © biprosto.ru / BI — это просто
Страница 186
Справочник DAX функций для Power BI и Power Pivot
STARTOFMONTH () — возвращает первую известную дату месяца в
рамках текущего контекста.
Синтаксис:
STARTOFYEAR ([Дата]; "Конец Года")
STARTOFQUARTER ([Дата])
STARTOFMONTH ([Дата])
Где:
[Дата] — столбец из дат или выражений, возвращающих даты
«Конец Года» — (необязательный параметр) текстовая дата,
записанная в виде «01/06» («день/месяц»). Определяет дату
окончания года (по умолчанию «31/12»)
Пример формул на основе функций группы ENDOF и STARTOF
(YEAR, QUARTER и MONTH)
В модели данных Power BI Desktop имеется исходная таблица
«Банковский Счет», в которой расположена информация о сальдо
баланса банковского счета организации за каждый день с 15 января по 7
апреля 2018 года:
Сперва, для объяснения сути работы всех DAX функций ENDOFYEAR,
ENDOFQUARTER,
ENDOFMONTH
и STARTOFYEAR,
STARTOFQUARTER, STARTOFMONTH, рассмотрим простой пример их
работы.
Создадим в Power BI Desktop во вкладке «Моделирование» в исходной
таблице «Банковский счет» 2 временных вычисляемых столбца на основе
следующих формул с использованием функций STARTOFMONTH
и ENDOFMONTH:
Будуев Антон © biprosto.ru / BI — это просто
Страница 187
Справочник DAX функций для Power BI и Power Pivot
Дата Начала Месяца = STARTOFMONTH ('БанковскийСчет'[Дата])
Дата Конца Месяца = ENDOFMONTH ('БанковскийСчет'[Дата])
Результатом выполнения этих формул, в исходной таблице у нас
появились 2 вычисляемых столбца:
Из этих созданных столбцов мы можем увидеть, что для каждой даты в
столбце [Дата] соответствует реально существующая дата начала или
конца этого месяца, то есть, для 30 января — дата начала месяца 15
января (так как баланс счета у нас начинается с 15 января) и дата конца
месяца — 31 января.
То же самое и для других дат — для 3 февраля, дата начала месяца 1
февраля, а дата конца месяца 28 февраля.
В этом и заключается вся суть DAX функций ENDOFYEAR,
ENDOFQUARTER,
ENDOFMONTH
и STARTOFYEAR,
STARTOFQUARTER, STARTOFMONTH. Но, сами по себе эти функции
весьма бесполезны и их нужно использовать совместно с другими
функциями языка DAX.
Рассмотрим пример далее, с более сложными формулами.
Создадим в Power BI три меры, рассчитывающие значение сальдо
баланса банковского счета организации на начало 3 периодов — на
начало месяца, квартала и года. Код формул будет таким:
БалансНаНачалоМесяца =
CALCULATE (
SUM ('БанковскийСчет'[БалансСчета]);
STARTOFMONTH ('БанковскийСчет'[Дата])
Будуев Антон © biprosto.ru / BI — это просто
Страница 188
Справочник DAX функций для Power BI и Power Pivot
)
БалансНаНачалоКвартала =
CALCULATE (
SUM ('БанковскийСчет'[БалансСчета]);
STARTOFQUARTER ('БанковскийСчет'[Дата])
)
БалансНаНачалоГода =
CALCULATE (
SUM ('БанковскийСчет'[БалансСчета]);
STARTOFYEAR ('БанковскийСчет'[Дата])
)
Во всех этих формулах мы используем специальную DAX функцию
— CALCULATE (подробнее об этой функции Вы можете прочитать в этой
статье). Эта функция позволяет нам вычислить сумму, рассчитанную
функцией SUM, по столбцу [Баланс Счета], но не по всем строкам этого
столбца, а только по одной единственной строке, которую возвратят
каждая в своей формуле функции STARTOFMONTH, STARTOFQUARTER
и STARTOFYEAR, находящиеся во втором параметре CALCULATE в
качестве фильтров. А если быть точнее, то по строкам начала месяца,
квартала и года в рамках текущего контекста.
В итоге, в отчетах Power BI, на основе выше приведенных формул, мы
можем наблюдать следующую визуализацию:
Из этой визуализации мы уже можем наблюдать практическую ценность
формул на основе DAX функций STARTOFYEAR, STARTOFQUARTER,
STARTOFMONTH. То есть, из так называемой, таблицы ежедневных
Будуев Антон © biprosto.ru / BI — это просто
Страница 189
Справочник DAX функций для Power BI и Power Pivot
снимков баланса счета, мы получили точные значения сальдо баланса на
начало месяца, квартала и года.
Будуев Антон © biprosto.ru / BI — это просто
Страница 190
Справочник DAX функций для Power BI и Power Pivot
DAX функции
FIRSTDATE И LASTDATE
FIRSTDATE () — возвращает первую известную дату для указанного
столбца дат в текущем контексте. LASTDATE () — возвращает последнюю
известную дату для указанного столбца дат в текущем контексте.
Иногда я встречаю, что пользователи языка DAX в Power BI или Power
Pivot пишут данные функции в два раздельных слова: FIRST DATE
или LAST DATE, что, естественно, неправильно.
Синтаксис:
FIRSTDATE ([Дата])
LASTDATE ([Дата])
Пример формул на основе DAX функций FIRSTDATE и LASTDATE
Разберем формулы с участием DAX функций FIRSTDATE и LASTDATE на
основе примера продажи некого товара.
В Power BI имеется исходная таблица «Продажи товара», где содержится
информация по дате сделки продажи:
Для
тех
или
иных
задач,
для
построения
каких-то
исследовательских отчетов в Power BI, на основании имеющихся данных
по продажам, нам требуется получить даты первой и последней сделки
по продаже товара. Как Вы понимаете, для этих целей нам подойдут
рассматриваемые в этой статье time intelligence функции FIRSTDATE и
LASTDATE, так как они, как раз таки, и возвратят нам эти даты первой и
последней продажи.
Итак, составим соответствующие формулы мер в Power BI Desktop:
Первая Продажа = FIRSTDATE ('ПродажиТовара'[ДатаСделки])
Последняя Продажа = LASTDATE ('ПродажиТовара'[ДатаСделки])
Будуев Антон © biprosto.ru / BI — это просто
Страница 191
Справочник DAX функций для Power BI и Power Pivot
И в отчетах Power BI мы можем пронаблюдать работу формул этих мер:
Теперь, больше не для того, чтобы понять работу функций FIRSTDATE и
LASTDATE (они и так простые и с ними все понятно), а для тренировки
составления формул на языке DAX, рассмотрим пример с формулой,
несколько сложнее предыдущих.
Итак, нам требуется составить такой код формулы, чтобы получить дату
последней сделки, но только для тех продаж, которые были совершены
до 25 января.
То есть, в нашу исходную прошлую формулу нужно вставить каким-то
образом фильтр, который отфильтрует все даты продаж до 25 января.
Код формулы будет таким:
Последняя Продажа =
LASTDATE (
FILTER (
ALL ('ПродажиТовара'[ДатаСделки]);
'ПродажиТовара'[ДатаСделки] < DATE (2018; 01; 25)
)
)
Где, в качестве параметра столбца с датами в функции LASTDATE мы
вставили функцию FILTER, которая и отфильтровывает даты сделок до
25 января следующим условием:
Будуев Антон © biprosto.ru / BI — это просто
Страница 192
Справочник DAX функций для Power BI и Power Pivot
'ПродажиТовара'[ДатаСделки] < DATE (2018; 01; 25)
Для сравнения в условии даты сделок с 25 января мы воспользовались
еще одной DAX функцией DATE, которая позволила в этом условии
записать саму дату.
Также, пришлось использовать еще одну DAX функцию — ALL. Потому
как, функция FILTER, если в ее первый параметр вставить просто таблицу
«Продажи Товара», то она возвратит отфильтрованную таблицу, что не
подойдет для функции LASTDATE, так как в параметре LASTDATE —
должен быть столбец, а не таблица. И функция ALL, внутрь которой мы
вставили ссылку на столбец [Дата Сделки], в результате возвратила
столбец в виде таблицы. Что подошло как и для FILTER (так как в ней
нужна ссылка именно на таблицу), так и для LASTDATE (так как для нее
нужна ссылка на столбец).
Итог работы этой формулы мы можем наблюдать в отчетах Power BI:
Как мы видим из этой визуализации в Power BI, дата последней продажи
у нас вывелась не 28 января, как в первом примере, а 23 января.
Будуев Антон © biprosto.ru / BI — это просто
Страница 193
Справочник DAX функций для Power BI и Power Pivot
DAX функция EOMONTH
EOMONTH () — возвращает дату конца месяца с учетом прописанного
отступа в месяцах от указанной в параметрах даты.
Синтаксис:
EOMONTH (Дата; Отступ)
Где:
Дата — дата, записанная в текстовом или datetime форматах
Отступ — отступ в месяцах (отрицательное значение — отступ до
текущей даты, положительное значение — после текущей даты)
Примеры формул на основе DAX функции EOMONTH.
Дата = EOMONTH ("10.07.2018"; 0)
В формуле во втором параметре прописано значение 0, то есть,
EOMONTH в Power BI Desktop выведет конец месяца, по той же самой
дате, которая указана в первом параметре:
Дата = EOMONTH ("10.07.2018"; 2)
Так как в этой формуле отступ указан в 2 месяца положительным числом,
то в итоге, функция возвратит конец сентября, потому что в первом
параметре указан июль:
Будуев Антон © biprosto.ru / BI — это просто
Страница 194
Справочник DAX функций для Power BI и Power Pivot
Дата = EOMONTH ("10.07.2018"; -5)
Эта формула, наоборот, возвратит конец февраля, так как отступ в
месяцах указан отрицательным числом -5:
Будуев Антон © biprosto.ru / BI — это просто
Страница 195
Справочник DAX функций для Power BI и Power Pivot
DAX функция EDATE
EDATE () — возвращает дату, прописанную в параметрах и
перемещенную на указанное количество месяцев до прописанной даты
или после.
Синтаксис:
EDATE (Дата; Отступ)
Где:
Дата — дата, записанная в текстовом или datetime форматах
Отступ — отступ в месяцах (отрицательное значение — отступ до
текущей даты, положительное значение — после текущей даты)
Примеры формул на основе DAX функции EDATE.
Дата = EDATE ("23.06.2018"; 0)
Данная формула возвратит то же самое число, которое указано в первом
параметре EDATE, так как отступ равен значению 0:
Дата = EDATE ("23.06.2018"; 4)
Эта формула возвратит 23 октября, так как именно это число получится
при положительном отступе в 4 месяца от 23 июня, указанным в первом
параметре:
Будуев Антон © biprosto.ru / BI — это просто
Страница 196
Справочник DAX функций для Power BI и Power Pivot
Дата = EDATE ("23.06.2018"; -5)
Ну и, при отрицательном отступе в 5 месяцев, DAX функция EDATE
возвратит в мере в Power BI Desktop 23 января:
Будуев Антон © biprosto.ru / BI — это просто
Страница 197
Справочник DAX функций для Power BI и Power Pivot
7. ФУНКЦИИ ФИЛЬТРОВ В
DAX
Будуев Антон © biprosto.ru / BI — это просто
Страница 198
Справочник DAX функций для Power BI и Power Pivot
DAX функция CALCULATE
CALCULATE () — вычисляет выражение, измененное внутренними
фильтрами.
Синтаксис:
CALCULATE (Выражение; Фильтр 1; Фильтр 2; …; Фильтр N)
Где:
Выражение — то выражение, которое нужно вычислить
(обязательный параметр для CALCULATE, без него эта функция
работать не будет)
Фильтр — условия фильтров (необязательный параметр,
количество фильтров может быть от 0 до многих и все они
сочетаются в режиме «и»)
Фильтры в CALCULATE не могут ссылаться на различные меры или
вложенные функции CALCULATE. При этом, в условиях фильтров могут
использоваться какие-либо другие функции DAX, вычисляющие одно
скалярное значение или создающие запрос уточнения одного скалярного
значения.
Если говорить проще про функцию CALCULATE, то она при помощи своих
условий фильтров способна дополнить, заменить или полностью удалить
все предыдущие наложенные фильтры на выражение, указанное в
первом параметре.
Пример использования функции CALCULATE
Для понимания функционирования и работы DAX формул на
основе CALCULATE, разберем примеры ее работы в программе Power BI
Desktop.
Имеется исходная таблица «Общие Продажи»:
Будуев Антон © biprosto.ru / BI — это просто
Страница 199
Справочник DAX функций для Power BI и Power Pivot
Задача — вычислить сумму продаж только по первому отделу. Создадим
в Power BI Desktop во вкладке «Моделирование» меру по следующему
коду формулы с участием функций SUM и CALCULATE:
Сумма Продаж Отдел 1 =
CALCULATE(
SUM('ОбщиеПродажи'[Продажи]);
'ОбщиеПродажи'[Отдел] = "Первый отдел"
)
Где, SUM вычислит сумму всех продаж, находясь под созданным
функцией CALCULATE фильтром из второго параметра.
Результатом выполнения этого кода формулы будет сумма продаж по
первому отделу, равная 49000:
Причем созданный функцией CALCULATE фильтр, будет заменять любой
другой фильтр, который может наложить пользователь во вкладке
«Отчеты» в Power BI.
В этом можно убедиться на примере ниже, где на срезе «Отделы»
установлен пользовательский фильтр «Второй отдел», но CALCULATE
полностью заменяет его своим условием и формула высчитывает сумму
опять же только по первому отделу, то есть сумма продаж равна 49000:
Будуев Антон © biprosto.ru / BI — это просто
Страница 200
Справочник DAX функций для Power BI и Power Pivot
В качестве выражения в первом параметре CALCULATE можно
рассчитывать очень многие формулы и вставлять туда какие-либо другие
функции DAX, которые Вам понадобятся в конкретной ситуации.
Также, при этом, создавая хитрые переплетения фильтров из второго и
последующих параметров CALCULATE, можно формировать очень
сложные формулы и необычные вычисления в Power BI и Power Pivot.
В рамках этой ознакомительной статьи сложные примеры мы пока
рассматривать не будем, но для закрепления материала, посмотрим еще
один небольшой пример формулы, несколько сложнее предыдущего.
Рассчитаем при помощи функции COUNT количество менеджеров, у
которых сумма продаж больше 20000. При условии, что менеджеры не
должны принадлежать первому отделу. Условия в этой формуле мы
зададим при помощи фильтров CALCULATE:
Количество Менеджеров =
CALCULATE (
COUNT ('ОбщиеПродажи'[Продажи]);
'ОбщиеПродажи'[Отдел] <> "Первый отдел";
'ОбщиеПродажи'[Продажи] > 20000
)
В этой формуле COUNT считает количество менеджеров, находясь под
действием сразу двух фильтров от CALCULATE, где столбец [Отдел]
неравен значению «Первый отдел» и одновременно с этим в столбце
Будуев Антон © biprosto.ru / BI — это просто
Страница 201
Справочник DAX функций для Power BI и Power Pivot
[Продажи] все значения должны быть более 20000. Как итог, формула
рассчитает количество менеджеров, равное 2:
Теперь
давайте
рассмотрим
собрата
CALCULATE
—
функцию CALCULATETABLE, которая, как я писал в самом начале по
всем своим свойствам полностью аналогична первой функции и различия
между ними в том, что первая функция работает с единичными
скалярными значениями, а вторая — с табличными выражениями.
Будуев Антон © biprosto.ru / BI — это просто
Страница 202
Справочник DAX функций для Power BI и Power Pivot
DAX функция CALCULATETABLE
CALCULATETABLE () — вычисляет табличное выражение, измененное
внутренними фильтрами.
Синтаксис:
CALCULATETABLE (Табличное выражение; Фильтр 1; Фильтр 2; …; Фильтр N)
Где:
Табличное выражение — то табличное выражение, которое нужно
вычислить (обязательный параметр для CALCULATETABLE, без
него эта функция работать не будет)
Фильтр — условия фильтров (необязательный параметр,
количество фильтров может быть от 0 до многих и все они
сочетаются в режиме «и»)
Функцию CALCULATETABLE нельзя путать с функцией фильтра таблиц в
DAX — FILTER. Эта функция просто фильтрует таблицы по заданным
условиям фильтра. А CALCULATETABLE, в свою очередь, не просто
фильтрует, а заменяет или удаляет фильтры, что в итоге дает
совершенно другой результат.
Рассмотрим небольшой пример формулы на основе CALCULATETABLE.
В качестве исходной таблицы возьмем ту же таблицу по продажам
менеджеров, которую брали в примерах выше:
В этом примере также рассчитаем сумму продаж, но только по второму
отделу. В данном случае фильтры мы будем устанавливать
функцией CALCULATETABLE, а сумму рассчитаем при помощи второй
функции суммирования в DAX — SUMX (подробный разбор функции
SUMX Вы можете прочитать в этой статье):
Сумма Продаж Отдел 2 =
SUMX (
Будуев Антон © biprosto.ru / BI — это просто
Страница 203
Справочник DAX функций для Power BI и Power Pivot
CALCULATETABLE (
'ОбщиеПродажи';
'ОбщиеПродажи'[Отдел] = "Второй отдел"
);
'ОбщиеПродажи'[Продажи]
)
В
данной
формуле CALCULATETABLE
возвращает
таблицу,
отфильтрованную по условию «Второй отдел», причем этот фильтр будет
заменять любой другой пользовательский фильтр, наложенный на этот
же столбец [Отдел]. А SUMX рассчитает по этой отфильтрованной
таблице сумму по столбцу [Продажи]. В итоге, получится сумма продаж
именно по второму отделу, равная 40500:
DAX функция FILTER
DAX функция FILTER () — возвращает таблицу, фильтруя исходную
таблицу по заданным в параметрах фильтрам. Фильтрация производится
по строкам, то есть, возвращаются все столбцы исходной таблицы, а
строки только те, которые удовлетворяют условию фильтра.
Будуев Антон © biprosto.ru / BI — это просто
Страница 204
Справочник DAX функций для Power BI и Power Pivot
Синтаксис:
FILTER (‘Таблица’; Фильтр)
Где:
‘Таблица’ — исходная таблица или табличное выражение, которую
необходимо отфильтровать
Фильтр — логическое выражение, которое сравнивается с каждой
строчкой таблицы, указанной в первом параметре
Обычно, данную функцию не используют в самостоятельной работе для
простого создания отфильтрованной вычисляемой таблицы, хотя в Power
BI это возможно.
Так как эта функция в итоге возвращает таблицу, то в основном FILTER ()
используют внутри самих формул DAX в каких-то промежуточных
решениях, например, в составе параметров других функций, которые
требуют для своей работы таблицу.
Пример формулы DAX на основе работы функции FILTER
Разберем работу FILTER на простейшем примере: у нас имеется
исходная таблица ‘Общие Продажи’
Будуев Антон © biprosto.ru / BI — это просто
Страница 205
Справочник DAX функций для Power BI и Power Pivot
Задача состоит в следующем — нужно создать новую таблицу, которая
должна быть уже отфильтрована по условию «Показать только первый
отдел». Для решения этой задачи как раз-таки очень хорошо подойдет
FILTER.
Создадим в Power BI Desktop вычисляемую таблицу, нажав кнопку
«Создать таблицу» во вкладке «Моделирование». Итак, код будет таким:
ПродажиОтдел1 =
FILTER ('ОбщиеПродажи'; 'ОбщиеПродажи'[Отдел] = "Первый отдел")
Где, в качестве первого параметра мы указали исходную таблицу
‘ОбщиеПродажи’, которую нужно отфильтровать. А в качестве второго
параметра само условие, по которому значение из текущей строки
столбца [Отдел] в этой таблице проверяется на соответствие условию
«Первый отдел».
Та строка, которая удовлетворяет этому условию, в итоге возвращается
функцией FILTER, а те строки, которые не удовлетворяют —
пропускаются.
Итог работы этой формулы, следующий:
Будуев Антон © biprosto.ru / BI — это просто
Страница 206
Справочник DAX функций для Power BI и Power Pivot
Как я уже писал выше, сама по себе данная функция используется редко,
в основном ее используют в составе формул в одновременной работе с
другими функциями.
Как пример, если потребуется создать меру, которая уже сразу должна
выдать отфильтрованную в самом коде DAX сумму продаж, то в этом
случае FILTER уже будет использоваться в качестве входящего
параметра в другой функции:
СуммаПродажОтдел1 =
SUMX(
FILTER(
'ОбщиеПродажи';
'ОбщиеПродажи'[Отдел] = "Первый отдел"
);
'ОбщиеПродажи'[Продажи]
)
И, как итог, формула выдает сумму продаж только по первому отделу:
Будуев Антон © biprosto.ru / BI — это просто
Страница 207
Справочник DAX функций для Power BI и Power Pivot
В данном примере FILTER возвращает отфильтрованную таблицу
‘ОбщиеПродажи’ в первый параметр функции SUMX, которая, в свою
очередь, уже по этой отфильтрованной таблице вычисляет сумму
столбца [Продажи].
Функция FILTER и несколько условий фильтров
На просторах Интернета я часто встречаю вопрос о том, как использовать
в функции FILTER сразу несколько условий фильтров, ведь параметров
для составления условия у нее всего один.
Вариантов здесь два:
1. Либо дополнительно в условии использовать функции AND() или
OR(), или операторы && (и) или || (или).Например, так (в этом
примере я соединил два условия в одном при помощи DAX
оператора «или» || ):
Будуев Антон © biprosto.ru / BI — это просто
Страница 208
Справочник DAX функций для Power BI и Power Pivot
Или так (здесь мы объединили в FILTER несколько разных условий
при помощи функции «и» AND):
2. Либо вложить FILTER саму в себя, проведя двойную фильтрацию.
И, таким образом, мы сможем опять же объединить сразу несколько
условий
фильтров
в
рамках
одной
формулы:
Будуев Антон © biprosto.ru / BI — это просто
Страница 209
Справочник DAX функций для Power BI и Power Pivot
DAX функция ALL
ALL () — возвращает полную исходную таблицу или столбец, игнорируя
все, ранее наложенные на них, фильтры. Иначе говоря, удаляет все
ранее наложенные на таблицу или столбец фильтры.
Синтаксис:
ALL (‘Таблица’) — возвращает все строки исходной таблицы
ALL ([Столбец 1]; [Столбец 2]; …; [Столбец N]) — возвращает столбец
(столбцы) со всеми уникальными значениями исходного столбца
(столбцов)
Исходя из определения синтаксиса функции ALL, который описан выше,
можно сказать, что ALL работает в двух разных режимах.
Когда в параметре указана просто таблица — то возвращается исходная
таблица в том виде, какая она есть на самом деле.
Когда в параметре функции ALL указан столбец (столбцов может быть от
1 до нескольких), то возвращается уже не полностью исходный столбец
(его копия), а только уникальные значения исходного столбца, но с учетом
того, что ранее наложенные фильтры удаляются.
Давайте эти моменты мы с Вами закрепим на практическом примере.
Пример будем рассматривать в Power BI, так как в этой программе
имеется возможность создавать вычисляемые таблицы. А это для нашего
примера важно, потому что пример получится наглядным.
В Excel (Power Pivot), к сожалению, вычисляемые таблицы в модели
данных создавать нельзя, поэтому функция ALL там работает
«виртуально». То есть, она возвращает таблицы и столбцы в своей
виртуальной памяти и использует их только во время самих вычислений.
В то время, как в Power BI, при помощи функции ALL можно создать
полноценные физические таблицы и столбцы в самой модели данных.
Итак, рассматриваем пример того, как функция ALL работает, когда в ее
параметрах указана таблица и как она работает, когда там указан
столбец.
В Power BI Desktop имеется исходная таблица «Заявки»:
Будуев Антон © biprosto.ru / BI — это просто
Страница 210
Справочник DAX функций для Power BI и Power Pivot
Создадим на основе этой таблицы и функции ALL новую вычисляемую
таблицу по следующей DAX формуле:
Таблица = ALL ('Заявки')
Так как на таблицу никаких фильтров мы не накладывали, то функции ALL
удалять нечего. И, собственно, в любом случае, она возвратила полную
исходную таблицу:
Теперь изменим наш DAX код, а именно, вместо таблицы в параметрах
функции ALL укажем столбец:
Таблица = ALL ('Заявки'[Менеджер])
Будуев Антон © biprosto.ru / BI — это просто
Страница 211
Справочник DAX функций для Power BI и Power Pivot
Опять же, так как никаких фильтров до этого не было, то функции ALL
удалять нечего. И она возвратила исходный столбец. Но не все его
значения, а как я это писал выше, только уникальные значения этого
столбца:
Итак, хорошо, с работой функции ALL языка DAX мы разобрались, но все
же, зачем она нужна в реальной жизни? Теперь, давайте рассмотрим
настоящий жизненный пример работы функции ALL.
Пример формулы с участием DAX функции ALL
Рассматриваем пример на основе все той же исходной таблицы
«Заявки».
Во вкладке «Отчеты» в Power BI Desktop у меня уже подготовлен
небольшой отчет с формулой расчета прибыли по каждому менеджеру.
Для формулы расчета прибыли я использовал DAX функцию SUMX:
Будуев Антон © biprosto.ru / BI — это просто
Страница 212
Справочник DAX функций для Power BI и Power Pivot
Немного поясню, как рассчитывается формула прибыли в этом примере:
когда в таблице этой визуализации рассчитывалась ячейка прибыли по
менеджеру Воснецова, то в функцию SUMX была подана таблица
«Заявки», отфильтрованная строкой этой визуализации, а конкретно,
менеджером Воснецова. И именно поэтому, SUMX рассчитала прибыль
только по менеджеру Воснецова.
Теперь, о сути задачи примера — нам нужно рассчитать в % вклад
каждого менеджера в общий итог прибыли.
Для этого, первым действием, на основе созданной мною ранее меры
[Прибыль], рассчитаем для каждой строки таблицы в визуализации
общую прибыль всех менеджеров.
А сделать мы это сможем при помощи функций CALCULATE (про работу
функции CALCULATE Вы можете прочитать в этой статье) и ALL. Где ALL,
находясь в составе CALCULATE, будет удалять ранее наложенные
фильтры с таблицы «Заявки». Поэтому, созданная мною ранее мера
[Прибыль], также, находясь в составе CALCULATE, будет уже
рассчитываться на основе талицы «Заявки», очищенной от всех
фильтров.
То есть, теперь в SUMX уже будет подана полная исходная таблица
«Заявки», так как ALL удалит все фильтры, которые были наложены
строками таблицы визуализации.
Код формулы будет таким:
Прибыль% =
CALCULATE(
[Прибыль];
ALL ('Заявки')
)
Результат выполнения этой формулы получился тот, который мы и
ожидали — наша новая мера рассчитала для каждой строки
визуализации общую сумму прибыли:
Будуев Антон © biprosto.ru / BI — это просто
Страница 213
Справочник DAX функций для Power BI и Power Pivot
До окончательного результата остался всего один шаг. Теперь мы имеем
прибыль по каждому менеджеру и общую прибыль по всем менеджерам.
Для того, чтобы рассчитать прибыль в %, нам всего лишь нужно
разделить прибыль по одному менеджеру на всю общую прибыль. В итоге
формула будет такой:
Прибыль% =
DIVIDE(
// прибыль одного менеджера
[Прибыль];
// прибыль всех менеджеров
CALCULATE(
[Прибыль];
ALL ('Заявки')
)
)
Для операции деления в этой формуле я использовал DAX
функцию DIVIDE, которая по факту является делением (делит первый
параметр на второй параметр) с обработкой ошибки деления на 0.
Результат работы этой формулы, следующий:
Будуев Антон © biprosto.ru / BI — это просто
Страница 214
Справочник DAX функций для Power BI и Power Pivot
Вроде бы, если визуально смотреть на отчет, мы добились поставленной
задачи — прибыль в % для каждого менеджера у нас рассчитывается.
Но, на самом деле, тут не все так гладко. Если в отчете добавить какойнибудь срез, например, сделать фильтр по столбцу [Сумма] из таблицы
«Заявки», то наша формула уже будет работать некорректно:
Будуев Антон © biprosto.ru / BI — это просто
Страница 215
Справочник DAX функций для Power BI и Power Pivot
А именно, когда мы установили пользовательский фильтр «Сумма
больше или равна 236», то мера [Прибыль%] — выдала нам общий
результат не 100%, а 42%.
Все дело в том, что в параметре функции ALL мы указали всю таблицу
«Заявки» и ALL удаляет все фильтры из всех столбцов этой таблицы.
Соответственно, в нашем примере, ALL удалила фильтры не только по
столбцу [Менеджер], но и по столбцу [Сумма].
Так как в результате фильтра по столбцу [Сумма] в таблице визуализации
у нас отображаются 2 менеджера, то, соответственно, мы ожидаем
расчет 100% прибыли именно по 2 менеджерам. Но, мера [Прибыль%]
рассчитывает этот % исходя из всех 4 менеджеров, так как на эту меру не
действует фильтр по столбцу [Сумма] — его ведь ALL удалила.
В общем, суть такая — удалять фильтр со столбца [Сумма] нам не нужно,
а нужно удалить фильтр только со столбца [Менеджер]. Функция ALL у
нас удаляет фильтры со всех столбцов всей таблицы. И вот этот момент
нам и нужно исправить. То есть, нужно в параметрах ALL указать не всю
таблицу «Заявки», а только столбец [Менеджеры].
Исправим нашу формулу:
Прибыль% =
DIVIDE(
// прибыль одного менеджера
[Прибыль];
// прибыль всех менеджеров
CALCULATE(
[Прибыль];
ALL ('Заявки'[Менеджер])
)
)
Теперь формула заработала как надо, так как ALL удаляет фильтры
только со столбца [Менеджер]:
Будуев Антон © biprosto.ru / BI — это просто
Страница 216
Справочник DAX функций для Power BI и Power Pivot
Но, на этом разбор этого практического примера еще не окончен. Давайте
добавим еще один пользовательский срез, но теперь уже по самому
столбцу [Менеджер]:
И у нас вновь возникла проблема. Опять общий итог равен не 100%, а
61%. Все дело в том, что функция ALL в нашей формуле удаляет все
Будуев Антон © biprosto.ru / BI — это просто
Страница 217
Справочник DAX функций для Power BI и Power Pivot
фильтры со столбца [Менеджер]. Но, нам, с одной стороны, этот фильтр
нужен в созданном срезе, а с другой стороны, не нужен в таблице
визуализации. Как быть?
Решением будет
ALLSELECTED.
являться
использование
Будуев Антон © biprosto.ru / BI — это просто
другой
DAX
функции
Страница 218
Справочник DAX функций для Power BI и Power Pivot
DAX функция ALLEXCEPT
ALLEXCEPT () — удаляет все наложенные фильтры с указанной таблицы
в первом параметре, кроме тех столбцов, которые указаны во втором и
последующих параметрах.
Синтаксис:
ALLEXCEPT (‘Таблица’; [Столбец 1]; [Столбец 2]; …; [Столбец N])
Иногда, в Интернете я встречаю написание этой функции в 2 слова: ALL
EXCEPT, что неправильно…
Пример формулы с использованием DAX функции ALLEXCEPT:
например, имеется таблица, состоящая из 5 столбов. Необходимо
удалить фильтры из 4 столбцов. Для этого можно использовать функцию
ALL:
ALL (
[Столбец 1];
[Столбец 2];
[Столбец 3];
[Столбец 4]
)
Но, в данном случае, проще использовать DAX функцию ALLEXCEPT,
которая также, как и ALL, удаляет фильтры со всей таблицы, кроме
указанных столбцов. В нашем примере с 5 столбца удалять фильтры не
нужно, поэтому, формулу выше можно записать с участием ALLEXCEPT
так:
ALLEXCEPT (
'Таблица';
[Столбец 5]
)
Эта формула удалит все фильтры из всех столбцов таблицы, кроме 5
столбца.
Будуев Антон © biprosto.ru / BI — это просто
Страница 219
Справочник DAX функций для Power BI и Power Pivot
Но, тем не менее, между этими двумя вариантами есть разница. Если мы,
в процессе работы, добавим в таблицу 6 столбец, то в варианте
использования функции ALL:
ALL (
[Столбец 1];
[Столбец 2];
[Столбец 3];
[Столбец 4]
)
от фильтров будут очищены 1, 2, 3 и 4 столбцы. 5 и 6 столбцы будут под
фильтрами.
А в варианте использования функции ALLEXCEPT:
ALLEXCEPT (
'Таблица';
[Столбец 5]
)
от фильтров будут очищены уже 1, 2, 3, 4 и 6 столбец. А под фильтром
останется только пятый столбец.
Будуев Антон © biprosto.ru / BI — это просто
Страница 220
Справочник DAX функций для Power BI и Power Pivot
DAX функция ALLSELECTED
ALLSELECTED () — удаляет последний наложенный уровень фильтра.
Синтаксис:
ALLSELECTED () — удаляет последний наложенный уровень фильтра
со всех таблиц модели данных
ALLSELECTED (‘Таблица’) — удаляет последний наложенный уровень
фильтра с указанной таблицы
ALLSELECTED ([Столбец]) — удаляет последний наложенный уровень
фильтра только с одного указанного столбца
В качестве примера формулы с использованием функции ALLSELECTED,
продолжим разбирать пример, который рассматривали выше.
Итак, в нашем примере использовались несколько уровней фильтров по
столбцу [Менеджер].
Первый уровень фильтра — это срез, который мы создали по
менеджерам. Его нам нужно оставить (но функция ALL в примере выше
его удаляла).
Второй и последний уровень фильтра — это, непосредственно, сами
строки в таблице визуализации, где и рассчитывается значение
формулы. Именно этот, последний уровень фильтра, нам и нужно
удалить, чтоб в итоге % всегда рассчитывался правильно, несмотря на
то, какие бы мы пользовательские срезы не устанавливали.
Исправим в примере нашу формулу — ALL заменим на ALLSELECTED:
Прибыль% =
DIVIDE(
// прибыль одного менеджера
[Прибыль];
// прибыль всех менеджеров
Будуев Антон © biprosto.ru / BI — это просто
Страница 221
Справочник DAX функций для Power BI и Power Pivot
CALCULATE(
[Прибыль];
ALLSELECTED ('Заявки'[Менеджер])
)
)
Вот теперь, все точно работает правильно! DAX функция ALLSELECTED
нам в этом помогла и удалила последний наложенный уровень фильтра
со столбца [Менеджер] в таблице визуализации. Все % рассчитываются
как надо, несмотря на то что мы установили срезы и по менеджерам, и по
сумме:
Будуев Антон © biprosto.ru / BI — это просто
Страница 222
Справочник DAX функций для Power BI и Power Pivot
DAX функция ALLNOBLANKROW
ALLNOBLANKROW () — возвращает полную исходную таблицу или
столбец без учета пустых строк, игнорируя все, ранее наложенные
фильтры.
Синтаксис:
ALLNOBLANKROW (‘Таблица’) — возвращает все строки исходной
таблицы без учета пустых строк
ALLNOBLANKROW ([Столбец 1]; [Столбец 2]; …; [Столбец N]) — возвращает
столбец (столбцы) со всеми уникальными значениями исходного
столбца (столбцов) без учета пустых строк
ALLNOBLANKROW () — функция, полностью идентичная функции ALL, за
исключением того, что ALLNOBLANKROW не учитывает, автоматически
создаваемые DAX, пустые строки.
Ситуация с автоматически создаваемыми DAX пустыми строками
возможна тогда, когда между связанными таблицами различаются
значения ключевых столбцов.
В примере ниже, в таблице фактов «Заявки» появилась строка с заявкой
от менеджера Поклонский. Но, в связанной таблице «Справочник
менеджеров» данного менеджера нет. В этом случае DAX автоматически
в этой таблице создаст пустую строку:
Будуев Антон © biprosto.ru / BI — это просто
Страница 223
Справочник DAX функций для Power BI и Power Pivot
Именно эту пустую строку ALLNOBLANKROW и не учитывает.
Будуев Антон © biprosto.ru / BI — это просто
Страница 224
Справочник DAX функций для Power BI и Power Pivot
DAX функция VALUES
VALUES () — функция, как я уже написал во вступлении, которая создает
таблицу, состоящую из одного столбца с набором уникальных значений
исходной таблицы или столбца.
Синтаксис:
VALUES (‘Таблица’) или VALUES ([Столбец])
Данная функция достаточно простая, поэтому описывать ее сильно не
будем, а сразу перейдем к практическим примерам и построению DAX
формул.
В качестве примера возьмем исходную таблицу «СпрМенеджеры»,
находящуюся в Power BI и содержащую информацию по менеджерам и
отделам:
Создадим в Power BI Desktop во вкладке «Моделирование» вычисляемую
таблицу уникальных значений отделов на основе формулы с участием
VALUES:
Таблица = VALUES ('СпрМенеджеры'[Отдел])
Как результат, мы увидим столбец с уникальными значениями отделов:
Будуев Антон © biprosto.ru / BI — это просто
Страница 225
Справочник DAX функций для Power BI и Power Pivot
Саму по себе функцию VALUES, как на примере выше, используют
достаточно редко. Обычно в формулах она используется в партнерстве с
другими DAX функциями.
Например, мы можем в рамках одной формулы объединить VALUES с
функцией COUNTROWS, которая считает количество строк. Тем самым,
мы можем создать меру, вычисляющую на основе исходной таблицы
«СпрМенеджеры» количество отделов в организации:
Количество Отделов =
COUNTROWS (
VALUES ('СпрМенеджеры'[Отдел])
)
Результатом выполнения кода этой формулы будет количество отделов,
равное 3:
Будуев Антон © biprosto.ru / BI — это просто
Страница 226
Справочник DAX функций для Power BI и Power Pivot
DAX функция DISTINCT
DISTINCT () — DAX функция, которая возвращает столбец с уникальными
значениями исходного столбца или таблицы. В своей практике я эту
функцию очень часто использую при создании так называемых таблиц
справочников (измерений) на основе исходного столбца из таблицы
фактов.
Таблицы фактов обычно содержат очень большой объем данных
(миллионы строк), которые могут повторятся. Например, таблица фактов
«Заявки», в которой в каждой строке указана информация по одной
заявке — сумма, затраты, менеджер, дата сделки и т.д.
Таблицы справочников (измерений) гораздо меньше, количество строк в
них может составлять десятки или сотни, в крайних случаях (в больших
корпорациях) несколько тысяч. В них содержатся только уникальные
значения, расшифровывающие то или иное измерение, например,
менеджеров (имя, фамилия, телефон, адрес проживания и т.д.)
Синтаксис:
DISTINCT ([‘Таблица’]) или DISTINCT ([Столбец])
В качестве примера работы функции DISTINCT напишем простую
формулу, которая создаст в нашей модели данных справочник по
менеджерам на основе исходной таблицы фактов «Заявки»:
Итак, код формулы в DAX достаточно простой:
СпрМенеджеры = DISTINCT ('Заявки'[Менеджер])
Будуев Антон © biprosto.ru / BI — это просто
Страница 227
Справочник DAX функций для Power BI и Power Pivot
Создав на основе этой формулы вычисляемую таблицу, получим в
модели данных справочник по менеджерам:
Далее, в Power BI Desktop во вкладке «Связи» можно будет объединить
все таблицы, содержащие столбец [Менеджер], на основе созданного
функцией DISTINCT, справочника «СпрМенеджер»:
В результате использования функции DISTINCT, мы смогли создать
справочник с уникальными значениями менеджеров, при помощи
которого, объединили две таблицы фактов «Заявки» и «Дополнительные
затраты».
Будуев Антон © biprosto.ru / BI — это просто
Страница 228
Справочник DAX функций для Power BI и Power Pivot
DAX функция RELATED
RELATED () — находясь в одной таблице, позволяет в рамках контекста
строки получить связанное значение из второй таблицы по связи «Многие
к одному».
Синтаксис:
RELATED ([Столбец])
Рассмотрим пример DAX формулы с участием RELATED.
В Power BI Desktop имеются 2 исходные таблицы «Менеджеры Продажи»
и «Менеджеры Отделы»:
Между ними настроена связь по полю «Менеджер» по типу «Многие к
одному», то есть, много менеджеров может находиться в одном отделе:
Попробуем в таблицу «Менеджеры Продажи» через связь добавить
третий столбец [Отделы]:
Будуев Антон © biprosto.ru / BI — это просто
Страница 229
Справочник DAX функций для Power BI и Power Pivot
Для этого создадим в Power BI Desktop во вкладке «Моделирование»
вычисляемый столбец и постараемся в его формуле прописать столбец
[Отделы] из связанной таблицы «Менеджеры Отделы»:
Отделы = 'МенеджерыОтделы'[Отдел]
И по данной формуле у нас всплывает ошибка:
На самом деле все правильно. Ведь мы, находясь в одной таблице, в
формуле вычисляемого столбца попытались сослаться на столбец
совершенно другой таблицы. И даже несмотря на имеющуюся между
ними связь, так значение получить невозможно. Вот тут, как раз таки, и
необходимо использовать DAX функцию RELATED.
Давайте
перепишем
формулу
использованием RELATED:
вычисляемого
столбца
с
Отделы = RELATED ('МенеджерыОтделы'[Отдел])
И вот теперь, все прошло удачно. Функция RELATED позволила нам,
находясь в одной таблице, дотянуться до значения другой таблицы по
связи «Многие к одному» и создать соответствующий новый столбец:
Будуев Антон © biprosto.ru / BI — это просто
Страница 230
Справочник DAX функций для Power BI и Power Pivot
Теперь, давайте рассмотрим противоположную ситуацию. Сейчас мы
будем находиться в другой таблице «Менеджеры Отделы» и в ней нам
нужно будет создать новый столбец с подсчетом количества продаж
каждым менеджером.
То есть, нам нужно подсоединиться через связь к таблице «Менеджеры
Продажи» и там посчитать количество продаж каждого менеджера. Это
количество
мы
можем
посчитать
при
помощи
DAX
функции COUNTWROS, которая считает количество строк. Ну а
подсоединяться к другой таблице через связь мы будем с
помощью RELATED.
Пропишем данную формулу:
КолПродаж =
COUNTROWS(
RELATED ('МенеджерыПродажи')
)
И у нас опять получилась ошибка:
Будуев Антон © biprosto.ru / BI — это просто
Страница 231
Справочник DAX функций для Power BI и Power Pivot
На самом деле ошибка закономерна, так как функция RELATED работает
по связи «Многие к одному», что у нас было соблюдено в первом примере
и что мы нарушили сейчас. Так как в данном примере у нас уже связь
другая, а именно «Один ко многим» (один отдел может в себе содержать
много менеджеров) и с этой связью RELATED уже не работает.
Тут нам на помощь может прийти вторая функция работы по связям в
DAX: RELATEDTABLE.
Будуев Антон © biprosto.ru / BI — это просто
Страница 232
Справочник DAX функций для Power BI и Power Pivot
DAX функция RELATEDTABLE
RELATEDTABLE () — находясь в одной таблице, возвращает связанную
таблицу значений из второй таблицы по связи «Один ко многим», где
одна строка соответствуем многим строкам.
Синтаксис:
RELATEDTABLE (‘Таблица’)
Функция RELATEDTABLE, в отличие от RELATED, уже не возвращает
какое-то одно скалярное значение, она возвращает именно связанную
таблицу значений, с которыми мы можем что-то сделать, например
посчитать количество строк:
Давайте доработаем формулу предыдущего примера и исправим там
ошибку, а именно, заменим функцию RELATED на RELATEDTABLE:
КолПродаж =
COUNTROWS(
RELATEDTABLE ('МенеджерыПродажи')
)
Теперь у нас все хорошо, пример формулы с RELATEDTABLE отработал
отлично и посчитал нам количество продаж по каждому менеджеру:
Будуев Антон © biprosto.ru / BI — это просто
Страница 233
Справочник DAX функций для Power BI и Power Pivot
Будуев Антон © biprosto.ru / BI — это просто
Страница 234
Справочник DAX функций для Power BI и Power Pivot
8. ТАБЛИЧНЫЕ ФУНКЦИИ
DAX
Будуев Антон © biprosto.ru / BI — это просто
Страница 235
Справочник DAX функций для Power BI и Power Pivot
DAX функция ADDCOLUMNS
ADDCOLUMNS () — название этой функции говорит само за себя:
добавить столбец. Она создает вычисляемый столбец в таблице.
На просторах Интернета я часто встречаю, что некоторые пользователи
пишут эту формулу так: addcolumn (без последней буквы s) или add
columns (в два раздельных слова) — что совершенно неправильно.
Правильное написание этой функции ADDCOLUMNS.
Синтаксис:
ADDCOLUMNS (
'Таблица';
"Имя столбца 1"; Выражение 1;
"Имя столбца 2"; Выражение 2;
"..."; ...;
"Имя столбца N"; Выражение N
)
Где:
‘Таблица’ — существующая таблица или табличное выражение к
которому добавляется столбец
«ИмяСтолбца» — имя создаваемого столбца
Выражение — вычисляемое выражение для каждой строчки
создаваемого столбца
Функцию ADDCOLUMNS использовать саму по себе нет никакого смысла,
она используется только совместно с какими-либо другими функциями в
DAX, создавая виртуальный вычисляемый столбец, который будет
использоваться другой функцией.
Это нужно для того, чтобы не создавать вычисляемый столбец в
физической памяти, чтобы он не занимал место оперативной памяти ПК.
Для понимания сути работы DAX функции ADDCOLUMNS, рассмотрим
следующий пример. В модели данных Power BI Desktop имеется таблица
«Продажи», содержащая дату и сумму продажи:
Будуев Антон © biprosto.ru / BI — это просто
Страница 236
Справочник DAX функций для Power BI и Power Pivot
Задача: написать формулу суммы продаж только за апрель месяц. Без
создания дополнительного вычисляемого столбца [Месяц] в физической
памяти модели данных.
Для того, чтобы столбец [Месяц] не создавать в физической памяти
модели данных, воспользуемся DAX функцией ADDCOLUMNS, которая
добавит этот вычисляемый столбец к таблице виртуально. При этом
формула суммы продаж за апрель будет ссылаться именно на
виртуальный столбец [Месяц], этим самым, мы не будем загружать
оперативную память ПК.
Итак, формула с использованием ADDCOLUMNS будет такой:
/* 0 */ СуммаАпрель =
/* 1 */ SUMX(
/* 2 */
FILTER(
/* 3 */
ADDCOLUMNS(
/* 4 */
'Продажи';
/* 5 */
"Месяц";
/* 6 */
FORMAT ('Продажи'[Дата]; "MMMM")
/* 7 */
);
/* 8 */
[Месяц] = "Апрель"
/* 9 */ );
/* 10 */ 'Продажи'[СуммаПродаж]
/* 11 */ )
Для удобства объяснения этой формулы я каждую строку пронумеровал.
В 0 строке объявляется имя создаваемой меры.
В 1 строке вызывается функция SUMX, которая и будет считать сумму
столбца [СуммаПродаж] (в строке 10).
Строки 2-9 в коде формулы являются входящей таблицей в SUMX
(первым ее параметром). Эта таблица создается при помощи
Будуев Антон © biprosto.ru / BI — это просто
Страница 237
Справочник DAX функций для Power BI и Power Pivot
функции FILTER, в которую, также подается таблица (строки 3-7) и затем
эта поданная таблица фильтруется по условию столбец [Месяц] =
«Апрель» (строка 8).
По какому столбцу [Месяц] функция FILTER будет фильтровать таблицу?
И какую вообще таблицу она будет фильтровать?
Эта таблица — это не что иное, как исходная таблица «Продажи», в
которой был виртуально добавлен столбец [Месяц] при помощи
функции ADDCOLUMNS (3-7 строки).
Разберем построчно этот код с ADDCOLUMNS (3-7 строки).
В качестве первого параметра (4 строка) мы прописали исходную
таблицу «Продажи».
Вторым параметром (строка 5) мы прописали имя создаваемого
виртуального столбца [Месяц].
В третьем параметре (6 строка) указано само выражение для
расчета создаваемого столбца. И это выражение состоит из
функции FORMAT, которая, в свою очередь, из столбца [Дата]
исходной таблицы «Продажи» возвратила наименование месяца.
Этот месяц и был прописан в виртуальном столбце, созданным
ADDCOLUMNS.
Итог работы этой формулы будет такой:
Будуев Антон © biprosto.ru / BI — это просто
Страница 238
Справочник DAX функций для Power BI и Power Pivot
Итак, мы убедились с Вами, что иногда, в процессе работы в языке DAX,
возникают такие моменты, что для расчетов нужно создавать
вычисляемые столбцы.
Но, так как вычисляемые столбцы дают нагрузку на оперативную память
ПК, то при помощи функции ADDCOLUMNS эти вычисляемые столбцы
можно в физической памяти не создавать. Ведь эта функция дает
возможность их создать виртуально, не нагружая реальную оперативную
память.
Будуев Антон © biprosto.ru / BI — это просто
Страница 239
Справочник DAX функций для Power BI и Power Pivot
DAX функция DATATABLE
DATATABLE () — возвращает таблицу с нужными данными (позволяет
создать таблицу «с нуля»).
Синтаксис:
DATATABLE (
"Имя столбца 1"; Тип Данных Столбца 1;
"Имя столбца 2"; Тип Данных Столбца 2;
"Имя столбца N"; Тип Данных Столбца N;
{
{Значение 1; Значение 2; Значение N};
{Значение 1; Значение 2; Значение N};
{Значение 1; Значение 2; Значение N};
{Значение 1; Значение 2; Значение N}
}
)
Где:
«Имя столбца» — имя создаваемого столбца в таблице
Тип Данных Столбца — тип данных создаваемого столбца:
INTEGER (целые числа), DOUBLE (дробные числа), STRING
(текстовая строка), BOOLEAN (логический тип), CURRENCY
(денежный тип), DATETIME (дата и время)
{Значение 1; Значение 2; Значение 3} — строки создаваемой
таблицы
Значение 1 — любое значение или выражение, соответствующие
создаваемому столбцу и его типу данных
Пример формулы на основе использования DAX функции DATATABLE.
Так как DATATABLE позволяет создавать вычисляемую таблицу так
сказать «с нуля», то для ее работы исходные таблицы можно не
использовать, а прописать нужную информацию прям в самой формуле.
В нашем примере поступим именно так.
В Power BI Desktop во вкладке «Моделирование» создадим вычисляемую
таблицу по следующей формуле на основе функции DATATABLE:
Будуев Антон © biprosto.ru / BI — это просто
Страница 240
Справочник DAX функций для Power BI и Power Pivot
/*0*/ Таблица =
/*1*/ DATATABLE (
/*2*/ "Менеджер"; STRING;
/*3*/ "Продажи"; CURRENCY;
/*4*/ {
/*5*/
{"Сидоров"; 31000};
/*6*/
{"Петров"; 15000};
/*7*/
{"Свиридова"; 35000}
/*8*/ }
/*9*/ )
В данной формуле в качестве параметров DATATABLE во 2 и 3 строках
мы прописали имена создаваемых столбцов и рядом их типы данных.
Фигурные скобки в 4 и 8 строках говорят о том, что внутри располагаются
строки создаваемой таблицы.
5, 6, 7 номера — это непосредственно 3 строки таблицы, внутри которых
расположены значения в соответствии со структурой ранее прописанных
столбцов.
Результатом
выполнения
этой
формулы
на
основе
DAX
функции DATATABLE, будет созданная в модели данных в Power BI
вычисляемая таблица:
Будуев Антон © biprosto.ru / BI — это просто
Страница 241
Справочник DAX функций для Power BI и Power Pivot
Будуев Антон © biprosto.ru / BI — это просто
Страница 242
Справочник DAX функций для Power BI и Power Pivot
DAX функция SUMMARIZE
SUMMARIZE () — создает сводную таблицу с агрегированными итогами
по выбранным группам.
Синтаксис:
SUMMARIZE (
'Таблица';
[Столбец 1]; [Столбец 2]; ...; [Столбец N];
"Имя столбца 1"; Выражение 1;
"Имя столбца 2"; Выражение 2;
...; ...;
"Имя столбца N"; Выражение N
)
Где:
‘Таблица’ — исходная существующая таблица или выражение,
возвращающее таблицу, значения которой мы хотим сгруппировать
[Столбец] — столбец для группировки
«Имя столбца» — имя создаваемого столбца для значений
группировки
Выражение — вычисляемое выражение для значений группировки
Пример использования DAX функции SUMMARIZE
Пример формулы на основе работы SUMMARIZE мы будем
рассматривать в Power BI. Так как сводную таблицу мы будем создавать
в физической модели данных, а это возможно только в Power BI.
В Excel (Power Pivot) создавать вычисляемые таблицы в модели данных,
к сожалению, нельзя. Поэтому SUMMARIZE там создает сводные
таблицы только виртуально, во время непосредственного вычисления
формулы.
Итак, в Power BI Desktop у нас имеется исходная таблица «Продажи
Менеджеров», где каждая строка соответствует конкретной продаже:
Будуев Антон © biprosto.ru / BI — это просто
Страница 243
Справочник DAX функций для Power BI и Power Pivot
В Power BI Desktop во вкладке «Моделирование» создадим в модели
данных вычисляемую сводную таблицу при помощи DAX формулы с
участием рассматриваемой функции SUMMARIZE:
Сводные Продажи По Менеджерам =
SUMMARIZE (
'ПродажиМенеджеров';
'ПродажиМенеджеров'[Менеджер];
"СводныеПродажи";
SUM('ПродажиМенеджеров'[Продажи])
)
Где, в качестве первого параметра мы указали исходную таблицу
«Продажи Менеджеров», значения которой мы хотим сгруппировать.
В качестве второго параметра мы прописали тот столбец, по которому
будет происходить группировка значений.
В третьем параметре мы указали имя создаваемого столбца, в котором
расположатся агрегированные значения.
Ну и, в четвертом параметре само выражение агрегации на основе DAX
функции SUM.
То есть, сводная таблица, создаваемая функцией SUMMARIZE, будет
состоять из столбца с категорией [Менеджер], по которой сводится
информация и из нового столбца [Сводные Продажи], где будут
размещены значения агрегации (сумма продаж по менеджерам):
Будуев Антон © biprosto.ru / BI — это просто
Страница 244
Справочник DAX функций для Power BI и Power Pivot
Также, у рассматриваемой функции имеются еще и дополнительные
параметры, рассмотрим их ниже.
Дополнительные
ROLLUPGROUP
параметры
SUMMARIZE
—
ROLLUP
и
Если мы столбцы для группировки, указанные в параметрах,
дополнительно обернем в
синтаксическое выражение ROLLUP
(ROLLUPGROUP ([Столбец]), то в добавок к сводным агрегационным
значениям мы еще получим итоги по группам.
Синтаксис:
SUMMARIZE (
'Таблица';
ROLLUP ( ROLLUPGROUP ([Столбец 1]; [Столбец 2]; ...; [Столбец N]));
"Имя столбца 1"; Выражение 1;
"Имя столбца 2"; Выражение 2;
...; ...;
"Имя столбца N"; Выражение N
)
Будуев Антон © biprosto.ru / BI — это просто
Страница 245
Справочник DAX функций для Power BI и Power Pivot
Рассмотрим
пример
(ROLLUPGROUP ()).
формулы
с
использованием
ROLLUP
В Power BI имеется исходная таблица «Продажи Менеджеров»:
При помощи SUMMARIZE создадим новую сводную таблицу, только
теперь, в качестве столбцов, по которым будем группировать
агрегированные значения, мы укажем 2 столбца [Отдел] и [Менеджер].
А также, при помощи дополнительных параметров ROLLUP и
ROLLUPGROUP,
подведем
общий
итог
по
получившимся
агрегированным значениям. Ниже код этой формулы:
Сводные Продажи По Менеджерам =
SUMMARIZE (
'ПродажиМенеджеров';
ROLLUP ( ROLLUPGROUP ('ПродажиМенеджеров'[Отдел];
'ПродажиМенеджеров'[Менеджер]));
"СводныеПродажи";
SUM('ПродажиМенеджеров'[Продажи])
)
Результатом выполнения выше приведенной формулы будет сводная
таблица с подведением общего итога:
Будуев Антон © biprosto.ru / BI — это просто
Страница 246
Справочник DAX функций для Power BI и Power Pivot
Будуев Антон © biprosto.ru / BI — это просто
Страница 247
Справочник DAX функций для Power BI и Power Pivot
DAX функция
SUMMARIZECOLUMNS
SUMMARIZECOLUMNS () — очень похожая DAX функция на GROUPBY,
а тем более на SUMMARIZE. Она также создает сводную таблицу, но, в
данном случае, с возможностью фильтрации группируемых столбцов.
Синтаксис:
SUMMARIZECOLUMNS (
[Столбец 1]; [Столбец 2]; ...; [Столбец N];
Фильтр;
"Имя Столбца 1"; Выражение 1;
"Имя Столбца 1"; Выражение 1;
"..."; ...;
"Имя Столбца N"; Выражение N
)
Синтаксис функции SUMMARIZECOLUMNS очень похож на синтаксис
GROUPBY, за исключением лишь той разницы, что:
в первом параметре не нужно прописывать исходную таблицу;
в выражении мы можем использовать не только X функции, но и
любые другие функции агрегирования
здесь появился еще один параметр — фильтр, по которому
производится фильтрация столбцов для группировки
Рассмотрим
пример
формулы
на
основе
DAX
функции SUMMARIZECOLUMNS. Как и выше, пример мы будем
рассматривать в Power BI на основе все той же исходной таблицы
«Продажи Менеджеров»:
Будуев Антон © biprosto.ru / BI — это просто
Страница 248
Справочник DAX функций для Power BI и Power Pivot
Создадим в Power BI Desktop во вкладке «Моделирование» новую
вычисляемую таблицу и пропишем там следующую формулу с участием
функции SUMMARIZECOLUMNS:
СводныеПродажиПоМенеджерам =
SUMMARIZECOLUMNS (
'ПродажиМенеджеров'[Отдел]; 'ПродажиМенеджеров'[Менеджер];
FILTER ('ПродажиМенеджеров'; 'ПродажиМенеджеров'[Менеджер] <>
"Петров");
"Продажи";
SUM ('ПродажиМенеджеров'[Продажи])
)
В первой строке мы прописали столбцы [Отдел] и [Менеджер], по которым
будет происходить группировка значений.
Во второй строке прописали фильтр, созданный на основе DAX функции
FILTER. Данная функция фильтрует исходную таблицу «Продажи
Менеджеров» по столбцу [Менеджер], где его значения не должны быть
равны значению «Петров».
В третьей строке указали имя нового столбца, в котором будут прописаны
новые агрегированные значения.
В четвертой строке само выражение агрегации на основе функции SUM,
которая сложит все продажи по категориям группировки.
Итак, результатом выполнения формулы выше на основе работы DAX
функции SUMMARIZECOLUMNS будет следующая сводная таблица:
Будуев Антон © biprosto.ru / BI — это просто
Страница 249
Справочник DAX функций для Power BI и Power Pivot
Как мы видим, создалась сводная таблица по продажам менеджеров, но
без менеджера Петров, так как его мы отфильтровали в самой
формуле SUMMARIZECOLUMNS.
Будуев Антон © biprosto.ru / BI — это просто
Страница 250
Справочник DAX функций для Power BI и Power Pivot
DAX функция GROUPBY
GROUPBY () — создает сводную таблицу, сгруппированную по указанным
столбцам (название столбцов конфигурируется из названия самой
исходной таблицы и названия исходного столбца для группировки).
Также, часто я встречаю раздельное написание этой функции, как DAX
GROUP BY, что неправильно…
Синтаксис:
GROUPBY (
'Таблица';
[Столбец 1]; [Столбец 2]; ...; [Столбец N];
"Имя столбца 1"; Выражение 1;
"Имя столбца 2"; Выражение 2;
"..."; ...;
"Имя столбца N"; Выражение N
)
Где:
‘Таблица’ — исходная существующая таблица или табличное
выражение, значения которых мы хотим сгруппировать
[Столбец] — столбец для группировки
«Имя столбца» — имя создаваемого столбца для значений
группировки
Выражение — вычисляемое выражение для значений группировки
Выражение обязательно должно содержать статистическую DAX
функцию формата X (SUMX, MAXX, AVERAGEX…), во входных
параметрах которой, в качестве таблицы подставляется служебное
выражение CURRENTGROUP ().
Давайте разберем все параметры GROUPBY, в том числе и служебное
выражение CURRENTGROUP на примере формулы.
Для разбора примера создадим в модели данных вычисляемую таблицу
по формуле с участием GROUPBY.
Так как в Excel (Power Pivot) в модели данных создавать вычисляемые
таблицы нельзя, то пример будем рассматривать на основе Power BI — в
Будуев Антон © biprosto.ru / BI — это просто
Страница 251
Справочник DAX функций для Power BI и Power Pivot
ней можно создавать физические вычисляемые таблицы. А в Excel
вычисляемые таблицы создаются только виртуально, во время
вычисления самих формул.
Итак, в Power BI Desktop имеется исходная таблица «Продажи
Менеджеров»:
Создадим во вкладке «Моделирование» вычисляемую таблицу на
основе формулы с участием DAX функции GROUPBY:
Сводные Продажи По Менеджерам =
GROUPBY (
'ПродажиМенеджеров';
'ПродажиМенеджеров'[Отдел]; 'ПродажиМенеджеров'[Менеджер];
"Продажи";
SUMX (
CURRENTGROUP ();
'ПродажиМенеджеров'[Продажи]
)
)
Где, в качестве первого параметра мы прописали исходную таблицу
в DAX, из которой будут браться все значения.
Во втором и третьем параметрах (вторая строка параметров) мы
прописали столбцы [Отдел] и [Менеджер]. Именно по ним и будет
происходить группировка всех значений.
В четвертом параметре (третья строка параметров) мы прописали
название нового столбца, в котором расположатся агрегированные
значения в создаваемой сводной таблице.
Будуев Антон © biprosto.ru / BI — это просто
Страница 252
Справочник DAX функций для Power BI и Power Pivot
В пятом параметре, согласно синтаксису GROUPBY, расположилась
вложенная функция SUMX на основе которой, будет рассчитываться
агрегированная сумма всех продаж по группам. В качестве входящей
таблицы в SUMX указана служебное выражение CURRENTGROUP.
Итак,
результатом
выполнения
формулы
на
функции GROUPBY будет следующая сводная таблица:
основе
DAX
В этой созданной таблице при помощи GROUPBY нам удалось собрать
все продажи воедино по каждому менеджеру каждого отдела в
организации.
Будуев Антон © biprosto.ru / BI — это просто
Страница 253
Справочник DAX функций для Power BI и Power Pivot
DAX функция ROW
ROW () — функция итогов. Создает таблицу из одной строки с итогами по
выбранным
столбцам
исходной
таблицы
(итоги
по сумме, количеству, средним значениям и так далее).
Синтаксис:
ROW (
"Имя столбца 1"; Выражение 1;
"Имя столбца 2"; Выражение 2;
"Имя столбца N"; Выражение N
)
Где:
«Имя столбца» — имя столбца в создаваемой новой таблице
Выражение — выражение агрегации для вычисления значения
столбца
Пример формулы на основе DAX функции ROW.
В Power BI имеется исходная таблица «Продажи Менеджеров»:
Создадим новую таблицу с итогами по всем исходным столбцам:
количество менеджеров, количество отделов и сумма всех продаж.
Для этого, в Power BI Desktop во вкладке «Моделирование» создадим
вычисляемую таблицу по следующей формуле с участием функции ROW,
которая и создаст итоги по исходным столбцам:
Итоги =
ROW (
"ВсегоМенеджеров"; DISTINCTCOUNT ('ПродажиМенеджеров'[Менеджер]);
"ВсегоОтделов"; DISTINCTCOUNT ('ПродажиМенеджеров'[Отдел]);
Будуев Антон © biprosto.ru / BI — это просто
Страница 254
Справочник DAX функций для Power BI и Power Pivot
"ВсегоПродаж"; SUM ('ПродажиМенеджеров'[Продажи])
)
На основе этой формулы функция ROW создаст вычисляемую таблицу в
модели данных Power BI, состоящую из 3 столбцов:
значения столбца [ВсегоМенеджеров] будут рассчитываться при
помощи функции DISTINCTCOUNT, которая посчитает уникальное
количество значений в исходном столбце [Менеджер]
тоже самое и со вторым столбцом [ВсегоОтделов]
значения третьего столбца [ВсегоПродаж] будут рассчитаны с
помощью другой DAX функции — SUM, которая сложит все
цифровые значения из исходного столбца [Продажи], то есть,
посчитает итоговую сумму всех продаж
Результатом выполнения этой формулы на основе работы DAX функции
ROW, будет следующая таблица итогов:
Будуев Антон © biprosto.ru / BI — это просто
Страница 255
Справочник DAX функций для Power BI и Power Pivot
DAX функция TOPN
TOPN () — создает таблицу из первых N строк исходной таблицы, с
возможностью выбора столбца исходной таблицы, по которой будут
выбираться первые N строк.
Синтаксис:
TOPN (N строк; 'Таблица'; [Столбец]; Порядок Сортировки)
Где:
N строк — число первых строк (если 0, то возвратится пустая
таблица)
‘Таблица’ — исходная таблица
[Столбец] — столбец, по которому выбирается количество N строк
(необязательный параметр)
Порядок Сортировки — порядок сортировки выбора N строк (ASC —
по возрастанию, DESC — по убыванию)
! — Результаты в самой выводимой таблице по выводу не сортируются !
— При наличии одинаковых значений в исходной таблице, в создаваемой
таблице выводятся все строки с одинаковыми значениями
Пример формулы на основе DAX функции TOPN.
В Power BI имеется та же исходная таблица «Продажи Менеджеров»,
пример на основе которой, мы разбирали выше:
Создадим таблицу с топ 3 максимальными продажами. Для этого
воспользуемся функцией TOPN и напишем следующую формулу:
Топ3МаксимальныеПродажи =
TOPN (
3;
Будуев Антон © biprosto.ru / BI — это просто
Страница 256
Справочник DAX функций для Power BI и Power Pivot
'ПродажиМенеджеров';
'ПродажиМенеджеров'[Продажи];
DESC
)
В этой формуле первый параметр функции TOPN имеет значение 3 — то
есть, выведется 3 строки.
Второй параметр описывает название исходной таблицы.
Третий параметр указывает на исходный столбец, по которому нужно
будет произвести сортировку для выбора 3 строк.
Четвертый параметр содержит служебное слово DESC, которое означает
сортировку выборки по убыванию.
В итоге, на основании всех указанных параметров DAX функции TOPN,
создастся новая таблица из 3 строк с самыми максимальными
значениями в столбце [Продажи] исходной таблицы «Продажи
Менеджеров»:
Будуев Антон © biprosto.ru / BI — это просто
Страница 257
Справочник DAX функций для Power BI и Power Pivot
DAX функция EXCEPT
EXCEPT () — создает таблицу из строк левой таблицы, которых нет в
правой. В обеих таблицах должна быть идентичная структура столбцов.
Синтаксис:
EXCEPT (‘Левая Таблица’; ‘Правая Таблица’)
Пример формулы с использованием DAX функции EXCEPT.
В модели данных Power BI имеются 2 таблицы с одинаковой структурой
столбцов «Продажи Менеджеров» и «Топ 3 Максимальные Продажи»:
Задача — создать новую таблицу с оставшимися менеджерами и их
продажами, не входящих в Топ 3. То есть, нужно создать таблицу из строк
первой таблицы, которых нет во второй. И с решением данной задачи нам
отлично поможет DAX функция EXCEPT.
Напишем соответствующую формулу с участием EXCEPT:
Оставшиеся Продажи = EXCEPT ('ПродажиМенеджеров'; 'Топ3МаксПродажи')
Результатом выполнения этой формулы с функцией EXCEPT, будет
являться новая таблица со строками из «Продажи Менеджеров», которых
нет в «Топ 3 Макс Продажи»:
Будуев Антон © biprosto.ru / BI — это просто
Страница 258
Справочник DAX функций для Power BI и Power Pivot
Будуев Антон © biprosto.ru / BI — это просто
Страница 259
Справочник DAX функций для Power BI и Power Pivot
DAX функция INTERSECT
INTERSECT () — создает таблицу из строк левой таблицы, которые
присутствуют в правой таблице (пересечение строк двух таблиц с
сохранением дубликатов). В обеих таблицах должна быть идентичная
структура столбцов.
Синтаксис:
INTERSECT (‘Левая Таблица’; ‘Правая Таблица’)
Пример формулы с использованием DAX функции INTERSECT.
В модели данных имеются 2 таблицы с одинаковой структурой столбцов
«Города Где Прибыль Больше 1 млн» и «Города Где Магазинов Меньше
5»:
Требуется создать таблицу, в которой должна быть информация о
городах, имеющих общую прибыль по городу более 1 млн и при этом
количество магазинов в городе меньше 5. То есть, нам нужно создать
таблицу из строк первой таблицы, которые есть во второй. А для этого,
хорошо подойдет рассматриваемая DAX функция INTERSECT.
Напишем пример формулы на основе INTERSECT:
ГородаПрибыльБол1млнИМагМен5 =
INTERSECT ('ГородаГдеМагазиновМеньше5'; 'ГородаГдеПрибыльБольше1млн')
И итог работы данной формулы на основе DAX функции INTERSECT
следующий:
Будуев Антон © biprosto.ru / BI — это просто
Страница 260
Справочник DAX функций для Power BI и Power Pivot
То есть, INTERSECT создала в модели данных таблицу, состоящую из
двух строк: города Санкт-Петербург и Екатеринбург, в которых общей
прибыли больше 1 млн, и при этом, магазинов в каждом городе менее 5.
Будуев Антон © biprosto.ru / BI — это просто
Страница 261
Справочник DAX функций для Power BI и Power Pivot
DAX функция UNION
UNION () — создает новую таблицу, объединяя любое количество таблиц
с единой структурой столбцов. То есть, объединяет строки нескольких
одинаковых таблиц в одну единую таблицу.
Синтаксис:
UNION (‘Таблица 1’; ‘Таблица 2’; …; ‘Таблица N’)
Пример формулы с использованием DAX функции UNION.
Примеры мы будем рассматривать в Power BI, так как в этой программе
имеется возможность физического создания вычисляемых таблиц в
модели данных — что нам нужно для наглядности демонстрации
примеров.
В надстройке Excel (Powerpivot) в самой модели данных вычисляемые
таблицы создавать нельзя. Они в Power Pivot создаются только
виртуально, во время самого вычисления формулы.
Итак, в Power BI Desktop имеется несколько исходных таблиц с
одинаковой структурой столбцов — «Продажи Отдел 1», «Продажи Отдел
2», «Продажи Отдел 3»:
Объединим все эти таблицы в одну общую при помощи DAX функции
UNION, создав во вкладке «Моделирование» в Power BI Desktop,
вычисляемую таблицу на основе следующей формулы:
Общие Продажи = UNION ('ПродажиОтдел1'; 'ПродажиОтдел2';
'ПродажиОтдел3')
Как итог вычисления этой формулы на основе UNION, будет создана
общая таблица по продажам всех отделов:
Будуев Антон © biprosto.ru / BI — это просто
Страница 262
Справочник DAX функций для Power BI и Power Pivot
Будуев Антон © biprosto.ru / BI — это просто
Страница 263
Справочник DAX функций для Power BI и Power Pivot
DAX функция
NATURALINNERJOIN
NATURALINNERJOIN () — создает новую таблицу, объединяя столбцы
левой и правой таблицы и выводит только те строки, которые имеют одно
и то же значение. Функция работает на основе внутренних DAX связей
в Power BI или Power Pivot.
Синтаксис:
NATURALINNERJOIN ('Левая Таблица'; 'Правая Таблица')
! — Названия столбцов в левой и правой таблицах должны быть разными
! — Обе таблицы должны быть объединены внутренней связью в DAX
Пример формулы на основе DAX функции NATURALINNERJOIN.
В Power BI Desktop имеются две исходные таблицы «Общие Продажи» и
«Справочник Менеджеры»:
В первой перечислены все продажи, которые совершаются в организации
менеджерами и директором. В данном случае директором является
Соколова.
Во второй перечислены все менеджеры организации. Так как Соколова
не является менеджером, то она отсутствует в этом справочнике
менеджеров.
Обе таблицы связаны внутренней связью DAX в Power BI:
Будуев Антон © biprosto.ru / BI — это просто
Страница 264
Справочник DAX функций для Power BI и Power Pivot
Задача: создать новую таблицу с продажами отделов (только по
менеджерам, исключая продажи директора). То есть, нужно создать
таблицу из общих строк первой таблицы «Общие Продажи», и второй
«Справочник Менеджеры».
С этой задачей легко справится функция NATURALINNERJOIN, так как
между таблицами настроена внутренняя связь в DAX.
Напишем
соответствующую
NATURALINNERJOIN:
формулу
с
использованием
Продажи Отделов = NATURALINNERJOIN ('спрМенеджеры'; 'ОбщиеПродажи')
Результатом выполнения этой формулы будет новая вычисляемая
таблица в Power BI Desktop:
Будуев Антон © biprosto.ru / BI — это просто
Страница 265
Справочник DAX функций для Power BI и Power Pivot
В созданной таблице мы уже не увидим продажи директора Соколовой,
так как NATURALINNERJOIN возвращает только те строки, которые есть
в обеих исходных таблицах. А Соколова содержится только в одной.
Аналогично, мы не увидим менеджера Соловьеву, так как у нее нет ни
одной продажи.
Будуев Антон © biprosto.ru / BI — это просто
Страница 266
Справочник DAX функций для Power BI и Power Pivot
DAX функция
NATURALLEFTOUTERJOIN
NATURALLEFTOUTERJOIN () — создает новую таблицу, объединяя
столбцы левой и правой таблицы и выводит все строки из правой
таблицы, а также из левой, которые имеют одно и то же значение с
правой. Функция работает на основе внутренних DAX связей в Power BI
или Power Pivot.
Синтаксис:
NATURALLEFTOUTERJOIN ('Левая Таблица'; 'Правая Таблица')
! — Названия столбцов в левой и правой таблицах должны быть разными
! — Обе таблицы должны быть объединены внутренней связью в DAX
Пример формулы на основе DAX функции NATURALLEFTOUTERJOIN.
Рассмотрим пример на основе все тех же двух исходных таблиц «Общие
Продажи» и «Справочник Менеджеры», которые мы рассматривали в
примере выше.
Только теперь у нас задача несколько иная — вывести всех менеджеров
из всех отделов и их продажи, если они есть. То есть, нам в новой таблице
нужно вывести все строки из таблицы «Справочник Менеджеры», а также,
все строки из «Общие Продажи», которые соответствуют «Справочник
Менеджеры».
Формула с использованием DAX функции NATURALLEFTOUTERJOIN
будет следующей:
ПродажиОтделов = NATURALLEFTOUTERJOIN ('спрМенеджеры'; 'ОбщиеПродажи')
И результат выполнения этой формулы будет такой:
Будуев Антон © biprosto.ru / BI — это просто
Страница 267
Справочник DAX функций для Power BI и Power Pivot
В
отличие
от
первого
примера,
где
мы
рассматривали
функцию NATURALINNERJOIN,
в
данном
случае, NATURALLEFTOUTERJOIN вывела еще одну строку с
менеджером Соловьева и ее пустыми продажами. Так как в таблице
«Справочник Менеджеров» этот менеджер есть, а продаж в таблице
«Общие Продажи» — нет.
Аналогично с директором Соколовой — NATURALLEFTOUTERJOIN также
не вывела ее продажи, так как Соколовой нет в справочнике по
менеджерам.
Будуев Антон © biprosto.ru / BI — это просто
Страница 268
Справочник DAX функций для Power BI и Power Pivot
DAX функция GENERATESERIES
GENERATESERIES () — создает таблицу последовательных значений
(ряд чисел).
Синтаксис:
GENERATESERIES (Стартовое Число; Конечное Число; Инкремент)
Где:
Стартовое Число — стартовое число последовательности
Конечное Число — конечное число последовательности
Инкремент — приращение (шаг, увеличение) последовательности (!
— инкремент должен быть больше 0)
Пример формулы на основе DAX функции GENERATESERIES.
Создадим в Power BI Desktop во вкладке «Моделирование» вычисляемую
таблицу на основе следующей формулы с использованием
функции GENERATESERIES:
Последовательность Чисел = GENERATESERIES (0; 30; 10)
В первом параметре мы указали значение = 0, соответственно, наш ряд
чисел начнется с 0.
Во втором параметре значение 30, соответственно, ряд чисел закончится
числом 30.
И в третьем параметре прописали инкремент = 10, то есть, каждое новое
число будет больше предыдущего на 10.
Как итог вычисления этой формулы на основе GENERATESERIES, в
модели данных Power BI создастся таблица со столбцом ряда чисел:
Будуев Антон © biprosto.ru / BI — это просто
Страница 269
Справочник DAX функций для Power BI и Power Pivot
Для закрепления практики, напишем еще одну DAX формулу:
Последовательность Чисел = GENERATESERIES (0; 1; 0,2)
Исходя из прописанных параметров, у нас должен получиться ряд чисел
начиная от 0, заканчивая 1, с инкрементом 0.2, то есть каждое
последующее число будет больше предыдущего на 0.2:
Единственное, в этом примере нужно не забыть у созданного столбца
поменять тип данных на «Десятичное число». Так как при создании,
возможно, тип данных будет «Целое число». А также, число десятичных
знаков поставить 1, вместо 0:
Будуев Антон © biprosto.ru / BI — это просто
Страница 270
Справочник DAX функций для Power BI и Power Pivot
DAX функция CROSSJOIN
CROSSJOIN () — создает таблицу из всех пересечений строк всех таблиц,
входящих в параметры функции.
Синтаксис:
CROSSJOIN ('Таблица 1'; 'Таблица 2'; 'Таблица N')
Где: Таблица — исходная таблица или табличное выражение
! — Названия столбцов во всех таблицах должны быть разными
Рассмотрим пример формулы на основе DAX функции CROSSJOIN.
В Power BI Desktop имеются 3 исходные таблицы «Год», «Месяц»,
«День»:
Напишем формулу календаря из пересечения всех строк года, месяца и
дня на основе функции CROSSJOIN:
Календарь = CROSSJOIN ('Год'; 'Месяц'; 'День')
Результатом выполнения этой формулы будет следующее пересечение
всех строк:
Будуев Антон © biprosto.ru / BI — это просто
Страница 271
Справочник DAX функций для Power BI и Power Pivot
DAX функции GENERATE и
GENERATEALL
GENERATE () и GENERATEALL () — создают таблицу из всех
пересечений строк двух таблиц, входящих в параметры функций. То есть,
для каждой строки первой таблицы возвращаются (по очереди
вычисляются) все строки из второй.
Иногда, на просторах Интернета я встречаю, что некоторые пользователи
несколько неверно прописывают имя этих функций, добавляя второе
слово: generate table. Слово table здесь не нужно.
Синтаксис:
GENERATE ('Таблица 1'; 'Таблица 2')
GENERATEALL ('Таблица 1'; 'Таблица 2')
Где: Таблица — исходная таблица или табличное выражение
! — Названия столбцов в обеих таблицах должны быть разными
Обе функции GENERATE и GENERATEALL работают практически
одинаково, за исключением того, как они обрабатывают пустую вторую
таблицу.
Давайте сначала разберемся как они обе функционируют, а затем
рассмотрим различия в их работе.
Примеры формул на основе DAX функций GENERATE и GENERATEALL.
В Power BI Desktop имеются 2 исходные таблицы «Год» и «Месяц»:
Создадим при помощи функции GENERATE формулу, возвращающую
календарь из пересечений строк всех годов со всеми имеющимися
месяцами:
Календарь = GENERATE (‘Год’;’Месяц’)
Результатом выполнения этой формулы будет перечисление всех 3
месяцев по каждому году:
Будуев Антон © biprosto.ru / BI — это просто
Страница 272
Справочник DAX функций для Power BI и Power Pivot
Итог будет абсолютно тем же самым, если вместо GENERATE мы
пропишем DAX функцию GENERATEALL:
Календарь = GENERATEALL ('Год';'Месяц')
Теперь давайте поговорим о разнице этих 2 функций. А вся разница, как
я уже писал выше, заключается в обработке пустой второй таблицы.
Рассмотрим пример, когда вторая таблица «Месяц» полностью пустая:
При тех же формулах:
Календарь = GENERATE ('Год';'Месяц')
Календарь = GENERATEALL ('Год';'Месяц')
В этот раз результат будет разным.
GENERATE — возвратит вообще пустую таблицу:
Будуев Антон © biprosto.ru / BI — это просто
Страница 273
Справочник DAX функций для Power BI и Power Pivot
А DAX функция GENERATEALL возвратит таблицу, состоящую из двух
столбцов, где будут прописаны года, а месяца останутся пустыми:
Будуев Антон © biprosto.ru / BI — это просто
Страница 274
Справочник DAX функций для Power BI и Power Pivot
9. ИНФОРМАЦИОННЫЕ
ФУНКЦИИ DAX
Будуев Антон © biprosto.ru / BI — это просто
Страница 275
Справочник DAX функций для Power BI и Power Pivot
DAX функция ISBLANK
ISBLANK () — проверяет переданное в параметрах значение. Если
значение пусто, то функция возвращает TRUE, в противоположном
случае возвращает FALSE.
Синтаксис:
ISBLANK (Значение)
Пример формулы на основе DAX функции ISBLANK.
В Power BI Desktop имеется исходная таблица, содержащая в своих
строках цифровые и пустые значения:
Создадим в этой таблице второй столбец на основе функции ISBLANK и
при помощи нее проверим исходный столбец на наличие пустых
ячеек. Формула будет такой:
Проверка = ISBLANK ([Столбец1])
В результате мы получили информацию о наличии пустой ячейки, в виде
значения TRUE во второй строке:
Будуев Антон © biprosto.ru / BI — это просто
Страница 276
Справочник DAX функций для Power BI и Power Pivot
DAX функция ISNUMBER
ISNUMBER () — проверяет переданное в параметрах значение. Если
значение является числом, то функция возвращает TRUE, во всех
остальных случаях возвращает FALSE
Синтаксис:
ISNUMBER (Значение)
Пример формулы на основе DAX функции ISNUMBER.
Если мы рассмотрим ту же самую исходную таблицу, содержащую как
числовые, так и пустые значения и проверим наличие числовых значений
следующей формулой:
Проверка = ISNUMBER ([Столбец1])
то, результат будет обратный тому результату, который мы получали в
примере выше. Так как, в этом случае, ISNUMBER вернет значение TRUE
по тем ячейкам, где находятся числа, а где пустое значение,
там ISNUMBER уже вернет FALSE:
Будуев Антон © biprosto.ru / BI — это просто
Страница 277
Справочник DAX функций для Power BI и Power Pivot
DAX функция ISEVEN
ISEVEN () — проверяет переданное в параметрах число. Если число
четное, то функция возвращает TRUE, во всех остальных случаях
возвращает FALSE
Синтаксис:
ISEVEN (Число)
Пример формулы на основе DAX функции ISEVEN.
В Power BI имеется исходная таблица, содержащая разные числовые
значения:
Создадим в этой таблице второй столбец на основе функции ISEVEN по
следующей формуле:
Проверка = ISEVEN ([Столбец1])
В результате ISEVEN проинформировала нас о том, в какой ячейке
четное число (TRUE), а в какой нечетное (FALSE):
Будуев Антон © biprosto.ru / BI — это просто
Страница 278
Справочник DAX функций для Power BI и Power Pivot
DAX функции ISTEXT,
ISNONTEXT
ISTEXT () — проверяет переданное в параметрах значение. Если
значение является текстом, то функция возвращает TRUE, во всех
остальных случаях возвращает FALSE.
ISNONTEXT () — проверяет переданное в параметрах значение. Если
значение не является текстом, то функция возвращает TRUE, если
значение является текстом, то возвращает FALSE
То есть, функции ISTEXT и ISNONTEXT обратные друг другу.
Синтаксис:
ISTEXT (Значение)
ISNONTEXT (Значение)
Примеры формул на основе DAX функций ISTEXT и ISNONTEXT.
Так как в Power BI в рамках одного столбца мы не можем размещать
разные типы данных (текст и не текст), то примеры формул рассмотрим
на основе мер и простых единичных значений, входящих в параметры
функций ISTEXT и ISNONTEXT:
Мера 1 = ISTEXT ("текст")
Мера 2 = ISTEXT (123)
Мера 3 = ISNONTEXT ("текст")
Мера 4 = ISNONTEXT (123)
Результаты выполнения этих мер по каждой из функций ISTEXT
и ISNONTEXT, естественно, будут противоположны друг другу. Там где
текст, ISTEXT возвратит TRUE, а ISNONTEXT возвратит FALSE, там где
число — все будет наоборот:
Будуев Антон © biprosto.ru / BI — это просто
Страница 279
Справочник DAX функций для Power BI и Power Pivot
Будуев Антон © biprosto.ru / BI — это просто
Страница 280
Справочник DAX функций для Power BI и Power Pivot
DAX функция ISERROR
ISERROR () — относится к информационным функциям DAX. Она
выводит значение TRUE (Истина), если значение, входящее в ее
параметр, вычисляется с ошибкой, а также, значение FALSE (Ложь), если
ошибок нет.
Синтаксис:
ISERROR (Значение)
Пример формулы 1: ISERROR (6 / 2)
Результат 1: FALSE (Ложь)
Пример формулы 2: ISERROR (6 / 0)
Результат 2: TRUE (Истина)
В первой формуле ISERROR выдала значение FALSE (Ложь), потому что
выражение «6 / 2» вычисляется без ошибки. Тогда как, во втором случае
выражение «6 / 0» вычисляется с ошибкой и поэтому ISERROR выдала
значение TRUE (Истина).
Если ISERROR дополнить функцией условия «если» IF, то получится
полный аналог DAX функции, которую мы рассматривали выше
— IFERROR:
IFERROR =
IF (
ISERROR (Выражение);
"Значение Если Ошибка"
Выражение
)
Будуев Антон © biprosto.ru / BI — это просто
Страница 281
Справочник DAX функций для Power BI и Power Pivot
DAX функция ISLOGICAL
ISLOGICAL () — проверяет переданное в параметрах значение. Если
значение является логическим, то функция возвращает TRUE, во всех
остальных случаях возвращает FALSE
Синтаксис:
ISLOGICAL (Значение)
Пример формулы на основе DAX функции ISLOGICAL.
Точно также, как и в примере выше, так как в рамках одного столбца в
Power BI разные типы данных разместить нельзя (логические и не
логические), рассмотрим примеры формул в рамках простых мер:
Мера 1 = ISLOGICAL ("текст")
Мера 2 = ISLOGICAL (FALSE)
То есть, мера 1 содержит текст, а мера 2 — логическое значение FALSE.
Посмотрим, что ISLOGICAL возвратит в эти двух случаях:
Как мы видим, в мере 1, где содержится текст, ISLOGICAL возвратила
значение FALSE, а в мере 2, где находится логическое значение, функция
уже возвратила TRUE.
Будуев Антон © biprosto.ru / BI — это просто
Страница 282
Справочник DAX функций для Power BI и Power Pivot
DAX функции HASONEVALUE и
HASONEFILTER
HASONEVALUE () — проверяет столбец и если в результате всех
перекрестных фильтров в нем осталось одно единственное значение
(одна строка), то функция возвращает TRUE, во всех остальных случаях
— FALSE.
HASONEFILTER () — проверяет столбец и если в результате прямого
фильтра в нем осталось одно единственное значение (одна строка), то
функция возвращает TRUE, во всех остальных случаях — FALSE.
Синтаксис:
HASONEVALUE ([Столбец])
HASONEFILTER ([Столбец])
Пример
формул
и HASONEFILTER.
на
основе
DAX
функций HASONEVALUE
В Power BI Desktop имеется исходная таблица «Продажи Менеджеров»,
содержащая столбцы [Отдел], [Менеджер], [Продажи]:
Давайте в отчетах Power BI создадим два среза по полям [Менеджер] и
[Отдел]:
Теперь, напишем 2 формулы на основе функций HASONEVALUE
и HASONEFILTER по столбцу [Менеджер], то есть, при помощи этих
функций будем исследовать данное поле на количество оставшихся
значений (строк) в условиях наложенных фильтров:
Будуев Антон © biprosto.ru / BI — это просто
Страница 283
Справочник DAX функций для Power BI и Power Pivot
HASONEFILTER = HASONEFILTER ('ПродажиМенеджеров'[Менеджер])
HASONEVALUE = HASONEVALUE ('ПродажиМенеджеров'[Менеджер])
Посмотрим, какие значения возвратят эти функции языка DAX, когда
фильтры на исходную таблицу не наложены, то есть, в столбце
[Менеджер] находится более одного значения (больше одной строки):
Обе функции возвращают значение FALSE, так как на столбец
[Менеджер] не наложено никаких фильтров, а значит, в нем более одного
значения.
Давайте поставим прямой фильтр на это поле:
В результате, обе функции возвращают логическое значение TRUE, так
как на столбец [Менеджер] наложен прямой фильтр, фильтрующий его до
одного конкретного значения «Сидоров», а функция HASONEFILTER
возвращает TRUE как раз тогда, когда наложен прямой фильтр и в
столбце осталось одно конкретное значение.
HASONEVALUE, в свою очередь, также, возвращает TRUE, так как она
учитывает любые перекрестные фильтры.
Будуев Антон © biprosto.ru / BI — это просто
Страница 284
Справочник DAX функций для Power BI и Power Pivot
Теперь, расширим этот фильтр до 2 значений «Сидоров» и «Петров»:
Как мы можем наблюдать из отчета Power BI, в этой ситуации
функции HASONEVALUE
и HASONEFILTER вновь возвращают
логическое значение FALSE несмотря на то, что на столбец [Менеджер]
до сих пор наложен прямой фильтр. Все дело в том, что этот фильтр уже
оставляет не одно единственное значение, а больше (в данном случае
два).
Теперь, снимем все прямые фильтры со столбца [Менеджер] и создадим
срез по второму полю [Отдел]. Этим самым, столбец [Менеджер] также
будет отфильтрован, но уже не прямым фильтром, а косвенным:
В данном примере значение TRUE по столбцу [Менеджер] возвращает
только HASONEVALUE, так как эта функция учитывает любые
перекрестные фильтры. А в этом случае, на столбец [Менеджер], как разтаки, распространяется перекрестный фильтр от поля [Отдел] и в
результате этого косвенного фильтра, в столбце [Менеджер] осталось
одно значение «Петров».
Будуев Антон © biprosto.ru / BI — это просто
Страница 285
Справочник DAX функций для Power BI и Power Pivot
А функция HASONEFILTER возвращает FALSE, даже несмотря на то, что
в поле [Менеджер] всего одно значение, так как эта функция учитывает
только прямые фильтры, которых на столбце сейчас нет.
Если же, мы расширим фильтр по отделам до двух значений, то
косвенный фильтр, распространяющийся на столбец [Менеджер], также,
будет расширен до 2 значений. И обе функции HASONEVALUE,
HASONEFILTER будут вновь возвращать логическое значение FALSE, так
как TRUE они возвращают именно в той ситуации, когда в результате
прямых или косвенных фильтров остается одно конкретное значение
(одна строка):
Будуев Антон © biprosto.ru / BI — это просто
Страница 286
Справочник DAX функций для Power BI и Power Pivot
DAX функции ISFILTERED и
ISCROSSFILTERED
ISFILTERED () — проверяет столбец и, если он находится под
воздействием прямых фильтров, возвращает логическое значение TRUE,
во всех остальных случаях — FALSE.
ISCROSSFILTERED () — проверяет столбец и, если он находится под
воздействием прямых или косвенных (кросс) фильтров, возвращает
логическое значение TRUE, во всех остальных случаях — FALSE.
Синтаксис:
ISFILTERED ([Столбец])
ISCROSSFILTERED ([Столбец])
Пример
формул
ISCROSSFILTERED.
на
основе
DAX
функций ISFILTERED
и
В модели данных Power BI Desktop имеется исходная таблица «Товары
По Магазинам», содержащая столбцы [Товары] и [Магазины]:
В разделе отчетов в Power BI создадим два среза по обоим полям
[Товары] и [Магазины] исходной таблицы:
Теперь, напишем формулы на основе DAX функций ISFILTERED и
ISCROSSFILTERED, при помощи которых, мы сможем отслеживать
наличие фильтров на столбце [Товары]:
Будуев Антон © biprosto.ru / BI — это просто
Страница 287
Справочник DAX функций для Power BI и Power Pivot
ISFILTERED = ISFILTERED ('ТоварыПоМагазинам'[Товары])
ISCROSSFILTERED = ISCROSSFILTERED ('ТоварыПоМагазинам'[Товары])
Посмотрим, какие значения возвратят эти функции при пустых фильтрах
(срезах):
Из визуализации в Power BI видно, что обе эти функции возвратили
логическое значение FALSE. Все верно, ведь на столбце [Товары] нет
никаких фильтров.
Давайте исправим эту ситуацию. Создадим срез (прямой фильтр) по полю
[Товары]:
В данной ситуации DAX функции ISFILTERED и ISCROSSFILTERED уже
возвращают значение TRUE. И это правильно, так как, и та и другая
функция учитывают прямые наложенные фильтры. А у нас, как раз, на
столбец [Товары] наложен прямой фильтр.
Теперь, этот прямой фильтр уберем и отфильтруем другой столбец
[Магазины]. При этом, [Товары], также отфильтруются. Но, это уже будет
Будуев Антон © biprosto.ru / BI — это просто
Страница 288
Справочник DAX функций для Power BI и Power Pivot
не прямой фильтр, а косвенный, распространяющийся от столбца
[Магазины], так как оба столбца находятся в рамках одной и той же
таблицы. Посмотрим какие значения ISFILTERED и ISCROSSFILTERED
возвратят в этот раз:
Так как в этой ситуации на столбце [Товары] нет прямого фильтра, а
только косвенный, то функция ISFILTERED уже возвращает логическое
значение FALSE, так как она учитывает только прямые фильтры.
В свою очередь, DAX функция ISCROSSFILTERED по-прежнему
возвращает TRUE, так как она учитывает кроме прямых фильтров, также
и косвенные.
Будуев Антон © biprosto.ru / BI — это просто
Страница 289
Справочник DAX функций для Power BI и Power Pivot
10. ПРОЧИЕ ФУНКЦИИ
DAX
Будуев Антон © biprosto.ru / BI — это просто
Страница 290
Справочник DAX функций для Power BI и Power Pivot
DAX функции FIRSTNONBLANK и
LASTNONBLANK
FIRSTNONBLANK () — возвращает первое известное значение из
столбца, где вычисленное выражение является непустым.
LASTNONBLANK () — возвращает последнее известное значение из
столбца, где вычисленное выражение является непустым.
Синтаксис:
FIRSTNONBLANK ([Столбец]; Выражение)
LASTNONBLANK ([Столбец]; Выражение)
Пример формул
LASTNONBLANK.
на
основе
DAX
функций FIRSTNONBLANK
и
В Power BI Desktop имеется исходная таблица «Продажи», в которой
находится информация по дате и сумме продажи:
Требуется в отчетах Power BI вывести даты первой и последней продажи.
И сделать это, буквально в одно действие, можно при помощи DAX
функций FIRSTNONBLANK и LASTNONBLANK. Давайте напишем
соответствующие формулы мер:
Дата Первой Продажи = FIRSTNONBLANK ('Продажи'[Дата];
SUM('Продажи'[СуммаПродажи]))
Дата Последней Продажи = LASTNONBLANK ('Продажи'[Дата];
Будуев Антон © biprosto.ru / BI — это просто
Страница 291
Справочник DAX функций для Power BI и Power Pivot
SUM('Продажи'[СуммаПродажи]))
Где, в первом параметре мы прописали исходный столбец с датами
продаж. Именно из этого столбца рассматриваемые функции и будут
брать первые и последние известные значения.
Во втором параметре мы прописали выражение (в данном случае, сумма
продаж, вычисленная при помощи функции SUM), для которого будет
анализироваться результат вычисления на то, непустое ли значение
получилось.
Если в рамках данного контекста, результат выражениям является не
пустым, то возвращается первое (последнее) известное значение из
первого параметра.
Если же результат выражения в данном контексте имеет значение
«пусто», то значение из первого параметра возвращаться не будет.
Итак, результатом выполнения этих формул в Power BI на основе DAX
функций FIRSTNONBLANK и LASTNONBLANK, будут получены даты
первой и последней продажи в рамках текущего контекста:
Если мы сравним исходную таблицу и получившиеся отчеты по датам
первой и последней продажи, то увидим, что функции FIRSTNONBLANK
и LASTNONBLANK отработали правильно и вернули дату первой продажи
— 15.07.2018, а дату последней продажи — 21.07.2018.
Если же, мы изменим контекст вычисления, а именно, введем фильтр дат,
например от 16.07.2018 до 19.07.2018, то рассматриваемые
функции FIRSTNONBLANK и LASTNONBLANK вернут соответствующие
этому контексту фильтра измененные даты первой и последней продажи:
Будуев Антон © biprosto.ru / BI — это просто
Страница 292
Справочник DAX функций для Power BI и Power Pivot
Будуев Антон © biprosto.ru / BI — это просто
Страница 293
Справочник DAX функций для Power BI и Power Pivot
DAX функция EARLIER
EARLIER () — возвращает по указанному в параметрах столбцу, его
значение на высших уровнях контекста строки.
Синтаксис:
EARLIER ([Столбец]; Номер Уровня Контекста)
Пример формулы на основе DAX функции EARLIER.
В Power BI Desktop имеется исходная таблица «Продажи Менеджеров»,
содержащая столбцы [Менеджер] и [Продажи]:
Задача — создать столбец в исходной таблице с рангом каждого
менеджера по сумме его продаж относительно продаж других
менеджеров. Иначе говоря, нужно пронумеровать каждого менеджера,
где 1-й номер — это менеджер, который принес самую максимальную
сумму продаж, а 4-й номер — менеджер, который принес самую
минимальную сумму продаж.
Давайте писать соответствующую формулу постепенно, шаг за шагом.
Номера рангов в этом столбце мы будем считать при помощи
функции COUNTROWS, которая подсчитывает количество строк в
таблице. Напишем первый этап нашей формулы:
Ранг Прибыли = COUNTROWS ('ПродажиМенеджеров')
Количество строк мы получили, но, нам нужно, чтобы в каждой строке
были номера от 1 до 4, а не значения 4 во всех строках. Для этого, при
Будуев Антон © biprosto.ru / BI — это просто
Страница 294
Справочник DAX функций для Power BI и Power Pivot
расчете количества строк в исходной таблице, нам эту исходную таблицу
каждый раз (для каждой строки) нужно фильтровать. Например, так:
Ранг Прибыли =
COUNTROWS (
FILTER (
'ПродажиМенеджеров';
[Продажи] >= 530745
)
)
Для фильтрации исходной таблицы мы применили еще одну функцию в
языке DAX — FILTER. В качестве фильтра в этой функции мы прописали
условие, где продажи должны быть больше или равны 530745.
Результатом выполнения этой функции будут следующие значения:
То есть, при расчете количества строк в исходной таблице у нас эта
таблица отфильтровалась до одной единственной строки, которая
удовлетворят условию фильтра «[Продажи] >= 530745». И COUNTROWS
вывела количество строк, равное 1.
Если мы условие фильтра поменяем следующим образом: «[Продажи] >=
350000», то результат уже будет таким:
Будуев Антон © biprosto.ru / BI — это просто
Страница 295
Справочник DAX функций для Power BI и Power Pivot
В данной ситуации условию фильтра уже удовлетворяют 2 строки и
поэтому, COUNTROWS вывела количество строк исходной таблицы 2.
Причем имеется интересный факт из этих двух выше приведенных
примеров: когда мы фильтровали таблицу по условию «[Продажи] >=
530745» (а это максимальная сумма) — то результатом подсчета строк
было значение 1, когда условие изменили на «[Продажи] >= 350000» (а
это вторая по величине сумма), результат подсчета строк был уже 2. И
это уже похоже на то, что нам нужно, то есть ранг менеджеров по
прибыли.
Из того факта, который я выше описал, получается, что нам нужно для
расчета ранга для каждой конкретной строки в условии фильтра столбец
[Продажи] сравнивать с этим же столбцом [Продажи] в этой же конкретной
строке. Давайте попробуем написать такую формулу:
Ранг Прибыли =
COUNTROWS (
FILTER (
'ПродажиМенеджеров';
[Продажи] >= [Продажи]
)
)
Но, к сожалению, у нас ничего не получилось:
Будуев Антон © biprosto.ru / BI — это просто
Страница 296
Справочник DAX функций для Power BI и Power Pivot
Почему так? Потому что, когда формула считала значение для 1 строки
(менеджер Петров), то DAX видел только одну эту строку. И в столбце
[Продажи] было только одно значение 120000. Но, как только DAX
спустился внутрь самой формулы до функции FILTER, то эта функция,
прежде чем фильтровать, возвратила полную исходную таблицу и в
условие фильтра уже был подан полный столбец [Продажи].
Это эффект, так называемого уровня контекста строки. Изначально был
первый уровень контекста строки, но внутри формулы функция FILTER
создала второй уровень контекста строки и DAX про первый уровень
полностью «забыл».
! — Еще раз повторюсь, что для полного понимания работы
функции EARLIER для начала нужно очень хорошо понимать контексты
строк в DAX и уровни этих контекстов. Что, к сожалению, в рамках этой
одной статьи рассмотреть просто невозможно.
Исходя из контекстов строк языка DAX, в условии фильтра столбец
[Продажи], находящийся на втором уровне контекста строки, сравнивался
с этим же столбцом [Продажи] опять же на втором уровне контекста
строки, а нужно, чтобы возвратилось значение столбца [Продажи] с
первого уровня контекста строки.
А это, как раз таки, может сделать, рассматриваемая в этой статье,
функция EARLIER. Исправим нашу формулу, добавив в нее
функцию EARLIER:
Ранг Прибыли =
COUNTROWS (
FILTER (
Будуев Антон © biprosto.ru / BI — это просто
Страница 297
Справочник DAX функций для Power BI и Power Pivot
'ПродажиМенеджеров';
[Продажи] >= EARLIER ([Продажи];1)
)
)
В первый параметр функции EARLIER мы прописали столбец [Продажи],
по которому нужно вернуть значения из верхнего уровня контекста строки.
Во втором параметре мы прописали значение 1, то есть, значение нужно
вернуть из этого столбца на 1 уровень контекста строки выше.
И вот теперь, все заработало как надо:
Почему? Потому, что EARLIER возвратила значение столбца [Продажи]
из контекста строки на уровень выше. И значения столбца [Продажи] на
втором уровне контекста строки, созданного функцией FILTER,
сравнивались с единственным значением столбца [Продажи] первого
уровня контекста строки, который был создан самой исходной таблицей.
Понимаю, что сходу, прочитав эту статью, понять смысл EARLIER у Вас
может сразу не получиться. Попробуйте смоделировать все примеры,
которые мы рассматривали в этой статье, самостоятельно. Шаг за шагом.
Тогда, думаю, понимание смысла функционирования EARLIER к Вам
должно прийти.
Будуев Антон © biprosto.ru / BI — это просто
Страница 298
Справочник DAX функций для Power BI и Power Pivot
Будуев Антон © biprosto.ru / BI — это просто
Страница 299
Справочник DAX функций для Power BI и Power Pivot
VAR И RETURN – переменные в
DAX
Любая переменная в DAX всегда состоит из обязательного синтаксиса,
давайте разберем его.
Синтаксис:
VAR Name 1 = Код Переменной 1
VAR Name 2 = Код Переменной 2
RETURN
Name 1 * Name 2
Где:
Name — имя создаваемой переменной
Код Переменной — любая DAX формула, характеризующая саму
переменную
VAR — служебное слово (специальная функция), всегда
предшествующая объявлению имени переменной при ее создании
RETURN
— служебное
слово
(специальная
функция),
оканчивающая создание (объявление) блока переменных, после
него идет основной код формулы
Name 1 * Name 2 — основной код формулы (меры, вычисляемого
столбца или таблицы)
Для чего нужны переменные в DAX (Power BI)?
Переменные:
визуально упрощают сложный код формулы в DAX
уменьшают время расчета сложного кода, который имеет
повторяемые участки, так как переменная рассчитывается только 1
раз и ей можно заменить повторяемые участки кода в основной
формуле
«запоминают контекст строки», в котором переменная была
вычислена
Будуев Антон © biprosto.ru / BI — это просто
Страница 300
Справочник DAX функций для Power BI и Power Pivot
Рассмотрим применение переменных (VAR и RETURN) в Power BI на
основе очень простого, но показательного примера DAX формулы.
В Power BI Desktop имеется исходная таблица «Товары», содержащая
столбцы [Товар], [Затраты], [Количество] и [Цена]:
Необходимо в этой таблице рассчитать прибыль по каждой строчке
товара. Прибыль равняется цене за вычетом затрат, помноженная на
количество. Напишем эту простую формулу:
Прибыль =
([Цена] - [Затраты])
* [Количество]
Данная формула состоит из двух простейших действий:
1. ([Цена] — [Затраты]), то есть, в этом действии высчитывается
прибыль по одной единице товара
2. * [Количество], то есть, результат первого действия (прибыль по
одной единице товара) помножается на количество товара в
конкретной строке таблицы
Посмотрим, как эта формула отработала в Power BI:
Теперь, давайте изменим эту формулу, применив в ней переменные.
Скажу сразу, что на самом деле, здесь переменные вовсе не нужны, но
на этом простом примере очень легко понять функционирование
переменных в DAX.
Будуев Антон © biprosto.ru / BI — это просто
Страница 301
Справочник DAX функций для Power BI и Power Pivot
Итак, формула с использованием переменной в Power BI будет такая:
Прибыль =
VAR p1 = [Цена] - [Затраты]
RETURN
p1 * [Количество]
В данной формуле мы создали одну переменную. Ее имя — p1.
Перед созданием (объявлением) самой переменной, обязательно нужно
прописать функцию (служебное слово) VAR, что мы и сделали. Дословно,
VAR говорит движку DAX, что далее пойдет имя и код переменной.
И в самом деле, после VAR мы написали имя переменной p1, а затем,
через знак равно (=) код самой переменной: [Цена] — [Затраты].
Далее, как мы закончили описывать все наши переменные (а у нас она
всего одна), мы прописали функцию (служебное слово) RETURN, которое
сообщает движку DAX, что все коды переменных закончились и далее
пойдет основной код формулы вычисляемого столбца.
В основном коде вычисляемого столбца, после RETURN мы столбец
[Количество] помножили на переменную p1. А переменная p1 это не что
иное, как [Цена] — [Затраты].
В итоге, в Power BI вычисляемый столбец на основе формулы с
использованием переменных имеет ровно те же значения, что и без них:
Теперь, пойдем еще дальше и объявим вторую переменную:
Прибыль =
VAR p1 = [Цена] - [Затраты]
VAR p2 = [Количество]
Будуев Антон © biprosto.ru / BI — это просто
Страница 302
Справочник DAX функций для Power BI и Power Pivot
RETURN
p1 * p2
В этой новой версии формулы мы создали вторую переменную с именем
p2. Как и должно быть по правилу синтаксиса, перед созданием
(объявлением) второй переменной мы прописали функцию (служебное
слово) VAR. Далее имя переменной, знак равно и сам код переменной,
который равен значениям столбца [Количество].
После того, как были объявлены все переменные (в нашем случае их две)
мы прописали RETURN, которое, напоминаю, говорит о том, что
объявление переменных закончено и далее пойдет основной код меры,
вычисляемого столбца или таблицы. Как, собственно, и в нашей формуле
— далее пошел основной код нашего вычисляемого столбца [Прибыль].
А основной код у нас стал совсем простым: переменная p1 помножается
на переменную p2, то есть, результат разницы столбцов [Цена] и
[Затраты] помножается на значения столбца [Количество].
Опять же, в Power BI эта версия формулы вычисляемого столбца
[Прибыль] с двумя переменными имеет точно такой же результат, как и
ранее:
Как мы видим, из всего примера, которой разобрали выше, переменные
действительно помогают разложить некую сложную формулу на простые
части. В данном случае, у нас формула и так была простая, но в рамках
обучения, мы ее сумели еще разложить на 2 простые части (2
переменные).
Напоминаю, что это не единственная польза переменных. Например, в
сложном коде могут встречаться одни и те же части, повторяемые
несколько раз. И использование переменных позволяет не только
сократить длину кода, написав этот код один раз в переменной, и далее
Будуев Антон © biprosto.ru / BI — это просто
Страница 303
Справочник DAX функций для Power BI и Power Pivot
просто ссылаться на имя этой переменной, так и сократить время
вычисления этой большой формулы. Так как повторяемый код,
прописанный переменной вычисляется только один раз, а далее, при
вызове имени переменной из основного кода, просто уже будет
возвращаться вычисленный ранее результат переменной.
Будуев Антон © biprosto.ru / BI — это просто
Страница 304
Справочник DAX функций для Power BI и Power Pivot
DAX функция RANKX
RANKX () — возвращает ранг выражения, вычисляемого в рамках
текущего контекста исходного списка значений для каждой строки
текущей таблицы.
Синтаксис:
RANKX ('Таблица'; Выражение; Значение; Порядок; Равные Значения)
Где:
Таблица — исходная таблица или табличное выражение
Выражение — любое выражение, вычисляемое для каждой строки
исходной таблицы с целью формирования полного списка
возможных значений для ранжирования
Значение — (необязательный параметр) любое выражение, ранг
которого необходимо найти. По умолчанию, если этот параметр не
указан, вместо этого параметра возвращается значение выражения
из текущей строки
Порядок — (необязательный параметр) вид ранжирования
параметра «Значение»: 1) DESC — упорядоченный порядок рангов
по убыванию (по умолчанию); 2) ASC — по возрастанию
Равные
Значения
—
(необязательный
параметр) способ
определения ранга при наличии равных значений:
1) Skip — (по умолчанию) ранг значения, идущего после ряда
одинаковых значений, определяется как ранг равных значений
плюс количество этих равных значений. Например, имеется 3
равных значения с рангом 5, следующее значение будет иметь
ранг 8 (5+3);
2) Dense — ранг значения, идущего после ряда одинаковых
значений, определяется как следующий ранг. Например,
имеется 3 равных значения с рангом 5, следующее значение
будет иметь ранг 6
Пример формулы на основе DAX функции RANKX
В Power BI Desktop имеется исходная таблица «Продажи Менеджеров»:
Будуев Антон © biprosto.ru / BI — это просто
Страница 305
Справочник DAX функций для Power BI и Power Pivot
Требуется создать меру ранжирования менеджеров, исходя из сумм их
продаж. Иначе говоря, нужно создать ранг по продажам, где, ранг 1
соответствует самой большой сумме продажи, а ранг 2 и далее, меньшим
суммам продаж.
Воспользуемся рассматриваемой DAX функцией RANKX и попробуем на
основе нее составить код формулы для меры [Ранг]:
Ранг =
RANKX (
'ПродажиМенеджеров';
SUM ('ПродажиМенеджеров'[Продажи])
)
В данной формуле, согласно синтаксису функции RANKX, мы
использовали только 2 обязательных параметра, остальные
(необязательные) мы не стали прописывать.
В качестве первого параметра мы прописали ссылку на исходную
таблицу «Продажи Менеджеров».
Во втором параметре указали нужное нам выражение, которое должно
рассчитываться для каждой строки исходной таблицы, указанной в
первом параметре. А именно, произвели суммирование значений столбца
[Продажи] при помощи функции SUM (функция суммирования в языке
DAX).
Посмотрим, как отработала, созданная нами мера расчета ранга, в
отчетах Power BI:
Будуев Антон © biprosto.ru / BI — это просто
Страница 306
Справочник DAX функций для Power BI и Power Pivot
Как мы видим из визуализации в Power BI, наша формула на основе
функции RANKX отработала неверно и возвратила для каждого
менеджера один и тот же ранг, равный 1.
Причины этой ошибки 2:
1. В этой визуализации при расчете конкретной ячейки ранга, значение
столбца [Менеджер] является фильтром исходной таблицы.
Например, рассмотрим строку с менеджером Петров — при расчете
ранга Петрова, исходная таблица будет автоматически
отфильтрована только этим менеджером и сумма продаж
возвратится только по одному Петрову.
Соответственно, ранг рассчитается только исходя из одного этого
менеджера и, естественно, ранг будет равен 1. И так по каждому
менеджеру.
Решить эту проблему мы сможем при помощи еще одной функции
языка DAX — ALLSELECTED (прочитать информацию об этой
функции Вы можете в этой статье), обернув в эту функцию исходную
таблицу из первого параметра. Этим самым, мы удалим все
фильтры, которые наложились на столбец [Менеджер] строками
самой визуализации.
2. Так как выражение во втором параметре вычисляется по каждой
строке исходной таблицы, указанной в первом параметре, то
необходимо передать контекст этой строки из первого параметра во
второй параметр.
Но, проблема в том, что функция SUM не принимает контекст
строки.
Будуев Антон © biprosto.ru / BI — это просто
Страница 307
Справочник DAX функций для Power BI и Power Pivot
Чтобы решить эту вторую проблему, нужно обернуть функцию SUM
в другую DAX функцию — CALCULATE, которая сможет передать
контекст строки из таблицы в выражение. И тогда функция SUM
рассчитает сумму продаж в рамках этого контекста строки, то есть,
рассчитает сумму продаж только по одному конкретному
менеджеру.
Итак, исправим нашу формулу согласно этим двум пунктам:
Ранг =
RANKX (
ALLSELECTED ('ПродажиМенеджеров');
CALCULATE ( SUM ('ПродажиМенеджеров'[Продажи]))
)
Испробуем эту доработанную меру в Power BI:
Теперь, наша мера расчета ранга по продажам менеджеров работает как
надо. У менеджера Воснецовой сумма продаж составляет 530745, что
является самой наивысшей суммой и поэтому у этой суммы продаж ранг
1. А у менеджера Петров самая минимальная сумма продаж, равная
120000 и именно поэтому, у его продаж ранг 4.
Если же мы хотим поменять порядок ранжирования, чтобы у самой
минимальной суммы был ранг 1, а у самой максимальной суммы — ранг
4, то в параметрах функции RANKX нужно добавить 4 параметр
«Порядок» и поставить у него значение ASC (по возрастанию). Тогда
формула будет такой:
Будуев Антон © biprosto.ru / BI — это просто
Страница 308
Справочник DAX функций для Power BI и Power Pivot
Ранг =
RANKX (
ALLSELECTED ('ПродажиМенеджеров');
CALCULATE ( SUM ('ПродажиМенеджеров'[Продажи]));
;
ASC
)
Исходя из синтаксиса функции RANKX в этой формуле в параметрах мы
указали 3 параметра — первый, второй и четвертый. Третий и пятый мы
пропустили. Этим самым и объясняется лишняя точка с запятой перед
ASC в новой измененной формуле, то есть, это и есть пропущенный
необязательный третий параметр.
Итак, посмотрим на результат в Power BI:
Теперь, как мы видим, ранг 1 соответствует самой минимальной сумме
продаж, а ранг 4 — самой максимальной.
Будуев Антон © biprosto.ru / BI — это просто
Страница 309
Справочник DAX функций для Power BI и Power Pivot
DAX функция ERROR
ERROR () — останавливает выполнение DAX кода и выводит заранее
определенную пользователем ошибку (предупреждение).
Синтаксис:
ERROR («Текст ошибки»)
Пример: в Power BI имеется исходная таблица с перечислением товаров
и их количеством
Суть задачи: создать такую меру, чтобы она всегда вычисляла общее
количество товара, и пользователь не мог наложить никаких фильтров
на это вычисление. Если пользователь накладывает фильтры, нужно
остановить вычисление меры и в Power BI Desktop выдать
пользователю ошибку (предупреждение).
Общее количество можно рассчитать при помощи DAX функции SUM:
Общее Количество Товара = SUM ('Товары'[Количество])
Данная формула действительно сможет посчитать общее количество
товара, но она также легко подвержена пользовательским фильтрам,
что по условию задачи нам не нужно:
Тогда мы можем изменить формулу выше и сумму рассчитать под
следующим условием: если наложен какой-либо фильтр, то выдать
пользователю предупреждение, если фильтра нет, то рассчитать
количество.
Будуев Антон © biprosto.ru / BI — это просто
Страница 310
Справочник DAX функций для Power BI и Power Pivot
Все это легко решается при помощи функций IF (условия «если»)
и ISFILTERED (проверяет на наличие фильтров):
Общее Количество Товара =
IF(
ISFILTERED('Товары'[Товар]);
"ФИЛЬТРОВАТЬ ТОВАРЫ НЕЛЬЗЯ!";
SUM('Товары'[Количество])
)
Получившаяся формула вполне рабочая, если мы выберем какой-либо
товар, то нам действительно выйдет предупреждение:
В принципе, мы задачу практически решили. Но, можно пойти еще
дальше и при пользовательском фильтре не то чтобы просто вывести
предупреждение, а вообще остановить работу DAX формулы и тем
самым действительно обратить внимание пользователя к ошибке.
И это как раз-таки можно реализовать при помощи функции ERROR,
прописав внутри нее наш текст предупреждения, и вставив ERROR
заместо текста предупреждения в формуле выше:
Общее Количество Товара =
IF(
ISFILTERED('Товары'[Товар]);
Будуев Антон © biprosto.ru / BI — это просто
Страница 311
Справочник DAX функций для Power BI и Power Pivot
ERROR("ФИЛЬТРОВАТЬ ТОВАРЫ НЕЛЬЗЯ!");
SUM('Товары'[Количество])
)
Тогда, если пользователь наложит фильтр, то DAX формула остановит
свою работу:
И при нажатии на визуализации в Power BI на ссылку «См.
подробности», выйдет текст самого предупреждения, который мы
прописывали в ERROR:
Если убрать все фильтры, то, соответственно, формула рассчитает
общее количество товаров и ни каких предупреждений от ERROR не
будет.
Будуев Антон © biprosto.ru / BI — это просто
Страница 312
Справочник DAX функций для Power BI и Power Pivot
Будуев Антон © biprosto.ru / BI — это просто
Страница 313