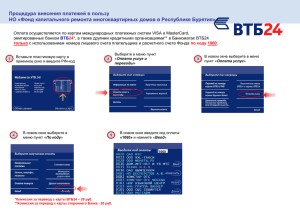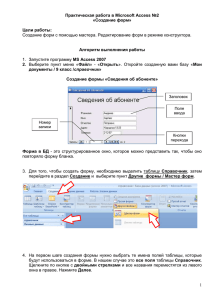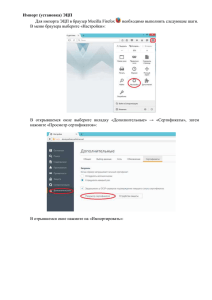ББК 65.052.62 УДК 657.1 Ф51 Ф51 Филатова В. О. 1С:Предприятие 8.2. Бухгалтерия предприятия, Управление торговлей, Управление персоналом. — СПб.: Питер, 2011. — 256 с.: ил. — (Серия «1С: Библиотека»). ISBN 978-5-4237-0145-1 Книга состоит из трех частей, посвященных трем программам системы «1С:Предприятие 8.2». В первой части обсуждаются вопросы работы в «1С:Бухгалтерии 8.2», вторая часть знакомит с программой «1С:Управление торговлей 8.2», в третьей части книги рассказано об использовании «1С:Зарплата и Управление персоналом 8.2». Даже те пользователи, которые давно работают с системой, найдут в книге много нового и полезного для себя. А уж для новичков это пособие просто незаменимо. Шаг за шагом они научатся использовать широкие возможности системы, освоят быстрые приемы работы. Книга поможет стать грамотным специалистом в области использования «1С:Предприятие 8.2». Данная книга дополняет, но не заменяет штатную документацию к программам системы «1С:Предприятие 8.2», входящую в комплект поставки, и позволяет более эффективно использовать возможности программ. ББК 65.052.62 УДК 657.1 Все права защищены. Никакая часть данной книги не может быть воспроизведена в какой бы то ни было форме без письменного разрешения владельцев авторских прав. Информация, содержащаяся в данной книге, получена из источников, рассматриваемых издательством как надежные. Тем не менее, имея в виду возможные человеческие или технические ошибки, издательство не может гарантировать абсолютную точность и полноту приводимых сведений и не несет ответственности за возможные ошибки, связанные с использованием книги. ISBN 978-5-4237-0145-1 © ООО Издательство «Питер», 2011 Оглавление От автора . . . . . . . . . . . . . . . . . . . . . . . . . . . . . . . . . . . . . . . . . . . . . . . . . . . . . . . ������� 11 Глава 1. Технологическая платформа «1С:Предприятие 8.2» . . . . . �������13 Общая архитектура системы «1С:Предприятие 8» . . . . . . . . . . . . . . . . . . ������� 13 Новое в концепции «1С:Предприятие 8.2» . . . . . . . . . . . . . . . . . . . . . . . . ������� 14 Средства и механизмы системы «1С:Предприятие 8.2» . . . . . . . . . . . . . ������� 14 Основное окно. . . . . . . . . . . . . . . . . . . . . . . . . . . . . . . . . . . . . . . . . . . . . . . . . . 15 Информационная панель. . . . . . . . . . . . . . . . . . . . . . . . . . . . . . . . . . . . . . . . . 16 Главное меню. . . . . . . . . . . . . . . . . . . . . . . . . . . . . . . . . . . . . . . . . . . . . . . . . . . 16 Работа в режиме совместимости . . . . . . . . . . . . . . . . . . . . . . . . . . . . . . . . . . 17 Описание объектов системы . . . . . . . . . . . . . . . . . . . . . . . . . . . . . . . . . . . . �������18 Справочники. . . . . . . . . . . . . . . . . . . . . . . . . . . . . . . . . . . . . . . . . . . . . . . . . . . . 19 Документы. . . . . . . . . . . . . . . . . . . . . . . . . . . . . . . . . . . . . . . . . . . . . . . . . . . . . .19 Журналы . . . . . . . . . . . . . . . . . . . . . . . . . . . . . . . . . . . . . . . . . . . . . . . . . . . . . . . 20 Регистры сведений. . . . . . . . . . . . . . . . . . . . . . . . . . . . . . . . . . . . . . . . . . . . . . 20 Отчеты. . . . . . . . . . . . . . . . . . . . . . . . . . . . . . . . . . . . . . . . . . . . . . . . . . . . . . . . . 20 Обработки. . . . . . . . . . . . . . . . . . . . . . . . . . . . . . . . . . . . . . . . . . . . . . . . . . . . . . 21 Общие принципы работы со справочниками . . . . . . . . . . . . . . . . . . . . . . ������� 21 Создание групп. . . . . . . . . . . . . . . . . . . . . . . . . . . . . . . . . . . . . . . . . . . . . . . . . . 21 Общие принципы работы с журналами . . . . . . . . . . . . . . . . . . . . . . . . . . . ������ 23 Ввод на основании . . . . . . . . . . . . . . . . . . . . . . . . . . . . . . . . . . . . . . . . . . . . . . 23 Интервал. . . . . . . . . . . . . . . . . . . . . . . . . . . . . . . . . . . . . . . . . . . . . . . . . . . . . . . 23 Поиск по номеру . . . . . . . . . . . . . . . . . . . . . . . . . . . . . . . . . . . . . . . . . . . . . . . . 24 Заполнение формы . . . . . . . . . . . . . . . . . . . . . . . . . . . . . . . . . . . . . . . . . . . . ������ 24 Просмотр и редактирование таблиц . . . . . . . . . . . . . . . . . . . . . . . . . . . . . �������27 Использование контекстного меню . . . . . . . . . . . . . . . . . . . . . . . . . . . . . . . . 28 Добавление записи. . . . . . . . . . . . . . . . . . . . . . . . . . . . . . . . . . . . . . . . . . . . . . 28 Добавление копированием. . . . . . . . . . . . . . . . . . . . . . . . . . . . . . . . . . . . . . . 28 Редактирование записей . . . . . . . . . . . . . . . . . . . . . . . . . . . . . . . . . . . . . . . . . 29 Удаление записей . . . . . . . . . . . . . . . . . . . . . . . . . . . . . . . . . . . . . . . . . . . . . . . 29 Сортировка записей . . . . . . . . . . . . . . . . . . . . . . . . . . . . . . . . . . . . . . . . . . . . . 31 Настройка рабочей даты . . . . . . . . . . . . . . . . . . . . . . . . . . . . . . . . . . . . . . . . ������� 31 4 Содержание Часть I. Программа «1С:Бухгалтерия предприятия 8.2» Глава 2. Общее представление о программе . . . . . . . . . . . . . . . . . . . . ������34 Основы бухгалтерского учета в программе . . . . . . . . . . . . . . . . . . . . . . . . ������ 34 Счета и субсчета. . . . . . . . . . . . . . . . . . . . . . . . . . . . . . . . . . . . . . . . . . . . . . . . . 35 Валютный учет . . . . . . . . . . . . . . . . . . . . . . . . . . . . . . . . . . . . . . . . . . . . . . . . . . 35 Аналитический учет. . . . . . . . . . . . . . . . . . . . . . . . . . . . . . . . . . . . . . . . . . . . . . 36 Количественный учет . . . . . . . . . . . . . . . . . . . . . . . . . . . . . . . . . . . . . . . . . . . . 37 Запуск программы «Бухгалтерия предприятия» . . . . . . . . . . . . . . . . . . . . �������37 Интерфейсы программы . . . . . . . . . . . . . . . . . . . . . . . . . . . . . . . . . . . . . . . . ������ 38 Настройки пользователей . . . . . . . . . . . . . . . . . . . . . . . . . . . . . . . . . . . . . . . . 39 Установка пароля. . . . . . . . . . . . . . . . . . . . . . . . . . . . . . . . . . . . . . . . . . . . . . . . 40 Настройка учета на конкретном предприятии . . . . . . . . . . . . . . . . . . . . . ������� 41 Ввод сведений об организации. . . . . . . . . . . . . . . . . . . . . . . . . . . . . . . . . . . . 41 Оформление сведений об ответственных лицах. . . . . . . . . . . . . . . . . . . . . 42 Учетная политика. . . . . . . . . . . . . . . . . . . . . . . . . . . . . . . . . . . . . . . . . . . . . . . . 42 Настройка параметров учета. . . . . . . . . . . . . . . . . . . . . . . . . . . . . . . . . . . . . . 44 Глава 3. Заполнение справочников . . . . . . . . . . . . . . . . . . . . . . . . . . . . . ������ 47 Назначение справочников . . . . . . . . . . . . . . . . . . . . . . . . . . . . . . . . . . . . . . �������47 Справочник Валюты . . . . . . . . . . . . . . . . . . . . . . . . . . . . . . . . . . . . . . . . . . . . ������� 51 Справочник Банки . . . . . . . . . . . . . . . . . . . . . . . . . . . . . . . . . . . . . . . . . . . . . ������ 52 Справочник Банковские счета . . . . . . . . . . . . . . . . . . . . . . . . . . . . . . . . . . . ������ 53 Справочник Организации . . . . . . . . . . . . . . . . . . . . . . . . . . . . . . . . . . . . . . . ������ 55 Справочник Контрагенты . . . . . . . . . . . . . . . . . . . . . . . . . . . . . . . . . . . . . . . ������ 58 Справочник Номенклатура . . . . . . . . . . . . . . . . . . . . . . . . . . . . . . . . . . . . . . ������ 60 Группа Материалы. . . . . . . . . . . . . . . . . . . . . . . . . . . . . . . . . . . . . . . . . . . . . . . 61 Группа Товары . . . . . . . . . . . . . . . . . . . . . . . . . . . . . . . . . . . . . . . . . . . . . . . . . . 61 Группа Продукция. . . . . . . . . . . . . . . . . . . . . . . . . . . . . . . . . . . . . . . . . . . . . . . 61 Группа Услуги. . . . . . . . . . . . . . . . . . . . . . . . . . . . . . . . . . . . . . . . . . . . . . . . . . . 61 Справочник Счета учета номенклатуры . . . . . . . . . . . . . . . . . . . . . . . . . . . ������ 62 Справочник Типы цен номенклатуры . . . . . . . . . . . . . . . . . . . . . . . . . . . . . ������ 63 Справочник Подразделения . . . . . . . . . . . . . . . . . . . . . . . . . . . . . . . . . . . . ������ 64 Справочник Статьи затрат . . . . . . . . . . . . . . . . . . . . . . . . . . . . . . . . . . . . . . ������ 64 Глава 4. Работа с планом счетов . . . . . . . . . . . . . . . . . . . . . . . . . . . . . . . . ������66 План счетов — основа программы . . . . . . . . . . . . . . . . . . . . . . . . . . . . . . . ������ 66 Содержание 5 Просмотр плана счетов . . . . . . . . . . . . . . . . . . . . . . . . . . . . . . . . . . . . . . . . . ������ 69 Добавление нового счета . . . . . . . . . . . . . . . . . . . . . . . . . . . . . . . . . . . . . . . ������ 69 Удаление счета . . . . . . . . . . . . . . . . . . . . . . . . . . . . . . . . . . . . . . . . . . . . . . . . �������70 Глава 5. Операции и проводки . . . . . . . . . . . . . . . . . . . . . . . . . . . . . . . . . . �������71 Операции, вводимые вручную . . . . . . . . . . . . . . . . . . . . . . . . . . . . . . . . . . ������� 71 Типовые операции . . . . . . . . . . . . . . . . . . . . . . . . . . . . . . . . . . . . . . . . . . . . . �������74 Создание шаблона операции . . . . . . . . . . . . . . . . . . . . . . . . . . . . . . . . . . . . . 74 Использование типовой операции. . . . . . . . . . . . . . . . . . . . . . . . . . . . . . . . . 75 Журнал проводок . . . . . . . . . . . . . . . . . . . . . . . . . . . . . . . . . . . . . . . . . . . . . . �������76 Ввод остатков. . . . . . . . . . . . . . . . . . . . . . . . . . . . . . . . . . . . . . . . . . . . . . . . . . . 77 Глава 6. Операции с денежными средствами . . . . . . . . . . . . . . . . . . . ������ 78 Учет безналичных расчетов . . . . . . . . . . . . . . . . . . . . . . . . . . . . . . . . . . . . . ������ 78 Банковская выписка . . . . . . . . . . . . . . . . . . . . . . . . . . . . . . . . . . . . . . . . . . . . . 79 Платежное поручение. . . . . . . . . . . . . . . . . . . . . . . . . . . . . . . . . . . . . . . . . . . . 80 Учет кассовых операций . . . . . . . . . . . . . . . . . . . . . . . . . . . . . . . . . . . . . . . . ������ 82 Приходный кассовый ордер . . . . . . . . . . . . . . . . . . . . . . . . . . . . . . . . . . . . . . 82 Расходный кассовый ордер. . . . . . . . . . . . . . . . . . . . . . . . . . . . . . . . . . . . . . . 83 Выдача денежных средств под отчет . . . . . . . . . . . . . . . . . . . . . . . . . . . . . . . 84 Авансовый отчет . . . . . . . . . . . . . . . . . . . . . . . . . . . . . . . . . . . . . . . . . . . . . . ������ 85 Глава 7. Учет товаров, продукции, услуг . . . . . . . . . . . . . . . . . . . . . . . . . ������ 87 Учет товаров . . . . . . . . . . . . . . . . . . . . . . . . . . . . . . . . . . . . . . . . . . . . . . . . . . ������ 87 Поступление товаров . . . . . . . . . . . . . . . . . . . . . . . . . . . . . . . . . . . . . . . . . . . . 88 Оплата поставщику за поставленные товары. . . . . . . . . . . . . . . . . . . . . . . . 90 Учет НДС по купленным товарам . . . . . . . . . . . . . . . . . . . . . . . . . . . . . . . . ������� 91 Отражение поступления товаров и услуг для НДС. . . . . . . . . . . . . . . . . . . . 92 Вычет НДС по приобретенным ценностям. . . . . . . . . . . . . . . . . . . . . . . . . . . 94 Отчет Книга покупок . . . . . . . . . . . . . . . . . . . . . . . . . . . . . . . . . . . . . . . . . . . ������ 94 Продажа товаров . . . . . . . . . . . . . . . . . . . . . . . . . . . . . . . . . . . . . . . . . . . . . . ������ 95 Счет. . . . . . . . . . . . . . . . . . . . . . . . . . . . . . . . . . . . . . . . . . . . . . . . . . . . . . . . . . . . 96 Реализация товаров, продукции. . . . . . . . . . . . . . . . . . . . . . . . . . . . . . . . . . . 97 Оформление оплаты. . . . . . . . . . . . . . . . . . . . . . . . . . . . . . . . . . . . . . . . . . . . . 98 Учет услуг . . . . . . . . . . . . . . . . . . . . . . . . . . . . . . . . . . . . . . . . . . . . . . . . . . . . . . 99 Учет материалов . . . . . . . . . . . . . . . . . . . . . . . . . . . . . . . . . . . . . . . . . . . . . . . ������ 99 Поступление материалов. . . . . . . . . . . . . . . . . . . . . . . . . . . . . . . . . . . . . . . . 100 Передача материалов в производство. . . . . . . . . . . . . . . . . . . . . . . . . . . . . 100 6 Содержание Учет производства . . . . . . . . . . . . . . . . . . . . . . . . . . . . . . . . . . . . . . . . . . . . . ����� 101 Оформление спецификации. . . . . . . . . . . . . . . . . . . . . . . . . . . . . . . . . . . . . 101 Оказание производственных услуг. . . . . . . . . . . . . . . . . . . . . . . . . . . . . . . . 102 Инвентаризация незавершенного производства. . . . . . . . . . . . . . . . . . . . 103 Учет готовой продукции . . . . . . . . . . . . . . . . . . . . . . . . . . . . . . . . . . . . . . . . �����103 Передача готовой продукции на склад . . . . . . . . . . . . . . . . . . . . . . . . . . . . 103 Учет НДС по проданным товарам . . . . . . . . . . . . . . . . . . . . . . . . . . . . . . . . �����104 Отражение реализации товаров и услуг. . . . . . . . . . . . . . . . . . . . . . . . . . . 104 Книга продаж . . . . . . . . . . . . . . . . . . . . . . . . . . . . . . . . . . . . . . . . . . . . . . . . . �����106 Глава 8. Учет основных средств и нематериальных активов . . . . . ���� 108 Учет основных средств . . . . . . . . . . . . . . . . . . . . . . . . . . . . . . . . . . . . . . . . . �����108 Ввод сведений об основных средствах предприятия . . . . . . . . . . . . . . . . 109 Поступление амортизируемого имущества . . . . . . . . . . . . . . . . . . . . . . . . 110 Поступление ОС. . . . . . . . . . . . . . . . . . . . . . . . . . . . . . . . . . . . . . . . . . . . . . . . . 112 Принятие к учету ОС . . . . . . . . . . . . . . . . . . . . . . . . . . . . . . . . . . . . . . . . . . . . . 113 Перемещение ОС. . . . . . . . . . . . . . . . . . . . . . . . . . . . . . . . . . . . . . . . . . . . . . . . 117 Выбытие основных средств . . . . . . . . . . . . . . . . . . . . . . . . . . . . . . . . . . . . . . 118 Передача ОС. . . . . . . . . . . . . . . . . . . . . . . . . . . . . . . . . . . . . . . . . . . . . . . . . . . 118 Списание ОС. . . . . . . . . . . . . . . . . . . . . . . . . . . . . . . . . . . . . . . . . . . . . . . . . . . . 119 Начисление амортизации. . . . . . . . . . . . . . . . . . . . . . . . . . . . . . . . . . . . . . . . 120 Учет нематериальных активов . . . . . . . . . . . . . . . . . . . . . . . . . . . . . . . . . . . �����120 Принятие к учету НМА . . . . . . . . . . . . . . . . . . . . . . . . . . . . . . . . . . . . . . . . . . . 121 Документы по выбытию и передаче НМА. . . . . . . . . . . . . . . . . . . . . . . . . . 122 Начисление амортизации НМА. . . . . . . . . . . . . . . . . . . . . . . . . . . . . . . . . . . 123 Документ Поступление дополнительных расходов по приобретению ОС. . . . . . . . . . . . . . . . . . . . . . . . . . . . . . . . . . . . . . . . . . . . 123 Глава 9. Учет начисления и выплаты зарплаты . . . . . . . . . . . . . . . . . . ���� 124 Создание списка сотрудников . . . . . . . . . . . . . . . . . . . . . . . . . . . . . . . . . . . �����124 Оформление приема на работу . . . . . . . . . . . . . . . . . . . . . . . . . . . . . . . . . . ����� 126 Оформление сведений о способах отражения зарплаты в учете . . . . . ����� 127 Оформление стандартных вычетов . . . . . . . . . . . . . . . . . . . . . . . . . . . . . . �����128 Начисление зарплаты . . . . . . . . . . . . . . . . . . . . . . . . . . . . . . . . . . . . . . . . . . ����� 129 Расчет страховых взносов . . . . . . . . . . . . . . . . . . . . . . . . . . . . . . . . . . . . . . . �����130 Выплата заработной платы . . . . . . . . . . . . . . . . . . . . . . . . . . . . . . . . . . . . . . ������131 Содержание 7 Глава 10. Получение итоговой информации . . . . . . . . . . . . . . . . . . . . . ���� 133 Виды отчетов . . . . . . . . . . . . . . . . . . . . . . . . . . . . . . . . . . . . . . . . . . . . . . . . . . ����� 133 Отчет Оборотно-сальдовая ведомость . . . . . . . . . . . . . . . . . . . . . . . . . . . . 133 Отчет Карточка счета. . . . . . . . . . . . . . . . . . . . . . . . . . . . . . . . . . . . . . . . . . . . 136 Оборотно-сальдовая ведомость по счету. . . . . . . . . . . . . . . . . . . . . . . . . . 137 Анализ субконто . . . . . . . . . . . . . . . . . . . . . . . . . . . . . . . . . . . . . . . . . . . . . . . 137 Закрытие месяца . . . . . . . . . . . . . . . . . . . . . . . . . . . . . . . . . . . . . . . . . . . . . . �����138 Регламентированные отчеты . . . . . . . . . . . . . . . . . . . . . . . . . . . . . . . . . . . . �����138 Формирование баланса. . . . . . . . . . . . . . . . . . . . . . . . . . . . . . . . . . . . . . . . . 139 Приложение к балансу. . . . . . . . . . . . . . . . . . . . . . . . . . . . . . . . . . . . . . . . . . 140 Налоговая отчетность. . . . . . . . . . . . . . . . . . . . . . . . . . . . . . . . . . . . . . . . . . . 141 Глава 11. Сопровождение системы . . . . . . . . . . . . . . . . . . . . . . . . . . . . . . ���� 143 Сохранение и восстановление данных . . . . . . . . . . . . . . . . . . . . . . . . . . . �����143 Обновление конфигурации . . . . . . . . . . . . . . . . . . . . . . . . . . . . . . . . . . . . . �����144 Авторизация доступа . . . . . . . . . . . . . . . . . . . . . . . . . . . . . . . . . . . . . . . . . . . �����144 Настройка пользовательского и ­ нтерфейса . . . . . . . . . . . . . . . . . . . . . . . . �����145 Часть II. Управление торговлей в системе «1С:Предприятие 8.2» Глава 12. Основные возможности конфигурации «Управление торговлей» . . . . . . . . . . . . . . . . . . . . . . . . . . . . . . . . . . . . . . . ����148 Возможности программы . . . . . . . . . . . . . . . . . . . . . . . . . . . . . . . . . . . . . . . �����148 Основные технологии аналитического моделирования. . . . . . . . . . . . . . 149 «Управление торговлей» — программа для менеджера. . . . . . . . . . . . . . 150 Запуск программы «Управление торговлей» . . . . . . . . . . . . . . . . . . . . . . ������151 Внешний вид программы . . . . . . . . . . . . . . . . . . . . . . . . . . . . . . . . . . . . . . . ����� 153 Глава 13. Заполнение справочников . . . . . . . . . . . . . . . . . . . . . . . . . . . . ���� 155 Банки . . . . . . . . . . . . . . . . . . . . . . . . . . . . . . . . . . . . . . . . . . . . . . . . . . . . . . . . �����155 Валюты . . . . . . . . . . . . . . . . . . . . . . . . . . . . . . . . . . . . . . . . . . . . . . . . . . . . . . . �����156 Типы цен . . . . . . . . . . . . . . . . . . . . . . . . . . . . . . . . . . . . . . . . . . . . . . . . . . . . . �����158 Склады (места хранения) . . . . . . . . . . . . . . . . . . . . . . . . . . . . . . . . . . . . . . . �����159 Типы скидок и наценок . . . . . . . . . . . . . . . . . . . . . . . . . . . . . . . . . . . . . . . . . �����160 Справочник Кассы . . . . . . . . . . . . . . . . . . . . . . . . . . . . . . . . . . . . . . . . . . . . . ����� 162 Кассы ККМ . . . . . . . . . . . . . . . . . . . . . . . . . . . . . . . . . . . . . . . . . . . . . . . . . . . ����� 162 Организации . . . . . . . . . . . . . . . . . . . . . . . . . . . . . . . . . . . . . . . . . . . . . . . . . . ����� 162 8 Содержание Контрагенты . . . . . . . . . . . . . . . . . . . . . . . . . . . . . . . . . . . . . . . . . . . . . . . . . . �����163 Тип договора с контрагентом. . . . . . . . . . . . . . . . . . . . . . . . . . . . . . . . . . . . .166 Ведение взаиморасчетов с контрагентами. . . . . . . . . . . . . . . . . . . . . . . . . 167 Номенклатура . . . . . . . . . . . . . . . . . . . . . . . . . . . . . . . . . . . . . . . . . . . . . . . . . �����168 Начальные настройки программы . . . . . . . . . . . . . . . . . . . . . . . . . . . . . . . ����� 170 Настройка учетной политики. . . . . . . . . . . . . . . . . . . . . . . . . . . . . . . . . . . . . . 171 Глава 14. Поступление и реализация товаров и услуг . . . . . . . . . . . . �����173 Общие принципы работы с документами . . . . . . . . . . . . . . . . . . . . . . . . . ����� 173 Поступление товара . . . . . . . . . . . . . . . . . . . . . . . . . . . . . . . . . . . . . . . . . . . . ����� 174 Оформление заказа поставщику. . . . . . . . . . . . . . . . . . . . . . . . . . . . . . . . . . 174 Оформление поступление товара. . . . . . . . . . . . . . . . . . . . . . . . . . . . . . . . . 176 Оформление поступления на основании заказа поставщику . . . . . . . . . 178 Оплата поставщику. . . . . . . . . . . . . . . . . . . . . . . . . . . . . . . . . . . . . . . . . . . . . 179 Реализация товара . . . . . . . . . . . . . . . . . . . . . . . . . . . . . . . . . . . . . . . . . . . . . �����180 Оформление заказа покупателя. . . . . . . . . . . . . . . . . . . . . . . . . . . . . . . . . . 181 Оформление реализации товара (товарной накладной). . . . . . . . . . . . . 182 Оформление реализации на основании заявки покупателя . . . . . . . . . . 183 Оформление счета-фактуры. . . . . . . . . . . . . . . . . . . . . . . . . . . . . . . . . . . . . 183 Получение оплаты от покупателя . . . . . . . . . . . . . . . . . . . . . . . . . . . . . . . . . 183 Возврат от покупателя. . . . . . . . . . . . . . . . . . . . . . . . . . . . . . . . . . . . . . . . . . . 185 Глава 15, Специализированные журналы документов . . . . . . . . . . . ���� 187 Журнал Заказы поставщикам . . . . . . . . . . . . . . . . . . . . . . . . . . . . . . . . . . . . ����� 187 Размещение заказа поставщику . . . . . . . . . . . . . . . . . . . . . . . . . . . . . . . . . . 187 Корректировка заказов поставщику. . . . . . . . . . . . . . . . . . . . . . . . . . . . . . . 188 Закрытие заказов поставщику. . . . . . . . . . . . . . . . . . . . . . . . . . . . . . . . . . . . 189 Журнал Ценообразование . . . . . . . . . . . . . . . . . . . . . . . . . . . . . . . . . . . . . . �����189 Журнал Документы контрагентов . . . . . . . . . . . . . . . . . . . . . . . . . . . . . . . . �����190 Журнал Складские документы . . . . . . . . . . . . . . . . . . . . . . . . . . . . . . . . . . . ������191 Инвентаризация. . . . . . . . . . . . . . . . . . . . . . . . . . . . . . . . . . . . . . . . . . . . . . . . . 191 Списание и оприходование товаров . . . . . . . . . . . . . . . . . . . . . . . . . . . . . . 192 Перемещение товаров . . . . . . . . . . . . . . . . . . . . . . . . . . . . . . . . . . . . . . . . . . 194 Журнал Чеки ККМ . . . . . . . . . . . . . . . . . . . . . . . . . . . . . . . . . . . . . . . . . . . . . �����195 Глава 16. Формирование отчетов . . . . . . . . . . . . . . . . . . . . . . . . . . . . . . . ���� 196 Управление оперативными итогами . . . . . . . . . . . . . . . . . . . . . . . . . . . . . �����196 Отчеты . . . . . . . . . . . . . . . . . . . . . . . . . . . . . . . . . . . . . . . . . . . . . . . . . . . . . . . ����� 197 Виды отчетов. . . . . . . . . . . . . . . . . . . . . . . . . . . . . . . . . . . . . . . . . . . . . . . . . . . 197 9 Содержание Последовательность действий при создании отчета. . . . . . . . . . . . . . . . . Взаиморасчеты с контрагентами (задолженность по контрагенту) . . . . Отчет Продажи за период . . . . . . . . . . . . . . . . . . . . . . . . . . . . . . . . . . . . . . . Отчет Ведомость по товарам на складах. . . . . . . . . . . . . . . . . . . . . . . . . . . Отчет Реестр документов . . . . . . . . . . . . . . . . . . . . . . . . . . . . . . . . . . . . . . . . Отчет Анализ цен. . . . . . . . . . . . . . . . . . . . . . . . . . . . . . . . . . . . . . . . . . . . . . . Отчет АВС-анализ продаж. . . . . . . . . . . . . . . . . . . . . . . . . . . . . . . . . . . . . . . 199 200 200 201 201 203 203 Глава 17. Сервисные возможности программы . . . . . . . . . . . . . . . . . . ��� 204 Инструменты меню Сервис . . . . . . . . . . . . . . . . . . . . . . . . . . . . . . . . . . . . . . ����204 Настройка дополнительных прав. . . . . . . . . . . . . . . . . . . . . . . . . . . . . . . . . Выгрузка в конфигурацию «Бухгалтерия предприятия». . . . . . . . . . . . . . Проведение документов. . . . . . . . . . . . . . . . . . . . . . . . . . . . . . . . . . . . . . . . . Групповая обработка справочников и документов. . . . . . . . . . . . . . . . . . 205 206 206 207 Часть III. Конфигурация «Зарплата и Управление Персоналом» Глава 18. Общие сведения о конфигурации «Зарплата и Управление Персоналом» . . . . . . . . . . . . . . . . . . . . . . . . . . . . . . . . . . . . . ���� 210 Устройство и возможности программы . . . . . . . . . . . . . . . . . . . . . . . . . . . ������211 Системы и формы оплаты труда. . . . . . . . . . . . . . . . . . . . . . . . . . . . . . . . . . . 211 Учет отработанного времени. . . . . . . . . . . . . . . . . . . . . . . . . . . . . . . . . . . . . 212 Запуск программы «1С:Зарплата и Управление Персоналом» . . . . . . . . ����� 213 Окно программы . . . . . . . . . . . . . . . . . . . . . . . . . . . . . . . . . . . . . . . . . . . . . . ����� 213 Алгоритм работы с программой . . . . . . . . . . . . . . . . . . . . . . . . . . . . . . . . . ����� 215 Глава 19 . Настройка учета на конкретном предприятии . . . . . . . . . ���� 216 Производственный календарь . . . . . . . . . . . . . . . . . . . . . . . . . . . . . . . . . . ����� 216 Ввод графиков работы . . . . . . . . . . . . . . . . . . . . . . . . . . . . . . . . . . . . . . . . . ����� 217 Глава 20. Формирование структуры предприятия и штатного расписания . . . . . . . . . . . . . . . . . . . . . . . . . . . . . . . . . . . . . . . . . . . . . . . . . . . . . ����220 Формирование структуры предприятия . . . . . . . . . . . . . . . . . . . . . . . . . . ���� 220 Справочник Подразделения организаций . . . . . . . . . . . . . . . . . . . . . . . . . 220 Ввод штатных должностей. . . . . . . . . . . . . . . . . . . . . . . . . . . . . . . . . . . . . . . 221 Сведения о собственных организациях . . . . . . . . . . . . . . . . . . . . . . . . . . . �����222 Ввод сведений об ответственных лицах . . . . . . . . . . . . . . . . . . . . . . . . . . . 224 Формирование штатного расписания . . . . . . . . . . . . . . . . . . . . . . . . . . . . ���� 225 Тарифные ставки по штатным единицам. . . . . . . . . . . . . . . . . . . . . . . . . . 225 10 Содержание Надбавки для штатных единиц. . . . . . . . . . . . . . . . . . . . . . . . . . . . . . . . . . . 225 Отчеты по штатному расписанию. . . . . . . . . . . . . . . . . . . . . . . . . . . . . . . . . 226 Глава 21. Учет кадров . . . . . . . . . . . . . . . . . . . . . . . . . . . . . . . . . . . . . . . . . . . ����229 Создание списка физических лиц . . . . . . . . . . . . . . . . . . . . . . . . . . . . . . . . ���� 230 Оформление приема на работу . . . . . . . . . . . . . . . . . . . . . . . . . . . . . . . . . . ����� 231 Список работников организации . . . . . . . . . . . . . . . . . . . . . . . . . . . . . . . . ���� 234 Сведения о состоянии работников . . . . . . . . . . . . . . . . . . . . . . . . . . . . . . . ���� 234 Оформление кадровых перемещений . . . . . . . . . . . . . . . . . . . . . . . . . . . . ���� 234 Графики отпусков . . . . . . . . . . . . . . . . . . . . . . . . . . . . . . . . . . . . . . . . . . . . . ���� 236 Использование отпусков . . . . . . . . . . . . . . . . . . . . . . . . . . . . . . . . . . . . . . . ���� 236 Оформление отсутствия на работе . . . . . . . . . . . . . . . . . . . . . . . . . . . . . . . ���� 238 Оформление возврата на работу . . . . . . . . . . . . . . . . . . . . . . . . . . . . . . . . ���� 238 Увольнение сотрудников . . . . . . . . . . . . . . . . . . . . . . . . . . . . . . . . . . . . . . . ���� 239 Оформление личных карточек по форме Т-2 . . . . . . . . . . . . . . . . . . . . . . ���� 239 Командировки . . . . . . . . . . . . . . . . . . . . . . . . . . . . . . . . . . . . . . . . . . . . . . . . ����240 Прием внешнего совместителя . . . . . . . . . . . . . . . . . . . . . . . . . . . . . . . . . . ����240 Персонифицированный учет . . . . . . . . . . . . . . . . . . . . . . . . . . . . . . . . . . . . ����240 Ввод данных для АДВ-1, пачки анкет АДВ-1, пачки заявлений АДВ-2, АДВ-3. . . . . . . . . . . . . . . . . . . . . . . . . . . . . . . . . . . 240 Ввод данных СЗВ-К . . . . . . . . . . . . . . . . . . . . . . . . . . . . . . . . . . . . . . . . . . . . . 241 Глава 22. Подбор персонала . . . . . . . . . . . . . . . . . . . . . . . . . . . . . . . . . . . . ����242 Кадровый план . . . . . . . . . . . . . . . . . . . . . . . . . . . . . . . . . . . . . . . . . . . . . . . . ���� 243 Изменение кадрового плана . . . . . . . . . . . . . . . . . . . . . . . . . . . . . . . . . . . . ����244 Регистрация кандидатов для собеседования . . . . . . . . . . . . . . . . . . . . . . ���� 245 Регистрация собеседования . . . . . . . . . . . . . . . . . . . . . . . . . . . . . . . . . . . . . ���� 246 Документы по учету кандидатов . . . . . . . . . . . . . . . . . . . . . . . . . . . . . . . . . ���� 246 Оценка кандидата и испытательного срока . . . . . . . . . . . . . . . . . . . . . . . ���� 247 Глава 23. Начисление заработной платы и расчет налогов . . . . . . . ��� 248 Начисления и удержания . . . . . . . . . . . . . . . . . . . . . . . . . . . . . . . . . . . . . . . ���� 249 Начисление заработной платы . . . . . . . . . . . . . . . . . . . . . . . . . . . . . . . . . . ���� 249 Расчет налоговых платежей с фонда оплаты труда . . . . . . . . . . . . . . . . . ����� 251 Выплата заработной платы . . . . . . . . . . . . . . . . . . . . . . . . . . . . . . . . . . . . . . ���� 252 Управленческая заработная плата . . . . . . . . . . . . . . . . . . . . . . . . . . . . . . . ���� 253 Расчет при увольнении. . . . . . . . . . . . . . . . . . . . . . . . . . . . . . . . . . . . . . . . . . 254 О т а в тор а Эта книга предназначена для пользователей бухгалтерских программ, принявших решение самостоятельно познакомиться с возможностями новых конфигураций «Бухгалтерия предприятия», «Управления торговлей» и «Управление персоналом». Эти конфигурации работают на технологической платформе «1С:Предприятие 8.2», предоставляющей широкие возможности для разработчика. Для обычного пользователя новшества не так актуальны. Рассматриваемые в книге версии конфигураций совместимы с технологической платформой «1С:Предприятие 8.1» и пользователь может сам выбирать, интерфейс какой из платформ использовать. Работа производится как в режиме совместимости с платформой 8.2, так и независимо, полностью используя версию технологической платформы 8.1. Цель книги — познакомить с новыми возможностями конфигураций, работающих на технологической платформе 8.2. Книга разделена на три части, которые соответствуют трем программным продуктам системы «1С:Предприятие 8.2». В первой части рассматривается работа в программе «Бухгалтерия предприятия», вторая часть познакомит читателя с программой «Управление торговлей», в третьей части книги рассказано об использовании программы «Зарплата и Управление Персоналом». Каждая часть книги сделана максимально независимой, чтобы любой программный продукт можно было изучать отдельно. Первая, вводная, глава является общей для всех трех частей, поскольку в ней рассматриваются вопросы, касающиеся всех трех программных продуктов — работа со справочной информацией, заполнение документов, ведение журналов и формирование отчетов. Новая технологическая платформа 8.2 позволяет разработчику в короткие сроки создавать приложение для нужд конкретного предприятия. 12 От автора Внешний вид конфигураций существенно различается. Сам пользователь также может самостоятельно добавлять и удалять команды с рабочего стола конфигурации, делая ее максимально удобной для себя. В книге будет рассмотрен стандартный внешний вид программ, типовые команды, удобные для ведения бухгалтерского учета, управления движением товаров при складском учете и управлении персоналом. Получив начальные знания, пользователь сможет решить, какие из указанных настроек удобны для конкретной работы, а остальные просто не использовать. Такой подход к проектированию интерфейса отвечает современным требованиям к развитию программ-приложений. Глава 1 Технологическая платформа «1С:Предприятие 8.2» В этой главе вы познакомитесь c новыми возможностями системы «1С:Предприятие 8.2», узнаете об основных понятиях системы и составе конфигураций. Общая архитектура системы «1С:Предприятие 8» «1С:Предприятие 8» — это система прикладных продуктов, предназначенных для эффективного решения разнообразных задач управления предприятием. Благодаря своей универсальности и гибкости она легко настраивается для нужд конкретной организации и позволяет решать широкий круг задач автоматизации любых разделов учета на предприятии, а также вести учет по нескольким организациям в одной информационной базе. В соответствии с конкретной областью деятельности фирма «1С» разработала в составе системы «1С:Предприятие 8» несколько прикладных программных продуктов. Наиболее известными из них являются программы для управления бухгалтерским, торговым и кадровым учетом: «Бухгалтерия предприятия», «Управление торговлей», «Зарплата и Управление Персоналом». Каждая конфигурация может быть установлена на компьютере как по отдельности, так и вместе с другими конфигурациями. 14 Глава 1. Технологическая платформа «1С:Предприятие 8.2» Новое в концепции «1С:Предприятие 8.2» Существенно новым в очередной версии технологической платформы является понятие управляемого приложения. Оно является принципиально новой моделью для создания интерфейса приложения и создания клиент-серверной архитектуры. Как сообщает фирма «1С» на своем сайте, вводимые изменения — веяния времени, отвечающие современным подходам к программированию и внешнему виду интерфейсов приложений. Новыми являются: ♦♦ ♦♦ ♦♦ ♦♦ декларативное описание интерфейса; максимальный перенос бизнес-логики на сервер; модель построения пользовательского интерфейса приложения; управление составом интерфейса при внедрении в конкретной организации и для конкретного пользователя. Новая версия платформы призвана обеспечить полную совместимость с предыдущими версиями. Это и понятно, ведь учет на предприятии, начисление зарплаты, учет персонала должен проводиться на предприятии непрерывно. Работать будет и старая модель построения приложения. Если возникнет необходимость, администратор сможет переработать интерфейс функциональности конфигураций довольно быстро. Кнопки команд в новой версии выглядят крупнее. Есть возможность работать в режиме совместимости с предыдущей платформой 8.1. Такой подход делает работу пользователя максимально комфортной. При этом администратор может использовать все возможности, предоставляемые версией 8.2. Средства и механизмы системы «1С:Предприятие 8.2» ♦♦ Пользовательский интерфейс состоит из отдельных независимых окон; каждое окно предназначено для решения своей задачи. К обязанностям разработчика прикладного решения системы следует Средства и механизмы системы «1С:Предприятие 8.2» ♦♦ ♦♦ ♦♦ ♦♦ ♦♦ 15 отнести определение состава этих окон для конкретного пользователя. Реализован современный дизайн интерфейса и повышена комфортность работы пользователя. Система обратной связи с пользователем позволяет выводить сообщения об ошибках и контролировать процесс ввода данных. Вся информация, связанная с вводимыми данными, выводится на панель навигации, что позволяет ускорить ввод данных. По-прежнему работает механизм ввода на основании. Пользователь может сам настраивать командный интерфейс: панель разделов, рабочий стол программы, панели навигации и панели действий. Основное окно Основное окно в платформе 8.2 выглядит следующим образом (рис. 1.1). Рис. 1.1. Вид окна программы 16 Глава 1. Технологическая платформа «1С:Предприятие 8.2» Кнопки Рабочий стол, Закупки, Продажи находятся на Панели разделов. Панель разделов — это наиболее крупное разделение функциональности прикладного решения. Кнопки, расположенные на Панели разделов, позволяют переходить к другим разделам. Рабочий стол содержит часто используемые документы, отчеты, справочники. Справочная система платформы позволяет получать справку по работе с самой платформой и по работе с конкретной конфигурацией. Справочная система представлена в HTML-формате. Панель навигации содержит оглавления разделов. Она позволяет быстро перейти к нужной в данный момент точке раздела. Например, при вызове команды Сотрудники в рабочей области будет открыт список сотрудников. Панель действий содержит часто используемые команды, которые позволяют создавать новые объекты, выполнять обработку, формировать отчеты. Вспомогательные окна отображаются независимо от основного окна, что позволяет не использовать классический многооконный интерфейс. Информационная панель В нижней части основного окна приложения отображается информационная панель. Она предназначена для вывода оповещений системы. Если последним действием было сохранение данных в форме, можно открыть эту форму щелчком на кнопке оповещения. Главное меню Главное меню (рис. 1.2) содержит набор команд, наиболее часто использующихся в платформе. Рис. 1.2. Главное меню платформы Здесь находятся команды настройки, выполненной самим пользователем — например, избранное, установки параметров системы. Щелчок на кнопке открывает главное меню (рис. 1.3). Средства и механизмы системы «1С:Предприятие 8.2» 17 Рис. 1.3. Команды главного меню Работа в режиме совместимости В настоящее время выпущены релизы (версии) конфигураций «Бухгалтерия предприятия», «Управление торговлей» и «Зарплата и Управление Персоналом», которые способны функционировать в режиме совместимости с новой платформой «1С:Предприятие 8.2». При этом внешний вид интерфейса можно оставить таким, каким он был в платформе 8.1 или перейти к новому интерфейсу по желанию в любой момент. Именно эти версии и будут рассмотрены в данной книге. Изучим в общих чертах назначение каждого из перечисленных программных продуктов. Программа «Бухгалтерия предприятия» позволяет организовать учет практически по любым разделам бухгалтерского учета: ♦♦ учет операций по банку и кассе; ♦♦ учет основных средств, нематериальных активов, материалов, товаров и производства продукции; ♦♦ учет валютных операций; ♦♦ учет взаиморасчетов с организациями, дебиторами, кредиторами, подотчетными лицами; 18 Глава 1. Технологическая платформа «1С:Предприятие 8.2» ♦♦ учет расчетов по заработной плате; ♦♦ учет расчетов с бюджетом; ♦♦ налоговый учет. Управлять движением товаров и отслеживать остатки товаров на складах позволяет программа «Управление торговлей». Программа обеспечивает решение следующих задач оперативного учета: ♦♦ учет складских запасов и их движения; ♦♦ управление взаиморасчетами с клиентами и поставщиками; ♦♦ резервирование товаров и контроль их оплаты; ♦♦ управление расчетами по банку и кассе, связанными с торговлей; ♦♦ управление товарными кредитами и их погашением; ♦♦ автоматический расчет цен и списание товаров. В программе предусмотрены различные схемы продаж. При пополнении складских запасов предусмотрены механизм отслеживания изменения цен поставщиков, выбор оптимального поставщика, возможность выбора минимальных затрат на пополнение складских запасов. Реализован механизм автоматического отслеживания цен при регистрации очередной поставки. Поддерживается механизм учета цен ФИФО. Для ведения кадрового учета, подбора персонала, расчета заработной платы и налогов с фонда оплаты труда предназначена программа «1С:Зарплата и Управление Персоналом». Программа позволяет также учитывать отпуска, больничные листы и отсутствие на работе, эффективно планировать занятость персонала. Названные программы могут работать совместно, возможен перенос данных из одной программы в другую. Несомненными достоинствами системы являются возможность ее настройки для нужд конкретного предприятия, а также эргономичность интерфейса. Описание объектов системы В этом разделе мы поговорим о некоторых классах объектов, с которыми мы столкнемся во всех программных продуктах системы «1С:Предприятие». Классы объектов, общие для всех программ, входящих в систему «1С:Предприятие 8.2», в каждом конкретном случае получают свою Описание объектов системы 19 реализацию, т. е. в зависимости от назначения программы могут изменяться: ♦♦ формы для ввода данных в справочники и документы; ♦♦ состав и структура справочников и журналов; ♦♦ формы и алгоритмы отчетов и обработок. Во всех программах системы «1С:Предприятие 8.2» используются общие приемы работы с данными объектами. Справочники Справочники предназначены для хранения более или менее постоянных сведений о множестве однотипных объектов. Данные из справочников используются для заполнения документов, ведения аналитического учета и т. п. В качестве примера справочников можно привести номенклатуру товаров и услуг, список сотрудников или контрагентов вашего предприятия. Система программ «1С:Предприятие 8.2» поддерживает многоуровневые справочники, т. е. справочники, элементы которых объединены в группы и подгруппы на основании удобного для пользователя признака. Сведения в справочники могут вводиться вручную или выбираться из других, подчиненных справочников. Например, единица измерения объекта номенклатуры может выбираться из подчиненного ему справочника Единицы измерения. В заголовке окна справочника находится пиктограмма . Документы Документы в системе «1С:Предприятие 8.2» служат для отражения событий, происходящих на предприятии, и в общем случае соответствуют хозяйственной операции. Их названия в ряде случаев соотносимы с названиями реальных «бумажных» документов. Каждый документ имеет форму для ввода данных — аналог типового бланка документа, который необходимо заполнить актуальной информацией. Форма реализована как окно, содержащее поля для ввода и просмотра данных, например: текстовые поля (для ввода значения с клавиатуры), списки (для выбора одного из заранее перечисленных значений), поля с кнопкой выбора значения из справочника, флажки (указатель наличия или отсутствия определенного свойства, действия и т. п.). Работа со всеми этими элементами формы будет подробно рассмотрена далее в этой главе. 20 Глава 1. Технологическая платформа «1С:Предприятие 8.2» Кроме этого, большинство документов имеет также печатную форму, которая совпадает с общепринятой стандартной формой документа, или несколько печатных форм, если на основании электронного документа можно составить несколько бумажных документов. Нужную печатную форму можно выбрать из списка, открывающегося при щелчке на кнопке Печать. Окна документов помечены пиктограммой . Журналы Для удобства поиска документы отображаются в виде журналов — списков документов одного или разных видов. Журналы, содержащие документы одного вида, помечаются пиктограммой , а заголовок окна специализированных журналов помечен пиктограммой . Регистры сведений Регистры сведений, как правило, дополняют справочники. Обычно в них выносится более изменчивая информация, чем та, что хранится в справочниках. Регистры сведений служат для отображения различных характеристик объектов справочников, но не самих объектов. Например, регистр сведений Работники организации обобщает информацию, содержащуюся в документах о приеме на работу, и отображает их в таком виде, чтобы наглядно показать, кто, когда и на какую должность был принят в данной организации. Записи заносятся в регистры автоматически при заполнении справочников и журналов документов, но могут быть дополнены вручную, если открыть соответствующее окно регистра. В заголовок окна регистра сведений помещена пиктограмма . Отчеты Итоговая информация выводится в виде отчетов. Отчеты предназначены как для внутреннего использования, так и для представления в налоговые органы. Обилие отчетов позволяет взглянуть на деятельность предприятия с разных сторон. Кроме отчетов в программе предусмотрены различные обработки, например механизм формирования цен в справочнике Номенклатура. В заголовке окна отчета находится пиктограмма . Общие принципы работы со справочниками 21 Обработки Под обработкой в системе «1С:Предприятие 8.2» понимается специально разработанная процедура, позволяющая производить изменения в данных учета. С обработками мы познакомимся на примере обработки Банковская выписка в главе 6. Общие принципы работы со справочниками Записи в окне справочника расположены в виде таблицы (рис. 1.4), представляющей собой перечень элементов справочника. Каждая строка таблицы соответствует элементу справочника и называется записью. Столбцы таблицы называются полями. Рис. 1.4. Справочник Склады (места хранения) Выбранной, или выделенной, считается та запись, в которой находится курсор (синее световое пятно), причем неважно, в каком именно поле он находится. Перемещать курсор по записям можно, используя клавиши управления курсором на клавиатуре и кнопки прокрутки. О работе с записями справочника мы поговорим далее, в разделе «Просмотр и редактирование таблиц». Создание групп Иногда записи в справочниках разбивают на группы, которые в свою очередь могут содержать подгруппы. В группы объединяют однородные 22 Глава 1. Технологическая платформа «1С:Предприятие 8.2» элементы. Согласитесь, неудобно пользоваться базой данных, когда продовольственные товары находятся в одном списке с промышленными. Намного практичнее выделить для этих категорий две отдельные группы. Сведения о поставщиках и покупателях также удобно разбить на две самостоятельные группы. Список групп находится в левой части окна справочника (рис. 1.5). Группы обозначаются в нем папками. Для создания новой группы нажмите кнопку Создание новой группы на панели инструментов. В открывшемся окне введите название новой группы и, при необходимости, выберите в поле Группа название группы, в которую она должна входить. Рис. 1.5. Группы контрагентов в справочнике Контрагенты Открыть любую группу можно, дважды щелкнув на изображении папки желтого цвета. В подгруппе можно создавать другие подгруппы. Ограничений на количество таких групп нет. Может случиться так, что запись попала не в ту группу. Чтобы не удалять эту запись и не создавать ее заново в нужной группе, запись Общие принципы работы с журналами 23 можно перенести. Для переноса записи из одной группы в другую достаточно поменять значение в поле Группа в окне свойств элемента справочника. Общие принципы работы с журналами Документы, оформленные в торговой организации, а также поступившие в нее извне, хранятся в журналах. Строка в журнале — это запись о документе. Для всех журналов установлены единые принципы работы. Записи в журнале размещаются в соответствии с датой ввода документа в журнал, а документы от одной даты упорядочены по времени создания. Клавиша Home позволяет быстро перейти в начало журнала, клавиша End — в конец. Для перемещения по журналу можно пользоваться полосой прокрутки. Если документ проведен, то слева от него стоит пиктограмма документа с галочкой. Поле Дата указывает дату совершения торговой операции или дату оформления документа. В поле Вид документа находится название документа, в поле Номер фиксируется его номер. Журналы могут содержать и другие поля. Их количество и состав зависят от вида журнала. Подробнее о работе с записями журнала мы поговорим далее, в разделе «Просмотр и редактирование таблиц». Ввод на основании В системе «1С:Предприятие 8.2» предусмотрена возможность оформления одних документов на основании других. Преимущество это способа заключается в том, что при создании документа нет необходимости заполнять поля формы документа: в них автоматически подставляются значения из документа-основания. Интервал Чтобы отобразить в журнале не все документы, а только созданные за определенный промежуток времени, установите интервал дат, щелк­ нув на кнопке на панели инструментов журнала. В открывшемся 24 Глава 1. Технологическая платформа «1С:Предприятие 8.2» окне задайте диапазон дат и щелкните на кнопке OK. Эта настройка действительна на время работы с журналом, то есть до его закрытия. По умолчанию интервал в журнале не установлен. Это означает, что выводятся все имеющиеся в журнале документы. Поиск по номеру Для поиска документов по номеру используется кнопка на панели инструментов журнала. 1. Щелкните на кнопке . 2. В поле Номер документа введите номер документа. Номер должен быть указан точно так же, как он введен в журнал, важны даже пробелы! 3. При необходимости укажите диапазон дат, в который должен попадать искомый документ. 4. Щелкните на кнопке Найти. В поле Найдено будут показаны документы с заданным номером. Заполнение формы Форма — это окно, содержащее поля для ввода, просмотра и редактирования данных. Формы традиционно используются в системах управления базами данных, являясь электронным аналогом карточек в картотеке. Как документы, так и записи справочников в подавляющем большинстве случаев создаются с помощью стандартных форм, разработанных специально для данного документа или справочника. Например, для создания приходного ордера предусмотрена форма Приходный кассовый ордер: Оплата от покупателя, для ввода информации о банковском счете — форма Элемент Банковские счета. При создании нового документа или записи справочника форма служит чистым бланком, который необходимо заполнить (рис. 1.6). Каждому полю соответствует своя подпись — комментарий, который поясняет, какая информация должна быть указана в поле. В случае редактирования записи эта же форма открывается с уже заполненными полями. Их значения могут быть изменены в процессе редактирования. Заполнение формы 25 Рис. 1.6. Незаполненная форма элемента справочника Банковские счета Поля ввода данных могут иметь различные типы, в зависимости от того, каким способом в них вводится информация. Значение текстового поля вводится с клавиатуры. Оно может быть произвольным. Перед тем как вводить текст в поле, необходимо поместить в него текстовый курсор (мигающая вертикальная черта), щелкнув в поле левой кнопкой мыши. Примером текстового поля является поле Наименование на рис. 1.6. Список предполагает выбор одного из нескольких заранее определенных значений. Для просмотра возможных значений щелкните на кнопке справа от поля и выберите нужное значение из раскрывшегося списка. Примером списка является поле Вид на рис. 1.6. Особый вид поля ввода — поле, справа от которого расположена кнопка выбора значения — . Для того чтобы указать значение этого поля, необходимо открыть справочник щелчком на кнопке выбора и, отыскав 26 Глава 1. Технологическая платформа «1С:Предприятие 8.2» в нем необходимое значение, двойным щелчком поместить его в поле ввода. При отсутствии этого значения в справочнике его следует создать. Это можно сделать, не прерывая процедуру заполнения документа. Примером поля этого вида является поле Банк на рис. 1.6. Поле ввода даты — это поле с заранее определенным форматом. Поле даты заполняется либо вручную, в формате ДД.ММ.ГГГГ, либо с помощью календаря, который открывается щелчком на кнопке справа от поля ввода даты. Разделительные точки при ручном вводе даты указывать не надо — они уже поставлены в поле. Если дата указана не в соответствии с форматом, то программа не позволит записать такое значение в базу. Примером поля ввода даты является поле Дата открытия на рис. 1.6. Флажок позволяет указать наличие какого-либо свойства или необходимость выполнения какого-либо действия. Состояние флажка (установлен или сброшен) означает, соответственно, ответ «Да» или «Нет» на комментарий к данному полю. Например, если в описании основного средства (документ Основные средства) установлен флажок Подлежит амортизации, это означает, что основное средство подлежит амортизации, если же флажок сброшен, значит основное средство амортизации не подлежит. Примером флажка является поле Указывать в дате документа месяц прописью на рис. 1.6. Кроме полей ввода форма обязательно содержит элементы управления формой — кнопки. Стандартные кнопки формы в программах системы «1С:Предприятие 8.2» — OK, Записать, Закрыть. ♦♦ Кнопка OK сохраняет указанную в форме информацию в базу данных и закрывает окно формы. ♦♦ Кнопка Записать сохраняет указанную в форме информацию в базу данных, но не закрывает окно формы, позволяя тем самым продолжить редактирование. ♦♦ Кнопка Закрыть закрывает окно формы, игнорируя сделанные с момента ее открытия изменения. При этом, если форма была открыта в режиме создания документа, документ создан не будет, а если документ открывался для редактирования, то все данные останутся такими, какими они были до открытия формы. Форма может также содержать вкладки, которые позволяют увеличить объем вводимых данных, сохранив при этом размеры окна формы. Вкладки используются для форм, содержащих большое количество редактируемой информации (рис. 1.7). Просмотр и редактирование таблиц 27 Рис. 1.7. Окно «Поступление товаров и услуг: оборудование» содержит вкладки Оборудование, Товары, Услуги, Тара, Счета учета расчетов, Дополнительно Некоторые формы содержат табличную часть, которая предназначена для просмотра и редактирования списка строк и могут содержать несколько граф. Для ввода новой записи используется кнопка , для удаления строки — клавиша Delete, находящиеся на панели инструментов табличной части формы. На рис. 1.7 табличная часть формы расположена на вкладке Оборудование. Просмотр и редактирование таблиц Записи в окне любого справочника и журнала расположены в виде таблицы, обычно имеющей несколько полей (вертикальных граф). Строки таблицы соответствуют элементам справочника или документам журнала. Выбранной (выделенной) считается та запись, в которой находится курсор (синее световое пятно), причем неважно, в каком именно поле он находится. Перемещать курсор по записям можно, используя клавиши управления курсором на клавиатуре и полосу прокрутки. Для просмотра и редактирования записи дважды щелкните мышью или нажмите клавишу Enter на выбранной строке. 28 Глава 1. Технологическая платформа «1С:Предприятие 8.2» Использование контекстного меню Контекстное меню вызывается щелчком правой кнопки мыши на объекте, с которым будет выполняться то или иное действие. Оно может быть вызвано в журналах, справочниках, табличных частях форм. В контекстном меню содержится обширный перечень команд по работе с записями таблиц. Добавление записи После того как было открыто окно любого из справочников или журналов, вы можете создавать в нем новые записи, а также редактировать и помечать на удаление уже существующие. Создать новую запись можно несколькими способами. Первый — традиционный для баз данных — с помощью клавиши Insert. Кроме этого, вы можете воспользоваться: ♦♦ кнопкой на панели инструментов окна справочника, журнала или табличной части формы; ♦♦ командой Добавить контекстного меню табличной части окна; ♦♦ командой Добавить раскрывающегося меню кнопки Действия, расположенной на панели инструментов окна справочника, журнала или табличной части формы. При выборе любого из этих способов на экран выводится окно с формой для создания новой записи (о чем говорит пояснение Новый в заголовке окна). Поля формы следует заполнить соответствующими данными: информацией о фирме (если это запись справочника Фирмы), контрагентах (если это справочник Контрагенты), номенклатуре товаров (справочник Номенклатура), сведениями о совершенной хозяйственной операции (если это журнал документов) и т. д. Подробнее о заполнении полей форм мы говорили ранее. СОВЕТ Для сохранения данных не забывайте перед закрытием окна щелкнуть на кнопке OK. Добавление копированием При вводе большого количества однотипных записей, когда информация частично повторяется, можно ускорить ввод данных. Для этого Просмотр и редактирование таблиц 29 используется кнопка . Новая форма будет заполнена на основании данных из выбранной записи. После этого надо откорректировать те значения полей, которые не совпадают со значениями исходной записи, и сохранить данные, нажав кнопку OK. Редактирование записей Содержание элемента справочника или документа, включенного в журнал, можно изменить. Это может понадобиться, если запись была сохранена с ошибкой или если данные об объекте справочника изменились. Для изменения записи выполните следующие действия. 1. Выберите запись. 2. Нажмите клавишу Enter или дважды щелкните на строке с записью. 3. В открывшемся окне формы сделайте необходимые изменения. 4. Нажмите OK для сохранения изменений. Можно также воспользоваться кнопкой Изменить текущий элемент на панели инструментов. Удаление записей Поскольку база данных — это система взаимосвязанных записей, удаление информации из нее является нетривиальной операцией. Простое удаление записи может повлечь за собой нарушение целостности базы данных. Например, если запись уже использовалась при заполнении каких-либо документов, она не может быть удалена без ущерба для этих документов. Поэтому удаление записей происходит в несколько этапов. На первом этапе ненужную запись следует пометить на удаление. Для того чтобы пометить запись на удаление, выберите ее и щелкните на кнопке Пометить на удаление на панели инструментов или нажмите клавишу Delete. На значке, идентифицирующем запись, появится крестик. Для выбора команды Пометить на удаление также можно воспользоваться контекстным меню. Правом на окончательное удаление записей обладает только администратор системы. Удаление записей производится по приведенному далее алгоритму. 30 Глава 1. Технологическая платформа «1С:Предприятие 8.2» 1. Закройте все открытые в программе окна. 2. Выберите команду ОперацииУдаление помеченных объектов. 3. Подтвердите удаление. Открывается окно со списком помеченных на удаление объектов (рис. 1.8). Рис. 1.8. Список помеченных на удаление объектов 4. Щелкните на кнопке Контроль. Будет проверена возможность удаления, и программа покажет, какие объекты можно удалить. Запись не может быть удалена, если она задействована в других проводках или документах, или если установлена защита от случайного удаления (например, для особо важных объектов). Кнопка Контроль проверяет наличие таких ограничений. 5. Щелкните на кнопке Удалить, чтобы удалить записи, которые могут быть удалены (рис. 1.9). ПРИМЕЧАНИЕ Удаление невозможно, если вы не администратор системы, или если на ваши права пользователя наложены ограничения. Настройка рабочей даты 31 Рис. 1.9. Список объектов, которые могут и не могут быть удалены Сортировка записей Если необходимо упорядочить записи в справочнике по коду или наименованию, используйте команды контекстного меню или команду ДействияСортировкаУпорядочить по коду, Упорядочить по наименованию. В открывшемся окне выберите критерии отбора или сортировки. В новой версии программы значительно расширена возможность отбора записей по коду и по текущему значению. Обычно в справочниках содержится много записей. Если требуется выполнить отбор этих записей по тем или иным критериям, используйте для сортировки кнопки Отбор и сортировка, Отбор по значению в текущей колонке. Для отключения отбора используйте кнопку Отключить отбор. Установить условия и порядок отбора можно также, щелкнув на кнопке Действия и выбрав команду Установить отбор и сортировку списка. Настройка рабочей даты При запуске программы в качестве рабочей даты устанавливается текущая системная дата. Однако программа позволяет также работать с документами «задним числом». Для этого выберите команду меню 32 Глава 1. Технологическая платформа «1С:Предприятие 8.2» СервисПараметры, в открывшемся окне снимите флажок Использовать текущую дату компьютера и выберите в календаре необходимую дату (рис. 1.10). Рис. 1.10. Настройка рабочей даты Использование этой команды позволяет настроить рабочую дату для введения начальных сальдо при переходе на программный учет уже действующего предприятия. Вновь вернуться к текущей дате можно, установив флажок Использовать текущую дату компьютера. ЧАСТЬ I Программа «1С:Бухгалтерия предприятия 8.2» В этой части мы познакомимся с возможностями программы «Бухгалтерия предприятия 8.2» для организации бухгалтерского учета на предприятии, научимся пользоваться документами, узнаем, какие отчеты существуют в программе. ГЛАВА 2 Общее представление о программе В данной главе вы прочтете об основных принципах бухгалтерского учета, реализованных в программе «Бухгалтерия предприятия», и узнаете, как настроить программу на конкретный учет. Основы бухгалтерского учета в программе Бухгалтерский учет основывается на таких понятиях, как счета, субсчета, объекты аналитического учета. Основным понятием в программе является счет. Счет обладает рядом свойств — он может содержать субсчета, иметь объекты аналитического учета. Все счета собраны в Плане счетов. План счетов — это средство, позволяющее настраивать бухгалтерский учет на нужды конкретного предприятия. Понятия, связанные с реализацией принципов бухгалтерского учета В программе «1С:Бухгалтерия предприятия» используются понятия, которые связаны с реализацией основных принципов бухгалтерского учета. К таким понятиям можно отнести бухгалтерские счета и субконто. Бухгалтерские счета предназначены для хранения планов счетов бухгалтерского учета, т. е. объектов синтетического учета средств предприятия. Суть этого понятия полностью соответствует общепринятому пониманию бухгалтерских счетов. Программа позволяет настраивать счета применительно к системе учета, принятой в конкретной стране и на конкретном предприятии. Поддерживается несколько планов счетов. Для каждой системы определяется длина кода счета и количество уровней субсчетов. Основы бухгалтерского учета в программе 35 Операции и проводки служат для отражения в бухгалтерском учете хозяйственных операций, произведенных на предприятии. Операция может содержать несколько проводок. Термин субконто введен в программе для ведения аналитического учета по бухгалтерским счетам. Он будет подробно рассмотрен далее в этой главе. Часто повторяющиеся операции можно сохранить как типовые и затем использовать их при выполнении операций. Данные автоматически заносятся в базу в соответствии с созданным вами шаблоном. При необходимости запрашиваются недостающие сведения: количество, сумма. Сумма операции рассчитывается по заданной в шаблоне формуле. Для автоматического контроля вводимых в программу операций предназначен режим корректных проводок. Счета и субсчета Как известно из истории бухгалтерского учета, счета возникли очень давно. Они велись в первичных измерителях, т. е. счета, учитывающие материальные ценности, велись в натуральных единицах, а счета по кассе — в денежных. С появлением двойной бухгалтерии в номенклатуру счетов простой бухгалтерии стали вводиться счета собственных средств, а материальные счета в свою очередь получили денежную оценку, вследствие чего абсолютно все факты хозяйственной жизни теперь отражаются дважды. Счета имеют субсчета, причем их количество все время меняется. Валютный учет Программа «Бухгалтерия предприятия» позволяет вести валютный учет по нескольким валютам. Сама возможность ведения валютного учета задается в конфигурации системы. Конкретный счет считается валютным, если ему задан соответствующий признак в плане счетов программы. Для всех валютных счетов итоговая информация накапливается на счете для каждой валюты отдельно, а также по счету в целом. По каждой валюте итоговая информация по счету накапливается как в валютном выражении, так и в эквиваленте базовой валюты. Если определен курс валюты, то при вводе проводок автоматически вычисляется сумма проводки по валютной сумме и текущему курсу. 36 Глава 2. Общее представление о программе Аналитический учет Для получения информации о наличии и движении средств предприятия не только по счетам, но и в более детальных разрезах, используется ведение аналитического учета. Сама возможность ведения аналитического учета и количество возможных разрезов такого учета задается в процессе конфигурирования системы. Ведение аналитического учета по счетам позволяет отслеживать движение конкретного товара, наличие того или иного материала на складе, передачу его в производство. Для отражения ведения аналитического учета по счету в программе введено понятие субконто. Под видом субконто понимается совокупность однотипных объектов аналитического учета. Каждый такой объект субконто имеет один из существующих в системе типов данных, который определяет набор значений субконто этого вида. Обычно это справочник, перечисление или данные из регистра сведений. Например, справочник Номенклатура в программе хранит сведения о товарах. Поэтому уместно в качестве вида субконто для счетов, связанных с учетом товаров, указать тип Справочник Номенклатура. В этом случае при работе со счетом в качестве аналитики счета необходимо будет указать определенное наименование товара из справочника Номенклатура. Набор доступных видов субконто определяется на этапе конфигурирования системы. Аналитический учет, который основывается на нескольких видах субконто, то есть имеет несколько разрезов представления информации, называется многомерным. Итоги с использованием многомерного аналитического учета можно получить как в разрезе одного субконто, так и в разрезе другого. Так, для счета 60 итоги могут формироваться как в разрезе отдельных контрагентов, так и в разрезе договоров. С другой стороны, аналитический учет может быть многоуровневым, если одним из субконто счета является многоуровневый справочник. Например, на предприятии при учете товаров требуется получать информацию по отдельным товарам и по группам товаров. В этом случае справочник Номенклатура должен иметь многоуровневую структуру. При такой организации справочника товаров можно в дальнейшем получать информацию как по группе товаров, так и по каждому товару в отдельности. Наличие субконто позволяет более детально раскрыть информацию о средствах предприятия, накапливаемых на счетах бухгалтерского учета. В этом субконто похожи на субсчета: они позволяют получать более точную детализацию итогов внутри одного счета по определен- Запуск программы «Бухгалтерия предприятия» 37 ному признаку. Использование субконто позволяет отслеживать наличие и движение средств не только по счету, но и по одному объекту аналитического учета. В этом смысле понятие субконто даже шире, чем понятие субсчета, ведь есть возможность собрать данные с разных счетов по одному признаку. Это позволяет получить, например, полную информацию по взаиморасчетам с организациями, даже если учет данных производится на нескольких счетах. Количественный учет По счету может также вестись количественный учет. Для такого счета накапливается информация в количественном и натуральном выражении. Эта возможность обычно используется вместе с аналитическим учетом. Можно, например, вести учет по количеству и виду товара на складе. Запуск программы «Бухгалтерия предприятия» Запуск программы осуществляется из главного меню операционной системы. Выберите команду ПускВсе программыПредприятие 8.2 1С:Предприятие. В окне Запуск 1С:Предприятия (рис. 2.1) выберите название соответствующей информационной базы и нажмите кнопку 1С:Предприятие. Рис. 2.1. Окно запуска «1С:Предприятия» 38 Глава 2. Общее представление о программе Новую базу можно добавить из шаблона, для этого используют кнопку Добавить. Кнопка Удалить удаляет название базы из окна. Кнопка Изменить позволяет изменить название базы. Интерфейсы программы В программе есть возможность выбрать три типа интерфейса: бухгалтерский, административный и полный. Кроме того, имеется интерфейс для упрощенной системы налогообложения (УСН). Настройка производится командой СервисПереключить интерфейс. В зависимости от выбранного интерфейса изменяется состав отображаемых пунктов меню (рис. 2.2). Рассмотрим пункты строки меню, которые отображаются при включенном полном интерфейсе программы. Рис. 2.2. Окно конфигурации «Бухгалтерия предприятия» Интерфейсы программы 39 ♦♦ Меню Операции открывает доступ к настройкам параметров учета, а также к большинству объектов информационной базы: справочникам, планам счетов, документам, отчетам, регистрам. Этот пункт меню является альтернативным способом вызова ряда объектов конфигурации, наряду с их вызовом из специализированных пунктов меню. Например, документ Поступление товаров и услуг может быть открыт с помощью команды ПокупкаПоступление товаров и услуг. ♦♦ Меню Банк позволяет оформлять операции по банку. ♦♦ Меню ОС содержит как описание основных средств (Основные средства), так и соответствующие документы (Принятие к учету ОС, Передача оборудования в монтаж и т. п.). Сюда же попали и некоторые постоянные сведения программы, такие как Общероссийский классификатор основных фондов. ♦♦ Меню Зарплата открывает доступ к оформлению операций, связанных с начислением и выплатой заработной платы. ♦♦ Меню Кадры используется для работы по ведению кадрового учета. ♦♦ Меню Отчеты содержит команды для формирования отчетов. ♦♦ Меню Предприятие включает команды, связанные с вашим предприятием. Это общие сведения о предприятии, учетная политика, подразделения организации, ответственные лица, а также форма, позволяющая вводить остатки по счетам. ♦♦ Меню Сервис позволяет настраивать параметры пользователей, устанавливать пароль, добавлять кнопки на панель инструментов. ♦♦ Меню Окна дает возможность управлять панелью окон, убирая или выводя ее на экран, настраивать вид окон. ♦♦ Меню Справка открывает обширную справочную систему программы. ♦♦ Если щелкнуть на ссылке Начать ведение учета, программа поможет произвести настройки для конкретного учета. Есть возможность перенести данные из предыдущей версии (ссылка Загрузить данные из 1С:Бухгалетрии 8). Настройки пользователей Для комфортной работы пользователя в программе предусмотрена настройка контроля проводок и правильности оформления докумен- 40 Глава 2. Общее представление о программе тов. Настройка выполняется в окне, которое открывается командой СервисНастройки пользователя. Установите флажок (галочку) около режимов, которые собираетесь включить (рис. 2.3). В тех полях, где предусмотрен ввод даты или числа, можно воспользоваться встроенным календарем и калькулятором. Переход в режим редактирования поля происходит после нажатия клавиши F2 или выбора команды контекстного меню Изменить. Рис. 2.3. Окно настройки интерфейса пользователя Установка пароля Для ограничения доступа пользователей к информационной базе в программе предусмотрена возможность установки пароля: команда меню СервисПараметры пользователя. Настройка учета на конкретном предприятии 41 Настройка учета на конкретном предприятии Перейдем к вопросам настройки программы для учета на конкретном предприятии. Вам необходимо настроить программу «под себя», открыть расчетный период и ввести сведения об организации. Поможет провести настройку Стартовый помощник, который выводится на экран после запуска программы (рис. 2.4). Рис. 2.4. Настройка учета Последовательность проведения настроек приведена в левом столбце. Сначала вносятся сведения об организации. Затем производится настройка параметров учета. Следующий шаг — ввод учетной политики организаций. После оформления названных форм щелкните на кнопке Заполнено и проверено. Ввод сведений об организации Щелкните на ссылке Организации в окне Стартового помощника или выберите команду ПредприятиеОрганизации. Выберите команду Действие Добавить. Заполните поля открывшегося окна. Нажмите ОК. 42 Глава 2. Общее представление о программе Оформление сведений об ответственных лицах Ответственные лица предприятия (руководитель, главный бухгалтер, кассир) вносятся в справочник Ответственные лица. Справочник открывается командой ПредприятиеОтветственные лица организации. Записи вносятся с помощью кнопки . Выбор фамилий производится из справочника Физические лица (рис. 2.5). Сведения в этот справочник могут быть внесены непосредственно во время определения должностных лиц предприятия или заранее, на этапе подготовки справочников. Рис. 2.5. Заполнение списка ответственных лиц Для сохранения сведений щелкните на кнопке OK. Учетная политика Учетная политика предприятия складывается из учетных политик по бухгалтерскому учету, налоговому учету и по персоналу. Окно Учетная политика (бухгалтерский учет) необходимо использовать для задания и изменения основных значений учетной политики по бухгалтерскому учету вашего предприятия (рис. 2.6). Для правильной работы программы в первую очередь задайте дату, на которую программа сохранит вводимые данные. Учетная политика устанавливается на год, следовательно, при изменении учетной политики предприятия на следующий год не забудьте изменить и дату. Настройка учета на конкретном предприятии 43 Рис. 2.6. Учетная политика (бухгалтерский учет) В программе «1С:Бухгалтерия предприятия» учетная политика может выбираться для разных предприятий, входящих в состав компании. Выбор делается в поле Организация. В поле Способ оценки МПЗ выбирается способ оценки материальнопроизводственных запасов: ♦♦ по себестоимости первых по времени приобретения материальнопроизводственных запасов (способ ФИФО); ♦♦ по себестоимости последних по времени приобретения материальнопроизводственных запасов (способ ЛИФО); ♦♦ по среднему. Флажок в поле Использовать метод «Директ-костинг» означает, что используются методы распределения косвенных расходов организаций, входящих в состав фирмы. Для каждой организации этот метод может быть своим (рис. 2.7). 44 Глава 2. Общее представление о программе База распределения общепроизводственных расходов в виде той или иной статьи затрат выбирается в поле База распределения в окне Методы распределения косвенных расходов организаций, которое открывается командой ПредприятиеУчетная политикаМетоды распределения косвенных расходов организаций. Здесь же задаются счета учета затрат бухгалтерского и налогового учета, подразделение, статья затрат. Рис. 2.7. Методы распределения косвенных расходов организаций Программа позволяет применять упрощенную систему налогообложения. В программе «Бухгалтерия предприятия» появилась возможность вести учет совместителей. Устанавливается такая возможность с помощью окна Учетная политика организации по персоналу. Настройка параметров учета Для настройки параметров ведения учета на предприятии выберите команду ПредприятиеНастройка параметров учета (рис. 2.8). В окне Настройка параметров учета можно установить значения некоторых реквизитов, которые используются по умолчанию. ♦♦ Если на вкладке Аналитический учет расчетов с контрагентами установлен флажок Вести расчеты по документам, то в проводках будет автоматически выбираться документ расчетов по методу ФИФО; если нет, то учет ведется по контрагенту и договору. ♦♦ На вкладке Аналитический учет МПЗ настраивается возможность ведения партионного учета (рис. 2.9). Если флажок установлен, то на предприятии ведется учет товаров по партиям. Настройка учета на конкретном предприятии Рис. 2.8. Настройка параметров учета Рис. 2.9. Настройка параметров учета, вкладка Аналитический учет МПЗ 45 46 Глава 2. Общее представление о программе ♦♦ На вкладке Валюты выбирается валюта регламентированного учета. Если программа используется в России, то это будет российский рубль. ♦♦ На вкладке Производство устанавливается тип цен для выпускаемой продукции. ♦♦ Есть возможность задать шаблоны телефонов, указав телефонные номера, заменители цифр в номере и разделители. В окне Настройка параметров учета заданы настройки по умолчанию. На этапе знакомства с программой их можно не менять. ГЛАВА 3 Заполнение справочников Работа в программе начинается с заполнения справочников. В этой главе мы узнаем, как оформлять справочники и какие справочники следует заполнить в первую очередь. Назначение справочников Справочники необходимы для хранения информации, регулярно используемой при заполнении документов. Поскольку бухгалтеру часто приходится вводить одни и те же сведения (номера банковских счетов, наименования товаров, сведения о контрагентах и сотрудниках организации), все эти и подобные им, постоянно использующиеся сведения были вынесены в самостоятельный логический раздел информационной базы, который и получил название «Справочники». В программе «1С:Бухгалтерия предприятия» справочники также служат для поддержки списков возможных значений субконто, т. е. для организации аналитического учета по счетам. Полный список имеющихся в программе справочников можно просмотреть с помощью команды меню ОперацииСправочники. Например, справочник Физические лица содержит информацию о сотрудниках вашей организации (организаций), а справочник Контрагенты — сведения о поставщиках и покупателях вашей организации (рис. 3.1). Обратите внимание на пиктограмму в левом верхнем углу окна, говорящую о том, что открытое окно является окном справочника. Использование справочников позволяет исключить неоднозначность при заполнении реквизитов документов или других справочников. Некоторые справочники являются ключевыми и без них не обойтись при создании документов (например, Организации, Банки, Банковские счета, Валюты, Контрагенты, Номенклатура), другие не имеют непосредственного отношения к документам. 48 Глава 3. Заполнение справочников Рис. 3.1. Справочник Физические лица содержит информацию о сотрудниках вашей организации В процессе работы информация, хранящаяся в любых справочниках, может быть дополнена или изменена. Некоторые справочники могут включать в себя несколько подразделов, образуя многоуровневые справочники. Например, справочник Контрагенты может включать группы Банки, Покупатели, Поставщики, Собственные организации и др. (рис. 3.2). Наличие групп помогает лучше ориентироваться в большом количестве записей справочника. Механизм подчиненных справочников позволяет связывать элементы справочников между собой. Выбор записи в справочнике-владельце определяет, какие записи будут отображены в подчиненном справочнике. Благодаря этому снижается риск указать неверную информацию при создании документов. Рассмотрим пример. В документе Поступление товаров и услуг: покупка, комиссия поля Организация, Контрагент и Договор связаны между собой таким образом, что выбор значения в поле Договор однозначно определяет контрагента и организацию. Если поля Организация и Контрагент за- Назначение справочников 49 полнены, выбор значения поля Договор происходит из списка договоров между указанными организацией и контрагентом (рис. 3.3). Рис. 3.2. Многоуровневый справочник: записи для удобства объединены в группы Рис. 3.3. Список договоров предлагается с учетом значений полей Организация и Контрагент 50 Глава 3. Заполнение справочников Если поле Контрагент не заполнено, при выборе договора сначала необходимо выбрать контрагента из соответствующего справочника, а затем — договор (рис. 3.4). Поля Организация и Контрагент после выбора договора заполняются автоматически. Рис. 3.4. Чтобы выбрать договор, необходимо сначала указать контрагента, которому принадлежит этот договор Как уже было сказано, команда меню ОперацииСправочники выводит список всех доступных справочников программы. Кроме этого, конкретный справочник можно открыть, выбрав команду в соответствующем разделе главного меню программы. Например, справочники Контрагенты и Подразделения организаций открываются одноименными командами меню Предприятие; справочник Номенклатура — командой Предприятие Товары (материалы, продукция, услуги) Номенклатура; справочник Валюты — командой БанкВалюты; справочник Физические лица — командой ЗарплатаФизические лица. Обычно ввод данных в справочники не вызывает трудностей. Сложно только решить, с какого справочника начать. Посоветуем в первую 51 Справочник Валюты очередь заполнять одноуровневые справочники: Валюты, Должности организаций, Подразделения организаций, Склады (места хранения). Данные из них используются при оформлении других справочников. Рассмотрим более подробно некоторые из справочников. Справочник Валюты Справочник Валюты служит для хранения сведений о валютах, использующихся в программе, и ведения истории курса валют. 1. Откройте справочник командой БанкВалюты. 2. Для добавления новой валюты можно щелкнуть на кнопке на панели инструментов, но удобнее воспользоваться кнопкой Подбор из ОКВ. Эта кнопка открывает окно с Общероссийским классификатором валют, в котором двойным щелчком можно выбрать необходимую денежную единицу. 3. В открывшемся после этого окне следует указать, как склоняется наименование денежной единицы и разменной монеты (рис. 3.5). Рис. 3.5. Заполнение информации о валюте 52 Глава 3. Заполнение справочников 4. Перед тем как задавать курс валюты, сохраните запись с помощью кнопки Записать и после этого нажмите кнопку над табличной частью окна, где выводится история курсов валюты. Укажите число и курс валюты относительно основной денежной единицы (рубля). 5. Для сохранения записи нажмите кнопку OK. 6. В дальнейшем, при изменении курса валюты, необходимо своевременно добавлять новые значения в табличную часть окна (История курсов, рис. 3.6). Рис. 3.6. Добавление нового значения курса доллара Для просмотра истории курса всех валют можно пользоваться реестром Курсы валют. Он открывается из справочника Валюты с помощью команды ПерейтиКурсы валют или из списка регистров сведений, вызываемого командой ОперацииРегистр сведений. Справочник Банки Справочник Банки предназначен для хранения сведений о банках, с которыми сотрудничает предприятие, и о банках поставщиков и покупателей. После установки программы на компьютер справочник уже заполнен данными из Общероссийского классификатора банков РФ. Справочник Банковские счета 53 1. Откройте справочник Банки командой БанкБанки. 2. Записи о банках представлены в группах по городам и областям (рис. 3.7). 3. Если необходимо добавить банк в список банков, нажмите кноп­ку на панели инструментов. 4. Заполните информацию о банке: наименование, корреспондентский счет (корр. счет), БИК (банковский идентификационный номер), город, в котором находится банк, адрес, телефоны. 5 Для сохранения информации нажмите кнопку OK. Рис. 3.7. Справочник Банки Данные из справочника Банки используются при оформлении платежных документов. Справочник Банковские счета В справочник Банковские счета вводятся сведения о собственных банковских счетах вашей организации (организаций) и о банковских счетах контрагентов. Информация о банковском счете используется в платежных документах и при подготовке справки о банковских счетах. 54 Глава 3. Заполнение справочников Справочник Банковские счета является подчиненным справочником для справочников Организации и Контрагенты и открывается из окон этих справочников, или с помощью команды ОперацииСправочники. При открытии из справочника-владельца (Организации или Контрагенты), в списке счетов будут показаны только те счета, которые относятся к выделенной в нем записи. Рис. 3.8. Сведения о расчетном счете 1. Откройте справочник Организации и выделите в нем одну из ваших организаций. 2. Выберите команду ПерейтиБанковские счета. Откроется справочник Банковские счета со списком счетов выбранной организации. Если для нее еще не созданы счета, список будет пуст. 55 Справочник Организации 3. Создайте новый счет, щелкнув на кнопке . 4. В открывшемся окне укажите номер счета, введите БИК банка, в котором открыт этот счет, валюту счета, другие реквизиты (рис. 3.8). 5. При выполнении непрямых расчетов, когда перечисления оформляются в филиал, а филиал уже ведет взаиморасчеты через основное отделение банка, снимите флажок Прямые расчеты. 6. В поле Настройки печати платежных поручений выполните настройки для автоматической вставки реквизитов в текст платежного поручения. Справочник Организации В программе есть возможность вести бухгалтерский учет нескольких организаций (юридических лиц), входящих в состав одной компании и имеющих единый план счетов, статьи затрат и номенклатуру товаров. Появилась возможность вести бухгалтерский учет для физических лиц — индивидуальных предпринимателей. Сведения об организациях, входящих в состав компании, вносятся в справочник Организации, который открывается командой ПредприятиеОрганизации. Рис. 3.9. Справочник Организации Справочник Организации содержит сведения о вашей организации, или организациях — если вы ведете учет сразу по нескольким фирмам. 1. Откройте справочник командой ПредприятиеОрганизации и создайте новую запись командой ДействияДобавить. 56 Глава 3. Заполнение справочников 2. В открывшемся окне укажите название (наименование) организации и полное название (для использования в первичных документах). Рис. 3.10. Заполнение сведений о собственной организации 3. Укажите тип организации (юридическое или физическое лицо), трехбуквенный префикс. Префикс будет добавляться к номерам документов, оформленных на эту организацию. 4. В поле Осн. банковский счет (Основной банковский счет) указывается банковский счет организации. Если сведения о счетах еще не занесены в справочник Банковские счета, это можно сделать в процессе заполнения справочника Организации. Справочник Организации 57 5. Если сведения о банке и банковские счета были оформлены заранее, то эти данные будут уже введены. При желании их можно отредактировать. Указываются идентификационный номер организации, КПП (код причины постановки на налоговый учет) для платежных поручений, коды ОКАТО, ОКПО по классификатору организационно-правовых форм хозяйствующих субъектов, код налоговой инспекции, в которой зарегистрирована организация. Введите юридический и фактический адреса предприятия, телефоны (на вкладке Контактная информация в нижней части окна), заполните другие поля. Обратите внимание на кнопку Перейти. Она встречается на панели инструментов некоторых справочников и позволяет быстро переходить в другие справочники и регистры, имеющие отношение к выделенному в открытом справочнике элементу (рис. 3.11). Например, если выделить в справочнике Организации запись Белая акация, при выборе команды ПерейтиБанковские счета будет открыт справочник банковских счетов данной организации. Рис. 3.11. Список связанных разделов в меню кнопки Перейти 58 Глава 3. Заполнение справочников Справочник Контрагенты Справочник Контрагенты предназначен для хранения сведений о физических и юридических лицах, с которыми тем или иным образом взаимодействует ваша организация: поставщики, покупатели, реализаторы, банки и др. Кроме того, в этом справочнике можно хранить сведения о получателях перечисленных налогов: пенсионном фонде, счете по перечислению подоходного налога, медицинского страхования. Для удобства хранения столь разнообразных данных в справочнике могут быть созданы группы, например Поставщики, Покупатели, Налоговые органы, Банки и др. 1. Откройте справочник командой ПредприятиеКонтрагенты и создайте новую запись, нажав кнопку или клавишу Insert. Открывшаяся форма содержит три вкладки: Общие, Контакты и Счета и договоры. 2. На вкладке Общие (рис. 3.12) указываются: 1) полное и рабочее наименование контрагента; 2) тип контрагента (юридическое или физическое лицо); 3) группа контрагентов, к которой он относится; 4) ИНН (индивидуальный номер налогоплательщика); 5) КПП (код причины постановки); 6) код по ОКПО. 3. После заполнения вкладки Общие нажмите кнопку Записать, чтобы стали доступны для заполнения вкладки Контакты и Счета и дого­ воры. 4. Перейдите на вкладку Контакты и укажите телефоны и прочую контактную информацию контрагента (рис. 3.13), а также имена контактных лиц. Для добавления записей в табличную часть окна используйте кнопку или клавишу Ins. 5. На вкладке Счета и договоры указываются банковские счета и договоры с контрагентом. 6. Сохраните запись и закройте окно, нажав кнопку OK. 7. При заполнении платежного поручения необходимо обратить внимание на вид договора. Для поставщика выбирается вид договора С поставщиком, для покупателя выбирается вид договора С покупателем, С комитентом, С комиссионером. Справочник Контрагенты Рис. 3.12. Заполнение общей информации о контрагенте Рис. 3.13. Информация о контактах контрагента 59 60 Глава 3. Заполнение справочников Справочник Номенклатура В справочнике Номенклатура содержатся сведения о номенклатуре товаров, материалов, продукции и услуг. Это оправданно, так как хозяйственные операции по учету материалов и основных средств полностью совпадают с аналогичными действиями по учету товаров и услуг. 1. Откройте справочник Номенклатура командой Товары (материалы, продукция, услуги)Номенклатура. 2. Выберите в справочнике нужную группу и нажмите кнопку для создания новой записи. 3. Заполните поля окна Элемент Номенклатура (рис. 3.14): � Реквизит Группа номенклатуры определяет тип номенклатурной единицы. Значением этого реквизита могут быть Товар, Продукция, Услуга, Полуфабрикаты, Возвратная тара и др. В зависимости от установленного в этом реквизите значения производится выбор счета для учета номенклатуры. � В поле Наименование указывается наименование товара по документам поставщика. Краткое наименование используется для отражения в базе данных программы. Рис. 3.14. Ввод элемента номенклатуры Справочник Номенклатура � � � 61 В поле Единица измерения указывается базовая единица измерения данной номенклатурной единицы. Значения полей Ставка НДС используются для оформления документов типовой конфигурации при учете ОС и товаров. Для импортных товаров заполняется поле Номер ГТД (Номер грузовой таможенной декларации). ПРИМЕЧАНИЕ Обратите внимание на всплывающие подсказки, которые появляются при наведении указателя мыши на поля формы. Информация, содержащаяся в этих подсказках, поможет вам сориентироваться при заполнении значения полей. Рассмотрим подробнее назначение некоторых групп, входящих в справочник Номенклатура. Группа Материалы В группу Материалы входят материалы, которые будут использоваться для производства продукции. Запись этой группы может использоваться для выписки первичных документов и ведения аналитического учета на балансовых счетах «Материалы», «Полуфабрикаты собственного производства», «Материалы, принятые в переработку». Учет номенклатуры из этой группы будет производиться по счету 10 «Материалы». Группа Товары В группу Товары вносятся номенклатурные единицы, учитываемые на счете 41 «Товары». Данные из этого справочника выбираются при оформлении накладных, счетов, счетов-фактур, а также при введении операций в журнал операций вручную. Группа Продукция В группу Продукция следует внести сведения о продукции, которая выпускается предприятием. Учет продукции будет производиться по счету 43 «Готовая продукция». Введите наименование продукции, укажите плановую себестоимость, единицу измерения. Группа Услуги В группу Услуги следует внести сведения об услугах, которые оказывает организация, например, ремонт одежды, сборка мебели. 62 Глава 3. Заполнение справочников Справочник Счета учета номенклатуры Счета учета номенклатуры настраиваются в регистре Счета учета номенклатуры (рис. 3.15). Этот регистр содержит счета, которые будут подставляться по умолчанию в документы, откуда они будут автоматически попадать в проводки, формируемые документами. Так, учет продукции ведется на счете 43, товары учитываются на счете 41, материалы — на счете 10. Рис. 3.15. Счета учета номенклатуры Рис. 3.16. Заполнение информации о счетах учета номенклатуры Справочник Типы цен номенклатуры 63 1. Откройте регистр командой Товары (материалы, продукция, услу­ ги)Счета учета номенклатуры. 2. Для создания новой записи в справочнике нажмите кнопку на панели инструментов. 3. В открывшемся окне указывается группа номенклатуры, для которой создается данный счет учета, организация и склад (из соответствующих справочников) и тип склада (оптовый или розничный). 4. После этого из планов счетов бухгалтерского и налогового учета выбираются: основной счет учета, забалансовый счет учета, счета передачи, счета учета доходов и расходов, счета учета НДС (рис. 3.16). Справочник Типы цен номенклатуры В справочнике Типы цен номенклатуры хранятся типы цен, которые можно использовать в конфигурации при учете товаров. Количество типов цен не ограничено. Для каждого товара можно задать несколько типов цен, например: закупочная, оптовая, розничная, мелкооптовая. Рис. 3.17. Заполнение информации о типах цен номенклатуры 1. Откройте справочник командой Основная деятельностьТовары (материалы, продукция, услуги)Типы цен номенклатуры. 2. Для добавления нового типа цен щелкните на кнопке на панели инструментов. 64 Глава 3. Заполнение справочников 3. Введите название типа цен, валюту цены (рис. 3.17). 4. Сохраните запись щелчком на кнопке OK. Справочник Подразделения Справочник Подразделения предназначен для хранения сведений о подразделениях организации. Информация из справочника используется при оформлении кадровых приказов и ведения аналитического учета на счетах 25 «Общепроизводственные расходы» и 26 «Общехозяйственные расходы». Если подразделений много, можно разделить их на группы, например Дирекция, Бухгалтерия, а в эти группы включить названия подразделений: Расчетный отдел, Отдел по работе с поставщиками и т. д. Справочник Статьи затрат Заполнение справочника Статьи затрат (рис. 3.18) иногда вызывает затруднение из-за того, что начинающим пользователям трудно проанализировать, какие статьи затрат следует включить в справочник. Включите в этот справочник значения объектов аналитического учета, использующихся для учета затрат на производство, оказания услуг, выполнения работ на счетах 20 «Основное производство», 25 «Общепроизводственные расходы», 26 «Общехозяйственные расходы», 28 «Брак в производстве». Рис. 3.18. Справочник Статьи затрат Справочник Статьи затрат 65 1. Откройте справочник командой Основная деятельностьСтатьи затрат. 2. Добавьте новый элемент, нажав кнопку на панели инструментов. 3. Укажите название статьи и выберите из списка соответствующий названию вид расходов. В справочник можно включить следующие статьи: � материальные расходы; � затраты на оплату труда; � амортизация основных средств; � транспортные расходы; � представительские расходы; � расходы на рекламу; � расходы на ремонт ОС; � расходы на страхование имущества; � налоги и сборы; � аренда имущества и другие затраты. ГЛАВА 4 Работа с планом счетов В этой главе вы узнаете, что такое план счетов, и познакомитесь с возможностями его настройки и редактирования. План счетов — основа программы План счетов, известный каждому бухгалтеру, в программе «Бухгалтерия предприятия» является основой программы. Невозможно успешно работать в программе, не выполнив настройку плана счетов. Следует, однако, сказать, что настройка плана счетов в программе сделана таким образом, чтобы пользователям приходилось изменять ее только в крайних случаях. Откройте план счетов командой ПредприятиеПланы счетовПлан счетов бухгалтерского учета. Окно План счетов бухгалтерского учета построено в виде таблицы с несколькими полями, при этом записи в таблице соответствуют разным счетам. Строками желтого цвета отмечены «счета-группы». Их можно дополнить субсчетами в пользовательском режиме программы. Сами счета-группы не будут формировать проводок, если в окне свойств счета установить флажок Запретить использовать в проводках. Для корреспонденции следует выбирать счет вместе с субсчетом, например: счет 10, субсчет 1 (10.01). На рис. 4.1 видно, что счет 03.02 имеет субконто 1 — Контрагенты и субконто 2 — Основные средства. Вид субконто выбирается из соответствующего справочника. Например, если счет 60 имеет субконто Контрагенты и Договоры, это значит, что при использовании счета надо указать конкретного контрагента и договор с ним. План счетов — основа программы 67 Рис. 4.1. План счетов бухгалтерского учета Счет в «Бухгалтерии предприятия» характеризуется рядом свойств. Он может быть валютным, содержать субсчета, иметь объекты аналитического учета. Все счета собраны в один или несколько планов счетов. План счетов является средством, позволяющим настраивать бухгалтерский учет в соответствии с требованиями конкретного предприятия. Наличие счетов позволят получать обобщающую информацию о средствах предприятия. Для большей детализации получаемой информации используются субсчета. Так, например, счет 10 «Материалы» может содержать субсчета 10.01 «Сырье и материалы», 10.02 «Покупные полуфабрикаты и комплектующие изделия, конструкции и детали», 10.03 «Топливо», 10.4 «Тара и тарные материалы». Можно сказать, что счет 10 имеет двухуровневую структуру, где верхним уровнем является счет 10, а все подчиненные ему субсчета находятся на втором, нижнем уровне. Возможна и более сложная структура: у субсчета может в свою очередь быть свой субсчет и т. д. Длина счета и подчиненных ему счетов может быть различной — это определяется на этапе конфигурирования системы. Обычно под код счета резервируются семь позиций — три знака, точка, три знака, точка, один знак, например 040.004.1. Изменение количества позиций также производится в режиме конфигуратора. 68 Глава 4. Работа с планом счетов В программу введены и забалансовые счета. Эти счета не попадают в баланс, однако наличие таких счетов на предприятии необходимо, чтобы учесть некоторые бухгалтерские операции. Признак счета определяется при задании его свойств на этапе конфигурирования. Забалансовые счета не должны корреспондироваться с основными счетами. Понятие забалансового счета в программе шире, чем в традиционном бухгалтерском учете. Помимо забалансовых счетов, определенных в «Плане счетов бухгалтерского учета финансово-хозяйственной деятельности предприятий», в качестве забалансовых счетов в программу можно вводить вспомогательные или рабочие счета. Такие счета используются для вспомогательных целей, например для хранения суммы необлагаемого налогом дохода работника. На забалансовом счете можно организовать учет предприятий-должников. При этом всегда можно посмотреть список должников, даже если долги уже списаны в убытки предприятия. Счета могут быть активными, пассивными или активно-пассивными. Этот признак в системе используется для выявления ошибок. Так, например, активный счет должен иметь дебетовый остаток, пассивный — кредитовый. Для получения развернутого сальдо по активно-пассивным счетам следует организовать аналитический учет или открыть субсчета. Для автоматизации процесса налогового учета фирмой «1С» в планы счетов программы введены налоговые счета. Открыть эти счета можно командой Предприятие Планы счетов План счетов налогового учета. Номера счетов из плана счетов бухгалтерского учета соответствуют счетам налогового учета. Счета, на которых ведется количественный учет, отмечены флажком в поле Кол. Если на счете ведется валютный учет, флажок ставится в поле Вал. В поле Акт. (Активный/пассивный) выводится признак счета. В графах Субконто 1-3 показывается название справочника программы, если по счету ведется аналитический учет. Возможность ведения аналитического учета и количество возможных разрезов такого учета задаются в процессе конфигурирования системы. Ведение аналитического учета по конкретному счету определяется настройкой субконто, задаваемой в плане счетов программы. Для одного счета может быть задано ведение аналитического учета сразу по нескольким видам субконто. Например, для счета 41 можно задать ведение аналитического учета по двум видам субконто: Номенклатура и Места хранения МПЗ. Итоги в этом случае можно получать как по номенклатуре, хранящейся на складах, так и по складам в разрезе номенклатуры и в целом по номенклатуре и по всем складам. 69 Просмотр плана счетов Просмотр плана счетов Для быстрого поиска нужного номера счета щелкните в графе Код счета и наберите на клавиатуре номер счета. Некоторые действия со счетом можно провести непосредственно в плане счетов. Добавление нового счета Часто у бухгалтера возникает необходимость дополнить план счетов или изменить значение субконто. Посмотрим, как это сделать. 1. Откройте план счетов бухгалтерского учета командой меню Пред­ приятиеПланы счетовПлан счетов бухгалтерского учета. 2. Щелкните на кнопке на панели инструментов окна План счетов бухгалтерского учета. 3. В открывшемся окне нового счета введите код счета, наименование; укажите, какому счету он подчинен (рис. 4.2). Рис. 4.2. Создание нового счета 70 Работа с планом счетов 4. Выберите в списке необходимые признаки счета, укажите, ведется ли по счету валютный и количественный учет. 5. Для выбора вида субконто нажмите кнопку в диалоговой группе Виды субконто и выберите нужное значение в открывшейся таб­ лице. 6. Сохраните изменения, нажав кнопку OK. Нельзя создать счет, который уже есть в плане счетов: номер нового счета должен отличаться от уже использующихся номеров. Также нельзя создать субсчет еще не существующего счета. Удаление счета Для удаления счета используется кнопка Удалить на панели инструментов. ГЛАВА 5 Операции и проводки В этой главе вы познакомитесь с операциями, вводимыми вручную, шаблонами типовых операций, а также с Журналом проводок и Журналом операций. Операции, вводимые вручную Для отражения данных о хозяйственной деятельности предприятия в бухгалтерском учете используются операции. Каждая операция содержит одну или несколько проводок. Каждая из проводок в свою очередь может состоять из одной или нескольких корреспонденций. В программе «Бухгалтерия предприятия» предусмотрены многочисленные документы, позволяющие автоматизировать ввод операций хозяйственного учета. Более трудоемкий, но и более понятный на первых порах способ ведения хозяйственного учета — ввод операций вручную. Для ручного ввода бухгалтерской операции в программе используется специальная форма — Операция. Операция включает не только проводки, но и некоторую общую часть, характеризующую ее в целом — это содержание операции, ее общая сумма, дата, номер. Для открытия окна ввода операций выберите команду меню ОперацияЖурнал операций. Рассмотрим подробнее форму Операция (рис. 5.1) и научимся ее заполнять. 72 Глава 5. Операции и проводки Рис. 5.1. Окно Операция 1. Откройте журнал Операции и выберите на панели инструментов команду ДействияДобавить. 2. Номер и дата операции присваиваются программой автоматически. При необходимости выберите название организации, в которой оформляется хозяйственная операция, укажите ответственного исполнителя. 3. Введите сумму и наименование (содержание) операции. 4. Для добавления дебета и кредита счета проводки воспользуйтесь кнопкой на панели инструментов табличной части окна. В поле Счет Дт введите дебет счета, выберите аналитику счета. Удобнее всего вводить номер счета на клавиатуре, хотя можно щелкнуть на кнопке выбора рядом с полем и выбрать нужный счет в плане счетов. Если счет имеет субсчета, то необходимо указать конкретный субсчет. Введите кредит проводки и укажите субсчета и субконто кредита. 5. Если операция выполняется со счетом, по которому ведется количественный учет, то указывается количество. Для оформления операции можно воспользоваться типовой операцией. Ее выбирают Операции, вводимые вручную 73 из заранее подготовленного списка. О типовых операциях подробно мы поговорим чуть позже. 6. Сохраните операцию, нажав OK в нижней части окна. Операция автоматически фиксируется в Журнале операций (рис. 5.2). Открыть Журнал операций можно командой ОперацииЖурнал операций. В нем можно просмотреть и отредактировать все хозяйственные операции, произведенные на предприятии и оформленные в конфигурации «Бухгалтерия предприятия». Рис. 5.2. Журнал операций Заметим, что разработанные в программе налоговые регистры и налоговая проводка по операции или документу — «know-how» фирмы «1С». В соответствии со ст. 313 НК РФ налоговый учет представляет собой систему обобщения информации для определения налоговой базы по налогу на прибыль на основе данных первичных документов, сгруппированных в соответствии с порядком, предусмотренным гл. 25 НК РФ. Налогоплательщик вправе самостоятельно организовывать налоговый учет исходя из принципа последовательности применения его норм и правил. Порядок ведения налогового учета устанавливается налогоплательщиком в учетной политике для целей налогообложения, утверждаемой соответствующим приказом (распоряжением) руководителя. Налоговые органы не вправе устанавливать для налогоплательщиков обязательные формы документов налогового учета. Налогоплательщик самостоятельно разрабатывает налоговые регистры с учетом специфики своей финансовой деятельности. Бухгалтер, использующий программу, может воспользоваться налоговыми регистрами, предложенными в программе. 74 Глава 5. Операции и проводки Типовые операции Для облегчения ручного ввода бухгалтерских операций предусмотрено специальное средство — типовые операции. Они оформляются заранее и включают операции, наиболее часто производимые на предприятии. Использование механизма типовых операций облегчает ввод типовых и часто используемых операций. Работу с типовыми операциями можно разбить на два этапа. Первый этап — создание шаблона операции, определение алгоритма работы с ней. Второй этап — использование созданной типовой операции в практической работе. Типовые операции хранятся в справочнике Типовые операции (рис. 5.3). Рис. 5.3. Справочник Типовые операции Создание шаблона операции Добавим шаблон новой типовой операции. Формирование шаблона производится в удобном для пользователя виде с помощью диалогового окна. 1. Откройте справочник Типовые операции командой меню Проводки Типовые операции и создайте новые элемент справочника, щелкнув на панели инструментов на кнопке . 75 Типовые операции 2. В открывшемся окне на вкладке Операция вводятся название и описание операции, определяется формула для формирования суммы операции. 3. На вкладке Бухгалтерский учет вводятся счета дебета и кредита проводки (рис. 5.4). Если значение субконто является постоянным, можно ввести и его. Рис. 5.4. Создание шаблона типовой операции 4. Вкладка Налоговый учет позволяет определить шаблон налоговой проводки операции. 5. На вкладке Алгоритмы производится словесное описание алгоритма выполнения операции. 6. Для детального описания шаблона есть возможность задать параметры, запрашиваемые при вводе типовой операции. Параметры добавляются с помощью кнопки на панели инструментов табличной части окна. 7. Сохраните типовую операцию, щелкнув на кнопке OK. Использование типовой операции Создать операцию на основе шаблона типовой операции можно следующим образом. 76 Глава 5. Операции и проводки 1. Откройте журнал операций командой ОперацииЖурнал операций. 2. Откройте форму новой операции щелчком на кнопке и в открывшемся окне выберите в поле Типовая операция необходимый шаблон. 3. Щелкните на кнопке Сформировать проводки напротив поля Типовая операция. В открывшемся окне укажите запрашиваемые параметры операции. 4 Сохраните операцию, щелкнув на кнопке OK. После сохранения операции будут сделаны необходимые проводки. Операцию можно создать также непосредственно из окна шаблона, щелкнув в его нижней части кнопку Ввести операцию. Журнал проводок В Журнале проводок фиксируются проводки документов (рис. 5.5). Рис. 5.5. Журнал проводок При выборе организации в поле Организация можно отобрать проводки по выбранной организации. Если указать номер счета, то можно отсор­ тировать проводки по выбранному счету. Кнопка Проверка проводок позволяет проверить проводку, сравнив ее со списком корректных проводок. Кнопка Перейти к документу открывает документ, на основании которого выполнена проводка. Журнал проводок 77 Ввод остатков Остатки по счетам вводятся с помощью специальной формы, которая открывается из меню ПредприятиеВвод остатков. Остатки можно просмотреть в журнале операций, они отражаются в корреспонденции с фиктивным нулевым счетом. Обороты по дебету и кредиту после ввода остатков должны совпасть. ГЛАВА 6 Операции с денежными средствами В этой главе мы узнаем, как с помощью документов организовать учет операций с денежными средствами. Денежные расчеты производятся либо в виде безналичных платежей, либо наличными. Учет безналичных расчетов Безналичные расчеты ведутся путем перечисления денежных средств со счета плательщика на счет получателя с помощью банковских, кредитных и расчетных операций, замещающих наличные деньги в обороте. Формы безналичных расчетов определены ст. 862 ГК РФ и положением Центрального банка РФ: расчеты платежными поручениями, расчеты по инкассо, расчеты по аккредитиву, расчеты чеками. Формы безналичных расчетов избираются организациями самостоятельно и предусматриваются в договорах, заключаемых организациями с банками. В рамках безналичных расчетов в качестве участников расчетов рассматриваются плательщики и получатели средств, а также обслуживающие их банки и банки-корреспонденты. Познакомимся с документами, которые можно использовать при учете безналичных расчетов. ♦♦ Для поступления торговой выручки и выручки от реализации услуг можно использовать документ Банковская выписка. Для оформления требования о зачислении на расчетный счет за реализованные товары, оказанные услуги используется Платежное требование. ♦♦ Для списания денежных средств используется Платежное поручение. После получения выписки банка платежное поручение проводится. Учет безналичных расчетов 79 Банковская выписка Для оформления поступления безналичных денежных средств от покупателей за проданные товары в программе предусмотрен документ Банковская выписка. 1. Откройте журнал банковских выписок БанкБанковские выписки (рис. 6.1). Создайте новый документ, щелкнув на кнопке на панели инструментов. Рис. 6.1. Журнал Банковские выписки 2. В открывшемся окне документа укажите организацию, контрагентаплательщика, банковский счет, сумму, договор. 3. Щелкните на кнопке OK, чтобы сохранить документ. Вы можете выбрать вид операции: Оплата от покупателя, Возврат денежных средств поставщиком, Расчеты по кредитам и займам, Прочее поступление безналичных денежных средств и др. В зависимости от выбора вида операции немного видоизменяется и форма документа. Щелчок на кнопке Загрузить позволяет автоматически выгружать выписки, полученные из банка, в программу и отправлять платежные поручения в банк. После щелчка открывается окно Клиент банка (рис. 6.2). Нажмите кнопку Загрузка и настройте обмен данными с программой «Клиент банка». 80 Глава 6. Операции с денежными средствами Рис. 6.2. Выгрузка платежных документов Платежное поручение При оплате поставщику за будущую поставку или за уже поставленные товары, материалы, оборудование оформляется документ Платежное поручение. После получения из банка выписки платежное поручение проводится. Возможно автоматическое списание с расчетного счета. Для этого в журнале Платежные поручения выберите документ, нажмите Ввести на основании, выберите Списание с расчетного счета. Запись о списании попадет в журнал Банковские выписки. При установке связи с банком списание производится автоматически при поступлении из банка банковской выписки. Рассмотрим оформление документа Платежное поручение. 1. Выберите в меню команду БанкПлатежное поручение и в открывшемся журнале нажмите кнопку . 2. В открывшемся окне выберите в меню Операция вид совершаемой операции (Оплата поставщику, Возврат денежных средств покупателю, Перечисление налога, Перечисление заработной платы и др.). Вид операции указывается в заголовке документа. 3. Укажите организацию, контрагента-получателя, банковский счет (рис. 6.3). Учет безналичных расчетов 81 Рис. 6.3. Оформление оплаты поставщику с помощью платежного поручения 4. В поле Договор выберите документ или договор, по которому производится оплата. Если основание в справочнике отсутствует, вы можете внести информацию о нем в справочник непосредственно в процессе выписки платежного поручения. 5. В поле Вид платежа выберите вид платежа: электронный платеж, телеграфом, почтой. 6. Введите статью движения денежных средств, если учет по статьям ведется. 7. В поле Очередность платежа указывается номер группы очередности платежа в соответствии со ст. 855 Гражданского кодекса Российской Федерации. 8. Введите сумму платежа. Если производится оплата за товарноматериальные ценности, работы или услуги, которые подлежат обложению налогом на добавленную стоимость, то необходимо либо указать ставку налога, либо ввести сумму налога. Для платежей без НДС значение этого поля должно быть равным нулю. 9. В поле Сумма НДС автоматически вычисляется сумма НДС, рассчитанная по заданному проценту. 10. Щелкните на кнопке OK, чтобы сохранить и закрыть документ. 82 Глава 6. Операции с денежными средствами Кнопка Платежное поручение выводит подготовленный к печати документ на экран. Командой ФайлПечать его можно распечатать. Документ Платежное поручение автоматически заносится в специализированный журнал Платежные поручения. Если по платежному поручению проведена оплата, то щелкните на строке с платежным поручением, выберите команду ДействиеНа основании и выберите Cписание с расчетного счета. Учет кассовых операций Учет кассовых операций производится с помощью приходных и расходных кассовых ордеров. Эти документы хранятся в специализированном журнале Кассовые документы, который можно открыть командой КассаЖурнал кассовых документов. Приходный кассовый ордер Документ Приходный кассовый ордер предназначен для оформления операций по поступлению наличных денежных средств в кассу предприятия. Оформим приходный кассовый ордер на поступление денежных средств от покупателя. 1. Откройте журнал приходных кассовых ордеров командой Кас­ саПриходный кассовый ордер и выберите в раскрывающемся меню кнопки Действия команду Добавить. 2. В открывшемся окне документа в раскрывающемся меню кнопки Операция выберите вид операции — Оплата от покупателя. Операция будет указана в заголовке формы через двоеточие после названия документа (рис. 6.4). 2 Укажите сумму платежа, заполните сведения об организации, контрагенте, договоре. При оформлении других операций, например Прием розничной выручки или Получение денежных средств в банке, потребуется указать другие данные. 3. Сохраните документ, щелкнув на кнопке OK. Документ будет зафиксирован в журнале кассовых документов. Учет кассовых операций 83 Рис. 6.4. Оформление приходного кассового ордера Расходный кассовый ордер Документ Расходный кассовый ордер предназначен для отражения в бухгалтерском учете выданных из кассы денежных средств. Оформим оплату поставщику с помощью расходного кассового ордера. 1. Откройте журнал расходных кассовых ордеров командой меню КассаРасходный кассовый ордер. На панели инструментов журнала щелкните на кнопке . 2. В открывшемся окне документа щелкните на кнопке Операция и выберите вид операции: Оплата поставщику. 3. Укажите организацию, контрагента, договор, сумму платежа (рис. 6.5). 4. Сохраните документ. 84 Глава 6. Операции с денежными средствами Рис. 6.5. Оформление оплаты поставщику с помощью расходного кассового ордера Проводки по документу формируются автоматически. Документ можно распечатать, щелкнув на кнопке Расходный кассовый ордер. Выдача денежных средств под отчет Покажем, как оформить документ в случае выдачи денежных средств под отчет. 1. Откройте журнал расходных кассовых ордеров командой меню КассаРасходный кассовый ордер. В окне журнала щелкните на кнопке . 2. В открывшемся окне документа щелкните на кнопке Операция и выберите вид операции: Выдача денежных средств подотчетнику (рис. 6.6). 3. Укажите сумму документа, выберите из справочника Физические лица фамилию подотчетника. 85 Авансовый отчет Рис. 6.6. Выдача наличных средств под отчет 4. Счет учета 50 проставляется программой автоматически. Корреспонденция проводки будет зависеть от указанной статьи ДДС (статьи движения денежных средств). 5. Сохраните документ, щелкнув на кнопке OK. Все поступления и выдачи наличных денег предприятия обобщаются в отчете Кассовая книга, который можно открыть из меню Отчеты. Авансовый отчет По расходному кассовому ордеру выдаются деньги подотчетному лицу на командировку. Возврат подотчетных сумм производится приходным кассовым ордером. Списание командировочных расходов можно осуществить с помощью документа Авансовый отчет. 1. Откройте журнал авансовых отчетов командой КассаАвансовый отчет. 2. Создайте новый документ, выбрав в раскрывающемся меню кнопки Действия команду Добавить. 3. В открывшемся окне (рис. 6.7) укажите организацию, подотчетное лицо. 86 Глава 6. Операции с денежными средствами Рис. 6.7. Оформление авансового отчета 4. На вкладке Авансы в табличной части документа с помощью кнопки перечислите расходные кассовые ордера, по которым была произведена выдача денежных средств под отчет. Документы можно выбрать из списка расходных кассовых ордеров. 5. На вкладке Товары при необходимости выберите товар (материал) из справочника Номенклатура, укажите количество и цену товара. 6. На вкладке Прочее укажите номер счета, на который производится списание командировочных расходов. 7. Сохраните и проведите документ. Документ имеет печатную форму, открывающуюся с помощью кнопки Авансовый отчет в нижней части документа. Документ сохраняется в журнале операций, по нему автоматически формируются проводки. ГЛАВА 7 Учет товаров, продукции, услуг В этой главе мы рассмотрим документы, которые оформляются при учете материально-производственных запасов, продукции, товаров и услуг. Вы узнаете, как отразить в учете реализацию товаров и услуг, как на основании документов о поступлении и реализации товарноматериальных ценностей сформировать счета-фактуры и отразить учет налога на добавленную стоимость. Учет товаров Документы по поступлению ТМЦ открываются из меню Покуп­ каПоступление товаров и услуг. Документы, которые оформляются при реализации ТМЦ, открываются из меню ПродажаРеализация товаров и услуг. Работу по учету товаров удобно разбить на следующие этапы. 1. Ввод данных о товаре в справочник Номенклатура. 2. Оформление поступления, реализации, перемещения товара с одного склада на другой. 3. Формирование отчетных данных. Документы по поступлению товаров, услуг, материалов фиксируются в журнале Поступление товаров, работ, услуг. Они автоматически попадают также в журнал операций, а проводки — в журнал проводок. По проводкам в любой момент можно сформировать отчеты. Справочник Номенклатура используется для ведения аналитического учета на счетах, связанных с учетом основных средств, материалов, товаров, продукции и услуг. Важно, в какую группу номенклатуры будет внесено новое наименование объекта. Если это материал для 88 Глава 7. Учет товаров, продукции, услуг производства продукции, его следует добавить в группу Материалы, если будущая продукция – в группу Продукция. В группу Товары следует добавить товар, предназначенный для учета на счете 41. Подробно об этой особенности справочника Номенклатура мы уже говорили, когда учились заполнять справочники. Надо сказать, что такое объединение объектов в справочнике Номенклатура, несомненно, оправданно, так как учет всех объектов производится по единой схеме. Вид справочника Номенклатура с открытой номенклатурной группой Товары показан на рис. 7.1. Рис. 7.1. Справочник Номенклатура Для выполнения проводок по документам в нужной корреспонденции достаточно поместить наименование номенклатуры в соответствующую группу. Счета учета номенклатурных групп можно изменить. Счета выбираются из регистра Счета учета номенклатуры. Заполнение этого справочника мы уже рассматривали в главе 3. Поступление товаров Документ Поступление товаров и услуг служит для оформления поступления на предприятие новых товаров и учета услуг сторонних 89 Учет товаров организаций. Документ формирует проводки, состав которых зависит от установок, сделанных в форме документа, и от типа номенклатуры, указанного в карточке данного товара. 1. Откройте журнал Поступления товаров и услуг командой меню ПокупкаПоступление товаров и услуг. 2. Создайте новый документ, выбрав в раскрывающемся меню кнопки Действия на панели инструментов журнала команду Добавить. 3. В открывшемся окне выберите вид оформляемой операции: покупка, комиссия; в переработку; оборудование; объекты строительства. 4. В окне документа укажите организацию, контрагента-поставщика, договор, склад (рис. 7.2). 5. С помощью кнопки на панели инструментов табличной части документа выберите номенклатуру товара. Для выбора списка элементов номенклатуры можно воспользоваться кнопкой Подбор. Рис. 7.2. Оформление поступления товара 90 Глава 7. Учет товаров, продукции, услуг 6. Вкладка Счет учета расчетов дает возможность добавить или изменить счет для учета данного вида номенклатуры. 7. Кнопка Цены и валюта на панели инструментов окна документа позволяет установить тип цен для данной номенклатуры, если поступила новая партия товара по другой цене. Есть возможность изменить порядок учета НДС — в сумме или сверху, а также включить НДС в стоимость. 8. Введите количество поступившего товара. При необходимости распечатайте приходную накладную, воспользовавшись кнопкой Печать в нижней части окна. Сохраните и проведите документ. Документ фиксируется в журнале Поступление товаров и услуг. По документу формируются проводки. Их можно посмотреть, если в журнале Поступление товаров и услуг щелкнуть на кнопке на панели инструментов. Если в окне проведенного документа щелкнуть на гиперссылке Ввести счет-фактуру, происходит автоматическая регистрация счета-фактуры, полученного от поставщика. Необходимо указать дату и номер поступившего счета-фактуры. Оплата поставщику за поставленные товары На основании документа о поступлении товара оформляется оплата поставщику. Для этого используется режим ввода на основании: 1. Выберите в журнале документ о поступлении товара. 2. Щелкните на панели инструментов на кнопке Ввести на основании. Другой способ — щелкнуть правой кнопкой мыши на нужном документе в списке документов и выбрать в контекстном меню пункт На основании. В обоих случаях открывается подменю со списком документов, которые можно оформить на основании открытого (или выделенного) документа (рис. 7.3). 4. Выберите документ Платежное поручение. Откроется окно с платежным поручением, в котором уже заполнены все поля. 5. Распечатайте и сохраните документ. 6. После получения банковской выписки проведите документ. Учет НДС по купленным товарам 91 Рис. 7.3. Документы, оформляющиеся на основании документа о поступлении товара ПРИМЕЧАНИЕ О порядке проведения платежных поручений мы уже подробно гово­ рили в главе, посвященной учету банковских операций. Списание с расчетного счета можно осуществить, если выбрать платеж­ ное поручение в журнале, выбрать команду Действиена основании и затем команду Списание с расчетного счета. В журнале банковских выписок будет отражено списание. Учет НДС по купленным товарам Программа позволяет оформить все известные операции по учету НДС. Для ведения учета НДС по купленным предприятием товарам в программе предусмотрены журналы и документы. Есть возможность сформировать книгу покупок. Все названные объекты программы собраны в меню ПокупкаВедение книги покупок (рис. 7.4). 92 Глава 7. Учет товаров, продукции, услуг Рис. 7.4. Команды меню Основная деятельностьВедение книги покупок Как видно из перечисленных команд, в меню собраны и журналы, и документы, и отчеты. Это соответствует единой концепции формирования меню, о которой говорилось в главе 2. В журналах фиксируются данные для многочисленных вариантов учета НДС. Здесь можно выполнить восстановление НДС, учесть НДС косвенных расходов, провести вычет НДС по приобретенным материальным ценностям. Отражение поступления товаров и услуг для НДС Для отражения поступления товаров и услуг используется журнал Отражение поступления товаров и услуг для НДС. Документ используется, если первичные документы для регистрации НДС отсутствуют. После проведения оплаты поставщику можно провести регистрацию оплаты поставщику для НДС. Учет НДС по купленным товарам 93 С помощью кнопки в окне журнала создается необходимая запись. Некоторые журналы (например, Отражение поступления товаров и услуг) можно заполнить на основании уже оформленных документов. Для этого используется кнопка Заполнить. Рассмотрим, как отразить поступление товаров и услуг в бухгалтерском учете. 1. Откройте журнал регистрации поступления товаров и услуг командой Ведение книги покупокОтражение поступления товаров и услуг для НДС. 2. Щелкните в открывшемся журнале на кнопке . 3. В открывшемся окне документа выберите контрагента-поставщика и документ расчетов (рис. 7.5) и нажмите кнопку Заполнить. Данные о купленном товаре будут внесены в документ. 4. Укажите счет затрат и проведите документ. Рис. 7.5. Отражение поступления товаров и услуг Журнал Регистрация оплаты поставщику для НДС служит для ведения регистрации выплаты поставщику для предъявления НДС. Он заполнятся на основании проведенного платежного поручения об оплате 94 Глава 7. Учет товаров, продукции, услуг поставщику. Для заполнения табличной части удобно использовать кнопку Заполнить. Вычет НДС по приобретенным ценностям После проведения оплаты за приобретенные ценности производится предъявление к вычету НДС. Для выполнения данной операции в программе предусмотрена форма Формирование записей книги покупок (рис. 7.6). Данная форма позволяет выполнить проводку Дебет счета 68, Кредит счета 19 для различных видов ценностей, приобретенных организацией, в том числе и с использованием авансовых платежей. В документе указывается вид ценности, поставщик, счет-фактура полученный, ставка НДС, размер НДС, документ оплаты. После сохранения документа в журнале операций будут автоматически зафиксированы проводки. Рис. 7.6. Формирование записей книги покупок Отчет Книга покупок Книга покупок в конфигурации «Бухгалтерия предприятия» — это отчет, который формируется автоматически на основании документов Счет-фактура полученный и Поступление товаров и услуг. 95 Продажа товаров 1. Откройте окно отчета Книга покупок командой меню ПокупкаВедение книги покупокКнига покупок. 2. В открывшемся окне укажите организацию и период формирования отчета. 3. Щелкните на кнопке Сформировать. В окне отчета будет выведена итоговая информация (рис. 7.7). Полученный отчет можно распечатать, выбрав в меню главного окна программы команду ФайлПечать. Рис. 7.7. Отчет Книга покупок Продажа товаров Продажа товаров оформляется в программе документом Реализация товаров и услуг. Документ можно провести, только если необходимое количество товара есть на складе. Рассмотрим одну из схем продажи товара. 1. Выписывается счет на оплату. 2. На основании счета оформляется реализация товара. 96 Глава 7. Учет товаров, продукции, услуг 3. На основании реализации производится оплата за наличные или по безналичному расчету, оформляется счет-фактура покупателю. Рассмотрим оформление каждого из указанных документов. Счет Документ предназначен для выписки счетов на оплату. 1. Откройте журнал Счета командой ПродажаСчет. 2. Создайте новый документ командой ДействияДобавить. 3. Заполните поля открывшейся формы документа, указав склад, договор, покупателя (рис. 7.8). Рис. 7.8. Оформление счета 4. Укажите тип цен на вкладке Цены и валюта. 5. Выберите в табличной части документа номенклатуру с помощью кнопки , укажите количество отпускаемого товара. 6. Сохраните документ, нажав на кнопку OK. Продажа товаров 97 Реализация товаров, продукции Для оформления продажи продукции воспользуемся режимом ввода на основании. 1. Откройте журнал счетов на оплату командой ПродажаСчет. 2. Выберите в журнале документ, на основании которого будет производиться оформление. 3. Щелкните на кнопке панели инструментов журнала и выберите документ, который оформляется на основании счета — Реализация товаров и услуг. Открывается форма документа, в которой уже заполнены поля (рис. 7.9). 4. Сохраните и проведите документ, не закрывая его. 5. Затем щелкните на гиперссылке Ввести счет-фактуру в нижней части окна и оформите счет-фактуру покупателю. Рис. 7.9. Оформление документа Реализация товаров и услуг Документ Реализация товаров и услуг может быть оформлен и без предварительного оформления счета. 1. Откройте журнал, в котором хранятся документы о продажах — Реализации товаров и услуг — и щелкните на кнопке . 2. Укажите покупателя, договор. 98 Глава 7. Учет товаров, продукции, услуг 3. С помощью кнопки Подбор введите номенклатуру товара в табличную часть документа. 4. Сохраните и проведите документ. 5. При оформлении агентских услуг заполняется закладка Агентские услуги. Контрагентом является принципал-организация, услуги которой продаются на правах агента. Оформление оплаты Оплата от покупателя по безналичному расчету оформляется документом Выписка, при оплате через кассу оформляется документ Приходный кассовый ордер. 1. Выберите оформленный документ о продаже товара в журнале Реализации товаров и услуг и щелкните на кнопке (рис. 7.10). Рис. 7.10. Журнал Реализации товаров и услуг, список документов для ввода на основании 2. Если оплата производится по безналичному расчету, выберите Поступление на расчетный счет, при оплате через кассу создайте документ Приходный кассовый ордер. При выборе операции Поступление на расчетный счет запись о движении по расчетному счету в журнале Банковские выписки будет сформирована автоматически. Этот порядок удобен, если проведение операций по расчетному счету выполняются бухгалтером вручную, без использования системы Банк-клиент. 99 Учет материалов Учет услуг Если организация производит оказание услуг, введите название услуги в справочник Номенклатура, номенклатурная группа Услуги. Учет оказанных услуг производится с помощью документа Реализация товаров и услуг, на закладке Услуга. Выберите покупателя, введите наименование услуги и ее стоимость. Сохраните документ. Учет материалов Оформление документов по учету материалов ничем не отличается от оформления документов по учету товаров и продукции. Материалы вносятся и хранятся в справочнике Номенклатура. С помощью документов можно оформить поступление материала для производства, передать материал в производство и отгрузить «на сторону». Поступление материала оформляется документом Поступление товаров и услуг. В качестве группы номенклатуры выбирается материал. Для передачи материала в производство (проводка Дебет 20, Кредит 10) используется документ Требование-накладная, который открывается из журнала Требования-накладные меню Производство (рис. 7.11). Рис. 7.11. Требование-накладная 100 Глава 7. Учет товаров, продукции, услуг Для оценки незавершенного производства используется документ Инвентаризация незавершенного производства. Перед работой по учету материалов необходимо внести материал в справочник Номенклатура, указав группу номенклатуры Материалы. Он используется для выписки первичных документов и ведения аналитического учета на балансовых счетах 10.01 «Материалы», 10.02 «Полуфабрикаты собственного производства», 10.07 «Материалы, принятые в переработку». Поступление материалов Поступление материалов в организацию оформляется аналогично поступлению товаров с помощью документа Поступление товаров и услуг, только в данном случае из справочника Номенклатура при заполнении документа выбирается материал. Передача материалов в производство При оформлении передачи материалов в производство удобно использовать документ Требование-накладная. Рис. 7.12. Вкладка Счета учета затрат в документе Требование-накладная Учет производства 101 1. Откройте журнал документов командой Основная деятельностьПро­ изводствоТребование-накладная и щелкните в нем на кнопке . 2. Выберите склад. 3. Для выбора материала щелкните на кнопке Подбор. В открывшемся окне выберите материал двойным щелчком, укажите количество. 4. На вкладке Счета учета затрат указываются счета, на который следует списывать стоимость материалов при проведении документа (рис. 7.12). 5. Сохраните документ, щелкнув на кнопке OK. Проведите документ, если материалы были фактически отпущены со склада. Проверьте наличие проводок в журнале операций. Учет производства Программа «1С:Бухгалтерия предприятия» позволяет организовать учет процесса производства от момента получения материалов для производства до передачи готовой продукции на склад, и также предоставляет возможность учета и планирования производства готовой продукции, включая формирование норм расхода сырья и вспомогательных материалов. В программе ведется учет незавершенного производства, учитывается расход сырья и материалов. Впервые в программе реализован учет собственного и давальческого сырья, полуфабрикатов, ведется учет спецоснастки и спецодежды. Расчет плановой и фактической себестоимости производится с использованием метода учета косвенных затрат. Операции отражаются в бухгалтерском и налоговом учете. Оформление спецификации Для учета процессов выпуска продукции в программе используются спецификации. Спецификация представляет собой список материалов и других комплектующих, которые используются при производстве продукции. Готовое изделие может в свою очередь включаться в состав другого изделия, тогда оно называется полуфабрикатом, узлом и т. п. 102 Глава 7. Учет товаров, продукции, услуг Для оформления спецификации выберите команду меню Операции Спра­вочник и в открывшемся окне выберите справочник Спецификации номенклатуры. 1. В справочнике Спецификации номенклатуры щелкните на кнопке . 2. В открывшемся окне введите наименование спецификации. 3. В поле Номенклатура укажите выходное изделие. Введите количество. 4. В табличной части окна Исходные комплектующие с помощью кнопки перечислите материалы и полуфабрикаты, также укажите количество (рис. 7.13). Рис. 7.13. Создание спецификации номенклатуры 5. Сохраните документ. Оказание производственных услуг Особым видом процесса производства является оказание услуг производственного характера. Услуга отличается от выпуска готовой продукции или полуфабрикатов тем, что в результате оказания услуги не появляется никаких материальных ценностей, подлежащих регистрации в учете Учет готовой продукции 103 предприятия. Для оформления такой хозяйственной операции используется документ Акт об оказании производственных услуг. Журнал, в котором хранятся эти документы, открывается командой меню ПродажаАкт об оказании производственных услуг. Одной из функций документа является регистрация расхода материала, связанного с оказанием услуги. Инвентаризация незавершенного производства В конце месяца расчетные остатки материалов в незавершенном производстве могут быть скорректированы документом Инвентаризация незавершенного производства. Документ можно открыть из журнала документов, который открывается командой Основная деятельностьПроиз­ водствоИнвентаризация незавершенного производства. Операции по учету производственных затрат автоматически отражаются в журнале операций. Итоговый расчет себестоимости выпущенной продукции выполняется автоматически при выборе регламентной операции закрытия месяца. Учет готовой продукции Учет готовой продукции ведется в программе точно так же, как и учет товаров. Данные о выпускаемой продукции вносятся в форму справочника Номенклатура, в поле Группа номенклатуры при этом указывается значение Продукция. Заполнение отпускных цен в данной форме такое же, как и у товаров. Оформление хозяйственных операций по продаже готовой продукции производится с помощью документов Реализация товаров и услуг. Передача готовой продукции на склад Постановка продукции на учет осуществляется документом Отчет производства за смену. 1. Выберите в меню команду Производство Отчет производства за смену. 2. В открывшемся журнале документов щелкните на кнопке . 3. Укажите в окне документа организацию, склад, подразделение. 4. Выберите счет затрат бухгалтерского и налогового учета (рис. 7.14). 104 Глава 7. Учет товаров, продукции, услуг 5. В табличной части документа выберите с помощью кнопки Подбор или кнопки номенклатуру, введите количество. 6. Сохраните и проведите документ. Рис. 7.14. Документ Отчет производства за смену Учет НДС по проданным товарам Программа позволяет учитывать разнообразные случаи выделения НДС. Для учета НДС в программе предусмотрены журналы, документы и отчеты, которые можно открыть из подменю Ведение книги продаж в составе меню Продажа (рис. 7.15). Отражение реализации товаров и услуг Документ Отражение реализации товаров и услуг для НДС фиксирует продажу товара для учета НДС. Это специализированный документ, используемый при ручном учете НДС. 1. Выберите команду меню Основная деятельность Ведение книги продажОтражение реализации товаров и услуг для НДС. 2. Щелкните в открывшемся окне журнала на кнопке . 3. В окне документа выберите организацию, контрагента и документ расчетов — Реализация товаров и услуг. После щелчка на кнопке Заполнить документ будет сформирован (рис. 7.16). 4. Сохраните и проведите документ. Учет НДС по проданным товарам Рис. 7.15. Команды меню Ведение книги продаж Рис. 7.16. Оформление отражения реализации товаров и услуг 105 106 Глава 7. Учет товаров, продукции, услуг Если после проведения документа щелкнуть на гиперссылке Ввести счет-фактуру, то откроется документ Счет-фактура выданный (рис. 7.17). Его можно распечатать, щелкнув на кнопке Печать в нижней части окна документа. Рис. 7.17. Документ Счет-фактура выданный Регистрация оплаты позволяет учесть момент уплаты НДС. После получения выписки банка об оплате покупателем товара оформите поступление денег на расчетный счет. При выполнении регламентных операций завершения периода в конце месяца откройте журнал регистрации оплаты от покупателей и щелкните на кнопке Заполнить. В журнале появятся записи об оплате, выполненные на основании приходных кассовых ордеров и банковских выписок — платежных ордеров о поступлении денежных средств. Книга продаж Книга продаж в конфигурации «Бухгалтерия предприятия» — это отчет, который формируется автоматически на основании документов Счет-фактура выданный, Счет-фактура на аванс и Реализация товаров 107 Книга продаж и услуг. Документ Счет-фактура выданный вводится для формирования счета-фактуры, например, покупателям товаров, работ и услуг или при получении предоплаты. Счет-фактура также оформляется, если необходимо отразить частичную предоплату в случае определения выручки от реализации по оплате. 1. Откройте окно отчета Книга продаж командой меню Ведение книги продажКнига продаж. 2. В открывшемся окне укажите организацию и период формирования отчета. 3. Щелкните на кнопке Сформировать. В окне отчета будет выведена итоговая информация (рис. 7.18). Полученный отчет можно распечатать, выбрав в меню главного окна программы команду ФайлПечать. Рис. 7.18. Отчет Книга продаж ГЛАВА 8 Учет основных средств и нематериальных активов В этой главе мы продолжим рассмотрение документов и узнаем, какие документы используются для оформления хозяйственных операций по поступлению, принятию к учету, выбытию и списанию основных средств (ОС) и нематериальных активов (НМА). Это такие документы типовой конфигурации, как Принятие к учету ОС, Списание ОС, Передача ОС, Поступление НМА, Принятие к учету НМА. Документы заполняются с использованием сведений из справочников. Учет основных средств При работе по учету основных средств придерживайтесь следующей последовательности действий. 1. Введите данные об основных средствах в справочник Основные средства. 2. Оформляйте хозяйственные операции по учету основных средств, используя для этого документы. 3. Для анализа хозяйственной деятельности формируйте отчеты. 4. Для работы с документами по учету ОС используется меню ОС. В нем собраны команды, связанные с учетом основных средств (рис. 8.1). В программе отражен весь спектр учета основных средств. 109 Учет основных средств Рис. 8.1. Команды меню ОС Ввод сведений об основных средствах предприятия Согласно общему алгоритму работы с программой, при ведении учета ОС в первую очередь необходимо заполнить справочник Основные средства. Он используется для оформления первичных документов и ведения аналитического учета по счетам. При большом количестве основных средств их можно разделить на группы, например: Здания, Транспортные средства, Оборудование, Оргтехника, Станки. Покажем, как ввести сведения в справочник Основные средства. 1. Откройте справочник Основные средства командой ОСОсновные средства. 2. Обратите внимание на кнопку-переключатель (Редактировать в диалоге) на панели инструментов справочника. Если эта кнопка нажата, для заполнения сведений о новом элементе справочника будет открываться отдельное окно. В противном случае окно формы не откроется, но в правой панели справочника появится новая строка, в полях которой можно будет указать необходимую информацию об основном средстве (рис. 8.2). 110 Глава 8. Учет основных средств и нематериальных активов Рис. 8.2. Ввод сведений об основном средстве при отключенном режиме Редактировать в диалоге 1. Если кнопка не нажата, нажмите ее и выберите команду ДействиеДобавить на панели инструментов справочника. 2. В верхней части открывшегося окна укажите организацию, краткое (рабочее) название ОС, его инвентарный номер. 3. На вкладке Основные сведения указываются паспортные данные основного средства, заводской номер, группа учета ОС, дата выпуска (постройки) и др. 4. Для заполнения вкладок Бухгалтерский учет и Налоговый учет удобно использовать уже оформленные документы о принятии к учету ОС, поэтому остальные поля формы можно не заполнять, отложив эту операцию до оформления документа Принятие к учету ОС. 5. Сохраните запись, нажав OK. Поступление амортизируемого имущества Рассмотрим, как оформить поступление и принятие к учету амортизируемого имущества. Основными способами поступления в организацию объектов основных средств и нематериальных активов являются: Учет основных средств 111 ♦♦ приобретение за плату; ♦♦ создание самой организацией; ♦♦ получение объектов безвозмездно; ♦♦ получение объектов в счет вклада в уставной капитал. Каждый из указанных случаев поступления основных средств и нематериальных активов имеет собственный порядок отражения в бухгалтерском и налоговом учете. При этом правила отражения принятия к учету основных средств и НМА в бухгалтерском и налоговом учете не совпадают. Основные средства и нематериальные активы в бухгалтерском учете принимаются к учету по первоначальной стоимости, определяемой по правилам бухгалтерского учета в соответствии с пп. 8–11 ПБУ 6/01 и пп. 6–11 ПБУ 14/2000, и отражаются по дебету счета 01 «Основные средства», либо счета 04 «Нематериальные активы», в корреспонденции со счетом 08 «Вложения во внеоборотные активы». В налоговом учете основные средства и нематериальные активы принимаются к учету по первоначальной стоимости, определяемой по правилам налогового учета, и отражаются в соответствующих налоговых регистрах. При оформлении учета ОС и НМА в программе «Бухгалтерия предприятия» все возможные случаи принятия к учету сведены в одну форму документа, в которой с помощью выбора производится настройка для соответствующего способа поступления. Аналитические регистры налогового учета представлены в виде налоговых счетов, номера которых совпадают с соответствующими бухгалтерскими счетами. Рассмотрим, как оформляется приобретение имущества за плату, поскольку это основной способ поступления основных средств и нематериальных активов. При приобретении основных средств за плату организация выступает в роли покупателя, поэтому сначала она должна оплатить суммы в соответствии с договором поставщику. Одновременно при приобретении имущества за плату могут возникнуть и другие расходы, связанные с его покупкой: ♦♦ регистрационные сборы и государственные пошлины, проведенные в связи с приобретением прав на объект основных средств; ♦♦ таможенные пошлины; 112 Глава 8. Учет основных средств и нематериальных активов ♦♦ вознаграждения, уплачиваемые посреднической организации; ♦♦ иные затраты, связанные с приобретением, сооружением, изготовлением основных средств. В бухгалтерском учете все перечисленные расходы признаются фактическими затратами на приобретение основных средств, формирующими их первоначальную стоимость (п. 8 ПБУ 6/01, п. 8 ПБУ 14/2000). В налоговом учете первоначальная стоимость ОС и НМА для целей начисления налога на прибыль определяется в соответствии с п. 1 и п. 2. ст. 257 НК РФ и могут не совпадать с бухгалтерской оценкой. Поэтому в программе у бухгалтера есть возможность ввода первоначальной стоимости для целей как налогового, так и бухгалтерского учета. Поступление ОС Поступление основных средств оформляется тем же документом, что и поступление товаров и услуг. Это оправданно, так как сокращает количество похожих форм документов. При этом для оформления поступления бухгалтер должен ввести основное средство в справочник Номенклатура, в специально предназначенную для этого группу Оборудование (объекты основных средств). Далее оформляется обычная приходная накладная и регистрируется счет-фактура. 1. Откройте журнал документов командой ПокупкаПоступление товаров и услуг и нажмите кнопку на панели инструментов журнала. 2. В открывшемся окне документа выберите вид операции Оборудование. Поменять вид операции можно, если в открывшемся окне щелкнуть на кнопке Операция. 3. Укажите организацию, контрагента-поставщика, договор и документ расчетов. 4. На панели инструментов вкладки Оборудование щелкните на кнопке и выберите основное средство из справочника Номенклатура. Если его еще нет в справочнике, создайте такой элемент. 5. Укажите количество и цену, введите значение НДС. 6. Зарегистрируйте счет-фактуру, щелкнув на гиперссылке Ввести счет-фактуру. 7. Проведите и сохраните документ. Учет основных средств 113 Принятие к учету ОС Для оформления принятия ОС к учету в программе используется документ Принятие к учету ОС. Соответствующий журнал документов открывается командой ОСПринятие к учету ОС. 1. Выберите команду ДействиеДобавить. 2. Заполните поля документа. На вкладке Основные средства выберите объект ОС, на вкладке Бухгалтерский учет укажите порядок учета, материально-ответственное лицо (МОЛ), способ поступления (рис. 8.3). Рис. 8.3. Принятие к учету, закладка Бухгалтерский чет 3. Введите срок полезного использования, выберите способ отражения расходов по амортизации. Выбор события производится в поле События ОС, например: � Принятие к учету — оформляется принятие к учету, ввод в эксплуатацию откладывается; � Ввод в эксплуатацию — объект вводится в эксплуатацию; � Принятие к учету с вводом в эксплуатацию — оформляется принятие к учету с одновременным вводом в эксплуатацию; � Флажок Начисление амортизации — предполагается оформлять документ о начислении амортизации; 114 � � Глава 8. Учет основных средств и нематериальных активов Основное средство, не требующее монтажа, принимается к учету на основании акта о приеме-передаче основных средств по форме ОС-1, утвержденной Постановлением Госкомстата России от 21 января 2003 года № 7. Если оформляется поступление ОС и предполагается сразу же ввести его в эксплуатацию, то удобно выбрать событие Принятие к учету с вводом в эксплуатацию. В этом случае происходит оформление всех проводок, связанных с этой хозяйственной операцией. На вкладке Общие сведения указывается также способ отражения расходов по амортизации. Он выбирается из справочника Способы отражения расходов по амортизации (рис. 8.4). Рис. 8.4. Способы отражения расходов по амортизации В программе возможно распределение суммы амортизации, начисленной за месяц, между несколькими счетами или объектами аналитического учета. Для основных средств, которые эксплуатируются сезонно, возможно применение графиков начисления амортизации. Учет основных средств 115 4. Выберите подразделение, в котором эксплуатируется основное средство, и ответственное лицо. 5. В поле Способ поступления выберите значение из списка, щелкнув для этого на кнопке рядом с полем. Значение из поля Способ поступления используются при заполнении «Приложения к бухгалтерскому балансу» (форма № 5). 6. Параметр Начислять амортизацию определяет, должна ли для данного объекта рассчитываться амортизация. Если флажок установлен, то амортизация начисляется с Кредита счета 02 в Дебет счета затрат. Если надо приостановить начисление амортизации на время восстановления объекта, снимите флажок Начислять амортизацию. 7. Укажите счет учета и счет, на который начисляются амортизационные отчисления. 8. В раскрывающемся списке Способ начисления амортизации выберите соответствующее значение. Здесь предлагаются следующие варианты: � Линейный способ; � Уменьшаемого остатка; � По сумме чисел лет срока полезного использования — в этом случае укажите срок полезного использования в месяцах; � Пропорционально объему продукции (работ) — в этом случае укажите общий объем продукции (работ) в натуральном выражении, который может быть произведен или выполнен при использовании данного объекта ОС, а также объем продукции за месяц в натуральном выражении (это поле заполняется каждый месяц значением прошедшего месяца). 9. На вкладке Налоговый учет указываются данные для налогового учета. Укажите срок полезного использования, амортизационную группу и метод начисления амортизации. 10. Сохраните и проведите документ. Проводки фиксируются в журнале проводок. При отражении операций на счета бухгалтерского учета они следующие: ♦♦ Дебет счета 08.04, Кредит счета 60.01 — отражена стоимость приобретенного объекта основных средств; ♦♦ Дебет счета 19, Кредит счета 60.01 — отражена сумма НДС по приобретенному объекту ОС; 116 Глава 8. Учет основных средств и нематериальных активов ♦♦ Дебет счета 60, Кредит счета 51 — произведены расчеты с поставщиками за приобретенное имущество; ♦♦ Дебет счета 68, Кредит счета 19 — сумма НДС по оприходованному и оплаченному основному средству отнесена в состав налоговых вычетов; ♦♦ Дебет счета 01, Кредит счета 08.04 — ОС принято к учету в составе основных средств. После проведения документа о принятии на учет ОС в окне сведений об основном средстве появляются данные о принятии ОС на учет (рис. 8.5). Рис. 8.5. Вкладка Бухгалтерский учет заполнена в соответствии с документов о принятии к учету ОС 117 Учет основных средств Перемещение ОС Для отражения в бухгалтерском учете перемещения ОС из одного подразделения в другое, изменения условий начисления амортизации и изменения счета отнесения затрат служит документ Перемещение ОС. Документ не формирует проводок, но изменяет значения в полях Подразделение и Счет затрат формы Сведения об основном средстве справочника ОС. Покажем, как оформляется этот документ. 1. Откройте новый документ, выбрав команду ОС и НМАПеремещение ОС и щелкнув на кнопке (рис. 8.6). Рис. 8.6. Документ Перемещение ОС 2. В открывшемся окне с помощью кнопки Подбор укажите ОС и причину перемещения. 3. Укажите место перемещения и материально ответственное лицо. 4. Сохраните и проведите документ, щелкнув на кнопке OK. 118 Глава 8. Учет основных средств и нематериальных активов Выбытие основных средств Выбытие амортизируемого имущества происходит вследствие продажи, безвозмездной передачи и списания имущества, пришедшего в негодность. В программе документы, связанные с оформлением указанных операций, выбираются из подменю ОС и НМАВыбытие ОС. Операции, связанные с реализацией амортизируемого имущества, регламентируются ст. 41 НК РФ, согласно которой признается экономическая выгода в денежной или натуральной форме, учитываемая в случае возможности ее оценки и в той мере, в которой такую выгоду можно оценить. В целях налогообложения прибыли доходы от реализации основных средств и нематериальных активов определяются в соответствии со ст. 249 НК РФ, т. е. как выручка от реализации. Для оформления указанных операций в программе используется документ Передача ОС. Передача ОС Документ Передача ОС используется при продаже основных средств, передаче их в виде вклада в уставной капитал или безвозмездной передаче в типовой конфигурации. Покажем, как оформляется передача ОС. 1. Откройте журнал документов, выбрав команду ОСПередача ОС, и создайте новый документ, щелкнув на кнопке . 2. В открывшемся окне укажите вид ОС и причину выбытия. Это могут быть такие события: � продажа; � передача в виде вклада в уставный капитал; � безвозмездная передача. 5. Щелкните на кнопке Записать. Поля Балансовая стоимость и Сумма амортизации заполнятся автоматически. 6. Выберите покупателя и договор. Если причиной выбытия является передача в счет вклада в уставный капитал, то необходимо заполнить поля сведений о получателе вклада, характере инвестиций и оценочной стоимости вклада. 7. Сохраните документ. 119 Учет основных средств Документ Передача ОС заносится в журнал операций и в журнал Передача ОС, по нему формируются проводки. Проводки документа зависят от причины выбытия ОС и выбранного варианта зачета аванса. Списание ОС Для отражения в бухгалтерском учете операции по списанию ОС используется документ Списание ОС. 1. Откройте журнал документов, выбрав команду ОС Выбытие ОССписание ОС и нажмите кнопку на панели инструментов. 2. В открывшемся документе выберите основное средство, подлежащее списанию (рис. 8.7). 3. Щелкните на кнопке Записать, чтобы автоматически заполнить поля Стоимость (БУ) и Остаточная стоимость. Рис. 8.7. Документ Списание ОС Для проведения и сохранения документа щелкните на кнопке OK. Как и при оформлении других документов, проводки по документу Списание ОС фиксируются в журнале проводок. 120 Глава 8. Учет основных средств и нематериальных активов Начисление амортизации Для автоматического начисления амортизации в программе служит регламентная операция Начисление амортизации документа Закрытие месяца (рис. 8.8). Команда Закрытие месяца находится в меню ОСАмортизация и износ ОС. Открывается окно Регламентные операции закрытия месяца. Выберите в строке меню команду ДействиеДобавить. Откроется форма для начисления амортизации. Выберите месяц начисления, нажмите ОК. Документ начисляет амортизацию на те основные средства, у которых в карточке сведений установлен флажок Начислять амортизацию. Используют документ один раз в месяц. Рис. 8.8. Начисление амортизации Амортизация начисляется для всех объектов сразу, что ускоряет ежемесячное начисление амортизации. Проводки делаются по каждому объекту аналитического учета. Их можно просмотреть, например, в журнале проводок. Учет нематериальных активов Учет нематериальных активов оформляется документами Поступление НМА, Принятие к учету НМА, Выбытие НМА, Списание НМА. Сведения о нематериальных активах хранится в справочнике Нематериальные ак- Учет нематериальных активов 121 тивы и расходы на НИОКР. Оформление данного справочника мало чем отличается от оформления справочника Основные средства. Откройте журнал Поступление НМА командой НМАПоступление НМА. 1. Щелкните на кнопке на панели инструментов журнала. Открывается окно формы для внесения сведений о НМА (рис. 8.9). 2. В поле Номенклатура вкладки Нематериальные активы вводится наименование НМА. 3. На вкладке Счета учета расчетов указываются счета расчетов с контрагентами за поставку НМА. Рис. 8.9. Оформление поступления НМА Принятие к учету НМА Для оформления документа Принятие к учету НМА (рис. 8.10) выполните следующие действия: 1. Откройте журнал Принятие к учету НМА командой НМАПринятие к учету НМА и щелкните на кнопке . 2. В открывшемся окне в поле Нематериальный актив выберите наименование НМА из справочника Нематериальные активы и расходы на НИОКР. 122 Глава 8. Учет основных средств и нематериальных активов 3. Вкладка Бухгалтерский учет заполняется для тех НМА, чья стоимость погашается через амортизационные отчисления. 4. Введите первоначальную стоимость, щелкну на кнопке Рассчитать сумму. 5. Вкладка Налоговый учет служит для ведения учета в соответствии с гл. 25 НК РФ. Первоначальную стоимость укажите, щелкнув на кнопке Рассчитать сумму. 6. Сохраните документ, щелкнув на кнопке OK. Рис. 8.10. Оформление принятия к учету НМА Документы по выбытию и передаче НМА В связи с истечением срока полезного использования НМА бухгалтер оформляет проводки по их списанию. Для автоматизации этих действий можно использовать документ Списание НМА. В форме документа укажите объект и причину списания. После сохранения документ фиксируется в журнале операций и в журнале Списание НМА, по документу формируются проводки. В случае продажи или передачи НМА в безвозмездное пользование, а также в других случаях, предусмотренных законодательством, бух- Учет нематериальных активов 123 галтер может оформить документ Передача НМА. После заполнения документа и его сохранения формируются проводки по выбытию НМА. Начисление амортизации НМА Начисление амортизации производится с помощью формы, которая откроется после выбора команды НМААмортизация НМА и списание расходов по НИОКР. Выберите комнаду ДействияДобавить. В открывшейся форме щелкните ОК. Документ Поступление дополнительных расходов по приобретению ОС Этот документ удобно оформить на основании документа о поступлении основного средства. Ввод на основании мы уже не раз применяли при изучении программы. Проделайте следующее: 1. Выделите документ Поступление товаров и услуг в журнале Поступление товаров и услуг. 2. Выберите команду Действиена основании и выберите в подменю поступление дополнительных расходов на приобретение. 3. Заполните документ, укажите поставщика, договор, введите счет– фактуру. 4. Сохраните документ. Дополнительные расходы будут включены в общую стоимость основного средства. ГЛАВА 9 Учет начисления и выплаты зарплаты Конфигурация «Бухгалтерия предприятия» позволяет начислять и выплачивать зарплату сотрудникам, сформировав предварительно платежную и расчетную ведомости. При расчете заработной платы невозможно автоматически рассчитать больничные листы, отпуска, учесть некоторые виды удержаний, вести графики работы. Расчет заработной платы и расчет страховых взносов можно проводить и в программе «1С:Зарплата и Управление Персоналом» — в ней автоматизированы все вопросы расчета заработной платы. Рассмотрим, какие возможности для расчета заработной платы есть в программе «Бухгалтерия предприятия». Создание списка сотрудников Для начисления зарплаты должен быть подготовлен список физических лиц. Сведения о работниках организаций сохраняются в регистре Работники, а сведения о физических лицах — в справочнике Физические лица. Такое разделение сделано для удобства повторного оформления на работу одного и того же человека в разные организации. Справочник Физические лица открывается из меню Кадры. Регистр Работники можно найти, выбрав команду ОперацииРегистр сведений. Для сотрудника необходимо указать подразделение, в котором он работает, и оклад. Значения налогов для расчета выбираются в справочнике Налоги и отчисления. Внесем данные о сотруднике в справочник Физические лица. 1. Выберите в меню команду КадрыФизические лица и нажмите кнопку на панели инструментов справочника. Создание списка сотрудников 125 2. В открывшемся окне заполните данные о сотруднике (рис. 9.1): введите полностью фамилию, имя и отчество в поле Имя. Поле ФИО будет заполнено автоматически. 3. Кнопка Подробнее позволяет внести изменения в уже введенное имя и посмотреть историю его изменения (например, при смене фамилии). 4. Поля Пол, Дата рождения, Удостоверение, Гражданство заполняются по общим правилам. 5. Введите код ИФНС, страховой номер ПФР и ИНН, а также контактную информацию о физическом лице: его адрес, телефоны. 6. Кнопка Печать позволяет распечатать введенные сведения. 7. Кнопка OK сохраняет запись в списке физических лиц. Рис. 9.1. Заполнение сведений о сотруднике 126 Глава 9. Учет начисления и выплаты зарплаты Оформление приема на работу Сотрудник принимается на работу с оформлением приказа. Рассмотрим, как оформить приказ о приеме на работу. 1. Журнал, в котором хранятся приказы о приеме на работу, открывается командой КадрыПрием на работу в организацию. 2. Щелкните в окне журнала на кнопке , чтобы создать новую запись о приеме сотрудника или сотрудников на работу. 3. В новом релизе конфигурации, предназначенном для платформы «1C:Предприятие 8.2», по умолчанию открывается помощник приема на работу. Если нет необходимости использовать помощника по умолчанию, отключите его, выбрав команду СервисНастройки пользователя и сняв флажок Использовать помощника при приеме на работу. 4. В табличной части документа щелкните на кнопке и введите в поле Работник фамилию сотрудника, выбрав ее из справочника Физические лица. 5. Укажите дату приема, табельный номер, подразделение (рис. 9.2). Рис. 9.2. Оформление приема сотрудников на работу Оформление сведений о способах отражения зарплаты в учете 127 Кнопка Форма Т-1 позволяет получить печатную версию приказа. После оформления приема на работу сотрудники автоматически заносятся в регистр Работники организации и в справочник Сотрудники. Оформить приказ можно также с помощью помощника приема на работу. Окно помощника будет открываться при нажатии на кнопку Добавить, если выполнить соответствующую настройку. Приказ регистрируется в журнале Приемы на работу. Используя помощника, нетрудно принять на работу совместителя и внутреннего совместителя. Для этого достаточно установить переключатель в окне помощника в нужное положение. Оформление сведений о способах отражения зарплаты в учете Учет начисления заработной платы отражается проводкой в дебете счета затрат по начисленной заработной плате с кредитом счета 70. Справочник Способы отражения зарплаты в учете хранит корреспонденцию дебета и кредита проводок, которые используются при учете начисления заработной платы. Данные из этого журнала используют для определения шаблона проводок по начислению заработной платы. 1. Откройте справочник командой ЗарплатаСпособы отражения зарплаты в учете (рис. 9.3). Он заполняется по общим правилам с помощью кнопки . Рис. 9.3. Ввод способов отражения зарплаты в учете 128 Глава 9. Учет начисления и выплаты зарплаты 2. Введите наименование шаблона проводки, укажите дебет счета затрат и аналитику счета, кредит счета 70. В это окно можно включить такие шаблоны проводок, как зарплата работников основного производства, зарплата администрации, зарплата торговых подразделений, зарплата общепроизводственных служб (если на предприятии ведется счет 25). Оформление стандартных вычетов Ст. 217 НК РФ дает исчерпывающий перечень доходов, не подлежащих налогообложению. В этой статье можно найти описание налоговых вычетов. Налоговые вычеты делятся на стандартные, социальные, имущественные и профессиональные. Стандартные налоговые вычеты устанавливаются в твердо выраженной сумме, применяются ежемесячно относительно определенной группы плательщиков. К стандартным относится вычет в 400 рублей на налогоплательщика. Вычет применяется для уменьшения налогооблагаемой базы физических лиц и действует, пока доход налогоплательщика не превысил 40 000 рублей нарастающим итогом с начала года. Вычет в размере 1000 рублей предоставляется налогоплательщикам, на иждивении которых находится ребенок до 18 лет или учащийся до 24 лет. Вычет действует, пока доход налогоплательщика не превысил 280 000 рублей. Вычет предоставляется на каждого ребенка. Указанные вычеты в программе следует ввести, используя специальную обработку Управление данными работника. Она открывается из меню КадрыУправление данными работника. Выбор сотрудника делается в верхней части окна. Обработка содержит вкладки Основное, Кадровые данные, Плановые начисления и удержания, Расчет зарплаты. В нижней части окна слева на вкладке Основное можно найти ссылку Вычеты по НДФЛ. Щелкните на ссылке. Откроется окно для ввода вычетов на сотрудника и на детей. Третья часть окна содержит таблицу, в которой можно указать, с какого числа применяются вычеты. Вычеты можно также вести, открыв справочник Физические лица и щелк­ нув на кнопке НДФЛ. 129 Начисление зарплаты Начисление зарплаты Начисление зарплаты производится документом Начисление зарплаты работникам организаций. 1. Для начисления заработной платы выберите команду Зарп­ латаНачисление зарплаты. 2. В открывшемся журнале щелкните на кнопке . На экран выводится окно Начисление зарплаты работникам организаций (рис. 9.4). Рис. 9.4. Начисление заработной платы 3. Укажите подразделение, если зарплата будет начисляться по подразделениям. 4. Дата документу присваивается автоматически. Это последнее число месяца. 5. Обратите внимание на кнопку Заполнить на панели инструментов окна документа. После щелчка на этой кнопке в ведомость будут внесены фамилии сотрудников из справочника Работники предприятия. 130 Глава 9. Учет начисления и выплаты зарплаты 6. В поле Результат выводится значение оклада сотрудника, которое можно редактировать. Дважды щелкните в поле Результат, чтобы указать фактически начисленную сумму. Рис. 9.5. Начисление заработной платы 7. После заполнения и, если необходимо, корректировки поля Результат, щелкните на кнопке OK для сохранения документа. Расчетную ведомость можно вывести на экран, если выбрать команду ЗарплатаРасчетная ведомость Т-51 (рис. 9.5). Для печати ведомости выберите команду ФайлПечать. Расчет страховых взносов Налоговая база по страховым взносам на обязательное пенсионное страхование исчисляется нарастающим итогом с начала года и по каждому сотруднику в отдельности (ст. 237 НК РФ). В программе отражены изменения при расчете страховых взносов в соответствии с федеральным законом № 212 от 24.07.2009. Как известно, новые ставки страховых взносов будут применяться с 01.01.2011 года. Расчет налогов выполняется в конце расчетного месяца. Для этого используется документ Начисление налогов с ФОТ. Документ открывается Выплата заработной платы 131 командой ЗарплатаНачисление налогов с ФОТ и оформляется по тем же правилам, что и документ начисления амортизации. Документ сохраняется и проводится. Более подробно расчет налоговых платежей с фонда оплаты труда, а также подготовка данных для ИМНС, инспекцию ФНС и ПФР будет рассмотрена в части III, посвященной конфигурации «Зарплата и Управление Персоналом». Выплата заработной платы Для выплаты заработной платы сотрудникам используйте документ Зарплата к выплате (рис. 9.6), который открывается из журнала Зарплата к выплате организации после щелчка на кнопке . Рис. 9.6. Оформление выплаты заработной платы Для заполнения документа удобно использовать кнопку Заполнить. В этом случае ведомость заполняется данными из документа по начислению заработной платы. 132 Глава 9. Учет начисления и выплаты зарплаты Выплата заработной платы осуществляется в следующем за начислением заработной платы месяце. Выплата продолжается три дня. После окончания выплаты откройте документ и замените отметку в поле на Выплачено. Если зарплата не получена, в поле Отметка выберите Депонировано. На основании документа Выплата зарплаты оформляется расходный кассовый ордер. Документ формирует проводки. ГЛАВА 1 0 Получение итоговой информации В этой главе рассматриваются вопросы, связанные с закрытием месяца и формированием отчетов. Многочисленные отчеты являются хорошими помощниками, помогая бухгалтеру взглянуть на учет с разных сторон. Виды отчетов Несомненным достоинством программы «1С:Бухгалтерия предприятия» является возможность получения большого количества разнообразных отчетов. Кроме традиционных отчетов, таких как оборотносальдовая ведомость, журнал-ордер, главная книга, в программе есть карточка счета, анализ субконто, «шахматка» и др. Названные отчеты относятся к стандартным, так как их вид не меняется со временем. Кроме стандартных отчетов в программе имеются регламентированные и налоговые отчеты. К регламентированным отчетам относятся баланс, отчет о прибылях и убытках, отчет о движении денежных средств, приложение к балансу и др. Доступ к отчетам можно получить через меню Отчеты. Отчет Оборотно-сальдовая ведомость Несмотря на то, что все отчеты имеют разное предназначение, формируются они по общим правилам. Покажем подробно, как формируется отчет, на примере оборотно-сальдовой ведомости. 1. Откройте окно отчета командой Отчеты Оборотно-сальдовая ведомость. В открывшемся окне выводится отчет на текущий год (рис. 10.1). 134 Глава 10. Получение итоговой информации Рис. 10.1. Оборотно-сальдовая ведомость за 2006 г. 2. При необходимости изменения периода формирования отчета измените даты в полях Период с и по в верхней части окна отчета. 3. Если отчет должен быть сформирован по данным для другой организации, выберите другое значение в поле Организация. 4. Для обновления информации в отчете с учетом сделанных изменений нажмите кнопку Сформировать. Параметры формирования отчета можно также изменить, щелкнув на кнопке Настройка панели инструментов окна отчета. 1. В окне Настройка на вкладке Общие (рис. 10.2) установите период формирования отчета. 2. На вкладке Развернутое сальдо установите необходимую детализацию отчета. 3. Нажмите кнопку OK. 4. Обновление открытого отчета происходит автоматически. 5. Для вывода оборотно-сальдовой ведомости на принтер выберите команду ФайлПечать в главном окне программы. 135 Виды отчетов Рис. 10.2. Настройка отчета Оборотно-сальдовая ведомость По умолчанию отчеты выводятся за неопределенный период времени, однако можно установить любой интервал для вывода отчетов. Быстро задать период формирования отчета можно с помощью кнопки Выбор периода на панели инструментов окна отчета, которая открывает окно Настройка периода (рис. 10.3). Рис. 10.3. Настройка периода формирования отчета 136 Глава 10. Получение итоговой информации Отчет Карточка счета Рассмотрим, как сформировать отчет Карточка счета. Если оборотно-сальдовая ведомость используется в работе бухгалтера досвольно часто, назначение отчета Карточка счета не всегда понятно. Используя данный отчет, можно получить полную картину расчетов с выбранным поставщиком, отследить наличие товара на складе, проанализировать расчеты с персоналом. 1. Откройте отчет Карточка счета. 2. Задайте номер счета, например 70. 3. Укажите период формирования отчета. 4. Щелкните на кнопке Сформировать. На экране появится отчет по счету 70 (рис. 10.4). Рис. 10.4. Формирование отчета Карточка счета 70 При просмотре выведенного на экран отчета можно получить более детальные сведения или проводки документа. Это удобно, так как есть возможность обнаружить ошибку при проведении документа. Виды отчетов 137 1. Подведите указатель мыши к любому полю сформированного отчета (указатель мыши примет вид ). 2. Щелчком мыши и нажатием клавиши Enter или двойным щелчком мыши вы можете вызвать детальные сведения о выбранной записи. На экран будет выведен отчет по журналу операций, содержащий проводки с данной корреспонденцией счетов. 3. Если в отчете обнаружена ошибка, вернитесь в журнал операций и исправьте соответствующую операцию или документ. Оборотно-сальдовая ведомость по счету Для счетов, по которым ведется аналитический учет, можно получить разбиение оборотов и остатков по счету по конкретным объектам аналитического учета. Для этого используется отчет Оборотно-сальдовая ведомость по счету. В отчете отражены количественные и суммовые движения по выбранному субконто (конкретному товару). Для счета 41, например, вы можете просмотреть отчет по партиям и по складам. В левой части оборотно-сальдовой ведомости есть знак «-». Если информация с подробной детализацией не нужна, щелкните на знаке «-» и уберите ненужную детализацию. Если необходимо отобрать значение субконто (товара, например), перед формированием отчета щелкните на кнопке Настройка и на вкладке Отбор установите значение субконто, а затем щелкните на кнопке Сформировать. На экран выводится наименование объекта аналитического учета, остаток на начало периода, дебетовый и кредитовый обороты и остаток на конец периода. Анализ субконто Отчет Анализ субконто используется для анализа видов субконто (объектов аналитического учета), связанных с несколькими синтетическими счетами. В этом отчете для каждого субконто выбранного вида приводятся обороты по всем счетам, в которых используются эти субконто. Для настройки отчета используется кнопка Настройка. Выберите вид субконто, щелкните на кнопке Сформировать. При настройке отчета есть возможность выбрать не только субконто первого уровня, но и субконто, подчиненные выбранному субконто (субконто второго уровня). 138 Глава 10. Получение итоговой информации Закрытие месяца Регламентные операции, которые оформляются в конце месяца – это закрытие счетов 44, 20, 20, 25, 26, а также формирование налогов с ФОТ. Указанные операции выполняются в определенной последовательности. Последовательность закрытия счетов представлена на рис. 10.5. Рис. 10.5. Закрытие месяца Только после выполнения всех операций по закрытию счетов следует щелкнуть на кнопке Выполнить закрытие месяца. После закрытия месяца можно формировать баланс. Регламентированные отчеты Регламентированные отчеты меняются со временем, выполняются в соответствии с требованиями контролирующих органов. Они выделены в отдельную группу. Регламентированные отчеты становятся доступны, если выбрать команду ОтчетыРегламентированные отчеты. При выборе этой команды открывается окно, с помощью которого можно найти и открыть файл отчета. Для формирования отчета выберите его в открывшемся окне и щелкните на кнопке Открыть. Регламентированные отчеты 139 Формирование баланса Рассмотрим в качестве примера формирование баланса. 1. Выберите команду меню ОтчетыРегламентированные отчеты. 2. В окне форм документов (рис. 10.6) найдите группу отчетов Бухгалтерские отчеты, а в ней — форму Бухгалтерский баланс (форма №1). 3. Нажмите кнопку Новый на панели инструментов или дважды щелк­ ните на строке отчета мышью. Рис. 10.6. Регламентированные отчеты 4. В открывшемся диалоговом окне укажите период формирования отчета и организацию и щелкните на кнопке OK. 5. В окне Баланс укажите период формирования баланса и организацию и щелкните на кнопке OK. 6. На экран выводится форма баланса (рис. 10.7). Кнопка Заполнить на панели инструментов окна позволяет заполнить бланк баланса на основании данных, которые были введены в журнал операций. Кнопка Очистить очищает поля отчета. 140 Глава 10. Получение итоговой информации Рис. 10.7. Бухгалтерский баланс Поле Единицы измерения позволяет изменить единицы измерения выводимых значений. Возможны варианты в рублях, в тысячах рублей, в миллионах рублей. Поля желтого цвета можно редактировать. Дважды щелкните на нужном поле и введите информацию с клавиатуры. Аналогичным образом можно сформировать и заполнить другие отчеты из группы Регламентированные отчеты. Приложение к балансу Рассмотрим, как сформировать другой отчет — Приложение к балансу. 1. Выберите команду меню ОтчетыРегламентированные отчеты. 2. В окне Регламентированные отчеты (см. рис. 10.6) найдите группу отчетов Бухгалтерские отчеты, а в ней — форму Приложение к балансу (форма №5). Регламентированные отчеты 141 3. Нажмите кнопку Новый на панели инструментов или дважды щелк­ ните на строке отчета мышью. 4. Выберите организацию, период формирования отчета и нажмите кнопку OK. Отчет может быть распечатан с помощью команды меню ФайлПечать в главном окне программы. Налоговая отчетность Налоговая отчетность расположена в меню ОтчетыРегистры налогового учета. Эта группа содержит следующую отчетность: ♦♦ налоговый учет движения денежных средств; ♦♦ налоговый учет приобретения и выбытия имущества, работ; ♦♦ налоговый учет расходов на оплату труда; ♦♦ учет начисления налогов, включаемых в состав расходов; ♦♦ регистр учета хозяйственных операций; ♦♦ регистр расчета амортизации основных средств и т. д. Вся отчетная документация данной группы формируется одинаково. Сначала бухгалтер вводит в журнал операций документы, отражающие начисление налогов. По документам формируются налоговые проводки. Затем можно открыть соответствующий вид налогового документа или регистр. Дальше заполнение зависит от того, какой документ выбран. Если это налоговый учет расходов на оплату труда, то в открывшемся окне уточните дату формирования документа и нажмите кнопку Сформировать. На экран выводится печатная форма налогового документа. Рассмотрим, как формируется отчетный документ Регистр учета расходов по оплате труда. 1. Выберите ОтчетыРегистр учета хозяйственных операцийРегистр учета расходов по оплате труда. 2. В открывшемся окне нажмите кнопку Сформировать. На экран выводится печатная форма отчетного документа с датой оплаты и суммой. 142 Глава 10. Получение итоговой информации Рассмотрим другой пример. Пусть необходимо составить налоговый отчет по движению денежных средств. 1. Выберите ОтчетыРегистр учета хозяйственных операцийРегистр учета расходов денежных средств. 2. В открывшемся окне щелкните на кнопке Сформировать. ГЛАВА 1 1 Сопровождение системы В этой главе мы поговорим о проблемах сохранения и восстановления информации, об обновлении конфигураций и установке прав доступа. Сведения из этой главы в равной мере относятся ко всем программам системы «1С:Предприятие 8.2». В качестве примера рассмотрим программу «1С:Бухгалтерия предприятия». Сохранение и восстановление данных К сожалению, любая информация, хранящаяся на компьютере, может быть утрачена. Это может произойти и вследствие физической порчи носителя информации, и из-за неправильных действий пользователей при работе с системой. От версии к версии информация в программе защищается все качественнее. Это обеспечивается и использованием возможностей операционной системы Windows, которая позволяет организовать надежное администрирование системы, и применением все более совершенных технических средств. Однако не следует пренебрегать элементарными приемами обеспечения безопасности, которые, с одной стороны, позволят закрыть доступ к данным посторонним, а с другой, гарантируют восстановление информации в случае ее утраты. Для сохранения базы данных программы используется режим конфигуратора. 1. Откройте конфигуратор, выбрав в Главном меню Windows команду ПускПрограммы1С Предприятие 8.2Конфигуратор. 2. В открывшемся окне выберите информационную базу и нажмите кнопку Конфигуратор. 3. После запуска программы выберите в меню главного окна программы команду АдминистрированиеВыгрузить информационную базу. 144 Глава 11. Сопровождение системы 4. Укажите, на каком носителе и в какой папке вы собираетесь сохранять данные информационной базы (рис. 11.1). Рис. 11.1. Окно сохранения файла конфигурации Рекомендуется записывать резервную копию на съемный носитель информации (карту памяти, CD����������������������������������� ������������������������������������� - или DVD�������������������������� ����������������������������� -диск) и хранить его в надежном месте, желательно в другом помещении. Для восстановления информационной базы используется команда АдминистрированиеЗагрузить информационную базу. Обновление конфигурации Для обновления конфигурации используется команда режима конфигуратора Конфигурация Поддержка Обновить конфигурацию. Далее указывается путь к файлам обновления. Они могут находиться как на вашем компьютере, так и в сети. Авторизация доступа Авторизация пользователей позволяет не только ввести пользователей в систему, но и определить для них набор прав и установить пароль. Список пользователей открывается командой АдминистрированиеПользователи (рис. 11.2). Подробную информацию о пользователе можно увидеть, выбрав его двойным щелчком. Для создания нового пользователя в открывшемся окне нажмите кнопку или выберите команду ДействияДобавить. Настройка пользовательского и ­ нтерфейса 145 В открывшемся окне указывается и подтверждается пароль пользователя на вход в систему «1С:Предприятие 8.2», на вкладке Прочие указываются доступные роли и основной интерфейс для данного пользователя. Выбранный тип интерфейса будет загружаться в конфигурации по умолчанию. Рис. 11.2. Информация о пользователях системы «1С:Предприятие 8.2» Настройка пользовательского ­интерфейса Вывести дополнительные панели или убрать их с экрана можно с помощью команды СервисНастройка, вкладка Панели инструментов. Для вывода необходимых панелей выполните следующие действия: 1. Выберите команду СервисНастройка. 2. На вкладке Панели инструментов открывшегося окна укажите, какие панели должны отображаться. 3. Закройте окно настройки панелей инструментов щелчком на кнопке Закрыть. В режиме пользователя можно удалять или добавлять инструменты, но только те, которые уже определены в режиме Конфигуратора. Например, на панель инструментов удобно вывести кнопку для выбора документа, с которым вы чаще всего работаете. 146 Глава 11. Сопровождение системы Допустим, вам необходимо добавить инструмент добавления записи на панель инструментов. Для этого проделайте следующую процедуру: 1. Выберите команду меню СервисНастройка. 2. В открывшемся окне щелкните на вкладке Команды. 3. Выберите в списке категорию, например Правка. 4. Удерживая нажатой левую кнопку мыши, перетащите команду Добавить на панель инструментов окна программы. Удаление кнопки с панели инструментов можно выполнить, щелкнув на ней правой кнопкой мыши и выбрав в контекстном меню команду Удалить. ЧАСТЬ II Управление торговлей в системе «1С:Предприятие 8.2» В этой части вы познакомитесь с основами работы в конфигурации «Управление торговлей» системы «1С:Предприятие 8.2», позволяющей вести учет на складах, автоматизировать задачи оперативного и управленческого учета. Использование конфигурации поможет менеджеру обеспечить эффективное управление современным торговым предприятием. Программу можно назвать системой поддержки принятия решений. ГЛАВА 1 2 Основные возможности конфигурации «Управление торговлей» Познакомившись с этой главой, вы узнаете, как запустить конфигурацию «Управление торговлей» и увидите, что она имеет много общего с конфигурацией «Бухгалтерия предприятия». Возможности программы Программа «Управление торговлей» позволяет выполнять широкий спектр работ, связанных с учетом товаров, планированием поставок, анализом складских остатков. Кладовщику она поможет выписать расходные и приходные документы и вести учет наличия товара на складах. С ее помощью можно отследить движение товара с одного склада на другой, уточнить наличие задолженностей у клиентов компании. На основании проведенных документов формируются проводки, которые позволяют бухгалтеру, в случае переноса данных в программу «Бухгалтерия предприятия», вести учет товарно-материальных ценностей и определять прибыль от продаж. Программа позволяет эффективно планировать и управлять торговой деятельностью с точки зрения: ♦♦ управления продажами; ♦♦ управления поставками; ♦♦ планирования продаж и закупок; ♦♦ управления складскими запасами; ♦♦ управления заказами; Возможности программы 149 ♦♦ управления взаимоотношениями с контрагентами; ♦♦ анализа товарооборота предприятия; ♦♦ анализа цен и управления ценовой политикой; ♦♦ мониторинга и анализа эффективности торговой деятельности. Названные возможности позволяют говорить о программе «Управление торговлей» как о системе поддержки принятия решений. Основные технологии аналитического моделирования Рыночные условия требуют от фирм и корпораций постоянно изыскивать новые возможности для повышения конкурентоспособности. При поддержке решений наиболее часто используются следующие основные технологии аналитического моделирования: ♦♦ анализ «что, если»; ♦♦ анализ чувствительности; ♦♦ оптимизационный анализ; ♦♦ анализ целевой функции («how can»-анализ); ♦♦ корреляционно-регрессивный анализ; ♦♦ анализ и прогнозирование на основе трендов. Программные средства анализа «что, если» дают возможность изменять значения одних переменных или их связи (формулы), наблюдая пространство изменения значений других, зависимых переменных. Если прибыль после уплаты налогов существенно влияет на решение, то, например, можно изменить сумму дохода и ввести формулы вычисления чистой прибыли с учетом возможного диапазона изменений ставки налогообложения. Эту процедуру менеджер может повторять до тех пор, пока не будет найдено пространство приемлемых результатов. Анализ чувствительности прогнозов является одним из вариантов описанного анализа «что, если». Обычно его используют, когда еще не ясны границы ключевых переменных. Возможен и другой подход. Он основан на том, что менеджера может интересовать, сколько потребуется ресурсов для получения конкрет- 150 Глава 12. Основные возможности конфигурации «Управление торговлей» ного размера прибыли. Такой анализ получил название «how can» (как можно), или анализ целевой функции. Этот метод применяется при поиске безубыточного объема продаж конкретного товара при заданной цене и издержках. Оптимизационный анализ близок по содержанию к анализу целевой функции, но при расчетах используются сложные методы линейной алгебры, применяются специальные пакеты программ. Менеджер имеет возможность оперировать несколькими переменными, чтобы получить необходимый результат. Включение аппарата статистической математики, использование корреляционно-регрессивного анализа, поможет менеджеру в поиске статистически значимых моделей управления предприятием. Эта технология важна для менеджеров по финансам и маркетингу. И наконец, прогнозирование на основе трендов, то есть анализ динамики развития с графическим и математическим моделированием тенденций, является инструментом маркетолога, анализирующего ход продаж и оценивающего их перспективы. Для решения подобных задач предназначена отдельная конфигурация «Подсистема анализа данных», которая может быть встроена в конфигурацию «Управление торговлей». «Управление торговлей» — программа для менеджера Программа «Управление торговлей» позволяет получать отчеты, справки о текущих бизнес-операциях, предоставляет возможность анализа работы с клиентами и мгновенный доступ к внутренним и внешним базам данных. Все это можно использовать для поддержки принятия решений. Программа позволяет выявлять «узкие» места на складе. Для анализа продаж в программе появилась возможность планирования продаж. Планы можно составлять с различной детализацией от дня до года. Предусмотрено планирование продаж как по всей фирме, так и по отдельным подразделениям. Это позволит менеджерам составлять сводные планы продаж. В программе предусмотрены различные схемы продаж. Можно организовать предварительное резервирование, продажи под конкретные заявки покупателей, использование гибкой системы скидок. Запуск программы «Управление торговлей» 151 При пополнении складских запасов предусмотрен механизм отслеживания изменения цен поставщиков, выбор оптимального поставщика, возможность выбора минимальных затрат на пополнение складских запасов. Реализован механизм автоматического отслеживания цен при регистрации очередной поставки. Есть возможность автоматически пересчитать отпускную цену в зависимости от цены поставки и торговой наценки. Для менеджеров, которым необходимо иметь емкие и понятные отчеты для анализа состояния дел на фирме, предусмотрен отчет Монитор основных показателей. Отчет содержит ключевую информацию о текущем запасе оборотного капитала фирмы (денежные средства, остатки товаров, состояние взаиморасчетов с поставщиками и покупателями), объеме продаж, состоянии движения денежных средств, просроченных заказах и поставках. Подводя итоги обзора возможностей системы «Управления торговлей», можно сказать, что в программе сделана попытка создания информационной системы управления предприятием, которая помогла бы менеджеру принимать решения. Вспомним еще раз основные объекты программы. Они полностью совпадают с основными объектами программы «Бухгалтерия предприятия 8.2». ♦♦ Справочники хранят данные об объектах аналитического учета, таких как материалы, номенклатура товаров, сотрудники, а также справочную информацию о ставках налогов и курсах валют. ♦♦ Журналы являются аналогом журнально-ордерной формы учета. В них фиксируются операции и первичные документы. ♦♦ Отчеты отражают итоговую информацию. ♦♦ Документы позволяют оформить проводимую хозяйственную операцию. Запуск программы «Управление торговлей» Для того чтобы открыть программу для работы, можно воспользоваться Главным меню операционной системы Windows. Щелкните на кнопке Пуск, в открывшемся меню выберите Программы, в следующем подме- 152 Глава 12. Основные возможности конфигурации «Управление торговлей» ню — пункт 1С:Предприятие, затем — 1С:Предприятие 8.2. Щелкните на кнопке 1С:Предприятие для работы в режиме пользователя и на кнопке Конфигуратор для работы в режиме конфигурирования системы. Конфигуратор используется для настройки системы, стилей, формы документов, конфигурирование под определенное предприятие. На этот режим мы будем ссылаться при описании некоторых настроек программы. Режим пользователя служит для конкретной работы. После выбора программы в главном меню открывается окно Запуск 1С:Предприятия (рис. 12.1). Рис. 12.1. Окно запуска программы В поле Информационные базы выберите название базы и щелкните на кнопке 1С:Предприятие. Для добавления новой базы щелкните на кнопке Добавить. В открывшемся окне дайте название базе данных и укажите путь к папке в соответствующих полях. Для изменения названия базы щелкните на кнопке Изменить в окне запуска программы. Кнопку Удалить используют для удаления базы из окна Запуск 1С:Предприятия. В программе есть возможность установить права доступа и выбрать интерфейс для работы. Права могут полными, права для кассира, для менеджера. В зависимости от прав выбирается и интерфейс. Сотрудник с ограниченными правами не может изменять цены, управлять покуп- Внешний вид программы 153 ками, видеть состояние банковского счета. Мы будет рассматривать работу с полными правами. Внешний вид программы Интерфейс конфигурации «Управление торговлей» является стандартным интерфейсом программ, работающих в среде Windows. Он похож на рабочее окно программы «Бухгалтерия предприятия». Под заголовком окна расположена строка меню с командами, а ниже — кнопки панелей инструментов (рис. 12.2). Рис. 12.2. Интерфейс конфигурации «Управление торговлей» ♦♦ Строка меню содержит имена групп команд, объединенных по функциональному признаку. Щелчок на пункте меню открывает соответствующее подменю, в котором можно выбрать команду. Всплывающие подсказки дают информацию о назначении кнопок. Чтобы 154 Глава 12. Основные возможности конфигурации «Управление торговлей» увидеть всплывающую подсказку, следует задержать указатель мыши над интересующей вас кнопкой. ♦♦ Строка состояния, расположенная вдоль нижней границы окна, содержит информацию о назначении кнопок панелей инструментов и пояснения к выбранным командам строки меню. ♦♦ Панель окон находится чуть выше строки состояния. На ней расположены кнопки открытых в программе окон (так же, как на панели задач Windows — кнопки запущенных программ). Убрать панель окон или вывести ее на экран можно командой ОкнаСлужебные окнаПанель окон. ♦♦ На панелях инструментов главного окна находятся кнопки для быстрого доступа к командам меню. ГЛАВА 1 3 Заполнение справочников Для комфортной работы в программе прежде всего необходимо заполнить справочники и ввести сведения о собственной организации. Открыть справочники можно из меню Справочники или с помощью команды ОперацииСправочники. Перейдем к рассмотрению справочников, которые заполняются перед началом работы с документами. Некоторые справочники следует заполнить в первую очередь. Это такие справочники, как Валюты, Банки, Расчетные счета, Типы цен, Типы скидок и наценок, Склады. Данные из этих справочников используются при оформлении других справочников. Вернуться к их заполнению можно и позже, однако удобнее, если сведения в них занесены заранее. Когда заполнены вспомогательные справочники, можно приступить к заполнению основных справочников конфигурации — Организации, Контрагенты, Номенклатура. Банки Справочник Банки содержит сведения о банках, с которыми работает ваше предприятие. 1. Откройте справочник Банки командой СправочникиКлассификато­ рыБанки и создайте новый элемент справочника, выбрав команду ДействияДобавить. 2. В открывшемся окне (рис. 13.1) введите наименование банка, корреспондентский счет, БИК, контактную информацию. Справочник можно заполнить данными из «Справочника банковских идентификационных кодов участников расчетов на территории Российской Федерации» (справочник БИК РФ, поставляемый ЦБ РФ). Для этого щелкните на кнопке Добавить банки из классификатора банков РФ на панели инструментов справочника Банки. 156 Глава 13. Заполнение справочников Рис. 13.1. Справочник Банки и окно сведений о банке Валюты Справочник Валюты содержит сведения об истории и курсе валют, которые применяются на вашем предприятии. В окне справочника для каждого элемента (валюты) указывается код, краткое и полное наименование, текущий курс и кратность (рис. 13.2). Рис. 13.2. Справочник Валюты 157 Валюты 1. Откройте справочник командой СправочникиКлассификаторыВа­ люты. Для заполнения справочника используйте кнопку Подбор по ОКВ (Общероссийскому классификатору валют). 2. Откроется окно Общероссийский классификатор валют . Выберите в нем валюту и дважды щелкните на ней, чтобы вставить в окно справочника. 3. Для автоматического обновления курсов валют используйте кнопку Загрузить курсы на панели инструментов справочника. Можно настроить программу таким образом, чтобы курсы загружались автоматически. Для этого используйте команду СервисПользователиСписок пользователей. Нажмите кнопку Изменить. Выберите закладку Настройка групп свойствДругие настройки. Выберите свойство Загружать актуальные курсы при запуске системы. При первом запуске программы в справочнике уже добавлены валюты рубль, доллар и евро. Рис. 13.3. Окно сведений о валюте 158 Глава 13. Заполнение справочников Типы цен Данные из справочника Типы цен используются при заполнении справочников Номенклатура, Склады (места хранения) и при оформлении различных документов. Количество цен на товары в конфигурации не ограничено. В справочник Типы цен можно внести любые используемые компанией названия типов цен, например: закупочная, мелкооптовая, оптовая, розничная и т. п. (рис. 13.4). Товар может иметь несколько типов цен. В документе выбирается соответствующий тип цен, по которому в нем будут формироваться цены на товары. Рис. 13.4. Справочник Типы цен номенклатуры 1. Откройте справочник командой меню СправочникиНоменклатура Типы цен номенклатуры. Для создания нового типа цен щелкните на кнопке . 2. Заполните открывшуюся форму (рис. 13.5). Введите наименование типа цены и валюту цены по умолчанию. 3. Укажите, включают ли цены НДС, установив или сбросив соответствующий флажок. 4. Задайте порядок назначения цен, выбрав его из списка. Значения вида типа цен могут быть следующими: � Базовый — цены назначаются и хранятся для каждой позиции номенклатуры; на основании этой цены могут рассчитываться цены других типов; 159 Склады (места хранения) � Динамический — цены рассчитываются автоматически от цен базового типа; � Расчетные — цены рассчитываются и хранятся для каждой позиции номенклатуры. 5. Для ввода цены, которая будет рассчитываться автоматически, указывается не только способ формирования, но и наценка к базовому типу цен. 6. Цены поставщиков хранятся для каждого поставщика отдельно. Ре­ гистрация цен поставщика может проводится непосредственно документом поступления или специальным документом Установка цен номенклатуры контрагентов. Автоматический расчет остальных цен производится с помощью документа Установка цен номенклатуры. Об оформлении этих документов мы поговорим в следующей главе. Рис. 13.5. Ввод мелкооптовой цены Склады (места хранения) Справочник Склады (места хранения) используется для хранения списка складов вашего предприятия, а также контейнеров, площадок, выставочных залов. Открыть справочник можно командой СправочникиПредприятиеСклады (места хранения). Для добавления 160 Глава 13. Заполнение справочников записи воспользуйтесь командой ДействияДобавить на панели инструментов. Заполните открывшуюся форму, указав наименование склада, ответственное лицо, вид склада (Оптовый, Розничный, Неавтоматизированная торговая точка), тип цен (рис. 13.6). Рис. 13.6. Окно сведений о складах (местах хранения) Склады могут быть оптовыми и розничными. Розничный склад используется для отпуска товара из торгового зала с помощью контрольнокассовых машин (ККМ). Типы скидок и наценок В справочник Типы скидок и наценок заносятся наценки и скидки при работе с контрагентами. 1. Откройте справочник командой СправочникиНоменклатураТипы скидок и наценок. 161 Типы скидок и наценок 2. С помощью кнопки создайте новый элемент справочника (рис. 13.7), введите наименование скидки/наценки, процент, ограничение (максимальное значение скидки). Скидка в справочник вводится со знаком плюс, а наценка — со знаком минус. 3. В поле Условие скидки можно выбрать одно из условий, при выполнении которого начинает действовать скидка: � Сумма документа продажи превысила — скидка назначается, если сумма продажи больше значения, указанного в поле Значение условия; � Количество одного товара в документе превысило — скидка назначается, если количество какого-либо товара в документе превысит значение, указанное в поле Значение условия; � По виду оплаты — скидка назначается, если способ оплаты товара предполагает предоставление скидки (виды оплаты добавляются в справочник Виды оплат чека ККМ); � Без условий — скидка назначается в любом случае. Рис. 13.7. Типы скидок и наценок 162 Глава 13. Заполнение справочников Справочник Кассы Справочник Кассы открывается командой Справочники Денежные средстваКассы. Справочник используется для идентификации мест фактического хранения денежных средств. Это могут быть кассовые помещения, сейфы руководителей. В одной кассе денежные средства могут храниться только в одной валюте. Кассы ККМ В качестве ККМ могут быть использованы денежные ящики контрольно-кассовых машин при розничной торговле. По окончании кассовой смены деньги из кассы ККМ сдаются в кассу компании. Справочник Кассы ККМ открывается командой СправочникиДенежные средстваКассы ККМ. Организации Теперь, когда мы ознакомились с большинством вспомогательных справочников конфигурации, перейдем к заполнению справочников Организации, Контрагенты и Номенклатура, которые являются ключевыми объектами программы. Конфигурация «Управление торговлей» позволяет вести отдельный учет по различным организациям, входящим в состав компании и использующим общую номенклатуру товаров и общие склады. Для ввода наименований организаций в программе предусмотрен справочник Организации. Данные из него используются при оформлении приходных и расходных накладных, кассовых, банковских и других документов. 1. Откройте справочник командой СправочникиПредприятиеОрганиза­ ции и выберите на панели инструментов команду ДействияДобавить для создания нового элемента справочника. 2. В верхней части открывшегося окна (рис. 13.8) укажите краткое название организации (для отображения в таблицах программы) и ее полное наименование (для подстановки в документы при печати). Поле Префикс заполняется, чтобы в учете можно было вести отдельную нумерацию по документам различных организаций. Префикс добавляется к номерам документов, относящихся к данной организации. 163 Контрагенты Рис. 13.8. Ввод сведений об организации 3. Значение поля Осн. банковский счет (Основной банковский счет) выбирается из справочника Банковские счета. Если нужного счета в справочнике нет, его можно создать, не прерывая заполнения сведений об организации. 4. На вкладке Юр./физ. лицо введите полное наименование фирмы, наименование юридического лица, ИНН, КПП, код по ОКПО, телефоны. Укажите юридический и фактический адрес. Банковские счета можно откорректировать, щелкнув на вкладке Счета. 5. Вкладка Контактная информация используется для добавления дополнительных сведений: адреса электронной почты, веб-страницы, контактных телефонов. На вкладке Счета вносится расчетный счет организации, указывается дата открытия счета и банк, в котором открыт расчетный счет. На вкладке Ответственные лица указываются руководитель, главный бухгалтер, кассир предприятия. 6. Для сохранения внесенных данных щелкните на кнопке OK. Контрагенты Справочник Контрагенты является одним из основных справочников конфигурации. В нем хранятся сведения о поставщиках и покупателях торговой компании. Если сеть контрагентов обширная и разветвленная, он может содержать группы и подгруппы (рис. 13.9). 164 Глава 13. Заполнение справочников Рис. 13.9. Справочник Контрагенты 1. Откройте справочник Контрагенты командой меню СправочникиКо­ нтрагенты. 2. Создайте новую группу контрагентов. Для этого выберите в раскрывающемся меню кнопки Действия команду Новая группа или щелкните на соответствующей кнопке панели инструментов справочника. 3. В открывшемся окне дайте название группе, например Покупатели. 4. Щелкните на кнопке OK. В справочнике появилась новая запись со значком папки желтого цвета. Это группа. Откройте созданную группу двойным щелчком на значке папки. Теперь введем новую запись о контрагенте. 1. Выделите группу, в которую должен быть добавлен контрагент, и щелкните на кнопке . 2. В верхней части открывшегося окна укажите наименование контрагента. 3. На вкладке Общие указываются: полное наименование контрагента (название, которое будет использоваться для подстановки в платежные документы и накладные), юридическое или физическое лицо (выбирается из списка). Отметьте флажками, кем является контрагент — покупателем, поставщиком, или и тем и другим. 165 Контрагенты 4. Укажите ИНН, КПП и код по ОКПО контрагента, заполните остальные поля (рис. 13.10). Рис. 13.10. Общие сведения о контрагенте 5. На вкладке Счета и договоры укажите банковские счета и договоры контрагента (рис. 13.11). Для этого используйте кнопку на панели инструментов над соответствующей таблицей. 6. При заполнении сведений о банковском счете укажите номер счета, введите БИК банка. Сохраните информацию о счете, нажав кнопку OK. Аналогичным образом заполните информацию о договорах контр­ агента. Для сохранения данных и продолжения работы используется кнопка Записать. Текущее окно при этом не закрывается. Кнопка OK сохраняет запись и закрывает текущее окно. 166 Глава 13. Заполнение справочников Рис. 13.11. Выбор расчетного счета и договора организации-контрагента Тип договора с контрагентом В программе есть возможность указать подробные сведения о договоре с контрагентом. В справочнике обязательно присутствует запись Основной договор. Ее можно использовать, когда не важно, какой договор использовать для оформления операции. Для каждого договора можно задать вид договора. Договоры имеют вид: с поставщиком, с покупателем, Прочее. Список видов договора, из которых можно выбирать значение, зависит от значения флажков Покупатель и Поставщик, установленных в форме для ввода контрагента. Для видов договора с Покупателем или Поставщиком появляется закладка Дополнительно и становится доступным изменение значения Условие выполнения договора. Контрагенты 167 Ведение взаиморасчетов с контрагентами При оформлении договора обращайте внимание на вид договора. Перечислим возможные значения. ♦♦ По договору в целом — при этом варианте взаиморасчеты отслеживаются по всем документам, оформленным в рамках данного договора. Такой вариант взаиморасчетов удобно применять в случае, если оплата производится одним платежным поручением по нескольким счетам. При договоре этого вида обязательно оформление заказа поставщику. ♦♦ При необходимости можно включить контроль дебиторской задолженности. Для этого в договоре необходимо установить флажок Контролировать сумму задолженности и указать сумму допустимой задолженности по договору. Можно выписывать как документы отгрузки и оплаты, так и заказ поставщику, счет на оплату покупателю, счет на оплату поставщикам. Однако оформлять заказ поставщику в этом случае не требуется. ♦♦ По заказам — данный вариант предполагает ведение взаиморасчетов в рамках документов Заказ покупателя и Заказ поставщику. При этом может контролироваться сумма отгрузки и оплаты по конкретному заказу, а не только в целом по договору. Во всех документах, оформленных с детализацией по заказам, указание заказа является обязательным. ♦♦ По счетам — этот вариант предполагает ведение взаиморасчетов в рамках документов Счет на оплату покупателю и Счет на оплату поставщику. Такие счета предприятие может выставлять покупателю, например, на сумму товаров, отгруженных в кредит, или на основании сформированных заказов. Можно также регистрировать счета от поставщиков на основании сформированных заказов поставщикам. Задолженность в этом случае будет погашаться в рамках указанного счета. Детализация взаиморасчетов по расчетным документам для любого варианта ведения взаиморасчетов (по договору в целом, по заказам, по счетам) позволяет отследить взаимосвязь оплаты и отгрузки по конкретным документам отгрузки и оплаты. Осуществляется жесткий контроль отгрузки и оплаты по конкретным документам и дополнительно можно осуществить контроль допустимого числа дней задолженности. 168 Глава 13. Заполнение справочников ♦♦ Для установки детализации по расчетным документам необходимо установить в договоре флажок Вести по документам расчетов с контрагентами. ♦♦ Валюта ведения взаиморасчетов по договору может быть выбрана в валюте регламентированного учета или в рублях. ♦♦ Расчеты в условных единицах устанавливаются в случае, если оплата по валютному договору производится в рублях. ♦♦ Поле Условия договора определяет, существуют ли дополнительные условия по договору или нет. Если установить вариант С дополнительными условиями, появляется закладка Условия договора, на ней можно указать условия поставок по договорам, например, размер скидки. ♦♦ В реквизите Тип цен указывается тот тип цен, по которым наша организация будет покупать товар у данного контрагента (или продавать ему) в соответствии с данным договором. Этот реквизит будет использован в качестве значения по умолчанию при автоматическом заполнении документов, в рамках данного договора, но при необходимости может быть изменен пользователем. Номенклатура Справочник Номенклатура — также один из ключевых справочников программы. В него заносятся сведения о товарах вашего предприятия, причем не только о тех, которые уже имеются на складе, но и о тех, поступление которых только планируется. Справочник Номенклатура также обычно содержит группы и подгруппы (рис. 13.12). 1. Откройте справочник Номенклатура командой меню Справочники Номенклатура. 2. Для создания новой группы используйте команду ДействияНовая группа , а для создания нового элемента номенклатуры — ДействияДобавить. 3. В окне сведений об элементе номенклатуры укажите группу, к которой он относится, его наименование и артикул. Есть возможность добавить изображение товара (рис. 13.13). 169 Номенклатура Рис. 13.12. Справочник Номенклатура Рис. 13.13. Сведения об элементе номенклатуры 170 Глава 13. Заполнение справочников 4. В поле Вид выберите из списка вид номенклатурной единицы: Товар, Услуга или Набор-комплект, Набор-пакет. ПРИМЕЧАНИЕ К виду Товар относятся приобретенные товары, а так же товары, принятые на комиссию и прошедшие предпродажную подготовку. Набор-комплект используется для оформления операций продажи комплектов, не требующих предварительной сборки. Процесс комплектации происходит в момент отгрузки товара. Понятие Набор-пакет вводится для быстрого заполнения табличной части документа теми товарами, которые входят в состав набора. По данному виду номенклатуры не ведется ни количественный, ни суммовой учет. Услуга не предполагает ведение складского и партионного учета. 5. Содержимое поля Полное наименование печатается в документах, содержащих упоминание данного элемента номенклатуры. 6. На вкладке Единицы указываются базовая единица измерения количества товара, а также единицы изменения для остатков и отчетов. В этих единицах пересчитываются все прочие единицы измерения количества данного товара, перечисленные в табличной части вкладки, например коробки, пачки, ящики. При этом используется коэффициент пересчета, указанный в поле К. 7. На вкладке По умолчанию указывается страна-производитель и номер грузовой таможенной декларации, по которой ввозился товар. Эти данные используются для ввода информации в счета-фактуры. 8. Для элементов номенклатуры предусмотрена возможность дополнительной, независимой классификации с помощью категорий (аналитических признаков) товаров, которые перечисляются на Категории. Одному товару можно присвоить множество категорий. В отчетах можно детализировать информацию до уровня категорий. 9. После заполнения всех полей сохраните запись щелчком на кнопке OK. Начальные настройки программы Прежде чем начинать учет в программе, необходимо выполнить начальные настройки. Выберите команду СервисНастройкиНастройки параметров учета. Можно также воспользоваться стартовым помощником. Открыть его можно командой СправкаСтартовый помощник. Начальные настройки программы 171 ♦♦ На закладке Общие открывшегося окна Настройка параметров учета установите флажки во все поля окна. В поле Способ контроля дней задолженности установите по календарным дням. На закладке Заказы определяется, как будут резервироваться товары при оформлении заказа — Сначала на складах, потом в заказах поставщикам. ♦♦ Закладка Валюты позволяет выбрать валюту регламентированного и управленческого учета. При установке флажка Списывать партии расходным ордером указанный документ будет производить списание партий товаров. На закладке Печать, единицы, цены выбираются параметры печати. Можно вывести дополнительную колонку для печати артикула, кода товара. ♦♦ На закладке Коды товаров задаются параметры для автоматического форматирования штрихкодов на товары. В программе предусмотрено автоматическое кодирование товара для штрихкода типа ������������������������������������������������� EAN���������������������������������������������� -13. В качестве параметров задаются максимальные текущие коды для весового и штучного товара. Заполнение префикса для штучного товара позволит формировать этикетки на товары с внутренним штрихкодом, отличным от штрихкода поставщика. Для каждой единицы измерения товара задается свой штрихкод. Настройка учетной политики 1. Перед началом работы задайте учетную политику организации. Выберите команду Сервис Настройка параметров учета Учетная политика. 2. Нажмите кнопку Добавить. 3. Открывается окно Запись Учетная политика:Учетная политика. Введите дату, начиная с которой вступают в силу указанные параметры учетной политики. Укажите стратегию списания партий товаров по хронологии. Это может быть метод ФИФО или по-среднему. Если установить флажок Вести учет товаров организации в разрезе складов, учет товаров будет проводиться с использованием указания склада в документах. Если установлен флажок Вести партионный учет по складам, партионный учет будет детализироваться в разрезе складов. Если установлен флажок Списывать партии при проведении документов, партии будут списываться при проведении документов списания товаров и реализации в оперативном режиме. Если флажок не установлен, списание партии будет проводиться при выполнении 172 Глава 13. Заполнение справочников обработки Проведение по партиям в неоперативном режиме. При изменении параметров проведения по партиям обязательно выполните перепроведение документов. 4. АВС-классификация покупателей — параметр, по которому будут отбираться покупатели по важности АВС-классификации. Установите флажок, если АВС-классификация необходима. 5. Использовать скидки (по количеству товара, по сумме продаж, по виду оплаты, по дисконтной карте) — флажок в этом поле устанавливается, если необходимо автоматически учитывать скидки в документах продаж. ГЛАВА 1 4 Поступление и реализация товаров и услуг В этой главе мы рассмотрим оформление поступлений и реализации товара и взаиморасчетов с поставщиками. Оформление этих операций происходит с помощью специализированных форм, получивших название документы. Общие принципы работы с документами В конфигурации «Управление торговлей» работа с документами производится из окна соответствующего журнала документов. Большинство журналов представляют собой список однотипных документов, хотя некоторые специализированные журналы, например журналы Складские документы, Кассовые документы или Банковские документы, включают в себя несколько типов документов, относящихся к одному разделу учета. Важным понятием является проведение документа. После проведения документ регистрируется в различных механизмах учета (регистрах). При изменении данных в документе необходимо заново его провести. При ведении учета товаров на складе следует придерживаться определенной последовательности оформления документов. 1. Оформление заказа поставщику о поставке товаров — документы хранятся в журнале Заказы поставщикам. 2. Оформление поступления товаров — документы хранятся в журнале Поступления товаров и услуг. 174 Глава 14. Поступление и реализация товаров и услуг 3. Оплата поставщику за поставленный товар — документы хранятся в журналах Кассовые документы (если оплата производится за наличный расчет) и Банковские документы (при оплате по безналичному расчету). 4. Оформление заказа покупателя — документы хранятся в журнале Заказы покупателей. 5. Оформление реализации товара — документы хранятся в журнале Реализация товаров и услуг. 6. Прием оплаты за отгруженный товар — документы хранятся в журналах Кассовые документы (если оплата производится за наличный расчет) и Банковские документы (при оплате по безналичному расчету). Эту последовательность действий можно назвать полной схемой учета товара. Она может быть короче, если заказы поставщику и покупателю не оформляются. Мы постараемся придерживаться указанной последовательности оформления документов. Поступление товара Рассмотрим стандартную схему поступления товара: оформим заказ поставщику, поступление товара и оплату полученного товара по безналичному расчету. Оформление заказа поставщику Документ Заказ поставщику — это заявка поставщику на отгрузку товара. На основании этой заявки может быть оформлено поступление товара. 1. Откройте журнал Заказы поставщикам командой Документы Закуп­киЗаказы поставщикам. ПРИМЕЧАНИЕ Обратите внимание, что команда Заказы поставщикам открывает другой журнал, в котором хранятся не только заказы поставщикам, но и такие документы, как Корректировка заказа поставщику, Закрытие заказа поставщику и Размещение заказа поставщику. 175 Поступление товара 2. Для создания нового документа выберите команду Действия Добавить на панели инструментов журнала, щелкните на кнопке или нажмите клавишу Insert. 3. В открывшемся окне (рис. 14.1) выберите организацию, заказывающую товар, в поле Контрагент укажите поставщика, в поле Договор — договор поставки товара, в поле Склад — склад, на который планируется поступление. Все значения выбираются из соответствующих справочников. 4. В полях Поступление и Оплата укажите даты ожидаемого поступления товара и оплаты. 5. Кнопка Цены и валюта позволяет выбрать тип цен и валюту для получаемой номенклатуры. Цены выбираются из заранее подготовленного справочника Типы цен. Рис. 14.1. Документ Заказ поставщику 6. На вкладке Товары с помощью кнопки создается список номенклатурных единиц, включенных в заказ. Для оформления заказа поставщику в соответствии с заказом покупателя можно 176 Глава 14. Поступление и реализация товаров и услуг использовать команды Заполнить Заполнить по заказу покупателя и Заполнить Добавить по заказу покупателя. Последняя команда позволяет включить в заказ поставщику несколько заказов покупателя. 7. Вкладка Тара заполнятся, если товары поступают вместе с возвратной тарой. 8. Вкладка Дополнительно (рис. 14.2) дает возможность ввести дополнительные сведения, такие как сведения об ответственных и контактных лицах, а также настроить напоминание. Рис. 14.2. Вкладка Дополнительно окна Заказ поставщику 9. Сохраните документ, щелкнув на кнопке OK. Оформление поступление товара Для оформления поступления товаров на склад служит документ Поступление товаров и услуг. 1. Откройте журнал Поступления товаров и услуг командой Документы За­купкиПоступление товаров и услуг. Поступление товара 177 2. Щелкните на кнопке в окне журнала и в открывшейся форме документа укажите организацию-получателя, контрагента-поставщика, договор и склад, выбрав значения из соответствующих справочников (рис. 14.3). Рис. 14.3. Оформление поступления товаров и услуг 3. Заполните табличную часть вкладки Товары с помощью кнопки на панели инструментов. В поле Номенклатура выберите элементы номенклатуры из справочника. Если нужные элементы номенклатуры отсутствуют, их можно создать, не прерывая процесс заполнения документа Поступление товаров и услуг. Укажите количество и цены для выбранных элементов номенклатуры. 4. Для ввода типа цен щелкните на кнопке Цены и валюта и в открывшемся окне укажите необходимый тип цен. 5. Щелкните на кнопке OK, чтобы сохранить документ. Кнопка Печать служит для формирования печатных документов: товарной накладной, приходной накладной, приходного ордера. После выбора команды ФайлПечать документ будет распечатан. 178 Глава 14. Поступление и реализация товаров и услуг Оформление поступления на основании заказа поставщику Поступление товара удобно оформлять на основании документа Заказ поставщику. Выполните следующую последовательность действий: 1. Откройте документ Заказ поставщику командой ДокументыЗакуп­ киЗаказы поставщикам. 2. Выберите в журнале заказ, в соответствии с которым поступил товар. Рис. 14.4. Оформление поступления товара на основании заказа поставщику Поступление товара 179 3. Выберите в раскрывающемся меню кнопки Действия на панели инструментов документа команду На основанииПоступление товаров и услуг (рис. 14.4). 4. В открывшемся документе Поступление товаров и услуг все поля будут заполнены соответствующими значениями из заказа поставщику. 5. Сохраните документ, нажав на кнопку OK. Оплата поставщику Оплата поставщику за поставленный товар может производиться как за наличный, так и по безналичному расчету. Рассмотрим, как оформляется оплата по безналичному расчету. Для этого оформим исходящее платежное поручение и банковскую выписку. Журнал Платежные поручения (исходящие) можно открыть командой меню Документы Денежные средства Банк Платежные поручения исходящие. Платежные поручения также включены в журнал Банковские расчетные документы, который открывается командой меню ДокументыДенежные средстваБанкЖурнал «Банковские платежные документы». В этих журналах исходящее платежное поручение можно создать с помощью команды ДействияДобавить. Мы же воспользуемся более удобным и быстрым способом и оформим платежное поручение на основании документа о поступлении товара. Откройте журнал Поступление товаров и услуг командой меню ДокументыЗакупкиПоступление товаров и услуг. 1. В журнале выберите документ, по которому производится оплата. 2. Щелкните на кнопке Действия и выберите команду На основании Платежное поручение исходящее. 3. Проверьте заполнение полей платежного поручения (рис. 14.5). Сохраните документ, щелкнув на кнопке OK. Для оформления банковской выписки, подтверждающей прохож­ дение платежа, откройте обработку Выписка банка командой Докумен­ ты Денежные средства Банк Выписка банка. Укажите дату оплаты, отметьте флажком платежное поручение, прохождение которого необходимо подтвердить, и нажмите кнопку Выполнить. В платежном поручении будет установлена пометка в поле Оплачено и указана дата оплаты документа (рис. 14.6). 180 Глава 14. Поступление и реализация товаров и услуг Рис. 14.5. Платежное поручение исходящее Рис. 14.6. Оформление выписки банка Реализация товара Рассмотрим реализацию товара, произведенную по полной схеме, когда выписывается заявка покупателя и на основании заявки оформляется документ о реализации товара. Отплата за товар может производиться 181 Реализация товара как за наличный, так и по безналичному расчету. На этот раз мы узнаем, как производится оплата за наличный расчет. Оформление заказа покупателя Документ Заказ покупателя является подтверждением согласия на оплату за товары. Этот документ можно выписать покупателю, а затем на его основании оформлять реализацию товара и заявку поставщику. 1. Откройте журнал заявок покупателей командой ДокументыПрода­ жаЗаказы покупателей и выберите на панели инструментов команду ДействияДобавить. 2. Выберите организацию, контрагента и договор поставки, выбрав значения из соответствующих справочников. 3. Укажите тип цен, щелкнув на кнопке Цены и валюта на панели инструментов. 4. Заполните табличную часть документа значениями из справочника Номенклатура, добавив новые строки с помощью кнопки . Укажите цены и количество товара (рис. 14.7). 5. Сохраните документ, щелкнув на кнопке OK. Рис. 14.7. Оформление заказа покупателя 182 Глава 14. Поступление и реализация товаров и услуг Оформление реализации товара (товарной накладной) Для оформления поставки товара покупателю используется документ Реализация товаров и услуг. 1. Откройте журнал товарных накладных командой ДокументыПрода­ жаРеализация товаров и услуг и создайте новый документ, выбрав команду ДействияДобавить. 2. В открывшемся документе укажите организацию, контрагента, склад, договор (рис. 14.8). Рис. 14.8. Реализация товаров и услуг 3. Заполните табличную часть документа на вкладке Товары вручную, с помощью кнопки Подбор или с помощью команды ЗаполнитьЗаполнить по заказу покупателя. 4. Проверьте, правильно ли указаны количество и цена товаров. Поля Количество и Цена будут доступны для редактирования, если выделить нужную ячейку и нажать клавишу Enter. Внести изменения можно также, дважды щелкнув в графе. Для выхода из режима редактирования таблицы с сохранением изменений нажмите Enter. 5. Проведите и сохраните документ. Реализация товара 183 ПРИМЕЧАНИЕ Документ будет проведен лишь в том случае, если нужное количество товара имеется на складе! Распечатать товарную накладную можно, щелкнув на кнопке ТОРГ-12 (Товарная накладная). Оформление реализации на основании заявки покупателя Этот способ продажи используется часто, так как позволяет зарезервировать товар до приезда покупателя. Кроме того, оформление документа Реализация товаров и услуг производится быстрее за счет использования механизма ввода на основании. 1. Откройте журнал заказов покупателя командой ДокументыПрода­ жаЗаказы покупателей и выберите двойным щелчком нужный документ. 2. В раскрывающемся меню кнопки Действия выберите команду На основанииРеализация товаров и услуг. 3. Проверьте правильность заполнения открывшегося документа Реализация товаров и услуг, проведите и сохраните его. Оформление счета-фактуры На основании товарной накладной можно оформить счет-фактуру. 1. Откройте документ Реализация товаров и услуг. 2. Щелкните на гиперссылке Ввести счет-фактуру в нижней части формы документа Реализация товаров и услуг. Откроется документ Счетфактура выданный, поля которого уже заполнены на основании документа о реализации товара. 3. Сохраните документ, щелкнув на кнопке OK. 4. После оформления счета-фактуры сведения о ней отображаются в документе Реализация товаров и услуг (см. рис. 14.8) в виде гиперссылки. Щелчок на ней открывает выданный счет-фактуру. Получение оплаты от покупателя Получение оплаты за реализованные товары может производиться как за наличный, так и по безналичному расчету. Рассмотрим, как оформля- 184 Глава 14. Поступление и реализация товаров и услуг ется получение наличных через кассу. Для этого используется документ Приходный кассовый ордер. 1. Откройте журнал приходных ордеров командой ДокументыДенежные средс­тваКассаПриходные кассовые ордера. 2. Выберите на панели инструментов команду ДействияДобавить. Открывается документ Приходный кассовый ордер (рис. 14.9). 3. Введите сумму, укажите Юр./физ. лицо, на вкладке Печать введите основание и приложение документа. 4. Сохраните документ. Рис. 14.9. Оплата от покупателя Приходный кассовый ордер можно оформить также и на основании товарной накладной (документ Реализация товаров и услуг) или заказа покупателя. Для этого на панели инструментов окна документа Реализация товаров и услуг или Заявка покупателя щелкните на кнопке Действия и выберите команду На основанииПриходный кассовый ордер. Приходный кассовый ордер сразу после создания уже будет заполнен. Проверьте правильность оформления документа, сохраните и проведите его. 185 Реализация товара Возврат от покупателя Оформим возврат товара от покупателя с возвратом денег. 1. Выберите команду меню Документы Продажи Возвраты товаров от покупателей . Создайте новый документ, выбрав команду ДействияДобавить. 2. Укажите организацию, контрагента, склад, выбрав значения из соответствующих справочников. 3. В поле Заказ покупателя выберите документ, по которому поступил товар. 4. Подтвердите необходимость заполнения документа по документуоснованию, выбрав в табличной части документа команду Запол­ нитьЗаполнить по заказу покупателя. Основанием может быть также документ Реализация товаров и услуг, по которому отпускался товар. В этом случае удобно оформить возврат из окна документа Реализация товаров и услуг, выбрав команду ДействияНа основанииРеализация товаров и услуг. 5. Проверьте заполнение документа, оставив в таблице только возвращаемый товар (рис. 14.10). Укажите его количество. 6. Проведите документ, нажав кнопку . Рис. 14.10. Возврат товара от покупателя 186 Глава 14. Поступление и реализация товаров и услуг 7. Если деньги возвращаются через кассу, щелкните на кнопке Дейст­ вияНа основанииРасходный кассовый ордер. Откроется заполненный документ Расходный кассовый ордер (рис. 14.11). Рис. 14.11. Возврат денежных средств покупателю 8. Сохраните документы Расходный кассовый ордер и Возврат товаров от покупателя, щелкнув на кнопке OK. ГЛАВА 1 5 Специализированные журналы документов В этой главе вы получите дополнительную информацию о некоторых специализированных журналах конфигурации «Управление торговлей». Журнал Заказы поставщикам В журнале Заказы поставщикам фиксируются заказы поставщикам, а также несколько новых видов документов, появившихся только в последней версии программы: Размещение заказа поставщику, Корректировка заказа поставщику и Закрытие заказов поставщикам (рис. 15.1). Рис. 15.1. Журнал Заказы поставщикам Для создания нового документа щелкните на кнопке в открывшемся окне нужный вид документа. и выберите Размещение заказа поставщику Документ Размещение заказа поставщику позволяет оформить поступление товаров от поставщиков, сразу распределяя его по заказам 188 Глава 15. Специализированные журналы документов покупателей (рис. 15.2). Это позволит быстро оформить реализацию товаров, оптимально управляя запасами. Документ вводится из окна соответствующего документа Заказ поставщику командой ДействияНа основанииРазмещение заказа поставщику. В графе Новое размещение табличной части окна указывается документ Заказ покупателя, по которому будет производиться оформление реализации товара. Рис. 15.2. Размещение заказа поставщику Корректировка заказов поставщику Документ Корректировка заказа поставщику предназначен для изменения заказа поставщику. 1. Откройте журнал командой ДокументыЗакупкаКорректировки заказов поставщику и создайте новый документ, щелкнув на кнопке . 2. В поле Заказ укажите документ, который должен быть откорректирован. 3. В табличной части документа перечислите товары, которые должны быть добавлены в заказ или исключены из заказа. Количество для добавляемых товаров указывается со знаком плюс, для удаляемых — со знаком минус (рис. 15.3). 4. Проведите и сохраните документ. Журнал Ценообразование 189 Рис. 15.3. Корректировка заказа поставщику Закрытие заказов поставщику Если по каким-либо причинам заказ поставщику аннулируется, отказ от поставки оформляется документом Закрытие заказов поставщику. Документ открывается из журнала Закрытия заказов поставщику (команда меню ДокументыЗакупкиЗакрытия товаров поставщику). В табличной части документа перечисляются заказы, которые должны быть аннулированы. Журнал Ценообразование Журнал Документы ценообразования хранит документы для оформления изменения скидок, цен компании. В нем регистрируются цены контрагентов. 1. Откройте журнал командой меню ДокументыЦенообразованиеЖур­ нал Ценообразование. 2. Щелкните на кнопке и выберите вид документа, например Установка цен номенклатуры контрагентов. 3. В открывшемся окне выберите контрагента и заполните табличную часть документа, выбрав в раскрывающемся меню кнопки Заполнить команду Заполнить по ценам контрагента или Заполнить по поступле- 190 Глава 15. Специализированные журналы документов нию, то есть на основании документа Поступление товаров и услуг (рис. 15.4). 5. Проведите и сохраните документ. Рис. 15.4. Установка цен номенклатуры контрагентов Журнал Документы контрагентов Для получения полной картины взаиморасчетов с покупателями и поставщиками используется журнал Документы контрагентов (рис. 15.5). Журнал открывается командой ДокументыПродажиЖурнал Документы контрагентов и ДокументыЗакупкиЖурнал Документы контрагентов. Данный журнал содержит такие документы, как Реализация товаров и услуг, Поступление товаров и услуг, Заказ поставщику, Заказ покупателя, Возврат товаров поставщику, Возврат товара от покупателя, Платежное поручение входящее, Платежное поручение исходящее, Приходный кассовый ордер, Расходные кассовый ордер и др. Если вы оформили поступление и продажу товара в той последовательности, которая описана в пре­ дыдущей главе, в этом журнале будут зафиксированы все введенные документы. Журнал Складские документы 191 Рис. 15.5. Журнал Документы контрагентов Журнал Складские документы Понятие складские документы знакомо каждому работнику склада. К этим документам относятся Перемещение, Списание, Инвентаризация. Все эти документы фиксируются в журнале Складские документы. В нем также хранятся документы оприходования начальных остатков, поступления и реализации товаров. Используйте журнал Складские документы для получения полной картины операций на складе. Учет ведется на карточках учета, первичные документы заносятся в журнал. В конце месяца кладовщик составляет материальный отчет. Документы Поступление товаров и услуг и Реализация товаров и услуг, входящие в журнал Складские документы, мы рассмотрели в предыдущей главе. Теперь рассмотрим, как оформляются инвентаризация, перемещение и списание товаров. Перед началом работы с документами откройте журнал Складские документы командой меню ДокументыЗапасы (склад)Журнал Складские документы. Инвентаризация Документ Инвентаризация товаров на складе служит для оформления сличительной ведомости и инвентаризационной описи, а также выписки актов оприходования излишков товара и списания недостачи товара по этому документу при наличии расхождения реального и документального наличия товара. 192 Глава 15. Специализированные журналы документов 1. Для создания нового документа Инвентаризация товаров на складе выберите в раскрывающемся меню кнопки Действия команду Добавить и в открывшемся списке документов выберите пункт Инвентаризация товаров на складе. 2. В открывшемся окне в полях Организация и Склад выберите значения из соответствующих справочников. 3. На панели инструментов табличной части документа выберите команду ЗаполнитьЗаполнить по остаткам на складе. В документ будут выведены значения остатков товаров по выбранному вами складу (рис. 15.6). Рис. 15.6. Инвентаризация товаров на складе 4. В поле Количество укажите реальное количество товаров, оставшееся на складе. Разница между учетным и фактическим количеством выводится в поле Отклонение. 5. Для сохранения документа щелкните на кнопке OK. Списание и оприходование товаров Документы Списание товаров и Оприходование товаров предназначены для списания недостачи и оприходования излишков товаров, обнаруженных во время проведения инвентаризации. Журнал Складские документы 193 1. Выберите в журнале Складские документы документ об инвентаризации, по которому должны быть исправлены расхождения фактического и учетного количества товаров. 2. В окне документа выберите команду ДействияНа основанииСпи­ сание товаров. Открывшийся документ Списание товаров будет заполнен на основании сведений о недостающем количестве товара на складе (рис. 15.7). Рис. 15.7. Списание товаров Рис. 15.8. Оприходование товаров 194 Глава 15. Специализированные журналы документов 3. Для печати акта списания товаров щелкните на кнопке Акт списания товаров в нижней части окна документа. 4. Для сохранения документа нажмите кнопку OK. 5. Вернитесь в окно документа Инвентаризация товаров на складе и выберите команду ДействияНа основанииОприходование товаров. Открывшийся документ Оприходование товара будет заполнен на основании данных об излишках товара на складе (рис. 15.8). Перемещение товаров Для оформления внутренних перемещений материальных ценностей с одного склада на другой используется документ Перемещение товаров. 1. В окне журнала Складские документы выберите команду Действия Добавить и в открывшемся окне Выбор вида документа укажите документ Перемещение товаров. 2. Укажите склад-отправитель и склад-получатель. 3. Перечислите перемещаемый товар, щелкнув мышью на кнопке Подбор и выбрав в открывшемся окне необходимые элементы номенклатуры двойным щелчком. Закройте окно Подбор номенклатуры в документ после того, как все необходимые товары буду перечислены. Укажите количество перемещаемого товара (рис. 15.9). 4. Проведите и сохраните документ, щелкнув на кнопке OK. Рис. 15.9. Перемещение товаров 195 Журнал Чеки ККМ Журнал Чеки ККМ Для регистрации приема денег от покупателей используется документ Чек ККМ. 1. Откройте журнал Чеки ККМ командой меню ДокументыРозницаЧеки ККМ. 2. Создайте новый документ, щелкнув на кнопке . 3. В открывшемся окне документа укажите склад, тип цен, название кассы ККМ. 4. В табличной части документа с помощью кнопки выберите реализованную номенклатуру (см. рис. 15.10). 5. Сохраните и проведите документ, нажав кнопку OK. Рис. 15.10. Документ Чек ККМ ГЛАВА 1 6 Формирование отчетов В этой главе вы узнаете, как формировать и использовать многочисленные отчеты программы «Управление торговлей». С помощью отчетов можно проанализировать, как работает фирма, какие запасы товаров имеются на складах, проследить движение товара на определенный промежуток времени, динамику продаж и взаиморасчеты с клиентами. Управление оперативными итогами Прежде чем производить расчет итогов, следует определить, за какой промежуток времени необходимо выполнять расчет. В последних редакциях программы предельно упрощен процесс управления оперативными итогами. Во-первых, при открытии программы на экран выдается предупреждение о том, что период не открыт и предлагается выполнить открытие нового расчетного периода. Это сделано для того, чтобы пользователь программы не задумывался, по какое число включительно будет производиться расчет итогов. Во-вторых, вы можете вернуться к изменению интервала вывода итогов позже. 1. Выберите команду ОперацииУправление итогами. Откроется окно управления итогами (рис. 16.1). 2. Установка актуальности итогов производится в поле Рассчитан по:. В поле указывается, на какую дату производится расчет итогов. Поле Установить по: позволяет установить новую дату. 3. После выбора даты щелкните на кнопке Выполнить. Окно Управление итогами закрывается щелчком на кнопке Закрыть. 197 Отчеты Рис. 16.1. Окно управления итогами Отчеты Итоговая информация о деятельности предприятия формируется с помощью отчетов. С необходимостью подведения итогов сталкивается любое предприятие. Бухгалтеру приходится подсчитывать прибыль и убытки, складскому работнику и товароведу — анализировать наличие товара на складе, продавцу — получать товарный отчет за день. Менеджер анализирует продажи, планирует складские запасы. Процесс подведения итогов в программе предельно упрощен и не вызывает затруднений. «Управление торговлей» как программа поддержки принятия решений имеет множество разнообразных отчетов. В конфигурации «Управление торговлей» реализована система универсальных отчетов, представляющих собой средство для анализа практически любых сторон торговой деятельности и товарооборота предприятия. Виды отчетов Отчеты собраны в меню Отчеты и разделены на группы по объекту учета. 198 Глава 16. Формирование отчетов ♦♦ Продажи — планы продаж, заказы покупателей, продажи, дебиторская задолженность, план-фактный анализ продаж и др.; ♦♦ Закупки — планы закупок, заказы поставщикам, закупки, планфактный анализ покупок, кредиторская задолженность и др.; ♦♦ Запасы (склад) — остатки товаров на складах (рис. 16.2), остатки товаров у комиссионеров, ведомость по товарам на складах, анализ оборачиваемости товаров и др.; ♦♦ Затраты; Рис. 16.2. Отчет Ведомость по товарам на складах ♦♦ Денежные средства — платежный календарь, остатки денежных средств, движение денежных средств, неоплаченные входящие и исходящие платежи; ♦♦ Ценообразование — анализ цен и др. Некоторые отчеты, например Задолженность по контрагентам, Ведомость по взаиморасчетам с контрагентами, Выполнение условий по договорам с контрагентами могут быть вызваны как из раздела Продажи, так и из раздела Закупки. Отчеты могут быть сформированы в любой момент и позволяют получить сведения вплоть до одного дня. Отчеты 199 Последовательность действий при создании отчета Правила формирования отчетов одинаковы. 1. Выберите в раскрывающемся подменю нужный отчет. 2. В открывшемся окне укажите период формирования отчета. 3. С помощью кнопки Отбор введите критерии отбора. 4. Щелкните на кнопке Сформировать. С помощью кнопки Заголовок на панели инструментов окна отчета можно скрыть/отобразить строки с названием и параметрами отчета. Рис. 16.3. Настройка полей отбора для Ведомости по товарам на складах Если вам необходимо изменить поля, по которым должен производиться отбор, нажмите кнопку Настройка на панели инструментов и на вкладке Отбор выберите нужные поля (рис. 16.3). 200 Глава 16. Формирование отчетов Взаиморасчеты с контрагентами (задолженность по контрагенту) Данный отчет можно открыть, выбрав команду ОтчетыВзаиморасчеты с контрагентамиЗадолженность по контрагенту. Данный отчет позволяет проанализировать состояние взаиморасчетов со всеми или только выбранным контрагентами (рис. 16.4). Для этого необходимо выбрать контрагента в поле отчета. Отчет может быть сформирован также в разрезе организации, сделки и валюты взаиморасчетов. Рис. 16.4. Отчет Задолженность по контрагентам Отчет Продажи за период Данный отчет удобно использовать для анализа количества проданных товаров и суммы продаж (рис. 16.5). В отчете можно указать, в каком разрезе будет формироваться отчет. Это может быть товар, группа товаров, контрагент или группа контрагентов. Отчет можно вывести вплоть до дня, он удобен при подведении итогов рабочего дня или при сдаче товаров другому продавцу. В поле Период указывается интервал, за который формируется отчет. 201 Отчеты Рис. 16.5. Отчет по продажам Отчет Ведомость по товарам на складах Отчет Ведомость по товарам на складах предназначен для отображения информации о продажах товаров. В нем можно получить полную информацию о движении товара, отобрать информацию по конкретным товарам и по группам товаров. С помощью процедуры отбора можно построить отчет по конкретным поставщикам. Данный отчет позволяет выполнить анализ начальных и конечных остатков, прихода и расхода номенклатуры по всем или по отдельным складам. После выбора вида отчета открывается окно, в верхней части которого необходимо указать период формирования отчета, склад, выбрать вид номенклатуры. Отчет формируется в нижней части окна после щелчка на кнопке Сформировать (см. рис. 16.2). Отчет Реестр документов Отчет Реестр документов позволяет составить реестр документов за выбранный период. В отчет выводятся вид документа, вид операции, организация, в которой оформлен документ (рис. 16.6). 202 Глава 16. Формирование отчетов Для формирования отчета нажмите кнопку Сформировать (в нижней части окна). Если необходимо задать отбор документов, это можно сделать на вкладке Настройка. Сам отчет выводится на вкладке Реестр. Рис. 16.6. Отчет Реестр документов Рис. 16.7. Отчет Анализ цен Отчеты 203 Отчет Анализ цен Отчет Анализ цен позволяет сформировать значения всех типов цен номенклатуры, оформленных в программе (рис. 16.7). Цены выводятся в выбранной валюте на указанную в отчете дату. Кнопка Отбор на панели инструментов позволяет настроить вывод данных в отчет: по группе номенклатуры, по организации. Отчет АВС-анализ продаж Отчет АВС-анализ продаж применяется достаточно часто для оценки динамики продажи товаров. Открыть отчет можно командой ОтчетыПродажиАВС-анализ продаж. При решении проблемы номенклатуры товаров необходимо регулярно изучать номенклатуру и проверять, возможно ли изъятие отдельных товаров или их групп. Метод АВС (парето-анализ) позволяет нормировать и контролировать запасы, разбивая их на три категории. Все товары, оборот которых в шесть раз и более превышает показатель среднего оборота Р, включаются в подмножество А. В подмножество С включаются товары, оборот которых в два и более раза меньше Р. Все остальные товары включаются в подмножество В (среднеходовые товары). Объектами для работы служат товары из группы С. Если они не находятся в начале своего жизненного цикла и не ожидается рост их оборота до уровня товаров класса В или А, то следует проверить, могут ли данные товары быть изъяты из оборота. Метод АВС лег в основу алгоритма формирования отчета АВС-анализ продаж. Выбрав отчет, укажите товар или группу товаров, которые необходимо включить в отчет, затем нажмите кнопку Сформировать. В программе можно построить диаграмму. Даже краткий обзор имеющихся в программе отчетов дает возможность оценить достоинства программы с точки зрения ее использования при анализе динамики продаж и взаиморасчетов с контрагентами. ГЛАВА 1 7 Сервисные возможности программы В главе 11 мы рассмотрели такие вопросы сопровождения системы, как сохранение и восстановление данных, обновление конфигурации, авторизация доступа, настройка пользовательского интерфейса. В этой главе вы научитесь настраивать документы и формы, а также узнаете о некоторых сервисных возможностях системы «1С:Предприятие 8.2». Инструменты меню Сервис Некоторые команды меню Сервис уже обсуждались ранее. Поговорим о тех, которые еще не рассматривались. Команда меню СервисКалькулятор открывает встроенный калькулятор, с помощью которого можно быстро производить расчеты (рис. 17.1). Его также можно открыть с помощью кнопки на панели инструментов. Рис. 17.1. Встроенный калькулятор системы «1С:Предприятие 8.2» С помощью команды Сервис Календарь можно открыть календарь, чтобы отследить рабочие и выходные дни. Инструменты меню Сервис 205 ♦♦ Команда СервисВременная блокировка используется, если необходимо на время прекратить работу и отойти от компьютера. Для снятия блокировки заново введите свой пароль пользователя. ♦♦ Команда Сервис Активные пользователи позволяет просмотреть список пользователей, работающих в данный момент с этой конфигурацией. Настройка дополнительных прав Иногда к уже установленным правам работы в программе требуется добавить ту или иную возможность, связанную с использованием документов или форм. Такие настройки можно сделать, используя команду СервисНастройка дополнительных прав. В поле Набор прав выбирается должность, для которой устанавливается данный набор прав, например Менеджер по продажам, Менеджер по закупкам, Кладовщик, Заведующий складом и т. д. В поле Значение устанавливаются флажки напротив тех действий, которые разрешается совершать данному пользователю (рис. 17.2). Рис. 17.2. Настройка дополнительных прав 206 Глава 17. Сервисные возможности программы Выгрузка в конфигурацию «Бухгалтерия предприятия» Документы, которыми регистрируются торговые операции, учитываться в трех видах учета: управленческом, бухгалтерском, налоговом, причем последние два являются разными сторонами регламентированного учета. В зависимости от этого документы проводятся по управленческому и/или бухгалтерскому и/или налоговому. В экспорте бухгалтерских проводок принимают участие только данные регламентированного учета. Проводки на основе данных регламентированного учета формируются сводно в необходимых разрезах аналитического учета: проводки одного типа по разным документам за период выгрузки (например, поступление товара) объединяются и оформляются одной проводкой. Перенос данных регламентированного учета производится командой меню СервисОбмен даннымиВыгрузка данных в конфигурацию Бухгалтерия предприятия. Открывается окно Выгрузка данных в конфигурацию Бухгалтерия предприятия. В открывшемся окне следует указать: ♦♦ период выгрузки; ♦♦ организацию; ♦♦ имя файла для выгрузки. В табличной части документа можно указать дополнительно подразделение и склад, данные о которых должны быть выгружены. Для выполнения экспорта нажмите кнопку Выгрузить и подтвердите выгрузку, щелкнув на кнопке OK. С целью полного отражения торгового учета в бухгалтерии формирование проводок производится по движениям регистров. Каждое движение по регистру сопровождается занесением в этот реквизит некоторого символа, однозначно определяющего хозяйственную операцию для целей бухгалтерского учета. Выгрузка проводок гарантирует актуальность бухгалтерской информации на момент выгрузки с целью использования квартальной отчетности. Проведение документов Окно настройки проведения документов открывается командой ОперацииПроведение документов. Иногда удобно проводить все документы сразу, к определенной дате. Может также возникнуть необходимость перепровести документы. Инструменты меню Сервис 207 Выберите группы документов и щелкните на кнопке Выполнить (рис. 17.3). В поле С даты можно указать дату перепроведения. Рис. 17.3. Настройка проведения документов Иногда важно восстановить последовательность проведения документов. Для этого используется вкладка Восстановление последовательностей. Групповая обработка справочников и документов При интенсивной работе предприятия и большом потоке документов может возникнуть необходимость выполнить какие-либо действия с группой документов. Это можно сделать с помощью групповой обработки документов. 1. Откройте окно групповой обработки документов командой СервисГрупповая обработка справочников и документов. 2. На вкладке Настройка (рис. 17.4) в поле Обработать укажите, что именно следует обрабатывать — элементы справочников или документы. 3. При групповой обработке документов можно указать период дат для отбора документов в поле Период с и по. 208 Глава 17. Сервисные возможности программы Рис. 17.4. Настройка групповой обработки справочников и документов 4. В поле Отбор введите значение для отбора, например вид справочника. Значения в список реквизитов для отбора можно добавить с помощью кнопки . 5. Щелкните на кнопке Сформировать для подбора объектов для обработки и перейдите на вкладку Обработка (рис. 17.5). 6. На вкладке Обработка выберите из списка в поле Действие вариант обработки, в следующем поле выберите значение параметра, с которым должно быть выполнено указанное действие, и щелкните на кнопке Выполнить. Рис. 17.5. Групповая обработка справочников и документов ЧАСТЬ III Конфигурация «Зарплата и Управление Персоналом» В области расчета заработной платы и учета кадров разработчиками фирмы «1С» создан ряд программных продуктов, облегчающих учет операций, связанных с расчетом заработной платы и кадровым учетом. Программный продукт «1С:Зарплата и Управление Персоналом», о котором пойдет речь в этой части, можно по праву назвать лидером в этой области. В главах, посвященных данной конфигурации системы «1С:Предприя­ тие 8.2», мы рассмотрим, как происходит формирование структуры предприятия и штатного расписания, как ведется подбор персонала и кадровый учет, как производится начисление заработной платы и расчет налогов. ГЛАВА 1 8 Общие сведения о конфигурации «Зарплата и Управление Персоналом» Конфигурация «Зарплата и Управление Персоналом» системы «1С:Предприятие 8.2» обеспечивает решение следующих задач: ♦♦ учет отработанного времени и использование основных форм оплаты труда (повременной, сдельной и их вариантов: повременнопремиальной и сдельно-премиальной); ♦♦ расчет заработной платы; ♦♦ расчет налогов и взносов с фонда оплаты труда; ♦♦ отражение начисленной зарплаты и налогов в затратах предприятия; ♦♦ подбор персонала, кадровый учет и ведение штатного расписания; ♦♦ ввод сведений о сотрудниках и персонифицированный учет; ♦♦ планирование занятости персонала; ♦♦ учет отсутствия сотрудников на работе; ♦♦ создание и контроль исполнения графика отпусков; ♦♦ создание и контроль штатного расписания и др. Между конфигурациями «Бухгалтерия предприятия» и «Зарплата и Управление Персоналом» существует определенная связь. Прием сотрудников, подбор персонала, составление графика отпусков, оформление вакансий предприятия, регистрация причин отсутствия на работе — все это удобно выполнять в конфигурации «Зарплата и Управление Персоналом». После проведения расчета заработной платы можно экспортировать результаты в конфигурацию «Бухгалтерия предприятия». Устройство и возможности программы 211 Устройство и возможности программы Конфигурация «Зарплата и Управление Персоналом» реализует типовую методологию учета и управления персоналом на хозрасчетном предприятии. Она включает: ♦♦ набор справочников, предназначенных для ввода редко изменяющихся данных, используемых при оформлении документов; ♦♦ набор констант, использующихся для настройки общих параметров ведения учета в конкретной организации; ♦♦ набор перечислений, предназначенных для организации аналитического учета с заданным набором значений; ♦♦ набор регламентированных отчетов и механизм их обновления; ♦♦ набор стандартных отчетов, позволяющих получать данные учета в различных разрезах по любым видам расчетов и любым кадровым данным сотрудников; ♦♦ специальные режимы обработки документов. Системы и формы оплаты труда Программа поддерживает различные системы и формы оплаты труда (табл. 18.1). В зависимости от выбора системы оплаты программа производит начисления заработка сотруднику. В рамках описываемой конфигурации все события, так или иначе влияющие на расчет заработной платы, например прием и увольнение сотрудника, уход его в отпуск и т. п., оформляются при помощи соответствующих документов. В то же время в программе существует возможность непосредственного изменения данных, хранящихся в справочниках. Однако следует помнить, что, редактируя данные непосредственно в справочниках, вы привязываете изменения к определенной дате, так как при расчете оплаты по окладу за некоторый период в качестве оклада выбирается значение, действующее на дату окончания данного периода. Таким образом, если в середине месяца отредактировать оклад вручную и рассчитать зарплату по окладу за этот расчетный период, в результате весь расчетный период будет оплачен по новому окладу. Чтобы избегать подобных ситуаций, пользуйтесь для редактирования включенными в конфигурацию документами. 212 Глава 18. Cведения о конфигурации «Зарплата и Управление Персоналом» Таблица 18.1. Системы и формы оплаты труда, предусмотренные в конфигурации «Зарплата и Управление Персоналом» Системы и формы оплаты труда Повременная по окладу Правила начисления заработка сотрудника Начисляется оплата по окладу. Оплата по окладу исчисляется по отработанным дням согласно указанного графика Повременная по Начисляется оплата по часовому тарифу часовому тарифу Повременнопремиальная по окладу Начисляется оплата по окладу и ежемесячная премия. Оплата по окладу исчисляется по отработанным дням ПовременноНачисляется оплата по часовому тарифу и ежемесячная премиальная по премия часовому тарифу Сдельнопремиальная Начисляется оплата по сдельным нарядам и ежемесячная премия. График работы также следует указывать, так как он влияет на некоторые расчеты Учет отработанного времени Отработанное время в программе определяется как разность между нормой рабочего времени, вычисляемой автоматически в соответствии с графиками работы и производственным календарем, и отклонениями от обычного графика (отпусками, болезнями, прогулами). Отклонения от графика должны быть документально зафиксированы и введены. В этом случае нет необходимости специально вести учет отработанного времени. Для тех, кто работает по сдельной форме оплаты труда, отработанное время рассчитывается аналогично, но оно используется только при расчете отпусков и больничных листов. Собственно заработная плата этих работников рассчитывается по введенным на них документам по выработке и сдельным нарядам. Запуск программы «1С:Зарплата и Управление Персоналом» 213 Запуск программы «1С:Зарплата и Управление Персоналом» Для запуска программы выберите команду меню ПускПрограммы 1С:Предприятие 8.21С:Предприятие. В окне Запуск 1С:Предприятия выберите название информационной базы и щелкните на кнопке 1С:Предприятие (рис. 18.1). Рис. 18.1. Запуск конфигурации «Зарплата и Управление Персоналом» ПРИМЕЧАНИЕ Название информационной базы задается при установке программного продукта и может быть изменено. Окно программы Окно программы приведено на рис. 18.2. При открытии на экран выводится стартовый помощник. Он позволяет провести начальную настройку программы. Необходимо указать пользователя, ввести сведения об организации, уточнить настройки производственного календаря. В конфигурации «Зарплата и Управление Персоналом» предусмотрено несколько интерфейсов, каждый из которых ориентирован на решение определенного круга задач: ♦♦ интерфейс Кадровый учет организаций настроен на работу с данными о работниках организаций и позволяет выполнять операции по формированию штатного расписания, учету кадров, формированию отчетности; 214 Глава 18. Cведения о конфигурации «Зарплата и Управление Персоналом» ♦♦ интерфейс Набор персонала можно использовать при проведении приема персонала, анкетирования и собеседований с кандидатами; ♦♦ интерфейс Полный используется при проведении набора персонала, ведения кадрового учета, планирования занятости персонала; ♦♦ интерфейс Расчет зарплаты организации удобен при выполнении расчета и начислении регламентированной зарплаты и связанных с ней отчислений в ПФР и налоговые органы. > Рис. 18.2 Стартовое окно программы При выборе полного интерфейса программы (команда меню Сервис Переключение интерфейсаПолный интерфейс) в меню отображаются все команды, предусмотренные в программе и относящиеся как к учету зарплаты, так и к управлению персоналом и кадровому учету (рис. 18.3). Рис. 18.3. Переключение интерфейса Алгоритм работы с программой 215 Алгоритм работы с программой Рассмотрим последовательность работы с программой. 1. Настройте производственный календарь и введите графики работы. 2. Введите или отредактируйте константы, заполните справочники Подразделения и Должности, описав таким образом структуру предприятия. 3. Сформируйте штатное расписание. 4. После этого можно приступать к приему сотрудников, оформляя приказы о приеме на работу. 5. Дальнейшие действия по учету персонала предполагают ввод документов о кадровых перемещениях и увольнениях. В течение месяца бухгалтером выполняются операции, связанные с расчетом заработной платы. Каждая операция оформляется документом. При расчете заработной платы программа предполагает следующую последовательность действий бухгалтера-расчетчика от начала расчетного периода до закрытия месяца. 1. Выплата зарплаты за предыдущий месяц. 2. Депонирование неполученных сотрудниками сумм по платежным ведомостям. 3. Ввод документов по начислениям: нарядов, договоров подряда и т. д. 4. Ввод и расчет больничных листов, отпусков. .5 1. Начисление и расчет заработной платы за текущий месяц. 6. Оформление платежных ведомостей для полной или частичной выплаты заработной платы текущего и прошлых периодов. 7. Получение отчетов по результатам расчета. 8. Расчет единого социального налога и страховых взносов на обязательное пенсионное страхование. 9. Формирование бухгалтерских проводок и налоговых регистров (по налогу на прибыль) по результатам расчета заплаты, ЕСН и страховых взносов. ГЛАВА 1 9 Настройка учета на конкретном предприятии Перед началом работы необходимо настроить основные параметры программы. Выберите для этого полный интерфейс конфигурации командой СервисПереключение интерфейсаПолный интерфейс. Производственный календарь С помощью производственного календаря определяются рабочие и выходные дни на предприятии. Открыть календарь можно командой меню ПредприятиеПроизводственный календарь (рис. 19.1). Рис. 19.1. Изменение типа дня с рабочего на предпраздничный 217 Ввод графиков работы Календарь можно заполнить автоматически, с помощью кнопки Первоначальное заполнение и затем откорректировать рабочее время вручную, выбрав щелчком нужную дату и выбрав один из типов дня: Рабочий, Суббота, Воскресенье, Предпраздничный, Праздник. Изменения в календаре сохраняются с помощью кнопки Записать на панели инструментов. Ввод графиков работы Графики работы организаций перечисляются в справочнике Графики работы. 1. Откройте справочник командой ПредприятиеГрафики работы и откройте новый график командой ДействияДобавить (рис. 19.2). 2. Укажите название графика и его тип. Поддерживаются три типа графиков работы: Пятидневка, Шестидневка, Сменный. Рис. 19.2. График работы 218 Глава 19. Настройка учета на конкретном предприятии 3. Отметьте флажками рабочие дни недели и укажите в таблице рабочие часы, например интервалы до и после перерыва на обед. Новая строка добавляется в таблицу с помощью команды контекстного меню Добавить. 4. Укажите общее количество часов в рабочей неделе в поле Часов в неделе. Общее количество часов должно соответствовать сумме часов, указанных для каждого рабочего дня. 5. Таблица Календарь в нижней части окна заполняется автоматически с помощью кнопки Заполнить на основании данных о рабочих и выходных днях, указанных в производственном календаре. В таблице выводятся данные о количестве рабочих часов за месяц. Здесь же указывается информация о вечерних и ночных часах, если график предполагает работу в вечернее и ночное время. Для настройки программы удобно использовать Стартового помощника (рис. 19.3). Рис. 19.3. Настройка программы с помощью Стартового помощника Помощник поможет ввести сведения об организации, коды, настроить производственный календарь. Помощник поможет настроить вычеты по НДФЛ (рис. 19.4), ставки страховых взносов (рис. 19.5). По окончании ввода начальных данных приступают к заполнению справочников. О работе со справочниками вы прочтете в следующей главе. 219 Ввод графиков работы Рис. 19.4. Настройка вычетов по НДФЛ Рис.19.5. Настройка ставок страховых взносов ГЛАВА 2 0 Формирование структуры предприятия и штатного расписания Для формирования структуры предприятия для управленческого и регламентированного учета используются справочники Организации, Подразделения организаций и Должности организаций. Для целей управленческого учета предприятие рассматривается как единое целое, даже если оно содержит в себе несколько организаций. Для ведения регламентированного учета каждая организация рассматривается как самостоятельный объект, со своей структурой подразделений и штатным расписанием. Таким образом, структура предприятия в целом и отдельных организаций в частности описывается как бы с разных точек зрения, соответственно, в программе предусмотрены разные объекты для их хранения. Формирование структуры предприятия При формировании структуры предприятия в целях управленческого учета установите для конфигурации полный интерфейс (команда меню СервисПереключение интерфейсаПолный интерфейс). Справочник Подразделения организаций Откройте справочник командой ПредприятиеПодразделения организаций. Левая часть справочника предназначена для просмотра структуры предприятия. Справочник Подразделения организаций может быть иерархическим, т. е. в нем можно создать крупные подразделения, которые, в свою очередь, делятся на более мелкие (рис. 20.1). Формирование структуры предприятия 221 Рис. 20.1. Справочник Подразделения организаций Обычно в состав предприятия входят администрация, производство, торговый отдел, отдел кадров. Ввод штатных должностей Названия штатных должностей предприятия добавляются в справочник Должности организаций (рис. 20.2). Рис. 20.2. Справочник Должности организаций 222 Глава 20. Формирование структуры предприятия и штатного расписания 1. Выберите команду ПредприятиеДолжности организаций. 2. В открывшемся окне с помощью команды ДействияДобавить создайте новую должность (рис. 20.3). 3. Заполните вкладки Должностные требования и Должностная инструкция. Рис. 20.3. Сведения о должности 4. Сохраните запись, щелкнув на кнопке OK. Сведения о собственных организациях В программе предусмотрена возможность ведения регламентированного учета по нескольким организациям, входящих в состав одной компании или предприятия. Сведения о них заносятся в справочник Организации. 1. Откройте справочник командой ПредприятиеОрганизации и создайте новую запись командой ДействияДобавить. 2. В открывшемся окне укажите краткое наименование организации для отображения в таблицах программы и полное наименование для использования в документах при печати (рис. 20.4). Сведения о собственных организациях 223 Рис. 20.4. Ввод сведений об организации 3. Укажите тип организации (юридическое или физическое лицо). Значение этого поля влияет на представление бланков некоторых документов и отчетов. 4. Задайте префикс организации. Префикс будет добавляться к номерам документов, оформленных на эту организацию. 5. На вкладке Основные указываются коды ИНН, КПП и ОГРН, а также код и наименование ИФНС. 6. На вкладке Адреса и телефоны указываются контактные телефоны, адрес электронной почты и прочая контактная информация организации. 7. Вкладка Коды заполняется информацией о кодах ОКАТО, ОКПО, ОКОНХ, регистрационных номерах в ПФР, ФСС и др. 224 Глава 20. Формирование структуры предприятия и штатного расписания Ввод сведений об ответственных лицах Ответственные лица организации перечислены в регистре сведений Список ответственных лиц организации. 1. Откройте список командой ПредприятиеОтветственные лица организаций. 2. Создайте новую запись командой ДействияДобавить. 3. В поле Структурная единица выберите тип данных. После этого в поле появится кнопка выбора значения из справочника. Щелкните на ней и выберите в открывшемся окне организацию или подразделение, для которых назначается ответственное лицо (рис. 20.5). Рис. 20.5. Выбор подразделения организации для назначения ответственного лица 4. В поле Структурная единица выберите из списка наименование ответственного лица: Руководитель, Главный бухгалтер, Руководитель кадровой службы, Кассир и т. д. 5. Поле Физическое лицо заполняется значением из справочника Физические лица, а поле Должность — из справочника Должности организаций. Формирование штатного расписания 225 Формирование штатного расписания После ввода должностей в справочник Должности можно приступить к созданию штатного расписания. Штатное расписание представляет собой совокупность различных сведений о штатных единицах организации. Штатной единицей называется некоторая должность в конкретном подразделении. Штатное расписание в конфигурации «Зарплата и Управление Персоналом» реализовано в виде совокупности регистров: ♦♦ Регистр сведений Штатное расписание организаций; ♦♦ Регистр сведений Надбавки по штатному расписанию организации; ♦♦ Регистр накопления Занятые штатные единицы организации. Тарифные ставки по штатным единицам В штатном расписании для каждой штатной единицы можно указать диапазон тарифных ставок. Для этого в форме регистра сведений Штатное расписание организации используются поля минимальная тарифная ставка и максимальная тарифная ставка. Тарифные ставки могут быть месячными, дневными и часовыми. Допустимо указывать ставки в произвольной валюте. Для каждой штатной единицы можно указать график работы и особые условия труда. Надбавки для штатных единиц Для штатной единицы можно назначить произвольное количество надбавок. Надбавки могут быть выражены в процентах к тарифной ставке и в виде фиксированной суммы. Надбавки выбираются из плана видов расчета Основные начисления организации. Надбавки вносятся заранее, перед формированием штатного расписания. Надбавки для штатных единиц отображаются в унифицированной форме Т-3, которую можно распечатать либо непосредственно из формы регистра сведений, либо при помощи меню Кадровый учетУнифицированная форма Т-3. Создание штатного расписания 1. Откройте регистр сведений Штатное расписание командой Кадровый учетШтатное расписание (рис. 20.6). 226 Глава 20. Формирование структуры предприятия и штатного расписания Рис. 20.6. Штатное расписание 2. В верхней части окна выберите организацию из справочника Организации. 3. Укажите подразделение организации в списке подразделений. Для добавления новой ставки выберите команду ДействияДобавить. При этом открывается документ Штатное расписание организации. Надбавки вводятся в поле Надбавки по штатное единице. Отчеты по штатному расписанию После создания и утверждения штатного расписания вы можете сформировать по нему отчеты Унифицированная форма Т-3 и Штатная расстановка. Унифицированная форма Т-3 — стандартный отчет о штатном расписании, его печатная форма (рис. 20.7). Данный отчет открывается командой Кадровый учет организации Унифицированная форма Т-3. В открывшемся окне укажите дату формирования отчета, выберите из соответствующих справочников организацию и подразделение и нажмите кнопку Сформировать. Формирование штатного расписания 227 После того как отчет будет сформирован, его можно напечатать, выбрав команду ФайлПечать в меню главного окна программы. Рис. 20.7. Отчет Унифицированная форма Т-3 Отчет Штатная расстановка организации выводит фамилии сотрудников, занимающих штатные должности. Окно этого отчета открывается командой меню Кадровый учет организацииШтатная расстановка (рис. 20.8) (интерфейс Кадровый учет). Для формирования отчета необходимо указать дату и нажать кнопку Сформировать. Дополнительные параметры формирования отчета Штатная расстановка организации задаются с помощью кнопки Отбор. 228 Глава 20. Формирование структуры предприятия и штатного расписания Рис. 20.8. Отчет Штатная расстановка организации ГЛАВА 2 1 Учет кадров В этой главе мы рассмотрим документы, с помощью которых производится учет кадров на предприятии. Это документы о приеме на работу, кадровых перемещениях и увольнении, а также сведения об отпусках сотрудников предприятия. Работу по учету кадров удобнее всего выполнять при включенном интерфейсе Кадровый учет организаций (команда меню СервисПереключение интерфейсаКадровый учет организаций). В этой главе все команды меню мы будем приводить именно для данного интерфейса. Остановимся подробнее на некоторых командах меню Кадровый учет: ♦♦ Физические лица — открывает список физических лиц, являющихся кандидатами или сотрудниками предприятия; ♦♦ Работники — открывает список работников предприятия; ♦♦ Журнал кадровых документов — открывает журнал, в котором хранятся документы по приему на работу, увольнению и кадровым перемещениям; ♦♦ Трудовые договора — открывает журнал трудовых договоров сотрудников; ♦♦ Договоры на выполнение работ — открывает журнал договоров гражданско-правового характера на проведение работ на предприятии; ♦♦ Прием на работу — открывает журнал, в котором хранятся документы о приеме на работу; ♦♦ Кадровое перемещение — фиксирует документы по перемещению персонала; ♦♦ Увольнение — открывает журнал с документами об увольнении сотрудников; ♦♦ Личная карточка Т-2 — формирует личную карточку сотрудника и др. 230 Глава 21. Учет кадров Как видно из перечисленного набора команд, все необходимые справочные сведения, журналы документов и сами документы, а также отчеты, необходимые при учете кадров, собраны в одном меню. Создание списка физических лиц Заполним справочник Физические лица данными о действительных и потенциальных сотрудниках предприятия. Выберем для этого команду Кадровый учетФизические лица. В справочник удобно выделить группы физических лиц, например Работающие, Кандидаты и Договорники. Новую группу можно создать с помощью кнопки Новая группа на панели инструментов справочника. 1. Для добавления записи в справочник выберите команду Действия Добавить . Откроется окно Личные данные физического лица (рис. 21.1). Рис. 21.1. Справочник Физические лица и форма элемента справочника — Личные данные физического лица Оформление приема на работу 231 2. В поле Имя введите фамилию, имя и отчество физического лица. После щелчка на клавише Еnter эти данные попадут в поле ФИО. 3. На вкладке Общие введите дату рождения, пол, место рождения, индивидуальные данные налогоплательщика, контактную информацию. 4. Есть возможность поместить в базу фотографию сотрудника. Для этого предусмотрено поле в правой части окна. Фотография выбирается щелчком на этом поле. 5. На вкладке Персональные данные можно указать сведения о гражданстве, семейном положении, инвалидности, родственниках физического лица. 6. На вкладке Дополнительные указываются дополнительные параметры, поля для которых не предусмотрены в системе. Свойство и его возможные значения создаются с помощью команды Добавить контекстного меню. 7. С помощью кнопки Печать в нижней части окна можно распечатать сведения о физическом лице. Оформление приема на работу Оформление приема на работу осуществляется с помощью документа Прием на работу в окне журнала Прием на работу в организации, который открывается командой Учет кадровПрием на работу в организацию. 1. Откройте журнал и выберите команду ДействияДобавить на панели инструментов. Открывается документ Прием на работу в организацию (рис. 21.2). 2. Выберите организацию, в которую производится прием на работу. При необходимости укажите ответственного исполнителя документа. 3. В поле Вид занятости выберите вид занятости принимаемого сотрудника: Основное место работы, Совместительство, Внутреннее совместительство. 4. В один день на предприятие могут быть приняты несколько сотрудников, поэтому в документе может быть указано сразу несколько фамилий. Для этого установите флажок Использовать список. Для добавления новой записи в документ используйте команду ДействияДобавить на панели инструментов документа. 5. В поле Работник каждой созданной записи выберите фамилию принимаемого на работу сотрудника, подразделение, должность, трудовой договор, ставку. 232 Глава 21. Учет кадров Рис. 21.2. Оформление приема на работу в организацию 7. В поле Испытательный срок укажите испытательный срок в месяцах. 8. В поле Форма отплаты выбирается форма оплаты труда, под ним указывается график работы. 9. Сохраните запись, нажав OK. Распечатать приказы о приеме сотрудников на работу можно сразу после сохранения документа, выбрав в раскрывающемся меню кнопки Печать (в нижней части окна документа) команду Форма Т-1. ПРИМЕЧАНИЕ Принять на работу можно с помощью помощника. Чтобы он появлялся на экране при добавлении нового сотрудника в справочнике Сотрудники, установите флажок в поле Использовать помощник приема на работу (рис. 21.3) в окне Настройки пользователя (СервисНастройка пользователя). При использовании помощника приема на работу задача приема существенно упрощается. Открывается окно (рис. 21.4), поля которого следует заполнить. Для перехода к следующему окну щелкните на кнопке Далее. Окончание работу с помощником — щелчок на кнопке Готово. Оформление приема на работу Рис. 21.3. Настройка пользователя Рис. 21.4. Окно помощника при приеме на работу 233 234 Глава 21. Учет кадров Список работников организации Сотрудники, принятые на работу в организацию, фиксируются в регистре сведений Работники организации. Регистр открывается командой меню Кадровый учетРаботники. В верхней части окна выбирается организация, список сотрудников которой должен быть отображен. Двойной щелчок на записи открывает документ о приеме на работу данного работника. Сведения о состоянии работников Все документы, связанные с кадровым делопроизводством, фиксируются в регистре Состояние сотрудников организации. В нем отражаются сведения о состоянии работника: работает ли он в настоящий момент, находится ли в отпуске или уволен (рис. 21.5). Кнопка Изменить состояние на панели инструментов позволяет ввести документы отклонений (отсутствие или возврат на работу). Рис. 21.5. Регистр Состояние сотрудников организации Оформление кадровых перемещений Кадровые перемещения и изменения в окладах сотрудников отображаются с помощью документа Кадровое перемещение. Оформление кадровых перемещений 235 1. Откройте журнал Кадровые перемещения организации командой Учет кадровКадровое перемещение (рис. 21.6). 2. Создайте новую запись командой ДействияДобавить. 3. В открывшемся окне укажите фамилию сотрудника, приказ, дату перевода. 4. Выберите из справочника подразделение, куда осуществляется перевод, и новую должность сотрудника. Рис. 21.6. Журнал Кадровое перемещение организаций 5. Документ позволяет также провести индексацию заработка сотрудников. Для этого установите флажок в поле Индексация заработка с коэффициентом и введите коэффициент индексации. 6. Сохраните документ, щелкнув на кнопке OK. 236 Глава 21. Учет кадров Графики отпусков Для рациональной организации трудового процесса и учета отпусков сотрудников предприятия составляется график отпусков. Графики отпусков хранятся в журнале График отпусков организации. В программе предусмотрена также возможность учета использования отпусков. Отчет по использованию отпусков в наглядном виде покажет, как исполнялся график отпусков сотрудниками. 1. Для выбора журнала, в котором хранятся графики отпусков, выберите команду Кадровый учетНевыходыВвод графика отпусков. 2. Создайте новый документ командой ДействияДобавить. В табличной части документа с помощью кнопки создаются новые записи, в них выбираются сотрудники и указываются даты начала и окончания отпуска (рис. 21.7). 3. Сохраните оформленный документ щелчком на кнопке OK. Документ Планирование отпуска имеет печатную форму. Рис. 21.7. Документ Планирование отпуска Использование отпусков Отпуска сотрудников фиксируются в журнале Отпуска организации, который открывается командой Кадровый учет Занятость Отпуска. Посмотреть уже имеющиеся записи можно, дважды щелкнув на строке с записью (рис. 21.8). Использование отпусков 237 Рис. 21.8. Документ Отпуска организаций 1. Для создания нового документа выберите команду ДействияДо­ бавить на панели инструментов журнала. 2. В документ подбирается сотрудник, указывается приказ о приеме на работу, вид отпуска и период предоставления отпуска по графику. Если составлялся график отпусков, то можно воспользоваться кнопкой Заполнить. Щелкните на кнопке и подтвердите автоматическое заполнение. 3. Если сотрудник фактически идет в отпуск в указанное время, установите флажок в поле Фактически произошло. 4. В графе Рабочий год устанавливается период, за который предоставляется отпуск. Для отражения в отчетности использования отпусков в организации удобно сформировать отчет Использование отпусков. Для этого выберите команду Кадровый учет Занятость Использование отпусков работниками. 238 Глава 21. Учет кадров Оформление отсутствия на работе Отсутствие на работе оформляется документом Отсутствие на работе организаций (рис. 21.9). Журнал Отсутствия на работе организаций открывается командой Кадровый учетНевыходыОтсутствие на работе. 1. Откройте журнал Отсутствия на работе организаций. 2. Создайте новую запись командой ДействияДобавить. 3. Укажите организацию, выберите ответственное лицо. 4. Заполните табличную часть документа, указав фамилии сотрудников, причины отсутствия на работе и время отсутствия. Рис. 21.9. Документ Отсутствие на работе Оформление возврата на работу Для оформления выхода на работу после болезни и другим причинам используется документ Возврат на работу организации. Он оформляется аналогично предыдущим документам. 1. Откройте журнал Возврат на работу командой Кадровый учетНевы­­хо­ дыВозв­рат на работу и выберите в нем команду Дейст­вияДобавить. 2. Выберите сотрудника, введите дату возвращения на работу. Увольнение сотрудников 239 Увольнение сотрудников Документ об увольнении сотрудника заносится в журнал Увольнения из организации, который открывается командой меню Кадровый учет Увольнения. В документе выберите организацию, укажите сотрудника, дату и основание увольнения. О проведении расчета при увольнении мы поговорим в разделе, посвященном начислению заработной платы. Оформление личных карточек по форме Т-2 Личная карточка сотрудника — это документ, который ведется и хранится в отделе кадров. В программе оформление личной карточки сводится к оформлению отчета. 1. Выберите команду Кадровый учетЛичная карточка Т-2. 2. Установите дату составления личной карточки, выберите организацию и сотрудника. 3. Щелкните на кнопке Сформировать (рис. 21.10). Рис. 21.10. Оформление личной карточки работника 240 Глава 21. Учет кадров Командировки Документом Командировки организаций (меню Кадровый учет Учет невыходовКомандировки) оформляются командировки работников организаций. Добавьте новую запись, выбрав команду ДействиеДобавить. Укажите даты начала, окончания, основание командировки. Оплата командировки производится документом Начисление по среднему заработку. Прием внешнего совместителя Для приема внешнего совместителя удобно воспользоваться помощником приема на работу. В окне помощника Место работы установите флажок Совместительство. Чтобы оформить прием на работу внутреннего совместителя нужно, используя помощника, в окне Место работы установить флажок Внутренний совместитель. Далее, следуя указаниям помощника, введите данные о сотруднике, сведения о размере заработка и системе оплаты труда, нажмите кнопку Готово. Персонифицированный учет Конфигурация «Зарплата и Управление Персоналом» содержит большую группу отчетности, которая предоставляется в контролирующие органы. Документы и справочники, относящиеся к данному разделу учета, собраны в меню Персонифицированный учет. Документы, касающиеся персонифицированного учета, хранятся в журнале Документы персонифицированного учета ПФР. Журнал открывается командой Персонифицированный учетЖурнал документов персонифицировнного учета. В нем содержатся такие документы, как сведения о страховом и о трудовом стаже, анкета застрахованного лица, заявление об обмене страхового свидетельства. Ввод данных для АДВ-1, пачки анкет АДВ-1, пачки заявлений АДВ-2, АДВ-3 Данные для форм вводятся в справочник Физические лица. Фамилия, имя, отчество, дата рождения, пол, документ, удостоверяющий лич- Персонифицированный учет 241 ность, место рождения, адрес регистрации, фактический адрес и телефон вводятся на закладке Общие формы справочника. Информация вводится также в регистр сведений Паспортные данные физлиц, регистр сведений Контактная информация, регистр сведений Гражданство физических лиц. ♦♦ Для формирования пачек анкет АДВ-1 используется документ Анкета застрахованного лица . Кнопка Заполнить в этом документе позволяет автоматически занести в табличную часть документа работников организации, не имеющих страховых номеров ПФР. При формировании файлов или печатных форм автоматически проводятся проверки анкетных данных работников, в случае ошибки выдается соответствующее сообщение. ♦♦ Форма АДВ-2 передается в ПФР в случае потери работником страхового свидетельства. ♦♦ Форма АДВ-3 передается в ПФР в случае потери работником страхового свидетельства. ♦♦ Формы СЗВ-4 содержат следующие сведения о застрахованном лице: страховой номер и адрес для направления информации о состоянии индивидуального лицевого счета, суммы начисленных страховых взносов на обязательное медицинское страхование. ♦♦ Сведения о стаже и выслуге лет по работникам организации вводятся в регистр сведений Записи о стаже для СЗВ-4. Ввод данных СЗВ-К Для передачи сведений о трудовом стаже застрахованного лица в ПФР используется документ Сведения о трудовом стаже застрахованного лица СЗВ-К. Передаваемая в ПФР форма СЗВ-К содержит данные о периодах трудовой деятельности работников до 1 января 2002 года. Данные вводятся в форму СЗВ-К из справочника Физические лица. Данные вносятся в справочник в табличные части Трудовая деятельность и Стажи с помощью кнопки Добавить. Существует возможность указать для физического лица несколько видов стажа. Виды стажа выбираются из справочника Виды стажа. В справочнике уже имеются такие виды стажа, как Общий, Непрерывный, Страховой. Кнопка Получить файл позволяет сформировать файл для передачи в ПФР. ГЛАВА 2 2 Подбор персонала Подбор персонала — важная часть работы менеджера по кадрам. В системе «1С:Предприятие 8.2» появилась возможность организовать все этапы подбора персонала: регистрацию кандидатов, анкетирование, оценку кандидатов, прием кандидатов в штат. В данной главе вы узнаете, как организовать подбор персонала с помощью конфигурации «Зарплата и Управление Персоналом». При работе по подбору персонала удобно использовать интерфейс Управление персоналом. Он включается командой СервисПереключение интерфейсовУправление персоналом. В этой главе мы будем использовать команды меню, соответствующие данному интерфейсу программы. Рис. 22.1. Кадровый план предприятия 243 Кадровый план Кадровый план Кадровый план предприятия открывается командой Кадровый план Кад­ровый план (рис. 22.1). Откройте окно регистра сведений Кадровый план. Слева в окне показана структура подразделений предприятия. В правой части для выбранного подразделения показаны должности, количество ставок, месячные затраты. Для выбранной должности можно ввести описание, должностные требования и должностные инструкции. Редактирование кадрового плана производится в документе Изменение кадрового плана. Об этом документе мы поговорим в следующем разделе. Щелчок на кнопке История продемонстрирует вам историю изменения кадрового плана. Рис. 22.2. Документ Изменение кадрового плана 244 Глава 22. Подбор персонала Изменение кадрового плана Создание кадрового плана в начале функционирования предприятия, а также его изменение производится с помощью документа Изменение кадрового плана. 1. Откройте журнал Изменения кадрового плана командой Кадровый план Изменение кадрового плана. В открывшемся окне выберите команду ДействияДобавить. 2. В верхней части окна указываются дата, номер документа и ответственное лицо. В поле Решение может быть выбрано одно из значений: Утвержден или Запланирован. 3. В табличной части документа перечислите подразделения и должности, включаемые в кадровый план. В поле Итоги автоматически подсчитывается сумма затрат на обеспечение перечисленных должностей (рис. 22.2). Рис. 22.3. Утверждение изменений кадрового плана Регистрация кандидатов для собеседования 245 Если изменение кадрового плана только запланировано, то документ следует утвердить или отклонить. Для этого можно использовать команду меню Кадровый планУтверждение изменения кадрового плана. В открывшемся окне будут показаны документы, которые требуют утверждения (рис. 22.3). Чтобы утвердить документ, выделите его и щелкните на зеленой кнопке с галочкой на панели инструментов (Утвердить документ). Красная кнопка с галочкой — это инструмент Отклонить документ. В окне отражается состояние кадрового плана по данному подразделению до и после утверждения. В журнале Кадровый план документ получит статус Утвержден. Регистрация кандидатов для собеседования Для выполнения регистрации кандидатов выберите команду Подбор персоналаЗарегистрировать кандидата. В открывшемся окне Регистрация кандидатов заполните табличную часть фамилиями кандидатов, укажите дату регистрации и должность, на которую он претендует (рис. 22.4). Сохраните и проведите документ, щелкнув на кнопке Провести на панели инструментов. Рис. 22.4. Документ Регистрация кандидатов 246 Глава 22. Подбор персонала Регистрация собеседования Для регистрации собеседования выполните команду Подбор персо­ налаВвести собеседование с кандидатом. В открывшемся журнале введите фамилии кандидатов, прошедших собеседование (рис. 22.5). Рис. 22.5. Документ Регистрация собеседования кандидата Документы по учету кандидатов Все документы по учету кандидатов можно открыть и просмотреть в журнале Учет кандидатов на работу (рис. 22.6), который открывается командой Подбор персоналаЖурнал документов по учету кандидатов. В журнале фиксируются все виды документов по учету кандидатов: регистрация кандидатов, оценка кандидата, регистрация собеседования, оценка испытательного срока, прием на работу. Оценка кандидата и испытательного срока 247 Рис. 22.6. Журнал документов по учету кандидатов Оценка кандидата и испытательного срока Оценка по результатам собеседования может быть внесена в журнал Оценка кандидата , который открывается командой Подбор персоналаВвести оценку кандидата. Заполните табличную часть документа с помощью кнопки в окне документа: выберите физическое лицо, введите дату решения, укажите оценку. Сохраните документ, щелкнув на кнопке OK. Если при приеме на работу назначается испытательный срок, оценку испытательного срока можно ввести с помощью документа Оценка испытательного срока. Он открывается командой Подбор персоналаВвести оценку испытательного срока и заполняется по тем же правилам, что и документ Оценка кандидата. ГЛАВА 2 3 Начисление заработной платы и расчет налогов В этой главе будет рассмотрено, как организовать расчет заработной платы и страховых взносов, а также формировать отчетность по зарплате. Среди документов конфигурации «Зарплата и Управления Персоналом» можно условно выделить следующие группы: ♦♦ кадровые документы — приказ о приеме на работу, приказ об увольнении; ♦♦ регламентные документы — начисление заработной платы, расчет налогов; ♦♦ документы, регистрирующие оплату за определенное время — сдельные наряды, договоры; ♦♦ документы, регистрирующие оплату за неотработанное время — больничный лист, начисление отпуска; ♦♦ документы, регистрирующие удержания (как правило, долгосрочные) — ссуда, исполнительный лист; ♦♦ налоговые документы — регистрируются события, отражаемые в налоговом учете зарплаты по НДФЛ и страховым взносам. В течение месяца бухгалтер вводит различные отклонения от обычного графика работы. Отклонения от графика работы оформляются с помощью первичных документов: больничных листов, отпусков. Информация об отсутствии работника может вноситься несколько раз, ошибка регистрироваться не будет. Если к моменту начисления заработной платы отсутствие на работе не будет подтверждено документально, оформить предъявленный работником больничный можно будет и при следующем начислении заработной платы. Начисления и удержания 249 Рассмотрим, какие начисления и удержания предусмотрены в конфигурации. Прежде чем приступить к работе, выберите наиболее подходящий для данного направления учета интерфейс программы (команда СервисПереключение интерфейсаРасчет зарплаты организаций). Начисления и удержания Все начисления организации объединены в две группы: ♦♦ начисления за определенный период (оплата по тарифным ставкам, нарядам, оплата за период болезни или отпускные); ♦♦ дополнительные начисления, например дивиденды. В программе предусмотрены начисления по нескольким видам отпусков, удержание алиментов. Есть возможность добавлять собственные виды начислений и удержаний. Начисления, имеющие период действия, могут рассчитываться различными способами: ♦♦ по тарифной ставке (месячной, дневной, часовой) за период действия начисления; ♦♦ сдельно на основании введенных нарядов; ♦♦ процентом от сумм, начисленным по указанному начислению; ♦♦ фиксированной суммой; ♦♦ по среднему заработку — для отпуска по календарным дням; ♦♦ по среднему заработку — для отпуска при расчете из рабочих дней; ♦♦ по среднему заработку — для оплаты командировок; ♦♦ по среднему заработку — для оплаты больничных листов. Кроме того, предусмотрено оформление пособия по уходу за ребенком до полутора лет и пособие по уходу за ребенком до трех лет. Дополнительные начисления в программе рассчитываются процентом и фиксированной суммой. Удержания могут рассчитываться процентом, фиксированной суммой и как удержания по исполнительным документам. Начисление заработной платы В конце месяца после ввода всех отклонений и удержаний можно приступить к расчету заработной платы. Для расчета заработной платы используется документ Начисление зарплаты работникам организаций. 250 Глава 23. Начисление заработной платы и расчет налогов 1. Откройте журнал Начисление зарплаты работникам организаций командой Расчет зарплатыНачисление зарплаты. 2. Создайте новый документ командой ДействияДобавить. 3. В открывшемся окне укажите организацию, подразделение, месяц начисления зарплаты, ответственное лицо. 4. На вкладке Основные начисления перечислите сотрудников, которым начисляется зарплата (рис. 23.1). Для выбора всех сотрудников щелкните на кнопке Заполнить. Для выбора отдельных сотрудников выберите Заполнить, а затем список сотрудников. Выбор будет производиться из списка. Затем нажмите кнопку Рассчитать и выберите вариант, например полный расчет. Рис. 23.1. Начисление заработной платы 5. Автоматически рассчитаются также и все удержания: налог на доходы физических лиц, суммы займов, по которым наступил срок погашения, алименты. Данные расчета будут введены в поле Результат. Дополнительные начисления отражаются на вкладке Дополнительные начисления. Расчет налоговых платежей с фонда оплаты труда 251 Рассчитанные удержания отразятся на вкладке Займы и Прочие удержания. Сумма удержания налога на доходы физических лиц указывается на вкладке НДФЛ. 6. Сохраните и проведите документ. Расчет налоговых платежей с фонда оплаты труда Налоговая база страховым взносам исчисляется нарастающим итогом с начала года и по каждому сотруднику в отдельности (ст. 237 НК РФ). Расчет налогов выполняется в конце расчетного месяца. Для расчета используйте форму, которая открывается командой меню Налоги и взносы Начисление страховых взносов (рис. 23.2). С помощью кнопки Заполнить и рассчитать заполните табличную часть документа. Фамилии работников в табличную часть можно также ввести с помощью кнопки . Рис. 23.2. Форма для расчета страховых взносов 252 Глава 23. Начисление заработной платы и расчет налогов Выплата заработной платы Для выплаты начисленной заработной платы в программе предусмотрен документ Зарплата к выплате в организации. 1. Откройте журнал Зарплаты к выплате организации командой Расчет зарплатыКасса и банкПлатежные ведомости. 2. В верхней части окна укажите месяц начисления, организацию, подразделение, ответственное лицо и способ выплаты (Через кассу или Через банк). 3. В поле Выплачивать выберите характер выплат: Зарплата, Аванс, Отпускные, Командировочные, Премии и т. д. 4. В табличной части документа перечислите работников, которым выплачивается зарплата (рис. 23.3). Для этого можно использовать кнопку Заполнить на панели инструментов окна документа. Рис. 23.3. Зарплата к выплате организаций Управленческая заработная плата 253 5. Расчет выплачиваемых сумм выполняется при выборе команды Рассчитать на панели инструментов. 6. Если требуется распечатать платежную ведомость, щелкните на кнопке Печать и выберите в раскрывающемся меню команду Форма Т-53 (Платежная ведомость) или Форма Т-49 (Расчетно-платежная ведомость). Не полученные вовремя суммы можно депонировать, выделив в табличной части документа нужную запись и выбрав в поле Отметка значение Задепонировано. Вывести задепонированные суммы на печать можно, нажав кнопку Печать и выбрав в раскрывающемся меню команду Реестр депонированных сумм. Управленческая заработная плата Помимо регламентированной заработной платы, программа предоставляет возможность начисления управленческой зарплаты работникам предприятия. Управленческая и регламентированная зарплаты могут соотноситься между собой следующим образом: ♦♦ Управленческая зарплата считается регламентированной и специально не рассчитывается. ♦♦ Управленческая и регламентированная зарплаты рассчитываются отдельно. ♦♦ Управленческая зарплата рассчитывается в дополнение к регламентированной. Управленческая зарплата также состоит из начислений и удержаний. Данные для расчета определяются при оформлении приема на работу и при оформлении документов по кадровым перемещениям. Для работы с управленческой зарплатой удобно использовать интерфейс Расчеты с персоналом (команда меню Сервис Переключение интерфейса Расчеты с персоналом ). Перечень начислений управленческой зарплаты отображается в окне Начисления предприятия, которое можно открыть командой меню Персонал Мотивация работниковНачисления (рис. 23.4). Список управленческих удержаний открывается командой меню ПерсоналМотивация работниковВзыскания. 254 Глава 23. Начисление заработной платы и расчет налогов При определении размера начислений и удержаний могут использоваться схемы мотивации. Каждая схема мотивации ставится в соответствие с подразделением и должностью. Открыть схемы мотивации можно командой ПерсоналМотивации работниковСхемы мотивации. При проведении расчета имеется возможность рассчитать зарплату вручную по данным кадрового документа или воспользоваться схемой мотивации, составленной для данного подразделения или должности. Факт выдачи денежных средств фиксируется платежной ведомостью и расходным кассовым ордером. Рис. 23.4. Управленческие начисления Расчет при увольнении При увольнении сотрудника оформляется кадровый документ Приказ об увольнении и проводится расчет при увольнении. Выберите команду Расчет зарплатыНачислениеРасчет при увольнении. В открывшемся окне (рис. 21.5) выберите сотрудника, нажмите кнопку Рассчитать. Управленческая заработная плата Рис. 21.5. Начисления при увольнении 255 Виолетта Олеговна Филатова 1С:Предприятие 8.2. Бухгалтерия предприятия, Управление торговлей, Управление персоналом Заведующий редакцией Руководитель проекта Ведущий редактор Литературный редактор Художественный редактор Корректор Верстка А. Кривцов А. Юрченко Ю. Сергиенко О. Некруткина Л. Адуевская Л. Родионова М. Жданова Подписано в печать 20.10.10. Формат 60х90/16. Усл. п. л. 16. Тираж 3000. Заказ ООО «Лидер», 194044, Санкт-Петербург, Б. Сампсониевский пр., 29а. Налоговая льгота — общероссийский классификатор продукции ОК 005-93, том 2; 95 3005 — литература учебная. Подписано в печать 20.10.10. Формат 60х90/16. Усл. п. л. 16. Тираж 3000. Заказ Отпечатано по технологии CtP в ИПК ООО «Ленинградское издательство». 195009, Санкт-Петербург, ул. Арсенальная, 21/1.