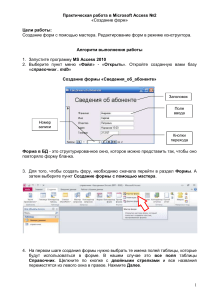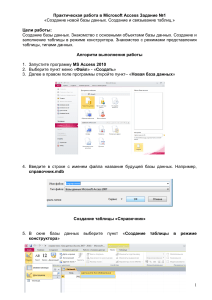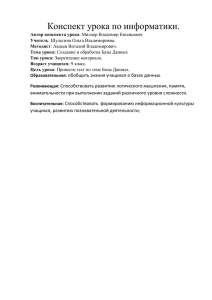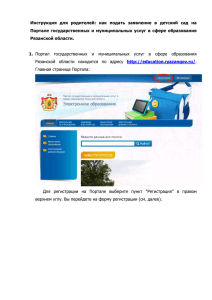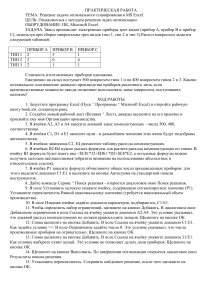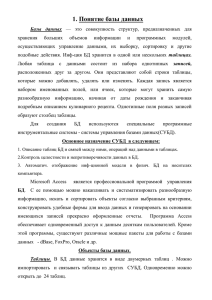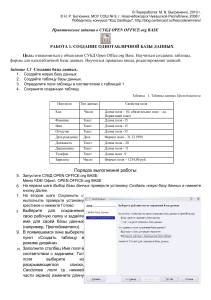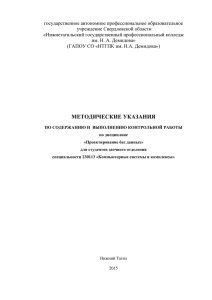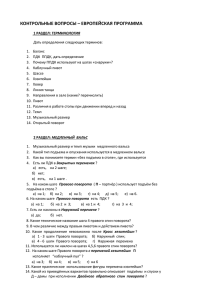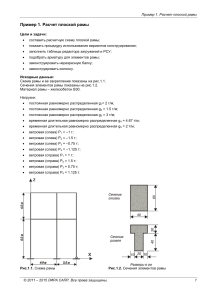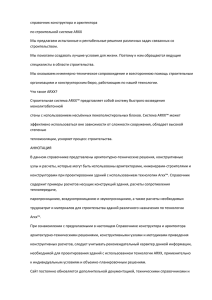************ ****** * Microsoft Access *2
advertisement
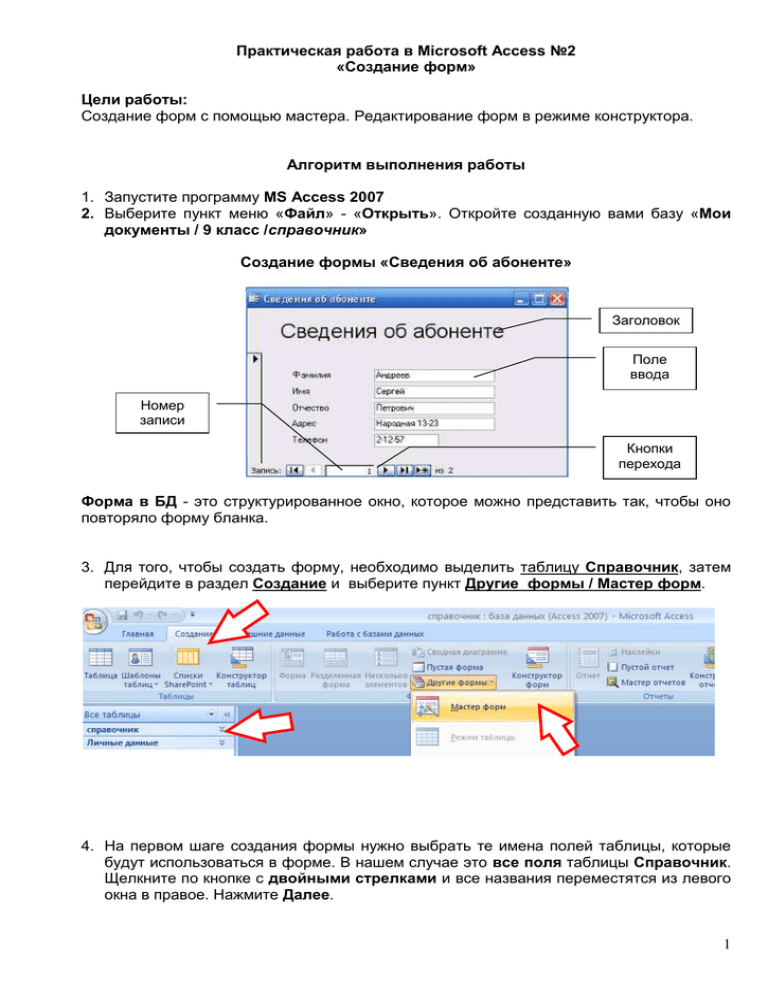
Практическая работа в Microsoft Access №2 «Создание форм» Цели работы: Создание форм с помощью мастера. Редактирование форм в режиме конструктора. Алгоритм выполнения работы 1. Запустите программу MS Access 2007 2. Выберите пункт меню «Файл» - «Открыть». Откройте созданную вами базу «Мои документы / 9 класс /справочник» Создание формы «Сведения об абоненте» Заголовок Поле ввода Номер записи Кнопки перехода Форма в БД - это структурированное окно, которое можно представить так, чтобы оно повторяло форму бланка. 3. Для того, чтобы создать форму, необходимо выделить таблицу Справочник, затем перейдите в раздел Создание и выберите пункт Другие формы / Мастер форм. 4. На первом шаге создания формы нужно выбрать те имена полей таблицы, которые будут использоваться в форме. В нашем случае это все поля таблицы Справочник. Щелкните по кнопке с двойными стрелками и все названия переместятся из левого окна в правое. Нажмите Далее. 1 5. На втором шаге нужно выбрать внешний вид формы. Для нашего случая подойдет в один столбец. Нажмите Далее. 2 6. В следующем диалоговом окне вам предложат стиль формы. Для начала можно выбрать Стандартная. Нажмите Далее. 7. И на завершающем шаге вам останется только задать имя созданной форме (Сведения об абоненте) и нажать Готово. В результате должна получиться следующая форма: 3 8. Чтобы настроить внешний вид формы (см. изображение в начале работы), нужно перейти в режим конструктора. Для этого щелкните по кнопке в окне базы данных: В результате появится дополнительная строка с инструментами конструктора: Изменится вид и самого окна формы: 9. Для начала изменим размеры формы по вертикали и по горизонтали. 4 10. Теперь можно сделать заголовок сверху. Для этого сначала включим режим надписи (кнопка в строке меню). затем выберем место и введем нужный текст: 11. Для того, чтобы установить параметры надписи, выделите надпись и установите следующие параметры: Цвет: темно-красный, Шрифт: Arial, Размер шрифта: 26. 12. Переключитесь в Режим формы. В результате должна получиться вот такая форма: 5 Создание формы «Личные_данные» 13. Аналогичным способом создайте и настройте новую форму – Личные данные. При создании используйте данные таблицы – Личные данные. 14. Измените внешний вид формы. 6