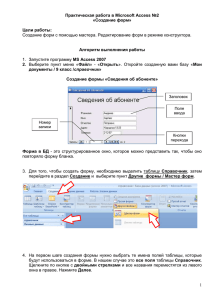start.pps
advertisement

Начало работы с Системой Итак, Система установлена на Вашем компьютере. Что дальше? Теперь необходимо сформировать базу данных, зарегистрировать пользователей и присвоить им права доступа. Рассмотрим также, как подготовить к работе демонстрационную базу данных, специально созданную для того, чтобы на ней можно было осваивать работу с Системой, не опасаясь испортить реальные учетные данные. Создание рабочей базы данных Демонстрационная база данных Щелкните мышью на одной из кнопок Окончание просмотра Щелкните мышью на пункте меню Нажмите эту кнопку, чтобы создать новую базу данных Вы работаете сейчас не с Системой, а с демонстрационным роликом. Поэтому все действия только моделируются. В действительности пока ничего не происходит. Однако при необходимости Вы можете выбрать любой другой пустой каталог, в том числе каталог на другом компьютере (файл-сервере) По умолчанию Система предлагает создать базу данных на Вашем компьютере в каталоге Data рабочего каталога Системы. Для создания базы данных нажмите кнопку "Сохранить" После ввода пароля (он отображается звездочками) нажмите кнопку "ОК" Вам необходимо задать пароль администратора для новой базы данных (2 раза). Он может включать в себя до 12 символов (букв и цифр). Русские и латинские буквы Система различает, а вот прописные и строчные - нет. Запомните (а лучше запишите) пароль, так как в дальнейшем без этого пароля Вы не сможете попасть в Базу данных! Напомним, что пока все действия только моделируются. В действительности ничего не происходит. Нажмите кнопку "ОК" Переходим на вкладку "Организация". Щелкните на ней мышью. По умолчанию в качестве базовой валюты установлен российский рубль. Если Вам необходимо получать бухгалтерскую отчетность в другой валюте, выберите нужную из словаря "Наименования и курсы валют". Если необходимая Вам валюта не зарегистрирована в словаре, это необходимо сделать в приложении "Бухгалтерия" или "Реализация и склад". Теперь необходимо задать базовую валюту и зарегистрировать организацию - собственника базы данных Нажмите эту кнопку для вызова словаря "Контрагенты". Регистрация организации - собственника базы данных облегчит Вам в дальнейшем работу с документами: Система будет автоматически подставлять необходимые данные в соответствующие поля документов. Нажмите эту кнопку для регистрации нового контрагента. Нажмите эту кнопку. Заполним эту форму. Например так... Нажмите эту кнопку. Контрагент "Мы" зарегистрирован. Нажмите эту кнопку. Контрагент "Мы" и базовая валюта зарегистрированы. Нажмите эту кнопку. В завершение работ по созданию базы данных Вам необходимо зарегистрировать её пользователей и присвоить им права доступа к разделам Системы и к выполнению отдельных функций. Вероятно, этой работой Вам придется заниматься достаточно регулярно, добавляя новых пользователей и изменяя права уже зарегистрированных. Поэтому рекомендуем Вам изучить соответствующую главу книги "Руководство администратора". Сейчас же, в качестве образца, мы покажем Вам, как зарегистрировать пользователя и как определить (точнее, ограничить) его права в отношении раздела "Банковские документы". Щелкните мышью на кнопке Для регистрации пользователей щелкните мышью на пункте меню При создании базы данных Система автоматически зарегистрировала пользователя с кодом "Parus" и паролем "PARUS". По соображениям секретности код и пароль этого пользователя лучше заменить. Нажмите кнопку для редактирования записи. Заменяем... Нажмите кнопку Зарегистрируем ещё одного пользователя. Нажмите кнопку Система позволяет зарегистрировать любое количество пользователей, но одновременно с ней сможет работать столько из них, сколько оговорено в лицензионном соглашении. Введем характеристики. Например, такие... Нажмите кнопку Для назначения пользователям прав доступа щелкните мышью на пункте меню Переходим к назначению пользователям прав... Выберите нужный раздел Выберите нужного пользователя По умолчанию все пользователи имеют права на все действия во всех разделах Чтобы запретить пользователю работать с разделом, щелкните мышью в его поле "Доступ" Теперь пользователь с кодом "Peter" не сможет работать с разделом "Банковские документы" Назначим права пользователю с кодом "Sergey". Щелкните мышью на его записи. Наш краткий экскурс завершен. Нажмите кнопку для завершения работы с Системой. Теперь пользователь с кодом "Sergey" сможет просматривать содержимое раздела "Банковские документы", добавлять и исправлять его записи, но не сможет эти записи удалять. Пока в разделах новой базы данных ещё нет папок. По мере их регистрации Вы сможете ограничивать доступ пользователей к тем или иным папкам, а в некоторых разделах - даже к отдельным записям. Начало работы с Системой Итак, Система установлена на Вашем компьютере. Что дальше? Демонстрационная база данных по умолчанию не Теперь необходимо сформировать базу данных, зарегистрировать устанавливается на компьютер. Чтобы она была пользователей и присвоить им права доступа. установлена, необходимо специально указать на это при инсталляции Системы. Рассмотрим также, как подготовить к работе демонстрационную базу данных, специально созданную для того, чтобы на ней можно Напомнить, где это следует сделать? было осваивать работу с Системой, не опасаясь испортить реальные учетные данные. Да Нет Начало работы с Системой Демонстрационная база данных по умолчанию не устанавливается на компьютер. Чтобы она была создана необходимо специально указать на это при инсталляции Системы. Напомнить где это следует сделать? Да Нет Щелкните мышью на кнопке Начало работы с Системой Чтобы Вам было удобно с Системой, Демонстрационная базаизучать данныхработу по умолчанию не демонстрационная база данных уже устанавливается на компьютер. Чтобы онасодержит была создана некоторую информацию. необходимо специально указать на это при инсталляции Системы. Перед началом работы с демонстрационной базой данных её необходимо преобразовать. Напомнить где это следует сделать? Давайте рассмотрим, как это сделать. Щелкните мышью на кнопке Щелкните мышью на пункте меню Нажмите эту кнопку, чтобы открыть демонстрационную базу данных Вы работаете сейчас не с Системой, а с демонстрационным роликом. Поэтому все действия только моделируются. В действительности пока ничего не происходит. Демонстрационная база данных хранится в каталоге DemoDATA рабочего каталога Системы. Щелкните мышью Щелкните на кнопке мышью на кнопке Демонстрационная база данных хранится в каталоге DemoDATA рабочего каталога Системы. Пароль администратора демонстрационной базы - admin Щелкните мышью на кнопке Щелкните мышью на пункте меню Щелкните мышью на кнопке Щелкните мышью на кнопке Щелкните мышью на кнопке Итак, демонстрационная база данных готова к работе. Давайте загрузим модуль "Бухгалтерия" и посмотрим, что получилось. Щелкните мышью на кнопке Щелкните мышью на пункте меню В демонстрационной базе данных зарегистрированы: пользователь "Parus" с паролем "parus", пользователь "1" с паролем "1" и пользователь "2" с паролем "2". Воспользуемся одним из них... Щелкните мышью на кнопке Щелкните мышью на пункте меню Таблицы пусты? Щелкните мышью на кнопке отбора Щелкните мышью на кнопке По умолчанию условия отбора установлены так, что отображаются только хозяйственные операции, зарегистрированные "сегодня". Вы можете изменить условия отбора "по умолчанию" через пункт меню: А сейчас изменим текущие условия отбора... Щелкните мышью на кнопке Наш краткий экскурс завершен. Нажмите кнопку для окончания работы с Системой.