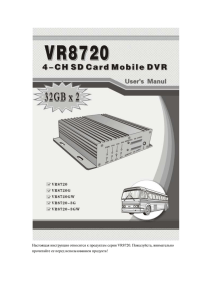Instructions Before Use - Охранные системы Falcon Eye
advertisement

Настоящая инструкция относится к продуктам серии VR8800. Пожалуйста, внимательно прочитайте ее перед использованием продукта! Указатель Указания перед использованием Предупреждения Характеристики Применение Список поставки Технические параметры Объяснение структуры Схема подключения Подключение кабеля питания Определения управляющих проводов Объяснение индикатора Дистанционное управление Расчет емкости жесткого диска Как установить жесткий диск Как установить видеорегистратор Установка функций 1. Системный логин 2. Меню быстрого доступа 2.1 Главное меню 2.2 Режим записи 2.3 Воспроизведение 2.3.1 Поиск файла 2.3.2 Резервирование файла 2.4 Управление поворотной камерой 2.5 Быстрое изменение положения камеры 2.6 Вывод на сигнализацию 2.7 Установки цвета 2.8 Регулировка вывода 2.9 Выход из системы 3. Главное меню 3.1 Запись 3.1.1 Конфигурация записи 3.1.2 Сохранение моментального снимка 3.1.3 Воспроизведение 3.1.4 Резервирование 3.2 Сигнализация 3.2.1 Обнаружение движения 3.2.2 Заглушение видео 3.2.3 Потери видео 3.2.4 Вход сигнализации 3.2.5 Выход сигнализации 3.2.6 Отклонения 3.2.7 Состояние автомобиля 3.3 Система 3.3.1 Общие моменты 3.3.2 Кодирование 3.3.3 Сеть 3.3.4 Сетевые службы 3.3.5 Графический дисплей 3.3.6 Конфигурация поворотной камеры 3.3.7 RS232 3.3.8 Обзор 3.4 Дополнительно 3.4.1 Управление жестким диском 3.4.2 Учетная запись 3.4.3 Пользователь он-лайн 3.4.4 Регулировка выхода 3.4.5 Поддержка автомобиля 3.4.6 Восстановление 3.4.7 Обновление 3.4.8 Информация об устройстве . 3.5 Информация. 3.5.1 Информация о жестком диске 3.5.2 BPS 3.5.3 Журнал 3.5.4 Версия 3.6 Выход из системы Работа с мышью Предварительный просмотр Вопросы и Ответы Проигрыватель дисков Гарантия качества. Указания перед использованием Предупреждения 1. Перед включением устройства, убедитесь, что все его части правильно соединены; 2. Перед подключением или отключением жесткого диска всегда отключайте питание; 3. Берегите устройство от воды и других жидкостей; 4. Не давите на устройство, не бросайте и не ударяйте по нему, это может повредить регистратор или жесткий диск; 5. Перед началом работы с устройством внимательно прочитайте руководство по эксплуатации. Характеристики VR8800 (Версия 3.1) является профессиональным устойчивым цифровым регистратором видео, предназначенным для записи внутри транспортного средства. VR800 (V.3.1) записывает до 4 каналов видео и аудио, данные о местонахождении из встроенного приемника GPS (опционально), поддерживает до двух жестких дисков емкостью до 2 ТБ, а также карту SD емкостью до 32 Гб для хранения данных, а также снабжается средствами коммуникации 3G (опционально), Wi-Fi (опционально) и Ethernet. VR8800 V 3.1 может работать с любыми камерами типа CCD/CMOS и может непосредственно питать 4 камеры, это новая система для записи в транспортном средстве, на которую можно положиться. 01. Сжатие видео по формату H.264; 02. Может работать с блоками питания с напряжением от 8 до 36 В пост.тока; 03. Поддерживает ручную запись, запись по обнаружению движения и запись по расписанию; 04. Видеоразрешение: D1/HD1/CIF/QCIF, выбирается для каждого канала; кадров в секунду: 1-25(PAL) или 1-30 (NTSC) для каждого канала; 05. Поддерживает 4 канала "Видео и аудио" на одновременную запись и воспроизведение; 06. Поддерживает 4 канала "вход сигнализации" и 2 канала "выход сигнализации"; 07. Видеозапись может сохраняться либо на карту SD, емкостью до 32 Гб, либо на жесткий диск, емкостью до 2 ТБ; 08. Видеофайлы могут резервироваться в формате H.264 или AVI; их можно воспроизводить обычным или специальным видеопроигрывателем на ПК; 09. Функция "Отсрочка выключения" гарантирует нормальное выключение видеорегистратора и безопасное сохранение файлов в случае чрезвычайной ситуации; 10. Может работать с 4 камерами и непосредственно снабжать питанием 4 камеры; 11. Поддерживает GPS и беспроводную передачу видео (опционально, WIFI и 3G) Применение Список поставки Один цифровой видеорегистратор серии VR8800 (V3.1) "Руководство по эксплуатации" 2. Одно 3. Четыре комбинированных кабеля AVP (для камеры) комбинированный кабель AV (для ТВ) 5. Одна пара ключей 6. 7. Один кабель питания кабель управления Один Один ИК пульт ДУ 8. Один комбинированный 9. Один блок управления (C-Box) *11. Одна антенна 3G 4. *10. Одна антенна GPS *12. Одна антенна WiFi 13. Четыре болта с гайками Предметы, обозначенные "*" являются опциональными. Технические параметры Модель FE-8800NAVR (без TFT, без GPS, без 3G, без Wi-Fi) FE-8800 AVR (c TFT, без GPS, без 3G, без Wi-Fi) FE-8800G AVR (c TFT, с GPS, без 3G, без Wi-Fi) FE-8800-3G AVR (c TFT, с GPS, с 3G, без Wi-Fi) FE-8800-3GW AVR (c TFT, с GPS, с 3G, с Wi-Fi) Максимальный Ток FE-8800N 450+-20мА(Рама) FE-8800 500+-20 мА (Рама) FE-8800 G 550+-20мА(Рама) FE-8800-3G 700+-20мА(Рама) FE-8720 GW 750+-20мА(Рама) Напряжение питания DC 8~36 В Выходная мощность питания камер пост.ток 12В 3А Формат сжатия H.264 Формат видео H.264/AVI Записываемый сигнал 4 канала видео/аудио Максимальная емкость памяти 2000 ГБ жесткий диск, плюс 32 Гб карта SD Режим записи По обнаружению движения/ По расписанию/ Ручная запись Разрешение видео D1/HD1/CIF/QCIF для каждого канала; Частота кадров 1-25 (PAL) или 1-30 (NTSC) для каждого канала; Порты USB USB 2.0 x 2 Режим хранения файлов Перезапись/ Остановка при переполнении Функция сигнализации 4 канала на вход и 2 канала на выход Интерфейс Интернета 10M/ 100M RJ45 Размеры 180 мм (Д) x 50 мм (Ш) x 194 мм (В) Примечание: Характеристики, указанные в настоящем руководстве могут быть изменены без предварительного уведомления. Общий вид ЗАМОК USB ports Порты USB WiFi Antenna Антенна WiFi IR receiver ИК-приемник Fan Вентилятор AV# Input Вход аудио и видео № # 3G antenna Антенна 3G Power input Вход питания GPS antenna Антенна GPS VGA output Выход сигнала VGA 10M/100M RJ45 Port Разъем для подключения к сети Выход на ТВ TV output Connector for combined Разъем control cable комбинированного кабетя управления 3.5" TFT Display Дисплей дюймов Record ТФТ 3,5 Left Влево Запись OK ОК Stop Стоп Down Вниз ESC Выход Right Вправо для Play Воспроизвести Show 4 Channels Показать 4 канала Menu Меню Show CH# Показать канал № # Up Вверх Hard drive housing Кожух жесткого диска SD card slot Слот для карты SD Примечание: Данная иллюстрация приведена только для справки, см. внешний вид реального устройства. Схема подключения White: audio Белый:аудио TV/monitor ТВ/Монитор Yellow:video Желтый: видео 3G antenna Антенна 3G Black:power Черный: питание GPS antenna Антенна GPS Camera Камера Control cable Управляющий кабель Power cable Силовой кабель 11 pin 11 выводов Connect C-Box Подключить 5 pin 5 выводов управления Подключение кабеля питания блок Опция A: Подключите зеленый провод и желтый провод к замку зажигания, см. рис (1); после запуска автомобиля видеорегистратор включится автоматически; Black Черный Green Зеленый Red Красный Car Accumulator Автоаккумулятор Yellow Желтый Cigar lighter Прикуриватель Опция B: Подключите красный и желтый провода к положительной, а черный и зеленый провода к отрицательной клемме аккумулятора автомобиля, см. рис (2); видеорегистратор будет всегда включен, пока не сядет аккумулятор. Black Черный Green Зеленый Red Красный Car Accumulator Автоаккумулятор Yellow Желтый Назначения управляющих проводов Alarm in Вход сигнализации Alarm out Выход сигнализации Connect C-box Подключить управления GND Земля блок C-Box REC: Начать запись; Stop (Стоп): Остановить запись. Power indicator:Индикатор питания: горит красным, когда подключено питание. Status indicator:Индикатор состояния мигает зеленым при записи, горит зеленым в других случаях. Объяснение индикации IR: Приемник ИК-сигнала с пульта ДУ Power: Индикатор питания Состояние: Индикатор рабочего состояния видеорегистратора: мигает при записи, воспроизведении или резервном копировании данных. Дистанционное управление Button Кнопка Play Воспроизвести Function Функция Up Вверх Left Влево Confirm Подтвердить CH2 Канал 2 Left Влево Right Вправо Down Вниз CH1 Канал 1 Stop Стоп Quad screen Экран на 4 части Record Запись CH3 Канал 3 ESC Выход Menu Меню No use Не используется CH4 Канал 4 Расчет занимаемой памяти 1. Продукты серии VR8800 (V3.1) поддерживают одновременно жесткий диск стандарта 2.5" Sata емкостью до 2 ТБ и карты SD емкостью до 32 ГБ. 2. Формулы для расчета занимаемой памяти; A. Общая занимаемая память = Общее количество записываемых каналов x Время записи x Объем памяти на 1 час записи (один канал); B. Время записи = Объем накопителя / Объем памяти на 1 час записи (один канал) / Общее количество каналов записи 3. Следующие значения объема памяти на 1 час записи приводятся для вашего сведения: A. CIF: 45-245 мегабайт на канал; B. D1: 130-355 мегабайт на канал. Как установить жесткий диск 1. Открутите винты на крышке отсека жесткого диска и откройте отсек; 2. Без усилия подключите жесткий диск и разместите его в отсеке; 3. Затяните винты на отсеке и завершите инсталляцию жесткого диска. Как установить видеорегистратор VR8800 (V3.1) поставляется с несколькими винтами, с помощью которых можно установить видеорегистратор в любое место. Следующие схемы могут вам помочь. Меню быстрого доступа 1. Системный логин Для доступа в меню установок потребуется ввести пароль. Первоначально, созданы три пользователя в трех группах: "admin"(администратор), "guest" (гость), и "default" (обычный, по умолчанию), и все три пользователя не имеют паролей. Пользователь Администратор может добавлять, изменять или удалять группы или пользователей, изменять пароли и даже определять привилегии других пользователей в меню настройки. См. 3.4.2. 2. Меню быстрого доступа Щелкните правой кнопкой мыши после того, как вы вошли в режим “Preview Mode”(Предварительный просмотр), откроется меню быстрого доступа, откуда вы можете попасть на следующие страницы: Главное меню(Main Menu), Режим записи (Record Mode), Воспроизведение (Play Back), Управление поворотной камерой (PTZ Control), Быстрый поворот (High -Speed PTZ), Выход сигнализации (Alarm Output), Установки цвета (Color Setting), Регулировки выхода (Output Adjust), или выход из настроек ( Logout setup). 2.1 Главное меню Щелкните меню, как показано; в меню быстрого доступа и перейдите непосредственно в главное 2.2 Режим записи Щелкните в меню быстрого доступа и перейдите к Режиму записи (“Record Mode”) как показано; Schedule (Расписание): Начало записи по настройкам; Manual (Вручную): Начало записи вне зависимости от настроек; Stop (Стоп): Остановить запись. Примечание: кружок станет белым, когда он выбран. 2.3 Воспроизведение Щелкните в меню "Воспроизведение", как показано; быстрого доступа и перейдите на страницу File list Список файлов Control buttons Управляющие кнопки File information Информация о файле Backup Резервное копирование Search Поиск Play/pause Воспроизведение/пауза Backwards Назад Stop Стоп Slow play Медленно Fast play Быстро Previuos frame Пред. кадр Next frame Следующий кадр Previous file Предыдущий файл Next file След. файл Circulation Обзор Full screen Полный экран 2.3.1 Поиск файла Щелкните , появится диалоговое меню “Search Condition”(Условия поиска, установите условия поиска и начните поиск. 2.3.2 Резервирование файлов Подключите накопитель (USB-диск или карту SD) к видеорегистратору, щелкните и затем “Detect” (Обнаружить); выберите устройство назначения и щелкните “Backup”(Резервное копирование, чтобы перейти к следующему шагу. Выберите тип файла, канал, время начала, время конца, формат резервного копирования и затем щелкните “Start” (Начать). 2.4 Управление поворотной камерой Щелкните в меню быстрого доступа и перейдите на страницу “PTZ Control” (Управление поворотной камерой), как показано; Здесь вы можете отрегулировать параметры “Speed”(скорость), “Zoom”(масштаб), “Focus”(фокус), “Iris”(диафрагма), изменить направление камеры, установите “PTZ Trace” или нажмите чтобы увидеть больше настроек на других страницах. Примечание: заранее удостоверьтесь, что поворотная камера правильно подключена и все ее параметры правильно выставлены в PTZ Config (см стр. x). Щелкните , и вы перейдете на страницу “PTZ Config” (настройка поворотной камеры); Здесь вы сможете изменить настройки “Preset”(предварительные настройка), “Tour”(показ функций), “Pattern” (последовательность), и “Border” (граница). 2.5 Быстрое изменение положения камеры Щелкните в меню быстрого доступа, изображение с камеры, подключенной к поворотному устройству будет показано на весь экран, вы сможете изменять направление щелкая мышью на кнопки и изменять масштаб с помощью колеса мыши. Примечание: Удоствоверьтесь, что подключенное поворотное устройство поддерживает быстрое изменение положения. 2.6 Выход на сигнализацию Щелкните в меню быстрого доступа и перейдите к “Alarm Output” (Выход на сигнализацию), как показано; Configuration (Настройка): Включение сигнализациив зависимости от настроек; Manual (Вручную): Открыть выход на сигнализацию вне зависимости от настроек; Stop(Стоп): Закрыть выход на сигнализацию. Примечание: кружок станет белым, когда он выбран. 2.7 Установки цвета Щелкните в меню быстрого доступа и перейдите на страницу “Color Setting” (Установки цвета), как показано; Здесь вы можете регулировать параметры изображения: Brightness (яркость), Contract (контраст), Saturation (насыщенность), Hue (цветовое смещение) и Gain (уровень сигнала). Можно создать две группы настроек для различных периодов времени. 2.8 Регулировка вывода Щелкните Щелкните в меню быстрого доступа и перейдите на страницу “Output Adjust” (Регулировка вывода), как показано; Здесь можно настроить следующие параметры видеовыхода: Top Deflate (уменьшить верх), Bottom Deflate (уменьшить низ), Left Deflate (уменьшить слева) и Right Deflate (уменьшить справа). 2.9 Выход из системы Щелкните как показано; в меню быстрого доступа, появится диалоговое окно “Logout”(выход), Logout: выйти из меню “Logout”; Shutdown: выключение видеорегистратора; Reboot: Перезагрузка видеорегистратора. 3. Главное меню Щелкните в меню быстрого доступа или нажмите кнопку “Menu” на пульте ДУ, здесь доступно шесть подпунктов: Record (запись), Alarm (сигнализация), System (система), Advanced (дополнительно), Info (информация) и Logout (выход); см. перемещение по меню в описании ниже; Record Config (Настройка) Установка настроек записи, типа записи, времени записи (Режим записи) Playback Установить параметры поиска записи, воспроизведения, хранения (Воспроизведение) файлов Backup (резервное Определение или форматирование оборудования резервного копирование) копирования, копирование выбранных файлов Motion detection Установка канала сигнализации обнаружения движения, (Обнаружение движения) чувствительности, зону, параметров связывания: Время обнаружения, (Сигнализа выход на сигнализацию, экранная индикация, запись, поворотное ция) устройство, обзор Установка сигнализации по заглушению видео, чувствительности и Video Blind параметров связывания: время обнаружения, выход сигнализации, (Заглушение видео) экранная индикация, запись, поворотное устройство, обзор Video loss (Потеря Установка сигнализации по потере видеосигнала и параметров видеосигнала) связывания: время обнаружения, выход сигнализации, экранная индикация, запись, поворотное устройство, обзор Alarm Alarm input (Вход сигнализации) Alarm output Установка канала входной сигнализации, типа оборудования и параметров связывания: время обнаружения, выход сигнализации, экранная индикация, запись, поворотное устройство, обзор (Выход Установка сигнализации) режима сигнализации: по настройкам, вручную, выключение System General configuration Установка системного времени, формата даты, языка, режима configuration (Общие настройки) работы при переполнении диска, номера оборудования, (Настройка видеоформата, режима выходного сигнала, режима перехода на системы) летнее время, времени задержки Encode (Кодировка) Установка главных (дополнительных) параметров кодирования: configuration (настройка) режим кодирования, разрешение, частота кадров, управление потоком данных, качество изображения, значение Set Network configuration Установка main(assistant)coding основных parameter: параметров code сети, mode, настройка resolvingDHCP ability,иframe DNS, (настройка сети) rate, code stream control, скоростной закачки по сетиimage quality type, code stream value, NetService frame between value, video/audio enable (Сетевые PPPOE, FTP, электронная почта, параметры динамического DNS службы) GUI Display (Графический Установка названия каналов, картинок предварительного показа, прозрачности, зоны покрытия, индикации времени и пр. дисплей) PTZ (Поворотное Установка канала, протокола, адреса, скорости передачи данных, устройство камеры) битов данных, четности и останова Serial port (настройка) configuration Установка функции последовательного порта, скорости передачи Configuration (Настройка данных, битов данных, четности и останова последовательного порта) (Rs232) Tour (Обзор) Установка режима обзора и интервалов Management Harddisk Management Назначить жеский диск на роль "диска для чтения и tools (Управление жестким записи", "диска только для чтения" или "резервного диска"; (Инструменты диском) стереть данные, восстановить данные и пр. управления) User Management Изменить свойства пользователя, группы, пароли. (Управление пользователями) пользователя, группу) Удалить пользователя, группу. Добавить User Отключить подключенного пользователя Запрет на подключение до перезагрузки. (Пользователь он-лайн) Output Adjust Регулировка видеовывода Online (Регулировка вывода) Automatic Management Установить время автоматической перезагрузки и стирания файлов. (Управление автоматическими действиями) Восстановить настройки по умолчанию: общие, кодировка, запись, Restore (Восстановление) System information Harddisk сигнализации, сеть, сетевые службы, обзор, воспроизведение, последовательный порт, пользователи Information Отражает емкость диска и доступное время записи о (Информация жестком диске) Statistics Отображает статистику потока данных потока Codestream (Статистика данных) Log Information Очищает журнал по параметрам о (Информация журналировании) Version information Отображает информацию о версии аппаратного и программного (Версия) обеспечения Shutdown Выход, выключение или перезагрузка (Выключение) 3.1 Record (Режим записи) Этот пункт меню содержит 4 подпункта: “Record Conf.” (Настройки записи), “Snapshot Storage” (Хранения снимков), “Playback” (Воспроизведение) и “Backup” (Резервное копирование). 3.1.1 Record Config (Настройка записи) Здесь вы можете установить настройки записи для каждого канала. Вы можете установить “Video Clip Length”(Длина видеозаписи), “Pre-Record Time” (Время предварительной записи), “Record Mode”(Режим записи), и даже установить расписание записи (“Recording Schedule”) на каждый день, 4 периода в день . Channel (канал): Выберите для настройки один отдельный канал или все четыре канала; Redundancy (избыточность): Если установлены два накопителя, выберите пункт “Redundancy” и видеофайлы будут записываться на оба диска; Length (длина): Определите длину видеозаписи, по умолчанию 60 минут; Pre-Record (предварительная запись): Определите длительность предварительной записи, 1-30 секунд; Record Mode (режим записи): доступны три опции; A. Schedule (расписание): Начинать запись во время, назначенное в нижеописанном расписании Примечание: Regular (Обычный): Начинать обычную запись в установленное время, тип видео файла “R”; Detect (обнаружение): Начинать запись только при срабатывании “Motion Detection”(Обнаружение движения), “Camera Mask” (Закрытая камера) или “Video Loss” (Потеря видео) во течение установленного периода, тип видеофайла “M”; Alarm (Сигнализация): Начинать запись при получении сигнала от внешней сигнализации в течение установленного периода, тип видеофайла “A”. B. Manual (вручную): Начать запись вне зависимости от расписания. C. Stop (Стоп): Остановить запись. Примечание: Настройки работают только на выделенном канале/каналах. 3.1.2 Snapshot Storage (Хранение снимков) Здесь вы можете настроить установки хранения снимков для каждого канала. Обратите внимание, что если вы хотите сохранять снимки, то хотя бы один накопитель должен быть установлен в качестве диска для снимков (“Snapshot Disk”), см. раздел "Управление жестким диском" (“HDD Manage”). Установите значение параметра “Pre-snapshot Picture Number” и видеорегистратор будет делать означенное количество снимков перед началом записи; Record (запись): определите режим снимка, доступны три опции: Channel (канал): Выберите для настройки один отдельный канал или все четыре канала; Presnap (предварительный снимок): A. Schedule (расписание): Делать снимки во время, назначенное в нижеописанном расписании Примечание: Regular (обычный): Сохранять снимки в течение периода времени, когда происходит обычная (“Regular”) запись; Detect (обнаружение): Делать снимки только при срабатывании “Motion Detection”(Обнаружение движения), “Camera Mask” (Закрытая камера) или “Video Loss” (Потеря видео) во время записи типа "Detect"(обнаружение); Alarm (Сигнализация): Делать снимки при получении сигнала от внешней сигнализации в течение установленного периода. Manual (вручную): Разрешить функцию снимка во всех случаях; Stop (стоп): Отключить функцию снимка во всех случаях. 3.1.3 Воспроизведение См. пункт 2.3 “Воспроизведение”. 3.1.4 Backup (резервное копирование) Здесь вы можете выполнить резервное копирование записанных видеофайлов на внешний накопитель: карту SD или жесткий диск. Заранее удостоверьтесь, что вы подключили накопители к видеорегистратору. Щелкните “Detect” (Обнаружить), чтобы начать поиск накопителей, выберите один из дисков для резервного копирования; Щелкните пункт “Backup” (Резервное копирование) и затем выберите тип файла, канал, время начала, время конца, формат резервного копирования и затем щелкните “Start” (Начать). Подсказка: мы можете производить другие операции во время резервного копирования. 3.2 Alarm (Сигнализация) Этот пункт меню содержит 7 подпунктов: “Motion Detect.”(Обранужение движения), , “Video Blind” (видео закрыто), “Video Loss”(видеосигнал потерян), “Alarm Input”(вход сигнализации), “Alarm Output”(выход сигнализации), “Abnormality”(Отклонения) и “Car Status”(Состояние автомобиля). 3.2.1 Motion Detect (Обнаружение движения) Здесь можно настроить установки обнаружения движения, при которых будет срабатывать сигнализация; Channel (канал): Выберите для настройки один отдельный канал или все четыре канала; Enable (включить): Включить/Выключить функцию обнаружения движения; Sensitivity (чувствительность): Выберите уровень чувствительности, доступно шесть опций Region (зона): Выберите зону обнаружения движения. Установите расписание обнаружения движения. Period (период): Period (период): Установите расписание обнаружения движения; можно установить не более 4 периодов на каждый день. Interval (интервал): Установите интервал обнаружения движения, в течение этого интервала может быть обнаружено только одно движение; Alarm output (выход сигнализации): В случае обнаружения движения, запустить внешнюю сигнализацию, подключенную к выходу сигнализации; Alarm Delay (задержка сигнализации): Установить длительность тревожного сигнала; Record Channel (канал записи): После обнаружения движения, на выбранных каналах включится запись; Tour (переключение): Выбранные каналы будут показаны на полный экран после обнаружения движения, см. настройки переключения в Главное меню>Система>Переключение; Snapshot (Снимок): При обнаружении движения на выбранных каналах будут сделаны снимки; PTZ Activation (включение поворотного устройства: При обнаружении движения включить поворотное устройство, которое будет работать в соответствии с настройками, см. 3.3.6; Record Delay(Задержка записи) : Установите длительность записи после окончания тревоги; Shown Message (Сообщение): Это сообщение будет показано при обнаружении движения; Send Email (выслать электронное письмо): После обнаружения движения видеорегистратор вышлет электронное письмо пользователю, см. настройки электронной почты в п. 3.3.4; Buzzer (звуковой сигнал): Включить звуковой сигнал при обнаружении движения. 3.2.2 Video Blind (Заглушение видео) Здесь можно настроить сигнализацию так, что при заглушении видеосигнала вследствие воздействия окружающей среды или человека будет выдаваться сигнал. Настройки см. в п. 3.2.1 "Обнаружение движения"; 3.2.3 Потеря видеосигнала Здесь можно настроить сигнализацию так, что при потере видеосигнала с одного из каналов, будет срабатывать сигнализация. Настройки см. в п. 3.2.1 "Обнаружение движения"; 3.2.4 Вход сигнализации Видеорегистратор поддерживает 4 входа с сигнализации, здесь вы можете настроить опции связывания и установить, какие действия будут производиться при обнаружении сигнала с сигнализации. Настройки см. в п. 3.2.1 "Обнаружение движения"; 3.2.5 Выход на сигнализацию См. 2.6. 3.2.6 Отклонения При установки этой опции, видеорегистратор будет анализировать аппаратное и программное обеспечение и среагирует на ненормальные явления, показывая диалоговое окно или включая звуковой сигнал; 3.2.7 Car Status (Состояние автомобиля) Здесь вы можете настроить 4 входа с сигнализации и связать их с дверями или световыми приборами вашего транспортного средства; например, если открыта дверь, или включается левый поворотный фонарь, будеть срабатывать соответствующая сигнализация. 3.3 System (Система) Меню “System” (Система) содержит 8 подменю : “General”(Общее), “Encode”(Кодировать), “Network”(Сеть), “Net Service”(Сетевые службы), “GUI Display”(Графический дисплей), “PTZ Config.” (Конфигурация поворотного устройства), “RS232” и “Tour”(Обзор) . 3.3.1 General (Общее) Здесь можно установить общие настройки системы видеорегистратора; Menu Language (Язык меню): доступны 14 языков, английский французский, португальский, русский, итальянский, упрощенный китайский, традиционный китайский, испанский, тайский, греческий, японский, немецкий и польский; HDD Full (Жесткий диск заполнен): Режимы использования памяти; “Stop When Full”(Остановить при заполнении) или “Overwrite When Full”(Перезапись при переполнении) ; Video Standard(Стандарт видео): PAL или NTSC; Auto Logout (Автоматический выход): Установить время автоматического выхода из меню; “0” означает “никогда не выходить из меню автоматически”. 3.3.2 Кодировать Здесь вы можете установить параметры кодировки аудио и видео. Есть две группы настроек кодирования; Первая группа предназначена для высококачественного локального хранения видео, а вторая группа называется “Extra Stream” и предназначена для дистанционной передачи видеосигнала с относительно низким качеством в целях обеспечения плавности видеопотока; Channel (Канал): Выберите 1 канал или все 4 канала для настройки кодирования; Compression(Компрессия): Формат компрессии, по умолчанию установлен формат H.264; Resolution (Разрешение): Видеоразрешение, выбор из D1/ HD1/ CIF/ QCIF; Frame Rate (Частота кадров): Регулируется, максимальное значение 25 для NTSC или 30 для PAL; Bit Rate Type (Тип передачи данных): VBR (Переменная скорость) или CBR (Постоянная скорость); Quality (Качество): Качество видео, выбор из 6 уровней; Bit Rate (Скорость передачи данных): если выбрана опция “CBR” выше, то выберите скорость передачи данных: D1 (512~2560 кб/с)/ HD1 (384~2048кб/с)/ CIF (64~1024 кб/с)/ QCIF (64~512 кб/с); Video/ Audio (Видео/аудио): Записывать только видео, только аудио, или оба сигнала. 3.3.3 Network (Сеть) Здесь вы можете установить настройки проводной сети, если вы хотите использовать функции Интернета; Net Card (Сетевая карта): Карта проводной сети; DHCP Enable: Разрешить автоматическое получение IP-адреса (Не рекомендуется); Примечание: если вы хотите пользоваться этой функцией, удостоверьтесь заранее, что сервер DHCP включен и настроен. IP Address (IP-адрес): устанавливает IP-адрес устройства; Media Port (Медиа порт): Устанавливает порт TCP устройства; HTTP Port (Порт HTTP): Устанавливает порт HTTP устройства; HS Download (Скоростная загрузка): Высокоскоростная загрузка через Интернет; Transfer Policy (Политика передачи): Наилучшая скорость передачи(Transfer Priority); Наилучшее качество передачи (Quality Preferred), Наилучшая плавность (Fluency Preferred) или адаптивная политика (Adaptive); 3.3.4 Net Service (сетевые службы) Здесь можно установить дополнительные настройки сети видеорегистратора; Двойной щелчок на пункт вызывает соответствующее диалоговое окно. a. PPPoE пароль (Password), предоставленные провайдером Интернета, перегрузите видеорегистратор, после этого он будет пытаться установить подключение к Интернету посредством PPPoE и получить IP-адрес автоматически Введите имя пользователя (User Name) и b. EMAIL (Электронная почта) Введите информацию об электронной почте, и видеорегистратор сможет посылать электронную почту с информацией о срабатываниях сигнализации или снимки (максимум 3 адреса электронной почты) при срабатывании сигнализации. c. IP FILTER (Фильтр IP) Можно помещать IP-адреса в "черный список" (“Blacklist”) или в "белый список"(“White list”). IP-адреса в "белом списке могут обращаться к устройству, напротив, IP-адреса в "черном списке" будут блокироваться; максимально можно внести 64 IP-адреса. d. DDNS обращаться к устройству по доменному имени посредством веб-браузера; DDNS Type(Тип DDNS): Выберите тип DDNS; DDNS это обозначения для Динамического сервера доменных имен. Если DDNS успешно настроен, то вы можете Domain Name (Имя домена): Введите имя домена DDNS; User Name/ Password (Имя пользователя и пароль): Введите имя и пароль пользователя DDNS e. FTP Служба "FTP" предназначена для загрузки видеофайлов или снимков на сервер FTP при срабатывании сигнализации или включении записи по сигнализации. User Name (Имя пользователя): Введите имя пользователя; Password (Пароль): Введите пароль пользователя; Max File Length (Максимальный размер файла): Установите максимальный размер файла для загрузки; DirName: Файловая папка для загрузки Server IP (Cервер IP): Введите IP-адрес сервера FTP; Port (Порт): Введите порт домена сервера FTP; f. Wireless Config (Конфигурация беспроводной сети) Видеорегистратор поддерживает дистанционное слежение посредством сети 3G, в этом пункте вы можете установить настройки 3G; Type (Тип): Выберите тип набора 3G; Wireless AP (Точка доступа) : Введите точку доступа 3G; Dial Number: Введите набираемый номер 3G; User Name (Имя пользователя): Введите имя пользователя сети 3G; Password (Пароль): Введите пароль пользователя сети 3G. Примечание: 1. Удостоверьтесь, что ваш видеорегистратор снабжен модулем 3G; 2. Пожалуйста, выясните у вашего провайдера услуг 3G вышеуказанные параметры, например, компания China Unicom использует следующие настройки; Wireless AP: 3gnet Dial Number: *99# User Name: blank Password: blank g. Wifi Видеорегистратор поддерживает дистанционное слежение посредством сети Wifi, в этом пункте вы можете установить настройки Wifi; дважды щелкнуть на одну из обнаруженных сетей; Password (Пароль): Введите пароль беспроводной сети; IP Address (IP-адрес): Введите IP-адрес устройства; Subnet (Подсеть): Введите маску подсети устройства; Search (Поиск): Поиск местных Gateway (Шлюз): Введите адрес шлюза беспроводных сетей, затем необходимо устройства. Примечание: Удостоверьтесь, что ваш видеорегистратор снабжен модулем Wifi, если вы хотите пользоваться этой функцией. 3.3.5 GUI Display (Графический дисплей) Здесь можно настроить элементы индикации на экране, прозрачность, разрешение и т.п. Введите название для каждого канала; [Choose OSD items](Выберите элементы индикации на экране) Щелкните на квадратики справа от пунктов, чтобы показать/скрывать Отображение времени (“Time Display”), Название канала (“Channel Title”), Состояние записи (“Record Status”), Состояние сигнализации (“Alarm Status”) и пр.; Car Info: Введите идентификатор устройства; Channel Title (Названия каналов): Transparency (Прозрачность): Передвиньте горизонтальный ползунок и отрегулируйте прозрачность меню; Resolution (Разрешение): Установите разрешение выходного видеосигнала; .............................................................................................................................................................. Channel (Канал): Выберите канал для установки дополнительных настроек; Region Cover: Set the “Cover Area”, you can set maximum 4 “Cover Area” of each channel; Time Display/ Channel Title (Время/название канала): Щелкните на квадратик справа и выберите “SET”, чтобы отрегулировать положение показываемого времени и названия канала. 3.3.6 PTZ Config (Настройка поворотного устройства камеры) Protocol (Протокол): Выберите протокол поворотного устройства; Adress (Адрес): Введите адрес поворотного устройства; Baudrate (Скорость передачи данных): Выберите скорость передачи данных поворотного устройства; Channel (Канал): Выберите видеоканал, подключенный к поворотному устройству; Data Bits (Биты данных): Выберите биты данных поворотного устройства; Stop Bits (Стоп-биты): Выберите стоп-биты поворотного устройства; Parity (Четность): Установите режим проверки четности для поворотного устройства: “Odd”(нечет), “Even”(чет), “Mark”(всегда 1), “Space”(всегда 0) или “None”(Не используется). 3.3.7 RS232 Обычно мы используем интерфейс RS232 только для функции GPS. Выберите “GPS” в первом пункте, введите скорость передачи данных “9600”, дата-биты “8”, стоп-бит “1” и выберите четность “None”, после этого будет работать GPS. Примечание: эти установки работают только на моделях, снабженных функцией GPS. 3.3.8 Tour (Обзор) Здесь можно установить настройки обзора, например, если интервал установлен на “5” секунд и выбраны каналы CH1, CH2, CH3, то изображение будет последовательно переключаться между этими тремя каналами каждые 5 секунд, также можно установить интервал для Переключения по сигнализации (“Alarm Tour”). 3.4 Дополнительно Под пунктом “Advanced” (Дополнительно) доступны 8 подпунктов: “HDD Manage” (управление жестким диском), “Account”(Учетная запись), “Online User”(Пользователь он-лайн), “Output Adjust”(Настройка выходного сигнала), “Auto Maintain”(Автообслуживание), “Restore”(Восстановление), “Upgrade”(Обновление) и “Device Inf”(Информация об устройстве). 3.4.1 HDD Manage (Управление жестким диском) Здесь можно управлять всеми накопителями. Информация обо всех устройствах (жесткий диск, USB-диск или карта SD) показывается слева, включая номер жесткого диска (“HDD No.”), тип (“Type”), состояние (“Status”), и т.д. Можно назначить диску роль "для чтения и записи" (“Read & Write Disk”), "для снимков" (“Snapshot Disk”), "только для чтения" (“Read only Disk”), или "резервный" (“Redundant Disk”), диск можно отформатировать (“Format”), восстановить (“Recover”) или разделить на разделы (“Partition”) с помощью кнопок справа. Примечание: Удостоверьтесь, что в системе есть хотя бы один диск с ролью "для чтения и записи "Read Write Disk" 3.4.2 Account (Учетная запись) Здесь можно управлять учетными записями пользователей. Вся информация о пользователе показывается слева, включая имя пользователя (“User Name”), группу пользователя (“User Group”), и статус пользователя (“User Status”). (“Modify User”), изменить параметры группы (“Modify Goup”), изменить пароль (“Modify Password”), добавить группу (“Add Group”), удалить пользователя (“Delete User”), удалить группу “Delete Group”, или обновить пользователя “Update User” с помощью Можно изменить параметры пользователя соответствующих кнопок справа. 【Modify Password】 【Add User】 3.4.3 【Delete Group】 【Add Group】 Online User (Пользователь он-лайн) Здесь вы можете видеть всех пользователей, подключенных к видеорегистратору по сети. Можно выбрать одного из пользователей он-лайн, щелкнуть "Disconnect " (разъединить), и пользователь будет отключен и не сможет подключится, пока устройство не будет перезагружено 3.4.4 Output Adjust (Регулировка вывода) См. п. 2.8 (Меню быстрого доступа>Output Adjust). 3.4.5 Auto Maintain (Автоматические операции) Здесь можно установить автоматическую перезагрузку (“Auto Reboot”) и автоматическое стирание файлов (“Auto Delete Files”) по расписанию. 3.4.6 Restore (Восстановление) Здесь вы можете восстановить значения, установленные на заводе по умолчанию ("Factory Settings"). Выберите нужный пункт и щелкните "OK" для выполнения. 3.4.7 Upgrade (Обновление) Подключите 3.4.8 USB-диск с обновленной прошивкой, видеорегистратор обнаружит файл обновления автоматически. Перейдите на эту страницу, щелкните “Upgrade” (Обновить) для выполнения действия. После завершения обновления видеорегистратор автоматически перезагрузится. Device Info (Информация об устройстве) Здесь вы можете ознакомится с информацией об устройстве, включая "Звук в каналах" (“Audio in Channels”), "Сигнализация в каналах" (“Alarm in Channels”), "Выходные каналы сигнализации" (“Alarm out Channels”), "Тема дисплея" (“GUI Theme”) и т.п. 3.5 Info (Информация) Меню “Info.” содержит 4 подменю.: “HDD Info”(Информация о жестком диске), “BPS”(Скорость передачи данных), “LOG” (Журналирование) и “Version”(Версия), см. иллюстрацию. 3.5.1 HDD Info (Информация о жестком диске) Здесь вы можете найти информацию о накопителях, включая тип диска (“Disk Type”), емкость (“Capacity”), свободный объем (“Left Capacity”, и состояние (“Status”). Примечание: 1. Если диск в хорошем состоянии, то возле его обозначения наверху будет изображен кружок, если что-то не так, что будет изображен “X”, если диск не подключен, будет показана отметка “-”. 3.5.2 BPS (Скорость передачи данных) Здесь можно видеть текущее реальное значение передачи данных по каждому каналу (“Bit Stream”) в кб/с и скорость использования памяти (“Memory Take-up Rate”) (МБ/ч). 3.5.3 LOG (Журналирование) Здесь вы можете отметить, какую информацию вносить в журнал, включая время(“Log Time”), тип (“Log Type”), и детали (“Log Detailed Info”) 3.5.4 Version (Версия) Здесь можно узнать информацию об аппаратном и программном обеспечении устройства. 3.6 Logout (Выход из системы) См. п. 2.9 (Меню быстрого доступа>Logout). Работа с мышью VR8800 (V3.1) поддерживает работу с мышью, далее даны указания по работе. Эксплуатация Функция Двойной щелчок Двойной щелчок на пункте воспроизведения в списке файлов. для Двойной щелчок на одном из каналов, чтобы показывать его на полный экран или на 1/4 экрана Щелчок левой кнопкой Выбор одного пункта Правый щелчок Вывод меню быстрого доступа Колесо мыши Переход от одного изображения к другому на Странице предварительного просмотра Предварительный просмотр 1 Значок "Запись" 3 Значок 4 "Обнаружение движения" Идентификатор 6 канала 5 7 2 Значок "Аудио выход" Значок "Снимок" Значок потери видео Отметка даты и времени Вопросы и Ответы 1. Не происходит нормальной загрузки Возможные причины: A. Неправильный тип питания; B. Плохое подключение кабеля питания; C. Ошибка во время обновления прошивки; D. Жесткий диск неисправен; 2. Системный сбой или автоматическая перезагрузка Возможные причины: A. Входное напряжение питания нестабильно или слишком низко; B. Жесткий диск неисправен; C. Неисправный радиатор, слишком много пыли на радиаторе, плохие условия эксплуатации; D. Проблемы с аппаратным обеспечениемвидеорегистратора. 3. Жесткий диск не найден Возможные причины: A. Жесткий диск неисправен; B. Жесткий диск неправильно подключен; C. Поврежден разъем SATA на главной плате. 4. Нет выходного видеосигнала Возможные причины: A. Кабель выходного видеосигнала поврежден или неверно подключен; B. Входной видеосигнал отсутствует или слишком слабый; C. Яркость изображения установлена на 0. D. Не правильная установка телеканала, переключите монитор в режим AV; 5. Нет цвета/ изображение искажено Возможные причины: A. Неправильные установки цветности на мониторе; B. Видеосигнал слишком слабый после передачи на дальнее расстояние; C. Несоответствие стандарта ТВ; удостоверьтесь, что видеорегистратор, камера и монитор используют одинаковый стандарт, PAL или NTSC; Проигрыватель дисков Control Tool Bar Меню управления Control Buttons Управляющие кнопки Speed Display Bar Индикатор скорости Google Zone Зона карты Гугл Мэп Calendar/Hour bar/Minute bar Календарь/часы/минуты A. Меню управления 1. File a. Открыть локальные файлы Map b. Exit Выход из проигрывателя 2. Edit a. Обрезать файл Примечание: здесь вы можете сделать резервную копию видео на вашем компьютере, выберите время начала записи (“Start Time”), время окончания записи (“End Time”), канал (“Channel”) и путь для сохранения файлов. b. Modify Password (Изменить пароль) 3. Navigation Setting (Настройки навигации) Выбрав “Open Navigation” (Открыть навигацию), вы увидите карту Google Map в нижней правой части экрана, показывающую положение транспортного средства. B. Управляющие клавиши См функции клавиш в таблице; Клавиша Функция Клавиша Функция Не используется Замедлить x1/x2/x3/x4 Ускорить x1/x2/x3/x4 Покадровое воспроизведение Воспроизведение Пауза Стоп C. Ползунок индикации скорости Speed (KM/H) Скорость (км/ч) Vehicle moving status Состояние движения D. Зона Google Map Если выбран пункт “Open Navigation” (Открыть навигацию), то вы сможете отслеживать положение транспортного средства при воспроизведении видео. E. Календарь/Часы/Минуты Часы минуты Календарь Дважды щелкните на число в календаре, полоса часов и минут изменится в соответствии с вашим выбором. 1. Красные числа в Календаре означают, что в этот день производилась запись; 2. Зеленый цвет в полосе часов означает, что в соответствующие часы была сделана запись; 3. Синий цвет в полосе минут означает, что в соответствующие минуты была сделана запись. Важное замечание: 1. Пожалуйста, заполните Гарантийный Талон следуя фактической информации; 2. Гарантийный талон действителен только с печатью представителя франшизы 3. Мы даем 1 год гарантии на продцукцию. Если продукция выходит из строя во время гарантийного периода, наш завод отремонтирует ее бесплатно. 4. Данная ограниченная гарантия не распространяется на: 1). Повреждения продукции вне гарантийного срока 2) Косметические повреждения, такие как царапины и т.п. 3) Повреждения, вызванные аварией, нецелевым использованием, нарушением правил эксплуатации, водой, пожаром, стихийными бедствиями; 4) Повреждения, вызванные попытками отремонтировать продукцию неавторизованным персоналом; 5) Повреждения продукции, которая подверглась модификациям без разрешения изготовителя; 6) Повреждения продукции, которая использовалась в суровых условиях по влажности, температуре и пр. 7) Любые другие повреждения, не вызванные нашим заводом. 5. Пожалуйста, сохраняйте Гарантийный Талон. Мы оставляем за собой право отказать в гарантии при отсутствии Гарантийного талона.