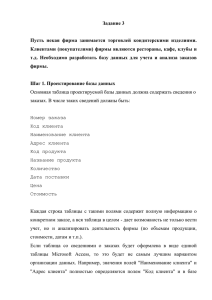Формы - Kuprava.ru
advertisement
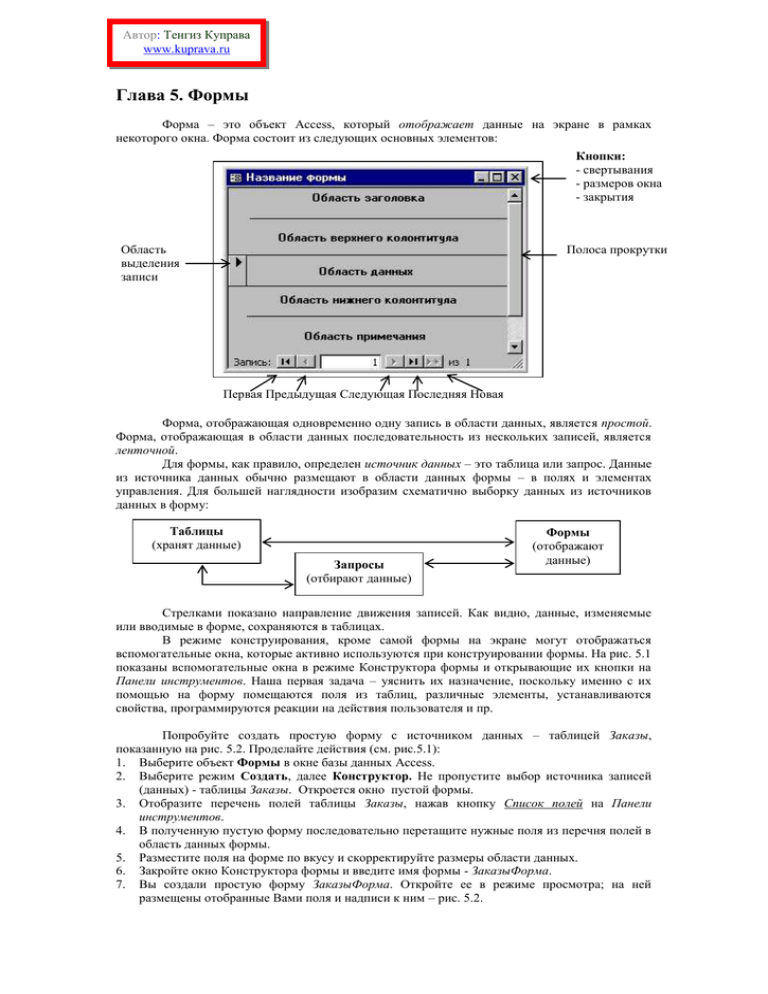
Автор: Тенгиз Куправа www.kuprava.ru Глава 5. Формы Форма – это объект Access, который отображает данные на экране в рамках некоторого окна. Форма состоит из следующих основных элементов: Кнопки: - свертывания - размеров окна - закрытия Область выделения записи Полоса прокрутки Первая Предыдущая Следующая Последняя Новая Форма, отображающая одновременно одну запись в области данных, является простой. Форма, отображающая в области данных последовательность из нескольких записей, является ленточной. Для формы, как правило, определен источник данных – это таблица или запрос. Данные из источника данных обычно размещают в области данных формы – в полях и элементах управления. Для большей наглядности изобразим схематично выборку данных из источников данных в форму: Таблицы (хранят данные) Запросы (отбирают данные) Формы (отображают данные) Стрелками показано направление движения записей. Как видно, данные, изменяемые или вводимые в форме, сохраняются в таблицах. В режиме конструирования, кроме самой формы на экране могут отображаться вспомогательные окна, которые активно используются при конструировании формы. На рис. 5.1 показаны вспомогательные окна в режиме Конструктора формы и открывающие их кнопки на Панели инструментов. Наша первая задача – уяснить их назначение, поскольку именно с их помощью на форму помещаются поля из таблиц, различные элементы, устанавливаются свойства, программируются реакции на действия пользователя и пр. Попробуйте создать простую форму с источником данных – таблицей Заказы, показанную на рис. 5.2. Проделайте действия (см. рис.5.1): 1. Выберите объект Формы в окне базы данных Access. 2. Выберите режим Создать, далее Конструктор. Не пропустите выбор источника записей (данных) - таблицы Заказы. Откроется окно пустой формы. 3. Отобразите перечень полей таблицы Заказы, нажав кнопку Список полей на Панели инструментов. 4. В полученную пустую форму последовательно перетащите нужные поля из перечня полей в область данных формы. 5. Разместите поля на форме по вкусу и скорректируйте размеры области данных. 6. Закройте окно Конструктора формы и введите имя формы - ЗаказыФорма. 7. Вы создали простую форму ЗаказыФорма. Откройте ее в режиме просмотра; на ней размещены отобранные Вами поля и надписи к ним – рис. 5.2. Отметим, что местоположение и размеры полей и надписей можно изменять; для этого элемент выделяют, а затем его перетаскивают, растягивают или сужают. На этом этапе Вам следует потренироваться с изменением внешних свойств полей и надписей: попробуйте выделить любой элемент на форме, измените его размеры, цвет символов, цвет фона, размер символов и т.д. До минимума сокращайте размеры неиспользуемого серого фона (пространства) между областями формы. Отметим также, что отобразить остальные области формы (заголовок, примечание, колонтитулы) возможно в режиме Конструктора через меню Вид. Кнопки Панели инструментов: Список полей, Панель элементов, Свойства Кнопка Выделения формы Окно Панель элементов Окно Свойства Окно Перечень полей Рис. 5.1. Окна режима Конструктора формы Рис. 5.2. Форма в режиме просмотра Элементы управления Кроме полей из таблиц и надписей на форме можно размещать графические объекты, называемые в Access элементами управления (также известны как элементы ActiveX). Это различные списки, переключатели, флажки, кнопки, рисунки и т.д., знакомые Вам из других программ. Элементы управления могут быть связаны с полями таблицы, а могут и нет. Элементы управления создаются на форме с помощью Панели элементов, где расположены ‘оригиналы’ этих элементов (см. рис). Панель элементов включается/выключается нажатием одноименной кнопки на Панели инструментов. С Панели элементов элементы управления перетаскиваются в нужное место формы с помощью мыши. Мастер Надпись Группа переключателей Переключатель Поле со списком Кнопка Подчиненная форма Прямоугольник Поле ввода Выключатель Флажок Список Рисунок Набор закладок Линия Дополн. элементы ActiveX Основные элементы управления Панели элементов перечислены на рисунке. Надписи используются для вывода текста в форме. Поля ввода – для ввода в форму некоторых данных, не привязанных к полям таблиц. Переключатели и группы переключателей – для выбора на экране одного из нескольких зависимых вариантов. Флажки – для выбора нескольких независимых вариантов. Выключатели обычно связаны с логическим полем и изменяют его значение. Кнопки – для инициирования некоторого действия и т.д. Для помещения элемента управления на форму следует проделать действия: Выделите мышкой нужный элемент на Панели элементов. Щелкните мышкой на форме и, не отпуская ее, "потяните" за появившийся элемент до требуемых размеров. После размещения элемента на форме следует настроить его свойства в окне Свойства. Использование Мастера создания элемента управления позволяет автоматически создать и настроить элемент. 1. 2. Свойства элементов Все элементы формы, в том числе и сама форма, характеризуются набором свойств и реакцией на определенные события (нажатие мыши, клавиши на клавиатуре и т.д.). Все эти характеристики можно просмотреть и изменить в окне Свойства, где они сгруппированы в 5 закладок: Макет, Данные, События, Другие, Все (см. рис.). Окно Свойства вызывается в режиме Конструктора формы одноименной кнопкой на Панели инструментов. Это окно всегда размещается поверх других окон, но его можно перемещать по экрану так, чтобы оно не заслоняло саму проектируемую форму. В закладке Макет объединены свойства, касающиеся внешних атрибутов элемента: размер, цвета, обрамление, шрифты, формат, режим по умолчанию и пр. На рис. показаны свойства поля ДатаЗаказа. В закладке Данные указываются источник данных элемента и другие свойства доступа к этим данным. В закладке Свойства перечислены события, на которые может реагировать элемент, такие как Удаление, Нажатие кнопки, После обновления и т.д. Событие Удаление возникает при удалении записи, событие После обновления - после изменения значения поля и т.д. Каждому такому событию разработчик ИС может приписать макрос или подпрограмму, которые будут автоматически выполняться по этому событию (так называемое событийное программирование). Таким образом, происходит реагирование на события производимые пользователем ИС в окне формы. В закладке Другие содержится важное свойство Имя и другие свойства, важные при получении элементом фокуса. Получение фокуса ввода означает, что элемент становится активным, т.е. текущим и выделенным на экране. Часть свойств задано изначально (по умолчанию) при создании элемента. Разработка ИС предполагает задание требуемых значений свойств и определение реакций на события. Пример: Преобразовать простую форму в ленточную. Для этого нажмите кнопку выделения формы (рис. 5.1) и в закладке Макет измените значение свойства Режим по умолчанию с Простой на Ленточный. Реализация приложения Реализация приложения на компьютере начинается описания полей, ключей и связей таблиц в созданной базе данных *.mdb,. Этот этап для ИС "Заказы" нами пройден: таблицы описаны, схема данных составлена. Следующим практическим этапом реализации приложения является компоновка форм (из полей таблиц и Панели элементов), создание удобного экранного интерфейса для пользователя, добавление в формы "логики приложения", т.е. реакций на те или иные действия пользователя. В первую очередь "прикинем" как будут связаны отдельные формы для ввода клиентов, товаров, заказов. Разумно иметь одну главную форму, из которой нажатием соответствующих кнопок вызываются формы Клиенты, Товары, Заказы и т.д.: Главная форма Заказы Товары Клиенты Отчеты Графики Это кнопки, при нажатии которых будут вызываться соответствующие формы Создание простых форм: Клиенты и Товары Возможный вид формы Клиенты показан на рис. 5.3. Это простая форма: клиентов можно просматривать по одному, листая записи кнопками в нижней части формы.. В области данных формы отображаются все поля таблицы Клиенты, в области заголовка сделана надпись Клиенты . Рис. 5.3. Простая форма Клиенты 1. 2. Для создания такой формы проделайте следующие действия: Создайте форму с источником данных – таблицей Клиенты и перенесите все поля из таблицы в форму. Список полей отображается нажатием кнопки на Панели инструментов. Для переноса поля из списка полей на форму щелкните по полю и, удерживая нажатой левую кнопку мыши, перетащите поле в область данных формы – рис. 5.4. Отобразите на экране область заголовка: из меню Вид выберите пункт Заголовок/примечание формы. В появившуюся область заголовка добавьте надпись Клиенты. Для этого: выберите на Панели элементов элемент Надпись (кнопку Аа), затем вставьте и растяните его в области заголовка; введите в элемент слово Клиенты и нажмите клавишу Enter; для появившейся надписи Клиенты установите красный цвет и жирный шрифт размера 14. Рис.5.4. Форма Клиенты в режиме Конструктора 3. 4. Скорректируйте размер рабочей (серой) области до нужных размеров и сохраните форму с именем Клиенты. Откройте форму Клиенты и проверьте правильность ее работы. Аналогично создайте форму Товары, которая может иметь вид: Установка последовательности перехода При работе с открытыми формами Клиенты и Товары следует обратить внимание на последовательность перехода от поля к полю при нажатии клавиш Enter и Tab. Перемещение по полям происходит в том порядке, в каком поля добавлялись в форму в режиме Конструктора. Это называется последовательностью перехода формы по Tab. В меню Вид (режим Конструктора формы) имеется пункт Последовательность перехода, выбор которого отображает соответствующее окно настройки. Расставьте поля в нужном порядке в формах Клиенты и Товары. Отметим, что элементы Надписи не получают фокуса ввода и не входят в список последовательности перехода формы. Разработка формы Заказы: создание поля со списком Форма Заказы это основная форма, через которую будет происходить диалог с пользователем. Перед конструированием формы прикинем ее желаемый вид: Рис. 5.5. Предварительный вид формы Заказы Как видно, форма содержит различные типы полей. В частности, поле Клиент представляет собой поле со списком, т.е. клиент должен выбираться из списка клиентов. Поле ‘Состав заказа’ представляет собой так называемую подчиненную форму; здесь перечисляются заказанные товары, должна быть возможность ввода/просмотра заказываемых товаров. В качестве источника данных формы следует использовать таблицу Заказы. Разработку формы Заказы начнем с создания полей КодЗаказа, ДатаЗаказа, ФИОменеджера, ОбщаяСумма и надписи "Заказы". Эти действия Вам знакомы из предыдущего примера: откройте форму Заказы в режиме Конструктора и выполните их самостоятельно. Для создания поля со списком Клиент воспользуемся Мастером создания элемента, который позволяет автоматизировать "настройку" элемента управления при его переносе на форму. Потребуется выполнить следующие действия: 1. Отобразите Панель элементов, нажав кнопку на Панели инструментов, и на ней включите кнопку с всплывающей надписью Мастера 2. 3. 4. . Отобразите также Список полей, нажав кнопку на Панели инструментов. Щелкните по элементу Поле со списком на Панели элементов и сразу же щелкните по полю КодКлиента в Списке полей. Установите указатель мыши в нужное место формы (он примет форму элемента) и, удерживая левую кнопку, растяните элемент до требуемых размеров. В этом месте будет запущен Мастер создания поля со списком. Он последовательно выводит несколько диалоговых окон, в которых запрашивает у Вас уточняющие данные. В первом окне уточняется источник данных для поля: выберите пункт поле со списком использует значения из таблицы или запроса и нажмите кнопку Далее. В следующем окне уточняется имя таблицы или запроса: выберите таблицу Клиенты и нажмите Далее. В следующем окне уточняются поля, которые требуется выводить в списке: выберите поля КодКлиента, ФИО, Тел/факс и нажмите Далее. Следующее окно позволяет задать ширину (потянув за название поля) и видимость полей списка: задайте ширину полей (потянув за название поля) и нажмите Далее. Следующее окно уточняет, куда будет запоминаться выбираемое из списка значение: выберите опцию Сохранить в поле и поле КодКлиента и нажмите Далее. В следующем окне запрашивается надпись к полю со списком: введите Клиент и нажмите Готово. Полученное поле со списком измените до нужных размеров и сохраните форму (с именем Заказы). Проверьте работу полученного списка. Для этого откройте форму Заказы, а в ней щелкните по созданному списку: в нем должны быть перечислены фамилии и телефоны клиентов. Различия элементов Список и Поле со списком Итак, Вы впервые создали достаточно сложный элемент – Поле со списком. Мастер сделал его создание несложным. Аналогичным образом создается элемент Список. Внешне они различаются так: Основные функциональные различия следующие: в поле со списком можно вводить значения, не входящие в список (свойство Ограничиться списком=Нет), а в список – нет; в списке можно одновременно выбирать больше одного значения (события списка в этом случае обрабатываются программой на VBA), в поле со списком – нет. Здесь же скажем, как быть, если в списке требуется выводить фиксированный набор значений, а не данные из таблицы/запроса. В этом случае в окне Мастера следует установить флажок "будет использоваться фиксированный набор значений". В полученном элементе (поле со списком или список) в свойстве Тип источника строк (закладка Данные) должно быть установлено значение Список значений, а в свойство Источник строк следует через точку с запятой перечислить требуемые значения. Например, Север; Юг; Запад; Восток. Подчиненные формы. Выбор базовой таблицы Разработка поля СоставЗаказа требует выполнения большего количества подготовительных действий и знания некоторых других возможностей Access. Как было отмечено, элемент СоставЗаказа является не полем, а подчиненной формой, иначе - подформой. Подчиненная форма - это форма, вложенная в другую форму. Обычно подформу синхронизируют с формой по некоторому полю так, чтобы в подформе отбирались лишь записи, соответствующие текущей записи в форме. Поле для синхронизации в форме именуют основным полем, а в подформе – подчиненным полем. В нашем примере основным полем следует выбрать поле КодЗаказа формы Заказы, а подчиненным – поле КодЗаказа подформы. Таким образом, в подформе будут отбираться строки, соответствующие текущему заказу. Рис. 5.6. Запрос для подчиненной формы ЗаказаноТовараПодформа Подчиненную форму с перечнем товаров для формы Заказы назовем ЗаказаноТовараПодформа. Порядок создания подформы такой же, как и для формы, поскольку подформа есть полноценная форма, но используемая в другой форме. Однако следует особо обратить внимание на источник данных для подформы. В качестве базовой таблицы для ЗаказаноТовараПодформа следует использовать таблицу ЗаказаноТовара, так как именно она устанавливает перечень товаров по каждому заказу. Данные же о названии и цене товара должны выбираться из другой таблицы - Товары. В итоге источником данных для нашей подчиненной формы станет следующий запрос – рис. 5.6. Обратите внимание, что поле КодТовара выбрано из таблица ЗаказаноТовара, а не из таблицы Товары! 1. 2. Разместить этот запрос можно двумя способами: Построить, как рассматривалось ранее, автономный запрос и присвоить ему имя ЗаказаноТовараЗапрос. Он будет храниться в виде отдельного объекта в закладке Запросы главного окна Access. К нему возможно обращение по имени из различных форм. Создать запрос внутри формы ЗаказаноТовараПодформа следующим образом: при создании формы в качестве базовой таблицы источника данных указать таблицу ЗаказаноТовара; ее имя будет записано в свойство Источник записей подформы (см. закладку Данные окна Свойства). для свойства Источник записей построить запрос, нажав на кнопку … справа от значения свойства. После внесения дополнений, согласно рисунку выше, закрыть окно построителя запросов и сохранить изменения. Свойство Источник записей получит значение строки запроса на языке SQL. отметим, что если нажать кнопку Сохранить на Панели инструментов, находясь в построителе запросов, то будет запрошено имя запроса, с которым он будет сохранен в виде отдельного объекта в закладке Запросы. Теперь приступим к созданию подчиненной формы ЗаказаноТовараПодформа. Перечень действий по ее созданию следующий: 1. 2. 3. 4. Создайте форму. В качестве источника данных используйте один из приведенных выше методов. Сделайте форму ленточной: вызовите окно Свойства, откройте в ней закладку Макет, в свойстве Режим по умолчанию значение Простая измените на Ленточная. Разместите поля и надписи, как показано на рис. 5.7, и закройте форму с сохранением. Отметим, что поля КодЗаказа и КодТовара переносить на подформу необязательно, но в запрашиваемых данных они присутствуют. Проверьте работу подформы. Вы увидите, что выводится перечень товаров для всех заказов, поскольку не указано поле для синхронизации – основные и подчиненные поля задаются при внедрении подформы в форму. Рис. 5.7. Подформа в режиме Конструктора, список полей источника данных и окно Свойства Внедрение подчиненной формы, синхронизация полей Нам осталось внедрить созданную форму в качестве подчиненной в форму Заказы. Это действие требует выполнения следующих шагов: 1. Включите Мастер на Панели элементов, выберите элемент Подчиненная форма/отчет, установите указатель мыши на форму (на область данных или примечания) и растяните его до нужных размеров. В этом месте будет запущен Мастер создания подчиненной формы, который попросит уточнить некоторые данные. В первом окне уточняется источник данных для подформы: выберите пункт Формы, выберите из списка ЗаказаноТовараПодформа и нажмите кнопку Далее. Следующее окно уточняет имена основных и подчиненных полей: выберите Выбор из списка, строку 'ЗаказаноТовараЗапрос для каждой записи Заказы' и нажмите Далее. В следующем окне запрашивается надпись к подчиненной форме: введите Состав заказа и нажмите Готово. Примечание: если Мастер не установлен, то для появившегося на форме элемента Подчиненная форма/отчет следует самостоятельно задать уточняющие свойства. В частности, в свойстве Объект-источник (закладка Данные) выберите из списка имя ЗаказаноТовараПодформа, в свойства Подчиненные поля и Основные поля запишите имя поля для синхронизации – КодЗаказа (рис. 5.8). 2. Подкорректируйте размеры и местоположение подформы, сохраните форму Заказы. 3. Проверьте ее работу. При просмотре формы Заказы Вы должны увидеть желаемый результат в первом приближении. Для понимания синхронизации формы и подформы посредством связи по полю рекомендуется открыть форму Заказы в режиме Конструктора и просмотреть свойства подчиненной формы - рис. 5.8. В частности, в закладке Данные свойство Объект-источник будет содержать имя ЗаказаноТовараПодформа, а свойства Подчиненные поля и Основные поля – значение КодЗаказа; это и есть поля в форме и подформе по которым связываются и синхронизируются данные. Примечание: форма, в которую внедряется подчиненная форма, не может быть ленточной. Рис. 5.8. Форма Заказы в режиме Конструктора: свойства подчиненной формы Доработка формы Заказы: устранение недостатков Просмотр формы Заказы не вызывает трудностей. Но если попытаться заполнить новый заказ, то эта процедура окажется достаточно трудоемкой: поля Сумма, ОбщаяСумма, ДатаЗаказа придется рассчитывать и вводить вручную, некоторые поля, такие как КодТовара, Название, Цена, вообще невозможно заполнить, не имея под рукой таблицу Товары. И еще один недостаток: изменение цены товара в таблице Товары влечет за собой изменение цены товара во всех заказах, хотя для ранее проданных товаров должна сохраняться прежняя (продажная, до изменения) цена. Этого можно избежать, если добавить в подчиненную форму ЗаказаноТовараПодформа дополнительное поле ЦенаПродажи, которое будет хранить цену на момент выписки заказа. С учетом вышесказанного, перечислим минимальные удобства, которые необходимо обеспечить при работе с формой Заказы: 1. Поле ДатаЗаказа должно заполняться автоматически текущей датой. 2. Товары должны отбираться из списка товаров (примерно так, как выбираются из списка клиенты). 3. Дополнительное поле ЦенаПродажи должно заполняться при вводе данных автоматически (с возможностью изменения вручную при необходимости). 4. Поля Сумма и ОбщаяСумма должны рассчитываться автоматически. Реализация этих возможностей требует знания некоторых других возможностей Access, в частности, встроенных функций и макрокоманд. Access содержит встроенные функции, которые объединены в следующие группы: текстовые (StrComp, Trim, Space, Chr и др.), статистические (Arg, Sum, Max, Min и др.), управления (Iif, Choose, Switch и др.), сообщения (Msgbox, InputBox и др.), математические (Abs, Int, Sqr, Sin и др.), проверки (IsNull, IsNumeric и др.), общие, работы с базы данных и массивами, DDE/OLE, ввода/вывода (Dir, CurDir и др.), финансовые (Rate, DDB и др.), преобразования (CVDate, CStr и лр.), обработки ошибок, даты/времени (Date, Now и др.). Функции можно использовать в выражениях. Часть функций Вам знакома из раздела о запросах. По мере необходимости будут описаны и некоторые другие функции. Примечание: более подробную информацию по любым функциям и другим возможностям Access можно получить в справочной системе Access. Вызов справки - клавиша F1: далее выберите закладку Разделы, в первое поле введите интересующее слово, выберите его в списке и нажмите кнопку Показать. В справочной информации даются примеры, которые можно переносить и использовать в своей работе. Автоматическое заполнение даты Для автоматического заполнения поля ДатаЗаказа при вводе данных пользователем свойству Значение по умолчанию поля следует присвоить значение функции Date(): 1. Откройте форму Заказы в режиме Конструктора и выделите поле ДатаЗаказа, щелкнув по нему. 2. Откройте закладку Данные окна Свойства и в свойство Значение по умолчанию поля введите значение Date() – рис. 5.9. Эта функция будет автоматически присваивать полю ДатаЗаказа текущую дату для каждого нового заказа. Отметим, что значение даты функция 'читает' из системных часов (таймера) компьютера. 3. Проверьте правильность заполнения поля ДатаЗаказа для каждой новой записи. Отбор товаров в подформе: еще раз поле со списком Второй шаг к усовершенствованию формы Заказы: замена поля Название в подформе ЗаказаноТовараПодформа списком. Проделайте следующие действия: 1. Откройте форму ЗаказаноТовараПодформа в режиме Конструктора и удалите поле Название. 2. Создайте поле со списком на основе поля КодТовара таблицы Товары. Используйте Мастер, аналогично проделанному ранее с полем КодКлиента, Напомним, что следует щелкнуть по элементу Поле со списком на Панели элементов и сразу же щелкнуть по полю КодТовара в Списке полей, установить указатель мыши в нужное место и, удерживая левую кнопку, растянуть элемент до требуемых размеров. Обратим внимание, что, отвечая на вопросы Мастера, в качестве источника данных для списка надо выбрать таблицу Товары, отобрать в список поля КодТовара и Название, выбрать сохранение выбранного значения в поле КодТовара. Рис. 5.9. Форма Заказы в режиме Конструктора: установка автозаполнения даты заказа После корректировки размера и расположения созданного поля со списком подформа в режиме Конструктора должна выглядеть примерно так – рис. 5.10: Рис. 5.10. Форма ЗаказаноТовараПодформа с полем со списком Обратите внимание на источник строк созданного списка: это запрос на выборку к таблице Товары на языке SQL. Щелкните по знаку … справа от выделенного свойства и Вы увидите окно построителя запросов. Если требуется выводить товары в списке в алфавитном порядке, то для поля Название укажите сортировку по возрастанию, как показано на рис. 5.11: Рис. 5.11. Запрос, сформированный для поля со списком После всех этих действий проверьте работу формы Заказы: откройте форму, попытайтесь добавить новый заказ, т.е. введите фамилию менеджера, клиента, а затем отберите товары для заказа. Прежде чем приступить к третьему и четвертому шагу доработки формы Заказы – реализации автоматического заполнения цены продажи и расчета сумм – нам потребуется ознакомиться с макросами. Макросы позволяют "оживлять" формы, т.е. позволяют автоматически выполнять некоторую последовательность команд (операций) в ответ на действия пользователя и другие события.