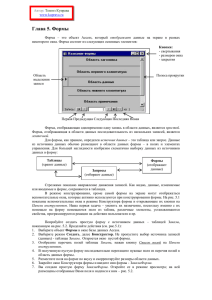Лабороторная работа 2
advertisement

Лабораторная работа №2 РАБОТА С ФОРМАМИ Задание 1. Создайте для каждой из таблиц вашей базы форму. Примечание. Для таблицы, отображающей связь между данными об объектах (аналогично таблице ЗАКАЗЫ) необходимо создать форму с элементами управления типа «поле со списком». 2. Введите в каждую из ваших таблиц в режиме форме ещё по 5 записей. ТЕХНОЛОГИЯ РАБОТЫ Формы Форма — это объект базы данных, который можно использовать для ввода, изменения или отображения данных из таблицы или запроса. Формы могут применяться для управления доступом к данным: с их помощью можно определять, какие поля или строки данных будут отображаться. Например, некоторым пользователям достаточно видеть лишь несколько полей большой таблицы. Если предоставить им форму, содержащую только нужные им поля, это облегчит для них использование базы данных. Для автоматизации часто выполняемых действий в форму можно добавить кнопки и другие функциональные элементы. Формы можно рассматривать как окна, через которые пользователи могут просматривать и изменять базу данных. Рационально построенная форма ускоряет работу с базой данных, поскольку пользователям не требуется искать то, что им нужно. Внешне привлекательная форма делает работу с базой данных более приятной и эффективной, кроме того, она может помочь в предотвращении неверного ввода данных. Создание форм Начнем с создания формы для работы с таблицей Клиенты. На ленте выбираем вкладку Создание. В группе Формы из раскрывающегося списка Другие формы выбираем Мастер форм В открывшемся окне Создание форм из списка Таблицы и запросы выбираем Таблица: Клиенты Для того, чтобы поместить в форму все поля нашей таблицы, в этом же окне с помощью кнопки переносим все поля из списка Доступные поля в список Выбранные поля. Нажимаем кнопку Далее. На следующем шаге выбираем внешний вид в один столбец и нажимаем кнопку Далее. Выбираем любой понравившийся стиль (внешний вид), например, Изящная и переходим к следующему шагу. Остается задать имя формы (согласимся с предлагаемым программой именем Клиенты) и нажать кнопку Готово. Перед нами открывается готовая для работы форма: Аналогичным образом создаем форму для таблицы Товары. Включение в форму элементов управления «поле со списком» При вводе данных в формы обычно легче выбирать значение из списка, чем вводить его по памяти. Кроме того, список вариантов гарантирует, что в поле будут вводиться допустимые значения. Записи таблицы Заказы включают в себя коды клиентов и коды товаров, которые предварительно должны быть введены в соответствующие таблицы. Было бы удобно дать возможность работающему с базой данных человеку просто выбирать ранее введенные коды клиентов и товаров из раскрывающихся списков. Покажем, как это можно сделать. Сначала надо создать для таблицы Заказы форму, аналогичную уже созданным нами для таблиц Клиенты и Товары. Особенностью формы является то, что она пока будет включать не все поля. Не будем пока включать в список отображаемых полей поля Код клиента и Код товара. Теперь мы добавим в созданную форму поле Код клиента в виде поля о списком. Для этого открытую на экране форму Заказы надо закрыть. Наводим курсор на значок формы Заказы в области переходов, нажимаем правую кнопку мыши и в появившемся контекстном меню выбираем пункт Конструктор. Появляется изображение формы в режиме конструктора. Надо приготовить на этой форме свободное место для размещения двух раскрывающихся списков. Для этого с помощью мыши надо несколько сдвинуть вниз все отображаемые поля. На вкладке ленты Конструктор в группе Элементы управления находим элемент Поле со списком Щелкаем мышью по его изображению, а потом щелкаем по форме в месте, где мы хотим его расположить. Запускается Мастер создания поля со списком: В нашем случае список будет получать значения из таблицы, поэтому соглашаемся с предложением программы, нажав кнопку Далее. В появившемся окне выбираем из списка таблиц таблицу Клиенты и нажимаем кнопку Далее. Из списка полей таблицы Клиенты выбираем поле Код клиента. Коды удобнее выбирать из списка, если они упорядочены, например, по возрастанию. Надо выбрать из раскрывшегося в следующем окне списка поле Код клиента и порядок По возрастанию: На следующем шаге Мастер предлагает установить ширину отображаемого поля данных Выбираемые из списка значений должны сохраняться в поле Код клиента Пользователю должно быть понятно, с каким полем он работает, поэтому в качестве подписи вводим имя поля Код клиента: Нажимаем кнопку Готово. На форме в режиме конструктора отобразится добавленный нами элемент. Обычно требуется немного подвинуть вставленный список, чтобы была видна относящаяся к нему надпись. Применим описанную выше технологию и добавим на форму ещё одно поле со списком, связанное с полем Код товара из таблицы Товары. Закрываем окно Конструктора. Двойным щелчком по значку формы Заказы открываем форму для работы с данными. Теперь можно при добавлении новой записи о заказе выбирать из раскрывающихся списков Код товара и Код клиента. Кроме этого, для ввода дат можно воспользоваться встроенным календарем, который вызывается при щелчке мышью по полю типа Дата.