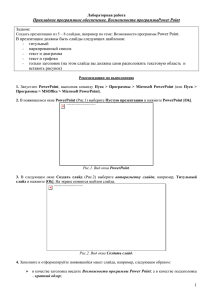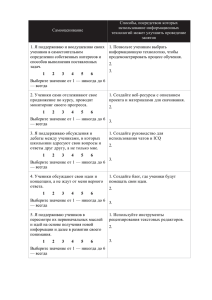практическая работа 5 - Электронная библиотека БГУ
advertisement
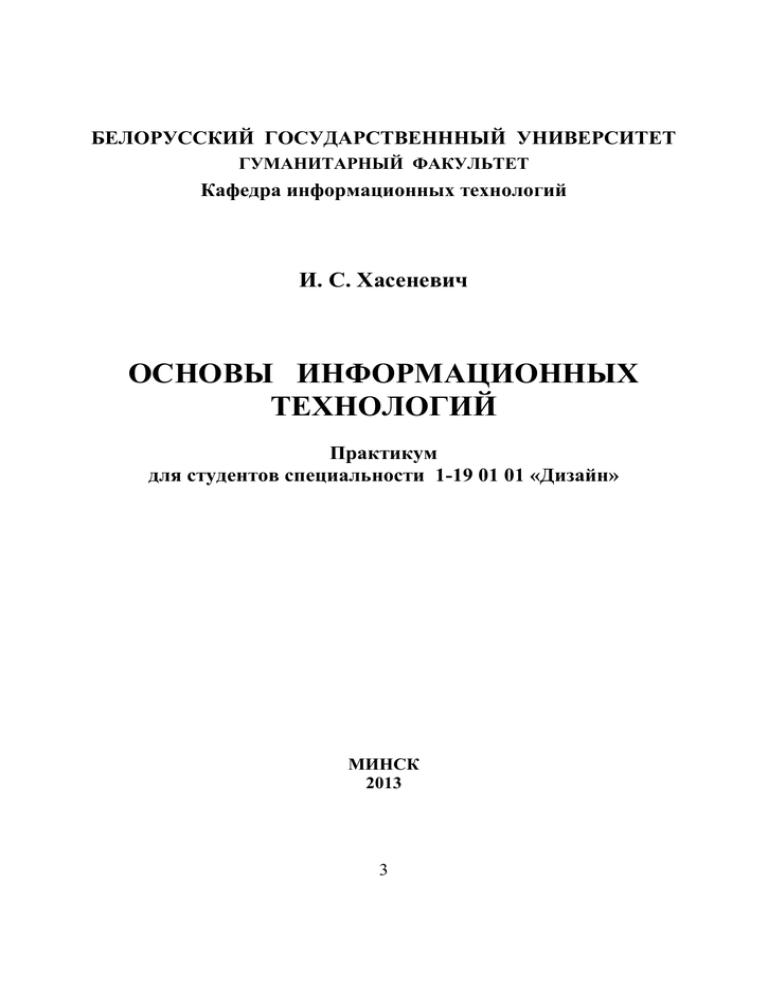
БЕЛОРУССКИЙ ГОСУДАРСТВЕНННЫЙ УНИВЕРСИТЕТ ГУМАНИТАРНЫЙ ФАКУЛЬТЕТ Кафедра информационных технологий И. С. Хасеневич ОСНОВЫ ИНФОРМАЦИОННЫХ ТЕХНОЛОГИЙ Практикум для студентов специальности 1-19 01 01 «Дизайн» МИНСК 2013 3 УДК 004(075.8)(076.5) ББК 32.97я73-1 Х24 Рекомендовано советом гуманитарного факультета 28 января 2013 г., протокол № 5 Рецензент: заведующий кафедрой информационных технологий Белорусского государственного университета, кандидат физико-математических наук В. А. Нифагин Хасеневич, И. С. Х24 Основы информационных технологий: практикум для студентов спец. 1-19 01 01 «Дизайн» / И. С. Хасеневич. – Минск : БГУ, 2013. – 33 с. Практикум предназначен для студентов 1 курса специальности 1-19 01 01 «Дизайн», содержит практические работы по освоению технологий работы с операционной системой Windows XP и основными прикладными пакетами Microsoft Office. Практикум может быть использован для активизации самостоятельной и индивидуальной работы студентов на практических занятиях и внеаудиторной работе. УДК.004(075.8)(076.5) ББК.32.97я73-1 © Хасеневич И. С., 2013 © БГУ, 2013 4 ПРАКТИЧЕСКАЯ РАБОТА 1 Работа с папками Создайте на рабочем столе 2 папки, назовите одну из них своим именем, а вторую — Проба. Откройте одну из папок и отработайте основные действия: сворачивание, разворачивание, изменение размеров и перемещение по экраны. Переместите свою папку в папку Проба. Переименуйте папку со своим именем в папку с Фамилией. Удалите обе папки. ПРАКТИЧЕСКАЯ РАБОТА 2 Создание текстового файла Создайте иерархию папок: в папке Мои документы создайте папку Упражнения, а в ней — папку Черновики. В дальнейшем папку Черновики будем называть вашей рабочей папкой. Создайте текстовый файл в простейшей программе Блокнот и сохраните его в созданной папке Черновики. 1. Запустите программу Блокнот. 2. Создайте свою визитку: Введите фамилию, имя, отчество. Нажмите Enter. Введите данные о месте работы и должность. 3. Сохраните получившийся текстовый файл в папку Черновики под именем Визитка. ПРАКТИЧЕСКАЯ РАБОТА 3 Работа с буфером обмена Откройте созданный документ Визитка. Используя буфер обмена, продублируйте текст визитки в этом документе. Создайте новый документ, продублируйте текст визитки в этот документ. Сохраните оба документа в рабочую папку. 5 ПРАКТИЧЕСКАЯ РАБОТА 4 Работа с несколькими программами 1. Создайте текстовый файл по образцу: 2. С помощью программы калькулятор посчитайте итоговое значение и вставьте его в текст. 3. Сохраните текстовый файл в своей рабочей папке. ПРАКТИЧЕСКАЯ РАБОТА 5 Знакомство с Windows XP Задание 1. Операции со значками и ярлыками Создайте в своей папке ярлык для вызова программы Блокнот, для чего, установив курсор мыши на свободном месте папки, щелкните правую кнопку мыши, в контекстном меню выберите команду Создать, далее в списке создаваемых объектов выберите вариант Ярлык. В окне Создание ярлыка щелкните кнопку Обзор, затем в диалоговом окне Обзор выберите диск, папку и файл C:\WINDOWS\ notepad.exe и щелкните кнопку ОК. После этого в командной строке окна Создание ярлыка будет записана команда вызова программы Блокнот. Щелкнув кнопку Далее, укажите название ярлыка «Блокнот» и, щелкнув кнопку Готово, завершите процесс создания ярлыка. 6 Задание 2. Операции с дисками, папками и файлами Создайте в своей рабочей папке (Мои документы) папку «ОС Windows». Скопируйте в созданную папку файл Glava1 из папки преподавателя (правая кнопка мыши на файл, Копировать, правая кнопка в пустом месте папки, Вставить). Переименуйте этот файл в Основные сведения об операционных системах: правая кнопка мыши на файл, Переименовать, ввести имя. Задание 3. Поиск файлов в Windows XP Для поиска файлов откройте меню Пуск, выберите в нем команду Поиск, а затем выберите команду Файлы и папки (либо нажмите сочетание клавиш Пуск+F). На панели «Что вы хотите найти» выберите ссылку Файлы и папки. Введите часть имени или полное имя файла или папки или введите слово или фразу, содержащиеся в этом файле. В поле Поиск в выберите диск, папку или сетевой ресурс, в котором требуется выполнить поиск, например, диск C. Щелкнув кнопку Найти, запустите процедуру поиска. Откройте окно поиска Найдите созданный в Задании 1 ярлык Блокнота. Откройте новое окно поиска и найдите скопированный и переименованный в Задании 2 файл. Задание 4. Функции Windows XP Откройте окно со свойствами экрана. Для этого сверните все окна, щелкните на рабочем столе правой кнопкой мыши и выберите Свойства. Посмотрите, какие свойства экрана можно менять. Измените Оформление экрана. 7 Просмотрите окно со свойствами компьютера. Перейдите на Рабочий стол, нажмите правой кнопкой мыши на Мой компьютер, выберите Свойства. Откройте Диспетчер устройств. Откройте системный реестр. Нажмите кнопку Пуск, Выполнить, в появившемся текстовом поле введите regedit и нажмите ОК. Посмотрите, какие разделы реестра доступны. Откройте Панель управления системой Windows XP. Для этого нажмите кнопку Пуск и нажмите раздел меню Панель управления. Посмотрите, какие элементы Панели доступны для просмотра. Установите шлейф за указателем мыши: Панель управления/Мышь, вкладка Параметры указателя, поставить флажок напротив Отображать след указателя мыши. ПРАКТИЧЕСКАЯ РАБОТА 6 Графический редактор Paint Теоретическая часть Графический редактор Paint — это прикладная программа, предназначенная для работы с растровыми изображениями — изображениями, построенными из множества отдельных цветных точек (пикселей), подобно тому, как формируется изображение на экране монитора. Каждое растровое изображение имеет строго определенный размер по горизонтали и вертикали и использует фиксированное число цветов. При использовании растровой графики с помощью определенного числа бит кодируется цвет каждого мельчайшего элемента изображения — пикселя. Изображение представляется в виде большого числа мелких точек, называемых пикселями. Каждый из них имеет свой цвет, в результате чего и образуется рисунок, аналогично тому, как из большого числа камней или стекол создается мозаика или витраж, из отдельных стежков — вышивка. Основным недостатком растровой графики является большой объем памяти, требуемый для хранения изображения. Это объясняется тем, что нужно запомнить цвет каждого пикселя, общее число которых может быть очень большим. Файлы с расширениями *.bmp, *.pcx, *.gif , *.msp , *.img и др. соответствуют форматам растрового типа. Еще одним недостатком является то, что при увеличении и уменьшении изображения оно теряет свои качества, как на нашем примере, это объясняется тем, что изменении размеров, изменяется каждая точка в отдельности, что приводит к потере 8 качества информации. Однако именно с помощью растровой графики мы создаем высокохудожественные качественные изображения: пейзажи, портреты и т.д. Получить растровые рисунки можно с помощью цифровой фото и видео камеры, сканера, а так же создать самим с помощью графического редактора. Рассмотрим особенности растровой графики с помощью программы Paint. Инструменты, представляемые редактором Paint Выделение и Выделение произвольной области — выделяют весь рисунок или его фрагмент, для последующих операций. Ластик/Цветной ластик — стирает либо все подряд (Ластик), либо только выбранный цвет. Заливка — закрашивает выбранным цветом замкнутый участок рисунка. Выбор цветов — позволяет уточнить тот или иной цвет в рисунке. Масштаб — позволяет увеличить или уменьшить рисунок. Карандаш — имитирует карандаш любого цвета. Кисть — имитирует кисть любого цвета и формы. Распылитель (аэрозольный баллончик) — имитирует распылитель любого цвета. Надпись — позволяет вводить текст, который затем становится рисунком. 9 Линия, Кривая линия — позволяет рисовать прямые линии (Линия), и кривые (Кривая линия). Прямоугольник, Многоугольник, Эллипс, Скругленный прямоугольник — эти инструменты позволяют рисовать соответствующие фигуры любого цвета и размера. Чтобы воспользоваться инструментом, необходимо щелкнуть мышкой по значку с инструментом, затем перевести курсор мышки на поле для рисования, нажать и удерживать левую кнопку мышки. Инструмент выбирается щелчком левой кнопки мыши по изображению инструмента (значку). Признак выбранного инструмента — «утопленная» кнопка с его изображением. Палитра цветов Если палитра отсутствует на экране, вызовите её командой Вид — Палитра. Найдите область, которая отражает текущий цвет . Верхний квадрат — это текущий цвет, т.е. цвет которым рисуем, он выбирается левой кнопкой мыши, а цвет фона (нижний квадрат) — правой кнопкой мыши. Для изменения оттенков цветов нужно зайти в меню Палитра — Изменить палитру. Создание рисунка в среде программы Paint Практическая часть Выполнив данную практическую работу, вы научитесь создавать простейший рисунок, используя графические примитивы и встроенные инструменты графического редактора Paint. Задание 1. Научиться наносить изображение инструментами Открыть графический редактор Paint: Пуск/Все программы/Стандартные/Paint Используя инструменты Кисть и Карандаш , нарисуйте на рабочем поле контурный цветной рисунок, при необходимости используя Заливку . При рисовании отдельных линий меняйте цвета в па10 литре. Выберите вариант, в соответствии с ним рисунок будет следующим: Вариант Рисунок 1 Берег реки 2 Натюрморт 3 Закат Задание 2. Научитесь наносить изображение инструментами. 1. Выберите инструмент Кисть . Выберите инструмент Каран- даш . 2. Выбранным инструментом нарисуйте на рабочем поле небольшой контурный рисунок — цветок, машинку. При рисовании отдельных линий меняйте цвета в палитре. Работа инструментами по нанесению или стиранию изображения выполняется мышью с нажатой кнопкой. 3. Выберите инструмент Ластик . Сотрите на рисунке неудачные линии и попробуйте нарисовать их лучше. Задание 3. Нарисуйте картинки, подобные представленным здесь, и раскрасьте их. 11 ПРАКТИЧЕСКАЯ РАБОТА 7 Создание рисунка в среде программы Paint Настройка инструментов Выполнив данную практическую работу, вы научитесь: создавать простейший рисунок, используя графические примитивы и встроенные инструменты графического редактора Paint; настраивать инструменты. Задание 1. Панель настройки инструментов. Щелкая левой кнопкой мыши, выбирайте инструменты на панели инструментов. При этом следите за изменением панели настройки инструментов. Рассмотрите, какие настройки есть для разных экранных инструментов. Нарисуйте несколько линий разной толщины, прямоугольник только с границами, эллипс, полностью залитый цветом, скругленный прямоугольник с границами одного цвета и заливкой другого. Задание 2. Нарисуйте простейший пейзаж: лучистое солнце на голубом небе; облака; извилистая дорога, убегающая к линии горизонта; небольшое озеро, заросшее по берегам тростником. 1. Выберите Карандаш или Кисть. 2. В палитре выберите голубой цвет. 3. Проведите линию горизонта от правой границы листа до левой. 4. Выберите инструмент Заливка . Указатель мыши примет ту же форму. 5. Щелкните кончиком льющейся краски по любой точке свободного пространства в верхней части листа. Голубая краска разольется, и получится небо. 6. В палитре выберите зеленый цвет. 7. Щелкните кончиком льющейся краски по любой точке свободного пространства в нижней части листа. Получится трава. 8. Выберите инструмент Эллипс. 9. На панели настройки выберите сплошное заполнение. 10.В палитре выберите желтый цвет. 11.На голубом небе нарисуйте круг. 12.Выберите инструмент Линия. 13.На панели настройки выберите толщину луча. 14.Нарисуйте лучи солнца. 15.Распылителем (выберите самый большой профиль) нанесите легкие белые облачка на голубом небе. 12 16.Дорисуйте пейзаж самостоятельно. ПРАКТИЧЕСКАЯ РАБОТА 8 Графические примитивы Выполнив данную практическую работу, вы научитесь: создавать простейший рисунок, используя графические примитивы и встроенные инструменты графического редактора Paint. Задание 1. Домик. Алгоритм выполнения задания: 1. Выберите прямоугольник 2. Выберите настройку: рамка с заполнением 3. Выберите основной цвет — черный, а фоновый — серый 4. Изобразите фасад дома 5. Выберите прямоугольник 6. Выберите настройку: рамка с заполнением 7. Выберите основной цвет — черный, а фоновый — голубой 8. Нарисуйте окно 9. Возьмите инструмент линия 10.Нарисуйте крышу 11.Залейте крышу коричневым цветом 12.Выберите прямоугольник 13.Выберите настройку: рамка 14.Примерьтесь ближе к фасаду дома и изобразите забор 15.Выберите инструмент линия и разбейте забор на доски 16.Залейте фон рисунка голубым цветом – это небо 17.Дорисуйте облака и солнце. 18.Сохраните рисунок в своей папке под именем домик. ПРАКТИЧЕСКАЯ РАБОТА 9 Редактирование компьютерного рисунка Выполнив данную практическую работу, вы научитесь: создавать простейший рисунок, используя графические примитивы и встроенные инструменты графического редактора Paint, редактировать компьютерный рисунок, встроенными средствами Paint. Задание 1. Нарисуйте военный грузовик. 13 1. Выберите инструмент Линия. Настройте его на вторую толщину. Проведите линию дороги. 2. Выберите инструмент Прямоугольник. Настройте его на первый тип закраски (только границы). Отступив от линии дороги на высоту будущих колес, нарисуйте кузов. 3. Теперь очень точно прицельтесь в нижнюю точку кузова и из нее нарисуйте второй прямоугольник — капот машины. Здесь вам очень пригодится команда Отменить, так как с первого раза точно совместить два прямоугольника вряд ли удастся. 4. Выберите инструмент Линия. Настройте его на самую большую толщину. 5. Выберите инструмент Эллипс. Чтобы хорошо нарисовать колесо, наведите курсор на дорогу и от нее вытягивайте, крут к машине. Не забывайте о команде Отменить. 6. Выберите инструмент Кривая. Настройте ее на вторую толщину. Нарисуйте кабину в виде плавной кривой линии. Кривая рисуется в три приема: 1. проведите линию, держа нажатой кнопку мыши (получится отрезок прямой); 2. захватите мышкой внутреннюю точку на отрезке и, нажав кнопку, вытяните дугу; 3. захватите мышкой другую точку внутри дуги и, нажав кнопку, подправьте изгиб дуги. 7. Нарисовать кривую линию непросто. Поэтому сначала потренируйтесь на свободном от рисунка пространстве. 8. Выберите инструмент Кисть. Настройте профиль кисти (большой кружок). Выберите в палитре темно—зеленый цвет. Нарисуйте на кузове и капоте машины границы маскировочных пятен. 14 9. Инструментом Заливка раскрасьте разными цветами пятна кузова, колеса и кабину. ПРАКТИЧЕСКАЯ РАБОТА 10 Технология OLE Выполнив данную практическую работу, вы узнаете, что такое технология OLE, научитесь внедрять объекты из документа одного приложения в другое, сохранять графические документы в формате .jpg (.jpeg) или .gif. Операционная система Windows поддерживает технологию внедрения и связывания объектов (OLE — Object Linking and Embedding), благодаря которой объекты, созданные в одних программахприложениях (сервер OLE), можно вставить в объекты, созданные в других программах - приложениях (клиенты OLE). Графические объекты, созданные в графическом редакторе Paint, можно использовать в других программах-приложениях. Существует два метода вставки в документ объектов, созданных другими приложениями: метод внедрения метод связывания (в Paint не поддерживается). Объект—источник (рисунок) при внедрении в документ—приемник (текст) становится его частью и не существует в виде отдельного файла, а входит в состав комплексного документа. С ним он может копироваться, воспроизводиться, распечатываться и т.д. При связывании объекта—источника и документа—приемника объект не становится частью документа, а продолжает существовать в виде отдельного файла. В этом случае в документ внедряется не объект, а только указание на то, где он находится (путь файла). Объект—источник можно редактировать посторонними средствами вне документа—приемника, причем все изменения автоматически отражаются в итоговом документе. Рисунки, подготовленные в редакторе Paint можно сохранить на жестком диске в виде файлов в формате .BMP. А в Windows также в форматах .JPG и .GIF. И использовать их в качестве объекта OLE для внедрения или связывания с другими документами, подготовленными в других приложениях. Задание 1. Создание и сохранение рисунка в формате .jpg (.jpeg). 1. Откройте Paint. Нарисуйте солнышко. 15 2. Сохраните файл в формате .jpg (.jpeg). Для этого необходимо выполнить следующие операции: Файл — Сохранить как — В окне Имя файла: Солнышко, Тип файла — jpg (.jpeg). 3. Самостоятельно сохраните файл в формате .bmp. 4. Откройте папку, где вы сохраняли файлы с нарисованным солнцем. Сравните объем файлов. (Размер файла можно посмотреть несколькими способами: 1) подвести курсор к файлу и дождаться всплывающего окна; 2) щелкнуть мышью по файлу один раз и внизу окна слева в строке состояния увидеть необходимую информацию; 3) В окне папки: Вид — Таблица и просмотреть размер файла. 5. В каком формате файл больше? 6. Метод внедрения (вставки). Очень часто необходимо сделать снимок кадра экрана. Можно это сделать различными способами: с помощью специальных программ или с помощью кнопки клавиатуры PrtSc или PrintScreen. 7. Сверните Paint. Нажмите кнопку PrtSc (PrintScreen). 8. Разверните Paint. Правка — Вставить. Сохраните файл любым известным вам способом в формате .gif ПРАКТИЧЕСКАЯ РАБОТА 11 Microsoft Office Word 2007 Простановка заголовков, нумерации страниц, переносов и создание оглавления 16 Задание 1. Простановка заголовков Цель: научиться изменять структуру и внешний вид документа с помощью заголовков. 1. Откройте файл, находящийся в папке с заданием. 2. Создайте в выданном тексте структуру заголовков. Чтобы поставить заголовок, нужно поставить курсор на абзац и в группе Стили (вкладка Главная) выбрать стиль: Заголовок 1, Заголовок 2 и т.д. Часто применяющаяся структура заголовков в тексте выглядит таким образом: N. Заголовок 1, N.N. Заголовок 2 N.N.N. Заголовок 3 Обычный. Т.е. чтобы создать структуру заголовков в документе, нужно заголовок, начинающийся с 1 установить стиль Заголовок 1, с 1.1 — Заголовок 2, с 1.1.1 — Заголовок 3 и т.д., а всему остальному тексту — стиль Обычный. Задание 2. Нумерация страниц, оглавление Цель: научиться нумеровать страницы документа, создавать оглавление и использовать его для перехода на нужный раздел документа. Чтобы пронумеровать страницы, на вкладке Вставка в группе Колонтитулы выберите Номер страницы, стиль номера — внизу страницы по центру (Простой номер 2). Затем вернитесь в редактирование текста, выбрав Закрыть окно колонтитулов (вверху справа страницы) Чтобы создать оглавление поставьте курсор в конце текста на новую строку, затем на вкладке Ссылки в группе Оглавление и указатели выберите Оглавление, а затем щелкните необходимый стиль оглавления (первый в списке). 17 Убедитесь, что в оглавлении указаны правильные номера страниц и при нажатии Ctrl+Левая кнопка мыши на соответствующий раздел оглавления Вы переходите к этому разделу в тексте. Задание 3. Изменение параметров страницы Цель: научиться менять параметры страницы Перейти на вкладку меню Разметка страницы, группа Параметры страницы и изменить размер страницы на А5, поля (отступы с краев страницы — Узкое) Задание 4. Изменение параметров стилей Цель: научиться менять параметры стилей с целью быстрого изменения в дальнейшем больших документов Для изменения параметров стиля щелкните правой кнопкой мыши на соответствующем стиле и в появившемся меню выберите Изменить. В появившемся окне нажимать Формат/Шрифт и Формат/Абзац для изменения необходимых параметров стиля. Кнопка Формат находится внизу слева. Установить параметры для стилей: Стиль Шрифт Абзац Заголовок 1 Times New Roman, размер 12, полужирный выравнивание по центру, без отступа, интервал перед 10 пт, после 2 пт, междустрочный 1,5 строки Заголовок 2 Times New Roman, размер 11, полужирный выравнивание по центру, без отступа, интервал перед 6 пт, после 2 пт, междустрочный 1,5 строки Заголовок 3 Times New Roman, размер 10, курсив выравнивание по ширине, отступ первой строки 2 см, интервал перед 3 пт, после 0 пт, междустрочный 1,5 строки Обычный Times New Roman, размер 10, обычный выравнивание по ширине, отступ первой строки 0,5 см, интервал перед 0 пт, после 0 пт, междустрочный 1,5 строки 18 Обновите оглавление: Правая кнопка на нем, Обновить поле, Обновить целиком. Убедитесь, что в новом оглавлении изменилась нумерация страниц с учетом измененного текста. Задание 5. Расстановка переносов Цель: научиться делать автоматическую расстановку переносов в документе. На вкладке Разметка страницы, группа Параметры страницы нажать кнопку Расстановка переносов (внизу справа) и выбрать Авто. Убедитесь, что в тексте появились переносы. ПРАКТИЧЕСКАЯ РАБОТА 12 Создание таблицы Создайте таблицу учета текущей успеваемости студентов вашей группы по информатике в сентябре и октябре месяцах следующего вида: Факультет Курс 1 Ф.И.О. Название предмета Подгруппа Курс 1 Название предмета Сентябрь 2 9 16 23 1 2 3 4 5 6 7 19 30 Группа № 7 Октябрь 14 21 28 8 9 Примечание. Все указанные в задании параметры шрифтов, размеры и количество элементов таблицы являются примерными, а не обязательными. Для этого создайте новый документ, установите избранный вами шрифт (например, Times New Roman) и размер (14). Введите название факультета, выровняйте по центру. Для набора следующей строки на линейке разместите символы табуляции в позиции 5,5 (выравнивание слева) и 14,4 (выравнивание справа) и установите размер 12. Введите “Курс 1”, затем нажмите клавишу табуляции и введите название предмета, снова нажмите клавишу табуляции и укажите номер группы. Выполните команду меню ВСТАВКА — Таблица/Вставить таблицу, в диалоговом окне Вставка таблицы укажите число столбцов — 11 и число строк —10. Выделите столбцы с номерами 3—11, и выполните команду меню Таблица/ Высота и ширина ячейки (Таблица — Свойства таблицы — …). В диалоговом окне Высота и ширина ячеек установите ширину столбцов 3—11 равной 1,2см., ширину столбца 2 — 3,8см. и ширину 1— го столбца равной 1см. Выделите две верхние ячейки первого столбца и выполните команду меню Таблица/Объединить ячейки и установите выравнивание по центру. Выполните эти действия, последовательно выделяя две верхние ячейки второго столбца, пять следующих ячеек первой строки и последние 4 ячейки первой строки. Введите данные в соответствующие ячейки таблицы. При вводе заглавий № и Ф.И.О. для выравнивания их по вертикали использовать команды Формат/ Абзац и в диалоговом окне Абзаца установить нужное значение поля Интервал перед. Для автоматического ввода значений в первый столбец воспользуйтесь командой Формат/ Список. Выделяя нужные области таблицы с помощью команды Формат/ Границы и заливка, придайте таблице требуемый внешний вид. 20 ПРАКТИЧЕСКАЯ РАБОТА 13 Создание визитной карточки Визитная карточка — небольшой документ, в котором находится основная информация о владельце. В нее, чаще всего, заносят следующую информацию: 1. Фамилию, имя, отчество владельца. В зависимости от страны и происхождения владельца, отчество может не указываться. 2. Место работы (учебы) и должность (курс, группа). 3. Домашний адрес. 4. Рабочий и домашний телефоны, а также факс и адрес электронной почты, если они имеются Размер визитной карточки примерно — 8 см по горизонтали и 5 см по вертикали. Структура визитной карточки приведена ниже: Место работы (учебы) Должность (курс, группа) Фамилия Имя и отчество Домашний адрес Телефон раб. Телефон дом. Fax Е—Mail Создайте новый документ Вставьте таблицу из 2—х строк и 2—х столбцов Установите длину первого и второго столбца равной 4 см. Выделите первую строку таблицы и выполните команду “Объединить ячейки”. 5. В результате получится таблица, состоящая из трех ячеек 1,2 и 3, следующего вида: 1. 2. 3. 4. 21 1 2 3 6. Занесите в ячейку №1место работы, должность, фамилию, имя и отчество. В ячейку №2 домашний адрес, в ячейку № 3 – рабочий и домашний телефоны, факс и адрес электронной почты. 7. Подберите нужные шрифты и их размеры, Начертание фамилии должно выделяться по отношению к другой информации. Отцентрируйте текст в ячейке № 1, ячейку № 2 . выровняйте по левому, а ячейку №3 по правому краю. 8. Выделите всю таблицу и выполните команды Формат — Границы и заливка, В диалоговом окне выберите режим “Рамка”, для того чтобы ваша визитка взялась в рамочку. Визитка практически готова, но она занимает лишь небольшую часть листа формата А4. Разместим на листе 10 копий визитки в две колонки. Для этого: 1. Выполните команды Формат — Колонки и установите для листа две колонки для размещения текста. 2. Выделите таблицу и скопируйте ее в буфер обмена. 3. Установите курсор на одну строку ниже таблицы. 4. Вставьте содержимое буфера обмена (команды Правка— Вставить). Повторите эти действия пять раз. Если пятая копия не вмещается в первой колонке, или в ней остается свободное место, измените размеры верхнего и нижнего полей страницы. Аналогично заполните правую колонку. ПРАКТИЧЕСКАЯ РАБОТА 14 Microsoft Office Excel 2007 Создание таблицы. Ввод данных 1. Сделайте активной ячейку С3. Посмотрите, как изменился адрес ячейки в строке формул. 22 2. С помощью вертикальной линейки прокрутки сделайте текущей 50-ю строку таблицы. 3. С помощью горизонтальной линейки прокрутки поместите на экране столбец AD. Чтобы занести данные в ячейку, сделайте ее активной. В ячейку можно занести: числа (они автоматически выравниваются по правому краю); текст (он автоматически выравнивается по левому краю); формулу (при этом ячейка будет содержать результат вычислений, а выражение будет высвечиваться в строке формул). После ввода текста или числа клавишами перемещения курсора можно перейти в соседнюю ячейку, при вводе формулы при нажатии клавиши Enter будет получен результат вычисления. Чтобы откорректировать информацию в уже заполненной ячейке, делаем ее текущей, затем нажимаем клавишу F2 или выполняем двойной щелчок мышью по ячейке. Для выхода из режима корректировки нажмите клавишу Enter. 1. Занесите в ячейку в А10 свою фамилию и инициалы. 2. В ячейку А11 занесите число 256,7. 3. В ячейку А12 занесите выражение =5+10+4 и нажмите Enter. 4. Измените содержимое ячейки А11 на 408,2. Задание: создать таблицу, занести в нее следующие данные: Крупнейшие реки Африки Наименование Длина, км Бассейн Нил с притоками 6671 Атлантический Нигер 4160 Атлантический Конго с притоками 4370 Атлантический Замбези 2660 Индийский Лимпопо 1600 Индийский Сенегал 1430 Атлантический Шари 1400 Внутренний сток Оранжевая 1860 Индийский 23 1. Сначала определим размеры столбцов; для этого, наведя курсор мыши на границы столбцов на координатной строке, перемещаем его вправо до тех пор, пока столбцы не примут нужный вам размер. 2. Сделайте заголовок таблицы. Для этого щелкните мышью по ячейке А1 и наберите в ней текст “Крупнейшие реки Африки”, потом выделите ячейку мышью, выберите нужный вам размер шрифта. Заголовок готов. Более подробно о создании заголовков – в занятии 2. 3. Щелкните мышью на ячейку А2 и занесите в нее слово “Название”, затем перейдите в соседнюю ячейку или нажмите клавишу Enter, чтобы выйти из режима ввода. Аналогичные действия выполните с другими ячейками таблицы. 4. Следите, чтобы название, длина и бассейн реки располагались в отдельных ячейках. 5. Выполним обрамление таблицы. Выделите мышью все заполненные ячейки, найдите в правой части панели инструментов пиктограмму “границы” (уменьшенное изображение таблицы пунктиром) и щелкните по кнопке со стрелкой справа от нее. Из предложенного списка выберете нужный вам вариант обрамления. 6. Сохраните таблицу под именем реки.xls в папке Таблицы и завершите работу с программой. ПРАКТИЧЕСКАЯ РАБОТА 15 Создание таблицы. Сортировка данных таблицы Создайте таблицу следующего вида. Отсортируйте данные в таблице в порядке возрастания количества товара. Перечень товаров на складе №1 Номер товара Наименование товара Количество товара 1 Сгущеное молоко, банок 150 2 Сахар, кг 300 3 Мука, кг 500 4 Минеральная вода «Минская», бут 400 5 Масло растительное, бут. 550 24 ПРАКТИЧЕСКАЯ РАБОТА 16 Создание таблицы Форматирование Расчёт итоговых сумм Создайте таблицу следующего вида. Определите итоговые суммы. Выполните форматирование таблицы по своему желанию. Смета затрат за май 2012 г. Наименование работы Стоимость работы, $. Стоимость исходного материала, $. 1. Покраска дома 2000 600 2. Побелка стен 1000 300 3. Вставка окон 4000 1200 4. Установка сантехники 5000 7000 5. Покрытие пола паркетом 2500 10000 ИТОГО: ПРАКТИЧЕСКАЯ РАБОТА 17 Переименование ячеек и создание ссылок Создайте лист Excel Правая кнопка/Создать/Лист Microsoft Office Excel и назовите его по своему усмотрению. В данном листе переименуйте ячейку А1 в Приход, B1 в Расход, C1 в Итог. Правая кнопка\Имя диапазона, ввести имя и нажать ОК. Либо чтобы переименовать ячейку, нужно ввести имя в название ячейки вверху слева листа Excel. В Приход введите одно число, в Расход другое. В ячейке Итог создайте формулу =Приход—Расход. В ячейке B5 создайте ссылку на внешний файл: Правая кнопка/Гиперссылка, выберите какой-то из Ваших файлов и нажмите OK. ПРАКТИЧЕСКАЯ РАБОТА 18 25 Основные возможности Microsoft PowerPoint 2003 и приемы создания и оформления презентаций Порядок работы: 1. Ознакомиться с окном PowerPoint 2003 2. Разработать структуру презентации 3. Освоить операции по созданию, удалению, копированию и перемещению слайдов. 4. Освоить операции добавления/удаления различных объектов на слайд. 5. Освоить приемы оформления отдельных слайдов и презентации в целом. Основные приемы работы с презентациями в PowerPoint 2003 Способы создания презентаций Мастер автосодержания — простейший и самый быстрый способ создания презентаций. Мастер автосодержания быстро подготовит для вас слайды, после того как вы выберите тему и ответите на ряд вопросов, касающихся оформления. Шаблон презентации — также быстрый способ создания, где вы можете выбрать как саму презентацию, так и отдельные слайды, и способы их оформления. Пустая презентация — создание новой презентации, где предлагается выбрать макет слайда или просто чистый лист. Перечисленные варианты находятся на панели Создание презентации, которое открывается командой Создать меню Файл Сохранение презентации происходит стандартными средствами в файле с расширением ppt. Добавление нового слайда в презентацию — простейший способ щелкнуть на кнопке Создать слайд на панели инструментов Стандартная или Вставка—>Новый слайд. Удаление слайдов — Удаление происходит в режимах Обычный, и Сортировщик слайдов. Выделить слайд, подлежащий удалению нажать Delete или меню Правка—>Удалить слайд. 26 Работа с образцом слайдов — здесь устанавливается формат заголовков слайдов и списков, а также цветовая гамма слайдов. Если в одном из слайдов меняется какой либо элемент оформления, то и в остальных происходит такое же изменение. Включить режим Образец слайдов можно с помощью меню Вид— >Образец. Здесь же можно выбрать образцы отдельных элементов слайда. Добавление текста в слайд — возможно или в специальные местозаполнители для текста, которые присутствуют в макете слайдов, или с помощью меню Вставка—>Надпись. Для ввода текста необходимо в обычном режиме просто щелкнуть левой клавишей мыши на поле и можно вводить текст. Добавление в слайд номеров страниц, даты и времени – слайды PowerPoint могут иметь верхний и нижний колонтитулы. Обычно под колонтитулами здесь понимают просто данные о номерах страниц, дате и времени, которые можно добавить с помощью меню Вид— >Колонтитулы. Изменение цветовых схем слайдов — изменение происходит с помощью меню Формат—>Фон и Оформление слайдов, где в поле со списком можно выбрать нужный цвет. Добавление графических клипов в слайд — с помощью меню Вставка—>Рисунок, где можно использовать существующие клипы или свои графические файлы. Добавление графиков и диаграмм — Создание происходит с помощью меню Вставка—>Диаграмма и при этом запускается встроенная в PowerPoint программа Microsoft Graph, которая загружает свое меню и панели инструментов, похожие на Excel. Создание таблиц — Таблицы создаются с помощью меню Вставка— >Таблица или с помощью панели Стандартная. Технология работы с таблицами похожа на работу в Word. Основные правила разработки и создания презентации Правила шрифтового оформления Шрифты с засечками читаются легче, чем гротески (шрифты без засечек). Для основного текста не рекомендуется использовать прописные буквы. 27 Шрифтовой контраст можно создать посредством: размера шрифта, толщины шрифта, начертания, формы, направления и цвета. Правила выбора цветовой гаммы Цветовая гамма должна состоять не более чем из двух—трех цветов. Существуют не сочетаемые комбинации цветов. Черный цвет имеет негативный (мрачный) подтекст. Белый текст на черном фоне читается плохо (инверсия плохо читается). Правила общей композиции На полосе не должно быть больше семи значимых объектов, так как человек не в состоянии запомнить за один раз более семи пунктов чеголибо. Логотип на полосе должен располагаться справа внизу (слева наверху и т. д.). Логотип должен быть простой и лаконичной формы. Дизайн должен быть простым, а текст — коротким. Изображения домашних животных, детей, женщин и т.д. являются положительными образами. Крупные объекты в составе любой композиции смотрятся довольно неважно. Аршинные буквы в заголовках, кнопки навигации высотой в 40 пикселей, верстка в одну колонку шириной в 600 точек, разделитель одного цвета, растянутый на весь экран — все это придает дизайну непрофессиональный вид. Единое стилевое оформление Стиль может включать: определенный шрифт (гарнитура и цвет), цвет фона или фоновый рисунок, декоративный элемент небольшого размера и др.; не рекомендуется использовать в стилевом оформлении презентации более 3 цветов и более 3 типов шрифта. Оформление слайда не должно отвлекать внимание слушателей от его содержательной части; все слайды презентации должны быть выдержаны в одном стиле. Содержание и расположение информационных блоков на слайде Информационных блоков не должно быть слишком много (3—6); рекомендуемый размер одного информационного блока — не более 1/2 28 размера слайда. Желательно присутствие на странице блоков с разнотипной информацией (текст, графики, диаграммы, таблицы, рисунки), дополняющей друг друга. Ключевые слова в информационном блоке необходимо выделить. Информационные блоки лучше располагать горизонтально, связанные по смыслу блоки — слева направо Наиболее важную информацию следует поместить в центр слайда. Логика предъявления информации на слайдах и в презентации должна соответствовать логике ее изложения. Помимо правильного расположения текстовых блоков, нужно не забывать и об их содержании — тексте. В нем ни в коем случае не должно содержаться орфографических ошибок. Также следует учитывать общие правила оформления текста. Добавление звука и видео в презентацию — для этого необходимо выбрать слайд и открыть меню Вставка—>Кино и Звук., где можно вставить как свои звуковые и видео файлы, так и встроенные в Office клипы. После этого необходимо настроить воспроизведение звукового или видео файла с помощью команды Показ слайдов—>Настройка анимации. Задание 1. Выбрать тему презентации. 2. Продумать структуру создаваемой презентации. 3. Создать образец слайда презентации. 4. Выбрать цветовую схему слайдов. 5. Выбрать шаблон оформления презентации. 6. Ввести заголовки и подзаголовки будущих слайдов в режиме структуры. 7. Выбрать макет слайда. 8. Перейти в режим Слайда, ввести текст и добавить графические объекты, таблицы и диаграммы на каждый слайд. 9. Оформить титульный лист презентации. ПРАКТИЧЕСКАЯ РАБОТА 19 Настройка анимации в презентациях Power Point 2007 29 Цель работы: изучить возможности настройки анимации текста, графических объектов и переходов слайдов средствами Microsoft Power Point 2007. Порядок работы: 1. Изучить возможности PowerPoint 2007 по настройке анимации текста. 2. Изучить возможности PowerPoint 2007 по настройке анимации графики. 3. Изучить возможности PowerPoint 2007 по настройке анимации диаграмм. 4. Изучить возможности PowerPoint 2007 по настройке анимации переходов слайдов. Анимационные эффекты используются для привлечения внимания слушателей или для демонстрации динамики развития какого—либо процесса. В этих случаях использование анимации оправдано, но не стоит чрезмерно насыщать презентацию такими эффектами, иначе это вызовет негативную реакцию аудитории. Лента Анимации содержит множество инструментов для настройки анимации для различных объектов слайда. Воспользовавшись функцией Настройка анимации, пользователь может создать различные анимационные эффекты и настраивать их параметры. Некоторые анимационные эффекты могут иметь звуковое сопровождение. На вкладке Настройка анимации все объекты анимации данного слайда перечисляются в последовательности, в которой они будут воспроизводиться в ходе презентации. Кнопки со стрелками рядом со списком Порядок анимации позволяет изменять последовательность элементов этого списка и порядок анимационных эффектов. Все пользовательские анимационные эффекты создаются путем комбинирования значений в областях. Добавьте эффект вкладки Эффекты. Установки на этой вкладке доступны, если объект выделен. Кнопка Просмотр позволяет увидеть в правой верхней части окна, как будет выглядеть презентация с заданными в окне параметрами. В поле Время можно установить временные характеристики начала эффекта в автоматическом режиме. Можно также настроить длительность самого эффекта в поле Скорость перехода. Переход — это специальный эффект, который используется при отображении нового слайда в ходе демонстрации. Он определяет, как будет появляться на экране слайд — сразу или постепенно, и если по30 степенно, то какой эффект при этом будет использоваться. Чтобы задать для слайда переход, надо активизировать команды вкладки Схема перехода слайда ленты Анимация. На этой же вкладке настраиваются звук, время перехода и режим смены слайда (автоматически или вручную). В списке Эффектопределяется эффект, воспроизводимый при переходе к следующему слайду. Выбранный эффект демонстрируется сразу, при наведении на него курсора. Опции медленно, средне, быстро служат для задания скорости выполнения перехода. Здесь же задается способ перехода к следующему слайду: автоматически через указанное время или по щелчку мышью. Кроме того, переход может сопровождаться звуком, выбранным в списке Звук. PowerPoint предоставляет возможность употреблять несколько эффектов перехода в одной презентации, хотя в большинстве случаев во время презентаций применяется один эффект перехода. Звуковое сопровождение должно отражать суть или подчеркивать особенность темы слайда, презентации. Необходимо выбрать оптимальную громкость, чтобы звук был слышен всем слушателям, но не был оглушительным. Если это фоновая музыка, то она должна не отвлекать внимание слушателей и не заглушать слова докладчика. Чтобы все материалы слайда воспринимались целостно, и не возникало диссонанса между отдельными его фрагментами, необходимо учитывать общие правила оформления презентации. Задание 1. Откройте презентацию, созданную на предыдущем занятии. 2. В созданной презентации настройте анимацию заголовков слайдов. 3. Задайте порядок появления текста и графики на каждом слайде в соответствии с требованиями задания. 4. Рассчитайте и задайте время перехода от текста к графике, так чтобы текст был доступен для чтения. 5. Настройте эффекты после анимации таким образом, чтобы основные информационные объекты оставались на слайде, а вспомогательные исчезали после анимации. 6. Настройте эффекты смены слайдов при просмотре презентации. ПРАКТИЧЕСКАЯ РАБОТА 20 31 Использование видеоклипов и создание автоматических презентаций в PowerPoint 2010 Цель работы: изучить возможности работы с видеоклипами, научиться создавать автоматические презентации, устанавливать время показа слайдов, управлять ходом показа слайдов Microsoft Power Point 2010. Порядок работы: 1. Изучить возможности PowerPoint 2010 по настройке параметров воспроизведения видеоклипов. 2. Изучить возможности PowerPoint 2010 по настройке временных параметров анимации объектов и переходов. 3. Изучить возможности PowerPoint 2010 по настройке параметров работы презентации в автоматическом режиме. 4. Изучить возможности PowerPoint 2010 по использованию гиперссылок. Ветвления Часто возникает необходимость изменить последовательность показа набора слайдов в презентации. Это осуществляется с помощью добавления гиперссылок на слайде, нажатие которых в ходе презентации приводит к изменению порядка следования слайдов, к запуску макросов или других приложений. Гиперссылка может быть добавлена к любому объекту на слайде. Пользователь может связать определенные действия (например, переход к другому слайду, воспроизведение звука, выполнение программы) с любым объектом слайда: рисунком, автофигурой, заголовком и т.д. Достаточно выделить объект и настроить его действие. После создания презентации и ее оформления, необходимо отрепетировать ее показ и свое выступление, проверить, как будет выглядеть презентация в целом (на экране компьютера или проекционном экране), насколько скоро и адекватно она воспринимается из разных мест аудитории, при разном освещении, шумовом сопровождении, в обстановке, максимально приближенной к реальным условиям выступления. Настройка времени Если презентация подготовлена как автономная с автоматическим продвижением по слайдам (слайд-фильм), тогда для каждого объекта и слайда следует определить время его нахождения на экране. Это можно 32 сделать путем указания нужного времени на ленте Показ слайдов или с помощью Проведение репетиции, запустив опцию Настройка времени. В последнем случае запускается презентация и включается счетчик времени. Двигаясь от слайда к слайду вручную через необходимые промежутки времени здесь следует имитировать реальный просмотр слайдфильма, прочитывая или проговаривая, если нужно, имеющийся на слайде текст. Счетчик автоматически фиксирует время нахождения каждого объекта и слайда на экране и записывает это в презентацию. Зафиксированные параметры будут в дальнейшем использоваться при показе в режиме по времени с автоматическим продвижением по слайдам. При настройке времени в левом нижнем углу каждого слайда можно видеть плановое время нахождения слайда на экране в случае показа презентации в режиме по времени. Настройка режима демонстрации Последним шагом в подготовке презентации является задание параметров показа презентации. Данные параметры собраны в окне Настройка демонстрации ленты Показ слайдов. Здесь определяется: будет ли демонстрация осуществляться в автоматическом режиме или под управлением человека (докладчика или пользователя), будет ли демонстрация делаться со звуковым сопровождением или без него, нужно ли использовать назначенные эффекты анимации, какие слайды будут включены в показ, будет ли делаться продвижение по слайдам в соответствии с назначенным временем, или по нажатию клавиш, с каким качеством демонстрировать слайды. Программой предусмотрены три основных режима демонстрации: Режим управления докладчиком Режим управления пользователем Автоматический режим Задание 1. Откройте презентацию, созданную на прошлом занятии в PowerPoint 2010. 2. Вставьте в нее видеоклипы и настройте параметры воспроизведения видео. 3. Добавьте закладки к видеоролику и эффекты воспроизведения 4. Подготовьте автоматический показ презентации в режиме непрерывного цикла. 33 5. Настройте длительность каждого слайда в режиме репетиции. 6. Измените структуру презентации таким образом, чтобы появился выбор последовательности просмотра слайдов. 7. Добавьте в презентацию слайд – меню. 8. Оформите каждый пункт меню в виде гиперссылки, задающей возможность перехода к другим слайдам презентации. 9. Добавьте на каждый слайд презентации управляющие кнопки для перехода к слайду — меню и к завершающему презентацию слайду. Задание 1. Создайте самостоятельно презентацию на любую, перечисленную ниже тему. 2. Презентация должна содержать: не менее 20— 25 информационных слайдов, титульный слайд, слайд с оглавлением. Пункты оглавления должны быть оформлены как гиперссылки на слайды презентации. Завершающий слайд. 3. Все слайды должны иметь единый стиль оформления. 4. Все эффекты анимации должны быть настроены в автоматическом режиме. 5. Должны быть заданы временные параметры переходов слайдов и эффектов анимации. 6. Презентация должна иметь возможность демонстрироваться в автоматическом режиме. Список возможных тем презентаций Создать рекламный проспект центра международных перевозок и туризма. Использовать круговую диаграмму, показывающую соотношения туристических поездок в разные регионы мира за прошедший год. Структура ПК. Назначение и правила оформления документов финансовой отчетности. Результаты книжных аукционов (город, дата, сумма, продано, книг, покупатели), используя вставку таблиц и диаграмм для иллюстрации результатов продаж. Представить краткую биографию какой—либо известной личности ХХ столетия. Применить новое оформление, цветовую схему и фон для каждого слайда. 34 Создать презентацию фотоальбома с краткими комментариями к каждой фотографии. Создать презентацию программы PowerPoint, демонстрирующую ее возможности. Создать проспект города N, показав на слайдах его достопримечательности. Составить календарь праздников года, применив скрытые слайды и различную авторазметку для слайдов. Дать краткое описание каждого из праздников. Применив возможности Microsoft Organization Chart, описать состав коммерческой фирмы, должности и зарплату каждого работника. Применить метод ветвления. Книга кулинарных рецептов. Выставка в автосалоне. СОДЕРЖАНИЕ ПРАКТИЧЕСКАЯ РАБОТА 1 Работа с папками.……………………....3 ПРАКТИЧЕСКАЯ РАБОТА 2 Создание текстового файла…………...3 ПРАКТИЧЕСКАЯ РАБОТА 3 Работа с буфером обмена………...…...3 ПРАКТИЧЕСКАЯ РАБОТА 4 Работа с несколькими программами....4 ПРАКТИЧЕСКАЯ РАБОТА 5 Знакомство с Windows XP………...…..4 ПРАКТИЧЕСКАЯ РАБОТА 6 Графический редактор Paint……..…....6 ПРАКТИЧЕСКАЯ РАБОТА 7 Создание рисунка в среде Paint……….10 ПРАКТИЧЕСКАЯ РАБОТА 8 Графические примитивы………….......11 ПРАКТИЧЕСКАЯ РАБОТА 9 Редактирование компьютерного рисунка…………………….……………………………………................11 ПРАКТИЧЕСКАЯ РАБОТА 10 Технология OLE………………............13 ПРАКТИЧЕСКАЯ РАБОТА 11 Word 2007. Простановка заголовков, нумерации страниц, переносов и создание оглавления...............……....14 ПРАКТИЧЕСКАЯ РАБОТА 12 Создание таблицы…………..………...16 35 ПРАКТИЧЕСКАЯ РАБОТА 13 Создание визитной карточки……..….18 ПРАКТИЧЕСКАЯ РАБОТА 14 Excel 2007. Создание таблицы. Ввод данных…………………………………………………………….....20 ПРАКТИЧЕСКАЯ РАБОТА 15 Сортировка данных таблицы ….….....22 ПРАКТИЧЕСКАЯ РАБОТА 16 Форматирование. Расчёт итоговых сумм …………………………………………………………………….....22 ПРАКТИЧЕСКАЯ РАБОТА 17 Переименование ячеек и создание ссылок...........................................................................................................23 ПРАКТИЧЕСКАЯ РАБОТА 18 Возможности Microsoft PowerPoint.....23 ПРАКТИЧЕСКАЯ РАБОТА 19 Настройка анимации в презентациях…………………………………………………………….27 ПРАКТИЧЕСКАЯ РАБОТА 20 Использование видеоклипов и создание автоматических презентаций....................................................29 36 Учебное издание Хасеневич Ирина Сергеевна ОСНОВЫ ИНФОРМАЦИОННЫХ ТЕХНОЛОГИЙ Практикум для студентов специальности 1-19 01 01 «Дизайн» В авторской редакции Ответственный за выпуск И. С. Хасеневич Подписано в печать 25.04.2013. Формат 6084/16. Бумага офсетная. Усл. печ. л. 2,09. Уч.- изд. л. 1,67. Тираж 50 экз. Заказ Белорусский государственный университет. ЛИ № 02330/0494425 от 08.04.2009. Пр. Независимости, 4, 220030, Минск. Отпечатано на копировально-множительной технике гуманитарного факультета Белорусского государственного университета Ул. Курчатова, 5, 220064, Минск. 37