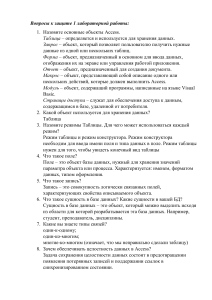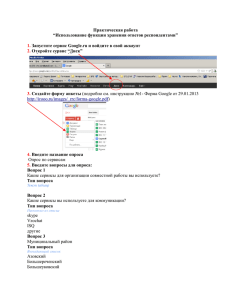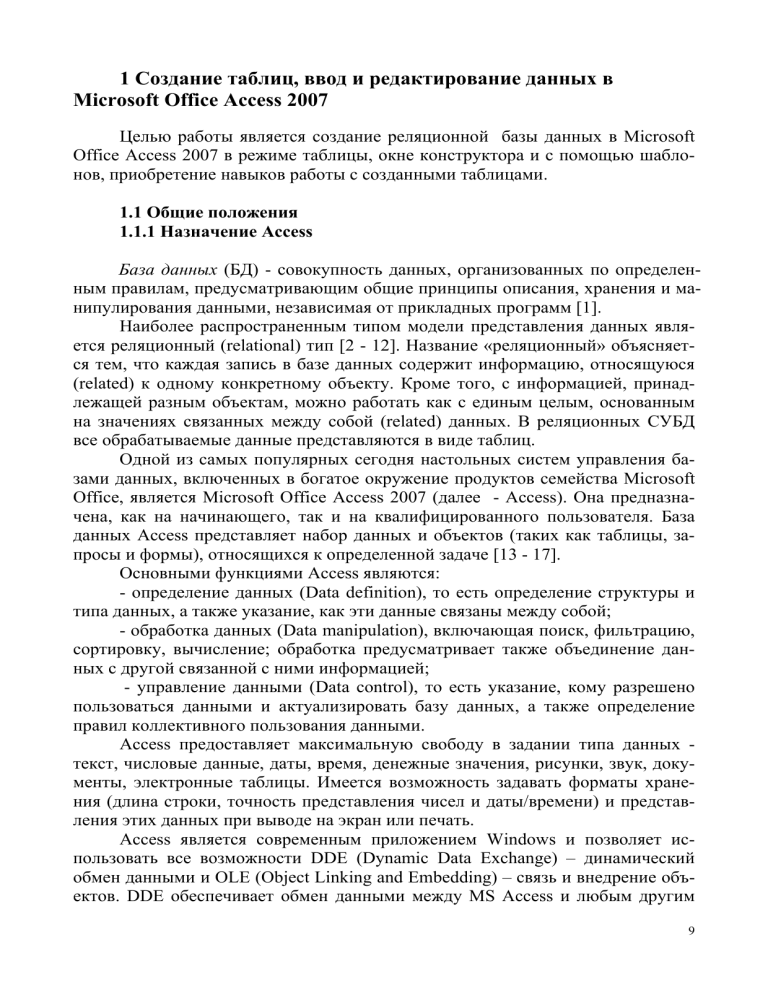
1 Создание таблиц, ввод и редактирование данных в Microsoft Office Access 2007 Целью работы является создание реляционной базы данных в Microsoft Office Access 2007 в режиме таблицы, окне конструктора и с помощью шаблонов, приобретение навыков работы с созданными таблицами. 1.1 Общие положения 1.1.1 Назначение Access База данных (БД) - совокупность данных, организованных по определенным правилам, предусматривающим общие принципы описания, хранения и манипулирования данными, независимая от прикладных программ [1]. Наиболее распространенным типом модели представления данных является реляционный (relational) тип [2 - 12]. Название «реляционный» объясняется тем, что каждая запись в базе данных содержит информацию, относящуюся (related) к одному конкретному объекту. Кроме того, с информацией, принадлежащей разным объектам, можно работать как с единым целым, основанным на значениях связанных между собой (related) данных. В реляционных СУБД все обрабатываемые данные представляются в виде таблиц. Одной из самых популярных сегодня настольных систем управления базами данных, включенных в богатое окружение продуктов семейства Microsoft Office, является Microsoft Office Access 2007 (далее - Access). Она предназначена, как на начинающего, так и на квалифицированного пользователя. База данных Access представляет набор данных и объектов (таких как таблицы, запросы и формы), относящихся к определенной задаче [13 - 17]. Основными функциями Access являются: - определение данных (Data definition), то есть определение структуры и типа данных, а также указание, как эти данные связаны между собой; - обработка данных (Data manipulation), включающая поиск, фильтрацию, сортировку, вычисление; обработка предусматривает также объединение данных с другой связанной с ними информацией; - управление данными (Data control), то есть указание, кому разрешено пользоваться данными и актуализировать базу данных, а также определение правил коллективного пользования данными. Access предоставляет максимальную свободу в задании типа данных текст, числовые данные, даты, время, денежные значения, рисунки, звук, документы, электронные таблицы. Имеется возможность задавать форматы хранения (длина строки, точность представления чисел и даты/времени) и представления этих данных при выводе на экран или печать. Access является современным приложением Windows и позволяет использовать все возможности DDE (Dynamic Data Exchange) – динамический обмен данными и OLE (Object Linking and Embedding) – связь и внедрение объектов. DDE обеспечивает обмен данными между MS Access и любым другим 9 приложением Windows. OLE устанавливает связь с объектами другого приложения или внедряет какой-либо объект в базу данных Access; в качестве объектов могут выступать рисунки, диаграммы, электронные таблицы или документы из других приложений Windows. Access может работать с большим числом разнообразных форматов данных, позволяя осуществлять импорт и экспорт данных из файлов текстовых редакторов и электронных таблиц. Access способна непосредственно обрабатывать файлы Paradox, dBase III, dBase IV, FoxPro и другие. СУБД Access для работы с данными использует процессор баз данных Microsoft Jet, объекты доступа к данным и средство быстрого построения интерфейса - конструктор форм. Для получения распечаток используется конструктор отчётов. Автоматизация рутинных операций может выполняться с помощью макрокоманд. Несмотря на свою ориентированность на конечного пользователя, в Access присутствует язык программирования Visual Basic for Application, который позволяет создавать массивы, свои типы данных, контролировать работу приложений. Access имеет три основных режима работы: - режим запуска, позволяющий осуществлять сжатие и восстановление базы данных без ее открытия; - режим конструктора, в котором можно создавать и модифицировать структуру таблиц и запросов, разрабатывать формы для отображения и изменения данных, а также производить формирование отчётов перед печатью; - режим выполнения, при котором в главном окне выводятся окна объектов баз данных. В состав любой базы данных Access входят следующие элементы: - таблицы, которые состоят из записей, содержащих данные о конкретном предмете; - формы, используемые для ввода и просмотра таблиц в окне формы и позволяющие ограничить объем информации, отображаемой на экране в требуемом виде; - отчёты, используемые для отображения информации, содержащейся в базе данных; - запросы, являющиеся средством извлечения информации из базы данных; - модули, содержащие VBA-код, используемый для написания процедур обработки событий. 1.1.2 Создание таблицы базы данных Запуск Access осуществляется командой Пуск => Программы => Microsoft Office => Microsoft Office Access 2007. После запуска Access отображает диалоговое окно, которое позволяет создавать новую базу данных или открыть уже существующую (рисунок 1.1). В Access поддерживаются два способа создания базы данных: - создать пустую базу данных, а затем добавить в неё таблицы, формы, 10 Рисунок 1.1 - Окно Microsoft Access 2007 отчёты и другие объекты, которые будут нужны; - использовать один из имеющихся шаблонов баз данных, которые поставляются вместе с Access. Первый способ является наиболее гибким, но требует отдельного определения каждого элемента базы данных. Второй способ во многих случаях может оказаться предпочтительным, поскольку Access содержит большой набор подготовленных баз данных. Но в обоих случаях имеется возможность изменить и расширить созданную базу данных. Для создания новой базы данных необходимо выполнить следующие действия: - на странице «Приступая к работе с Microsoft Office Access» в разделе Новая пустая база данных выбрать команду Новая база данных; - в области Новая база данных (на рисунке 1.1 справа) в поле Имя файла ввести имя файла; если имя файла указано без расширения, расширение будет добавлено автоматически; чтобы сохранить файл в другой папке, отличной от используемой по умолчанию, нажать кнопку Открыть (рядом с полем Имя файла), перейти к нужной папке и нажать кнопку ОК; - нажать кнопку Создать. В базе данных Microsoft Office Access 2007 объекты и данные сохраняются в ACCDB-файле, а в более ранних версиях Access используется формат MDB. Access создаст базу данных с пустой таблицей с именем «Таблица1» и откроет эту таблицу в режиме таблицы. Таблица - объект базы данных, в котором данные хранятся в виде записей (строк) и полей (столбцов). Поля (столбцы) таблицы служат для хранения различных характеристик субъектов, а каждая 11 запись содержит сведения о конкретном субъекте. Для каждой таблицы можно определить первичный ключ (одно или несколько полей, имеющих уникальные значения в каждой записи). Данные в отдельной таблице обычно относятся к определенной категории (например, сведения о сотрудниках или заказах). Режим таблицы - режим, в котором данные из таблицы, формы, запроса, представления или хранимой процедуры выводятся в формате строк и столбцов. В режиме таблицы можно изменять поля, добавлять или удалять данные и выполнять их поиск. В Microsoft Office Access 2007 в этом режиме также можно изменять и добавлять поля таблицы. В верхней части главного окна находится Лента, на которой находятся кнопки управления, представленные виде пиктограмм выполняемых ими действий. Под Лентой находится строка с вкладками документов. Слева находится Область переходов, внизу находится Строка состояния. В левом верхнем углу располагается Кнопка «Office» . Лента (рисунок 1.2) заменяет меню и панели инструментов, а также служит основным командным интерфейсом в Microsoft Office Access 2007. Главное преимущество ленты состоит в том, что в ней сосредоточены все средства выполнения задач, которые раньше находились в меню, панелях инструментов, областях задач и других компонентах интерфейса пользователя. Благодаря этому нужную команду не приходится искать в нескольких разных местах. Лента содержит ряд вкладок с командами. В Access основные вкладки команд - Главная, Создание, Внешние данные и Работа с базами данных. Каждая вкладка содержит группу связанных команд, которые могут открывать другие новые элементы интерфейса, например, коллекцию, являющуюся элементом управления, позволяющим выбирать варианты по внешнему виду. Команды на ленте соответствуют текущему активному объекту. При создании новой базы данных курсор находится в первой пустой ячейке столбца Добавить поле. Структура таблицы создается при вводе данных - при каждом добавлении нового столбца в таблицу определяется новое поле. Access автоматически задает тип данных для каждого поля на основе введенных данных. Например, при вводе в столбец даты «01.01.2009» Access распознает, что введена именно дата, и задает для этого поля тип данных «Дата / Время». Если на основании введенных данных Access не может точно определить тип данных, задается тип данных «Текстовый». Рисунок 1.2 – Вид Ленты в режиме таблицы 12 Чтобы явно задать тип данных и формат для поля, переопределив тип, назначенный Access, необходимо использовать команды в группе «Форматирование и тип данных» на вкладке Таблица (рисунок 1.3). Выбор типа данных осуществляется в раскрывающемся списке рядом с полем Тип данных, а затем выбирается тип данных. Явное задание формата осуществляется выбором на вкладке Таблица в группе «Форматирование и тип данных», щелкнув стрелку в раскрывающемся списке рядом с полем Формат, а затем выбирается формат. Сохранение таблицы осуществляется командой Сохранить. При нажатии на кнопку «Закрыть» открытой таблицы появится запрос на сохранение изменений в таблице. При нажатии кнопки «Да» сохраняются изменения, кнопки «Нет» - отменяются изменения, кнопки «Отменить» - чтобы оставить таблицу открытой. Для переименования столбца (поля) необходимо дважды щелкнуть заголовок столбца и ввести новое имя. Также для переименования поля можно щелкнуть правой кнопкой мыши его заголовок и выбрать пункт Переименовать столбец в контекстном меню. Если поле добавляется путем ввода данных в ячейке под заголовком Добавить поле, Access автоматически присваивает полю имя. Имена идут последовательно: «Поле1» для первого поля, «Поле2» для второго поля и так далее. Лучше использовать какие-то более описательные имена полей. Рекомендуется присваивать полям значимые имена, чтобы при просмотре области Списка полей было понятно, что содержится в каждом поле. Чтобы добавить новое поле, необходимо щелкнуть на вкладке Режим таблицы в группе «Поля и столбцы» . Если в таблице уже содержится на пиктограмму команды Новое поле большое количество полей, может понадобиться прокрутить текст вправо, чтобы увидеть столбец с заголовком Добавить поле. В Access отображается область Шаблоны полей (рисунок 1.4) со списком обычно используемых типов полей. Шаблон поля – это готовый набор свойств, которые в совокупности используются в качестве основы для создания нового поля. Если дважды щелкнуть по имени поля или перетащить одно из этих полей в таблицу, будет добавлено поле с этим именем и заданы соответствующие типу этого поля значения свойств. При необходимости эти свойства можно затем изменить. Необходимо перетащить это поле в область таблицы, содержащую данные, в результате появится вертикальная линия вставки, указывающее место вставки поля. Рисунок 1.3 – Группа «Форматирование и тип данных» 13 Рисунок 1.4 - Шаблоны полей Данные можно добавить или путем непосредственного ввода в таблицу, или путем вставки из другого источника. Для удаления столбца необходимо щелкнуть заголовок столбца правой кнопкой мыши, а затем выбрать команду Удалить столбец или на вкладке Таблица в группе «Поля и столбцы» выбрать команду Удалить. В режиме таблицы нельзя удалить поле, являющееся частью первичного ключа. Чтобы удалить поле первичного ключа, следует применить режим конструктора. Ввод данных в режиме таблицы очень похож на работу в электронной таблице Microsoft Office Excel 2007. Если первое поле является ключевым или оно определено типом Счётчик, то не нужно вводить информацию в это поле, Access автоматически будет увеличивать содержимое на единицу, обеспечивая уникальные значения столбца. Вставка новых данных в поле осуществляется следующим образом: - выделить поле (или перейти к полю с помощью клавиши Tab или клавиш со стрелками, после чего нажать клавишу F2); - поместить курсор в том месте, с которого требуется вводить данные; - ввести нужный текст; если при вводе текста допущена ошибка, нажать клавишу Backspace; - продолжать вводить информацию в строке, нажимая Tab или Enter для перехода в следующее поле и вводя в него новые данные (если пропущено поле, то можно вернуться назад, нажав комбинацию клавиш Shift+Tab); - после того, как введены данные в последнее поле записи, опять нажимается Tab, тем самым осуществляется переход к новой записи. При перемещении на другую запись или при закрытии формы или таблицы Access сохраняет все изменения. В процессе ввода данных меняются пиктограммы, появляющиеся в области выбора записи (слева от первого поля) таблицы. Как только начинается 14 ввод или редактирование, этот символ изменяется на карандаш ( ). Это означает, что сделанные изменения ещё не сохранены. Символ звёздочка (*) появляется в новой пустой записи в конце таблицы. Для быстрого перемещения по таблице можно использовать клавишные команды, приведённые в таблице 1.1. Операция перемещения по базе данных называется навигацией. Таблица 1.1 – Клавишные команды для перемещения по таблице Клавишная команда Перемещает на … Tab или Enter Shift+Tab следующее поле предыдущее поле È следующую запись Ç Home предыдущую запись первое поле текущей записи End последнее поле текущей записи Ctrl+Home первое поле первой записи Ctrl+End последнее поле последней записи Page Down следующую страницу Page Up предыдущую страницу Для замены значения в поле выделить содержимое поля, которое необходимо заменить. В режиме таблицы можно выделить поле, щелкнув рядом с левой границей поля, когда указатель мыши приобретает форму знака плюс (+). В режиме формы, чтобы выделить поле, следует щелкнуть подпись поля. Ввести или выбрать новое значение поля. Вводимые знаки или выбранное значение заменит значение в поле. При переходе к другой записи или закрытии формы или таблицы изменения будут сохранены. Чтобы вставить в поле текущую дату, нажать одновременно клавиши Ctrl+; (точка с запятой). Чтобы вставить текущее время, нажать одновременно клавиши Ctrl+Shift+: (двоеточие). Если необходимо удалить только некоторые данные, но не всю запись, то выделить данные, которые необходимо удалить, и нажать клавишу Delete. Для удаления записи щелкнуть область выделения записей, расположенную рядом с записью. Чтобы расширить или уменьшить выделение, перетащить область выделения записей (если она доступна) либо нажать клавиши Shift+«Стрелка вниз» или Shift+«Стрелка вверх». Затем нажать клавишу Delete или на вкладке Начальная страница в группе «Записи» щелкнуть Удалить. При удалении записи данные безвозвратно удаляются из таблицы. 15 Для перемещения столбца сначала щелкнуть его заголовок, чтобы выделить столбец, а затем перетащить столбец в нужное место. Кроме того, можно выбрать сразу несколько смежных столбцов, а затем одновременно перетащить их в новое место. Чтобы выбрать несколько последовательно расположенных столбцов, щелкнуть заголовок первого столбца, а затем, удерживая нажатой клавишу Shift, щелкнуть заголовок последнего столбца. Добавление таблиц к существующей базе данных осуществляется командами группы «Таблицы» на вкладке Создание (рисунок 1.5). Рисунок 1.5 - Вкладка Создание на Ленте 1.1.3 Создание таблицы в режиме конструктора Конструктор предназначен для задания и изменения структуры таблицы. Переход в режим конструктора осуществляется, если на вкладке Создание в группе «Таблицы» щелкнуть Конструктор таблиц . Окно режима конструктора показано на рисунке 1.6. Для каждого поля в таблице вводится имя в столбце Имя поля, а затем в списке Тип данных выбирается тип данных. В Access 2007 предусмотрено 10 разных типов данных (в предыдущих версиях Access их было девять), и каждый тип имеет свое назначение. В приведенной ниже таблице (таблица 1.2) перечислены типы данных, показано, какие данные хранит поле каждого типа, а также описаны ограничения, налагаемые каждым типом. При желании можно ввести описание для каждого поля в столбце Описание. Это описание будет отображаться в строке состояния, когда в режиме таблицы курсор будет находиться в данном поле. Это описание также отображается в строке состояния для любых элементов управления в форме или отчете, которые создаются путем перетаскивания этого поля из области списка полей, и любых элементов управления, которые создаются для этого поля при использовании мастера отчетов или мастера форм. Когда все необходимые поля будут добавлены, необходимо сохранить таблицу: щелкнуть значок Кнопка «Office» хранить. 16 , а затем выбрать команду Со- Рисунок 1.6 – Режим конструктора Таблица 1.2 – Типы данных Тип данных Хранимые данные Ограничения 1 2 3 Текстовый Алфавитно-цифровые данные (текст и числа) Может храниться до 255 знаков. Алфавитно-цифровые данные (текст и числа) Может храниться до 2 Гб данных при программном заполнении полей. Добавление 2 Гб данных приводит к замедлению работы базы данных. При вводе данных вручную в поле и в любой элемент управления, связанный с этим полем, можно ввести и просмотреть максимум 65535 знаков. Поддерживают форматирование текста. Числовые данные Используется параметр Список полей, управляющий размером значения, которое может содержать поле. Размер поля можно задавать равным 1, 2, 4, 8 или 16 байтам. Дата/время Значения даты и времени Значения даты и времени хранятся в виде 8-байтовых целых чисел с двойной точностью. Логический Логические данные («исИспользуется «1» для всех значений «Да» тина» или «ложь») и «0» для всех значений «Нет». Поле МЕМО Числовой 17 Продолжение таблицы 1.2 1 2 3 Данные хранятся в виде 8-байтовых чисел с точностью до четырех знаков после запятой. Этот тип данных используется для хранения финансовых данных и в тех случаях, когда значения не должны округляться. Денежный Денежные данные Счетчик Уникальные значения, Данные хранятся в виде 4-байтовых знасоздаваемые приложечений; обычно используются в первичных нием Access при введении ключах. новой записи Поле объекта OLE Может храниться до 2 Гб данных. Создают растровые изображения исходных документов или других объектов, а затем отображают их в полях таблиц и элементах управления форм или отчетов в базе данных. Изображения, документы, Чтобы в Access выводились эти изобрадиаграммы и другие объ- жения, необходимо, чтобы на компьютере, екты из приложений использующем базу данных, был зарегистриOffice и других программ рован OLE-сервер (программа, поддерживающая этот тип файлов). Если для данного Windows типа файлов OLE-сервер не зарегистрирован, отображается значок поврежденного изображения. Как правило, в ACCDB-файлах вместо типа данных «Поле объекта OLE» используется тип «Вложение». Гиперссылка Вложение Веб-адреса Может храниться до 1 гигабайта данных. Это могут быть ссылки на веб-узлы, на узлы или файлы интрасети или локальной сети, а также на узлы или файлы локального компьютера. Файлы любого поддерживаемого типа Новая функциональная возможность ACCDB-файлов Office Access 2007. В записи базы данных можно вкладывать изображения, файлы электронных таблиц, документы, диаграммы и другие файлы поддерживаемых типов. Можно также просматривать и редактировать вложенные файлы в зависимости от параметров, заданных разработчиком базы данных для поля с типом данных «Вложение». Эти поля дают большую свободу действий, чем поля с типом данных «Поле объекта OLE», и более рационально используют место для хранения, поскольку не создают растровые изображения исходного файла. При создании таблицы в режиме таблицы или конструктора можно проверить и задать свойства полей. Это можно сделать только в режиме конструк18 тора. Для отображения свойств полей щелкнуть поле на сетке конструктора. Свойства отображаются под сеткой конструктора в области Свойства поля. В таблице 1.3 приведены сведения о наиболее часто используемых свойствах полей. Таблица 1.3 – Свойства полей Свойство Описание Размер поля Для текстовых полей это свойство указывает максимально допустимое количество знаков, сохраняемых в этом поле. Максимальное значение - 255. Для числовых полей это свойство указывает тип сохраняемых чисел («Длинное целое», «Двойное с плавающей точкой»). Для более рационального хранения данных рекомендуется выделять для хранения данных наименьший необходимый размер памяти. Если потребуется, это значение позже можно изменить. Формат Это свойство определяет формат отображения данных. Оно не влияет на фактические данные, сохраняемые в этом поле. Можно выбрать встроенный формат или задать пользовательский формат. Маска ввода Это свойство используется для определения общего шаблона для ввода любых данных в это поле. Это позволяет обеспечить правильный ввод и нужное количество знаков для всех данных. Для получения справки по созданию маски ввода нажать кнопку справа от поля свойства. Значение по умолчанию Это свойство используется для задания значения по умолчанию, которое будет отображаться в этом поле при каждом добавлении новой записи. Например, для поля «Дата/время», в котором необходимо записывать дату добавления каждой записи, в качестве значения по умолчанию можно ввести «Date()» (без кавычек). Обязательное Это свойство указывает, обязательно ли вводить значение в это поле. Если для этого свойства задано значение Да, невозможно будет добавить новую запись, если в это поле не введено значение. Для удаления поля в режиме конструктор необходимо выделить поле (строку), которую требуется удалить (щелкнуть область выделения этой строки), нажать клавишу Delete, или на вкладке Конструктор в группе Сервис выбрать команду Удалить строки. Чтобы сохранить изменения, нажать кнопку Сохранить на панели быстрого доступа. Перед удалением поля следует убедиться, что оно не участвует в связях между таблицами. При попытке удаления поля, участвующего в отношениях, последует сообщение о том, что сначала необходимо удалить это отношение. 1.1.4 Создание базы данных на основе шаблонов В Access предусмотрены разнообразные шаблоны, с помощью которых можно быстро создать базу данных. Шаблон - это уже готовая к использованию база данных, включающая все необходимые таблицы, запросы, формы и отчеты 19 для выполнения определенной задачи. Например, предусмотрены шаблоны, которые можно использовать для отслеживания вопросов, управления контактами или учета расходов. Некоторые шаблоны содержат несколько примеров записей, позволяющих продемонстрировать их использование. Шаблоны баз данных можно использовать без изменений или настроить в соответствии с конкретными потребностями. Если один из этих шаблонов точно соответствует потребностям, с его помощью обычно проще и быстрее всего создать необходимую базу данных. Так как в шаблонах уже определена структура данных, на изменение существующих данных в соответствии с этой структурой может потребоваться много времени. Для создания базы данных на основе шаблона, необходимо выполнить следующие действия: - в средней части страницы «Приступая к работе с Microsoft Office Access» отобразится несколько шаблонов; щелкнуть ссылки в области Категории шаблонов, чтобы отобразить другие шаблоны; - выбрать шаблон (рисунок 1.7), который необходимо использовать; - в поле Имя файла предлагается имя файла для базы данных, его можно заменить на любое другое имя; чтобы сохранить эту базу данных в другой пап, пеке, отличной от отображаемой под полем имени файла, нажать кнопку рейти к папке, в которой необходимо сохранить базу данных, и нажать кнопку ОК; - нажать кнопку Создать (или Загрузить – для загрузки шаблона Office Online). Рисунок 1.7 – Создание новой базы данных при помощи шаблонов 20 Access создаст или загрузит, а затем откроет базу данных. Отображается форма, в которой можно начать ввод данных. Если шаблон содержит примеры данных, можно удалить каждую из записей, щелкнув область выделения записи (затененное поле или полосу слева от записи). Для начала работы щелкнуть первую пустую ячейку в форме и приступить к вводу данных. Используя область переходов, можно перейти к другим необходимым таблицам, формам или отчетам. В Access имеются шаблоны для часто используемых типов таблиц. Одним щелчком мыши можно создать полную, сконфигурированную и готовую к использованию структуру таблицы. Чтобы привести таблицу в соответствие со своими запросами, пользователь может добавлять или удалять поля. Для этого нужно выполнить следующие действия: - на вкладке Создание в группе «Таблицы» щелкнуть Шаблоны таблицы (рисунок 1.8) и затем выбрать из списка один из доступных шаблонов; - ввести данные в первую пустую ячейку таблицы или вставить их из другого источника. По возможности следует избегать удаления полей из баз данных, созданных на основе шаблонов: скорее всего, эти поля задействованы в других объектах базы данных, таких как формы и запросы. Таким образом, удаление поля окажет влияние на работу объектов базы данных, использующих это поле объект базы данных не будет функционировать надлежащим образом. Чтобы такие объекты продолжали исправно работать, придется удалить все ссылки на это поле из всех объектов, использующих его. При попытке удаления поля, участвующего в отношениях, последует сообщение о том, что сначала надо удалить это отношение. Рисунок 1.8 – Шаблоны таблиц 21 Удаление поля влечет за собой удаление всех данных, хранящихся в этом поле, без возможности восстановления. Поэтому следует с осторожностью удалять поля и перед этим создавать резервную копию базы данных. 1.1.5 Перемещение данных внутри таблицы Для перемещения или копирования информации из одной части таблицы в другую можно использовать, как и в любом другом приложении Windows, стандартные средства: Удалить в буфер, Копировать в буфер и Вставить из буфера. Каждому из этих действий на панели инструментов соответствует собственная кнопка. Кроме этого можно выполнить эти действия, используя меню или клавишные команды (таблица 1.4). Таблица 1.4 – Средства для перемещения данных Команда Кнопка Комбинация клавиш Удалить в буфер Ctrl+X или Shift+Delete Копировать в буфер Ctrl+V или Ctrl+Insert Вставить из буфера Ctrl+V или Shift+Insert Для перемещения данных внутри таблицы их необходимо предварительно выделить. Таблица 1.5 содержит описание действий с мышью, обеспечивающих выделение данных или записей в режиме таблицы. При ошибочном вводе информации не в то поле, которое нужно, можно перенести эти данные в другое место. Необходимо выполнить следующие действия: - дважды нажать кнопку мыши на поле с ошибочно введённой информацией или установить курсор в крайнюю левую часть поля, содержащего данную информацию, и когда курсор изменится на большой белый крест, нажать на кнопку мыши для того, чтобы выделить текст всего поля; - нажать кнопку Вырезать на Ленте в группе «Буфер обмена»; - нажать кнопку мыши в любом месте поля, в которое нужно перенести информацию, и нажать на кнопку Вставить. Для копирования данных из нескольких рядом расположенных полей в то же самое количество полей необходимо: - выбрать копируемые поля, переместив указатель мыши по требуемым полям (начинать надо с левого края первого поля, где курсор принимает форму белого креста); - скопировать их в буфер; 22 Таблица 1.5 – Действия для выделения данных Выделяемая область Место установки указателя и нажатия кнопки мыши Несколько символов в поле В начальной позиции выделения. Для расширения области выделения перемещать указатель при нажатой кнопке мыши. Всё поле На левой границе поля таблицы, где указатель принимает вид большого белого крестика. Несколько соседних полей На левой границе поля. Для расширения области выделения перемещать указатель при нажатой кнопке мыши. Столбец В области выделения столбца. Несколько соседних столбцов В области выделения первого из выделяемых столбцов. Для расширения области выделения перемещать указатель при нажатой кнопке мыши. Запись В области выделения записи. Несколько записей В области выделения первой записи. Для расширения области выделения перемещать указатель при нажатой кнопке мыши. Нажать на значок, выделенный квадратом. Все записи таблицы - выделить с помощью мыши поля, куда необходимо поместить данные; если в выбранных ячейках уже есть какая-то информация, то её можно заменить новой; - вставить содержимое буфера. Для изменения порядка следования полей в режиме таблицы необходимо выполнить следующую последовательность действий: - поместить указатель мыши в верхнюю часть столбца, который надо переместить; при появлении чёрной стрелки нажать кнопку мыши, выделив этим весь столбец; - установить указатель мыши примерно в середине имени поля, нажать кнопку мыши и держать её нажатой, при этом появится белая стрелка с маленьким прямоугольником на её конце; - переместить поле в нужное место, при этом будет перемещаться широкая чёрная вертикальная линия; она указывает, где будет находиться левая граница поля, если отпустить кнопку. 23 1.1.6 Изменение внешнего вида таблицы Access обладает широким набором средств для изменения внешнего вида таблиц. Можно расширить или сузить столбцы, сделать строки выше или ниже, или сделать их невидимыми, если они не нужны в данный момент. Существует несколько способов изменения ширины столбцов. Первый способ заключается в следующем: - поместить указатель мыши на правую границу расширяемого поля, при этом вид указателя изменится на двунаправленную стрелку; - нажать кнопку мыши и удерживайте её, в результате появится вертикальная чёрная линия, показывающая, где будет находиться граница поля, после того как кнопка мыши будет отпущена; - перемещать линию вправо/влево до тех пор, пока ширины поля не будет достаточно. Второй способ увеличения ширины столбца: - выделить столбец, ширину которого надо изменить; - нажать на заголовке этого столбца правой клавишей мыши; - выполнить команду Ширина столбца…; - в открывшимся окне диалога «Ширина столбца» (рисунок 1.9) нажать кнопку По ширине данных в правом нижнем углу, а затем ОК. В окне диалога «Ширина столбца» можно задать конкретное значение ширины столбца и нажать ОК. На практике достаточно часто ширины экрана оказывается недостаточно, чтобы отобразить все поля таблицы. Команда Скрыть столбцы позволяет скрыть отдельные столбцы таблицы, оставив на экране только необходимые. Информация в скрытых столбцах не удаляется, а просто не отображается на экране. Для того, чтобы скрыть столбец, сначала надо выбрать его нажатием на область маркировки этого столбца. Нажать на заголовке этого столбца правой клавишей мыши. Затем выполнить команду Скрыть столбцы из выпадающего меню. Для отображения на экране скрытых столбцов используется команда Показать столбцы. Для её вызова необходимо нажать правой клавишей мыши на заголовке любого поля, в выпадающем меню выбрать команду. При выполнении данной команды на экране отрывается окно диалога «Отображение Рисунок 1.9 - Окно диалога «Ширина столбца» 24 столбцов» со списком всех полей таблицы (рисунок 1.10). Видимые столбцы отмечены значком «√». Чтобы сделать столбец видимым, надо установить соответствующий ему флажок. Если нужно скрыть какие-то столбцы, в этом же окне диалога нужно снять флажок отображения поля. При просмотре таблицы с большим количеством столбцов можно перепутать информацию при переходе в правую часть таблицы, когда левые столбцы исчезают из вида. Access позволяет зафиксировать один или более столбцов, то есть сделать так, чтобы они оставались видимыми на экране при любых перемещениях других столбцов. Для этого надо воспользоваться командой Закрепить столбцы, предварительно выделив закреплённый столбец и нажав правую клавишу мыши. Теперь при перемещении по таблице зафиксированные столбцы останутся видимыми на экране. Для отмены закрепления столбцов надо воспользоваться командой Освободить все столбцы. Access позволяет изменять параметры шрифта (размер, тип, начертание). Для этого необходимо выполнить следующие действия: - на Ленте выбрать вкладку Главная; на ней будет присутствовать группа «Шрифт» (рисунок 1.11); - выбрать наиболее подходящий шрифт, начертание, цвет и размер; изменения сразу отображаются на тексте. Чтобы изменить формат отображения данных, необходимо нажать на (на рисунке 1.11 находится в правом нижнем углу), откроется окно значок «Формат таблицы» (рисунок 1.12). В этом окне доступны команды изменения внешнего вида таблицы: Оформление, Линия сетки, Цвет фона, Дополнительный цвет фона, Цвет линии, Вид границы и линий, Направление. Рисунок 1.10 – Диалоговое окно «Отображение столбцов» Рисунок 1.11 – Группа «Шрифт» 25 Рисунок 1.12 – Диалоговое окно «Формат таблицы» 1.2 Задание на выполнение работы 1.2.1 Запустить Microsoft Office Access 2007. Создать новую пустую базу данных под своим именем, сохранить её в папке на диске D:/, имеющей имя группы. 1.2.2 Создать таблицу 1.6 «Видеокарты» в режиме Таблицы. 1.2.3 Описать структуру таблицы 1.7 «Учет программного обеспечения» в окне Конструктора. Осуществить ввод данных в нее. 1.2.4 С помощью шаблона создать таблицу 1.8 «Заказы», выбрав необходимый прототип таблицы. 1.2.5 По заданию преподавателя осуществить модификацию структуры таблицы «Видеокарты». 1.2.6 Познакомиться с командами, позволяющими выполнять перемещение данных внутри таблицы. 1.2.7 Познакомиться с командами изменения внешнего вида таблицы. 1.2.8 Оформить отчёт по лабораторной работе. Таблица 1.6 – Содержание таблицы «Видеокарты» Номер 1 2 3 4 5 6 26 Модель DDR-3 Sapphire ATI RADEON X1650 Pro DDR-2 Palit GeForce 9600GT Super DDR-3 Sapphire ATI RADEON HD4670 DDR-2 ZOTAC GeForce 8600GT DDR-3 ASUSTeK EN8800GT/HTDP GeForce 8800GT DDR-2 ASUS EN9500GT MAGIC/DI Производитель Частота чипа, МГц Объем памяти, Мб Sapphire 590 256 Palit 650 1024 Sapphire 750 1024 ZOTAC 540 1024 ASUS 600 512 ASUS 650 512 Таблица 1.7 – Содержание таблицы «Учет программного обеспечения» Код Программное обеспечение Количество Дата установки 1 2 3 4 5 6 7 8 ABBYY FineReader 7.0 ASPLinux-ОЕМ Microsoft Windows Vista Business Рус. Microsoft Windows Server 2003 Symantec Norton AntiVirus 2008 Microsoft Windows XP Professional Microsoft Office 2007 Антивирус Касперского 2009 Рус. 3 3 1 2 1 20 15 20 08.10.08 28.12.08 19.02.09 06.12.08 12.09.08 18.01.09 15.12.08 08.02.09 Таблица 1.8 – Содержание таблицы «Заказы» Код записи 1 2 3 4 5 6 7 Описание LG L1734S-BN LaserJet P1005 Samsung 2032BW BSFV Samsung SCX-4200 Genius KB-220 Belinea 1730 S1 Logitech Deluxe 250 YSAF76 Дата Количество Цена 15.10.08 05.12.08 23.06.08 29.01.09 03.07.08 04.02.09 50 3650 7 3600 24 9800 30 6200 15 850 5 3370 14.09.08 27 360 1.3 Содержание отчёта 1.3.1 Название работы. 1.3.2 Цель работы. 1.3.3 Структуры данных создаваемых таблиц. 1.3.4 Перечень команд, используемых при выполнении лабораторной работы, с указанием их назначения. 1.4 Тесты и контрольные вопросы 1.4.1 Что такое таблица в Access: а) объект базы данных, в который добавляются элементы управления, реагирующие на действия пользователей или служащие для ввода, отображения и изменения данных в полях; б) объект базы данных, в котором данные хранятся в виде записей (строк) и полей (столбцов); 27 в) объект базы данных, предназначенный для вывода на печать данных, организованных и отформатированных в соответствии с требованиями пользователя; г) набор условий, применяемых для отбора подмножества данных или для сортировки данных? 1.4.2 Набор всех хранимых записей в одной таблице Access - это: а) логическая схема базы данных; б) представление базы данных; в) хранимый файл; г) хранимый кортеж; д) физическая схема данных. 1.4.3 Укажите расширение файла базы данных, созданного в Access а) accdb; б) db; в) dbc; г) doc; д) dbf. 1.4.4 Какой тип поля не поддерживает СУБД Ассеss: а) логический; б) денежный; в) знаковый; г) текстовых примечаний; д) числовой? 1.4.5 Какие группы команд располагаются на вкладке Главная? а) «Представления», «Буфер обмена», «Шрифт», «Таблицы»; б) «Сбор данных», «Буфер обмена», «Шрифт», «Записи»; в) «Представления», «Форматирование и тип данных», «Шрифт», «Записи»; г) «Представления», «Буфер обмена», «Шрифт», «Записи». 1.4.6 Каждое поле в базе данных может быть отнесено к одному из следующих типов: а) символьный, лексический, цифровой; б) логический, символьный, числовой, тип примечаний; в) лексический, конкурентный, логический, физический; г) лексический, символьный, конкурентный, логический. 1.4.7 Поле логического типа содержит: а) величины, принимающие значения «истинно» или «ложно»; б) логические высказывания; в) суть логических рассуждений; г) логические знаки. 1.4.8 Для чего служит поле типа Memo: а) для хранения секретной информации; б) для реализации других полей; в) для хранения больших массивов данных в отдельном файле; г) для графики? 28 1.4.9 Навигация - это операция: а) хранения информации; б) перемещения по базе данных; в) создания эффективной структуры базы данных; г) сортировка записей базы данных; д) выполнения действий пользователя. 1.4.10 Ключом записи таблицы «Студент» в Access может быть поле, содержащее следующие данные: а) номер группы; б) факультет; в) номер зачетной книжки; г) изучаемая дисциплина; д) имя студента. 1.4.11 Для чего предназначена Access? 1.4.12 Перечислите основные функции Access. 1.4.13 Что содержит Лента Access? 1.4.14 Какие режимы работы имеет Access? 1.4.15 Какие элементы входят в состав любой базы данных Access? 1.4.16 Какие способы создания базы данных поддерживает Access? 1.4.17 Что такое таблица? 1.4.18 В чем заключается основное преимущество Ленты? 1.4.19 Каким образом осуществляется создание пустой базы данных? 1.4.20 Что такое шаблон поля? 1.4.21 Каким образом создаётся таблица в окне Конструктора? 1.4.22 Какие типы данных используются в Access? 1.4.23 Что входит в описание структуры таблицы? 1.4.24 Каким образом создаётся таблица с помощью шаблонов? 1.4.25 Как создаётся таблица в режиме таблицы? 1.4.26 Как осуществить модификацию структуры таблицы? 1.4.27 Как ввести данные в таблицу? 1.4.28 Какие клавишные команды используются для перемещений по таблице? 1.2.29 Каким образом можно выделить поля и записи? 1.2.30 Как переместить данные из одного поля в другое? 1.2.31 Как копировать информацию из нескольких полей? 1.2.32 Как осуществляется изменение порядка следования полей? 1.2.33 Как можно осуществить изменение ширины столбцов? 1.2.34 С какой целью выполняется команда Скрыть столбцы? 1.2.35 Каким образом можно сделать столбец видимым? 1.2.36 С помощью какой команды осуществляется фиксация столбцов таблицы? 1.2.37 Как осуществляется изменение параметров шрифта? 1.2.38 Какие команды доступны в окне диалога «Формат таблицы»? 1.2.39 Что включает в себя группа «Шрифт»? 1.2.40 Как изменить имя столбца? 29 2 Поиск данных в Microsoft Office Access 2007 Целью работы является освоение различных способов поиска данных и формирование запросов в созданных таблицах Microsoft Office Access 2007. 2.1 Общие положения 2.1.1 Поиск и замена записей Одним из основных назначений реляционных баз данных является быстрый поиск хранящейся в них информации. Простейшее средство поиска значений, содержащихся в одном из полей, заложено в команде Найти. Основным достоинством этого средства является присутствие его в большинстве приложений, работающих под Windows. Практически все современные текстовые редакторы, электронные таблицы, ежедневники, средства коллективной работы представляют аналогичное средство. Другим достоинством является возможность поиска неуникальной информации, иными словами, за один поиск можно отыскать группу записей. Для поиска записей необходимо, чтобы были открыты база данных и таблица, в которых ищется требуемая запись. Затем надо перейти в поле, по значению которого предполагается осуществить поиск, и выбрать на Ленте на зав группе «Найти». кладке Главная команду Найти В результате на экране появится окно диалога «Поиск и замена», представленное на рисунке 2.1. Перейти в окно диалога «Поиск и замена» можно так же с помощью комбинации оперативных клавиш Ctrl+F. Затем на вкладке «Поиск» необходимо выполнить следующие действия: - ввести значение, которое ищется, в поле ввода Образец; - щёлкнуть на кнопке Найти далее, чтобы найти первую запись в таблице, которая содержит указанное значение в этом поле; - если найденная запись не отвечает заданному критерию поиска, продолжать щёлкать на кнопке Найти далее, пока нужная запись не будет найдена; диалоговое окно останется открытым до щелчка на кнопке Закрыть. Рисунок 2.1 - Окно диалога «Поиск и замена» 30 Если Access не может найти запись, то на экран выводится сообщение о том, что поиск записи был завершён, и образец найден не был. В дополнение к традиционному простому способу поиска на вкладке «Поиск» имеется несколько дополнительных опций. Раскрывающийся список Просмотр содержит опции, с помощью которых определяется направление поиска: - Все, когда осуществляется поиск по всему полю, начиная сначала; - Вверх, когда просматриваются предыдущие записи от текущей позиции; - Вниз, когда просматриваются последующие записи от текущей позиции. По умолчанию Access ищет полностью совпадающие с образцом данные. Значения, введённые в поле ввода Образец, должны полностью соответствовать введённым в поля данным. Раскрывающийся список Совпадения содержит три установки, которые определяют тип сравнения данных с образцом, введённым для поиска: - с любой частью поля (осуществляет поиск по всему полю; если значение, которое ищется, окажется где угодно в поле поиска, то поиск завершается успешно); - поля целиком (образец поиска должен совпадать с полным значением поля, что позволяет существенно сузить поле поиска); - с начала поля (поиск завершается успешно только в том случае, если образец поиска находится в начале данного поля). В средней части вкладки «Поиск» находятся два флажка, которые определяют, как будет осуществляться сравнение значения поля с образцом поиска: - с учётом регистра (этот флажок указывает на то, что сравнение осуществляется с учётом регистра букв, то есть прописные и строчные буквы будут восприниматься по-разному); - с учётом формата полей (формат отображения значений, отображаемых на экране, может отличаться от формата, в котором значения хранятся в таблице). Access предоставляет возможность поиска данных, для которых точное значение неизвестно. Для замены любых неизвестных символов используются подстановочные символы. Перечень подстановочных символов, их назначение и примеры приведены в таблице 2.1. В Access имеется возможность поиска и замены данных, которая позволяет быстро изменять записи на основе их содержимого. Для выполнения указанной операции необходимо открыть таблицу и перейти на вкладку «Замена» Аналогично команде Поиск, команду Замена следует использовать при работе с немногочисленными данным. Окно диалога «Замена» показано на рисунке 2.2. Это окно похоже на окно диалога «Поиск». В поле Образец вводится значение, по которому осуществляется поиск. В поле Заменить на вводится то новое значение, на которое будет заменена цепочка символов, которая находится в текстовом поле Образец. Как и у команды Поиск, имеется раскрывающийся список Просмотр, в котором чаще используется значение Все. 31 Таблица 2.1 – Подстановочные символы Символ * ? [] [!] [-] # Назначение Соответствует любому количеству букв, цифр или других символов. Может использоваться в качестве первого или последнего символа текстовой строки Соответствует любому текстовому символу Соответствует любому одному символу из заключённых в скобки Соответствует любому одному символу кроме заключённых в скобки Соответствует любому символу из диапазона. Необходимо указывать этот диапазон по возрастанию (от A до Z, но не от Z до A) Соответствует любой цифре Пример «*55*» найдёт значения «5533586», «123-55-61» и «187-13-55» «Снег?рёв» найдёт значения «Снегирёв» и «Снегерёв» «Снег[ие]рёв» найдёт значения «Снегирёв» и «Снегерёв» «Ив[!а]н» найдёт значения «Ивон», «Ивен», но не «Иван» «[а-в]*» соответствует любому значению, которое начинается с «а», «б» или «в» «1#3» найдёт значения «113», «123» и т.д. «103», Рисунок 2.2 – Окно вкладки «Замена» В диалоговом окне имеются характерные кнопки Заменить и Заменить всё. Если выбрать Заменить всё, Access заменит все вхождения, соответствующие образцу поиска, заданному в поле Образец. Опция Заменить позволяет изменять образец поиска после каждого вхождения образца в таблице. Рекомендуется следующая стандартная процедура поиска и замены: - ввести образец поиска в поле ввода Образец и нажать Найти далее; - ввести новое значение, на которое надо изменить образец, в поле ввода Заменить на и нажать Заменить, Access заменит найденный образец на значение, указанное в Заменить на; - после замены Access находит следующее вхождение образца и останавливает поиск, можно ввести новое значение в поле ввода Заменить на или оставить его без изменения. 32 2.1.2 Сортировка данных Данные в таблицы вводятся в произвольном порядке по мере их поступления. Просмотр таких данных затруднён. Для приведения данных в определённый порядок в базах данных используется понятие сортировки, то есть упорядочивание данных по возрастанию или убыванию. В отношении базы данных упорядочивание по возрастанию означает, что поля отсортированного текста начинаются с А и далее идут к Я, отсортированные цифровые данные идут от единицы до бесконечности, отсортированные поля дата/время располагаются по увеличению даты и времени. Очевидно, что упорядочивание по убыванию означает обратный порядок: от Я до А и так далее. Записи можно сортировать в любом поле. После того, как выбрано поле для сортировки проведение сортировки возможно двумя способами: а) нажать соответствующую кнопку на Ленте на вкладке Главная в группе «Сортировка и фильтр» ( - сортировка по возрастанию, - сортировка по убыванию), как показано на рисунке 2.3; б) правой кнопкой мыши щёлкнуть по заголовку поля, которое надо использовать как основу для сортировки, и из появившегося контекстного меню выбрать опцию Сортировка от А до Я или Сортировка от Я до А. Если сортировка проведена, то она сохранится в момент закрытия таблицы. И когда пользователь снова откроет таблицу, записи останутся отсортированными. Рисунок 2.3 – Группа «Сортировка и фильтр» на Ленте 2.1.3 Использование фильтров 2.1.3.1 Общие сведения о фильтрах Фильтр - набор условий, применяемых для отбора подмножества данных или для сортировки данных. Условия определяют, какие значения поля требуется отобразить. После применения фильтра в представление включаются только те записи, которые содержат указанные значения. Остальные записи будут скрыты до тех пор, пока фильтр не будет удален. Access поддерживает следующие типы фильтров: обычный фильтр, фильтр по выделенному фрагменту, расширенный фильтр. Для каждого типа данных в Access предусмотрено несколько готовых фильтров. Они доступны в виде команд меню в режимах таблицы, формы, от33 чета и макета. Пользователь, который может написать выражение самостоятельно, тем самым может добиться большей гибкости, создав собственные фильтры с помощью Расширенного фильтра. При использовании нового фильтра для уже отфильтрованного столбца сначала удаляется старый фильтр. С отфильтрованными результатами можно работать так же, как и с первоначальным представлением, например, изменять данные или переходить к другим записям. Чтобы вернуться к отображению без фильтров, необходимо удалить фильтры. При этом фильтр удаляется временно, чтобы можно было вернуться к исходному представлению. Для переключения отображений с фильтрами или без фильтров в строке выбора записи необходимо нажать кнопку Без фильтра или С фильтром. Чтобы окончательно удалить фильтр из представления, необходимо очистить его. Чтобы очистить один фильтр из отдельного поля, щелкнуть левой кнопкой мыши столбец, затем на Ленте на вкладке Главная в группе «Сортировка и фильтр» команду Фильтр и выбрать команду Снять фильтр с <имя_поля>. Чтобы очистить все фильтры из всех полей, выполняются следующие действия: на вкладке Главная в группе «Сортировка и фильтрация» щелкнуть Дополнительно, а затем выбрать команду Очистить все фильтры в контекстном меню. Фильтр можно легко сохранить для дальнейшего использования. При закрытии таблицы, запроса, формы или отчета действующие параметры фильтра автоматически сохраняются вместе с объектом и становятся доступны для повторного применения. Однако по умолчанию параметры фильтра не применяются автоматически при следующем открытии объекта. 2.1.3.2 Фильтр по выделенному фрагменту Если в данный момент выделено значение, которое предполагается использовать в качестве основы для фильтрации, можно быстро отфильтровать представление, выбрав одну из команды кнопки Выделение из группы «Сортировка и фильтр». Доступные команды будут отличаться в зависимости от типа данных выделенного значения. Эти команды доступны также в контекстном меню поля по щелчку поля правой кнопкой мыши. Например, пусть в данный момент в таблице «Сведения о закупках» в поле «Дата покупки» выделено значение «23.06.2006». Если на вкладке Главная в группе «Сортировка и фильтр» нажать кнопку Выделение, то отобразятся команды фильтра по выделенному (рисунок 2.4). Выделенное значение автоматически включается в список команд, поэтому вводить его вручную не требуется. Список команд зависит также от выделенной части значения. Например, при выделении только нескольких знаков значения появится другой список команд, который зависит от того, какая часть поля выделена (рисунок 2.5). 34 Рисунок 2.4 – Пример фильтра по выделенному а б в а – фильтр по началу значения поля; б – фильтр посередине значения поля; в – фильтр по концу значения поля Рисунок 2.5 – Пример фильтра по выделенной части значения 35 Чтобы применить Фильтр по выделенному, необходимо: - открыть таблицу, запрос, форму или отчет в режиме таблицы, формы, отчета или макета; - убедится, что представление еще не отфильтровано, в строке выбора записи проверить наличие значка Без фильтра или затененного значка Нет фильтра; - перейти к записи, в которой содержится значение, используемое в качестве компонента фильтра, щелкнуть внутри столбца, чтобы применить фильтр по частичному выделению, и выделить нужные знаки; - на вкладке Главная в группе «Сортировка и фильтрация» щелкнуть Выделение, а затем выбрать фильтр, который надо применить; - чтобы отфильтровать другие поля по выделенному, повторить два предыдущих шага. 2.1.3.3 Обычный фильтр Некоторые часто применяемые фильтры доступны в виде команд контекстных меню; тем самым нет необходимости тратить время на создание правильных условий фильтра. Для доступа к этим командам необходимо щелкнуть правой кнопкой мыши поле, к которому нужно применить фильтр. При выборе нескольких столбцов или элементов управления параметры фильтра будут недоступны. Чтобы отфильтровать представление по нескольким столбцам или элементам управления, необходимо либо выбрать и отфильтровать каждый из них отдельно, либо воспользоваться параметром расширенного фильтра. Обычные фильтры предлагаются для всех типов полей, за исключением полей объектов OLE и полей, в которых отображаются вычисленные значения. Список доступных фильтров зависит от типа данных и значений выбранного поля. Например, чтобы просмотреть доступные фильтры для поля «Дата покупки», на вкладке Главная в группе «Сортировка и фильтрация» необходимо щелкнуть кнопку Фильтр. Чтобы применить фильтр по определенным значениям, использовать список с флажками. В этом списке перечислены все значения, отображаемые в данный момент в поле. Чтобы применить фильтр по диапазону значений, щелкнуть один из этих фильтров и задать нужные значения (рисунок 2.6). Например, чтобы просмотреть даты покупки, начиная с текущей даты и до конца года, нажать кнопку Между и указать начальную и конечную даты в диалоговом окне Диапазон дат. Чтобы увидеть все даты, можно воспользоваться списком значений. В представлении без фильтра в списке значений для каждого поля перечислены все уникальные значения, хранящиеся в этом поле. Следует отметить, что значения в поле дат определяют список фильтров для конкретного типа. Если самое последнее значение даты приходится на последние два года, список фильтров будет более полным. Если все даты в поле имеют более чем двухгодичную давность, список фильтров будет короче. 36 Рисунок 2.6 – Примеры фильтров по диапазону значений Использование обычного фильтра осуществляется по следующим этапам: - открыть таблицу, запрос, форму или отчет в режиме таблицы, формы, отчета или макета; - убедиться, что представление еще не отфильтровано; в строке выбора записи проверить наличие значка Без фильтра или затененного значка Нет фильтра, чтобы снять все фильтры для определенного объекта, на вкладке Главная в группе «Сортировка и фильтр» нажать кнопку Дополнительно и выбрать команду Очистить все фильтры; - щелкнуть в любом месте столбца или элемента управления, соответствующего первому полю, к которому следует применить фильтр; - на вкладке Главная в группе «Сортировка и фильтрация» щелкнуть Фильтр; - выполнить одно из следующих действий: а) чтобы применить обычный фильтр, выделить пункт Текстовые (Числовые, Даты) фильтры и выберите нужный фильтр, для фильтров Равно и Между потребуется ввести необходимые значения, для формирования условий можно использовать подстановочные символы (таблица 2.1); б) чтобы применить фильтр на основе значений поля, снять флажки возле значений, для которых не следует применять фильтр, и затем нажать 37 кнопку ОК; если список значений слишком велик, а фильтрации подлежит только одно или несколько из них, сначала следует снять флажок (Выделить все), а затем выбрать нужные значения; - для фильтрации пустых значений (пустое значение означает отсутствие данных) в текстовых и числовых полях, а также в полях дат, в списке с флажками снять флажок (Выделить все), а затем установить флажок возле значения (Пустые). Для каждого фильтруемого поля повторяются указанные действия. 2.1.3.4 Команда Изменить фильтр При выполнении команды Изменить фильтр, вызвать которую можно щелкнув Дополнительно на вкладке Главная в группе «Сортировка и фильтрация», Access отображает окно фильтра, показанное на рисунке 2.7. Это окно содержит одну запись из таблицы, расположенную так же, как и в режиме таблицы. В нижней части окна находятся ярлычки «Найти» и «Или». Если установить указатель в какой-либо из полей таблицы, появится кнопка раскрытия списка. При нажатии на эту кнопку открывается список всех возможных значений, которые встречаются в этом поле. Если необходимо сформировать выражение для критерия, то используются термы сравнения (< >, >, <, >=, <=). Для осуществления фильтрации нажать кнопку Применить фильтр на вкладке Главная в группе «Сортировка и фильтрация». Если значения вводятся в несколько полей, то между ними будет установлено логическое отношение типа «И». Чтобы установить для условий отбора отношение «ИЛИ», надо щёлкнуть на закладке «ИЛИ» в нижней части этого окна для того, чтобы вывести на экран новый образец записи, и заполнить для него условия отбора. В данном случае при вводе условий Access добавляет каждое новое условие отбора в отношении «ИЛИ». 2.1.3.5 Расширенный фильтр Иногда может потребоваться применить фильтр, отсутствующий в списке обычных фильтров, для этого используется команда Расширенный фильтр. На вкладке Главная в группе «Сортировка и фильтрация» щелкнуть Дополнительно, а затем выбрать команду Расширенный фильтр из раскрывающе- Рисунок 2.7 – Окно «Фильтр» 38 гося списка. Откроется окно диалога для установки критерия расширенного фильтра, аналогично представленному на рисунке 2.8. В верхней части окна расположен список полей фильтруемой таблицы, в нижней - бланк формирования выражения. Необходимо добавить поля в сетку конструктора и указать условия отбора для каждого поля в строке Условия. Условия применяются в виде набора, и отображаются только записи, которые соответствуют всем условиям в строке Условия отбора. Чтобы указать альтернативные условия для отдельного поля, ввести первое условие в строке Условия отбора, второе условие в строке «или» и так далее. Чтобы увидеть отфильтрованные строки, необходимо нажать кнопку Применить фильтр . По сравнению с командой «Изменить фильтр» расширенный фильтр позволяет проводить не только фильтрацию, но одновременно и сортировку по возрастанию или убыванию по нескольким полям одновременно. Для этого используется строка Сортировка. Фильтр выводит на экран все поля таблицы и фильтрует только записи. Пользователь перетягивает поля из таблицы в бланк построения, чтобы ввести для них условия отбора под ними, но это не влияет на количество выводимых на экран полей. На вкладке документа Фильтр доступны две специальные команды. Если щелкнуть правой кнопкой мыши в любом месте вкладки над сеткой в контекстном меню будут доступны команды Загрузить из запроса и Сохранить как запрос. Команда Загрузить из запроса служит для загрузки макета выбранного запроса в сетку. В этом случае условия запроса становятся условиями фильтра. Команда Сохранить как запрос позволяет сохранить параметры фильтра в качестве нового запроса. Рисунок 2.8 - Окно диалога для установки критерия расширенного фильтра 39 2.1.4 Выбор данных из таблицы с помощью запросов 2.1.4.1 Понятие о запросах Запрос – объект, позволяющий пользователю получить нужные данные из одной или нескольких таблиц. Запрос представляет собой обращение к данным для получения информации и выполнения действий с данными. Запрос можно использовать для получения ответа на простой вопрос, выполнения расчетов, объединения данных из разных таблиц или даже добавления, изменения или удаления данных в таблице. Запросы, используемые для извлечения данных из таблицы или выполнения расчетов, называются запросами на выборку. Запросы, используемые для добавления, изменения или удаления данных, называются запросами на изменение. На практике часто требуется из исходной таблицы выделить часть записей, удовлетворяющих определённым критериям и упорядочить выборку. Критерии могут определяться сочетанием ряда условий. Запрос на выборку служит для создания подмножеств данных, которые можно использовать для получения ответов на определенные вопросы. При помощи такого запроса можно передавать данные в другие объекты базы данных. После создания запроса на выборку его можно использовать по мере необходимости. Таблицы или запросы, используемые для получения данных, называются источниками записей. Создание простых запросов на выборку при использовании мастера и при работе в режиме конструктора происходит одинаково. Для этого следует выбрать источник записей и поля, которые требуется включить в запрос. При необходимости можно задать условия для уточнения результатов запроса. В Access для формирования запросов используется конструктор запросов и инструкция SELECT языка Access. Конструктор запросов позволяет создавать «запрос по образцу», являющимся интерактивным средством для выбора данных из одной или нескольких таблиц. При формировании запроса необходимо указать критерии выборки записей в исходной таблице. При этом вместо того, чтобы печатать предложение на специальном языке, необходимо заполнить бланк запроса QBE (Query By Example – язык запросов по образцу), который располагается в окне конструктора запроса. Метод формирования запроса путём заполнения бланка прост для изучения и понимания. Он способствует эффективному использованию возможностей MS Access пользователями, имеющими даже минимальные навыки работы с приложением или не имеющими их вовсе. 2.1.4.2 Создание запросов с помощью мастера Для создания запросов с помощью мастера необходимо выполнить следующие действия: - на Ленте на вкладке Создание в группе «Другие» щелкнуть Мастер запросов (рисунок 2.9); - в диалоговом окне Новый запрос выбрать вариант Простой запрос и нажать кнопку ОК; 40 Рисунок 2.9 – Группа «Другие» на вкладке Создание - в группе Таблицы и запросы выбрать таблицу, содержащую нужные данные; в качестве источника данных можно использовать и другой запрос; - в группе Доступные поля дважды щелкнуть поля, которые войдут в формируемый запрос, при этом они добавляются в список Выбранные поля (рисунок 2.10); если необходимо выбрать все поля исходной таблицы, то нужно нажать на клавишу >>, если по ошибке были перенесены несколько лишних полей – не надо начинать всё сначала, можно дважды щелкнуть на ненужном поле, или воспользоваться клавишей <; порядок полей в бланке запроса определяет порядок появления их в результирующей таблице; для того, чтобы изменить расположение поля в этом списке, нужно навести на необходимый столбец и, зажав левую клавишу мыши, перетащить его; - затем нажать кнопку Далее; - в следующем диалоговом окне выбрать подробный или итоговый отчет и нажать кнопку Далее; - в последнем диалоговом окне задать запросу имя, выбрать действие Открыть запрос для просмотра данных или Изменить макет и нажать кнопку Готово. Если выбрать действие Изменить макет, то откроется конструктор запросов, в котором можно выставить условия для отбора записей, а если Открыть запрос для просмотра данных - то выполнится одноименная операция. Рисунок 2.10 – Создание простого запроса 41 В результат выполнения запроса включаются все записи, но при этом отображаются только поля, указанные в запросе. Если закрыть запрос, то он сохраняется автоматически. 2.1.4.3 Конструктор запросов Для вызова конструктора запросов необходимо на Ленте на вкладке Создание в группе «Другие» щелкнуть кнопку Конструктор запросов. Будет открыт конструктор запросов с открытой вкладкой Конструктор, и появится диалоговое окно Добавление таблицы. При помощи этого окна можно создать списки полей для добавления их в окно запроса. Эти списки полей могут базироваться как на таблице, так и на существующем запросе, и любые из этих полей могут быть включены в новый запрос. На вкладке Конструктор располагаются группы «Результаты», «Тип запроса», «Настройка запроса» и «Показать или скрыть», которые содержат контекстные инструменты для работы с запросами. Язык QBE, используемый в окне конструктора запросов, обеспечивает высокую наглядность и не требует указания алгоритма выполнения операции. После выбора таблицы или ранее созданного запроса, нажать кнопку Добавить, а затем - кнопку Закрыть. Таблица будет отображена в окне в верхней части бланка запроса. В этом окне перечислены все поля таблицы. На рисунке 2.11 показан пример построения запроса в конструкторе. Если в конструкторе запросов дважды щелкнуть звездочку (*) в выбранной таблице, то это обеспечит отображение запросом всех полей из записей, которые он возвращает. Поля можно добавлять перетаскиванием или двойным щелчком. Поле может участвовать в формировании запроса, но не выводится на экран, для этого необходимо снять флажок в строке Вывод на экран. В строке Условие отбора и последующие за ней строки вводятся заданные условия. При этом необходимо использовать логические операторы и кавычки. Для запуска запроса на вкладке Конструктор в группе «Результаты» выбирается команда Выполнить ( ). Рисунок 2.11 – Пример построения запроса в режиме конструктора 42 Если требуется точное несовпадение значений одного из полей, то для установки таких значений используется оператор Not или < >, которые печатаются перед сравниваемым значением. При выборе записей по условию неточного совпадения значений используется оператор Like. Данный оператор позволяет найти требуемые записи, зная лишь приблизительное написание величины. Кроме того, оператор Like используется совместно с подстановочными символами. В таблице 2.1 приведены подстановочные символы, которые могут использоваться с оператором Like, а также количество цифр или символов, которым они соответствуют. Группа из одного или более символов, заключённая в квадратные скобки, используется для установления совпадения с одним символом выражения и может содержать любые символы. Для задания диапазона значений в окне конструктора запросов используются операторы > (больше), >= (не менее), < (меньше), <= (не более) и Between, которые можно использовать с текстовыми и цифровыми полями, а также полями дат. Удобным средством для создания запросов, является команда Построитель, которая вызывается путем нажатия на пиктограмму , располагающуюся на Ленте в режиме конструктора запросов на вкладке Конструктор в группе «Настройка запроса». Например, в таблице «Запрос» необходимо получить сведения о товарах, имеющих код, который находится между 10 и 20. Для этого в построителе выражений надо сформировать условие, как показано на рисунке 2.12. В условиях отбора значение даты необходимо выделять с обоих сторон символом #. При задании диапазона строковых данных кроме операторов сравнения можно использовать и оператор Like. Например, для получения списка наименований, названия которых начинаются с B по P, в Условие отбора поля «Наименование» надо ввести условие отбора: Like <<[B-P]* >>. Рисунок 2.12 - Окно построителя выражений 43 При объединении критериев нескольких полей используются логические «И» и «ИЛИ». Для задания И – выражения задаётся условие в строке Условие отбора для каждого из полей, образующих критерий. При формировании ИЛИ – выражения каждое из условий выбора, образующих критерий, должно располагаться на отдельной строке бланка запроса. 2.2 Задание на выполнение работы 2.2.1 Запустить MS Access, затем базу данных, содержащую таблицы «Видеокарты», «Учет программного обеспечения» и«Заказы», являющиеся результатом выполнения лабораторной работы 1. 2.2.2 В таблице «Видеокарты» осуществить поиск тех моделей, которые имеют объем памяти 1024 Мб. 2.2.3 В таблице «Учет программного обеспечения» осуществить поиск программного обеспечения, имеющего название, начинающееся с «M»; программного обеспечения, установленного в 2008 году. 2.2.4 В таблице «Учет программного обеспечения» произвести поиск и замену даты установки «28.12.08» на «15.02.09». 2.2.5 Осуществить в таблице «Видеокарты» сортировку по убыванию значений объема памяти; по возрастанию названия производителя и частоте чипа. 2.2.6 В таблице «Видеокарты» создать фильтр по выделенному значению «1024» в поле «Объем памяти». 2.2.7 В таблице «Видеокарты» вывести на экран все записи кроме тех, которые включают в поле «Объем памяти» значение «1024». 2.2.8 В таблице «Видеокарты» вывести на экран с помощью обычного фильтра записи о видеокартах, которые содержат в названии модели «GeForce» и имеют объем памяти 1024 Мб. 2.2.9 В таблице «Заказы» с помощью обычного фильтра вывести на экран записи о заказах, ценой более 3000. 2.2.10 В таблице «Учет программного обеспечения» с помощью расширенного фильтра осуществить выбор записей об операционных системах Microsoft и выполнить сортировку по убыванию даты установки. 2.2.11 C помощью мастера запросов сформировать из таблицы «Видеокарты» новую таблицу с полями «Модель», «Производитель», «Объем памяти» с отсортированными по возрастанию названиями моделей. Удалить из созданного в пункте 2.2.11 запроса поле «Объем памяти». 2.2.12 Создать в конструкторе запросы к таблице «Учет программного обеспечения» по критериям, указанным в п. 2.2.3; а также получить сведения о программном обеспечении, установленном с 01.12.2008 по 31.01.2009. 2.2.13 Оформить отчет по лабораторной работе. 2.3 Содержание отчёта 2.3.1 Название работы. 2.3.2 Цель работы. 44 2.3.3 Перечень команд, используемых при выполнении лабораторной работы, с указанием их назначения. 2.4 Тесты и контрольные вопросы 2.4.1 На какой вкладке Ленты находится группа «Найти»: а) Создание; б) Главная; в) Работа с базами данных; г) Режим таблицы? 2.4.2 Какой подстановочный символ соответствует любому текстовому символу? а) *; б) ?; в) [!]; г) #. 2.4.3 Подстановочный символ # соответствует: а) любой цифре; б) любому текстовому символу; в) любому символу из диапазона; г) любому количеству букв, цифр или других символов. 2.4.4 Назначением фильтрации является: а) выделение записей по указанному критерию; б) расположение записей в определенном порядке; в) представление данных по указанному критерию; г) сортировка записей по указанному критерию; д) выбор записей по указанному критерию. 2.4.5 На какой вкладке Ленты находится команда Сортировка: а) Создание; б) Работа с базами данных; в) Главная; г) Режим таблицы? 2.4.6 Что является результатом команды Применить фильтр: а) таблицы, определяемые заданным критерием; б) записи, определяемые заданным критерием; в) поля, определяемые заданным критерием; г) ячейки, определяемые заданным критерием? 2.4.7 На какой вкладке Ленты находятся команды создания запросов: а) Создание; б) Работа с базами данных; в) Главная; г) Режим таблицы? 2.4.8 Что такое запрос в Access: а) объект базы данных, в который добавляются элементы управления, реагирующие на действия пользователей или служащие для ввода, отображения и изменения данных в полях; б) объект базы данных, в котором данные хранятся в виде записей (строк) и полей (столбцов); в) объект базы данных, предназначенный для вывода на печать данных, организованных и отформатированных в соответствии с требованиями пользователя; г) объект базы данных, позволяющий пользователю получить нужные данные из одной или нескольких таблиц? 2.4.9 Какая команда используется для формирования сложного критерия: 45 а) Построитель; б) Формирователь; в) Запрос; г) Выбор? 2.4.10 Если в конструкторе запросов дважды щелкнуть звездочку (*) в выбранной таблице, то это обеспечит отображение запросом: а) всех полей из записей, которые он возвращает; б) всех записей, которые он возвращает; в) всех критериев, которые он возвращает; г) всех условий, которые он возвращает. 2.4.11Какой командой осуществляется поиск записей? 2.4.12 Что вводится в окно диалога «Поиск»? 2.4.13 Что используется для поиска данных, точное значение которых неизвестно? 2.4.14 Каким образом осуществляется поиск и замена данных? 2.4.15 Что включает в себя сортировка данных? 2.4.16 Назовите способы проведения сортировки. 2.4.17 Для чего в базе данных используется фильтр? 2.4.18 Как можно создать фильтр? 2.4.19 Какие виды фильтров имеются в Access? 2.4.20 Как выполняется создание фильтра по выделенному фрагменту? 2.4.21 Недостатки фильтра по выделенному фрагменту. 2.4.22 Как создаётся обычный фильтр? 2.4.23 Как формируется выражение для критерия фильтра? 2.4.24 Что включает в себя окно «Фильтр»? 2.4.25 Как задать критерий с помощью расширенного фильтра? 2.4.26 Назовите отличия расширенного фильтра от обычного. 2.4.27 Что включает в себя окно диалога для установки критерия расширенного фильтра? 2.4.28 Что называется запросом? 2.4.29 Как создаётся запрос с помощью мастера? 2.4.30 Что включает в себя окно конструктора запросов? 2.4.31 Каким образом можно выбрать поля таблицы для создания запроса? 2.4.32 Как удалить лишнее поле из запроса? 2.4.33 Как изменить порядок расположения полей в запросе? 2.4.34 Каким образом осуществляется запуск запроса? 2.4.35 Как сохранить запрос? 2.4.36 Как задаются условия для выбора записей? 2.4.37 Каким образом строится условие при точном несовпадении значений одного из полей? 2.4.38 Какой оператор используется при выборе записей по условию неточного совпадения значений? 2.4.39 Для чего используются подстановочные символы в запросах? 2.4.40 Что включает в себя окно построителя выражений? 46 3 Создание и использование форм для ввода и редактирования данных в Microsoft Office Access 2007 Целью работы является приобретение навыков создания пользовательских форм для ввода и редактирования данных на экране при работе с реляционными базами данных в Microsoft Office Access 2007. 3.1 Общие положения 3.1.1 Создание формы с помощью инструмента «Форма» В Access данные можно просматривать непосредственно в таблицах. Однако это не всегда удобно, поскольку иногда невозможно вывести на экран все поля одной записи одновременно. Для облегчения работы пользователей служат формы. Форма - объект базы данных Access, в который добавляются элементы управления, реагирующие на действия пользователей или служащие для ввода, отображения и изменения данных в полях. Формы могут применяться для управления доступом к данным: с их помощью можно определять, какие поля или строки данных будут отображаться. Например, некоторым пользователям достаточно видеть лишь несколько полей большой таблицы. Если предоставить им форму, содержащую только нужные им поля, это облегчит для них использование базы данных. Для автоматизации часто выполняемых действий в форму можно добавить кнопки и другие функциональные элементы. Формы можно рассматривать как окна, через которые пользователи могут просматривать и изменять базу данных. Рационально построенная форма ускоряет работу с базой данных, поскольку пользователям не требуется искать то, что им нужно. Внешне привлекательная форма делает работу с базой данных более приятной и эффективной, кроме того, она может помочь в предотвращении неверного ввода данных. В Microsoft Office Access 2007 предусмотрены новые средства, помогающие быстро создавать формы, а также новые типы форм и функциональные возможности, благодаря которым база данных становится более практичной. Также можно вывести формы на печать – это довольно ценное приложение к распечатанным отчетам, но в первую очередь формы предназначены для представления данных на экране. Самым легким способом работы является использование форм, созданных при помощи инструмента «Форма». Чтобы создать такую форму, необходимо: - открыть окно базы данных; - в окне переходов базы данных перейти на вкладку «Таблицы»; - установить указатель на таблицу, для которой создается форма; - выполнить команду Форма на Ленте на вкладке Создание в группе «Форма». На экране появится готовая к использованию форма (рисунок 3.1). В эту форму включены все поля таблицы. Их названия расположены вертикально в том же порядке, в каком они находятся в таблице. Если полей слишком много, 47 Рисунок 3.1 – Форма, созданная на основе таблицы «Видеокарты» то Access располагает их в два столбца. Справа от названия каждого поля отображается значение его первой записи в таблице. Созданная форма изначально включена в режиме макета формы. В этом режиме возможно перемещать/удалять/добавлять поля таблицы. Для начала работы с формой, необходимо переключиться в режим Форма, для этого щелкнуть правой клавишей мыши по пиктограмме формы, и выбрать соответствующий режим. Чтобы увидеть следующую запись, можно нажать клавишу Page Down. Чтобы вернуться на предыдущую запись, нажать Page Up. Для перехода, как в соседние, так и в отдаленные записи, используются кнопки перемещения, расположенные в самом низу формы. Назначение этих кнопок приведено в таблице 3.1. Кроме того, для перехода к записи с определенным номером можно воспользоваться полем ввода Запись. Для этого необходимо выделить значение номера текущей записи в поле ввода, ввести номер требуемой записи и нажать Enter. При просмотре данных в режиме формы может возникнуть необходимость просмотра данных в табличном виде, так как в табличном виде легче сравнивать данные. Для перехода из формы в режим таблицы необходимо заново открыть исходную таблицу. Для изменения формата формы нужно использовать Конструктор форм. Таблица 3.1 – Кнопки перемещения и выполняемые ими действия Кнопка Выполняемые действия Переход на первую запись Переход на одну запись назад Переход на одну запись вперед Переход на последнюю запись Переход на чистую страницу, где можно ввести новую запись 48 3.1.2 Создание формы при помощи инструмента «Разделенная форма» Разделенная форма - это новая возможность в Microsoft Office Access 2007, позволяющая одновременно отображать данные в двух представлениях - в режиме формы и в режиме таблицы. Эти два представления связаны с одним и тем же источником данных и всегда синхронизированы друг с другом. При выделении поля в одной части формы выделяется то же поле в другой части. Данные можно добавлять, изменять или удалять в каждой части формы (при условии, что источник записей допускает обновление, а параметры формы не запрещают такие действия). Работа с разделенной формой дает преимущества обоих типов формы в одной форме. Например, можно воспользоваться табличной частью формы, чтобы быстро найти запись, а затем просмотреть или изменить запись в другой части формы. Пример разделенной формы показан на рисунке 3.2. Чтобы создать разделенную форму при помощи инструмента «Разделенная форма», выполняются следующие действия: - в области переходов щелкнуть таблицу или запрос с данными, которые должны отображаться в форме, или открыть таблицу или запрос в режиме таблицы; - на Ленте на вкладке Создание в группе «Формы» щелкнуть Разделенная форма ( ). Access создаст форму и отобразит ее в режиме макета. В режиме макета можно внести изменения в структуру формы при одновременном отображении данных. Например, при необходимости можно настроить размер полей в соответствии с данными. Рисунок 3.2 – Разделенная форма, созданная на основе таблицы «Видеокарты» 49 3.1.3 Использование мастера для создания форм Одним из способов создания форм, предлагаемых Access, является Мастер форм. По сравнению с автоматически созданными формы, созданные с помощью мастера, более разнообразны по стилю оформления, содержат заданные поля. Кроме того, можно указать способ группировки и сортировки данных, а также включить в форму поля из нескольких таблиц или запросов, при условии, что заранее заданы отношения между этими таблицами и запросами. Чтобы запустить Мастер форм, необходимо выполнить следующие действия: на вкладке Создание в группе «Формы» щелкнуть Другие формы, а затем в списке щелкнуть пункт Мастер форм ( ). После нажатия кнопки раскрытия списка Таблицы и Запросы необходимо выбрать из списка таблиц базы данных таблицу или запрос, для которой создаётся форма. При этом в списке Допустимые поля появится перечень всех полей выбранной таблицы. Надо перенести из данного перечня в список Выбранные поля те поля, которые необходимо поместить в создаваемую форму. Для выбора полей из списка допустимых полей надо пометить их, а затем перенести в список выбранных полей, нажимая мышью кнопку с одиночной стрелкой, направленной вправо. Если надо включить все поля, то нажимается кнопка с двойной стрелкой. Таким же образом исключаются поля, выбранные из списка, пользуясь кнопками со стрелками, направленными влево. Мастер формы позволяет создавать формы, используя поля не только одной таблицы, но и из нескольких связанных. В этом случае после выбора полей из первой таблицы необходимо выбрать из списка таблиц базы данных вторую таблицу и перенести требуемые поля в список Выбранные поля. Завершив формирование списка полей формы, необходимо нажать кнопку Далее, чтобы перейти в следующее окно, которое позволяет задать внешний вид формы. Выбрав нужную опцию, надо нажать кнопку Далее. Затем мастер позволяет выбрать стиль формы. Из списка, содержащего вариант стилей, выбирается стиль, который в наибольшей степени отвечает требованиям. Слева можно посмотреть, что представляет собой выбранный стиль. После установки стиля, необходимо нажать кнопку Далее. На экране откроется последнее окно диалога. Необходимо ввести в нем имя создаваемой формы. Затем указывается вариант дальнейшей работы установкой одной из опций: - открытие формы для просмотра или ввода данных (сохраняет созданную форму и открывает ее для просмотра или ввода данных); - изменение макета формы (сохраняет созданную форму и открывает ее в конструкторе форм для модификации). После установки требуемых опций необходимо нажать Готово для завершения создания формы с помощью Мастера. Все этапы работы с Мастером форм показаны на рисунке 3.3, где 1 – выбор полей для формы; 2 – изменение внешнего вида формы; 3 – применение требуемого стиля; 4 – задание имени формы и выбор действия после закрытия Мастера. 50 Рисунок 3.3 – Этапы работы с Мастером форм 3.1.4 Создание формы в конструкторе форм 3.1.4.1 Окно конструктора форм Автоматически создаваемые формы и мастер форм позволяют быстро создать экранную форму для ввода и просмотра данных. Но для таблиц, имеющих много полей, эти формы не позволяют вместить на экран одновременно все поля таблицы. С таблицей легче работать, если реорганизовать все поля в таблицы так, чтобы можно было просмотреть их одновременно. Для создания сложных и более удобных для конечного пользователя форм средств простых форм и мастера недостаточно. Создавать формы любой степени сложности можно с помощью конструктора форм. Любая форма в Access состоит из объектов формы, которые имеют характерные для них свойства. Для каждого объекта можно определить действия, выполняемые при наступлении определенных событий. Процесс создания формы состоит в размещении объектов в форме и определении для них свойств, связанных с ними событий и выполняемых действий. Создать форму можно, выполнив следующие действия: - открыть базу данных; - в области переходов базы данных нажать на таблицу, на основе которой необходимо построить форму; 51 - нажать кнопку Конструктор форм на Ленте в группе «Формы» на закладке Создание. На экране откроется конструктор форм. При этом на Ленте появляются элементы управления, позволяющие изменять внешний вид формы (рисунок 3.4). Установки линий сетки, заливки, шрифта, можно изменить соответственно в группах «Сетка», «Шрифт» на вкладке Конструктор, а также можно изменить оформление в группе «Элементы управления». Получить доступ к свойствам объектов таблицы, просмотреть код или добавить поля можно в группе «Сервис». Дополнительные настройки по оформлению и стилю формы доступны на Ленте во вкладке Упорядочить. Конструктор форм состоит из вертикальной и горизонтальной линеек, области данных с вертикальными и горизонтальными линиями – это сетка формы, по ней выравниваются объекты. Помимо этого, форма может содержать область заголовка, примечания, верхний и нижний колонтитулы. Для добавления этих областей используются команды Заголовок/примечание формы и Колонтитулы страницы в группе «Отображение» на Ленте во вкладке Упорядочить, либо одноименные команды контекстного меню области данных, которое вызывается нажатием правой клавиши мыши на свободном пространстве. После выполнения этих команд рабочая область конструктора форм принимает вид, представленный на рисунке 3.5. Для изменения размера области установить указатель мыши на верхнюю часть границы между областями. Когда курсор мыши примет вид двусторонней стрелки с прямоугольником посередине, надо нажать кнопку мыши и переместить границу, не отпуская кнопку. Рисунок 3.4 – Инструменты конструктора форм Рисунок 3.5 – Рабочая область конструктора формы 52 Данные, размещаемые в заголовке, в области данных и в области примечания, отображаются в форме. Области верхнего и нижнего колонтитула отображаются только при печати. Краткое описание кнопок группы «Элементы управления» вкладки Конструктор, используемых для размещения объектов в форме, приведено в таблице 3.2. Таблица 3.2 – Инструменты конструктора форм Кнопка 1 Наименование 2 Назначение 3 Осуществляет выделение элемента управления, раздеВыбор объектов ла или формы Включает/выключает мастера создания элементов Построители элеуправления (поля со списком, группы параметров, ментов кнопки, диаграммы и подчиненной формы) Позволяет разместить в форме текст в дополнении к Надпись размещенному по умолчанию Access Осуществляет: - отображение, ввод или изменение данных, содерПоле жащихся в источнике данных формы; - ввод результатов вычислений; - прием данных при их вводе пользователем Используется для размещения в группе флажков, пеГруппа переключареключателей и выключателей, представляющих набор телей альтернативных значений Используется в качестве: - отдельного элемента управления, связанного с логическим полем; Выключатель - свободного элемента управления, принимающего действие пользователя в специальном окне диалога; - компонента группы параметров, в которой отображаются значения для выбора Конец страницы Линия Переключатель Флажок Поле со списком Список Указывает начало нового экрана формы Размещает линию для отделения логически связанных данных Используется аналогично элементу управления «Выключатель» Используется аналогично элементу управления «Выключатель» Составной элемент управления, объединяющий поле и раскрывающийся список, для ввода значения в поле исходной таблицы можно непосредственно ввести значение в поле или выбрать его из предопределенного списка Создает список, допускающий прокрутку. В режиме формы выбранное из списка значение можно ввести в новую запись или использовать для замены уже существующего значения 53 Продолжение таблицы 3.2 1 2 3 Позволяет осуществить разнообразные действия в Кнопка форме (например, поиск записей, формирование отчета, установка/снятие фильтра) Рисунок Осуществляет размещение рисунка, не являющегося объектом OLE Свободная рамка Позволяет ввести свободный объект OLE, который объекта остается неизменным при перемещении по записям Позволяет отобразить в форме объект OLE (например, набор рисунков). Предназначен для объектов, соПрисоединенная храненных в базовом источнике записей формы, порамка объекта этому при перемещении по записям в форме отображаются разные объекты Подчиненная форПозволяет отобразить данные из нескольких источнима/отчет ков Размещает прямоугольник для группировки элеменПрямоугольник тов управления или выделения логически связанных данных Дополнительные элементы 3.1.4.2 Управление объектами Все объекты Access характеризуются свойствами, которые можно настроить в соответствии с требованиями. Кроме того, для каждого объекта существуют встроенные события, которые выполняются при наступлении связанных с ними действий. Для получения доступа к свойствам и событиям объекта необходимо выделить нужный объект и выполнить одно из следующих действий: выбрать команду Свойства из контекстного меню или нажать кнопку Страница свойств на Ленте в группе «Сервис». В результате на экране появится окно диалога со свойствами и событиями выбранного объекта (рисунок 3.6). В верхней части окна диалога находятся ярлычки с перечнем сгруппированных по типам свойств и событий: - Макет (содержит свойства объекта, связанные с его оформлением); - Данные (содержит свойства объекта, связанные с источником данных); - События (содержит список всех событий объекта); - Другие (в данную вкладку собранны все свойства, не вошедшие во вкладки Данные, Макет и События); - Все (содержит список всех свойств и событий формы в алфавитном порядке). При размещении объекта в форме устанавливаются принятые по умолчанию значения свойств объекта. Для того, чтобы изменить стандартные установки для свойств какого-либо из объектов, необходимо выбрать объект и открыть 54 Рисунок 3.6 – Окно свойств элемента «Кнопка» окно его свойств. Возможны следующие типы значений свойства: - свойство математического редактирования (поле ввода свойства активно, в него можно ввести с клавиатуры требуемое значение); - возможны два или более различных вариантов значений свойства (рядом с полем коррекции появляется кнопка раскрытия списка ); - возможен выбор свойств с помощью окна настройки (рядом с полем коррекции появляется кнопка открытия окна надстройки ); - создание выражения (рядом с полем коррекции свойства появляется кнопка раскрытия списка, а рядом с ней кнопка открытия окна процедур, макросов или построителя выражений в зависимости от выбранного значения списка ). В процессе создания формы можно перемещать, удалять или изменять размеры объектов, а также изменять их свойства. Для управления объектами прежде всего нужно выделить требуемый объект. Для выделения одного объекта достаточно установить указатель мыши на объект и нажать кнопку мыши. Для выделения одновременно нескольких объектов можно воспользоваться любым из следующих способов: нажать клавишу Shift и, удерживая ее в нажатом состоянии, нажать мышью все выделяемые объекты или выбрать инструмент «Выбор объектов» на панели элементов ( ); установить указатель мыши на объект и, не отпуская кнопки мыши, переместить рамку выделения так, чтобы внутри нее оказались выделенные объекты. Для снятия выделения со всех объектов установить указатель мыши вне выделенных объектов и нажать кнопку мыши. Если необходимо снять выделение с отдельных объектов, то, удерживая нажатой клавишу Shift, выделить мышью объекты, с которых требуется снять выделение. Выделенный объект имеет маркеры выделения в виде квадратиков, расположенные по углам и серединам сторон. Для изменения размера объекта надо переместить один из маркеров до достижения нужного размера. 55 Если требуется установить точные размеры объекта, можно воспользоваться альтернативным способом. Для этого необходимо открыть окно свойств объекта и установить требуемые значения высоты и ширины в полях ввода значения свойств Ширина и Высота. Для изменения местоположения объекта необходимо выделить его, установив указатель мыши на область выбранного объекта, появляется перекрестье со стрелками. Теперь, удерживая кнопку мыши нажатой, переместить объект в требуемое место. Поле ввода и надпись являются связанными объектами, то есть они перемещаются вместе. Для перемещения связанных объектов отдельно друг от друга используются метки перемещения (большой квадрат в верхнем левом углу). Когда подводится указатель мыши к метке перемещения, как поля ввода, так и связанной с ними надписи, он превращается в перекрестье со стрелками. Если теперь нажать мышь и, удерживая кнопку нажатой, можно переносить объект, при этом остальные объекты остаются на месте. Если требуется удалить объект, необходимо выделить его, затем нажать клавишу Del. Для улучшения внешнего вида формы применяется выравнивание выбранных объектов относительно сетки формы или друг друга, а также установка одинаковых размеров объектов. Для этих целей используются команды на закладке Упорядочить. Блоки данной закладки содержат набор функций выравнивания и изменения размеров объектов. Чтобы сделать все объекты одинаковыми по размеру, используется группа «Размер», имеющая следующие опции: по размеру данных; по узлам сетки; по самому высокому; по самому низкому; по самому широкому; по самому узкому. Access обеспечивает средствами точного размещения объектов при использовании сетки. Для этого необходимо выполнить команду Привязать из группы «Макет элемента управления». Затем переносить объект при помощи мыши. Во время перемещения контур объекта отображается на горизонтальной и вертикальной линейках. Во время ввода данных переход от одного объекта к другому при нажатии клавиши Tab осуществляется в соответствии с заданным в экранной форме порядком объектов. Для того, чтобы определить порядок обхода объектов в форме, надо выбрать команду Переходы из группы «Макет элемента управления». На экране откроется окно диалога «Последовательность перехода». Выделить в окне списка полей перемещаемый объект, нажав мышью кнопку, расположенную слева от названия объекта. Затем нажать кнопку еще раз и переместить ее в требуемое место в списке объектов. 3.1.4.3 Общие рекомендации по созданию формы Процесс по созданию формы может включать в себя все или часть из приведенных ниже процедур: - размещение текста; - размещение полей; 56 - создание управляющих кнопок; - размещение линий, прямоугольников и рисунков; - установка цвета объектов формы; - перемещение объектов формы. Тщательно разработанная форма, используемая пользователем при вводе, редактировании или просмотре данных, позволяет предотвратить возникновение большого количества ошибок. При создании форм необходимо придерживаться следующих рекомендаций: - если пользователи привыкли к использованию стандартных бланков, формы должны выглядеть также, как и эти бланки, чтобы меньше времени тратилось на поиск места нахождения информации; - для группировки элементов управления использовать линии и прямоугольники; - не концентрировать элементы управления в какой-либо части формы, чтобы не затруднять чтение информации; - пояснительный текст формы должен быть максимально информативным и иметь минимальную длину; - использовать условия контроля правильности ввода данных для предотвращения ввода неверных данных; - использовать маски ввода для ввода стандартизированной информации; - для облегчения восприятия чисел использовать форматы ввода. Для создания формы с помощью конструктора необходимо открыть закладку Создать на Ленте в группе «Формы» выбрать команду Конструктор форм. Первое, что нужно сделать – это определить свойства самой формы, как объекта. Каждая форма имеет свойства, определяющие расположение ее в основном окне Access, размер, заголовок, стиль и некоторые другие параметры. Для определения стиля формы выполнить следующие действия: а) находясь в конструкторе форм, открыть закладку Упорядочить, затем нажать на клавишу Формат, и выбрать команду Мастер автоматического сохранения. На экране откроется окно диалога «Формат», в котором выбирается стиль из предложенного списка, затем нажать кнопку ОК; б) для задания размеров формы необходимо установить указатель в нижний правый угол формы, при этом курсор примет вид двунаправленной стрелки, затем нажать кнопку мыши и установить требуемый размер формы; в) для настройки остальных параметров открыть окно ее свойств, выполнить команду Свойства из группы «Сервис», при этом откроется окно свойств со стандартными значениями свойств формы; г) перейти на вкладку «Макет» окна свойств, на которой, редактируя свойства формы, можно задать различные параметры окна формы, например, наличие кнопок оконного меню в верхнем правом углу с помощью свойства Кнопка оконного меню; наличие кнопок свертывания и развертывания окна с помощью свойства Кнопки размеров окна; отображение кнопки закрытие формы с помощью свойства Кнопка закрытия; расположение формы в центре окна в 57 приложении установкой значения свойства Выравнивание по центру, равным Да; заголовок окна, вводом текста заголовка в поле свойства Подпись; д) для связывания формы с таблицей или запросом в свойстве Источник записи вкладки «Данные» из раскрывающегося списка выбирается источник записей, для которого создается форма. При использовании формы только для просмотра можно установить для свойства Разрешить изменение значение Нет. Данная установка не позволит пользователю редактировать содержимое элементов управления, связанных с таблицей или запросом. При запрете пользователю добавления новой записи в таблицу или удаления уже существующей необходимо установить для свойства Разрешить добавление значения Нет. При этом становятся недоступными команды Новая запись, Ввод данных, Удалить запись. 3.1.4.4 Размещение текстовой информации и полей ввода Размещение текста в экранной форме осуществляется с помощью элемента управления формы Надпись, который находится в группе «Элементы управления». Под текстом понимается любая текстовая информация: заголовки, поясняющая информация. Для размещения текстов на форме необходимо выполнить следующие действия: а) выбрать элемент управления формы Надпись на Ленте; б) установить указатель мыши на место предполагаемого расположения текстового объекта и ввести текст; в) закончив ввод текста нажать клавишу Enter; г) выделить созданный объект; д) используя группы «Шрифт» и «Элементы управления» или окно свойств созданного объекта, задать для него параметры оформления. Наиболее часто используемыми параметрами оформления являются: Тип шрифта; Размер шрифта; Цвет текста; Цвет заливки/фона; Выравнивание; Цвет линии; Тип линии; Толщина линии; Оформление. Следующим шагом в создании формы является добавление в нее полей различных типов. Наиболее простым типом поля является поле ввода. Для его размещения в форме необходимо выполнить следующие действия: - выбрать элемент Поле на панели элементов; - нажать мышью место, в котором предполагается разместить поле, в форме появится связанный объект, состоящий из поля ввода и его надписи; - выделить поле ввода и открыть для него окно свойств; - чтобы связать созданное поле с полем таблицы или запроса выбрать свойство Данные вкладки «Данные», в поле ввода свойства воспользоваться кнопкой раскрытия списка, и выбрать из списка всех полей открытой таблицы поля, которое надо добавить в форму (этот список содержит все поля таблицы или запроса, заданных в свойстве Источник записи самой формы). Если надо связать поле с выражением, необходимо нажать кнопку . Откроется окно диалога «Построитель выражений», в котором в центре окна диалога, используя 58 поля, функции и кнопки арифметических и логических операторов, надо задать выражение; - используя панель инструментов форматирования или окно свойств поля ввода, можно задать для него тип шрифта, размер, цвет шрифта, цвет рамки, тип, цвет фона и другие параметры; - если надо создать поле, информация из которого должна быть доступна только для чтения необходимо установить значение свойства Доступ, равное Нет; - свойство Всплывающая подсказка вкладки «Другие» позволяет создать краткое пояснение к полю, которое будет появляться на экране, когда указатель установлен на поле и удерживается на панели некоторое время; - для определения значения поля по умолчанию надо задать свойство Значение по умолчанию; - для изменения свойств надписи к полю ввода необходимо выделить его, открыть для него окно свойств, затем можно изменить для надписи тип шрифта, размер, цвет шрифта, цвет рамки, тип, цвет фона и другие параметры. Создать поле ввода можно более быстрым способом: - выбрать на Ленте на вкладке Конструктор в группе «Сервис» команду Добавить существующие поля, на экране появиться панель со списком полей данной формы, который был задан при определении свойств формы; - установить указатель мыши на поле из данного списка и, удерживая его в нажатом состоянии, перенести в то место формы, в котором предполагается разместить поле, в форме появится созданный объект, состоящий из поля ввода и надписи к нему; поле ввода уже связано с полем таблицы, а надпись к нему – соответствует имени поля; - используя панель инструментов форматирования или окно свойств поля ввода и надписи, задать для них тип шрифта, размер, цвет шрифта и другие параметры. 3.1.4.5 Создание кнопок управления Кнопки используются в формах для выполнения определенного действия или ряда действий. Например, можно создать в форме кнопку, открывающую другую форму, или создать набор кнопок для перемещения по записям таблицы, если не устраивают стандартные средства перемещения, предусмотренные в форме. Для того, чтобы кнопка выполняла какое-либо действие, необходимо создать макрос или процедуру обработки события и связать их со свойством кнопки Нажатие кнопки. В Access предусмотрено создание более 30 разных кнопок, что значительно облегчает работу пользователя, избавляя его от необходимости самостоятельно разрабатывать макросы, достаточно лишь воспользоваться Мастером по созданию кнопки. Для добавления в форму командной кнопки необходимо установить режим использования Мастера на Ленте в группе «Элементы управления» и нажать элемент Кнопка. Затем установить мышь в то место формы, где будет находиться кнопка, определив тем самым ее размеры и местонахож59 дение. Когда будет отпущена кнопка мыши, Access выведет на экран диалоговое окно Мастера по созданию кнопок. Открывшееся первое диалоговое окно Мастера позволяет выбрать категорию, то есть тип команды, которую должна выполнить кнопка. Содержащиеся в окне команды для навигации по записям совпадают с теми действиями, которые осуществляются из интерфейса Access. При перемещении по списку Категории список Действия обновляется. Окно Образец показывает изображение кнопки со стандартной иконкой, которая представляет данную команду. После выбора нужного значения из списка Действия нажать кнопку Далее. Второе диалоговое окно позволяет разными способами заменить изображение на кнопке. Можно щёлкнуть на переключателе Рисунок и воспользоваться стандартными иконками Access или использовать растровый файл в роли иконки кнопки. Кроме того, есть возможность выбора переключателя Текст, чтобы вместо иконки в кнопке присутствовал текст. При использовании стандартных кнопок надо выбрать флажок Показать все рисунки, чтобы отобразить все имеющиеся стандартные иконки, или отменить установку флажка, чтобы вывести только те иконки, которые предлагаются программой для этой кнопки. При использовании рисунков в растровых файлах необходимо щёлкнуть по переключателю Рисунок, нажать на кнопку Обзор, чтобы вывести на экран диалоговое окно, которое позволяет выбрать любой файл формата BMP в качестве иконки элемента управления. При использовании текста необходимо выбрать переключатель Текст, затем ввести нужный текст в поле справа. Последнее диалоговое окно позволяет дать имя и завершить создание командной кнопки. В качестве примера рассмотрим создание кнопки, позволяющей перейти по нажатию на эту кнопку к первой записи: - открыть разрабатываемую форму в режиме конструктора; - перейти в нижнюю часть формы и курсором мыши раздвинуть Область данных на два шага сетки, чтобы на эту свободную часть формы поместить кнопку; - нажать инструмент Кнопка, затем поместить кнопку на форму, после этого откроется окно Мастера кнопок; - в первом диалоговом окне выбрать раздел Переходы по записям в левом окне формы Категории, в правом окне формы Действия выбрать команду Первая запись, нажать кнопку Далее; - во втором диалоговом окне установить переключатель на рисунок и выбрать Первая запись из меню, нажать кнопку Далее; - в следующем окне задать наименование кнопки, в верхнее поле ввести наименование «Первая», нажать кнопку Готово. 3.1.4.6 Использование линий и прямоугольников Использование линий и прямоугольников в экранной форме применяется для улучшения внешнего вида формы и восприятия информации, а также для объединения в группу схожих по смыслу объектов. 60 Для добавления в экранную форму линий используется элемент Линия на панели элементов. Линии обычно полезны для подчеркивания или для акцентирования внимания на различных частях формы, а также для визуального деления формы на несколько частей. Линия может быть вертикальной, горизонтальной или по диагонали. Чтобы нарисовать линию на экране надо выбрать элемент Линия, установить указатель мыши в то место, где должна начинаться линия, и переместить его до получения линии нужной длины. Настройка параметров линии осуществляется с помощью ее свойств. Свойство Цвет границы задает цвет линии, а свойство Тип границы позволяет указать стиль линии, например, «Сплошная», «Штриховая». Свойство Ширина границы предназначено для задания толщины линии. Для добавления в экранную форму прямоугольников используется элемент Прямоугольник на панели элементов. Прямоугольники помогают выделить отдельные части формы или визуально объединить в группы несколько элементов управления, очертив вокруг них рамку. Чтобы нарисовать прямоугольник, надо выбрать элемент Прямоугольник, установить указатель мыши в место расположения одного из углов прямоугольников и переместить указатель мыши до получения прямоугольника нужного размера. Свойство Тип фона объекта позволяет задать, будет ли объект прозрачным или нет. Свойства Цвет границы и Ширина границы задают цвет и толщину прямоугольника соответственно. 3.1.4.7 Специальные средства, используемые для ввода данных Access предоставляет в распоряжение пользователей ряд специальных средств, предназначенных для упрощения процедуры ввода данных с помощью форм. К ним относятся поля со списком, списки, переключатели и флажки. Основное назначение этих объектов заключается в том, чтобы ускорить ввод информации в таблицу и сделать его менее рутинным. Поле со списком широко используется в Access. Оно предоставляет возможность выбора из списка одного из допустимых значений или непосредственно ввода в поле значения, которое отсутствует в списке. Список значений хранится в свернутом виде до тех пор, пока не нажать кнопку раскрытия списка, расположенную в правой части объекта. Предположим, что для одного из полей необходимо создать на форме раскрывающийся список, в который можно добавлять значения. Выполняются следующие действия: - открыть форму в режиме конструктора; - выделить заданное поле и нажать правую кнопку мыши, на экране появиться контекстное меню этого поля; - выбрать Преобразовать элемент в, а затем Поле со списком, при этом появится кнопка раскрытия списка в правой части поля; - для определения элементов списка вызвать еще раз меню поля и выбрать Свойства, на экране появится окно свойств поля; 61 - перейти на вкладку «Данные»; - установить для свойства Тип источника строк значение Список значений; - задать с помощью свойства Источник строк список предопределенных значений, для этого ввести в поле элементы списка по одному в строчку, разделяя точкой с запятой; - установить для свойства Ограничиться списком значение Нет; - закрыть окно свойств; - сохранить созданную форму, воспользовавшись командой Сохранить, после чего необходимо провести тестирование. Тестирование осуществляется по следующим этапам: а) убедиться, что допустимые значения полностью помещаются в отведенном для них поле; б) поэкспериментировать с непосредственным вводом значений, проверить, что они не были урезаны в этом поле; в) если были наложены условия по проверке достоверности данных на поле, убедиться, что ни одно из возможных значений не противоречит ограничениям, наложенным на поле; Если после тестирования потребуется изменить список допустимых значений для раскрывающегося списка, то вновь открыть для него окно свойств, а затем внести требуемые изменения. Назначение списка аналогично полю со списком, за исключением того, что список не допускает ввода значений, отсутствующих в списке. Его можно использовать в формах в тех случаях, когда все альтернативные значения можно поместить в список, при этом пользователю не потребуется вводить в поле значения, отсутствующие в списке. Создание списка выполняется с помощью окна свойств. При этом выполняется та же последовательность действий, что и при создании раскрывающегося списка с помощью элемента Поле со списком. Для индикации состояния, которое может иметь только одно из двух допустимых значений, используются флажки. Они могут использоваться по одному или группами. Например, поле «Наличие на складе» в таблице «Видеокарты» может принимать значения «Да» или «Нет». Установленный флажок будет соответствовать значению «Да», а снятый – значению «Нет». Для поля «Наличие на складе» необходимо задать логический тип. Если это не было сделано при задании структуры таблицы «Видеокарты», надо осуществить модификацию в окне конструктора таблицы. Для создания флажка на форме рекомендуется следующая последовательность действий: - открыть форму в режиме конструктора; - выбрать элемент Флажок на Ленте в группе «Элементы управления» ( ); - нажать мышью место предполагаемого размещения элемента в форме; - открыть окно свойств размещенного в форме флажка; 62 - для связи созданного поля с полем таблицы «Видеокарты» выбрать свойство Данные вкладки «Данные», в поле ввода значения свойства, воспользовавшись кнопкой раскрытия списка, выбрать поле «Наличие на складе»; - выделить надпись созданного флажка и в окне свойств скорректировать свойство Имя вкладки «Макет», введя значение «Наличие на складе (Да/Нет)»; - просмотреть форму в режиме формы. Пример вида формы с элементом Флажок приведен на рисунке 3.7. Для редактирования поля «Наличие на складе», который имеет логический тип, можно было бы также использовать элемнты Группа переключателей или Выключатель, имеющие аналогичные свойства. Эти объекты позволяют выбрать одно из нескольких значений поля. Переключатели широко используются не только в Access, но и в других приложениях Windows. Объекты типа Группа переключателей представляют из себя составные объекты, содержащие внутри себя элементы, наделенные собственными свойствами. Кнопка Группа переключателей позволяет создать набор флажков или группу выключателей, то есть кнопок с фиксацией, которые принимают «нажатый» или «ненажатый» (выступающий вид). В любом случае, если пользователь выбирает одну из этих опций, то остальные автоматически деактивируются. Мастер позволяет присвоить каждой опции значения, которые могут быть сохранены в поле или таблице для последующего использования. Если группа замещает собой в форме какое-либо из полей, то необходимо удалить это поле из макета, если изначально оно в него было включено. Рисунок 3.7 – Экранная форма «Видеокарты» 63 Рассмотрим создание переключателя для просмотра и редактирования поля «Вид оплаты» таблицы «Сведения о заказах», которое может принимать одно из значений: Наличные \ Безналичные \ Бартер \ Электронная карточка \ В кредит. Необходимо выполнить следующие действия: - создать экранную форму «Сведения о заказах» в конструкторе форм, расположить в ней заголовок формы, текстовые объекты и все поля, за исключением «Вид оплаты»; - выбрать инструмент Группа переключателей на Ленте в группе «Элементы управления»; - открыть окно «Свойства» для вновь созданного объекта и задать в качестве значения поля Данные имя поля, значение которого определяется с помощью группы переключателей (в примере - «Вид оплаты»); - выбрать инструмент Выключатель на панели элементов ( ); - скорректировать для переключателя свойства, определяющие параметры шрифта, цвет фона и так далее; - аналогичным образом разместить остальные переключатели группы и скорректировать их свойства; - с помощью свойства Подпись изменить стандартную подпись группы переключателей на «Вид оплаты:»; - сохранить форму и просмотреть её в режиме формы. Вид формы с группой переключателей показан на рисунке 3.8. Теперь при редактировании заказов в поле «Вид оплаты» таблицы «Сведения о заказах» будет заноситься значение, которое устанавливается с помощью выключателя. Рисунок 3.8 – Экранная форма «Сведения о заказах» 64 3.2 Задание на выполнение работы 3.2.1 Создать таблицу «Видеокарты» в соответствии с таблицей 3.3. 3.2.2 Создать и сохранить форму для таблицы «Видеокарты» с помощью инструмента «Форма». 3.2.3 Создать и сохранить разделенную форму для таблицы «Видеокарты». 3.2.4 Создать и сохранить экранную форму с помощью мастера для таблицы «Видеокарты». 3.2.5 Создать форму с помощью конструктора. Ознакомиться с его окном, открыть всю рабочую область. Настроить форму для таблицы «Видеокарты», разместить текстовую информацию, поля ввода, кнопки управления, создать поля со списком «Производитель» и «Объем памяти», флажок поля «Наличие на складе» в соответствии с рисунком 3.7. 3.2.6 Создать таблицу «Сведения о заказе» (таблица 3.4). 3.2.7 Создать форму для ввода данных, как показано на рисунке 3.8. Для определения значений поля «Стоимость» использовать построитель выражений. Значения поля «Вид оплаты» задавать с помощью переключателей. 3.2.8 Протестировать работу всех созданных форм. 3.2.9 Оформить отчет по лабораторной работе. 3.3 Содержание отчета 3.3.1 Название работы. 3.3.2 Цель работы. 3.3.3 Структуры создаваемых таблиц. 3.3.4 Перечень команд, используемых при выполнении лабораторной работы, с указанием их назначения. Таблица 3.3 – Содержание таблицы «Видеокарты» Номер 1 2 3 4 5 6 7 8 Модель DDR-3 Sapphire ATI RADEON X1650 Pro DDR-2 Palit GeForce 9600GT DDR-3 Sapphire ATI RADEON HD4670 DDR-2 ZOTAC GeForce 8600GT DDR-3 ASUSTeK EN8800GT GeForce 8800GT DDR-2 ASUS EN9500GT MAGIC/DI DDR-2 ASUS EN9600GT MG DDR-2 ZOTAC GeForce 8600GT Производитель Частота чипа, МГц Объем памяти, Мб Наличие на складе Sapphire 590 256 Да Palit 650 1024 Нет Sapphire 750 1024 Да ZOTAC 540 1024 Да ASUS 600 512 Нет ASUS 650 512 Да ASUS 650 512 Нет ZOTAC 540 1024 Да Таблица 3.4 – Содержание таблицы «Сведения о заказе» 65 1 Тип товара Монитор 2 Принтер 3 Монитор 4 Принтер 5 Клавиатура 6 Монитор 7 Клавиатура Код LG L1734S-BN Код товара 15ОС Дата продажи 15.10.08 Количество 50 LaserJet P1005 12ВК 05.04.08 37ОС Модель Цена Вид оплаты 3650 Бартер 7 3600 Эл. карта 23.06.08 24 9800 Безналичные 42ОС 29.03.08 30 6200 В кредит Genius KB-220 5ВК 03.07.08 15 850 Наличные Belinea 1730 S1 Logitech Deluxe 250 Y-SAF76 25ОС 04.02.08 5 3370 Эл. карта 7ВК 14.09.08 27 360 Наличные Samsung 2032BW BSFV Samsung SCX4200 3.4 Тесты и контрольные вопросы 3.4.1 Форма в Access - это: а) объект базы данных, в который добавляются элементы управления, реагирующие на действия пользователей или служащие для ввода, отображения и изменения данных в полях; б) объект базы данных, в котором данные хранятся в виде записей (строк) и полей (столбцов); в) объект базы данных, предназначенный для вывода на печать данных, организованных и отформатированных в соответствии с требованиями пользователя; г) набор условий, применяемых для отбора подмножества данных или для сортировки данных. 3.4.2 Что является достоинством формы, созданной при помощи инструмента «Форма»: а) легкий способ создания формы; б) позволяет распечатать данные; в) позволяет вводить данные; г) позволяет изменять данные? 3.4.3 Что представляет собой распределенная форма: а) отображение данных в режиме формы; б) одновременное отображение данных в режимах формы и таблицы; в) отображение данных в режиме таблицы; г) отображение данных в режиме формы с возможностью перехода по записям; д) отображение данных в режиме таблицы с возможностью перехода по записям? 3.4.4 Назовите правильную последовательность этапов создания формы с помощью Мастера форм: а) изменение внешнего вида формы; применение требуемого стиля; выбор полей для формы; задание имени формы; выбор действия; 66 б) выбор полей для формы; применение требуемого стиля; задание имени формы; изменение внешнего вида формы; выбор действия; в) применение требуемого стиля; выбор полей для формы; изменение внешнего вида формы; задание имени формы; выбор действия; г) выбор полей для формы; изменение внешнего вида формы; применение требуемого стиля; задание имени формы; выбор действия; д) выбор действия; выбор полей для формы; изменение внешнего вида формы; применение требуемого стиля; задание имени формы. 3.4.5 Какой внешний вид формы нельзя выбрать при создании формы с помощью Мастера: а) в один столбец; б) ленточный; в) в одну строчку; г) выровненный; д) табличный? 13.4.6 На закладке Упорядочить находятся группы: а) «Шрифт»; «Макет элемента управления»; «Элементы управления»; «Размер»; «Положение»; б) «Автоформат»; «Макет элемента управления»; «Выравнивание элементов»; «Размер»; «Сетка»; в) «Шрифт»; «Элементы управления»; «Выравнивание элементов»; «Размер»; «Положение»; г) «Автоформат»; «Макет элемента управления»; «Выравнивание элементов»; «Сервис»; «Положение»; д) «Автоформат»; «Макет элемента управления»; «Выравнивание элементов»; «Размер»; «Положение». 3.4.7 На какой вкладке Ленты находится команда Конструктор форм: а) Создание; б) Работа с базами данных; в) Главная; г) Режим таблицы? 13.4.8 Какой элемент, помещаемый на форму, позволяет разместить текст: а) надпись; б) поле; в) выключатель; г) флажок; д) кнопка? 3.4.9 Какой элемент, помещаемый на форму, позволяет задать значение логического поля: а) надпись; б) поле; в) выключатель; г) флажок; д) кнопка? 67 3.4.10 Какой элемент, помещаемый на форму, позволяет осуществить различные действия: а) надпись; б) поле; в) выключатель; г) флажок; д) кнопка? 3.4.11 Для чего используются экранные формы? 3.4.12 Какие команды используются для создания форм в Access? 3.4.13 Какая команда предназначена для создания простейшей формы? 3.4.14 Что представляет собой форма, созданная с помощью инструмента «Форма»? 3.4.15 Как перейти из режима формы в режим таблицы? 3.4.16 Каким образом создается форма с помощью мастера? 3.4.17 Что включает окно конструктора форм? 3.4.18 Для каких случаев используется конструктор форм? 3.4.19 Какие области может включать окно конструктора форм? 3.4.20 Как изменяется размер области в форме? 3.4.21 Какие группы инструментов находятся на вкладке Конструктор? 3.4.22 Какие инструменты находятся в группе «Элементы управления»? 3.4.23 Как получить доступ к свойствам объекта? 3.4.24 Что включают свойства объекта? 3.4.25 Какие возможны действия над объектами? 3.4.26 Как можно выделить объект? 3.4.27 Как можно изменить размер объекта? 3.4.28 Как изменяется местоположение объекта? 3.4.29 Каким образом можно перемещать связанные объекты? 3.4.30 Как удалить объект? 3.4.31 Как изменить размер объекта? 3.4.32 Как изменить порядок обхода объектов в форме? 3.4.33 Какие процедуры выполняются при создании формы? 3.4.34 Какие действия выполняются при настройке формы? 3.4.35 Какие действия выполняются при размещении текста в форме? 3.4.36 Какие свойства задаются для текста? 3.4.37 Как добавить в форму поле ввода? 3.4.38 Каким образом можно связать поле с выражением? 3.4.39 Для чего используются в форме кнопки? 3.4.40 Как добавить в форму командную кнопку? 3.4.41 Что задается при работе мастера по созданию кнопок? 3.4.42 Для чего используются в формах линии и прямоугольники? 3.4.33 Для чего используется раскрывающийся список? 3.4.44 В чем заключаются отличия «списка» и «поля со списком»? 3.4.45 Для чего используется «флажок»? 3.4.46 Какой тип должно иметь поле, для которого используется флажок? 3.4.47 Для чего используется «группа переключателей»? 68 4 Создание отчетов в Microsoft Office Access 2007 Целью работы является создание и использование в Microsoft Office Access 2007 отчетов, построенных для реляционной базы данных. 4.1 Общие положения 4.1.1 Способы создания отчета Access предоставляет в распоряжение пользователей средства для создания отчета. Отчет - объект базы данных Microsoft Access, предназначенный для вывода на печать данных, организованных и отформатированных в соответствии с требованиями пользователя. При создании отчета можно воспользоваться стандартными средствами, ускоряющими процесс создания отчета или разработать специальный формат с помощью конструктора отчетов. Конструктор отчетов позволяет создавать отчеты, как в табличном виде, так и в свободной форме. Табличный отчет представляет собой напечатанную таблицу, в которой данные упорядочены по столбцам и строкам. Каждый из столбцов содержит поле исходной таблицы или вычисляемое поле, а строка представляет собой запись. Табличный отчет позволяет напечатать данные из таблиц в наиболее простом и естественном виде. Однако они не пригодны в тех случаях, когда поля исходной таблицы должны располагаться в специально отведенных для них местах отчета (почтовые этикетки, чеки, письма). Отчеты в свободной форме позволяют устранить ограничения, свойственные табличным отчетам. При получении отчета в свободной форме можно воспользоваться стандартным форматом, автоматически создаваемым Access для каждой таблицы. В этом формате поля исходной таблицы расположены вертикально. Однако с помощью конструктора отчетов можно разработать специальный формат, где поля исходной таблицы расположены в требуемых местах отчета. В Access используются следующие средства для создания отчета: а) Отчет, позволяющий автоматически создать отчет с полями, расположенными в один или несколько столбцов; б) Мастер отчетов, позволяющий создать настраиваемый отчет на основе выбранных полей; в) Конструктор отчетов, в котором можно самостоятельно разработать собственные отчеты с заданными свойствами; д) Пустой отчет, позволяющий самостоятельно вставлять поля и элементы управления и дорабатывать форму отчета; е) Наклейки, позволяющий создать отчет для почтовых наклеек или другие этикетки. Для создания самого простого отчета в Access необходимо выполнить следующие действия: - открыть окно базы данных; - убедиться, что в области переходов выбрана таблица; 69 - выполнить команду Отчет в группе «Отчеты», на Ленте во вкладке Создание. На экране появится готовый к использованию отчет, в который включены все поля таблицы. Их названия располагаются горизонтально в том порядке, в каком они находятся в таблице. Снизу под названием каждого поля отображается его значение в таблице. Расположение полей и записей в автоматически созданных отчетах подходит не для всех случаев, в частности, при их большом количестве. Однако отчеты могут пригодиться, когда создаются на основе запросов, выводящих на экран только нужные поля. Можно также использовать запрос для определения тех записей и порядка их сортировки, которые будут включены в отчет. 4.1.2 Использование мастера для создания отчета Создание отчета с помощью мастера не требует специальных знаний и сводится к выбору таблиц, входящих в отчет, определению списка полей отчета и порядка их размещения. В мастере отчетов предоставляется больше возможностей относительно выбора полей для включения в отчет. При этом можно указать способ группировки и сортировки данных, а также включить в отчет поля из нескольких таблиц или запросов, если отношения между этими таблицами и запросами заданы заранее. Чтобы запустить мастер отчетов, необходимо нажать на кнопку Мастер отчетов в группе «Отчеты» на вкладке Создание. После запуска мастера построения отчета, на экране откроется окно диалога, в котором необходимо определить поля будущего отчета (рисунок 4.1). Необходимо нажать кнопку раскрытия списка Таблицы и запросы и из списка таблиц баз данных выбрать таблицу, для которой создается отчет. При этом в списке Доступные поля появляется перечень всех полей выбранной таблицы. Необходимо из данного перечня перенести в список Выбранные поля - поля, которые надо поместить в создаваемый отчет. Завершив выбор полей, необходимо нажать кнопку Далее для перехода к следующему шагу. На втором шаге создания отчета с помощью мастера необходимо определить, требуется ли сгруппировать данные по какому-либо из полей (рисунок 4.2). Если поля не группировать, отчет произведет итоговые вычисления по всем полям с числовым типом данных для всей таблицы или запроса, на которых он основан. Можно для группировки выбрать одно поле. В этом случае отчет обеспечит для группы промежуточные вычисления, а для таблицы целиком – итоговую сумму. Можно применять до четырех группировок, вложенных одна в другую. Этот отчет включает итоговое вычисление, промежуточные результаты и подпромежуточные результаты для всех групп. Поля, по которым будет осуществляться группировка, помещаются в верхней части правого списка в отдельной рамке и выделяются на экране синим цветом. Access предлагает свой вариант группировки данных. Можно согласиться с предложенным вариантом или задать свой, используя кнопки окна диалога (таблица 4.1). 70 Рисунок 4.1 – Окно диалога для выбора полей отчета Рисунок 4.2 – Создание отчетов с помощью Мастера отчетов, шаг второй Таблица 4.1 – Назначение кнопок окна диалога при определении группировки Кнопка Выполнимое действие Добавляет поле в рамку группировки Удаляет поле из рамки группировки Повышает уровень группировки, выделенного в рамке группировки поля Понижает уровень группировки, выделенного в рамке группировки поля 71 Установив группировку данных, можно изменить интервал группировки, для этого необходимо нажать кнопку Группировка. Появляется диалоговое окно «Интервалы группировки». Данное окно позволяет проводить группировку по диапазону значений в записи, что предпочтительнее, чем группировка по отдельным записям. Если, например, используется поле с датой как основа для группировки, данные можно сгруппировать в отдельные группы для каждого года или провести группирование по месяцам этих данных в поле. Виды диапазонов, которые можно задавать, зависят от типа данных. Диалоговое окно «Интервалы группировки» включает в себя поля, на основе которых проводится группировка. Справа от каждого поля в окне имеется раскрывающийся список, который можно использовать для выбора соответствующего интервала для типа данных этого поля. Для перехода к следующему окну диалога надо нажать кнопку Далее. В этом окне диалога задается порядок сортировки записей внутри каждой группы (до четырех полей) и вычисления, выполняемые для записей, на задание которых можно перейти по кнопке «Итоги…» (рисунок 4.3). Для числовых полей можно вывести на экран среднюю сумму, минимальное или максимальное значения. Для возврата в окно сортировки необходимо нажать кнопку ОК. На следующих двух шагах создания отчета с помощью мастера необходимо определить вид макета отчета и стиль оформления. На заключительном шаге создания отчета можно задать имя отчета и выбрать один из двух вариантов дальнейшей работы с отчетом: - просмотр отчета; - изменение структуры отчета. Рисунок 4.3 – Создание таблиц с помощью Мастера отчетов, шаг третий 4.1.3 Просмотр отчета Access располагает большим набором средств для просмотра на экране созданного отчета. Для просмотра отчета необходимо нажать кнопку Office 72 , выделить стрелку рядом с пунктом Печать и выбрать команду Предварительный просмотр. При просмотре отчета можно использовать кнопки панели инструментов и кнопки перемещения по страницам, расположенным в нижней части окна просмотра. Назначение этих кнопок приведено в таблице 4.2. Пользователь не имеет возможности редактировать данные, отображаемые в отчете, так же как и при работе с данными в таблицах, запросах и формах. Окно предварительного просмотра аналогично окну, появляющемуся на экране во время просмотра таблицы, запроса или формы в режиме таблицы. Таблица 4.2 – Кнопки, используемые в окне просмотра Кнопка Назначение Выводит отчет на печать Изменяет масштаб отображения отчета Переходит в режим просмотра одной страницы отчета Переходит в режим просмотра двух страниц отчета Переходит в режим просмотра других страниц отчета Устанавливает масштаб отображения отчета Закрывает окно просмотра отчета Переходит к просмотру первой страницы отчета Переходит к просмотру предыдущей страницы отчета Переходит к просмотру следующей страницы отчета Переходит к просмотру последней страницы отчета 4.1.4 Создание и редактирование отчета в конструкторе 4.1.4.1 Окно конструктора отчета Режим конструктора позволяет более подробно изучить структуру отчета. Пользователь может просматривать заголовки и примечания для отчета, определенной страницы и групп. В этом режиме отчет не выполняется, поэтому во время работы невозможно просматривать базовые данные. Однако некоторые задачи удобнее выполнять в режиме конструктора, а не макета. К отчету можно добавлять различные элементы управления, такие как надписи, рисунки, линии и прямоугольники. Можно изменять источник эле73 мента управления «Поле» непосредственно в самом поле, без использования окна свойств. Можно также изменять определенные свойства, недоступные в режиме макета. Для открытия окна конструктора отчетов необходимо открыть на Ленте вкладку Создание, нажать кнопку Конструктор отчетов в группе «Отчеты». На экране откроется окно конструктора отчетов (рисунок 4.4). Конструктор отчетов во многом схож с конструктором форм и имеет аналогичную панель элементов. Лента содержит следующие группы «Представление», «Шрифт», «Группировка и итоги», «Сетка», «Элементы управления», «Сервис». В группе «Сервис» команда Добавить существующие поля откроет окно «Список полей», из которого путем «перетаскивания» можно разместить поля таблиц в область данных. Рисунок 4.4 – Окно конструктора отчетов Также как и в формах, в отчетах существуют области заголовка отчета, верхнего и нижнего колонтитулов, данных, примечаний: - Заголовок отчета размещается в начале отчета; - Верхний колонтитул отображается в начале каждой страницы и под заголовком отчета; - Область заголовка группы отображается перед первой записью каждой группы; - Область данных отображается для каждой записи, входящей в отчет; - Область примечания группы отображается после области данных последней записи каждой группы; - Нижний колонтитул отображается в нижней части каждой страницы; - Область примечаний отображается в конце отчета. При формировании отчета для предварительного просмотра или печати Access начинает печать с заголовка отчета и верхнего колонтитула. Затем до конца страницы печатается область данных, после которой Access помещает нижний колонтитул, разделитель страниц и верхний колонтитул следующей 74 страницы. Каждая страница содержит верхний колонтитул, столько областей данных, сколько помещается на странице, и нижний колонтитул. На последнюю страницу отчета, перед нижним колонтитулом, помещается область примечаний отчета. Если в отчете имеются области заголовка и примечания группы, порядок печати практически не меняется. Разница заключается в том, что перед первой записью каждой группы помещается область заголовка группы и после последней записи каждой группы помещается область примечания группы. Объекты, расположенные в верхнем колонтитуле, предназначены для печати информации или рисунков в верхней части каждой страницы отчета, а объекты, расположенные в нижнем колонтитуле, – в нижней части. И соответственно, объекты заголовка отчета печатаются на первой странице, а объекты области итогов – на последней. Если в отчете есть группы, то для каждой группы можно создать области верхнего и нижнего колонтитула. Основными объектами отчета являются пояснительный текст и поля отчета. Для улучшения восприятия информации могут добавляться рисунки, линии, прямоугольники. Поля отчета могут непосредственно соответствовать полям исходной таблицы или являться результатом работы над ними. При создании и модификации отчетов конструктор позволяет удалять, добавлять, перемещать области вместе с расположенными в них объектами. Пользователь может установить цвет и управлять параметрами отображения любых элементов и областей отчета. 4.1.4.2 Размещение даты печати отчета В свойстве Формат поля можно использовать встроенные форматы даты и времени или задать пользовательские форматы для типа данных «Дата/время». Встроенные форматы даты и времени включают длинный, средний и краткий форматы даты или времени. Пользовательские форматы отображаются в соответствии со значениями, установленными в региональных настройках Microsoft Windows. Пользовательские форматы, противоречащие заданным региональным параметрам, игнорируются. Пользовательский формат можно использовать для добавления букв «н. э.» перед номером года или «до н. э.» после него, в зависимости от введенного числа (положительного или отрицательного). Чтобы увидеть, как действует этот формат, необходимо создать новое поле таблицы, задать числовой тип данных и ввести формат. Обычно в заголовке отчета или в верхнем колонтитуле размещают дату печати отчета. Для создания данного элемента в отчете необходимо выполнить следующие действия: - выбрать инструмент Поле на панели инструментов; - установить указатель мыши на место в область верхнего колонтитула, в котором предполагается разместить поле даты, в отчете появится связанный объект, состоящий из поля ввода и надписи к нему; - выделить надпись связанного поля и удалить ее, нажав клавишу Delete; 75 - выделить поле ввода и открыть для него окно свойств; - перейти на вкладку «Данные» и нажать кнопку вызова построителя свойства Данные ( ), на экране откроется окно диалога «Построитель выражений»; - открыть отдел «Встроенные функции» папки Функции и, используя функцию Now, задать выражение для значения поля = Now ( ); - нажать кнопку раскрытия списка свойства Формат вкладки «Макет» и выбрать устраивающий формат даты в отчете. Разместить дату и время печати отчета можно еще более простым способом, так как в Access для этих целей имеется команда меню: - находясь в окне конструктора отчетов, поместить на отчет элемент Дата и время , взяв его из группы «Элементы управления» на закладке Коструктор; - в открывшемся окне диалога «Дата и время» выбрать форматы отображения даты и времени, можно поместить в отчет только дату или только время, удалив установку соответствующей опции; завершив установку, нажать кнопку ОК; - выделить созданный объект и перенести в требуемую область отчета. 4.1.4.3 Группировка данных Разбиение данных на группы зачастую облегчает их восприятие. Например, отчет с группировкой продаж по странам может выявить тенденции, которые иначе остались бы незамеченными. Кроме того, подведение промежуточных итогов для каждой группы позволит избежать многочисленных подсчетов вручную на калькуляторе. Приложение Microsoft Office Access 2007 упрощает работу с такими отчетами. С его помощью можно создавать базовый отчет с группировкой с использованием мастера отчетов, выполнять группировку или сортировку готового отчета либо изменять ранее заданные параметры группировки и сортировки. Для удобства работы с отчетом часто возникает необходимость объединять записи в группы. Для этой цели используется команда Группировка и сортировка, находящаяся на Ленте на закладке Конструктор в группе «Группировка и итоги». Она позволяют создавать до 10 уровней вложенности групп и выполнять над ними следующие операции: - напечатать текст, идентифицирующий конкретные группы; - напечатать каждую группу с новой страницы. Для добавления группы в отчет необходимо в окне конструктора отчета выполнить следующие действия: - нажать кнопку Группировка и сортировка, на экране откроется окно диалога «Группировка, сортировка и итоги», которое содержит весь список ранее созданных групп, в нем можно редактировать или удалять имеющиеся группы, а также добавлять новые (рисунок 4.5); 76 Рисунок 4.5 – Область Группировка, сортировка и итоги - для ввода поля или выражения группировки необходимо нажать кнопку Добавить группировку , в появившемся списке выбрать имя поля, по которому осуществляется группировка; - для осуществления сортировки нажать кнопку Добавить сортировку и задать имя поля, по которому осуществляется сортировка, ее порядок и дополнительные параметры; - скорректировать свойство Заголовок группы; - закрыть окно диалога «Группировка, сортировка и итоги»; - в конструкторе отчетов перенести поле и надпись к нему в созданную область «Заголовок группы», теперь при просмотре отчета в начале каждой группы выводятся наименования объектов, по которым осуществляется группировка. 4.1.4.4 Работа со страницами отчета На каждой странице отчета можно поместить номер страницы. Для этого необходимо выполнить следующие действия: - находясь в окне конструктора отчетов, выполнить команду Номера страниц , взяв элемент на Ленте с вкладки Конструктор из группы «Элементы управления»; - в открывшемся окне диалога «Номера страниц» (рисунок 4.6) задать формат и расположение создаваемого объекта, список Выравнивание определяет расположение объекта на странице; - установив все нужные значения, нажать кнопку ОК. При необходимости нумерации записей в группе или по всему отчету необходимо выполнить следующее: - добавить в область данных отчета несвязанное поле; - открыть окно свойств элемента управления; - в поле ввода свойства Данные ввести =1; - для свойства Сумма с накоплением установить значение Для всего или Для группы в зависимости от того, что надо нумеровать. Для экономии бумаги отчет с данными, расположенными в столбец, можно преобразовать в отчет с заголовком и с областью данных, выводимой в два столбца. Для создания подобного отчета необходимо использовать опции макета страницы: - создать отчет, у которого информация располагается в один столбец; 77 Рисунок 4.6 – Окно диалога «Номера страниц» - для расположения данных в два столбца перейти на вкладку Параметры страницы; - в группе «Разметка страницы» выполнить команду Столбцы; - в поле ввода Число столбцов указать количество, равное двум; - в рамке Размер столбца уменьшить значение параметра Ширина; - выбрать макет столбцов, установив соответствующую опцию; - нажать ОК. Просмотрев отчет в окне предварительного просмотра, можно убедиться, что вид отчета изменился. 4.2 Задание на выполнение работы 4.2.1 Запустить Access, открыть свою базу данных. 4.2.2 Добавить в таблицу «Видеокарты», созданную в предыдущей лабораторной работе, новые поля «Цена» и «Дата поступления», заполнить поля значениями. 4.2.3 Создать отчет с помощью команды Отчет для таблицы «Видеокарты». 4.2.4 Создать отчет с помощью мастера для таблицы «Видеокарты», группировку задать по полям «Производитель» и «Дата поступления», задать интервал группировки по кварталам поля «Дата поступления», внутри групп отсортировать по возрастанию значений в поле «Модель». В отчет не включать поле «Номер», итоговое значение задать по полю «Цена». 4.2.5 Создать отчет в конструкторе отчетов по заданию пункта 4.2.4. Сформировать заголовки отчета, групп, разместить дату печати отчета в заголовке отчета, пронумеровать записи в группе. 4.2.6 Оформить отчет по выполненной работе. 4.3 Содержание отчета 4.3.1 Название работы. 4.3.2 Цель работы. 78 4.3.3 Перечень команд, используемых при выполнении лабораторной работы, с указанием их назначения. 4.4 Тесты и контрольные вопросы 4.4.1 Отчет – объект базы данных, основное назначение которого: а) описание и вывод на печать документов на основе данных базы; б) ввод, отображение и изменение данных в полях; в) указание, какие данные из базы данных будут отображаться; г) создание и использование базы данных; д) структурирование описания автоматически выполняемых действий. 4.4.2 На какой вкладке Ленты находится команда Конструктор отчетов: а) Главная; б) Работа с базами данных; в) Создание; г) Режим таблицы? 4.4.3 Команда Мастер отчетов позволяет: а) автоматически создать отчет с полями, расположенными в один или несколько столбцов; б) создать настраиваемый отчет на основе выбранных полей; в) самостоятельно разработать собственные отчеты с заданными свойствами; д) самостоятельно вставлять поля и элементы управления и дорабатывать форму отчета. 4.4.4 Укажите правильную последовательность этапов создания отчета мастером отчетов: а) выбор полей, добавление уровня группировки, задание порядка сортировки записей, выбор варианта дальнейшей работы; б) выбор полей, добавление уровня группировки, задание порядка сортировки записей, выбор варианта дальнейшей работы, задание имени отчета; в) выбор полей, задание порядка сортировки записей, задание имени отчета, добавление уровня группировки, выбор варианта дальнейшей работы; г) выбор полей, задание порядка сортировки записей, добавление уровня группировки, задание имени отчета, выбор варианта дальнейшей работы; д) выбор полей, добавление уровня группировки, задание порядка сортировки записей, задание имени отчета, выбор варианта дальнейшей работы. 4.4.5 Кнопка в окне диалога мастера отчета при определении группировки предназначена для: а) добавления поля в рамку группировки; б) удаления поля из рамки группировки; в) повышения уровня группировки, выделенного в рамке группировки поля; г) понижения уровня группировки, выделенного в рамке группировки поля. 79 4.4.6 На какой вкладке Ленты находится команда Группировка и сортировка: а) Главная; б) Работа с базами данных; в) Создание; г) Режим таблицы; д) Конструктор? 4.4.7 Для чего применяется разбиение данных на группы: а) для нумерации записей; б) для облегчения восприятия данных; в) для изменения расположения информации в отчете; г) для сортировки полей? 4.4.8 На какой вкладке Ленты находится команда Столбцы, используемая для изменения расположения информации в отчете: а) Упорядочить; б) Работа с базами данных; в) Создание; г) Параметры страницы; д) Конструктор? 4.4.9 Какая функция позволяет вставить текущую дату печати отчета: а) Now; б) Time; в) Date; г) Day? 4.4.10 Укажите пиктограмму команды Номера страниц: а) ; б) ; в) ; г) ; д) . 4.4.11 Что понимается под отчетом в MS Access? 4.4.12 Что представляет собой отчет, созданный командой Отчет? 4.4.13 Какие в Access используются средства для создания отчета? 4.4.14 Каким образом создается отчет с помощью мастера? 4.4.15 Как осуществляется предварительный просмотр отчета? 4.4.16 Что включает окно конструктора отчета? 4.4.17 Как добавить в окно конструктора заголовок отчета, если эта область не была сформирована? 4.4.18 Что является основными объектами отчета? 4.4.19 Как разместить дату печати отчета в заголовке отчета? 4.4.20 Как в конструкторе отчета осуществить группировку данных? 4.4.21 Как удалить сортировку или группировку в отчете? 4.4.22 Каким образом можно поместить на каждой странице отчета ее номер? 4.4.23 Какие действия выполняются при необходимости нумерации записи в группе? 80 5 Многотабличная база данных в Microsoft Office Access 2007 Целью работы является создание и работа с реляционной базой данных, состоящей из нескольких таблиц, связанных друг с другом посредством общих ключевых полей, в Microsoft Office Access 2007. 5.1 Общие положения 5.1.1 Отношения между таблицами в базе данных Access является системой управления реляционными базами данных. Реляционные базы данных в настоящее время наиболее распространены и фактически являются промышленным стандартом. Единицей хранящейся в реляционной базе данных информации является таблица. Каждая таблица представляет собой совокупность строк и столбцов, где строки (записи) соответствуют конкретному объекту, событию или явлению, а столбцы - атрибутам (признакам, характеристикам, параметрам) объекта, события, явления. Между отдельными таблицами базы данных могут существовать связи [1, 3 - 7]. Установление связи между таблицами обеспечивает следующее: - повышение достоверности хранимой в базе данных информации, так как многие СУБД автоматически выполняют контроль целостности данных, вводимых в базу, в соответствии с установленными связями; - облегчение доступа к данным при выполнении таких операций, как поиск, просмотр, редактирование, выборка и подготовка отчетов, при этом уменьшается количество явных обращений к таблицам данных и число манипуляций в каждой их них. В каждой таблице базы данных может существовать первичный ключ поле или набор полей, однозначно идентифицирующий запись. Значение первичного ключа в таблице базы данных должно быть уникальным, то есть в таблице не должно существовать двух или более записей с одинаковым значением первичного ключа. Первичные ключи облегчают установление связи между таблицами. В базах данных возможно четыре типа отношений между таблицами: «один-к-одному», «один-ко-многим», «много-к-одному», «много-ко-многим». При отношении «один-к-одному» каждая запись в первой таблице может иметь не более одной связанной записи во второй таблице и наоборот. Отношения этого типа используются нечасто, поскольку обычно сведения, связанные таким образом, хранятся в одной таблице. Отношение «один-к-одному» используется для разделения таблицы, содержащей много полей, с целью отделения части таблицы по соображениям безопасности, а также с целью сохранения сведений, относящихся к подмножеству записей в главной таблице. После определения такого отношения у обеих таблиц должно быть общее поле. Например, имеются две таблицы «Персональная карточка студента» и «Медицинская карточка студента». В таблице «Персональная карточка студента» содержатся общие сведения о студенте (код, фамилия, имя, отчество, адрес, 81 дата рождения и другие данные), а в таблице «Медицинская карточка студента» - сведения для студенческой поликлиники. Между этими таблицами существует отношение «один-к-одному», поскольку для одного студента может существовать только одна запись, содержащая сведения. Связь между этими таблицами поддерживается при помощи совпадающих полей: «Код студента» (таблица «Персональная карточка студента») и «Код студента» (таблица «Медицинская карточка студента»). Эти поля имеют одинаковые наименования, однако могут иметь и различные. Связь между таблицами устанавливается на основании значений совпадающих полей, но не их наименований. Отношение «один-ко-многим» означает, что одной записи из родительской таблицы может соответствовать несколько записей в дочерней таблице. Данный тип связи является самым распространенным для реляционных баз данных. Связанные отношениями таблицы взаимодействуют по принципу «главная – подчиненная». Главную таблицу часто называют родительской, а подчиненную - дочерней. Одна и та же таблица может быть главной по отношению к одной таблице базы данных и дочерней по отношению к другой. Например, связь «один-ко-многим» имеется между таблицами «Читательский билет студента» и «Выдача книг». Связь между таблицами осуществляется на основании значений совпадающих полей «Код читательского билета». Отношение «много-к-одному» аналогичен типу «один-ко-многим». Тип отношения зависит от выбранной точки зрения. Например, если рассматривать отношение между сделанными заказами и клиентами, то получится отношение «много-к-одному». Отношение «много-ко-многим» возникает между таблицами тех случаях, когда: - одна запись из первой таблицы может быть связана более, чем с одной записью из второй таблицы; - одна запись из таблицы может быть связана более чем с одной записью из первой таблицы. Например, отношение «много-ко-многим» существует между таблицами «Дисциплины» и «Преподаватели». Одну дисциплину могут вести несколько преподавателей. Каждый преподаватель может вести несколько разных предметов. Обычно связь с отношением «многие-ко-многим» представляется в виде двух связей с отношением «один-ко-многим» через третью таблицу, назовем ее «Связи». Эта таблица будет содержать только два поля «Код дисциплины» и «Код преподавателя». Между таблицами «Дисциплина» и «Связи» отношение «один-ко-многим», между таблицами «Связи» и «Преподаватели» - «много-кодному». 5.1.2 Нормализация базы данных Для реляционной базы данных проектирование логической структуры заключается в том, чтобы разбить всю информацию по таблицам (или в терминах реляционной модели - по отношениям), а также определить состав полей (в терминах реляционной теории - атрибутов) для каждой из этих таблиц. 82 Процесс проектирования является творческим, в немалой степени зависит от опыта и интуиции разработчика. Основными целями при разработке эффективной структуры данных являются: - обеспечение быстрого доступа к данным в таблицах; - исключение ненужного повторения данных, которое может являться причиной ошибок при вводе и нерационального использования дискового пространства компьютера; - обеспечение целостности данных таким образом, чтобы при изменении одних объектов автоматически происходило соответствующее изменение связанных с ними объектов. Процесс построения эффективной структуры данных для уменьшения избыточности информации в базе данных называется нормализацией. В теории нормализации баз данных разработаны достаточно формализованные подходы по разбиению данных, обладающих сложной структурой, среди нескольких таблиц. Теория нормализации оперирует с пятью нормальными формами таблиц. Избыточность информации уменьшается от первой до пятой нормальной формы. Поэтому каждая последующая нормальная форма должна удовлетворять требованиям предыдущей формы и некоторым дополнительным условиям. При практическом проектировании баз данных четвертая и пятая формы, как правило, не используются, поэтому ограничимся рассмотрением первых трех нормальных форм. В качестве примера рассмотрим таблицу «Продажи», которая содержит информацию о клиентах-предприятиях и их представителях, заказах, проданном товаре. Структура таблицы «Продажи» приведена в таблице 5.1. Эту таблицу можно рассматривать как однотабличную базу данных. Однако в ней содержится значительное количество повторяющейся информации. Например, сведения о каждом клиенте повторяются для каждого сделанного им заказа. Такая структура является причиной следующих проблем, возникающих при работе с базой данных: - тратится значительное время на ввод повторяющихся данных; - при изменении адреса или телефона клиента необходимо корректировать все записи, содержащие сведения о его заказах; - наличие повторяющейся информации приведет к неоправданному увеличению размера базы данных; - любые внештатные ситуации потребуют значительного времени для получения требуемой информации, например, при поиске ошибок. Таблица в первой нормальной форме должна удовлетворять следующим требованиям: а) таблица не должна иметь повторяющихся записей; б) в таблице должны отсутствовать повторяющиеся группы полей; в) поля должны быть неделимыми. Для удовлетворения первого условия каждая таблица должна иметь уникальный ключ. Таблица «Продажи» не содержит уникального ключа, что допускает наличие в ней повторяющихся записей. Для выполнения этого условия создадим уникальный ключ, содержащий поле «Код клиента». 83 Таблица 5.1 – Структура таблицы «Продажи» Наименование 1 Предприятие 2 ФИО руководителя 3 Телефон руководителя 4 Адрес 5 Банковские реквизиты 6 ФИО представителя 7 Паспортные данные представителя 8 Телефон представителя 9 Дата заказа 10 Код товара 11Количество 12 Дата продажи 13 Накладная 14 Наименование товара 15 Цена 16 Характеристики Тип Текстовый Текстовый Числовой Текстовый Текстовый Текстовый Текстовый Числовой Дата/Время Числовой Числовой Дата/Время Числовой Текстовый Денежный Текстовый Второе требование постулирует устранение повторяющихся групп. Поскольку каждый клиент может сделать несколько заказов, а каждый из которых может содержать несколько товаров, то разобьем таблицу «Продажи» на две таблицы «Клиенты» и «Заказы». Каждая запись первой таблицы будет содержать сведения об одном из клиентов, а второй - информацию о каждом из заказов. Между таблицами будет отношение «один-ко-многим» при помощи поля «Код клиента». Таблица «Заказы» имеет уникальный составной ключ, состоящий из полей «Код клиента», «Код товара» и «Дата заказа». Неделимость поля означает, что содержащиеся в нем значения не должны делиться на более мелкие. Например, поле, содержащее фамилию, имя и отчество, следует разделить на три поля - отдельно для фамилии, имени и отчества, адрес - на «Индекс», «Город», «Улица_дом». Структуры таблиц «Клиенты» и «Заказы» в первой нормальной форме показаны на рисунке 5.1. Таблица находится во второй нормальной форме, если: - она удовлетворяет условиям первой нормальной формы; - все поля таблицы зависят от первичного ключа, то есть первичный ключ однозначно определяет запись и не является избыточен. Если все возможные ключи отношения содержат по одному атрибуту, то это отношение задано во второй нормальной форме, так как в этом случае все атрибуты, не являющиеся первичными, полностью зависят от возможных ключей. Приведение отношений ко второй нормальной форме заключается в обеспечении полной функциональной зависимости всех атрибутов от ключа. Функциональной зависимостью между полями А и В называется зависимость, при которой каждому значению А в любой момент времени соответствует единственное значение В из возможных. Полной функциональной зависимостью между составным полем А и полем В называется зависимость, при которой поле В 84 зависит функционально от поля А и не зависит функционально от любого подмножества поля А. Понятие второй нормальной формы применимо только к таблицам, имеющим составной ключ. В рассматриваемом примере такой таблицей является «Заказы», в которой составной ключ образуют поля «Код клиента», «Код товара» и «Дата заказа». Данная таблица не является таблицей во второй нормальной форме, поскольку поля «Наименование товара», «Цена», «Характеристики» однозначно определяются только одним из ключевых полей («Код товара»). Для приведения таблицы ко второй нормальной форме выделим из таблицы «Заказы» таблицу «Товары», которая будет содержать информацию о товарах каждого типа. Для связывания таблиц «Заказы» и «Товары» используется поле «Код товара». Результат представлен на рисунке 5.2. Таблица «Клиенты» Наименование 1 Код клиента * 2 Предприятие 3 Фамилия руководителя 4 Имя 5 Отчество 6 Телефон руководителя 7 Индекс 8 Город 9 Улица_дом 10 Банковские реквизиты 11 ФИО представителя 12 Паспортные данные 13 Телефон представителя Тип Числовой Текстовый Текстовый Текстовый Текстовый Числовой Числовой Текстовый Текстовый Текстовый Текстовый Текстовый Числовой Таблица «Заказы» Наименование Тип 1 Код клиента * Числовой 2 Дата заказа * Дата/Время 3 Код товара * Числовой 4 Количество Числовой 5 Дата продажи Дата/Время 6 Накладная Числовой 7 Наименование товара Текстовый 8 Цена Денежный 9 Характеристики Текстовый Рисунок 5.1 – Первая нормальная форма Таблица «Клиенты» Наименование Тип 1 Код клиента * Числовой 2 Предприятие Текстовый 3 Фамилия руководителя Текстовый 4 Имя Текстовый 5 Отчество Текстовый 6 Телефон руководителя Числовой 7 Индекс Числовой 8 Город Текстовый 9 Улица_дом Текстовый 10 Банковские реквизиты Текстовый 11 ФИО представителя Текстовый 12 Паспортные данные Текстовый 13 Телефон представителя Текстовый Таблица «Заказы» Наименование Тип 1 Код заказа * Числовой 2 Дата заказа Дата/Время 3 Код клиента Числовой 4 Количество Числовой 5 Дата продажи Дата/Время 6 Накладная Числовой 7 Код товара Числовой Таблица «Товары» Наименование Тип 1 Код товара * Числовой 2 Наименование товара Текстовый 3 Цена Денежный 4 Характеристики Текстовый Рисунок 5.2 – Вторая нормальная форма 85 Таблица находится в третьей нормальной форме, если: - она удовлетворяет условиям второй нормальной формы; - каждый атрибут этого отношения, не являющийся первичным, не транзитивно зависит от каждого возможного ключа этого отношения. Транзитивная зависимость между полями А и С существует в том случае, когда поле С функционально зависит от поля В, а поле В функционально зависит от поля А; при этом не существует функциональной зависимости поля А от поля В. Требование третьей нормальной формы сводится к тому, чтобы все неключевые поля зависели только от первичного ключа и не зависели друг от друга. Сведение таблицы к третьей нормальной форме предполагает разделение таблицы с целью помещения в отдельную таблицу (или несколько таблиц) столбцов, которые не зависят от значения составного индекса. В результате такого разбиения каждое из неключевых полей должно оказаться независимым от какого-либо другого неключевого поля. В таблице «Клиенты» поля «Паспортные данные» и «Телефон представителя» содержат сведения о представителе предприятия-клиента, которые однозначно определяются значением поля «ФИО представителя». Поскольку неключевые поля «Паспортные данные» и «Телефон представителя» однозначно определяются другим неключевым полем «ФИО представителя», таблица «Клиенты» не является таблицей в третьей нормальной форме. Для приведения этой таблицы к третьей нормальной форме создадим новую таблицу «Представитель» (рисунок 5.3). После определения структуры таблиц, отношений между ними и совпадающих полей, которые будут использованы для связывания отдельных таблиц, можно создавать многотабличную базу данных в Access. Таблица «Клиенты» Наименование Тип 1 Код клиента * Числовой 2 Предприятие Текстовый 3 Фамилия руководителя Текстовый 4 Имя Текстовый 5 Отчество Текстовый 6 Телефон руководителя Числовой 7 Индекс Числовой 8 Город Текстовый 9 Улица_дом Текстовый 10 Банковские реквизиты Текстовый 11 Код представителя Числовой Таблица «Представитель» 1 Код представителя * Числовой 2 ФИО представителя Текстовый 3 Паспортные данные Текстовый 4 Телефон представителя Числовой Таблица «Заказы» Наименование Тип 1 Код заказа * Числовой 2 Дата заказа Дата/Время 3 Код клиента Числовой 4 Количество Числовой 5 Дата продажи Дата/Время 6 Накладная Числовой 7 Код товара Числовой Таблица «Товары» Наименование Тип 1 Код товара * Числовой 2 Наименование товара Текстовый 3 Цена Денежный 4 Характеристики Текстовый Рисунок 5.3 – Третья нормальная форма 86 5.1.3 Установление связей между таблицами в Access В Access можно устанавливать постоянные связи между таблицами, которые будут поддерживаться при создании форм, отчетов и запросов. Устанавливая связи между двумя таблицами, необходимо выбрать поле, которое содержит одну и ту же информацию. Поля, с помощью которых устанавливается связь между таблицами, могут иметь различные имена, но удобнее использовать совпадающие имена. Перед определением связей между таблицами или их удалением необходимо закрыть все открытые таблицы. Создание связей между таблицами в Access осуществляется в окне диалога «Схема данных», которое открывается по команде Схема данных , находящейся на Ленте в группе «Показать или скрыть» на вкладке Работа с базами данных. Если в базе данных никаких связей не определено, автоматически открывается диалоговое окно «Добавление таблицы». Если оно не отображается, то на вкладке Конструктор в группе «Связи» нажать кнопку Добавить таблицу. В диалоговом окне «Добавление таблицы» отображаются все таблицы и запросы базы данных. Чтобы просмотреть только таблицы, выбрать пункт Таблицы. Чтобы просмотреть только запросы, выбрать пункт Запросы. Чтобы просмотреть и таблицы, и запросы, выбрать пункт Все. На рисунке 5.4 показана схема данных для рассмотренной выше базы данных «Продажи». Для установления связей необходимо: - в окне «Добавление таблицы» в списке таблиц выделить первую добавляемую таблицу (например, «Клиенты») и нажать кнопку Добавить, затем выбрать вторую добавляемую таблицу (например, «Заказы») и также нажать кнопку Добавить, затем закрыть окно диалога «Добавление таблицы» кнопкой Закрыть; в окне диалога «Схема данных» появятся две связываемые таблицы; - для связывания таблиц выбрать поле первой связываемой таблицы и переместить его с помощью мыши на соответствующее поле второй таблицы, для связывания сразу нескольких полей выбрать эти поля при нажатой клавише Ctrl и переместить во вторую таблицу группу выделенных полей; - на экране откроется окно диалога «Изменение связей», как показано на рисунке 5.5, в котором необходимо проверить правильность имен связываемых полей, находящихся в столбцах, при необходимости выбрать другие имена полей; затем нажать кнопку Создать, по нажатию которой осуществится возврат в окно диалога «Схема данных», где будет отображена связь между таблицами. В окне диалога «Схема данных» имеется возможность не только создавать связи между таблицами, но и выполнить следующие действия: - изменить структуру таблицы; - изменить существующую связь; - удалить связь; - удалить таблицу из окна диалога «Схема данных»; 87 - вывести на экран все существующие связи или связи только для конкретной таблицы; - определить связи для запросов, не задавая условия целостности данных. Если при создании связи в окне диалога «Схема данных» возникает необходимость изменения структуры таблицы, то можно, не покидая окна диалога, внести нужные изменения: - установить указатель мыши на модифицируемую таблицу; - нажать правую клавишу мыши и выбрать из контекстного меню команду Конструктор таблиц; - внести в структуру таблицы необходимые изменения; - закончив внесения изменений, нажать кнопку закрытия окна в строке заголовка; в ответ на запрос о сохранении изменений выбрать Да для сохранения изменений и возвращения в окно диалога «Схема данных». Рисунок 5.4 – Окно диалога «Схема данных» с добавленными таблицами Рисунок 5.5 – Окно диалога «Изменение связей» 88 Для изменения существующей связи выполняется следующая последовательность действий: - находясь в окне базы данных, нажать кнопку Изменить связи на Ленте в группе «Сервис»; - установить указатель на линию связи, которую требуется изменить, и дважды нажать кнопку мыши; - в открывшемся окне диалога «Изменение связей» внести нужные изменения и нажать кнопку ОК. Для удаления связи необходимо открыть окно диалога «Схема данных», установить указатель на удаляемую линию связи, выделить ее, нажав кнопку мыши, а затем нажать клавишу Delete. Когда Access предложит подтвердить удаление связи, нажать кнопку Да. Для удаления таблицы из макета схемы данных необходимо открыть окно диалога «Схема данных», выбрать удаляемую таблицу и нажать клавишу Delete. Таблица будет удалена из макета схемы данных вместе с определенными для нее связями. В окне диалога «Изменение связей» возможно определение условий целостности данных. Целостность данных является одним из самых важных требований, предъявляемых к базам данных. Условиями целостности данных называют набор правил, используемых для поддержания связей между записями в связанных таблицах. Эти правила делают невозможным случайное удаление или изменение связанных данных. Условия целостности данных выполняются при следующих условиях: - связанное поле главной таблицы является ключевым полем или имеет уникальный индекс; - связанные поля имеют один тип данных; - обе таблицы принадлежат одной базе данных Access. Невозможно определить условия целостности данных для присоединенных таблиц из баз данных других форматов. При определении условия целостности данных действуют следующие ограничения: - невозможно ввести в поле внешнего ключа связанной таблицы значение, не содержащееся в ключевом поле главной таблицы, однако возможен ввод в поле внешнего ключа пустых значений, показывающих, что записи не являются связанными; например, это означает, что нельзя сохранить запись, регистрирующую заказ в таблице «Заказы», сделанный несуществующим клиентом, но можно создать запись для заказа, который пока не отнесен ни к одному из клиентов, если ввести пустое значение в поле «Код клиента»; - не допускается удаление записи из главной таблицы, если существуют связанные с ней записи в подчиненной таблице; например, невозможно удалить запись из таблицы «Клиенты», если в таблице «Заказы» имеются заказы, относящиеся к данному покупателю; - невозможно изменить значение ключевого поля в главной таблице, если имеются записи, связанные с этой записью; например, невозможно удалить код клиента в таблице «Клиенты», если в таблице «Заказы» имеются заказы, отно89 сящиеся к данному покупателю. Определение целостности данных предполагает выполнение следующих действий: а) в окне диалога «Схема данных» нажать два раза мышью на линии связи между двумя таблицами, откроется окно диалога «Связь»; б) установить флажок Обеспечение целостности данных; в) нажать ОК. После выполнения указанных действий откроется снова окно диалога «Схема данных». Темная линия между двумя списками полей стала гораздо темнее, и около нее появились два новых символа. Около главной таблицы теперь стоит символ «1», который указывает на часть «один» отношения «одинко-многим». Рядом с подчиненной таблицей отображается символ «∞» (бесконечность), который обозначает часть отношения «много». Теперь любая попытка выполнить действие, нарушающее перечисленные выше ограничения, приведет к открытию окна диалога с предупреждением, а само действие выполнено не будет. При установке опции Обеспечение целостности данных стали доступны опции Каскадное обновление связанных полей и Каскадное удаление связанных полей. При выборе этих опций Access выполняет изменения в связанных таблицах таким образом, чтобы сохранить целостность данных, даже если изменяются значения ключевых полей или удаляется запись в главной таблице. Если опция Каскадное обновление связанных полей не установлена, то Access не позволит внести изменения в ключевое поле записи, связанной по типу «один-ко-многим». Вместо изменения будет выдано предупреждение о том, что нарушена целостность данных. Если установлена опция Каскадное обновление связанных полей, то Access выполнит все необходимые изменения в связанных таблицах автоматически. Если установлена опция Каскадное удаление связанных полей, можно удалять запись из главной таблицы. Связанные с нею записи в подчиненных таблицах будут также автоматически удалены, соблюдая правила целостности данных. 5.1.4 Многотабличные запросы При выборе данных из таблиц часто используются многотабличные запросы, поскольку информация в реляционных базах данных содержится не в отдельной таблице, а в совокупности связанных таблиц. Запросы в реляционных базах данных аналогичны обыкновенным запросам. Наличие в Access языка запросов по образцу QBE позволяет задавать многотабличные запросы к базе данных путем заполнения предлагаемой СУБД запросной формы. При включении в запрос связанных таблиц добавление поля в список запроса и задание других свойств окна запроса осуществляется практически также, как при работе над созданием запроса, который основан на одной таблице. Рассмотрим составление запросов к связанным таблицам с отношением «один-ко-многим» на примере базы данных, схема данных которой приведена на рисунке 5.4. База данных содержит таблицы «Клиенты», «Заказы», «Пред90 ставитель» и «Товары». Пусть необходимо получить информацию о заказах, сделанных после 01.09.2008. Для формирования запроса необходимо выполнить следующее: - открыть окно конструктора запросов и добавить в него таблицы «Клиенты», «Заказы», предварительно установив между ними связь; - перенести в бланк запроса из таблицы «Клиенты» поля «Предприятие», «Фамилия руководителя», из таблицы «Заказы» - «Дата заказа», «Количество» и «Накладная» (рисунок 5.6); - ввести условие отбора «>01.09.2008»; - выполнить запрос, нажав на кнопку Выполнить , расположенную на Ленте в группе «Результаты» закладки Конструктор. Логические И/ИЛИ в многотабличных запросах работают точно так же, как и в однотабличных. Условия выбора, образующие выражение для логического И, должны располагаться в одной строке, соединенные оператором And. При задании выражения для логического ИЛИ условие можно расположить в разных строках или воспользоваться оператором Or. Для изменения внешнего вида полученной при выполнении запроса результирующей таблицей можно использовать те же средства, что и для обычных таблиц. Например, можно сделать поля невидимыми, зафиксировать их, изменить шрифт, размеры столбцов и строк. Для выполнения этих функций надо выбрать соответствующую команду из контекстного меню или на Ленте. Рисунок 5.6 - Окно конструктора запросов для выборки из двух таблиц 5.1.5 Отчеты в реляционных базах данных Отчет для реляционной базы данных целесообразно создавать на запросах, включающих несколько таблиц. В общем случае можно воспользоваться мастером отчетов для данного типа запроса, как и для любого другого запроса. 91 При работе с повторяющимися данными полезно создавать групповые отчеты, основанные на запросах, построенных на связи «один-ко-многим». В качестве примера рассмотрим отчет по клиентам и сделанным ими заказах. Для отчета используется запрос, создание которого показано в пункте 5.1.4 и сохраненного под именем «Запрос_связанные таблицы». Рекомендуется следующая последовательность действий: - не закрывая запрос, щелкнуть на Ленте на закладке Создание, затем в группе «Отчеты» выбрать команду Мастер отчетов; - на первом шаге мастера отчетов выбрать включаемые в отчет поля, добавить их в список выбранных полей и щелкнуть Далее >; - на втором шаге убедиться, что таблица «Клиенты» выделена в качестве основы для предоставления данных; затем щелкнуть Далее >, на следующем этапе выбора уровня группировки просто щелкнуть по кнопке Далее >, поскольку не требуется добавлять подчиненные группы; - задать сортировку по дате заказа и щелкнуть Далее >; - на следующем шаге выделить переключатель ступенчатый в качестве вида макета отчета и Книжная для задания ориентации, нажать Далее> , выбрать стиль Нет, щелкнуть Далее >; - на последнем этапе ввести заголовок отчета, нажать кнопку Готово. Если полученный отчет не удовлетворяет требованиям пользователя, то его можно использовать в качестве чернового наброска и модифицировать с помощью конструктора отчетов. Окончательный вид отчета показан на рисунке 5.7. Рисунок 5.7 - Групповой отчет 92 5.1.6 Создание пользовательских форм с подчиненными формами При необходимости создания формы для просмотра и редактирования данных в двух таблицах, которые находятся в связи «один-ко-многим», и если надо вывести на экран все записи из таблицы «с одним» и связанные с ними записи из таблицы «со многими», лучше всего, как правило, воспользоваться основной формой и подчиненными формами. Основная форма содержит запись из таблицы «с одним», а подчиненная форма содержит только связанные с ней записи из таблицы «со многими», Поскольку акцент делается на записи из таблицы «с одним», не имеет значения, если вдруг не найдется соответствующей записи из таблицы «со многими». Мастер форм облегчает создание этого вида форм. На первом этапе необходимо включить в форму поля из обеих таблиц. Второй шаг имеет опцию, позволяющую выбрать группировку для формы: при группировке по таблице «с одним» можно создать форму с подчиненной формой или связанными формами. Если выделить переключатель «Подчиненные формы», то мастер форм создают одну форму с полями из таблицы «с одним» в верхней части и соответствующими полями из таблицы «со многими», которые перечислены в нижней ее части. Если выбрать переключатель «Связанные формы», то мастер форм создаст форму с полями из таблицы «с одним», которая будет иметь кнопку, щелкнув на которой можно вывести на экран вторую форму с соответствующими полями таблицы «со многими». Это свойство используется в случаях, когда необходимо отобразить большое количество полей, которые не войдут полностью в одну форму. В обоих случаях мастер форм позволяет в завершение ввести два заголовка, один из них - для главной формы, а другой – для подчиненной или связанной формы. А также в обоих случаях мастер форм связывает таблицы при помощи связи, устанавливаемой по умолчанию, которую необходимо определить заранее. В качестве примера рассмотрим создание формы с подчиненной формой для базы данных, состоящей из двух таблиц «Клиенты» и «Заказы». Для создания формы «Клиенты», представленной на рисунке 5.8, необходимо выполнить следующие действия: - щелкнуть на Ленте на закладке Создание, а затем выбрать команду Мастер форм в раскрывающемся списке Другие формы группы «Формы», на экране появится диалоговое окно «Создание форм»; - на первом шаге мастера форм выбрать таблицу «Клиенты» из раскрывающего списка Таблицы / Запросы и добавить поля «Код клиента», «Предприятие», «Фамилия руководителя», «Имя», «Отчество», «Телефон руководителя», «Город» в список Выбранные поля; затем выбрать таблицу «Заказы» из того же раскрывшегося списка Таблицы / Запросы и добавить поля «Код заказа», «Дата заказа», «Количество», «Дата продажи», «Накладная» в список полей Выбранные поля, затем щелкнуть на кнопке Далее >; - на следующем шаге убедиться, что установлен переключатель Подчиненные формы, после чего щелкнуть Далее >; в следующем окне диалога оставить установленное по умолчанию значение «табличный» для внешнего вида 93 подчиненной формы и щелкнуть Далее >, затем выбрать стиль и щелкнуть Далее >; - задать имя созданной форме, выбрать последующие действия и нажать Готово. Access выведет на экран новую форму. Данная форма имеет два комплекта кнопок со стрелками и два номера записей, отображаемых одновременно: один для главной формы, другой для подчиненной. Работа с такой формой не вызывает сложностей. Главная форма используется для просмотра, добавления или редактирования данных в таблице «Клиенты» также, как и другими формами, которые для нее можно создать. Подчиненную форму можно использовать для просмотра, добавления и редактирования данных для конкретного клиента в таблице «Заказы», как при работе с любой таблицей. Вид созданной формы после сделанных изменений в режиме конструктора приведен на рисунке 5.8. Рисунок 5.8 – Форма и подчиненная форма 5.2 Задание на выполнение работы 5.2.1 Запустить Access, создать новую базу данных «Продажи», сохранить ее на диске D:/ в папке, имеющей имя группы. 5.2.2 Создать таблицы «Клиенты», «Заказы», «Представитель», «Товары», входящие в базу данных «Продажи», схема данных которой приведена на рисунке 5.6. 94 5.2.3 Осуществить ввод данных в созданные таблицы. 5.2.4 Установить связи между таблицами в окне диалога «Схема данных», определить условия целостности данных. 5.2.5 Осуществить многотабличные запросы к связанным таблицам, задавая различные условия отбора; сохранить их. 5.2.6 Создать отчеты на основе запросов, выполненных в пункте 5.2.5. 5.2.7 Создать пользовательскую форму с подчиненной формой. 5.2.8 Выполнить нормализацию базы данных «Отношения между работодателями и подрядчиками», структура которой представлена в таблице 5.2. 5.2.9 Оформить отчет по лабораторной работе. 5.3 Содержание отчета 5.3.1 Название работы. 5.3.2 Цель работы. 5.3.3 Структура данных базы данных «Продажи» в третьей нормальной форме с указанием типа связей между таблицами. 5.3.4 Вид бланков запроса на языке QBE при различных заданных условиях отбора в многотабличных запросах, выполняемых в пункте 5.2.5. 5.3.5 Вид отчета, полученного в пункте 5.2.6. 5.3.6 Макет пользовательской формы с подчиненной формой, которая создавалась при выполнении пункта 5.2.7. 5.3.7 Структура базы данных «Отношения между работодателями и подрядчиками» после проведения нормализации. Таблица 5.2 – Отношения между работодателями и подрядчиками Наименование 1 Код сотрудника 2 Имя 3 Отчество 4 Фамилия 5 Дата рождения 6 Адрес домашний 7 Телефон домашний 8 Должность 9 Номер счета 10 Дата счета 11 Отработанные часы 12 Почасовая ставка 13 Содержание работы 14 Код работодателя 15 Адрес предприятия 16 Наименование предприятия 17 Руководитель 18 Телефон предприятия Тип Числовой Текстовый Текстовый Текстовый Дата/время Текстовый Текстовый Текстовый Текстовый Дата/время Числовой Денежный Поле Memo Числовой Текстовый Текстовый Текстовый Текстовый 95 5.4 Тесты и контрольные вопросы 5.4.1 Строки таблицы соответствуют: а) объекту; б) атрибуту; в) характеристике; г) признаку. 5.4.2 Поставьте в соответствие схемы взаимосвязи таблиц и виды связей: 1) Медицинская карточка студента Прививки 2) Студент Дисциплина Личная карточка студента Медицинская карточка 3) 1) М : М 2) 1 : 1 3) 1 : М а) 1 - 1, 2 - 2, 3 – 3; б) 1 - 2, 2 - 3, 3 – 1; в) 1 - 3, 2 - 2, 3 – 1; г) 1 - 3, 2 - 3, 3 – 2; д) 1 - 3, 2 - 1, 3 – 2. 5.4.3 Связи между таблицами реляционной базы данных позволяют: а) избежать дублирования информации; б) определить местонахождение нужной таблицы; в) производить сортировку таблицы; г) распечатать данные таблицы; д) удалить таблицы. 5.4.4 Какие связи не допускают реляционные многотабличные БД: а) многие — к одному; б) один — ко многим; в) один — к одному; 96 г) многие – ко многим. 5.4.5 Между двумя реляционными таблицами могут быть сформированы связи, если они имеют: а) одинаковое имя; б) одинаковое количество столбцов; в) одинаковое количество строк; г) общее поле данных; д) одинаковые записи. 5.4.6 Основная цель проектирования - разработать эффективную структуру данных, что позволяет: а) обеспечить быстрый доступ к данным в таблице; б) производить анализ средств автоматизации; в) осуществить ограниченный доступ к информации; г) нерационально использовать память. 5.4.7 Нормализация базы данных – это: а) создание эффективной структуры данных; б) арифметическая операция над данными; в) обеспечение секретности данных; г) выполнение запросов в базе данных; д) обеспечение независимости данных. 5.4.8 Поставьте в соответствие нормальную форму и требование, предъявляемое к ней: 1) первая нормальная форма 2) вторая нормальная форма 3) третья нормальная форма 1) каждый атрибут таблицы, не являющийся ключевым, не транзитивно зависит от каждого возможного ключа этого отношения 2) поля должны быть неделимыми 3) поля должны зависеть от первичного ключа а) 1 - 1, 2 - 2, 3 – 3; б) 1 - 2, 2 - 3, 3 – 1; в) 1 - 3, 2 - 2, 3 – 1; г) 1 - 3, 2 - 3, 3 – 2; д) 1 - 3, 2 - 1, 3 – 2. 5.4.9 К требованию к третьей нормальной форме таблицы относится: а) поля должны быть неделимыми; б) не должно быть повторяющихся записей; в) каждый атрибут таблицы, не являющийся ключевым, не транзитивно зависит от каждого возможного ключа этого отношения; г) таблица должна содержать, как минимум три ключевых поля. 5.4.10 Зависимость между полями А и С, при которой поле С функционально зависит от поля В, а поле В функционально зависит от поля А; при этом не существует функциональной зависимости поля А от поля В, называется: 97 а) полной функциональной зависимостью; б) зависимостью соединения; в) транзитивной зависимостью; г) многозначной зависимостью. 5.4.11 Из чего состоит реляционная база данных? 5.4.12 Какие связи могут существовать между отдельными таблицами в базе данных? 5.4.13 Что такое «первичный ключ»? 5.4.14 Что означает отношение «один-к-одному»? Приведите пример. 5.4.15 Что означает отношение «многие-к-одному»? Приведите пример. 5.4.16 Что означает отношение «многие-ко-многим»? Приведите пример. 5.4.17 Каковы цели разработки эффективной структуры данных? 5.4.18 Что называется «нормализацией»? 5.4.19 Какие требования предъявляются к первой нормальной форме базы данных? 5.4.20 Какие требования предъявляются ко второй нормальной форме? 5.4.21 Какие требования предъявляются к третьей нормальной форме? 5.4.22 Что такое «транзитивная зависимость»? 5.4.23 Как в Access устанавливаются связи между таблицами? 5.4.24 Что можно осуществить в диалоговом окне «Схема данных»? 5.4.25 Какие действия можно выполнить в окне диалога «Связи»? 5.4.26 Как можно изменить существующую связь? 5.4.27 Что называют «условиями целостности данных»? 5.4.28 Какие ограничения действуют при определении условий целостности данных? 5.4.29 Для чего предназначены каскадные операции? 5.4.30 Как осуществляются многотабличные запросы? 5.5.31 Как формируются отчеты в реляционных базах данных? 5.4.32 Что необходимо задать при работе мастера форм для создания подчиненных форм? 5.4.33 Для чего создаются пользовательские формы с подчиненными формами? 5.4.34 Что содержит пользовательская форма с подчиненной формой? 5.4.35 Чем отличается пользовательская форма с подчиненными формами от обычной формы? 98