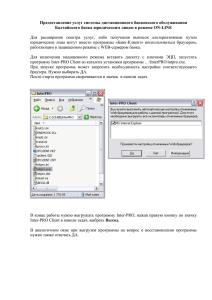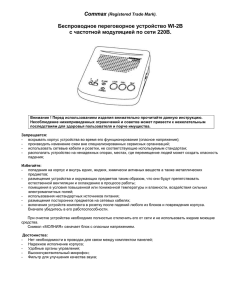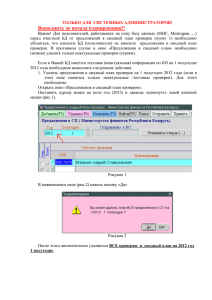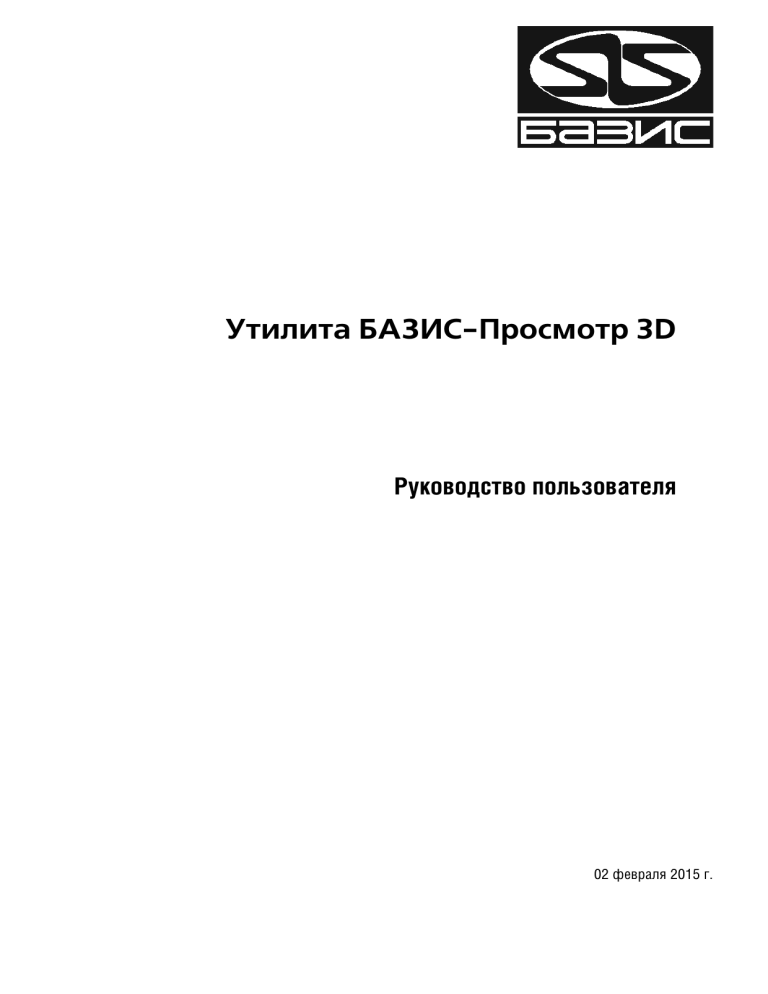
Утилита БАЗИС Просмотр 3D Руководство пользователя 02 февраля 2015 г. Информация, содержащаяся в данном документе, может быть изменена без предварительного уведомления. Никакая часть данного документа не может быть воспроизведена или передана в любой форме и любыми способами в каких"либо целях без письменного разрешения ООО Базис"Центр. ©2015 ООО Базис"Центр. С сохранением всех прав. Базис, Базис"Мебельщик, логотип Базис являются зарегистрированными торговыми марками ООО Базис"Центр. Остальные упомянутые в документе торговые марки являются собственностью их законных владельцев. Содержание Введение............................................................................. 3 Использование справочной системы ......................... 3 Условности, принятые при изложении ..................... 4 Техническая поддержка и сопровождение ............. 4 Глава 1. Интерфейс утилиты . . . . . . . . . . . . . . . . . . . . . . . . . . . . . . . . . . . . 7 1.1. 1.1.1. 1.1.2. 1.1.3. Действия с документами . . . . . . . . . . . . . . . . . . . . . . . . . . . . . . . . . . . . . . . . . . . . . . 7 Открытие документа . . . . . . . . . . . . . . . . . . . . . . . . . . . . . . . . . . . . . . . . . . 7 Сохранение документа. . . . . . . . . . . . . . . . . . . . . . . . . . . . . . . . . . . . . . . . . 8 Печать документа. . . . . . . . . . . . . . . . . . . . . . . . . . . . . . . . . . . . . . . . . . . . . 8 Глава 2. Управление отображением модели . . . . . . . . . . . . . . . . . . . 10 2.1. Панорамирование. . . . . . . . . . . . . . . . . . . . . . . . . . . . . . . . . . . . . . . . . . . . . . . . . . . . 10 2.2. 2.2.1. 2.2.2. 2.2.3. 2.2.4. Управление риентацией модели . . . . . . . . . . . . . . . . . . . . . . . . . . . . . . . . . . . . . . 10 Общие сведения . . . . . . . . . . . . . . . . . . . . . . . . . . . . . . . . . . . . . . . . . . . . . 10 Использование мыши . . . . . . . . . . . . . . . . . . . . . . . . . . . . . . . . . . . . . . . . 10 Использование клавиш . . . . . . . . . . . . . . . . . . . . . . . . . . . . . . . . . . . . . . . 11 Использование кнопок панели инструментов . . . . . . . . . . . . . . . . . . . . . 11 Основные виды. . . . . . . . . . . . . . . . . . . . . . . . . . . . . . . . . . . . . . . . . . . . . . 11 2.3. Сдвиг изображения . . . . . . . . . . . . . . . . . . . . . . . . . . . . . . . . . . . . . . . . . . . . . . . . . . 11 2.3.1. Использование мыши . . . . . . . . . . . . . . . . . . . . . . . . . . . . . . . . . . . . . . . . 12 2.3.2. Использование клавиш . . . . . . . . . . . . . . . . . . . . . . . . . . . . . . . . . . . . . . . 12 2.4. Способы отрисовки модели . . . . . . . . . . . . . . . . . . . . . . . . . . . . . . . . . . . . . . . . . . 12 2.5. Настройка параметров отображения материала . . . . . . . . . . . . . . . . . . . . . . 13 2.5.1. Материал панели . . . . . . . . . . . . . . . . . . . . . . . . . . . . . . . . . . . . . . . . . . . . 13 2.5.2. Материал облицовки кромок . . . . . . . . . . . . . . . . . . . . . . . . . . . . . . . . . . 16 2.6. Фотореалистическое изображение . . . . . . . . . . . . . . . . . . . . . . . . . . . . . . . . . . . 17 2.6.1. Общие сведения . . . . . . . . . . . . . . . . . . . . . . . . . . . . . . . . . . . . . . . . . . . . . 17 2.6.2. Настройки тонирования. . . . . . . . . . . . . . . . . . . . . . . . . . . . . . . . . . . . . . . 18 1 Утилита БАЗИС Просмотр 3D. Руководство пользователя 2.7. Выделение объектов в документе%модели. . . . . . . . . . . . . . . . . . . . . . . . . . . . 18 2.7.1. Выделение курсором . . . . . . . . . . . . . . . . . . . . . . . . . . . . . . . . . . . . . . . . . 18 2.7.2. Выделение рамкой . . . . . . . . . . . . . . . . . . . . . . . . . . . . . . . . . . . . . . . . . . . 18 2.8. 2.8.1. 2.8.2. 2.8.3. 2.8.4. Действия с выделенными объектами. . . . . . . . . . . . . . . . . . . . . . . . . . . . . . . . . 18 Удаление объекта . . . . . . . . . . . . . . . . . . . . . . . . . . . . . . . . . . . . . . . . . . . . 18 Перемещение объекта мышью . . . . . . . . . . . . . . . . . . . . . . . . . . . . . . . . . 19 Перемещение . . . . . . . . . . . . . . . . . . . . . . . . . . . . . . . . . . . . . . . . . . . . . . . 19 Поворот . . . . . . . . . . . . . . . . . . . . . . . . . . . . . . . . . . . . . . . . . . . . . . . . . . . . 20 Глава 3. Параметры окна модели . . . . . . . . . . . . . . . . . . . . . . . . . . . . . .22 3.1. Управление фоном окна . . . . . . . . . . . . . . . . . . . . . . . . . . . . . . . . . . . . . . . . . . . . . 22 3.2. Использование источников света . . . . . . . . . . . . . . . . . . . . . . . . . . . . . . . . . . . . 22 3.2.1. Общие сведения . . . . . . . . . . . . . . . . . . . . . . . . . . . . . . . . . . . . . . . . . . . . . 22 2 Введение Утилита БАЗИС"Просмотр 3D входит в комплект поставки модуля БАЗИС"Ме" бельщик и предназначена для просмотра трехмерных моделей и сохранения этих моделей в файлах различных форматов. Форматы просмотра и сохране" ния моделей показаны в табл. 1. Табл. 1. Формат просматривемых файлов и их расширения Формат сохраняемых файлов и их расширения Модели системы БАЗИС (b3d) Модели системы БАЗИС (b3d) Модели фурнитурных изделий системы БАЗИС (f3d) Растровые изображения формата Windows Bitmap (bmp) Листы системы БАЗИС (ldw) Растровые изображения формата JPEG (jpg) Модели мебельных изделий для модуля БАЗИССалон (salon). Модели мебельных изделий для модуля БАЗИССалон (salon). Модели VRML (wrl, wrz, x3d, x3dv) Модели VRML (wrl) Модели Autodesk 3ds Max (3ds) Модели формата Wavefront Technologies (obj) Утилита устанавливается на жесткий диск компьютера автоматически при ус" тановке модуля БАЗИС"Мебельщик. При этом в папке установке модуля сохра" няется файл Viewer9.exe, запускающий утилиту. Для запуска утилиты автома" тически создается ярлык Главного меню Windows Базис — Дополнительно — Базис Просмотр 3D. Использование справочной системы Элементы управления, расположенные в окне Adobe Reader — бесплатной программы просмотра документов, сохраненных в формате PDF, позволяют использовать различные способы доступа к содержанию документа. Вкладка Закладки содержит структурированный список разделов документа. Команда Редактирование — Найти позволяет выполнить поиск вхождения строки текста в текущем документе. Поиск можно начать также, нажав комби" нацию клавиш <Ctrl>+<F>. Чтобы перейти к следующему вхождению строки, следует нажать клавишу <F3>. Команда Редактирование — Поиск позволя" ет выполнить расширенный поиск слов. 3 Утилита БАЗИС Просмотр 3D. Руководство пользователя Электронный документ содержит гипертекстовые ссылки. К ним относятся, например, наименования разделов на вкладке Закладки, номера рисунков и таблиц в тексте, ссылки на разделы документа, оформленные подчеркивани" ем (рис. 1, а) или указанием номера раздела (рис. 1, б). 1. а) б) Рис. 1. При наведении курсора на гиперссылку курсор изменяет форму. Чтобы перей" ти по ссылке, следует щелкнуть по ней левой кнопкой мыши. Чтобы вернуться на то место в документе, откуда был выполнен переход, сле" дует нажать комбинацию клавиш <Alt>+, причем имеется в виду именно кла" виша <стрелка влево>, а не клавиша на дополнительной цифровой клавиату" ре, совмещающая стрелку и цифру 4. Условности, принятые при изложении Обычно команду приложения можно вызвать различными способами, напри" мер, нажатием кнопки, двойным щелчком мыши в поле, из контекстного ме" ню. В тексте Руководства, как правило, упоминается один из способов. Если для вызова команды можно использовать кнопку, то изображение этой кнопки помещается на левом поле абзаца. Названия клавиш клавиатуры заключены в угловые скобки и выделены курси" вом. Комбинации клавиш записываются следующим образом. <Клавиша 1> + <Клавиша 2>. Такая запись означает, что следует нажать кла" вишу <Клавиша 1>, затем, не отпуская ее, — клавишу <Клавиша 2>. <Клавиша 1>, <Клавиша 2>. Такая запись означает, что следует нажать клави" шу <Клавиша 1>, отпустить ее и нажать клавишу <Клавиша 2>. Замечания, советы и предупреждения в тексте отмечены следующими значка" ми: — Замечание — Совет — Предупреждение Техническая поддержка и сопровождение При возникновении каких"либо проблем с установкой и эксплуатацией прило" жений системы БАЗИС, а также с работой ключей аппаратной защиты, реко" мендуется придерживаться такой последовательности действий. Обратитесь к документации по системе и попробуйте найти сведения об устра" нении возникших неполадок. 4 Введение Если указанные источники не содержат рекомендаций по возникшей пробле" ме, прибегните к услугам технического персонала вашего поставщика про" граммных продуктов системы Базис (регионального дилера). Адрес и телефон регионального дилера: ____________________________________ ____________________________________ В том случае, если специалисты вашего поставщика не смогли помочь в раз" решении проблемы, свяжитесь непосредственно с офисом компании Базис" Центр. Почтовый адрес: Россия, Московская область, г. Коломна, ул. Шилова, 15Б, офис 11. Телефон: +7(496) 623"09"90 E"mаil: gtp@bazissoft.ru Страница Базис"Центр в Интернет: http://www.bazissoft.ru Перед обращением подготовьте, пожалуйста, подробную информацию о воз" никшей ситуации и ваших действиях, приведших к ней, а также о конфигура" ции используемого компьютера и периферийного оборудования. При обраще" нии обязательно укажите серийный номер ключа аппаратной защиты, входящего в комплект поставки. 5 Глава 1.Интерфейс утилиты Утилита БАЗИС"Просмотр 3D является стандартным приложением Windows. Ее окно показано на рис. 1.1. 1.1. Рис. 1.1. Большую часть окна занимает изображение модели из загруженного докумен" та. Утилита является однооконным приложением. Одновременно может быть загружен для просмотра только один документ. Для вызова команд утилиты используются кнопки, расположенные на панели инструментов. 1.1. Действия с документами 1.1.1. Открытие документа Кнопка Открыть позволяет открыть новый документ для просмотра. После нажатия кнопки на экране появится стандартный диалог открытия файлов Windows. Чтобы включить предварительный просмотр модели, которая сохра" нена в файле, следует нажать кнопку Просмотр. Если версия файла формата листа системы БАЗИС с расширением ldw не под" держивается утилитой, на экране появится предупреждающее сообщение (рис. 1.2). 1.2. Рис. 1.2. 7 Утилита БАЗИС Просмотр 3D. Руководство пользователя 1.1.2. Сохранение документа Кнопка Сохранить позволяет сохранить текущий документ в другую папку или в другом формате. После нажатия кнопки на экране появится стандартный диалог сохранения файлов Windows. Возможность сохранять модели в формате модуля БАЗИС"Салон (файлы с расширением salon) может оказаться полезной при проектировании интерье" ра. Для моделей мебельных изделий, сохраненных в этом формате, доступен предварительный просмотр, поскольку в них внедрены растровые изображе" ния. Поэтому целесообразно модели, предназначенные для использования в расстановке, сохранять в этом формате. 1.1.3. Печать документа Кнопка Печать позволяет вывести изображение текущей модели на печать. После нажатия кнопки на экране появится диалог Печать (рис. 1.3). Элементы управления диалога позволяют настроить параметры печати. 1.3. Рис. 1.3. Используйте кнопки группы Ориентация, чтобы выбрать ориентацию листа бумаги при печати. Раскрывающийся список Принтер позволяет выбрать принтер из числа уста" новленных в системе. Чтобы настроить выбранный принтер, следует нажать кнопку Свойства и задать параметры печатающего устройства в стандартном диалоге Настройка печати Windows. Опция Подпись позволяет управлять размещением произвольного текста на распечатке. Чтобы выбрать способ выравнивания текста по горизонтали, ис" пользуйте соответствущие кнопки. 8 Глава 1. Кнопка Шрифт позволяет задать параметры шрифта, которым будет напеча" тана подпись. После нажатия кнопки на экране появится стандартный диалог Шрифт Windows. Поля со счетчиками в группе Просмотр позволяют задать размеры отступов от края листа. Чтобы завершить настройку и распечатать документ, нажмите кнопку Печать. Кнопка Отмена позвлоляет закрыть диалог, отказавшись от печати. 9 Глава 2.Управление отображением модели 2.1. Панорамирование Для удобства изображение объектов в окне документа любого типа можно па" норамировать (для обозначения этой операции применяются также термины трансфокация и зумирование, от англ. zoom). Панорамирование позволяет «приближать» и «отдалять» объекты. Оно до" ступно как для чертежей, так и для моделей. Панорамировать объекты можно, используя колесо прокрутки мыши или клавиши <W> и <S>, показанные на вспомогательной панели Опции. Чтобы использовать клавиши, необходимо включить опцию Включить навигацию. Степень изменения размера изображения при каждом нажатии клавиш или вращении колеса мыши определяется значением коэффициента трансфока" ции, который задается при настройке системы БАЗИС. Подробно настроки рассматриваются в документе Настройка системы БАЗИС Руководство поль" зователя. Кнопка Показать все позволяет задать увеличение в окне документа таким образом, чтобы на экране были показаны все геометрические объекты в мак" симальном приближении. 2.2. Управление риентацией модели 2.2.1. Общие сведения Модель в окне может быть показана в одном из основных видов или в аксоно" метрической проекции. Чтобы управлять ориентацией модели, можно исполь" зовать следующие способы: ▼ курсор мыши и ее кнопки, ▼ кнопки на панели инструментов, ▼ клавиши клавиатуры. 2.2.2. Использование мыши Чтобы развернуть модель, расположите курсор вне изображения модели, на" жмите левую кнопку мыши и, не отпуская ее, перемещайте курсор. Изображе" ние будет соответствующим образом повернуто. Средняя кнопка мыши позволяет выполнять следующие действия: ▼ Выполнить привязку к ближайшей точке. Для этого следует нажать кнопку, не перемещая курсор. ▼ 10 Выбрать один из основных видов. Глава 2. Для этого следует нажать кнопку и сместить курсор. На экране появится пик" тограмма. Чтобы выбрать направление взгляда, следует, удерживая кнопку нажатой, переместить курсор на одну из кнопок пиктограммы и отпустить кнопку мыши. Для изображенного на рисунке случая будет выбран вид снизу относительно текущего положения модели. Если выбрать центральный ромб, модель будет показана таким образом, что одна из ее координатных плоскостей — та, которая составляет в текущем положении наименьший угол с плоскостью экрана, станет параллельной этой плоскости. Чтобы вернуться к аксонометрической проекции, нажмите среднюю кнопку и, не отпуская ее, переместите курсор в произвольном направлении. Способ изменения ориентации модели зависит от состояния опции Включить навигацию на панели Опции. Если она выключена модель вращается вокруг своего центра. Если включена, имитируется вращение головы пользователя при неподвижной модели. Чтобы использовать среднюю кнопку мыши в соответствии с приведенным описанием, необходимо в настройках модуля БАЗИСМебельщик включить опцию Переключать виды средней кнопкой мыши. Опция Обратить позволяет изменить направление взгляда на противополож" ное. Если эта опция включена, то для рассмотренного выше случая будет вы" бран вид сверху. Подробно настройки модуля рассматрваются в его документации. 2.2.3. Использование клавиш Если включена опция Включить навигацию на панели Опции, модель мож" но вращать при помощи клавиш <Q> и <E>. 2.2.4. Использование кнопок панели инструментов Основные виды Кнопки Вид слева, Вид сверху, Вид спереди позволяют отобразить модель в соответствующих основных видах. Кнопка Аксонометрия позволяет отобразить модель в аксонометрической проекции. 2.3. Сдвиг изображения Изображение в окне документа можно сдвинуть таким образом, чтобы отобра" зить нужную его часть. Для этого можно использовать мышь или клавиши. 11 Утилита БАЗИС Просмотр 3D. Руководство пользователя 2.3.1. Использование мыши Чтобы переместить изображение, нажмите правую кнопку мыши и удерживая ее нажатой, перемещайте курсор в нужном направлении. 2.3.2. Использование клавиш Если включена опция Включить навигацию на панели Опции, модель мож" но перемещать при помощи клавиш <W>, <S>, <A> и <D>. 2.4. Способы отрисовки модели Для всех видов ориентации можно использовать различные способы отрисов" ки модели (табл. 2.1). Табл. 2.1. 12 Тип Видимые линии Описание Пример отображения Отображается линия очерка модели и видимые при текущей ориентации модели ребра. В линиях с невидимыми Невидимые ребра и части ребер отображаются линиями меньшей толщины по сравнению с видимыми. Цвет линий задается при настройке системы. В линиях Линия очерка и все ребра отображаются линиями одинаковой толщины. Глава 2. Табл. 2.1. Тип Текстуры Описание Отображается текстура модели. Пример отображения Текстуры с обводкой Объединение отображения в текстурах и отображения без невидимых линий. 2.1. При любом типе отображения модель может отображаться с учетом искажений, вносимых перспективой. Перспектива Отображение модели с учетом перспективы. В качестве примера показано перспективное отображение модели типа В линиях с невидимыми. Степень искажений, вносимых учетом перспективы, определяется положением движка Перспектива на панели Опции. 2.5. Настройка параметров отображения материала 2.5.1. Материал панели Чтобы настроить параметры отображения выбранного материала, необходимо нажать кнопку Редактор материалов. На экране появится диалог Настройка текстур материала (рис. 2.2). 2.2. 13 Утилита БАЗИС Просмотр 3D. Руководство пользователя Рис. 2.2. Элементы управления диалога позволяют настроить отображение текстур ма" териалов. Вкладка Текущие материалы содержит список материалов, ис" пользованных для моделирования панелей текущей модели. Если удалить из модели все панели, изготовленные из определенного материала, его наимено" вание будет автоматически удалено из списка. Если диалог Настройка текстур материала при удалении панелей был от" крыт, обновленный список материалов появится в следующем сеансе на" стройки текстур. Вкладка Все содержит список материалов, когда"либо использованных в мо" делях. Чтобы удалить один или несколько выделенных материалов из списка, следует вызвать команду контекстного меню Удалить материал. Чтобы выделить несколько наименований материалов, можно использовать стандартные способы выделения с использованием курсора и клавиш <Ctrl> и <Shift>. Настройка материалов с обеих вкладок выполняется аналогично. Изменения текущих материалов немедленно отображаются в окне модели. Элементы управления, расположенные в группе Параметры наложения позволяют настроить параметры отображения материала, наименование кото" рого выделено в списке. 14 Глава 2. Чтобы назначить материалу отображение в заданном цвете, следует выбрать вариант Цвет и щелкнуть по цветному прямоугольнику. На экране появится стандартный диалог выбора цвета Windows. Чтобы назначить материалу рисунок текстуры, следует выбрать вариант Тек стура и нажать кнопку Назначить текстуру. На экране появится стандартный диалог открытия файлов Windows. Рисунки текстуры могут загружаться из файлов форматов Windows Bitmap с расширением bmp и JPEG с расширением jpg. Графический файл содержит элемент текстуры прямоугольной формы, назы" ваемый тайлом от английского tile — плитка, черепица. Поверхность панели отрисовывается набором тайлов. Элементы управления группы Текстура поз" воляют управлять параметрами отображения этого набора. После открытия файла изображение тайла текстуры появится в поле просмот" ра. Кнопка Отменить текстуру позволяет отменить рисунок текстуры, назначен" ный материалу пользователем, и установить рисунок, заданный в модуле для материалов по умолчанию. Варианты группы Ориентация позволяют задать направление рисунка текс" туры с шагом 90°. Поле с движком Угол позволяют задать произвольное зна" чение угла поворота текстуры. Поля со счетчиками группы Шаг позволяют задать количество тайлов, кото" рые поместятся на пласти панели по горизонтали и вертикали. Каждый тайл имеет определенные геометрические размеры. Количество тайлов равно отно" шению размера панели к соответствующему размеру тайла. Если частное от деления не будет целым, то, соответственно, часть тайлов будут обрезанными. Поля со счетчиками группы Смещение позволяют задать расположение тай" лов на пласти панели по горизонтали и вертикали. Если смещение равно 0, то левый верхний угол тайла совпадает с левым верхним углом пласти. Направления смещения определяются с учетом ориентации тайлов. То есть при угле поворота 180° левый верхний угол тайла будет совпадать с правым нижним углом пласти. Кнопка Растянуть позволяет использовать для отрисовки всей пласти один тайл. Его изображение будет растянуто до размеров пласти без соблюдения пропорций. Кнопка Зеркально позволяет изменить рисунок тайлов таким образом, чтобы они соприкасались одинаково отрисованными сторонами. При этом можно из" бежать контрастных границ между тайлами, однако исходный рисунок тексту" ры будет искажен (рис. 2.3). 15 Утилита БАЗИС Просмотр 3D. Руководство пользователя 2.3. а) выключено б) включено Рис. 2.3. Использование зеркального отображения тайлов Поля с движками группы Дополнительно позволяют задать значения допол" нительных параметров отображения текстур. Поле Прозрачность позволяет задать степень прозрачности текущего мате" риала. Поле Зеркальность позволяет задать степень отражения падающего света материалом. Поле Резкость блика позволяет задать степень плавности перехода от центра светового пятна к его границам. Поле Яркость блика позволяет задать степень яркости светового пятна. Дополнительные возможности отображения текстур используются при пост" роении фотореалистического изображения модели. Опция Визуализатор позволяет управлять отображением модели сферы, из" готовленной из текущего материала. Модель позволяет оценить сделанные изменений настроек отображения материала. Опция Подсвечивать панели текущего материала позволяет управлять подсвечиванием в окне модели всех панелей, изготовленных из текущего ма" териала. Чтобы завершить настройку отображения материала, нажмите кнопку Закон чить. 2.5.2. Материал облицовки кромок Чтобы настроить отображение материала облицовки кромок, для которых не выбран облицовочный материал, необходимо выбрать вариант Отображе ние кромок из раскрывающегося списка кнопки Редактор материалов (рис. 2.4). 2.4. 16 Глава 2. Рис. 2.4. Для кромок без облицовки можно выбрать один из цветов, расположенных на панели. Вариант Цветом материала позволяет отображать кромки цветом или фраг" ментом рисунка текстуры, выбранным для пласти панели. 2.6. Фотореалистическое изображение 2.6.1. Общие сведения Кнопка Тонирование позволяет получить фотореалистическое изображение модели в окне утилиты в текущем разрешении. Кнопка Тонирование на па" нели Опции позволяет получить фотореалистическое изображение в отде" льном окне, если выбранное разрешение отличается от текущего (рис. 2.5). 2.5. Рис. 2.5. Кнопки, расположенные в этом окне, позволяют сохранить изображение в растровом формате и вывести его на печать. После нажатия кнопки изображение модели автоматически изменяется следу" ющим образом: ▼ более качественно показано действие источников света, ▼ более качественно отрисовываются текстуры материалов с учетом дополни" тельных свойств поверхности, ▼ выполняется сглаживание линий, изображающих ребра модели, ▼ изображение строится с учетом теней, отбрасываемых элементами модели. 17 Утилита БАЗИС Просмотр 3D. Руководство пользователя Действие кнопки Тонирование является разовым. После изменения ориента" ции модели или ее редактирования визуальные эффекты тонирования исче" зают. Чтобы получить фотореалистическое изображение модели, необходимо нажать кнопку повторно. 2.6.2. Настройки тонирования Опции Сглаживание, Тени, Многопоточность, расположенные в группе Опции тонирования на панели Опции позволяют управлять соответствую" щими параметрами фотореалистического отображения модели. Кнопка Разрешение позволяет выбрать разрешение изображения для фото" реалистического изображения в отдельном окне. Если выбран вариант За дать, можно задать разрешение по горизонтали и вертикали раздельно (рис. 2.6). 2.6. Рис. 2.6. При выборе варианта Текущее фотореалистическое изображение будет пока" зано в главном окне. 2.7. Выделение объектов в документе модели 2.7.1. Выделение курсором Чтобы выделить объект, следует щелкнуть по нему левой кнопкой мыши. 2.7.2. Выделение рамкой Чтобы выделить группу объектов рамкой, следует нажать клавишу <Shift> и, не отпуская ее, щелкнуть левой кнопкой мыши в пустом месте чертежа. Таким об" разом будет указано положение первой вершины рамки. Не отпуская клавиши и кнопки, переместите курсор в окне чертежа. На экране появится фантом рамки выделения. Необходимо указать положение второй вершины прямо" угольника таким образом, чтобы он охватывал выделяемые объекты полно" стью. 2.8. Действия с выделенными объектами 2.8.1. Удаление объекта Чтобы удалить выделенный объект, нажмите клавишу <Del>. 18 Глава 2. В утилите не предусмотрена возможность отмены команд. Будьте вниматель" ны, выполняя какие"либо действия с объектами. 2.8.2. Перемещение объекта мышью Чтобы изменить положение выделенного объекта, щелкните по нему левой кнопкой мыши и, не отпуская ее, переместите курсор. Объект будет следовать за курсором. Чтобы завершить перемещение, отпустите кнопку. 2.8.3. Перемещение Команда Переместить позволяет изменять положение выделенного объекта в окне модели. Кнопка вызова команды доступна, если в окне модели есть вы" деленные объекты. После нажатия кнопки следует указать базовую точку объекта. На Панели па" раметров появятся элементы управления, позволяющие управлять перемеще" нием объекта. Новое положение объекта можно указать курсором в окне модели, при этом объект будет следовать за курсором базовой точкой, или задать значения па" раметров в полях Панели параметров. Введенное в поле значение необходимо зафиксировать, нажав клавишу <Enter>. Поле Fi позволяет задать значение угла поворота объекта. Чтобы активизиро" вать поле, необходимо щелкнуть в нем левой кнопкой мыши. Поворот объекта выполняется в соответствии со следующими правилами. ▼ Вращение объекта выполняется в координатной плоскости, которая наиболь" шей степени параллельная экрану, вокруг оси, которая направлена из начала координат на пользователя. ▼ Положительным направлением является направление против часовой стрелки (рис. 2.7). 2.7. áàçîâàÿ òî÷êà íîâîå ïîëîæåíèå áàçîâîé òî÷êè Рис. 2.7. Сдвиг объекта 19 Утилита БАЗИС Просмотр 3D. Руководство пользователя Чтобы зафиксировать новое положение объекта, следует щелкнуть мышью в нужной точке окна или нажать клавишу <Enter>. После выполнения команды система ожидает указания базовой точки того же выделенного объекта. Команда контекстного меню Отменить позволяет завершить работу коман" ды. При этом исходный объект остается выделенным. Команда контекстного меню Снять выделение позволяет снять выделение объекта. Вращение объекта при помощи команды Переместить целесообразно ис" пользовать в том случае, если значение угла поворота известно. Если угол по" ворота определяется положением других объектов и будет задан курсором, следует использовать команду Поворот. 2.8.4. Поворот Команда Повернуть позволяет повернуть выделенный объект в окне модели. В качестве исходных объектов можно использовать геометрические (отрезки, окружности и т.п.) или трехмерные объекты (панели, фурнитуру, крепеж, и т.п.). Кнопка вызова команды доступна, если в окне модели есть выделенные объекты. После нажатия кнопки на Панели параметров появятся элементы управления, позволяющие управлять перемещением объекта. Укажите центр поворота — точку, вокруг которой будет повернут объект. После указания центра укажите базовую точку объекта. Новое положение объекта можно указать курсором в окне модели, при этом объект будет следовать за курсором базовой точкой таким образом, что угол между объектом и направлением на центр вращения останется неизменным (рис. 2.8). 2.8. áàçîâàÿ òî÷êà öåíòð ïîâîðîòà íîâîå ïîëîæåíèå áàçîâîé òî÷êè Рис. 2.8. Поворот объекта 20 Глава 2. Поле Угол поворота позволяет задать значение угла поворота объекта. Что" бы активизировать поле, необходимо щелкнуть в нем левой кнопкой мыши. Поворот объекта выполняется в соответствии со следующими правилами. ▼ Определяется координатная плоскость, в наибольшей степени параллельная экрану. ▼ Вращение объекта будет выполняться в этой плоскости вокруг оси, которая направлена из начала координат на пользователя. ▼ Положительным направлением является направление против часовой стрел" ки. Если центр поворота лежит на одной из вершин прямолинейного элемента объекта, например, ребра панели, а базовая точка лежит на этом же элементе, объект будет повернут аналогично рассмотренному для команды Сдвиг (рис. 2.9). 2.9. áàçîâàÿ òî÷êà öåíòð ïîâîðîòà Рис. 2.9. Поворот объекта; центр поворота и базовая точка на одной линии Чтобы зафиксировать новое положение объекта, следует щелкнуть мышью в нужной точке окна или нажать клавишу <Enter>. Кнопка Копировать позволяет управлять выполнением команды. Если кноп" ка нажата, то после выполнения команды исходный объект останется на пре" жнем месте. Если кнопка отжата, то после выполнения команды исходный объект будет удален. После выполнения команды система ожидает указания следующего положе" ния базовой точки того же выделенного объекта. Команда контекстного меню Отменить позволяет завершить работу коман" ды. При этом исходный объект остается выделенным. Команда контекстного меню Снять выделение позволяет снять выделение объекта. 21 Глава 3.Параметры окна модели 3.1. Управление фоном окна Элементы управления, расположенные в группе Фон изображения на пане" ли Опции, позволяют настроить фон окна модели. 3.2. Использование источников света 3.2.1. Общие сведения Кнопка Источники света позволяет разместить в окне модели источники све" та. Если источников света в модели нет, нажатие кнопки делает доступной ко" манду Создать источник света. После вызова команды в модели появляется источник. По умолчанию ему присваивается имя, состоящее из строки Лампа и порядкового номера источника. Источники света можно выделять в окне модели таким же образом, как и ос" тальные объекты. Выделенный источник света показан красным цветом. Не" выделенные источники — желтым вне зависимости от цвета, который «излу" чает» источник. Если в модели создано несколько источников света, после нажатия кнопки Источники света на экране появляется меню (рис. 3.1). 3.1. Рис. 3.1. Верхняя часть меню содержит список имен источников. Текущий помечен точ" кой. Чтобы сделать источник текущим при помощи меню, следует щелкнуть мышью по его наименованию. В окне модели источник выделяется цветом. Опция Включить освещение позволяет управлять работой всех источников света одновременно. Визуальные эффекты, связанные с источниками, стано" вятся видимыми в модели более качественно после нажатия кнопки Тониро вание. 22