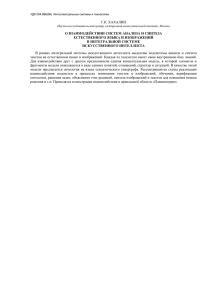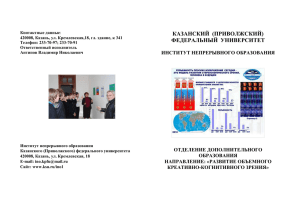Canon. Инструкция по эксплуатации ImageBrowser EX, CameraWindow
advertisement
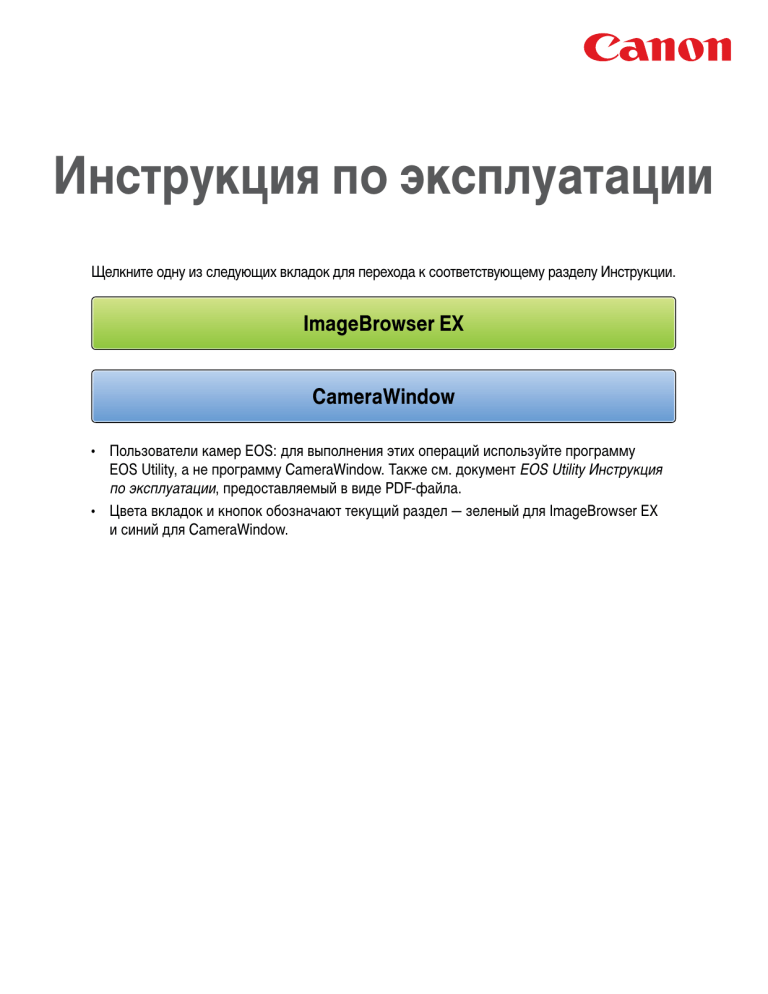
Инструкция по эксплуатации Щелкните одну из следующих вкладок для перехода к соответствующему разделу Инструкции. ImageBrowser EX CameraWindow • Пользователи камер EOS: для выполнения этих операций используйте программу EOS Utility, а не программу CameraWindow. Также см. документ EOS Utility Инструкция по эксплуатации, предоставляемый в виде PDF-файла. • Цвета вкладок и кнопок обозначают текущий раздел — зеленый для ImageBrowser EX и синий для CameraWindow. ImageBrowser EX Руководство пользователя CEL-SV5PA200 Соде Со держ ржан аниее 2 Введение Основные операции Расширенные операции Приложение Условные обозначения и навигация, требования к системе Условные обозначения в этом Руководстве Навигация по Руководству Поддерживаемые операционные системы Требования к системе Условные обозначения в этом Руководстве Для обозначения разделов данного Руководства используются следующие значки. Windows Обозначает операции, выполняемые на компьютерах с ОС Windows. Mac OS Обозначает операции, выполняемые на компьютерах с Mac OS. В некоторых случаях для иллюстрации инструкций из настоящего Руководства используются операции для компьютеров с ОС Windows. На клавиатурах Macintosh клавише «Ctrl» соответствует клавиша «command», а клавише «Enter» – клавиша «return». Вместо щелчка правой кнопкой мыши пользователи Macintosh могут щелкать мышью при нажатой клавише «command». Примеры экранов в пояснениях большей частью относятся к ОС Windows. На компьютерах с Mac OS некоторые элементы экранов могут отличаться. Обозначает меры предосторожности, которые необходимо соблюдать при работе, или важные сведения, которые следует знать. Обязательно читайте эти разделы. Обозначает рекомендации и удобные способы использования данного программного обеспечения. Читайте эти разделы по мере необходимости. Соде Со держ ржан аниее 3 Введение Основные операции Расширенные операции Приложение Навигация по Руководству • Для перехода на другие страницы нажимайте вкладки или кнопки. Вкладки Выберите вкладку вверху страницы для перехода на первую страницу соответствующего раздела. Кнопки По Руководству можно также перемещаться, нажимая кнопки внизу страницы. 1 2 3 4 1 Переход к содержанию (= 9). 3 Переход на предыдущую страницу. 2 Возврат на страницу, которая отобра- 4 Переход на следующую страницу. жалась до нажатия ссылки. • Для перехода на другие страницы нажимайте ссылки. Щелкайте ссылки, обозначаемые в данном Руководстве синим цветом (например, «XXXXX» или (= XX), для перехода на указанную страницу. Поддерживаемые операционные системы • Для иллюстрации инструкций, приведенных в данном Руководстве, используются примеры экранов и процедуры для Windows 7 и Mac OS X 10.8. Если используется операционная система другой версии, фактический вид экранов и выполняемые операции могут отличаться. • Экраны и операции могут также зависеть от модели используемой камеры или видеокамеры, а часть функций может быть недоступна, как отмечено в соответствующих разделах данного Руководства. • Для автоматического обновления при использовании этого программного обеспечения требуется подключение к Интернету. Обратите внимание, что при работе в автономном режиме автоматическое обновление недоступно, и вы не сможете получить новые выпущенные функции. Соде Со держ ржан аниее 4 Введение Основные операции Расширенные операции Приложение Требования к системе Windows Операционная система Компьютер Процессор (фотографии) Процессор (видеофильмы) ОЗУ (фотографии) ОЗУ (видеофильмы) Свободное пространство на жестком диске Дисплей Windows 8/8.1 Windows 7 SP1 Компьютер с одной из указанных выше операционных систем (предустановленной); для автоматического обновления требуется подключение к Интернету 1,6 ГГц или выше [Модели HD] Core 2 Duo 1,66 ГГц или более мощный [Модели Full HD]*1 Видеокамеры: Core i5 3,0 ГГц или более мощный Цифровые фотокамеры: Core i7 2,8 ГГц или более мощный 64-разрядная: не менее 2 Гбайт 32-разрядная: не менее 1 Гбайта Не менее 2 Гбайт ImageBrowser EX: не менее 250 Мбайт*2 PhotoStitch: не менее 40 Мбайт Разрешение 1024 768 или выше *1 Рекомендуемые технические характеристики для воспроизведения видеофильмов с разрешением Full HD в программе ImageBrowser EX. *2 Включает платформу Silverlight 5.1 (не более 100 Мбайт). Соде Со держ ржан аниее 5 Введение Основные операции Расширенные операции Приложение Mac OS Операционная система Компьютер Процессор (фотографии) Процессор (видеофильмы) ОЗУ (фотографии) ОЗУ (видеофильмы) Свободное пространство на жестком диске Дисплей OS X 10.9*1, 10.8*1 Компьютер с одной из указанных выше операционных систем (предустановленной); для автоматического обновления требуется подключение к Интернету Core 2 Duo или более мощный [Модели HD] Core 2 Duo или более мощный [Модели Full HD]*2 Видеокамеры: Core i5 3,0 ГГц или более мощный Цифровые фотокамеры: Core i7 2,8 ГГц или более мощный Не менее 2 Гбайт Не менее 2 Гбайт IBX: не менее 350 Мбайт*3 PhotoStitch: не менее 50 Мбайт Разрешение 1024 768 или выше *1 Информация о моделях компьютеров, совместимых с OS X 10.9 или 10.8, доступна на веб-сайте Apple. *2 Рекомендуемые технические характеристики для воспроизведения видеофильмов с разрешением Full HD в программе ImageBrowser EX. *3 Включает платформу Silverlight 5.1 (не более 100 Мбайт). Новейшие сведения о совместимости, включая поддерживаемые версии ОС, см. на веб-сайте Canon. Соде Со держ ржан аниее 6 Введение Основные операции Расширенные операции Приложение Программное обеспечение, рассматриваемое в данном Руководстве пользователя Используя в основном две указанные ниже программы, можно импортировать изображения и управлять ими в компьютере. CameraWindow/EOS Utility Служат для базового управления изображениями, например импорта изображений из камеры или видеокамеры. • Пользователи камер и видеокамер, отличных от камер EOS: для выполнения этих операций используйте программу CameraWindow. Также см. документ CameraWindow Руководство пользователя, предоставляемый в виде PDF-файла. • Пользователи камер EOS: для выполнения этих операций используйте программу EOS Utility. Однако версии программы EOS Utility до 2.10 несовместимы с программой ImageBrowser EX. Также см. документ EOS Utility Инструкция по эксплуатации, предоставляемый в виде PDF-файла. ImageBrowser EX • После импорта изображений из камеры или видеокамеры и закрытия программы CameraWindow или EOS Utility отображается главное окно программы ImageBrowser EX. • Программа ImageBrowser EX служит для управления изображениями, импортированными в компьютер. Программа ImageBrowser EX позволяет просматривать, редактировать и печатать изображения, хранящиеся в компьютере. • Если во время использования программы ImageBrowser EX с помощью средств операционной системы или другого программного обеспечения будут перемещены, удалены или переименованы папки, зарегистрированные в программе ImageBrowser EX (или изображения в этих папках), экран будет обновлен автоматически. Если экран не обновился автоматически, нажмите на панели инструментов. • Порядок просмотра списка папок, зарегистрированных в программе ImageBrowser EX, см. в разделе «Настройка параметров». Соде Со держ ржан аниее 7 Введение Основные операции Расширенные операции Приложение Запуск только программы ImageBrowser EX Для просмотра, редактирования и печати изображений, уже импортированных в компьютер, программу ImageBrowser EX можно также запустить следующим образом: Windows • Дважды щелкните мышью значок на рабочем столе. • В панели задач щелкните меню «Пуск» «Все программы» «Canon Utilities» «ImageBrowser EX» значок «ImageBrowser EX». Mac OS • Щелкните значок «ImageBrowser EX» на панели Dock. • Перейдите в папку «Программы» папку «Canon Utilities» папку «ImageBrowser EX» и дважды щелкните значок «ImageBrowser EX». Вызов справки В зависимости от экрана отображается кнопка «Справка» ( описания элементов экрана. Соде Со держ ржан аниее ). Нажмите для просмотра инструкций или 8 Введение Основные операции Расширенные операции Приложение Содержание Условные обозначения и навигация, требования к системе ..................................................................................... 3 Программное обеспечение, рассматриваемое в данном Руководстве пользователя ............................................ 7 Введение ..................................................................................................................................................10 Импорт изображений ................................................................................................................................................. 10 Печать.......................................................................................................................................................................... 16 Основные операции ...............................................................................................................................19 Элементы экранов ...................................................................................................................................................... 19 Переключение режимов отображения ...................................................................................................................... 23 Задачи области браузера .......................................................................................................................................... 24 Окно «Свойства»: сведения об изображении............................................................................................................ 25 Просмотр слайд-шоу .................................................................................................................................................. 26 Воспроизведение видеофильмов ............................................................................................................................. 27 Обновление программного обеспечения и получение новых функций.................................................................. 28 Расширенные операции ........................................................................................................................29 Организация изображений ........................................................................................................................................ 29 Редактирование фотографий .................................................................................................................................... 35 Пометка изображений ................................................................................................................................................ 41 Задание параметров .................................................................................................................................................. 44 Редактирование видеофильмов ................................................................................................................................ 45 Использование интернет-служб, отправка изображений по электронной почте ................................................... 48 GPS .............................................................................................................................................................................. 53 Приложение .............................................................................................................................................56 Алфавитный указатель............................................................................................................................................... 56 Удаление ..................................................................................................................................................................... 57 Структура папок на карте памяти.............................................................................................................................. 58 Устранение неполадок ............................................................................................................................................... 60 9 Введение Основные операции Расширенные операции Приложение Импорт изображений Меры предосторожности при подключении камеры или видеокамеры к компьютеру Только камеры EOS: импорт изображений с помощью программы EOS Utility Камеры, отличные от EOS: импорт изображений с помощью программы CameraWindow Импорт изображений с карт памяти Меры предосторожности при подключении камеры или видеокамеры к компьютеру • При подключении камеры или видеокамеры к компьютеру с помощью интерфейсного кабеля подключайте кабель непосредственно к USB-порту. Подключение к USB-концентратору может привести к неправильной работе. • Использование других USB-устройств (кроме мыши или клавиатуры с интерфейсом USB) при подключенной камере или видеокамере может привести к неправильной работе. В таком случае отсоедините от компьютера все другие устройства и снова подключите камеру или видеокамеру. • Не подключайте к одному компьютеру несколько камер или видеокамер. Это может привести к неправильной работе камеры или видеокамеры. • Не допускайте перехода компьютера в спящий режим (или режим ожидания), когда к нему с помощью интерфейсного кабеля подключена камера или видеокамера. Если это все же произошло, не отсоединяйте интерфейсный кабель и попытайтесь разбудить компьютер при подключенной камере. Некоторые компьютеры могут неправильно выходить из спящего режима, если интерфейсный кабель был отсоединен, когда компьютер находился в этом режиме. Подробнее о спящем режиме или режиме ожидания см. в руководстве пользователя компьютера. • Не отсоединяйте камеру или видеокамеру от компьютера, если отображается экран программы CameraWindow или EOS Utility. • При подключении к компьютеру камеры или видеокамеры с питанием от аккумуляторов убедитесь, что аккумуляторы полностью заряжены, либо используйте адаптер переменного тока или компактный сетевой адаптер (могут продаваться отдельно, в зависимости от модели камеры). • При подключении к компьютеру камеры или видеокамеры с питанием от элементов питания типоразмера AA используйте элементы питания с достаточным зарядом, дополнительно приобретаемые полностью заряженные NiMH аккумуляторы типоразмера AA или дополнительно приобретаемый компактный сетевой адаптер. • Инструкции по подключению см. в руководстве пользователя камеры или видеокамеры. Соде Со держ ржан аниее 10 Введение Основные операции Расширенные операции Приложение Камеры, отличные от EOS: импорт изображений с помощью программы CameraWindow Подсоедините камеру или видеокамеру к компьютеру и импортируйте изображения, как указано ниже. • Инструкции в настоящем документе «ImageBrowser EX Руководство пользователя» относятся к правильно установленной программе. Инструкции по установке см. в руководстве пользователя камеры или видеокамеры. 1 Подсоедините камеру или видеокамеру к компьютеру с помощью прилагаемого интерфейсного кабеля. 2 Запустите программу CameraWindow. Включите камеру или видеокамеру и подготовьте ее для связи с компьютером. • После первого подключения камеры или видеокамеры к компьютеру с помощью прилагаемого интерфейсного кабеля программа CameraWindow будет запускаться автоматически. Камера Windows Выполните указанные шаги. . 1. На панели задач щелкните 2. При появлении показанного слева экрана щелкните ссылку «Изменить программу» рядом со значком . 3. Выберите «Загрузка изображений из камеры Canon, используя Canon CameraWindow», затем нажмите кнопку «OK». 4. Дважды щелкните значок . • На показанном слева экране дважды щелкните «Изменить общие параметры» и настройте требуемые параметры. Начиная с этого момента выбранная программа будет автоматически запускаться, когда камера или видеокамера будет готова к обмену данными с компьютером. Windows 8 Перейдите на экран выбора операции с устройством, затем выберите пункт «Загрузка изображений из камеры Canon, используя Canon CameraWindow». Windows Vista На открывшемся экране выберите пункт «Загрузка изображений из камеры Canon, используя Canon CameraWindow». Windows XP На открывшемся экране выберите «Canon CameraWindow», затем нажмите кнопку «OK». Соде Со держ ржан аниее 11 Введение Основные операции Расширенные операции Mac OS Приложение При установлении связи между камерой и компьютером запускается программа CameraWindow. Видеокамера Windows Выберите «Canon CameraWindow» и нажмите кнопку «OK». Windows 8 Перейдите на экран выбора операции с устройством, затем выберите пункт «Загрузка изображений из камеры Canon, используя Canon CameraWindow». Windows XP/Windows Vista При появлении окна «Автозапуск» выберите пункт «Загрузка изображений из камеры Canon, используя Canon CameraWindow». • Если одновременно подключены видеокамера и устройство чтения карт, открывается диалоговое окно, позволяющее выбрать модель видеокамеры. Убедитесь, что отображается текст «Canon Camera» или модель вашей видеокамеры, и нажмите кнопку «OK». Mac OS 3 При установлении связи между видеокамерой и компьютером запускается программа CameraWindow. Нажмите кнопку [Импорт изображений из камеры], затем [Импорт непереданных изображений]. • Будут импортированы только те изображения, которые еще не передавались в компьютер. • Если использовалась функция записи данных GPS, будут также импортированы файлы журналов. Соде Со держ ржан аниее 12 Введение Основные операции Расширенные операции 4 Приложение Нажмите кнопку [OK] на экране, отображаемом после импорта, затем закройте программу CameraWindow. Импортированные изображения отображаются в главном окне программы ImageBrowser EX. • При первом запуске программы ImageBrowser EX отображается экран для выбора места сохранения импортированных изображений. В соответствии с отображаемыми инструкциями выберите конечную папку. • При наличии на карте памяти слишком большого количества изображений (более 1000) возможны неполадки при импорте. В таком случае для импорта изображений следует использовать устройство чтения карт памяти. Инструкции по импорту изображений с устройства чтения карт памяти см. в разделе «Импорт изображений с карт памяти». • В связи с большим размером файлов видеофильмы импортируются дольше, чем фотографии. • На видеокамерах файлы размером более 4 Гбайт или видеофильмы длительностью более 1 ч разбиваются на части и записываются в виде нескольких файлов. Если обнаружены такие файлы, при закрытии программы CameraWindow отображается сообщение. Можно нажать кнопку [Да], чтобы объединить такие файлы. 5 Выключите камеру или видеокамеру. Хотя во время объединения файлов можно продолжать пользоваться программой ImageBrowser EX, она может работать медленно, а плавность воспроизведения видеофильмов может быть нарушена. Windows • Видеофильмы, импортированные с помощью встроенных в ОС Windows 7 функций импорта, могут не отображаться в программе ImageBrowser EX. Используйте для импорта программу CameraWindow. • В некоторых версиях ОС Windows программа CameraWindow может не запускаться при подключении камеры или видеокамеры. В таком случае щелкните меню «Пуск» и выберите пункты «Все программы» «Canon Utilities» «CameraWindow» «CameraWindow». Mac OS • Если программа CameraWindow не запускается даже после подключения камеры, щелкните значок «CameraWindow» на панели Dock. Разделенные файлы видеофильмов можно также объединить, щелкнув правой кнопкой мыши соответствующую папку в программе ImageBrowser EX и выбрав в меню команду объединения. Соде Со держ ржан аниее 13 Введение Основные операции Расширенные операции Приложение Только камеры EOS: импорт изображений с помощью программы EOS Utility Подсоедините камеру EOS к компьютеру и импортируйте изображения, как указано ниже. • Эти инструкции относятся к правильно установленной программе EOS Utility. • Подробнее см. в документе EOS Utility Инструкция по эксплуатации (предоставляется в виде PDF-файла). 1 Подсоедините камеру к компьютеру с помощью прилагаемого интерфейсного кабеля. 2 Включите камеру и запустите программу EOS Utility. 3 Настройте программу EOS Utility, чтобы после импорта изображений запускалась программа ImageBrowser EX. 1. На экране меню программы EOS Utility щелкните [Настройки]. 2. На вкладке [Связанная программа] выберите вариант [ImageBrowser EX] в поле [Программа для подключения] и нажмите кнопку [OK]. 4 Щелкните [Начать загрузку изображений]. Импортированные изображения отображаются в главном окне программы ImageBrowser EX. • При первом запуске программы ImageBrowser EX отображается экран для выбора места сохранения импортированных изображений. В соответствии с отображаемыми инструкциями выберите конечную папку (= 13). 5 Соде Со держ ржан аниее Нажмите кнопку [Выход], чтобы закрыть программу EOS Utility, затем выключите камеру. 14 Введение Основные операции Расширенные операции Приложение Импорт изображений с карт памяти Для импорта изображений с карт памяти служит программа ImageBrowser EX. Эту программу можно использовать как с камерами EOS, так и с другими камерами и видеокамерами. Сначала установите карту памяти в устройство чтения карт памяти. Windows При появлении экрана выбора действия выберите вариант «Просмотреть/загрузить изображения, используя Canon ImageBrowser EX». Запускается программа ImageBrowser EX, и отображается показанный слева экран. Mac OS При установке карты памяти в устройство чтения карт памяти запускается программа ImageBrowser EX и отображается показанное слева окно. Для импорта изображений следуйте отображаемым инструкциям. Соде Со держ ржан аниее 15 Введение Основные операции Расширенные операции Приложение Печать Печать отдельных изображений на листе Печать контрольных листов Печать отдельных изображений на листе Печать по одному изображению на отдельных листах бумаги производится следующим образом. Печать эпизодов из видеофильмов Хотя печать видеофильмов невозможна, можно извлечь из видеофильма фотографии, сохранить их и напечатать. Инструкции по извлечению фотографий из видеофильмов см. в разделе «Извлечение из видеофильма нескольких изображений». 1 Соде Со держ ржан аниее Выберите изображение для печати, нажмите кнопку [Печать], затем выберите пункт [Печать фотографии]. 16 Введение Основные операции Расширенные операции 2 Приложение Задайте требуемые параметры печати. 1 Указание принтера, формата бумаги, параметров печати 1 без полей и т. д. 4 5 2 Выбор требуемого формата печати даты и времени съемки. 3 Указание, требуется ли при печати сохранять соотношение сторон кадрированных изображений. 4 Кадрирование, чтобы не печатать ненужные области 2 изображений. 5 Добавление текста на изображения перед печатью. 3 3 Соде Со держ ржан аниее Нажмите кнопку [Печать]. Изображение распечатывается. 17 Введение Основные операции Расширенные операции Приложение Печать контрольных листов Печать рядов изображений производится следующим образом. 5 1 6 1 Выберите изображение для печати, нажмите кнопку [Печать], затем выберите пункт [Распечатать контрольный лист]. 2 Задайте требуемые параметры печати. 1 Указание принтера, формата бумаги и других параметров. 2 Указание количества рядов и столбцов. 4 3 Настройка параметров для печати таких сведений, как информация о параметрах съемки, верхний или нижний колонтитул и номера страниц. 4 Просмотрите изображения для печати. Кроме того, выберите изображения для поворота или кадрирования. 5 Поворот выбранных изображений. 2 6 Кадрирование выбранных изображений, чтобы не печатать 3 ненужные области. 3 Соде Со держ ржан аниее Нажмите кнопку [Печать]. Изображение распечатывается. 18 Введение Основные операции Расширенные операции Приложение Элементы экранов Главное окно Панель инструментов Представление в виде дерева Панель управления браузера Область запуска Главное окно 1 1 Область запуска Выбор выполняемой задачи. 3 2 2 Представление в виде дерева 4 Выбор папок для просмотра. Подробнее см. раздел «Представление в виде дерева». 3 Панель инструментов Поворот или удаление изображений, а также выполнение других задач. Подробнее см. раздел «Панель инструментов». 4 Область браузера В этой области отображаются ряды изображений. Значки рядом с изображениями обозначают их свойства. Подробнее см. пункт «Значки свойств» ниже. 5 Панель управления браузера 5 Параметры, определяющие отображение в области браузера. Подробнее см. раздел «Панель управления браузера». • Отображаемые кнопки зависят от модели камеры или видеокамеры. Значки свойств Эти значки отображаются в области браузера, рядом с изображениями. Изображения, снятые в режиме «Панорамный» Изображения, снятые в режиме AEB Изображение RAW Для просмотра изображений RAW, снятых с любым другим форматом кадра, кроме 4:3, используйте программу Digital Photo Professional (= 39). Видеофильмы Соде Со держ ржан аниее Изображения с геотегами 19 Введение Основные операции Расширенные операции Приложение Представление в виде дерева Управление импортированными изображениями осуществляется на основе папок. Для просмотра или поиска изображений, организованных по папкам, дате съемки или другим критериям, щелкните соответствующий элемент (папку) в представлении дерева. • По умолчанию при импорте изображений с помощью программы CameraWindow или EOS Utility для их сохранения создаются новые папки с именами на основе даты съемки. 1 1 [Папка] Показывает конечную папку, в которой хранятся изображения. 2 [Дата съемки] 2 Изображения организуются по дате съемки. Просматривайте изображения, выбирая дату (год/месяц/день). 3 [Люди] 3 Здесь перечислены имена людей (назначенные изображениям или полученные с камер, поддерживающих функцию идентификации лиц). Эта область полезна при просмотре фотографий друзей, членов семьи или других людей. (Доступно только с камерами, поддерживающими функцию идентификации лиц.) 4 4 [Ориентир] Папки, названия которых соответствуют ориентирам. Добавив здесь названия ориентиров, представляющих места или области съемки, можно назначать изображениям определенные папки ориентиров, чтобы просматривать эти изображения совместно. 5 6 5 [Группа] Папки, названия которых соответствуют группам. Добавив здесь требуемые названия групп, можно назначать изображениям определенные папки групп, чтобы просматривать эти изображения совместно. 6 [История] Отображаются недавно импортированные или напечатанные изображения. 7 [Интеллектуальная группировка] Папки могут создаваться в соответствии с выбранными пользователем условиями. При импорте изображений в программу ImageBrowser EX они автоматически распределяются по соответствующим папкам в зависимости от выполняющихся условий. Подробнее см. раздел «Условия расширенного поиска изображений: интеллектуальная группировка». 7 • Отображаемые кнопки зависят от модели камеры или видеокамеры. Соде Со держ ржан аниее 20 Введение Основные операции Расширенные операции Приложение Местоположение сохранения изображений По умолчанию изображения, импортированные с помощью программы CameraWindow, сохраняются в следующем местоположении в новых папках, создаваемых на основе даты съемки. Во время использования программы ImageBrowser EX не используйте средства операционной системы или другое программное обеспечение для перемещения, удаления или переименования папок, зарегистрированных в программе ImageBrowser EX (или изображений в этих папках). Windows • Windows 8, Windows 7 или Vista: на диске C в папке «Пользователи» «XXXXX» (имя пользователя для входа в систему) «Мои рисунки» или «Изображения» • XP: на диске C в папке «Documents and Settings/Документы и настройки» «XXXXX» (имя пользователя для входа в систему) «My Documents/Мои документы» Фотографии: в папке «My Pictures/Мои рисунки»; видеофильмы: в папке «My Videos/ Мои видеозаписи» (может отсутствовать на некоторых компьютерах) Mac OS На загрузочном диске (например, Macintosh HD) в папке «Users/Пользователи» «XXXXX» (имя пользователя для входа в систему) «Pictures/Изображения» Область запуска Большую часть задач в программе ImageBrowser EX можно выполнить, нажав кнопку запуска в главном окне и следуя инструкциям, отображаемым в новом окне. 1 Нажмите требуемую кнопку запуска. 2 Для выполнения задачи следуйте инструкциям. Если под кнопкой отображается меню, выберите требуемый пункт. Эти пункты могут отличаться в зависимости от модели камеры или видеокамеры. Кнопки запуска [Импортировать/параметры камеры] Импорт изображений или возврат изображений на карту памяти. [Слайд-шоу] Запуск слайд-шоу изображений. [Правка] Редактирование изображений. [Печать] Печать изображений. [Опубликовать] Вложение изображений в сообщения электронной почты или отправка изображений на веб-сайты для совместного использования. [CANON iMAGE GATEWAY] Использование служб портала CANON iMAGE GATEWAY. [Карта] Просмотр изображений с геотегами на карте. (Только изображения с геотегами.) • Отображаемые кнопки зависят от модели камеры или видеокамеры. Соде Со держ ржан аниее 21 Введение Основные операции Расширенные операции Приложение Панель инструментов Поворот изображений, а также выполнение других задач. 1 2 3 7 4 5 6 1 Обновить 5 Фильтрация по категории файла Обновление информации, отображаемой в представлении в виде дерева и в области браузера. В области браузера отображаются только изображения из файлов выбранного типа. 2 Назад/Вперед 6 Фильтрация по рейтингу Просмотр других требуемых папок. В области браузера отображаются только изображения с выбранным рейтингом. 3 Повернуть на 90° против часовой стрелки/ по часовой стрелке Поворот выбранных изображений на 90° влево или вправо. • Чтобы повернуть исходные изображения в соответствии с видом изображений, повернутых на экране, щелкните на изображениях правой кнопкой мыши и выберите пункт [Повернуть в соответствии с информацией о повороте]. 7 Поиск с помощью текста Отображаются только изображения с текстовыми описаниями, содержащими введенный пользователем текст. Изображения, удовлетворяющие условиям поиска, отображаются в области браузера. • Поиск изображений возможен по именам файлов, путям к папке, именам людей (для изображений с камер, поддерживающих функцию идентификации лица) и по информации, добавленной в изображения (названия ориентиров, названия групп, теги или комментарии). 4 Удалить Удаление выбранных изображений. Удаленные изображения перемещаются в папку «Корзина» на рабочем столе. Панель управления браузера Параметры, определяющие отображение в области браузера. 1 2 3 5 6 4 1 Сортировать Сортировка изображений в соответствии с выбранным порядком. 2 Показать информацию об изображении Отображение/скрытие значка свойств, имени файла, даты/времени съемки и рейтинга рядом с изображениями в режиме эскизов. 3 Показать свойства изображения Отображение области свойств справа от области браузера. Соде Со держ ржан аниее 7 4 Переключение режимов отображения При нажатии этой кнопки производится переключение режимов отображения в главном окне. Режим эскизов Режим предварительного просмотра Полноэкранный режим 5 По размеру окна Изменение размера изображений по размеру окна. (Доступно только в режиме предварительного просмотра) 6 Отобразить в исходном размере Отображение изображений в исходном размере. (Доступно только в режиме предварительного просмотра) 7 Увеличить или уменьшить изображение Увеличение или уменьшение (в режиме предварительного просмотра) или изменение размеров эскизов (в режиме эскизов). 22 Введение Основные операции Расширенные операции Приложение Переключение режимов отображения Переключение области браузера в удобный режим отображения по мере необходимости. Режим эскизов: Поиск изображений путем просмотра эскизов удобного размера. Режим предварительного просмотра: Просмотр более крупного текущего изображения с одновременным отображением эскизов. Полноэкранный режим: Отображение текущего изображения на весь экран. Возврат в исходный режим отображения из полноэкранного режима Для возврата к предыдущему режиму отображения нажмите клавишу «Esc», щелкните текущую фотографию или дважды щелкните текущий видеофильм. Соде Со держ ржан аниее 23 Введение Основные операции Расширенные операции Приложение Задачи области браузера В области браузера можно выполнять следующие задачи. Выбор изображений (режим эскизов) Для выбора изображений щелкайте их мышью. • Чтобы выбрать несколько изображений, щелкайте их при нажатой клавише «Ctrl». • Чтобы выбрать диапазон соседних изображений, щелкните первое изображение, затем нажмите клавишу «Shift» и, не отпуская ее, щелкните последнее изображение. Удобные контекстные меню При щелчке правой кнопкой мыши в пустой области экрана или на изображении открывается контекстное меню. В этом меню собраны удобные поддерживаемые функции. Для повышения эффективности работы попробуйте пользоваться этими меню. Использование навигатора по изображению При увеличении или уменьшении изображения в режиме предварительного просмотра отображается окно навигатора, показывающее текущее положение. Отображаемую область изображения можно изменить, перетаскивая рамку в этом окне навигатора или щелкая в этом окне мышью. Соде Со держ ржан аниее 24 Введение Основные операции Расширенные операции Приложение Окно «Свойства»: сведения об изображении Для просмотра свойств изображения выберите его в области браузера и нажмите значок управления браузера. на панели 1 1 Скрыть/показать элемент информации. 2 [Только для чтения] Предотвращение перезаписи или стирания изображения. 3 Вкладка [Инф-ция о съемке] Просмотр гистограммы яркости, выдержки затвора, компенсации экспозиции и других сведений о параметрах съемки. 2 3 4 Вкладка [Дополнительная информация] 4 Просмотр дополнительной информации об изображении. 5 6 7 5 [Рейтинг] Задайте требуемый рейтинг изображения. 6 [Профиль] Идентифицирует людей, которые были назначены изображению. (Доступно только с камерами, поддерживающими функцию идентификации лиц.) 7 [Ориентир] Просмотр или ввод требуемого места или области съемки. 8 8 [Группа] Просмотр или ввод требуемого имени группы изображений. 9 9 [Ярлык] 10 10 [Комментарии] Просмотр или ввод ключевых слов, используемых при фильтрации отображаемых изображений. Просмотр или ввод комментариев к изображению. Соде Со держ ржан аниее 25 Введение Основные операции Расширенные операции Приложение Просмотр слайд-шоу В режиме слайд-шоу во весь экран один за другим отображаются несколько изображений. Щелкните [Слайд-шоу]. Последовательно отображаются изображения из выбранной папки. • Можно выбрать несколько изображений, чтобы в слайд-шоу показывались только эти изображения. • Если в состав слайд-шоу входят видеофильмы, следующее изображение отображается после завершения видеофильма. Строка меню слайд-шоу Во время слайд-шоу отображается следующая строка меню. • Через некоторое время после прекращения перемещения мыши строка меню скрывается. 1 Предыдущее изображение 2 Воспроизведение/пауза 1 2 3 4 5 3 Следующее изображение 4 Настройки Укажите время отображения каждого изображения и выберите эффект перехода для слайд-шоу. • Эти настройки не относятся к видеофильмам. 5 Выход Соде Со держ ржан аниее 26 Введение Основные операции Расширенные операции Приложение Воспроизведение видеофильмов Видеофильмы можно воспроизводить в режиме предварительного просмотра или во весь экран (= 22). Режим предварительного просмотра 1 Воспроизведение видеофильма, настройка громкости. При просмотре видеофильмов, снятых в режиме скоростной съемки для замедленного воспроизведения, можно использовать панель скорости воспроизведения и кнопку воспроизведения в режиме реального времени ( ). Нажмите эту кнопку для просмотра видеофильма со скоростью, на которой он фактически снимался. 2 Удаление ненужных эпизодов в начале или конце 1 2 3 видеофильма. Можно также выбрать и удалить ненужные эпизоды из видеофильмов, снятых в режиме «Подборка видео». 3 Извлечение фотографий из видеофильмов. Возврат в исходный режим просмотра из полноэкранного режима Чтобы вернуться в режим предварительного просмотра, нажмите клавишу «Esc» или дважды щелкните мышью видеофильм. Соде Со держ ржан аниее 27 Введение Основные операции Расширенные операции Приложение Обновление программного обеспечения и получение новых функций Обновление программы ImageBrowser EX вручную Обновляйте программу ImageBrowser EX и получайте новые выпускаемые функции в соответствии с приведенными ниже указаниями. Если компьютер подключен к Интернету, программа ImageBrowser EX автоматически проверяет наличие обновлений или новых функций. При появлении сообщения об установке следуйте инструкциям для установки обновления. Для автоматического обновления при использовании программы ImageBrowser EX подключайтесь к Интернету. При отсутствии подключения к Интернету эта функция недоступна. Обновление программы ImageBrowser EX вручную При наличии нескольких камер или видеокамер выполните обновление программы ImageBrowser EX с каждым из устройств, поскольку функции и информация для разных камер или видеокамер различаются. и выберите пункт Щелкните значок [Обновить до последней версии]. • Для обновления программы ImageBrowser EX или получения новых функций требуются права администратора. • Для обновления программы ImageBrowser EX или получения новых функций требуется доступ к Интернету. (Необходима учетная запись у Интернет-провайдера, должен быть установлен браузер и выполнено подключение к Интернету.) • Как и в случае обычного доступа к Интернету, Интернет-провайдер может начислять плату за подключение или доступ. • Если невозможно использовать функцию автоматического обновления, для получения сведений об обновлениях или новых функциях программы ImageBrowser EX посетите веб-сайт Canon. • Если руководство пользователя требуемого программного обеспечения не было обновлено автоматически, загрузите его с веб-сайта Canon. Соде Со держ ржан аниее 28 Введение Основные операции Расширенные операции Приложение Организация изображений Пометка изображений: категории Ввод идентификационной информации (только камеры, поддерживающие идентификацию лиц) Изменение порядка сортировки изображений Поиск изображений Перемещение изображений Возврат изображений на карту памяти Перемещение изображений Изображения можно перемещать в другие требуемые папки. Для перемещения изображения в другую папку перетащите его в конечную папку в области [Все изображения] и отпустите кнопку мыши. • Если выбранные исходные изображения находятся в областях [Дата съемки], [Люди], [Ориентир], [Группа] или [История], а конечная папка находится в области [Все изображения], изображения не перемещаются, а копируются. (В таком случае исходные изображения не перемещаются.) Режим эскизов Режим предварительного просмотра Соде Со держ ржан аниее 29 Введение Основные операции Расширенные операции Приложение Пометка изображений: категории Чтобы систематизировать изображения по ориентирам или группам, сначала создайте папку ориентира или группы, затем перетащите изображения в эту папку, чтобы назначить их этой категории. Обратите внимание, что фактические файлы изображений, зарегистрированных в папках [Ориентир] или [Группа], не перемещаются из папки, в которой они хранятся на компьютере. Однако будьте внимательны при удалении изображений из папок [Ориентир] или [Группа], так как при этом файл изображения также будет удален. 1 Выберите пункт [Создать ориентир] или [Создать группу] и введите имя новой папки. 2 Перетащите изображения в папку, чтобы назначить их этой папке, затем отпустите кнопку мыши. Теперь эти изображения помечены как принадлежащие указанной папке. Если щелкнуть папку мышью, будут показаны изображения, назначенный этой папке. • При удалении папки [Ориентир] или [Группа] удаляется только папка, но не назначенные ей изображения. • Можно производить поиск изображений по категориям, так как изображения, которым назначена категория, автоматически помечаются с использованием информации о соответствующей папке. Группу можно также создать, выбрав изображения, открыв окно свойств, выбрав вкладку [Дополнительная информация] и введя название достопримечательности или группы. Изменение порядка сортировки изображений Изображения в области браузера можно сортировать в соответствии с выбранным критерием. На панели управления браузера нажмите , затем выберите критерий кнопку сортировки в меню. Соде Со держ ржан аниее 30 Введение Основные операции Расширенные операции Приложение Ввод идентификационной информации (только камеры, поддерживающие идентификацию лиц) При импорте в программу ImageBrowser EX на изображениях автоматически обнаруживаются лица и изображения сортируются в группы по людям. Если в программу ImageBrowser EX введена идентификационная информация, можно осуществлять поиск изображений по именам. 1 В разделе [Люди] представления дерева папок щелкните пункт [Добавить профиль]. Отображается экран ввода личных сведений. Ненужные лица можно удалить из групп, нажав значок в правом верхнем углу изображения лица. 2 Введите имя человека. 3 Выберите изображение, представляющее этого человека, введите имя для отображения в камерах, поддерживающих функцию идентификации лиц, затем нажмите кнопку [OK]. 4 Нажмите кнопку [Закрыть]. После завершения нажмите клавишу «Ввод». Добавленное имя человека отображается в представлении дерева. Защита личных сведений • Помните, что имена людей будут добавлены в данные Exif изображений, использованных для добавления людей в программу ImageBrowser EX. Аналогично, имена людей также добавляются в данные Exif изображения при подтверждении правильности распознавания лиц (= 33). Поэтому будьте осторожны, передавая изображения другим лицам, а также размещая изображения в Интернете, где их могут просматривать многие люди. Можно также удалить личные сведения перед публикацией изображений или видеофильмов на веб-сайтах из программы ImageBrowser EX (= 51). • Чтобы удалить зарегистрированные личные сведения, щелкните правой кнопкой мыши имя человека в представлении дерева и выберите пункт [Удалить]. (При этом имя этого человека также будет удалено из информации Exif изображения.) Правка зарегистрированной идентификационной информации Чтобы изменить изображения, используемые для поиска, зарегистрированные имена людей или изображения, служащие для представления людей, щелкните правой кнопкой мыши на имени человека в представлении в виде дерева. Обработка для поиска по лицам При наличии большого числа изображений поиск по лицам может занимать заметное время. Эта обработка может продолжаться даже после закрытия программы ImageBrowser EX. Состояние обработки отображается в небольшом окне в правом нижнем углу экрана. Чтобы остановить обработку, нажмите кнопку [Выход]. Эту обработку можно отключить, сняв флажок [Продолжить анализ сведений о лице даже после выхода.] на вкладке [Идентификатор лица] в настройках программы ImageBrowser EX (= 44). Соде Со держ ржан аниее 31 Введение Основные операции Расширенные операции Приложение Синхронизация идентификационной информации в компьютере и камере (только камеры, поддерживающие функцию идентификации лиц) При использовании программы CameraWindow можно получить информацию из камеры для регистрации людей в программе ImageBrowser EX. Аналогично, идентификационная информация, введенная в программе ImageBrowser EX, может быть применена к камере. Подробные сведения см. в документе CameraWindow Руководство пользователя. Если при подключении камеры в ней или в компьютере имеется идентификационная информация, открывается экран, позволяющий настроить синхронизацию идентификационной информации. Если не требуется, чтобы при каждом запуске программы CameraWindow отображался экран синхронизации, снимите флажок [Автоматическая синхронизация]. Поиск изображений В области браузера могут отображаться только изображения, удовлетворяющие заданными условиями, как указано ниже. Поиск с помощью текста Поиск изображений возможен по именам файлов, именам папок, именам людей (для изображений с камер, поддерживающих функцию идентификации лица) и по информации, добавленной в изображения (названия ориентиров, названия групп, теги или комментарии). В текстовом поле панели инструментов введите текст, описывающий изображения. Поиск по типу файлов Сгруппируйте отображение по типам файлов, как требуется. Выберите типы файлов фотографий или видеофильмов. На панели инструментов нажмите кнопку и выберите тип файлов. Поиск по рейтингу На панели инструментов нажмите кнопку и выберите рейтинг (число звездочек). Соде Со держ ржан аниее 32 Введение Основные операции Расширенные операции Приложение Поиск изображений по лицам: режим эскизов (только камеры, поддерживающие функцию идентификации лиц) Щелкните имя человека в представлении дерева. В области браузера отображаются изображения, которые могут содержать этого человека. • Изображения со значком в правом нижнем углу могут не содержать этого человека. Наведите мышь на рамку для отображения сообщения [Добавить этот профиль?]. . В противном Чтобы добавить этого человека, нажмите . случае нажмите Поиск изображений по лицам: предварительный просмотр (только камеры, поддерживающие функцию идентификации лиц) 1 Выберите изображение с людьми и откройте его в режиме предварительного просмотра. 2 Нажмите кнопку в области браузера. Под лицами людей отображаются их имена. • Имена, помеченные символом [?], могут не соответствовать этому человеку. Чтобы добавить человека, наведите курсор на рамку и нажмите . В противном . случае нажмите • Если в поле имени отображается только символ [?], щелкните это поле и введите имя человека. Если поиск изображений работает не так, как ожидалось, попробуйте настроить шкалу [Количество подобных лиц, отображаемых во время поиска человека] на вкладке [Идентификатор лица] в настройках программы ImageBrowser EX (= 44). Например, если в результаты поиска входят неправильные изображения, переместите ползунок в направлении [Мин.], а если требуемые изображения не найдены — в сторону [Макс.]. Соде Со держ ржан аниее 33 Введение Основные операции Расширенные операции Приложение Условия расширенного поиска изображений: интеллектуальная группировка 1 В представлении в виде дерева щелкните [Интеллектуальная группировка] [Создать условие]. Отображается экран задания условий. 2 Укажите условия фильтрации. • В качестве условий можно задать дату съемки и дополнительные сведения об изображении. • Подробнее о дополнительных сведениях об изображении см. в разделе «Пометка изображений». 3 Введите имя для условий и нажмите кнопку [OK]. Создается новая папка, и в этой папке можно просматривать изображения, удовлетворяющие заданным условиям. • В папке автоматически появляются даже те изображения, которые будут импортированы позднее. Будьте внимательны при удалении изображений из папок [Интеллектуальная группировка], так как при этом удаляются исходные изображения. Возврат изображений на карту памяти Изображения, импортированные в компьютер, можно вернуть в камеру с помощью устройства чтения карт памяти. Возвращенные изображения можно просматривать в камере. • Программа EOS Utility не позволяет возвращать изображения непосредственно в камеры EOS. 1 Установите в устройство чтения карту памяти, отформатированную в камере. 2 В главном окне программы ImageBrowser EX выберите изображения, которые требуется вернуть в камеру. 3 Нажмите кнопку [Импортировать/ параметры камеры] и выберите вариант [Передача изображений на карту памяти]. • Возможен возврат только изображений JPEG, MOV или MP4 (кроме видеофильмов MP4 из видеокамер), однако необходимо, чтобы камера поддерживала эти форматы. Подробные сведения см. в руководстве пользователя камеры. • На карты памяти можно записывать только DCF-совместимые изображения. • После редактирования изображений или изменения сведений в компьютере возврат изображений может быть невозможен. Соде Со держ ржан аниее 34 Введение Основные операции Расширенные операции Приложение Редактирование фотографий Добавление текста на изображения • Редактирование изображений JPEG Коррекция «красных глаз» Использование программы PhotoStitch для создания панорамных изображений Автоматическая настройка изображений Настройка цвета и яркости Усиление контуров в изображениях для повышения резкости • Редактирование изображений RAW Обработка изображений RAW в программе Digital Photo Professional Кадрирование изображений Начальные шаги для всех задач редактирования Соде Со держ ржан аниее 1 В области браузера выберите изображение для редактирования. 2 Нажмите кнопку запуска [Правка], затем выберите в меню вариант редактирования. 3 Для выполнения задачи следуйте отображаемым инструкциям. 35 Введение Основные операции Расширенные операции Приложение Коррекция «красных глаз» Если при съемке со вспышкой глаза выглядят красными, восстановите естественный цвет глаз. [Правка] [Устранить эффект красных глаз] Автоматическая настройка изображений Автоматическая настройка цветового тона и яркости изображения. [Правка] [Автокоррекция] Настройка цвета и яркости Цветовой тон и яркость изображения можно настраивать различными способами. Windows [Правка] [Настроить цвет и яркость] • На следующем отображаемом экране можно также настроить изображения, используя гистограмму и кривые тона. Mac OS [Правка] [Настроить цвет и яркость] [Правка] [Коррекция уровней] [Правка] [Коррекция кривых тона] Соде Со держ ржан аниее 36 Введение Основные операции Расширенные операции Приложение Усиление контуров в изображениях для повышения резкости Резкость изображения можно повысить, сделав более заметными контуры людей и других объектов. [Правка] [Увеличить резкость] Windows Параметр [Радиус] функции «Нерезкая маска» – это размер обнаруживаемых контуров, а [Порог] – это опорное значение, используемое для обнаружения контуров. Кадрирование изображений Кадрируйте изображения, чтобы удалить ненужные области по краям и оставить требуемую область. [Правка] [Обрезать изображение] • Область кадрирования можно также указать, введя цифровые значения или задав формат кадра. Добавление текста на изображения Добавляйте текст на изображения, как указано ниже. [Правка] [Вставить текст] • Для получения более гладких краев символов установите флажок [Сглаживание]. Текст будет лучше накладываться на фон. Соде Со держ ржан аниее 37 Введение Основные операции Расширенные операции Приложение Использование программы PhotoStitch для создания панорамных изображений Создавайте широкие панорамные изображения из серии снимков, снятых с небольшим смещением камеры перед съемкой каждого кадра. [Правка] [Объединение фотографий] Если отображается сообщение о недостаточном объеме памяти, попробуйте сделать следующее. • Закройте все программы, кроме PhotoStitch. • Используйте меньше изображений. Уменьшите размер файлов изображений. • На вкладке [Сохранить] выберите пункт [Настройка изображения] и укажите меньший размер в поле [Размер сохраненного изображения]. Использование программы PhotoStitch с режимом «Панорамный» Для изображений, снятых в режиме съемки «Панорамный», программа PhotoStitch может автоматически определять порядок изображений и направление их объединения, упрощая объединение этих изображений. (В некоторых моделях камер/видеокамер режим «Панорамный» может отсутствовать.) Соде Со держ ржан аниее 38 Введение Основные операции Расширенные операции Приложение Обработка изображений RAW в программе Digital Photo Professional Изображения RAW можно преобразовывать в изображения JPEG или TIFF. 1 В программе ImageBrowser EX нажмите [Правка] и выберите пункт [Обработать RAW-снимки]. Запускается программа Digital Photo Professional. • Эту программу можно также запустить, щелкнув меню «Пуск», выбрав пункт «Все программы» или «Программы», затем выбрав «Canon Utilities» «Digital Photo Professional XXX» (где XXX обозначает номер версии) «Digital Photo Professional». Панель инструментов в программе Digital Photo Professional 1 2 3 4 5 2 Выберите папку, в которой сохранены изображения. 3 Выберите изображение. 4 Щелкните [Окно редактирования изображения]. Отображается палитра инструментов. 5 С помощью палитры инструментов выполните требуемую настройку яркости изображения и баланса белого. • Сведения об изменениях (информация об условиях обработки изображения) сохраняются вместе с изображением в виде «рецепта». • Чтобы задать в программе Digital Photo Professional настройки изображения, оптимальные для сюжета или объекта, можно указать стиль изображения. • Атрибуты изображения, допускающие изменение, зависят от модели камеры. 1 Кривые тона можно использовать для настройки сразу всех каналов RGB или каждого канала по отдельности. 2 Уменьшение шумов на изображениях, снятых вечером или с высоким числом ISO. 3 Исправление аберрации объектива на изображениях, снятых камерами EOS. 4 Настройка яркости, баланса белого или стиля изображения. 5 Настройка контрастности, цветового тона, насыщен- ности или других атрибутов. Соде Со держ ржан аниее 39 Введение Основные операции Расширенные операции Приложение Печать Для печати из программы Digital Photo Professional выберите изображения в главном окне, затем выберите требуемую функцию печати в меню [Файл]. Предусмотрены следующие варианты печати. Вариант печати Описание Печать Изображения автоматически располагаются для печати по одному изображению на лист. Печать с подробными настройками Изображения можно располагать требуемым образом для печати по одному изображению на лист. Если нужно, можно добавлять заголовки, сведения о параметрах съемки и т. п. Распечатать контрольные листы Печать рядов изображений на одном листе. (Можно также указать расположение и количество изображений, добавить текст и т. п.) • Съемка изображений RAW возможна только с помощью камер, поддерживающих изображения RAW. Подробные сведения см. в руководстве пользователя камеры. • С помощью программы Digital Photo Professional возможна обработка только изображений RAW, поддерживаемых этой программой. Обязательно ознакомьтесь с руководством пользователя камеры. • Более подробное описание порядка работы приведено в документе Digital Photo Professional Инструкция по эксплуатации, который пользователи камер EOS могут найти на прилагаемом компакт-диске, а остальные пользователи могут загрузить с веб-сайта Canon. Определение изображений RAW Файлы изображений RAW содержат неизмененные данные, записанные датчиком изображения камеры. В отличие от обычных изображений JPEG, это исходные данные (не настроенные и не сжатые), что обеспечивает обработку (преобразование) изображений на компьютере без потери качества изображения. Обработка изображений в камере Обычная съемка Данные снимка с датчика изображения Обработка изображений в компьютере Настройка изображения Компрессия Изображение JPEG Автоматическая настройка и сжатие изображения Съемка изображений RAW Изображение RAW • Поддерживаются большинством программ • Данные уже сжаты, поэтому настройка изображения обычно приводит к снижению качества Обработка изображений RAW в Digital Photo Professional Настройка изображения Компрессия Изображения JPEG/TIFF • Просмотр и настройка изображений без потери качества • Для просмотра в большинстве программ требуется предварительная обработка в программе Digital Photo Professional Соде Со держ ржан аниее 40 Введение Основные операции Расширенные операции Приложение Пометка изображений Оценка изображений Пометка изображений: ключевые слова Пометка изображений: ориентир и группа Пометка изображений: комментарии В окне свойств (= 25) можно указать требуемые сведения об изображении. Типы сведений об изображении Для систематизации, отображения и пометки изображений используются следующие дополнительные сведения. Информация Сведения Порядок добавления Рейтинг Оценивайте любимые изображения, добавляя звездочки ( ) • ImageBrowser EX • Digital Photo Professional • Камера или видеокамера (настройка «Избранные») • Windows 8/Windows 7/ Windows Vista (Оценка) Ориентир Используются при Отображаются поиске изображений под эскизами Классификация изображений ImageBrowser EX путем указания ориентиров (мест или зданий, в которых производилась съемка) Группа Классификация изображений путем добавления имени группы Метка Выберите тему или событие из редактируемого списка Комментарии Добавьте требуемый комментарий, описывающий условия съемки, ваши воспоминания и т. п. • Метки, отображаемые под эскизами, можно выбирать, щелкнув значок Соде Со держ ржан аниее в панели управления браузера. 41 Введение Основные операции Расширенные операции Приложение Оценка изображений Предусмотрено шесть вариантов рейтинга изображений: 1–5 звездочек ( , , , без рейтинга. С помощью рейтингов можно просматривать только свои любимые изображения (= 22). , ), 1 Откройте окно свойств и щелкните [Дополнительная информация]. 2 В области [Рейтинг] щелкните чтобы оценить изображение. или , • Рейтинг изображений можно также задавать следующим образом. – Щелкните изображение правой кнопкой мыши и назначьте рейтинг из контекстного меню. – На камере или видеокамере используйте настройку «Избранные». – Программа Digital Photo Professional версии 3.9 и старше. Оценка изображений в камере или видеокамере возможна только на моделях, поддерживающих эту функцию. Подробные сведения см. в руководстве пользователя камеры или видеокамеры. Пометка изображений: ориентир и группа Изображения назначаются ориентирам и группам точно так же, как и категориям (описано в разделе «Пометка изображений: категории»). Соде Со держ ржан аниее 42 Введение Основные операции Расширенные операции Приложение Пометка изображений: ключевые слова Ключевые слова задаются следующим образом. Можно производить поиск изображений по словам, введенным в качестве ключевых слов (= 32). 1 Откройте окно свойств и щелкните [Дополнительная информация]. 2 Щелкните [Добавить ярлык] и введите ключевое слово. • Изображения можно помечать, щелкая их правой кнопкой мыши и выбирая метку из меню. Пометка изображений: комментарии Введите любые [Комментарии] к изображению, как указано ниже. Можно производить поиск изображений по введенным комментариям (= 32). Соде Со держ ржан аниее 1 Откройте окно свойств и щелкните [Дополнительная информация]. 2 Введите текст в поле [Комментарии]. 43 Введение Основные операции Расширенные операции Приложение Задание параметров Настройка параметров Настройка параметров 1 Щелкните значок 2 Настройте требуемые значения на экране свойств. . • В случае некоторых моделей камер/видеокамер при настройке может потребоваться добавить еще одну конечную папку. В таком случае для добавления папки откройте параметры программы ImageBrowser EX. Соде Со держ ржан аниее 44 Введение Основные операции Расширенные операции Приложение Редактирование видеофильмов Редактирование видеофильмов Извлечение из видеофильма нескольких изображений Редактирование видеокадров EOS (только камеры EOS) Редактирование видеофильмов Обрезайте видеофильмы, объединяйте видеофильмы и фотографии для создания оригинального видеофильма или редактируйте видеофильмы другими способами, как описано ниже. Можно также добавить титры или другой текст, фоновое музыкальное сопровождение и различные специальные эффекты. 1 Выберите видеофильм. 2 Нажмите кнопку [Правка] и выберите пункт [Править видео]. 3 Для выполнения задачи следуйте инструкциям. • Отредактированные таким способом видеофильмы невозможно вернуть в камеру. • Если изменить частоту кадров после правки видеофильма, плавность воспроизведения некоторых эпизодов может быть нарушена. • Сохранение видеофильмов может занимать некоторое время. В частности, сохранение видеофильмов MOV может требовать много времени. Обратите внимание, что требуемое время может сильно отличаться в зависимости от производительности компьютера и размера (разрешения) видеофильма. Соде Со держ ржан аниее 45 Введение Основные операции Поддерживаемая длительность видеофильмов Справа указана максимальная поддерживаемая длительность сохраняемых видеофильмов. При попытке сохранения видеофильма большей длительности отображается сообщение. В таком случае обрежьте видеофильм или уменьшите его размер (разрешение). • Видеофильмы, снятые камерами EOS и отредактированные таким образом, перед сохранением преобразуются в формат сжатия видеофильмов, заданный программой ImageBrowser EX. Поэтому эти видеофильмы могут иметь формат сжатия видеофильмов, отличный от заданного камерой. Расширенные операции Размер (разрешение) 19201080 1280720 640480 320240 Приложение Макс. длительность (MOV) 23,976 кадра/с / 50 кадров/с / 25 кадров/с / 59,94 кадра/с* 29,97 кадра/с* Менее 10 мин — Менее 20 мин Менее 10 мин Менее 30 мин Менее 20 мин Менее 60 мин — * В камерах 23,976 кадра/с обозначается как 24 кадра/с, 29,97 кадра/с — как 30 кадров/с и 59,94 кадра/с — как 60 кадров/с. Размер (разрешение) 1280720 Макс. длительность (MP4) Менее 30 мин Обрезка видеофильмов Удалите ненужные части в начале или конце видеофильма, как указано ниже. 1 Выберите видеофильм в режиме предварительного просмотра. 2 Щелкните значок 3 Чтобы указать отрезаемую часть, перетащите каждый край показанной слева шкалы. Левый край обозначает точку начала видеофильма, правый край — точку его завершения. 4 Нажмите кнопку [Сохранить]. . • В видеофильме, снятом в режиме «Подборка видео», можно также выбрать ненужные эпизоды и удалить их. Соде Со держ ржан аниее 46 Введение Основные операции Расширенные операции Приложение Извлечение из видеофильма нескольких изображений Избранные сцены из видеофильмов можно сохранять отдельно в виде фотографий. 1 Выберите видеофильм. 2 Нажмите кнопку [Правка] и выберите пункт [Извлечь из видео несколько изображений]. 3 Для выполнения задачи следуйте инструкциям. Редактирование видеокадров EOS (только камеры EOS) 1 Выберите альбом видеокадров. 2 [Правка] [Редактировать EOS видеофрагменты] Чтобы проверить, является ли файл видеокадром, откройте его свойства. Запускается задача видеокадров EOS. • Документ EOS Video Snapshot Task Инструкция по эксплуатации (в виде PDF-файла) также доступен из справки задачи видеокадров EOS. Соде Со держ ржан аниее 47 Введение Основные операции Расширенные операции Приложение Использование интернет-служб, отправка изображений по электронной почте Доступные службы Расширенные функции программы ImageBrowser EX Доступные службы С программой ImageBrowser EX можно использовать различные Интернет-службы. Доступность служб портала CANON iMAGE GATEWAY зависит от региона. CANON iMAGE GATEWAY Веб-сайт портала CANON iMAGE GATEWAY предоставляет фотографические интернет-услуги владельцам камер и видеокамер Canon. После регистрации (бесплатной) пользователь может размещать свои фотографии в интернет-фотоальбомах и пользоваться многими другими службами. Для получения новейших сведений о том, в каких местах по всему миру доступны эти услуги, посетите веб-сайт CANON iMAGE GATEWAY (http://canon.com/cig). Можно также посетить региональный веб-сайт CANON iMAGE GATEWAY, чтобы выяснить, какие услуги предоставляются в вашем регионе. • Регистрация на портале CANON iMAGE GATEWAY (бесплатно) 1 Нажмите кнопку [CANON iMAGE GATEWAY] и выберите пункт [Register/Зарегистрироваться]. 2 Для выполнения задачи следуйте инструкциям. Регистрация с компакт-диска Регистрация также возможна с прилагаемого компакт-диска. В таком случае нажмите кнопку [Register/ Зарегистрироваться] на панели программы установки CANON iMAGE GATEWAY. Соде Со держ ржан аниее 48 Введение Основные операции Расширенные операции Приложение • Использование портала CANON iMAGE GATEWAY Нажмите кнопку [CANON iMAGE GATEWAY] и выберите требуемый вариант. Расширенные функции программы ImageBrowser EX • Вложение изображений в сообщения электронной почты Фотографиями можно поделиться, вложив их в сообщения электронной почты. • Отправка видеофильмов на сайт YouTube Видеофильмы можно отправить на сайт YouTube. (Необходимо заранее зарегистрироваться на сайте YouTube. Подробнее см. на веб-сайте YouTube.) • Отправка изображений в Facebook Изображения можно отправить в Facebook. (Необходимо заранее зарегистрироваться в Facebook. Подробнее см. на веб-сайте Facebook.) Соде Со держ ржан аниее 49 Введение Основные операции Расширенные операции Приложение Расширенные функции программы ImageBrowser EX Вложение изображений в сообщения электронной почты Изображения можно отправлять как вложения в сообщения электронной почты. 1 Выберите изображение. 2 Нажмите кнопку [Опубликовать], выберите пункт [Отправить изображения по эл. почте] и укажите размер и другие требуемые параметры. Windows 3 Нажмите кнопку [Вложить в сообщение эл. почты]. Запускается заданная по умолчанию программа электронной почты и открывается экран ввода сообщения. Выбранные изображения отображаются как вложения. • Если в окне [Специальные параметры] в разделе [После завершения задачи] выбран вариант [Сохранить в папку], изображения будут сохранены в указанную конечную папку. • Если программа электронной почты не запускается автоматически, сохраните изображения в компьютере, запустите программу вручную, затем вложите и отправьте изображения. Укажите требуемое место сохранения изображений в окне [Специальные параметры]. Mac OS 3 Нажмите кнопку [Готово]. Запускается заданная по умолчанию программа электронной почты и открывается экран ввода сообщения. • Изображения сохраняются на загрузочном диске по пути «Пользователи» «XXXXX» (имя пользователя для входа в систему) «Библиотеки» «Настройки» «SendEmailUserData», в папке «Email Images/Изображения эл. почты». • Если программа электронной почты не запускается автоматически, запустите ее вручную из папки «Программы». 4 Соде Со держ ржан аниее Вложите сохраненные изображения в сообщения электронной почты. 50 Введение Основные операции Расширенные операции Приложение Windows Чтобы программа электронной почты запускалась автоматически, она должна быть настроена в качестве клиента MAPI, используемого на компьютере. Настройка программы электронной почты для автоматического запуска Windows • Windows 8, Windows 7: необходимо заранее установить программу электронной почты. Чтобы изменить программу электронной почты по умолчанию, нажмите меню «Пуск» и выберите пункт «Программы по умолчанию». • Windows Vista: настройте параметры в обычно используемой программе электронной почты. Например, для настройки программы Windows Mail запустите Windows Mail, затем в меню «Сервис» выберите «Параметры» «Почтовые программы, используемые по умолчанию» «Это не основная программа обработки почты» «Задать по умолчанию». • Windows XP: запустите Internet Explorer и в меню «Сервис» выберите пункт «Свойства обозревателя». На вкладке «Программы» укажите программу в пункте «Эл. почта». Mac OS В папке «Программы» дважды щелкните значок «Mail» для запуска программы Mail. В меню «Mail» выберите пункт «Настройки», затем укажите программу на вкладке «Основные». Отправка изображений или видеофильмов на веб-сайты для совместного использования Загрузка изображений или видеофильмов на веб-сайты производится следующим образом. Используйте изображения или видеофильмы, уже сохраненные в компьютере, или напрямую отправьте изображения или видеофильмы, еще хранящиеся в камере. 1 Выберите изображение или видеофильм. • Для сайта YouTube можно выбрать только видеофильмы, а для альбомов Facebook – только изображения. 2 Нажмите кнопку [Опубликовать], затем выберите веб-сайт для совместного использования. Открывается показанный слева экран. Соде Со держ ржан аниее 51 Введение Основные операции Расширенные операции 3 Приложение Если требуется, перед отправкой удалите все личные сведения. • Чтобы удалить личные сведения из выбранных изображений или видеофильмов, после выбора изображения или видеофильма в показанной слева области [Список] установите флажок [Удалить конфиденциальную информацию (например, изображения каких-либо людей или мест)]. • Чтобы удалить личные сведения из всех изображений или видеофильмов в области [Список], установите флажок [Применить ко всем изображениям] или [Применить ко всем видеофильмам]. 4 Введите описание, затем нажмите кнопку [Загрузить]. 5 Введите свое имя пользователя и пароль для веб-сайта, затем нажмите кнопку [Войти]. • В связи со спецификациями и обновлениями веб-сайтов невозможно полностью гарантировать поддержку отправки. • После редактирования изображений или видеофильмов в компьютере их отправка может быть невозможна. • Для отправки требуется доступ к Интернету. Необходима учетная запись у Интернет-провайдера, должен быть установлен браузер и выполнено подключение к Интернету. • Как и в случае обычного доступа к Интернету, Интернет-провайдер может начислять плату за подключение или доступ. • Максимальная длительность видеофильмов, отправляемых на сайт YouTube, не более 15 мин, а максимальный размер файла – не более 2 Гбайт. Соде Со держ ржан аниее 52 Введение Основные операции Расширенные операции Приложение GPS Просмотр изображений с геотегами на карте: программа Map Utility Просмотр изображений с геотегами на карте: программа Map Utility Используя изображения с геотегами и журналы GPS, можно легко посмотреть на карте место съемки изображений и маршрут, по которому перемещалась камера. Можно также легко добавлять и удалять сведения о местоположении. Эта программа использует Google Maps™ для отображения на карте места съемки изображений и маршрутов перемещения. Сведения о местоположении из изображений и журналы GPS отправляются поставщикам услуг. • Для отправки требуется доступ к Интернету. Необходима учетная запись у Интернет-провайдера, должен быть установлен браузер и выполнено подключение к Интернету. • Как и в случае обычного доступа к Интернету, Интернет-провайдер может начислять плату за подключение или доступ. • Google, Google Maps и Google Earth являются товарными знаками корпорации Google Inc. • Изображения с геотегами и журналы GPS могут содержать личные сведения. Будьте осторожны при публикации файлов или размещении изображений в Интернете, где они будут доступны большому числу людей. • Не используйте программу Map Utility с изображениями, которые в данный момент редактируются в программе Digital Photo Professional. Это может привести к неправильному сохранению сделанных изменений. Соде Со держ ржан аниее 1 Выберите изображение. 2 Нажмите кнопку [Карта]. Запускается программа Map Utility. 53 Введение Основные операции Расширенные операции 3 Приложение Выберите режим отображения. Просмотр или редактирование маршрутов 2 3 1 8 7 4 5 6 1 Список изображений, выбранных в программе ImageBrowser EX. 2 Введите местоположение, чтобы найти соответствующие изображения. 3 Нажмите для экспорта файлов местоположения, которые можно просматривать в программе Google Earth. (Для использования этих файлов необходимо, чтобы была установлена программа Google Earth. Обратите внимание, что в некоторых версиях программы Google Earth отображение может быть неправильным.) 5 Добавление или удаление сведений о местоположении изображения. 6 Пометка изображений в текущей области карты с исполь- зованием названий ориентиров. 7 Места съемки обозначены на карте булавками. 8 Текущее изображение показывается во всплывающем окне. 4 Добавление изображений. • Отображаемые кнопки зависят от модели камеры или видеокамеры. Эта функция программы Map Utility работает с изображениями, геотеги в которых установлены камерами с функцией GPS или камерами, которые могут использовать данные GPS со смартфонов. Соде Со держ ржан аниее 54 Введение Основные операции Расширенные операции Управление журналами GPS Приложение 6 1 2 3 4 5 1 Список файлов журнала GPS. 2 Импорт файлов журнала GPS из камеры или с карты памяти. 3 Добавление файла журнала GPS. 4 Изменение сведений о разнице во времени для журнала GPS. 5 Удаление файла журнала GPS из списка. 6 Нажмите для фильтрации отображения сведений журнала. Настройте условия отображения для лучшего отображения маршрута на карте. • Отображаемые кнопки зависят от модели камеры или видеокамеры. Эта функция программы Map Utility работает с журналами GPS, записанными камерами, поддерживающими запись журналов. Соде Со держ ржан аниее 55 Введение Основные операции Расширенные операции Приложение Алфавитный указатель Импорт/возврат изображений Редактирование изображений «Импорт изображений из других камер или видеокамер» «Импорт изображений из камер EOS» «Импорт изображений с устройств чтения карт памяти» «Возврат избранных изображений в камеру» «Редактирование фотографий» «Преобразование изображений RAW» «Редактирование видеофильмов» Печать Просмотр изображений «Просмотр изображений во весь экран» «Просмотр видеофильмов» «Проверка сведений об изображениях» «Просмотр слайд-шоу» «Поиск изображений по лицам» «Печать отдельных изображений» «Печать рядов изображений как образцов» Прочие операции «Настройка работы программного обеспечения/камеры» Организация изображений «Организация изображений по папкам» «Организация изображений по категориям» «Поиск изображений по различным условиям» «Сортировка отображения изображений» Поиск терминов в данном Руководстве Данное Руководство можно читать с помощью программы Adobe Reader. Для поиска конкретных терминов или фраз можно использовать функцию поиска программы Adobe Reader. Windows Mac OS Соде Со держ ржан аниее Введите текст для поиска. 56 Введение Основные операции Расширенные операции Приложение Удаление Программы следует удалять, если они больше не нужны или если необходима повторная установка программ для устранения неполадок в программном обеспечении. • Здесь в качестве примера рассматривается удаление программы ImageBrowser EX. Другие программы удаляются аналогично. • Для следующих задач требуются права администратора. 0 Mac OS • Если какие-либо папки в папке программы содержат импортированные изображения, будьте внимательны, чтобы не перетащить их в корзину вместе с папкой программы. Windows 1 Щелкните меню «Пуск», выберите «Все программы» или «Программы», затем выберите «Canon Utilities» «ImageBrowser EX» «Программа удаления ImageBrowser EX». Начинается процесс удаления, и программа ImageBrowser EX будет удалена с компьютера. Mac OS Соде Со держ ржан аниее 1 Перетащите папку «ImageBrowser EX» (находится в папке «Программы», внутри папки «Canon Utilities») в папку «Корзина». 2 Очистите корзину. 57 Введение Основные операции Расширенные операции Приложение Структура папок на карте памяти Структура папок Содержание папок Типы изображений Структура папок Ниже указаны папки для файлов, используемых рассматриваемым в данном Руководстве программным обеспечением. * DCIM Одно из следующих значений: • xxx_ _ _mm • xxx_mmdd • xxxCANON • xxxEOSxx Папка с файлами, необходимыми для управления изображениями в папке DCIM CANONMSC yymmddx.LOG (файлы журнала GPS) GPS Папка, созданная при настройке параметров DPOF Содержит файлы для управления инструкциями DPOF. MISC yymmddx.LOG (файлы журнала GPS) GPS • • • • xxx: числа в диапазоне 100–999; mm: месяц съемки; dd: дата съемки. «yy» в именах файлов журнала GPS (для файлов в папке «GPS») означает последние две цифры года. *Все папки, кроме этих, содержат файлы для управления изображениями. Не открывайте и не удаляйте их. Некоторые форматы изображений могут не поддерживаться камерой или видеокамерой, которая может не создавать некоторые из этих папок. Соде Со держ ржан аниее 58 Введение Основные операции Расширенные операции Приложение Содержание папок Имя файла IMG_xxxx.JPG _MG_xxxx.JPG IMG_xxxx.CR2 _MG_xxxx.CR2 IMG_xxxx.CRW _MG_xxxx.CRW xxxx.TIF ST_xxxx.JPG MVI_xxxx.MOV MVI_xxxx.AVI MVI_xxxx.MP4 MDG_xxxx.MOV MDG_xxxx.MP4 Тип файла Файлы изображений типа JPEG Файлы изображений типа JPEG, снятые в цветовом пространстве Adobe RGB Файлы изображений типа RAW Файлы изображений типа RAW, снятые в цветовом пространстве Adobe RGB Файлы изображений типа RAW Файлы изображений типа RAW, снятые в цветовом пространстве Adobe RGB Файлы изображений типа RAW, снятые камерами EOS-1D или EOS-1Ds Файлы изображений, снятые в режиме «Панорамный» Файлы видеофильмов Файлы видеофильмов Файлы видеофильмов Файлы видеофильмов, снятые в режиме «Подборка видео» Файлы видеофильмов, снятые в режиме «Подборка видео» • xxxx обозначает четыре цифры или буквы. • Значок в именах файлов наборов изображений, снятых в панорамном режиме, обозначает букву, начиная с буквы A. Типы изображений Программа ImageBrowser EX поддерживает следующие типы изображений, снятых камерами или видеокамерами Canon. Фотографии • JPEG (.JPG) Тип изображений, используемый в большинстве камер и видеокамер. При многократном редактировании и сохранении изображения могут выглядеть зернистыми. • RAW (.CRW/.CR2/.TIF) Фирменный тип изображений, разработанный компанией Canon, предназначенный для точного сохранения выходных данных с датчика изображений цифровых камер без потери качества изображения. Съемка изображений RAW возможна только с помощью камер, поддерживающих изображения RAW. • TIFF (.TIF) Широко используемый тип изображений. Видеофильмы В области браузера программы ImageBrowser EX файлы этого типа помечаются значком видеофильма. • AVI (.AVI) Стандартный тип видеофильмов в ОС Windows. • MOV (.MOV)/MP4 (.MP4) Широко используемый тип видеофильмов. Соде Со держ ржан аниее 59 Введение Основные операции Расширенные операции Приложение Устранение неполадок Начальные рекомендации по устранению неполадок Неполадки и их устранение Устраняйте неполадки программного обеспечения, как описано в этом разделе. Начальные рекомендации по устранению неполадок В случае неполадок в первую очередь проверьте следующие позиции. • Удовлетворяет ли компьютер требованиям к системе? См. требования к системе, приведенные в руководстве пользователя камеры или видеокамеры. • Правильно ли подсоединена камера или видеокамера к компьютеру? Инструкции по подключению см. в руководстве пользователя камеры или видеокамеры. Также проверьте правильность используемого кабеля и надежность его подключения. • Готовы ли камера или видеокамера и компьютер к передаче или приему данных? Некоторые модели камер или видеокамер должны находиться в режиме воспроизведения, чтобы они могли передавать данные в компьютер или принимать данные с компьютера. Подробные сведения см. в руководстве пользователя камеры или видеокамеры. • Достаточен ли уровень заряда аккумуляторов или элементов питания? При использовании камеры или видеокамеры с питанием от аккумуляторов убедитесь, что остался достаточный заряд. При подключении к компьютеру камеры или видеокамеры можно сохранить заряд аккумуляторов, используя адаптер переменного тока или компактный сетевой адаптер (могут продаваться отдельно, в зависимости от модели камеры). Соде Со держ ржан аниее 60 Введение Основные операции Расширенные операции Приложение Неполадки и их устранение В случае указанных неполадок попробуйте предлагаемые меры по их устранению. • При подключении камеры или видеокамеры к компьютеру с помощью интерфейсного кабеля открывается мастер «Установка оборудования». Windows Нажмите кнопку «Отмена», чтобы закрыть мастер, затем временно отсоедините камеру или видеокамеру от компьютера. Попробуйте устранить неполадку в соответствии с пунктом «Начальные рекомендации по устранению неполадок» с предыдущей страницы. • Метки, назначенные в программе ImageBrowser EX (рейтинги, имена групп и т. п.) больше не отображаются в свойствах изображений. Windows Mac OS Во время использования программы ImageBrowser EX не используйте средства операционной системы или другое программное обеспечение для перемещения, удаления или переименования папок, зарегистрированных в программе ImageBrowser EX (или изображений из этих папок), что может привести к удалению рейтингов, имен групп и других свойств изображений, заданных в программе ImageBrowser EX. Во избежание этого ознакомьтесь с разделами «Представление в виде дерева», «Окно «Свойства»: сведения об изображении» и «Организация изображений»; для работы с изображениями и папками используйте программу ImageBrowser EX. • Камера или видеокамера не обнаружена, не открывается диалоговое окно событий/автовоспроизведения/ Device Stage, изображения не импортируются (если камера или видеокамера подключена к компьютеру с помощью интерфейсного кабеля) Windows Возможно, камера или видеокамера ошибочно распознана как какое-то другое устройство. Удалите это устройство, как указано ниже. Для следующих задач требуются права администратора. 1 Откройте «Диспетчер устройств». Windows 8: Щелкните правой кнопкой мыши в левом нижнем углу и выберите «Диспетчер устройств». Windows 7: Щелкните меню «Пуск» и выберите «Панель управления» «Система и безопасность» «Система» «Диспетчер устройств». Windows Vista: Щелкните меню «Пуск» и выберите «Панель управления» «Система и ее обслуживание» «Диспетчер устройств». Соде Со держ ржан аниее 61 Введение Основные операции Расширенные операции Приложение Windows XP: Щелкните меню «Пуск» и выберите «Панель управления» «Производительность и обслуживание» «Система». На вкладке «Оборудование» нажмите кнопку «Диспетчер устройств». 2 Щелкните символ «+» у пункта «Другие устройства», «Переносные устройства» или «Устройства обработки изображений». Если устройство было ошибочно распознано как другое устройство, ваша модель камеры/ видеокамеры или строка «Canon Camera» будет указана в одной из этих категорий. • Если пункт «Другие устройства», «Переносные устройства» или «Устройства обработки изображений» отсутствует либо отсутствует строка с моделью вашей камеры/видеокамеры или текстом «Canon Camera», неполадка может быть вызвана другими причинами. Переходите к шагу 5 и попробуйте принять другие меры или повторите попытку позже. 3 Щелкните правой кнопкой мыши название модели своей камеры/видеокамеры или пункт «Canon Camera» и выберите команду «Удалить». 4 После появления сообщения с запросом подтверждения нажмите кнопку «OK». Если требуется, удалите все экземпляры названия своей модели камеры/видеокамеры или строки «Canon Camera» из категории «Другие устройства», «Устройства обработки изображений» или из обеих категорий. 5 Соде Со держ ржан аниее Закройте окна «Диспетчер устройств» и «Свойства системы». 62 Введение Основные операции Расширенные операции Приложение ImageBrowser EX Руководство пользователя 1. Полное или частичное несанкционированное тиражирование настоящего Руководства запрещено. 2. Информация, содержащаяся в настоящем Руководстве, может быть изменена без уведомления. 3. Фактический вид продуктов может несколько отличаться от показанного на иллюстрациях и примерах экранов из настоящего Руководства. 4. Независимо от предыдущих пунктов, компания Canon не несет ответственности за любые убытки, связанные с использованием данного программного обеспечения. © CANON INC. 2014 Соде Со держ ржан аниее 63 CameraWindow Руководство пользователя CEL-SV5PA200 Соде Со держ ржан аниее 64 Введение Основные операции Расширенные операции Приложение Условные обозначения и навигация, требования к системе Условные обозначения в этом Руководстве Навигация по Руководству Поддерживаемые операционные системы Требования к системе Условные обозначения в этом Руководстве Для обозначения разделов данного Руководства используются следующие значки. Windows Обозначает операции, выполняемые на компьютерах с ОС Windows. Mac OS Обозначает операции, выполняемые на компьютерах с Mac OS. В некоторых случаях для иллюстрации инструкций из настоящего Руководства используются операции для компьютеров Windows. На клавиатурах Macintosh клавише «Ctrl» соответствует клавиша «command», а клавише «Enter» – клавиша «return». Примеры экранов в пояснениях большей частью относятся к ОС Windows. На компьютерах с Mac OS некоторые элементы экранов могут отличаться. Обозначает меры предосторожности, которые необходимо соблюдать при работе, или важные сведения, которые следует знать. Обязательно читайте эти разделы. Обозначает рекомендации и удобные способы использования данного программного обеспечения. Читайте эти разделы по мере необходимости. Соде Со держ ржан аниее 65 Введение Основные операции Расширенные операции Приложение Навигация по Руководству • Для перехода на другие страницы нажимайте вкладки или кнопки. Вкладки Выберите вкладку вверху страницы для перехода на первую страницу соответствующего раздела. Кнопки По Руководству можно также перемещаться, нажимая кнопки внизу страницы. 1 2 3 4 1 Переход к содержанию (= 69). 3 Переход на предыдущую страницу. 2 Возврат на страницу, которая отобра- 4 Переход на следующую страницу. жалась до нажатия ссылки. • Для перехода на другие страницы нажимайте ссылки. Щелкайте ссылки, обозначаемые в данном Руководстве синим цветом (например, «XXXXX» или (= XX), для перехода на указанную страницу. Поддерживаемые операционные системы • Для иллюстрации инструкций, приведенных в данном Руководстве, используются примеры экранов и процедуры для Windows 7 и Mac OS X 10.8. Если используется операционная система другой версии, фактический вид экранов и выполняемые операции могут отличаться. • Экраны и операции могут также зависеть от модели используемой камеры или видеокамеры, а часть функций может быть недоступна, как отмечено в соответствующих разделах данного Руководства. • Для автоматического обновления при использовании этого программного обеспечения требуется подключение к Интернету. Обратите внимание, что при работе в автономном режиме автоматическое обновление недоступно, и вы не сможете получить новые выпущенные функции. Соде Со держ ржан аниее 66 Введение Основные операции Расширенные операции Приложение Требования к системе Windows Операционная система Компьютер Процессор ОЗУ Интерфейс Свободное пространство на жестком диске Дисплей Windows 8/8.1 Windows 7 SP1 Компьютер с одной из указанных выше операционных систем (предустановленной), с портом USB; для автоматического обновления требуется подключение к Интернету 1,6 ГГц или выше 64-разрядная: не менее 2 Гбайт 32-разрядная: не менее 1 Гбайта USB и Wi-Fi*1 Не менее 150 Мбайт Разрешение 1024 768 или выше *1 Для подключений Wi-Fi требуются поддерживаемые камеры. Mac OS Операционная система Компьютер Процессор ОЗУ Интерфейс Свободное пространство на жестком диске Дисплей OS X 10.9*1, 10.8*1*2 Компьютер с одной из указанных выше операционных систем (предустановленной), с портом USB; для автоматического обновления требуется подключение к Интернету Core 2 Duo или более мощный Не менее 2 Гбайт USB и Wi-Fi*3 Не менее 150 Мбайт Разрешение 1024 768 или выше *1 Информация о моделях компьютеров, совместимых с OS X 10.9 и 10.8, доступна на веб-сайте Apple. *2 Для подключений Wi-Fi требуется OS X 10.8.2 или более новая (только с поддерживаемыми камерами). *3 Для подключений Wi-Fi требуются поддерживаемые камеры. Новейшие сведения о совместимости, включая поддерживаемые версии ОС, см. на веб-сайте Canon. Соде Со держ ржан аниее 67 Введение Основные операции Расширенные операции Приложение Программное обеспечение, рассматриваемое в данном Руководстве пользователя Программа CameraWindow взаимодействует с подключенной камерой (кроме камер EOS) или видеокамерой для выполнения следующих задач. • Пользователи камер EOS: для выполнения этих операций используйте программу EOS Utility. Также см. документ EOS Utility Инструкция по эксплуатации, предоставляемый в виде PDF-файла. Доступны следующие задачи: • Импорт изображений из камеры или видеокамеры. • Систематизация изображений в камере или видеокамере. Соде Со держ ржан аниее 68 Введение Основные операции Расширенные операции Приложение Содержание Условные обозначения и навигация, требования к системе ................................................................................... 65 Программное обеспечение, рассматриваемое в данном Руководстве пользователя .......................................... 68 Введение ..................................................................................................................................................70 Импорт изображений ................................................................................................................................................. 70 Основные операции ...............................................................................................................................74 Элементы экранов ...................................................................................................................................................... 74 Варианты импорта изображений ............................................................................................................................... 77 Организация изображений в камере ........................................................................................................................ 78 Расширенные операции ........................................................................................................................79 Передача идентификационной информации (только камеры, поддерживающие идентификацию лиц) ............ 79 Задание параметров .................................................................................................................................................. 80 Приложение .............................................................................................................................................82 Алфавитный указатель............................................................................................................................................... 82 Удаление ..................................................................................................................................................................... 83 Структура папок на карте памяти.............................................................................................................................. 84 Устранение неполадок ............................................................................................................................................... 86 69 Введение Основные операции Расширенные операции Приложение Импорт изображений Меры предосторожности при подключении камеры или видеокамеры к компьютеру Импорт изображений с помощью программы CameraWindow Меры предосторожности при подключении камеры или видеокамеры к компьютеру • При подключении камеры или видеокамеры к компьютеру с помощью интерфейсного кабеля подключайте кабель непосредственно к USB-порту. Подключение к USB-концентратору может привести к неправильной работе. • Использование других USB-устройств (кроме мыши или клавиатуры с интерфейсом USB) при подключенной камере или видеокамере может привести к неправильной работе. В таком случае отсоедините от компьютера все другие устройства и снова подключите камеру или видеокамеру. • Не подключайте к одному компьютеру несколько камер или видеокамер. Это может привести к неправильной работе камеры или видеокамеры. • Не допускайте перехода компьютера в спящий режим (или режим ожидания), когда к нему с помощью интерфейсного кабеля подключена камера или видеокамера. Если это все же произошло, не отсоединяйте интерфейсный кабель и попытайтесь разбудить компьютер при подключенной камере. Некоторые компьютеры могут неправильно выходить из спящего режима, если интерфейсный кабель был отсоединен, когда компьютер находился в этом режиме. Подробнее о спящем режиме или режиме ожидания см. в руководстве пользователя компьютера. • Не отсоединяйте камеру или видеокамеру от компьютера, если отображается экран программы CameraWindow. • Указанные ниже задачи не поддерживаются при подключении по сети Wi-Fi к компьютеру с Mac OS: изменение имени владельца камеры, передача идентификационной информации и настройка соединения с порталом CANON iMAGE GATEWAY. – Подробные сведения о сети Wi-Fi см. в разделах руководства пользователя камеры, посвященных сети Wi-Fi. (Только для камер, поддерживающих Wi-Fi.) • При подключении к компьютеру камеры или видеокамеры с питанием от аккумуляторов убедитесь, что аккумуляторы полностью заряжены, либо используйте адаптер переменного тока или компактный сетевой адаптер (могут продаваться отдельно, в зависимости от модели камеры). • При подключении к компьютеру камеры или видеокамеры с питанием от элементов питания типа AA используйте элементы питания с достаточным зарядом, дополнительно приобретаемые полностью заряженные NiMH аккумуляторы типа AA или дополнительно приобретаемый компактный сетевой адаптер. • Инструкции по подключению см. в руководстве пользователя камеры или видеокамеры. Соде Со держ ржан аниее 70 Введение Основные операции Расширенные операции Приложение Импорт изображений с помощью программы CameraWindow Подсоедините камеру или видеокамеру к компьютеру и импортируйте изображения, как указано ниже. • Инструкции в настоящем документе «CameraWindow Руководство пользователя» относятся к правильно установленной программе. Инструкции по установке см. в руководстве пользователя камеры или видеокамеры. 1 Подсоедините камеру или видеокамеру к компьютеру с помощью прилагаемого интерфейсного кабеля. 2 Запустите программу CameraWindow. Включите камеру или видеокамеру и подготовьте ее для связи с компьютером. • После первого подключения камеры или видеокамеры к компьютеру с помощью прилагаемого интерфейсного кабеля программа CameraWindow будет запускаться автоматически. Камера Windows Выполните указанные шаги. . 1. На панели задач щелкните 2. При появлении показанного слева экрана щелкните ссылку «Изменить программу» рядом со значком . 3. Выберите «Загрузка изображений из камеры Canon, используя Canon CameraWindow», затем нажмите кнопку «OK». 4. Дважды щелкните значок . • На показанном слева экране дважды щелкните пункт «Изменить общие параметры». Теперь можно настроить параметры, чтобы при установлении связи между камерой/видеокамерой и компьютером автоматически запускалась программа CameraWindow. Windows 8 Перейдите на экран выбора операции с устройством, затем выберите пункт «Загрузка изображений из камеры Canon, используя Canon CameraWindow». Windows Vista На открывшемся экране выберите пункт «Загрузка изображений из камеры Canon, используя Canon CameraWindow». Windows XP На открывшемся экране выберите «Canon CameraWindow», затем нажмите кнопку «OK». Соде Со держ ржан аниее 71 Введение Основные операции Расширенные операции Mac OS Приложение При установлении связи между камерой и компьютером запускается программа CameraWindow. Видеокамера Windows Выберите «Canon CameraWindow» и нажмите кнопку «OK». Windows 8 Перейдите на экран выбора операции с устройством, затем выберите пункт «Загрузка изображений из камеры Canon, используя Canon CameraWindow». Windows XP/Windows Vista При появлении окна «Автозапуск» выберите пункт «Загрузка изображений из камеры Canon, используя Canon CameraWindow». • Если одновременно подключены видеокамера и устройство чтения карт, открывается диалоговое окно, позволяющее выбрать модель видеокамеры. Убедитесь, что отображается текст «Canon Camera» или модель вашей видеокамеры, и нажмите кнопку «OK». Mac OS 3 При установлении связи между видеокамерой и компьютером запускается программа CameraWindow. Нажмите кнопку [Импорт изображений из камеры], затем [Импорт непереданных изображений]. • Будут импортированы только те изображения, которые еще не передавались в компьютер. • Если использовалась функция записи данных GPS, будут также импортированы файлы журналов. Соде Со держ ржан аниее 72 Введение Основные операции Расширенные операции 4 Приложение Нажмите кнопку [OK] на экране, отображаемом после импорта, затем закройте программу CameraWindow. Импортированные изображения отображаются в главном окне программы ImageBrowser EX. • При первом запуске программы ImageBrowser EX отображается экран для выбора места сохранения импортированных изображений. В соответствии с отображаемыми инструкциями выберите конечную папку. – Подробные сведения о параметрах программы ImageBrowser EX см. в документе ImageBrowser EX Руководство пользователя (предоставляется в виде PDF-файла). • При наличии на карте памяти слишком большого количества изображений (более 1000) возможны неполадки при импорте. В таком случае для импорта изображений следует использовать устройство чтения карт памяти. Инструкции по импорту изображений с устройства чтения карт памяти см. в разделе «Импорт изображений с карт памяти». • В связи с большим размером файлов видеофильмы импортируются дольше, чем фотографии. • На видеокамерах файлы размером более 4 Гбайт или видеофильмы длительностью более 1 ч разбиваются на части и записываются в виде нескольких файлов. Если обнаружены такие файлы, при закрытии программы CameraWindow отображается сообщение. Можно нажать кнопку [Да], чтобы объединить такие файлы. 5 Выключите камеру или видеокамеру. Windows • Видеофильмы, импортированные с помощью встроенных в ОС Windows 7 функций импорта, могут не отображаться в программе ImageBrowser EX. Используйте для импорта программу CameraWindow. • В некоторых версиях ОС Windows программа CameraWindow может не запускаться при подключении камеры или видеокамеры. В таком случае щелкните меню «Пуск» и выберите пункты «Все программы» «Canon Utilities» «CameraWindow» «CameraWindow». Mac OS • Если программа CameraWindow не запускается даже после подключения камеры, щелкните значок «CameraWindow» на панели Dock. Соде Со держ ржан аниее 73 Введение Основные операции Расширенные операции Приложение Элементы экранов Экран меню Главное окно Экран меню 1 1 Сведения о камере или видеокамере Отображается модель камеры или видеокамеры, а также оставшийся объем памяти. 2 [Импорт изображений из камеры] 2 3 4 Запуск процесса импорта изображений из камеры или видеокамеры в компьютер. 3 [Организация изображений в камере] Запуск процесса защиты, поворота или удаления изображений в камере или видеокамере. 4 [Настройки камеры] Служит для настройки параметров камеры или видеокамеры. Можно настраивать следующие параметры. • Регистрация информации функции идентификации лица (= 31). • Настройка веб-сайтов для совместного использования видеозаписей. • Отображаемые кнопки зависят от модели камеры или видеокамеры. Настройка работы программы CameraWindow Для доступа к параметрам программы нажмите кнопку в правом верхнем углу экрана. На этом экране можно изменить начальный экран, параметры автоматического импорта, конечную папку для сохранения изображений и другие параметры, чтобы повысить удобство пользования программой CameraWindow. Соде Со держ ржан аниее 74 Введение Основные операции Расширенные операции Приложение Главное окно Чтобы открыть экран для выбора импортируемых изображений, выберите на экране меню пункт [Импорт изображений из камеры], затем нажмите [Выбор изображений для импорта]. В противном случае нажмите кнопку [Организация изображений в камере] на экране меню, затем выберите [Организация изображений]. 1 3 4 1 Возврат на экран меню. 2 Представление в виде дерева Справа отображаются изображения из камеры или видеокамеры, соответствующие выбранным здесь условиям. 2 3 Панель управления браузера Параметры, определяющие отображение в области браузера. Вид зависит от экранных элементов выбранного меню. 4 Область браузера Еще не импортированные изображения помечаются этим значком. Выбранные изображения отображаются на синем фоне. 3 • Отображаемые кнопки зависят от модели камеры или видеокамеры. Соде Со держ ржан аниее 75 Введение Основные операции Расширенные операции Приложение Панель управления браузера 1 3 2 3 Переключение режимов отображения. Режим эскизов Просмотр эскизов нескольких изображений. 1 Отображение/скрытие даты/времени съемки и имени файлов под изображениями (в режиме отображения эскизов). Режим предварительного просмотра В режим просмотра можно также переключиться, дважды щелкнув на изображении мышью. 2 Изменение размера эскизов (в режиме отображения эскизов). Полноэкранный режим 1 1 Поворот выбранных изображений на 90° влево или вправо. 2 3 4 3 Отмена выбора изображений. 4 Импорт выбранных изображений в компьютер. 2 Выбор всех изображений. • При организации изображений в камере отображаются другие пункты (= 78). Соде Со держ ржан аниее 76 Введение Основные операции Расширенные операции Приложение Варианты импорта изображений Импорт выбранных изображений Импорт всех изображений Импорт выбранных изображений Импорт требуемых изображений из камеры или видеокамеры производится следующим образом. Чтобы открыть экран для выбора импортируемых изображений, выберите на экране меню пункт [Импорт изображений из камеры], затем нажмите [Выбор изображений для импорта]. Выберите импортируемые изобра[Импорт] для жения и нажмите кнопку запуска импорта изображений в компьютер. Импорт всех изображений Импорт всех изображений из камеры или видеокамеры производится следующим образом. На экране меню нажмите кнопку [Импорт изображений из камеры], затем [Импорт всех изображений]. Соде Со держ ржан аниее 77 Введение Основные операции Расширенные операции Приложение Организация изображений в камере Чтобы открыть экран для организации изображений в камере или видеокамере, выберите на экране меню программы CameraWindow пункт [Организация изображений в камере], затем нажмите [Организация изображений]. Можно просматривать изображения в папке в режиме эскизов, выбрав требуемую папку в области представления в виде дерева. Эскизы отображаются в области браузера. Панель управления браузера 1 1 Поворот выбранных изображений на 90° влево или 2 3 3 Удаление выбранных изображений. вправо. 2 Установка или отмена защиты выбранных изображений. При нажатии кнопки [Удалить] выбранные изображения удаляются из камеры/видеокамеры. Будьте осторожны при удалении изображений, так как удаленные изображения невозможно восстановить. Соде Со держ ржан аниее 78 Введение Основные операции Расширенные операции Приложение Передача идентификационной информации (только камеры, поддерживающие идентификацию лиц) Идентификационную информацию, введенную в программе ImageBrowser EX, можно использовать в камерах, поддерживающих функцию идентификации лиц, для идентификации снимаемых людей. Если при подключении камеры в ней или в компьютере имеется идентификационная информация, открывается экран, позволяющий настроить синхронизацию идентификационной информации. Если не требуется, чтобы при каждом запуске программы CameraWindow отображался экран синхронизации, снимите флажок [Автоматическая синхронизация]. Оптимизация идентификационной информации в камерах 1 Подключите камеру к компьютеру для открытия программы CameraWindow. • Подробнее см. шаги 1–2 в разделе «Импорт изображений с помощью программы CameraWindow». 2 При отображении сообщения по поводу синхронизации идентификационной информации в камере нажмите кнопку [Да]. Редактирование идентификационной информации в камерах вручную 1 На экране меню нажмите кнопку [Настройки камеры], затем нажмите [Задать пользователя]. 2 Снимите флажок [Автоматическая синхронизация]. Теперь можно вручную выбирать и редактировать личные сведения. Соде Со держ ржан аниее 79 Введение Основные операции Расширенные операции Приложение Задание параметров Настройка параметров Настройка параметров Нажмите кнопку экрана меню. в правом верхнем углу Автоматический импорт изображений при запуске программы CameraWindow Настройка автоматического импорта изображений при запуске программы CameraWindow производится следующим образом. Соде Со держ ржан аниее 1 На экране настройки выберите вкладку [Импорт]. 2 На вкладке [Автоимпорт] выберите вариант [Начать автоимпорт следующих изображений при запуске данной программы.]. 80 Введение Основные операции Расширенные операции Приложение Изменение конечной папки • По умолчанию изображения, импортированные с помощью программы CameraWindow, сохраняются в папку «Изображения» или «Мои рисунки». 1 На экране настройки выберите вкладку [Импорт]. 2 На вкладке [Настройки папки] нажмите кнопку [Обзор], затем укажите конечную папку на следующем экране. Изменение программы, запускаемой после импорта 1 На экране настройки выберите вкладку [Импорт]. 2 На вкладке [После импорта] щелкните значок и выберите программу, запускаемую после импорта изображений. Правка имени владельца камеры Правка имени владельца подключенной камеры производится следующим образом. 1 На экране настройки выберите вкладку [Камера]. 2 На вкладке [Установить] нажмите кнопку [Изменить] и введите в поле новое имя. Нажмите [Установить]. 3 Соде Со держ ржан аниее 81 Введение Основные операции Расширенные операции Приложение Алфавитный указатель Импорт изображений Прочие операции «Импорт изображений из других камер или видеокамер» «Импорт выбранных изображений» «Настройка работы программного обеспечения/камеры» Поиск терминов в данном Руководстве Данное Руководство можно читать с помощью программы Adobe Reader. Для поиска конкретных терминов или фраз можно использовать функцию поиска программы Adobe Reader. Windows Mac OS Соде Со держ ржан аниее Введите текст для поиска. 82 Введение Основные операции Расширенные операции Приложение Удаление Программы следует удалять, если они больше не нужны или если необходима повторная установка программ для устранения неполадок в программном обеспечении. • Для следующих задач требуются права администратора. Mac OS • Если какие-либо папки в папке программы содержат импортированные изображения, будьте внимательны, чтобы не перетащить их в корзину вместе с папкой программы. Windows 1 Щелкните меню «Пуск», выберите «Все программы» или «Программы», затем выберите «Canon Utilities» «CameraWindow DC 8» «CameraWindow DC 8 Удалить». Начинается процесс удаления, и программа CameraWindow будет удалена с компьютера. Mac OS Соде Со держ ржан аниее 1 Перетащите папку «CameraWindow» (находится в папке «Программы», внутри папки «Canon Utilities») в папку «Корзина». 2 Очистите корзину. 83 Введение Основные операции Расширенные операции Приложение Структура папок на карте памяти Структура папок Содержание папок Структура папок Ниже указаны папки для файлов, используемых рассматриваемым в данном Руководстве программным обеспечением. * DCIM Одно из следующих значений: • xxx_ _ _mm • xxx_mmdd • xxxCANON • xxxEOSxx Папка с файлами, необходимыми для управления изображениями в папке DCIM CANONMSC yymmddx.LOG (файлы журнала GPS) GPS Папка, созданная при настройке параметров DPOF Содержит файлы для управления инструкциями DPOF. MISC yymmddx.LOG (файлы журнала GPS) GPS • • • • xxx: числа в диапазоне 100–999; mm: месяц съемки; dd: дата съемки. «yy» в именах файлов журнала GPS (для файлов в папке «GPS») означает последние две цифры года. *Все папки, кроме этих, содержат файлы для управления изображениями. Не открывайте и не удаляйте их. Некоторые форматы изображений могут не поддерживаться камерой или видеокамерой, которая может не создавать некоторые из этих папок. Соде Со держ ржан аниее 84 Введение Основные операции Расширенные операции Приложение Содержание папок Имя файла IMG_xxxx.JPG _MG_xxxx.JPG IMG_xxxx.CR2 _MG_xxxx.CR2 IMG_xxxx.CRW _MG_xxxx.CRW xxxx.TIF ST_xxxx.JPG MVI_xxxx.MOV MVI_xxxx.AVI MVI_xxxx.MP4 MDG_xxxx.MOV MDG_xxxx.MP4 Тип файла Файлы изображений типа JPEG Файлы изображений типа JPEG, снятые в цветовом пространстве Adobe RGB Файлы изображений типа RAW Файлы изображений типа RAW, снятые в цветовом пространстве Adobe RGB Файлы изображений типа RAW Файлы изображений типа RAW, снятые в цветовом пространстве Adobe RGB Файлы изображений типа RAW, снятые камерами EOS-1D или EOS-1Ds Файлы изображений, снятые в режиме «Панорамный» Файлы видеофильмов Файлы видеофильмов Файлы видеофильмов Файлы видеофильмов, снятые в режиме «Подборка видео» Файлы видеофильмов, снятые в режиме «Подборка видео» • xxxx обозначает четыре цифры или буквы. • Значок в именах файлов наборов изображений, снятых в панорамном режиме, обозначает букву, начиная с буквы A. Соде Со держ ржан аниее 85 Введение Основные операции Расширенные операции Приложение Устранение неполадок Начальные рекомендации по устранению неполадок Неполадки и их устранение Устраняйте неполадки программного обеспечения, как описано в этом разделе. Начальные рекомендации по устранению неполадок В случае неполадок в первую очередь проверьте следующие позиции. • Удовлетворяет ли компьютер требованиям к системе? См. требования к системе, приведенные в руководстве пользователя камеры или видеокамеры. • Правильно ли подсоединена камера или видеокамера к компьютеру? Инструкции по подключению см. в руководстве пользователя камеры или видеокамеры. Также проверьте правильность используемого кабеля и надежность его подключения. • Готовы ли камера или видеокамера и компьютер к передаче или приему данных? Некоторые модели камер или видеокамер должны находиться в режиме воспроизведения, чтобы они могли передавать данные в компьютер или принимать данные с компьютера. Подробные сведения см. в руководстве пользователя камеры или видеокамеры. • Достаточен ли уровень заряда аккумуляторов или элементов питания? При использовании камеры или видеокамеры с питанием от аккумуляторов убедитесь, что остался достаточный заряд. При подключении к компьютеру камеры или видеокамеры можно сохранить заряд аккумуляторов, используя адаптер переменного тока или компактный сетевой адаптер (могут продаваться отдельно, в зависимости от модели камеры). Соде Со держ ржан аниее 86 Введение Основные операции Расширенные операции Приложение Неполадки и их устранение В случае указанных неполадок попробуйте предлагаемые меры по их устранению. • Не удается найти импортированные изображения. Windows Mac OS См. раздел «Изменение конечной папки» и проверьте, куда были сохранены изображения. • При подключении камеры или видеокамеры к компьютеру с помощью интерфейсного кабеля открывается мастер «Установка оборудования». Windows Нажмите кнопку «Отмена», чтобы закрыть мастер, затем временно отсоедините камеру или видеокамеру от компьютера. Попробуйте устранить неполадку в соответствии с пунктом «Начальные рекомендации по устранению неполадок» с предыдущей страницы. • Камера или видеокамера не обнаружена, не открывается диалоговое окно событий/автовоспроизведения/ Device Stage, изображения не импортируются (если камера или видеокамера подключена к компьютеру с помощью интерфейсного кабеля) Windows Возможно, камера или видеокамера ошибочно распознана как какое-то другое устройство. Удалите это устройство, как указано ниже. Для следующих задач требуются права администратора. 1 Откройте «Диспетчер устройств». Windows 8: Щелкните правой кнопкой мыши в левом нижнем углу и выберите «Диспетчер устройств». Windows 7: Щелкните меню «Пуск» и выберите «Панель управления» «Система и безопасность» «Система» «Диспетчер устройств». Windows Vista: Щелкните меню «Пуск» и выберите «Панель управления» «Система и ее обслуживание» «Диспетчер устройств». Windows XP: Щелкните меню «Пуск» и выберите «Панель управления» «Производительность и обслуживание» «Система». На вкладке «Оборудование» нажмите кнопку «Диспетчер устройств». Соде Со держ ржан аниее 87 Введение Основные операции Расширенные операции 2 Приложение Щелкните символ «+» у пункта «Другие устройства», «Переносные устройства» или «Устройства обработки изображений». Если устройство было ошибочно распознано как другое устройство, ваша модель камеры/ видеокамеры или строка «Canon Camera» будет указана в одной из этих категорий. • Если пункт «Другие устройства», «Переносные устройства» или «Устройства обработки изображений» отсутствует либо отсутствует строка с моделью вашей камеры/видеокамеры или текстом «Canon Camera», неполадка может быть вызвана другими причинами. Переходите к шагу 5 и попробуйте принять другие меры или повторите попытку позже. 3 Щелкните правой кнопкой мыши название модели своей камеры/видеокамеры или пункт «Canon Camera» и выберите команду «Удалить». 4 После появления сообщения с запросом подтверждения нажмите кнопку «OK». Если требуется, удалите все экземпляры названия своей модели камеры/видеокамеры или строки «Canon Camera» из категории «Другие устройства», «Устройства обработки изображений» или из обеих категорий. 5 Соде Со держ ржан аниее Закройте окна «Диспетчер устройств» и «Свойства системы». 88 Введение Основные операции Расширенные операции Приложение CameraWindow Руководство пользователя 1. Полное или частичное несанкционированное тиражирование настоящего Руководства запрещено. 2. Информация, содержащаяся в настоящем Руководстве, может быть изменена без уведомления. 3. Фактический вид продуктов может несколько отличаться от показанного на иллюстрациях и примерах экранов из настоящего Руководства. 4. Независимо от предыдущих пунктов, компания Canon не несет ответственности за любые убытки, связанные с использованием данного программного обеспечения. © CANON INC. 2014 Соде Со держ ржан аниее 89