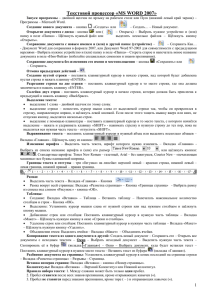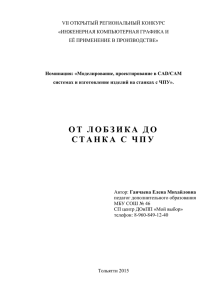Практическая работа №2 по текстовому редактору WORD
advertisement
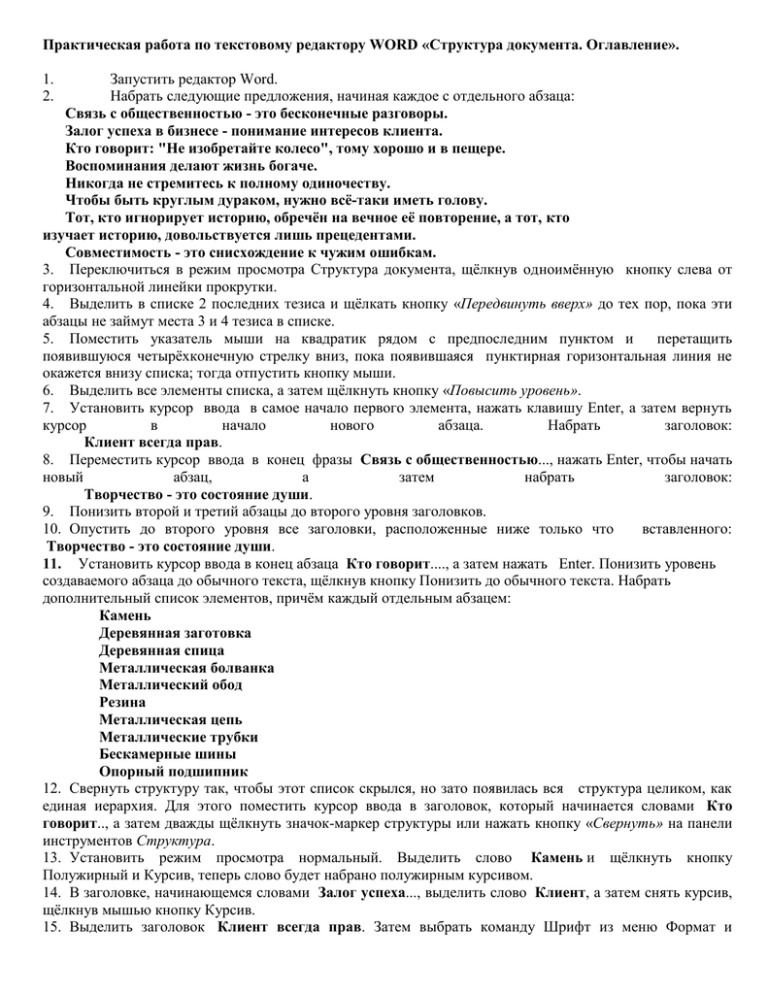
Практическая работа по текстовому редактору WORD «Структура документа. Оглавление». Запустить редактор Word. Набрать следующие предложения, начиная каждое с отдельного абзаца: Связь с общественностью - это бесконечные разговоры. Залог успеха в бизнесе - понимание интересов клиента. Кто говорит: "Не изобретайте колесо", тому хорошо и в пещере. Воспоминания делают жизнь богаче. Никогда не стремитесь к полному одиночеству. Чтобы быть круглым дураком, нужно всё-таки иметь голову. Тот, кто игнорирует историю, обречён на вечное её повторение, а тот, кто изучает историю, довольствуется лишь прецедентами. Совместимость - это снисхождение к чужим ошибкам. 3. Переключиться в режим просмотра Структура документа, щёлкнув одноимённую кнопку слева от горизонтальной линейки прокрутки. 4. Выделить в списке 2 последних тезиса и щёлкать кнопку «Передвинуть вверх» до тех пор, пока эти абзацы не займут места 3 и 4 тезиса в списке. 5. Поместить указатель мыши на квадратик рядом с предпоследним пунктом и перетащить появившуюся четырёхконечную стрелку вниз, пока появившаяся пунктирная горизонтальная линия не окажется внизу списка; тогда отпустить кнопку мыши. 6. Выделить все элементы списка, а затем щёлкнуть кнопку «Повысить уровень». 7. Установить курсор ввода в самое начало первого элемента, нажать клавишу Enter, а затем вернуть курсор в начало нового абзаца. Набрать заголовок: Клиент всегда прав. 8. Переместить курсор ввода в конец фразы Связь с общественностью..., нажать Enter, чтобы начать новый абзац, а затем набрать заголовок: Творчество - это состояние души. 9. Понизить второй и третий абзацы до второго уровня заголовков. 10. Опустить до второго уровня все заголовки, расположенные ниже только что вставленного: Творчество - это состояние души. 11. Установить курсор ввода в конец абзаца Кто говорит...., а затем нажать Enter. Понизить уровень создаваемого абзаца до обычного текста, щёлкнув кнопку Понизить до обычного текста. Набрать дополнительный список элементов, причём каждый отдельным абзацем: Камень Деревянная заготовка Деревянная спица Металлическая болванка Металлический обод Резина Металлическая цепь Металлические трубки Бескамерные шины Опорный подшипник 12. Свернуть структуру так, чтобы этот список скрылся, но зато появилась вся структура целиком, как единая иерархия. Для этого поместить курсор ввода в заголовок, который начинается словами Кто говорит.., а затем дважды щёлкнуть значок-маркер структуры или нажать кнопку «Свернуть» на панели инструментов Структура. 13. Установить режим просмотра нормальный. Выделить слово Камень и щёлкнуть кнопку Полужирный и Курсив, теперь слово будет набрано полужирным курсивом. 14. В заголовке, начинающемся словами Залог успеха..., выделить слово Клиент, а затем снять курсив, щёлкнув мышью кнопку Курсив. 15. Выделить заголовок Клиент всегда прав. Затем выбрать команду Шрифт из меню Формат и 1. 2. активизировать вкладку Шрифт. После этого раскрыть список Цвет, установить один из цветов и щёлкнуть ОК. 16. Переместить курсор ввода в конец заголовка Связь с общественностью..., нажать клавишу Enter, а затем с помощью команды Рисунок меню Вставка ввести графическое изображение. 17. Выделить картинку, щёлкнув её мышью (вокруг неё возникнет рамка с крошечными маркерами). Выбрать из меню Формат команду Границы и заливка, и в разделе Линии щёлкнуть установить необходимые параметры обрамления, а затем щёлкнуть ОК. 18. Используя команду Рисунок из меню Формат выполнить кадрирование изображения (вкладка Рисунок – обрезка). 19. Выделить заголовок, начинающийся со слов Тот, кто игнорирует..., а затем мышью перетащить маркер абзацного отступа на шкале управляющей линейки к отметке 1,25 см. 20. Выделить заголовок Клиент всегда прав и расположить его по центру, щёлкнув мышью кнопку «По центру». 21. Выделить слово Камень, щёлкнуть кнопку «Формат по образцу» на стандартной панели инструментов, переместить указатель мыши (с символом кисточки) в окно документа и выделить с его помощью текст Металлический обод. 22. Выделить список под заголовком Кто говорит.... Щёлкнуть кнопку «Колонки» на Стандартной панели инструментов и в появившемся окне протащить мышь так, чтобы выделить в нём две колонки. 23. Переместить курсор ввода в начало документа, а затем выбрать из меню Вставка команду Ссылка, а затем Оглавление и указатели, активизировать вкладку Оглавление, выбрать формат оглавления и щёлкнуть ОК. 24. Перейти в режим Структура документа или в режим Разметка страницы и посмотреть, что получилось. 25. Выбрать команду Свойства из меню Файл и заполнить поля в появившемся диалоговом окне. 26. Просмотреть полученный документ, щёлкнув кнопку Просмотр печати. 27. Показать результат учителю. 28. Выйти из программы Word.