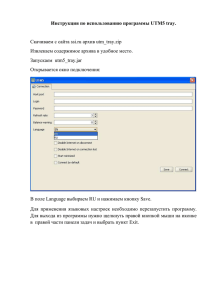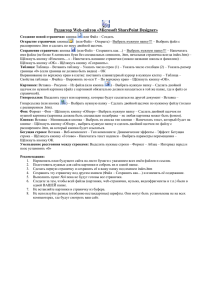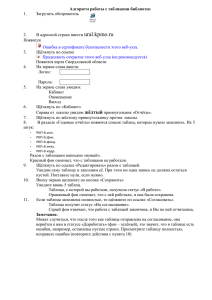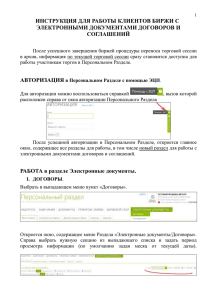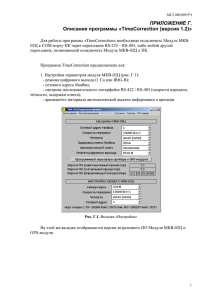Word 2007
advertisement
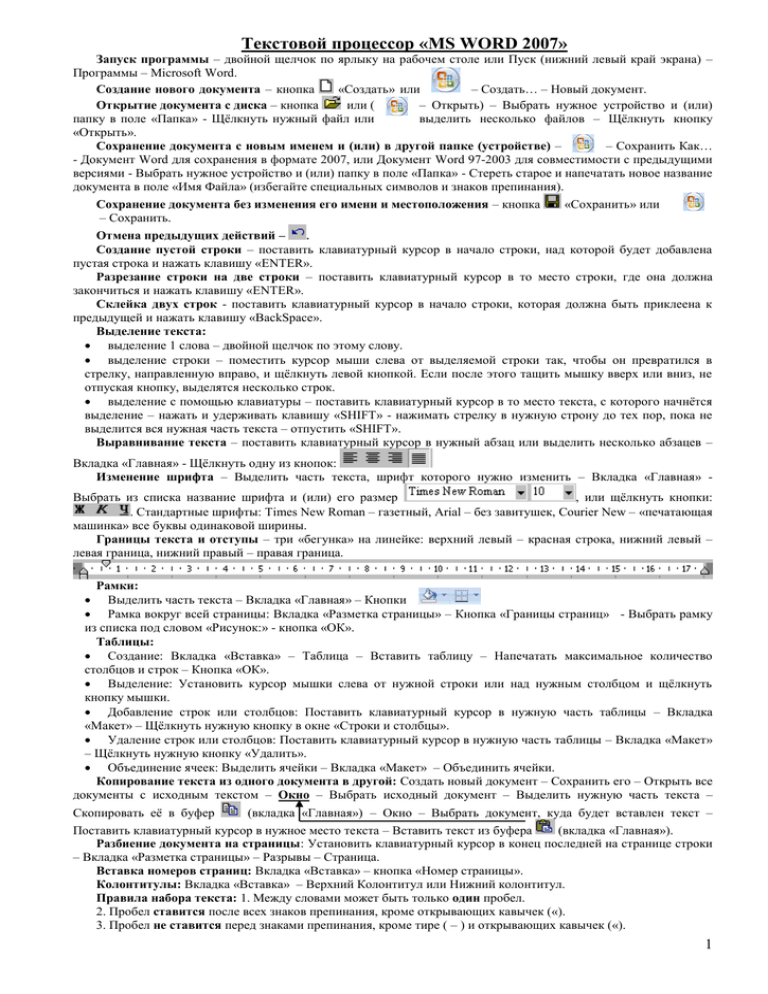
Текстовой процессор «MS WORD 2007» Запуск программы – двойной щелчок по ярлыку на рабочем столе или Пуск (нижний левый край экрана) – Программы – Microsoft Word. – Создать… – Новый документ. Создание нового документа – кнопка «Создать» или Открытие документа с диска – кнопка или ( – Открыть) – Выбрать нужное устройство и (или) папку в поле «Папка» - Щёлкнуть нужный файл или выделить несколько файлов – Щёлкнуть кнопку «Открыть». Сохранение документа с новым именем и (или) в другой папке (устройстве) – – Сохранить Как… - Документ Word для сохранения в формате 2007, или Документ Word 97-2003 для совместимости с предыдущими версиями - Выбрать нужное устройство и (или) папку в поле «Папка» - Стереть старое и напечатать новое название документа в поле «Имя Файла» (избегайте специальных символов и знаков препинания). Сохранение документа без изменения его имени и местоположения – кнопка «Сохранить» или – Сохранить. Отмена предыдущих действий – . Создание пустой строки – поставить клавиатурный курсор в начало строки, над которой будет добавлена пустая строка и нажать клавишу «ENTER». Разрезание строки на две строки – поставить клавиатурный курсор в то место строки, где она должна закончиться и нажать клавишу «ENTER». Склейка двух строк - поставить клавиатурный курсор в начало строки, которая должна быть приклеена к предыдущей и нажать клавишу «BackSpace». Выделение текста: выделение 1 слова – двойной щелчок по этому слову. выделение строки – поместить курсор мыши слева от выделяемой строки так, чтобы он превратился в стрелку, направленную вправо, и щёлкнуть левой кнопкой. Если после этого тащить мышку вверх или вниз, не отпуская кнопку, выделятся несколько строк. выделение с помощью клавиатуры – поставить клавиатурный курсор в то место текста, с которого начнётся выделение – нажать и удерживать клавишу «SHIFT» - нажимать стрелку в нужную строну до тех пор, пока не выделится вся нужная часть текста – отпустить «SHIFT». Выравнивание текста – поставить клавиатурный курсор в нужный абзац или выделить несколько абзацев – Вкладка «Главная» - Щёлкнуть одну из кнопок: Изменение шрифта – Выделить часть текста, шрифт которого нужно изменить – Вкладка «Главная» Выбрать из списка название шрифта и (или) его размер , или щёлкнуть кнопки: . Стандартные шрифты: Times New Roman – газетный, Arial – без завитушек, Courier New – «печатающая машинка» все буквы одинаковой ширины. Границы текста и отступы – три «бегунка» на линейке: верхний левый – красная строка, нижний левый – левая граница, нижний правый – правая граница. Рамки: Выделить часть текста – Вкладка «Главная» – Кнопки Рамка вокруг всей страницы: Вкладка «Разметка страницы» – Кнопка «Границы страниц» - Выбрать рамку из списка под словом «Рисунок:» - кнопка «ОК». Таблицы: Создание: Вкладка «Вставка» – Таблица – Вставить таблицу – Напечатать максимальное количество столбцов и строк – Кнопка «ОК». Выделение: Установить курсор мышки слева от нужной строки или над нужным столбцом и щёлкнуть кнопку мышки. Добавление строк или столбцов: Поставить клавиатурный курсор в нужную часть таблицы – Вкладка «Макет» – Щёлкнуть нужную кнопку в окне «Строки и столбцы». Удаление строк или столбцов: Поставить клавиатурный курсор в нужную часть таблицы – Вкладка «Макет» – Щёлкнуть нужную кнопку «Удалить». Объединение ячеек: Выделить ячейки – Вкладка «Макет» – Объединить ячейки. Копирование текста из одного документа в другой: Создать новый документ – Сохранить его – Открыть все документы с исходным текстом – Окно – Выбрать исходный документ – Выделить нужную часть текста – Скопировать её в буфер (вкладка «Главная») – Окно – Выбрать документ, куда будет вставлен текст – Поставить клавиатурный курсор в нужное место текста – Вставить текст из буфера (вкладка «Главная»). Разбиение документа на страницы: Установить клавиатурный курсор в конец последней на странице строки – Вкладка «Разметка страницы» – Разрывы – Страница. Вставка номеров страниц: Вкладка «Вставка» – кнопка «Номер страницы». Колонтитулы: Вкладка «Вставка» – Верхний Колонтитул или Нижний колонтитул. Правила набора текста: 1. Между словами может быть только один пробел. 2. Пробел ставится после всех знаков препинания, кроме открывающих кавычек («). 3. Пробел не ставится перед знаками препинания, кроме тире ( – ) и открывающих кавычек («). 1 Колонки: Выделить текст – Вкладка «Разметка страницы» - Кнопка «Колонки» Разрыв между колонками: Поставить курсор в место, где должна начаться новая колонка – Вкладка «Разметка страницы» -- Разрывы - Столбец Картинки из КлипАрта: Вкладка «Вставка» - Клип – В правой части экрана под словом «Искать» напечатать тему, по которой нужна картинка – Щёлкнуть кнопку «Начать» Картинки из файла: Вкладка «Вставка» - Рисунок – Выбрать папку и файл – Щёлкнуть кнопку «Вставить». При выделенной картинке будет доступна вкладка «Формат». На панели можно изменить стиль рисунка и его обтекание текстом. Написание формул: Вкладка «Вставка» - Кнопка «Формула». Положение страницы (горизонтальное или вертикальное): Вкладка «Вставка» – кнопка «Ориентация». Красивый заголовок (надпись): Вкладка «Вставка» – Кнопка WorArt. Титульная страница: Вкладка «Вставка» – Кнопка «Титульная страница» Номер на первой странице: Вкладка «Разметка страницы» – Щёлкнуть по стрелочке в строке «Параметры страницы» – В открывшемся окне выбрать вкладку «Источник бумаги» – Галочка в поле «Первой страницы» не даст печатать номер и колонтитул на первой странице. Уменьшение интервала между абзацами: Выделить абзацы или установить курсор в нужный абзац – Вкладка «Главная» – Щёлкнуть по стрелочке в строке «Абзац» – Интервалы установить «0», а межстрочный интервал – одинарный. Преобразование из таблицы в текст: Выделить таблицу – Вкладка «Макет» – Щёлкнуть кнопку «Преобразовать в текст». Типовые письма: 1. Напечатать постоянную часть письма и сохранить её. 2. Вкладка «Рассылки» 3. Щёлкнуть кнопку «Начать слияние», затем «Письма». 4. Щёлкнуть кнопку «Выбрать получателей», затем «Ввести новый список» для создания новой базы данных, или «Использовать существующий список» для открытия ранее созданной базы данных. 5. Если был выбран «Ввести новый список», изменить, добавить или удалить поля можно, щёлкнув на кнопку «Настройка столбцов». 6. Для вставки переменного поля из базы данных нужно поставить клавиатурный курсор в нужное место текста, щёлкнуть кнопку «Вставить поле слияния» и щёлкнуть нужное поле. Для того, чтобы вместо названия поля было видно его содержимое, нужно щёлкнуть кнопку «Просмотр результатов». 7. Для установки условия нужно щёлкнуть кнопку «Правила», затем выбрать «If…Then…Else». 8. Щёлкнуть кнопку «Найти и объединить» – «Изменить отдельные документы». 9. Сохранить или напечатать полученные типовые письма. 2