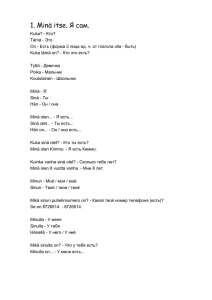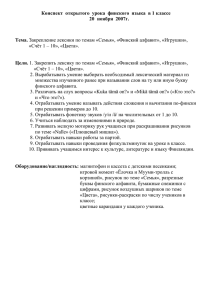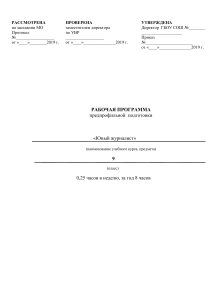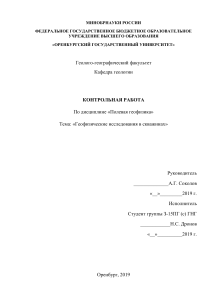KUKA System Technology
WorkVisual 4.0
Для KUKA System Software 8.2, 8.3 и 8.4
Для VW System Software 8.2 и 8.3
Состояние на: 03.04.2019
KST WorkVisual 4.0 V5
KUKA Deutschland GmbH
WorkVisual 4.0
© Авторское право 2019
KUKA Deutschland GmbH
Zugspitzstraße 140
D-86165 Augsburg
Германия
Копирование данной документации, полностью или частично, равно как и предоставление
ее третьим лицам разрешается только с однозначного разрешения компании KUKA
Deutschland GmbH.
В системе управления могут работать другие, не описанные в данной документации функции. Несмотря на это, при новой поставке или при сервисном обслуживании право на данные функции отсутствует.
Мы проверили содержание печатного документа на соответствие описанному аппаратному
и программному обеспечению. Однако, так как отклонения исключить невозможно, полное
соответствие нами не гарантируется. Содержащиеся в данном печатном документе сведения регулярно проверяются, и необходимые исправления включаются в следующее издание.
Возможны технические изменения, не оказывающие влияния на работу.
KIM-PS5-DOC
Перевод оригинальной документации
Публикация:
Pub KST WorkVisual 4.0 (PDF) ru
PB6047
Структура книги:
KST WorkVisual 4.0 V5.2
BS5617
Версия:
2/226 | www.kuka.com
KST WorkVisual 4.0 V5
KST WorkVisual 4.0 V5 | Состояние на: 03.04.2019
WorkVisual 4.0
Содержание
1
Введение..................................................................................................
9
1.1
1.2
1.3
1.4
1.5
Целевая группа....................................................................................................
Изображение указаний........................................................................................
Товарные марки...................................................................................................
Лицензии...............................................................................................................
Используемые понятия.......................................................................................
9
9
10
10
10
2
Описание продукта................................................................................
13
2.1
2.2
Обзор WorkVisual.................................................................................................
Использование по назначению WorkVisual.......................................................
13
14
3
Безопасность..........................................................................................
15
4
Установка.................................................................................................
17
4.1
4.2
4.3
4.4
Системные требования к ПК..............................................................................
Требования к системе управления роботом.....................................................
Установка WorkVisual...........................................................................................
Удаление WorkVisual...........................................................................................
17
17
17
19
5
Панель управления................................................................................
21
5.1
5.2
5.3
5.4
5.5
5.6
5.7
5.8
5.9
5.9.1
5.10
Обзор интерфейса пользователя.......................................................................
Выделение/затемнение окна..............................................................................
Изменение расположения окон..........................................................................
Включение различных режимов изображения на панели управления..........
Отображение/скрытие кнопок.............................................................................
Панель кнопок......................................................................................................
Окно Сообщения..................................................................................................
Окно Структура проекта......................................................................................
Окно Конфигурация ячеек..................................................................................
Изменение расположения объектов..................................................................
Сброс панели управления..................................................................................
21
22
22
24
25
26
29
29
30
31
31
6
Управление..............................................................................................
33
6.1
6.2
6.3
6.3.1
6.3.2
6.3.3
6.4
6.5
6.6
6.7
6.8
6.9
6.9.1
6.9.2
6.9.3
Запуск WorkVisual................................................................................................
Открытие проекта................................................................................................
Создание нового проекта....................................................................................
Создание нового пустого проекта......................................................................
Создание проекта с макетом..............................................................................
Создание проекта на базе существующего......................................................
Сохранение информации в проекте..................................................................
Сохранение проекта............................................................................................
Закрытие проекта................................................................................................
Завершение работы WorkVisual.........................................................................
Импорт файлов с описаниями устройств.........................................................
Каталоги................................................................................................................
Обновление DtmCatalog (сканирование каталога)...........................................
Ввод каталога в проект.......................................................................................
Добавление каталога...........................................................................................
33
33
34
34
34
34
35
35
36
36
36
36
36
37
38
KST WorkVisual 4.0 V5 | Состояние на: 03.04.2019
www.kuka.com | 3/226
WorkVisual 4.0
6.9.4
6.9.5
6.9.6
6.10
6.11
6.12
6.13
6.14
6.15
6.16
6.16.1
6.16.2
6.16.3
6.16.4
6.17
6.18
6.19
6.20
6.21
6.22
6.23
6.24
6.25
6.25.1
6.25.2
6.25.3
6.25.4
6.25.5
6.25.6
6.25.7
6.25.8
6.25.9
6.25.10
6.26
6.26.1
6.26.2
6.26.3
6.27
6.27.1
6.27.2
6.27.3
6.27.4
6.27.5
6.27.6
6.27.7
6.28
6.29
6.30
Удаление каталога из проекта...........................................................................
Описания каталога (8.2)......................................................................................
Описания каталога (начиная с 8.3)...................................................................
Ввод элемента в проект.....................................................................................
Удаление элемента из проекта..........................................................................
Добавление системы управления роботом......................................................
Активация/деактивация системы управления роботом...................................
Изменение значений Версия встроенного ПО и/или Количество вводоввыводов ...............................................................................................................
Присвоение системы управления роботу.........................................................
Активация дополнительных настроек системы управления...........................
Настройки режима торможения.........................................................................
Настройка времени такта Прикладная программа передачи .......................
Активация проверки тормоза..............................................................................
Изменение количества систем координат TOOL и BASE...............................
Ввод опции безопасности и/или PROCONOS..................................................
Добавление компонентов аппаратного обеспечения.......................................
Вставка дополнительной оси.............................................................................
Редактирование машинных данных для дополнительных осей (8.2)............
Редактирование технических данных (начиная с 8.3).....................................
Сравнение кинематик (и принятие различий)..................................................
Обновление машинных данных.........................................................................
Экспорт кинематик в каталог..............................................................................
Редактирование систем координат TOOL и BASE..........................................
Открытие системы управления Tool/Base.........................................................
Конфигурирование системы управления Tool/Base.........................................
Системы координат TOOL и BASE....................................................................
Объекты................................................................................................................
Обновление систем координат TOOL и BASE.................................................
Импорт систем координат TOOL и BASE.........................................................
Конвертация систем координат TOOL и BASE................................................
Экспорт объектов в каталог...............................................................................
Импортировать объект из каталога...................................................................
Копирование и введение данных измерений...................................................
Задать ячейку в режиме онлайн........................................................................
Открытие определения ячейки...........................................................................
Конфигурирование определения ячеек.............................................................
Редактирование ячеек.........................................................................................
Пакеты опций.......................................................................................................
Установка пакета опций в WorkVisual...............................................................
Обновление пакета опций..................................................................................
Удаление пакета опций.......................................................................................
Загрузка пакета опций из системы управления роботом...............................
Вставка пакета опций в проект..........................................................................
Удаление пакета опций из проекта...................................................................
Добавление в систему управления роботом устройства из пакета опций...
Экспорт части проекта........................................................................................
Импорт части проекта.........................................................................................
Изменение предварительно заданных свойств WorkVisual............................
4/226 | www.kuka.com
38
38
39
40
40
41
41
42
43
43
44
45
45
46
46
47
48
50
51
54
56
57
57
57
59
59
60
62
62
63
63
64
64
65
65
66
66
67
67
68
69
70
70
71
72
73
74
75
KST WorkVisual 4.0 V5 | Состояние на: 03.04.2019
WorkVisual 4.0
6.30.1
6.30.2
6.30.3
6.30.4
6.30.5
6.30.6
6.31
Конфигурирование свойств запуска и сохранения..........................................
Конфигурирование сочетаний клавиш...............................................................
Изменение языка панели управления...............................................................
Конфигурирование дополнительных редакторов.............................................
Конфигурация сравнения кинематик.................................................................
Конфигурация процесса создания кода............................................................
Функции печати....................................................................................................
75
76
76
76
77
78
78
7
Ввод в эксплуатацию............................................................................
81
7.1
Установка связи с системой управления роботом...........................................
81
8
Конфигурация системы безопасности..............................................
83
8.1
8.2
8.3
8.3.1
8.3.2
8.3.3
8.3.3.1
8.3.3.2
8.3.3.3
8.4
8.5
8.6
8.7
8.8
8.9
Конфигурация системы безопасности в WorkVisual........................................
Редактирование локальной конфигурации системы безопасности................
Параметры локальной конфигурации системы безопасности........................
Вкладка Общая информация (8.2)....................................................................
Вкладка Общее (начиная с 8.3).........................................................................
Вкладка Контроль оси (с версии 8.3)................................................................
Отмена и восстановление связи осей..............................................................
Параметр Время торможения............................................................................
Проверка предельных значений для максимальной осевой скорости в T1.
Импорт конфигурации системы безопасности (импорт SCG).........................
Экспорт конфигурации системы безопасности (экспорт SCG).......................
Импорт конфигурации системы безопасности (XML-импорт).........................
Экспорт конфигурации системы безопасности (XML-экспорт).......................
Сравнение конфигурации системы безопасности............................................
Сброс конфигурации системы безопасности....................................................
83
83
84
85
87
88
89
90
92
94
94
95
97
98
99
9
Конфигурация магистральных шин...................................................
101
9.1
9.2
9.2.1
9.2.2
9.2.3
9.2.4
9.2.5
9.2.6
9.3
9.3.1
9.3.2
9.3.3
9.3.4
9.3.5
9.4
9.4.1
9.4.2
9.4.3
9.4.4
Обзор магистральных шин.................................................................................
Построение магистральной шины.....................................................................
Обзор создания структуры магистральной шины............................................
Добавление главной магистральной шины в проект.......................................
Конфигурация главной магистральной шины...................................................
Добавление устройств в шину вручную............................................................
Конфигурирование устройств.............................................................................
Автоматическое добавление устройств в шину (Сканирование шины)........
Обработка сигналов устройств магистральной шины.....................................
Редактор сигналов...............................................................................................
Изменить битовую ширину сигналов.................................................................
Чередование сигналов (смена порядка байт)..................................................
Изменить тип данных..........................................................................................
Изменить сигнальные имена..............................................................................
Соединение шины................................................................................................
Окно Соединения ввода/вывода........................................................................
Кнопка в окне Соединения ввода/вывода........................................................
Соединение ввода с выводом............................................................................
Соединение ввода шины с выводом шины через привязку вводов/выводов (8.2)................................................................................................................
101
101
101
102
102
103
103
104
105
105
107
108
109
109
110
110
111
113
KST WorkVisual 4.0 V5 | Состояние на: 03.04.2019
114
www.kuka.com | 5/226
WorkVisual 4.0
9.4.5
9.4.7
9.4.8
9.4.9
9.5
Соединение ввода шины с выводом шины через приложение трансфера
(с версии 8.3).......................................................................................................
Многократное соединение сигналов через привязку вводов/выводов или
обратное соединение..........................................................................................
Поиск присвоенного сигнала..............................................................................
Группировка сигналов.........................................................................................
Обработать аналоговые сигналы KRC..............................................................
Экспорт конфигурации шины.............................................................................
115
116
116
117
118
10
Описания..................................................................................................
119
10.1
10.2
10.3
Отображение/редактирование длинных текстов..............................................
Импорт длинных текстов....................................................................................
Экспорт длинных текстов....................................................................................
119
119
120
11
Конфигурация шин KUKA: шина контроллера, системная шина,
шина расширений.................................................................................. 123
11.1
11.2
11.2.1
11.2.2
11.2.3
11.2.4
11.2.5
11.3
11.4
11.4.1
11.4.2
11.4.3
Обзор.....................................................................................................................
Конфигурирование шины KUKA (8.2)................................................................
Добавление устройства в шину KUKA (8.2).....................................................
Проверка настроек устройств............................................................................
Соединение устройств в шине KUKA................................................................
Вкладка Топология (Topology)............................................................................
Добавление конфигурации драйвера Waggon.................................................
Конфигурирование шины KUKA (с версии 8.3)................................................
Присвоение адреса FSoE Slave.........................................................................
FSoE-адреса.........................................................................................................
Определение серийного номера KSP/KPP фирмы Lenze...............................
Определение серийного номера RDC...............................................................
123
123
123
125
125
126
127
129
129
132
133
133
12
Комплекс роботов..................................................................................
135
12.1
12.1.1
12.1.2
12.2
12.2.1
12.2.2
12.2.3
12.2.4
Создать комплекс роботов.................................................................................
Создание нового проекта RoboTeam.................................................................
Вставка комплекса роботов в существующий проект.....................................
Конфигурировать комплекс роботов..................................................................
Определение главного устройства синхронизации..........................................
Определение главного устройства перемещения............................................
Удалить связь между ведущим и подчиненным устройством........................
Создание и конфигурирование семафора........................................................
135
135
137
138
138
139
141
142
13
Программирование................................................................................
145
13.1
13.2
13.3
13.4
13.4.1
13.4.2
13.4.3
13.4.4
13.4.5
13.4.5.1
13.4.5.2
Создание программы...........................................................................................
Импорт программы..............................................................................................
Функции "Найти" и "Найти и заменить" в файлах...........................................
Редактор KRL.......................................................................................................
Открыть файл в редакторе KRL........................................................................
Панель управления редактора KRL..................................................................
Масштабирование изображения........................................................................
Конфигурирование редактора KRL....................................................................
Функции редактирования....................................................................................
Общие функции редактирования.......................................................................
Переименование переменных............................................................................
145
145
145
146
146
147
148
148
149
149
150
9.4.6
6/226 | www.kuka.com
114
KST WorkVisual 4.0 V5 | Состояние на: 03.04.2019
WorkVisual 4.0
13.4.5.3
13.4.5.4
13.4.6
13.4.7
13.4.8
13.4.9
13.4.9.1
13.4.9.2
13.4.9.3
13.4.10
13.5
13.5.1
13.5.2
13.5.2.1
13.5.2.2
13.5.3
13.5.4
13.5.5
13.5.6
13.5.7
13.5.8
13.5.9
13.5.10
13.6
13.6.1
13.6.2
13.6.3
13.6.4
Автодополнение...................................................................................................
Фрагменты кода – быстрый ввод команд KRL.................................................
Формуляры...........................................................................................................
Переход для объявления переменной..............................................................
Отображение всех применений переменной....................................................
Коррекция с «Quickfix»........................................................................................
Коррекция или автоматическое объявление не объявленных переменных.
Удалить неиспользуемые переменные.............................................................
Стандартизация использования заглавных и строчных букв в имени
переменной...........................................................................................................
Создать пользовательские фрагменты кода....................................................
Интерактивная работа с KRC-Explorer..............................................................
Открывание рабочего каталога в KRC-Explorer...............................................
Панель управления KRC-Explorer......................................................................
Панель кнопок в KRC-Explorer...........................................................................
Символы в KRC-Explorer.....................................................................................
Конфигурирование KRC-Explorer.......................................................................
Общие функции редактирования.......................................................................
Создание нового файла с шаблоном................................................................
Передача изменений в систему управления роботом....................................
Загрузка изменений из системы управления роботом....................................
Восстановление состояния системы управления роботом.............................
Сравнение файлов..............................................................................................
Перенос данных из файла в рабочий каталог.................................................
Отладка программ...............................................................................................
Обзор режима отладки........................................................................................
Запуск режима отладки.......................................................................................
Контроль переменных.........................................................................................
Завершение режима отладки.............................................................................
155
156
159
159
160
160
161
162
162
163
163
164
165
165
166
167
167
168
170
171
14
Передача и активация проекта...........................................................
173
14.1
14.2
14.3
173
174
14.7
14.8
14.9
Создание кода......................................................................................................
Закрепить проект.................................................................................................
Присвоение системы управления роботом реальной системе управления
роботом.................................................................................................................
Передача проекта в систему управления роботом.........................................
Активация проекта...............................................................................................
Активация проекта (из WorkVisual)....................................................................
Проверка конфигурации системы безопасности системы управления
робота...................................................................................................................
Загрузка проекта из системы управления реботом.........................................
Сравнение проектов (и принятие различий)....................................................
Обновление проекта............................................................................................
15
Диагностика.............................................................................................
189
15.1
15.1.1
15.1.2
15.2
15.2.1
Анализ проектов..................................................................................................
Автоматический анализ проекта на предмет ошибок.....................................
Конфигурация анализа проекта.........................................................................
Трассировка..........................................................................................................
Конфигурирование и запуск записи трассировки.............................................
189
189
190
190
191
14.4
14.5
14.5.1
14.6
KST WorkVisual 4.0 V5 | Состояние на: 03.04.2019
151
151
152
153
153
153
154
154
174
177
180
180
182
182
182
186
www.kuka.com | 7/226
WorkVisual 4.0
15.2.2
15.2.3
15.2.4
15.2.4.1
15.2.4.2
15.2.4.3
15.2.4.4
15.2.4.5
15.2.5
15.2.6
15.2.7
15.2.7.1
15.2.7.2
15.2.8
15.2.9
15.3
15.4
15.4.1
15.4.2
15.5
15.5.1
15.6
Импорт конфигурации трассировки...................................................................
Экспорт конфигурации трассировки..................................................................
Окно Конфигурация трассировки.......................................................................
Вкладка Общее....................................................................................................
Вкладка Триггер...................................................................................................
Вкладка Ввод/вывод............................................................................................
Вкладка Конфигурация........................................................................................
Вкладка Расширенная конфигурация................................................................
Импорт записи трассировки...............................................................................
Отображение записи трассировки.....................................................................
Окно Оценка трассировки (колебания).............................................................
Вкладка Каналы...................................................................................................
Вкладка Осциллоскоп.........................................................................................
Перемещение, увеличение и уменьшение окна осциллоскопа......................
Создание скриншота окна осциллоскопа..........................................................
Запись сетевой передачи...................................................................................
Отображение сообщений и системных журналов системы управления
роботом.................................................................................................................
Вкладка MessageLogs.........................................................................................
Вкладка SystemLogs............................................................................................
Просмотр данных диагностики системы управления роботом.......................
Данные диагностики модуля приложения трансфера.....................................
Отображение системной информации онлайн.................................................
16
Сервисная служба KUKA...................................................................... 215
16.1
16.2
Запрос службы поддержки.................................................................................
KUKA Customer Support......................................................................................
215
215
Индекс
223
8/226 | www.kuka.com
191
192
193
193
194
196
196
197
198
199
200
200
201
203
203
204
205
206
208
208
212
212
KST WorkVisual 4.0 V5 | Состояние на: 03.04.2019
1
Введение
1.1
Целевая группа
Введение
WorkVisual 4.0
Данная документация предназначена для пользователей со следующими знаниями:
• Высокий уровень знаний по системе управления роботом
• Высокий уровень знаний по шинным технологиям
Для оптимального использования нашей продукции рекомендуем нашим заказчиками пройти обучение в колледже компании KUKA. Информацию об учебной программе можно найти на сайте
www.kuka.com или получить непосредственно в филиалах компании.
1.2
Изображение указаний
Безопасность
Данные указания служат для обеспечения безопасности и
обязательны для выполнения.
ОПАСНО
Эти указания означают наличие неизбежной опасности или большой вероятности смертельного исхода или тяжелых телесных травм
в случае, если не будут приняты меры предосторожности.
ОСТОРОЖНО
Эти указания означают возможность смертельного исхода или тяжелых телесных повреждений в случае, если не будут приняты меры предосторожности.
ВНИМАНИЕ
Эти указания означают возможность легких телесных повреждений
в случае, если не будут приняты меры предосторожности.
УВЕДОМЛЕНИЕ
Эти указания означают возможность материального ущерба в случае, если не будут приняты меры предосторожности.
Эти указания содержат ссылки на информацию по безопасности
или общие меры безопасности.
Они не относятся к отдельным опасностям или мерам предосторожности.
Это указание служит для напоминания о порядке действий, предпринимаемых для предотвращения или устранения аварийных ситуаций
или неполадок:
ИНСТРУКЦИЯ ПО ТЕХНИКЕ БЕЗОПАСНОСТИ
Неукоснительно соблюдать нижеприведенный порядок действий!
Порядок действий, отмеченный данным указанием, требует
неукоснительного соблюдения.
KST WorkVisual 4.0 V5 | Состояние на: 03.04.2019
www.kuka.com | 9/226
Введение
WorkVisual 4.0
Указания
Эти указания служат для облегчения работы или содержат ссылки на
дополнительную информацию.
Указание для облегчения работы или ссылка на дополнительную
информацию.
1.3
Товарные марки
Windows является товарной маркой компании Microsoft Corporation.
Pentium является товарной маркой компании Intel Corporation.
Step 7 является товарной маркой компании Siemens AG.
PC WORX является товарной маркой компании Phoenix Contact.
1.4
Лицензии
Данный программный продукт KUKA использует программное обеспечение с открытым кодом. Данные лицензии отображаются при установке программного продукта KUKA.
1.5
Используемые понятия
Термин
Описание
CK
Кинематическая система заказчика
DTM
Device Type Manager (менеджер типа устройства)
KCP
Панель управления KUKA
Общее обозначение ручных
программаторов KUKA
KLI
Линейный интерфейс KUKA
KLI – это Ethernet-интерфейс системы
управления роботом для внешней связи.
Он является физическим интерфейсом и
может включать в себя несколько виртуальных интерфейсов. KLI конфигурируется в системе ПО KUKA.
KRL
Язык программирования робота KUKA
(KUKA Robot Language)
KSI
Служебный интерфейс KUKA
Интерфейс CSP на шкафу управления
ПК WorkVisual может быть соединен с системой управления роботом посредством
KLI или путем его подключения к KSI.
10/226 | www.kuka.com
KSS
Программное обеспечение KUKA
KUKA smartHMI
Обозначение пользовательского интерфейса системы управления роботом
(V)KR C4
KUKA smartPAD
Обозначение KCP для системы управления роботом (V)KR C4
KST WorkVisual 4.0 V5 | Состояние на: 03.04.2019
Термин
Описание
OPS
Система автономного программирования
Также называется «офисный ПК».
Опции безопасности
Общее название для опций, которые
обеспечивают возможность конфигурации
функций контроля в дополнение к стандартным функциям безопасности.
Пример: SafeOperation
KST WorkVisual 4.0 V5 | Состояние на: 03.04.2019
www.kuka.com | 11/226
Введение
WorkVisual 4.0
Введение
WorkVisual 4.0
12/226 | www.kuka.com
KST WorkVisual 4.0 V5 | Состояние на: 03.04.2019
2
Описание продукта
2.1
Обзор WorkVisual
Программный пакет WorkVisual представляет собой прикладное окружение для работы с робототехническими ячейками, которыми
управляет KR C4. Он имеет следующие функции:
•
•
•
•
•
•
•
•
•
•
•
•
•
•
•
•
•
Структурирование и соединение магистральных шин
Автономное программирование роботов
Конфигурация параметров машины
Конфигурация комплекса роботов офлайн
Редактирование конфигурации системы безопасности
Редактирование систем координат TOOL и BASE
Определение роботехнических ячеек в режиме онлайн
Передача проектов в систему управления роботом
Загрузка проекта из системы управления роботом
Сравнение проекта с другим проектом и принятие различий при
необходимости
Управлять подробными текстами
Управление пакетами опций
Функция диагностики
Просмотр системных данных управления роботом онлайн
Конфигурирование трассировки, начало записи, анализ трассировки (с помощью осциллоскопа)
Редактирование файловой системы системы управления роботом
в режиме «онлайн»
Отладка программ
Рис. 2-1: Панель управления WorkVisual
KST WorkVisual 4.0 V5 | Состояние на: 03.04.2019
www.kuka.com | 13/226
Описание продукта
WorkVisual 4.0
Описание продукта
WorkVisual 4.0
2.2
Использование по назначению WorkVisual
Использование
Пакет программного обеспечения WorkVisual предназначен исключительно для конфигурации, программирования и диагностики промышленного робота KUKA или управления кинематикой заказчика.
Версиями пакета программного обеспечения WorkVisual разрешается
пользоваться только при соблюдении заданных системных требований.
Использование не по назначению
Любое использование, отличающееся от использования по назначению, рассматривается как использование не по назначению и не допускается. За повреждения, возникающие вследствие неправильного использования, фирма KUKA Deutschland GmbH ответственности не несет. В этом случае всю ответственность несет эксплуатирующая сторона.
К использованию не по назначению относится, например:
• конфигурирование кинематики, не являющейся промышленным
роботом KUKA или кинематикой заказчика;
• работа с WorkVisual при условиях, отличающихся от заданных системных требований.
14/226 | www.kuka.com
KST WorkVisual 4.0 V5 | Состояние на: 03.04.2019
3
Безопасность
Данная документация содержит правила техники безопасности, относящиеся к конкретному описанному здесь программному
обеспечению. Основные правила техники безопасности, относящиеся
к промышленному роботу, приведены в главе "Безопасность" инструкции по использованию и программированию для системных интеграторов или для конечных пользователей.
Необходимо учитывать инструкции в главе «Безопасность» инструкции по использованию и программированию KUKA System Software
(KSS). В противном случае существует опасность летального исхода, тяжелых травм или значительного материального ущерба.
ОСТОРОЖНО
Благодаря WorkVisual можно незаметно для работающего в установке персонала изменить выходы системы управления роботом, записав другие данные.
В тестовых режимах запись невозможна. Запрещается изменять выходы системы управления роботом с помощью WorkVisual (принцип
"одной точки управления")! В противном случае существует опасность летального исхода, тяжелых травм или значительного материального ущерба.
ОСТОРОЖНО
С помощью WorkVisual можно при регистрируемом доступе менять
программы, соединения, договоренности о сигналах и другие параметры системы управления роботом. При этом действует правило:
новые или измененные программы следует сначала проверить в режиме работы «Вручную, пониженная скорость» (T1);
После внесения изменений в промышленный робот существующие
программы сначала должны быть испытаны в режиме работы
«Вручную, пониженная скорость» (T1). Это касается всех компонентов промышленного робота и включает также изменения в программном обеспечении и настройках конфигурации. В частности,
это правило действует и в том случае, если в системе управления
роботом активирован проект WorkVisual.
ОСТОРОЖНО
После импорта конфигурации системы безопасности или ее частей
следует проверить конфигурацию системы безопасности! В противном случае позднее при передаче проекта в реальную систему
управления роботом это может привести к тому, что робот будет работать с неверными данными. Это может привести к летальному исходу, тяжелым травмам или значительному материальному ущербу.
KST WorkVisual 4.0 V5 | Состояние на: 03.04.2019
www.kuka.com | 15/226
Безопасность
WorkVisual 4.0
Безопасность
WorkVisual 4.0
ОСТОРОЖНО
При активации проекта на KUKA smartHMI отобразится сводка изменений по сравнению с еще активным проектом в системе управления роботом.
Если в разделе сводки Параметры связи, относящиеся к
безопасности указаны изменения, это означает, что процесс аварийного останова и сигнал системы защиты оператора может быть
изменен по сравнению с прежним проектом.
Поэтому после активации проекта следует проверить надежность
работы аварийного останова и подачи сигнала системы защиты оператора . Если проект активирован в нескольких системах управления роботомми, эту проверку следует провести для каждой из них.
Невыполнение проверки может привести к гибели людей, тяжелым
травмам или значительному материальному ущербу.
ОСТОРОЖНО
После активации проекта в системе управления роботом следует
проверить конфигурацию системы безопасности! В противном случае робот может работать с неверными данными. Существует опасность получения травм, в том числе и смертельных, а также опасность нанесения материального ущерба.
(>>> 14.6 "Проверка конфигурации системы безопасности системы управления робота" Стр. 182)
ОСТОРОЖНО
Если активировать проект не удалось, в WorkVisual выдается сообщение об ошибке. В этом случае нужно выполнить одно из следующих действий:
• Заново активировать проект. (Тот же или новый).
• Или заново провести холодный пуск системы управления роботом.
16/226 | www.kuka.com
KST WorkVisual 4.0 V5 | Состояние на: 03.04.2019
4
Установка
4.1
Системные требования к ПК
Установка
WorkVisual 4.0
Аппаратное обеспечение
Минимальные характеристики
•
•
•
•
ПК с процессором Pentium IV, частота мин. 1500 МГц
Оперативная память 2 ГБ
Жесткий диск с объемом памяти 200 МБ
Графическая карта, совместимая с DirectX, с разрешением
1024x768 пикселей
Рекомендуемые характеристики
•
•
•
•
ПК с процессором Pentium IVили выше и частотой 2500 МГц
Оперативная память 4 ГБ
Жесткий диск с объемом памяти 1 ГБ
Графическая карта, совместимая с DirectX, с разрешением
1280x1024 пикселей
Программное обеспечение
• Windows 7 или Windows 10
Если к WorkVisual следует подключить Multiprog:
• Должен быть установлен пакет KUKA.PLC Multiprog 5-35 4.1.
• Multiprog должен иметь действующую лицензию.
4.2
Требования к системе управления роботом
Программное обеспечение
• KUKA System Software 8.2, 8.3 или 8.4
• Или VW System Software 8,2 или 8,3
4.3
Установка WorkVisual
Условие
• Локальные права администратора
Порядок действий
1. Запустить программу setup.exe.
2. Если следующие компоненты пока отсутствуют на ПК, появится
мастер установки:
• .NET Framework 2.0, 3.0 и 3.5
Следовать указаниям программы установки. Пакет .NET Framework
будет установлен.
3. Если следующий компонент пока отсутствует на ПК, появится мастер установки:
• SQL Server Compact 3.5
Следовать указаниям программы установки. Пакет SQL Server
Compact 3.5 будет установлен.
KST WorkVisual 4.0 V5 | Состояние на: 03.04.2019
www.kuka.com | 17/226
Установка
WorkVisual 4.0
4. Если следующие компоненты пока отсутствуют на ПК, появится
мастер установки:
• Visual C++ Runtime Libraries
• WinPcap
Следовать указаниям программы установки. Пакеты Visual C++
Runtime Libraries и (или) WinPcap будут установлены.
5. Откроется окно Установка WorkVisual […]. Нажать кнопку Далее.
6. Принять условия предоставления лицензии и нажать кнопку Далее.
7. Щелкнуть по нужному типу установки.
(>>> "Типы установки" Стр. 19)
Шаг 8 выполнять только, если был выбран тип Custom.
В противном случае, продолжить с шага 9.
8. Откроется окно Custom Setup.
Рис. 4-1: Окно Custom Setup
a. При необходимости через Browse… выбрать другую директорию для установки. Если Browse… отображена посеревшей:
отметить в дереве уровень WorkVisual Development
Environment. Browse… станет тогда активной.
b. Выбрать в дереве необходимые языки. Только те языки, которые будут установлены здесь, имеются затем в распоряжении
для переключения на панели управления.
Символ
Описание
Установливается.
Устанавливается, включая субэлементы (не
релевантно для выбора языка)
Не установливается.
c. Продолжить с Далее.
9. Нажать кнопку Установить. Программа WorkVisual будет установлена.
18/226 | www.kuka.com
KST WorkVisual 4.0 V5 | Состояние на: 03.04.2019
10. Когда установка будет завершена, нажать кнопку Готово, чтобы
закрыть программу установки.
Типы установки
Тип
Директория установки
Языки
Typical
Директория по умолчанию
Устанавливаются английский, а также язык
операционной системы.
Custom
На выбор
Выбирается из списка
Complete
Директория по умолчанию
Устанавливаются все
языки
В списке выбора языков панели управления доступны только те
языкм, которые были установлены.
Директория по умолчанию: C:\Programme (x86)\KUKA\WorkVisual […]
4.4
Удаление WorkVisual
Рекомендуется заархивировать все соответствующие данные перед
удалением программы.
Условие
• Локальные права администратора
• В проводнике Windows настройка Показывать файл, папки и
диски активна.
Порядок действий
1. В меню «Пуск» Windows в Система управления > Удалить
программу удалить запись WorkVisual […].
Остальные шаги необходимы только в том случае, если следует
удалить всю пользовательскую конфигурацию.
2. В каталоге C:\Пользователь\Имя пользователя\Собственные документы удалить папку WorkVisual Projects.
3. В каталоге C:\ProgramData\KUKA Roboter GmbH удалить папку
DeviceDescriptions и WorkVisual.
KST WorkVisual 4.0 V5 | Состояние на: 03.04.2019
www.kuka.com | 19/226
Установка
WorkVisual 4.0
Установка
WorkVisual 4.0
20/226 | www.kuka.com
KST WorkVisual 4.0 V5 | Состояние на: 03.04.2019
5
Панель управления
5.1
Обзор интерфейса пользователя
По умолчанию в панели управления видны не все элементы, их можно вызывать на экран и скрывать по необходимости.
Кроме показанных здесь окон и редакторов, имеются другие. Их можно открыть с помощью пунктов меню Окно и Редакторы.
Рис. 5-1: Обзор интерфейса пользователя
Поз.
Описание
1
Строка меню
2
Панели кнопок
(>>> 5.5 "Отображение/скрытие кнопок" Стр. 25)
(>>> 5.6 "Панель кнопок" Стр. 26)
3
Область редакторов
Если открыт один из редакторов, он отображается здесь.
Одновременно можно открыть несколько редакторов, как показано в примере. В этом случае они располагаются один
под другим, и их можно выбирать с помощью вкладок.
4
Кнопка справки
5
Окно Структура проекта
(>>> 5.8 "Окно Структура проекта" Стр. 29)
KST WorkVisual 4.0 V5 | Состояние на: 03.04.2019
www.kuka.com | 21/226
Панель управления
WorkVisual 4.0
Панель управления
WorkVisual 4.0
Поз.
6
Описание
Окно Каталоги
В этом окне отображаются все добавленные каталоги. Элементы в каталогах можно добавлять в окне Структура
проекта во вкладки Устройства или Геометрия.
7
Окно Рабочие зоны
(>>> 5.4 "Включение различных режимов изображения на
панели управления" Стр. 24)
8
Окно Окно сообщений
(>>> 5.7 "Окно Сообщения" Стр. 29)
9
Окно Свойства
При выборе объекта его свойства отображаются в этом
окне. Свойства можно изменить. Некоторые свойства в серых полях изменить нельзя.
10
Пиктограмма Анализ проектов WorkVisual
(>>> 15.1 "Анализ проектов" Стр. 189)
5.2
Выделение/затемнение окна
Порядок действий
1. Выбрать пункт меню Окно. Открывается список доступных окон.
2. В этом списке щелкнуть по окну, чтобы выделить или затемнить
его на панели управления.
5.3
Изменение расположения окон
Условие
• Нужное окно отображается на панели управления.
Порядок действий
Свободное расположение окон:
1. В строке заголовка окна щелкнуть правой кнопкой мыши. Открывается контекстное меню.
2. Выбрать опцию Не закреплено.
3. Теперь окно можно перемещать по панели управления за строку
заголовка.
Если навести указатель мышь на край или угол окна, появятся стрелки, с помощью которых окно увеличить или уменьшить.
Закрепление окон:
1. В строке заголовка окна щелкнуть правой кнопкой мыши. Открывается контекстное меню.
2. Выбрать опцию Закрепить.
3. Взять окно за строку заголовка и сместить по панели управления.
• Справа, слева, снизу и сверху на панели управления отображаются точки крепления.
• Если переместить окно на другое закрепленное окно, появляется крест крепления.
22/226 | www.kuka.com
KST WorkVisual 4.0 V5 | Состояние на: 03.04.2019
(>>> "Крест крепления" Стр. 23)
4. Навести окно на точку крепления или на крест. Окно закреплено.
Автоматическое отображение и скрытие закрепленных окон:
1. В строке заголовка окна щелкнуть правой кнопкой мыши. Открывается контекстное меню.
2. Выбрать опцию Скрывать автоматически. Окно скрывается. С
краю панели управления остается вкладка с названием окна.
3. Чтобы отобразить окно, навести указатель мыши на вкладку.
4. Чтобы снова скрыть окно, вывести указатель мыши из окна. При
необходимости щелкнуть по месту за пределами окна.
Благодаря функции Скрывать автоматически у пользователя появляется больше места для работы с другими областями панели управления. Тем не менее, окно можно быстро отобразить в любой момент.
В строке заготовка окна находится пиктограмма "кнопка".
• Функцию Скрывать автоматически можно активировать или деактивировать, щелкнув по этой пиктограмме.
Рис. 5-2: Пиктограмма "кнопка"
Крест крепления
Если переместить окно на другое закрепленное окно, появляется
крест крепления.
Рис. 5-3: Крест крепления
В зависимости от того, на какую сторону креста крепления переместить окно, оно будет закреплено на соответствующей стороне уже закрепленного окна.
KST WorkVisual 4.0 V5 | Состояние на: 03.04.2019
www.kuka.com | 23/226
Панель управления
WorkVisual 4.0
WorkVisual 4.0
Панель управления
Если переместить окно на центр креста крепления, оба окна будут закреплены одно над другим. Под окнами активированы вкладки, с помощью которых можно переходить от одного окна к другому.
Рис. 5-4: Окна закреплены друг над другом
Если нужно сместить окна, которые закреплены одно над другим:
• Если взяться за вкладку, переместится только одно окно.
• Если взяться за планку заголовка, переместятся все находящиеся
друг над другом окна.
5.4
Включение различных режимов изображения на панели управления
Описание
Панель управления WorkVisual может отображаться в двух различных
режимах. Их можно выбрать в пункте меню Вид или в окне Рабочие
зоны.
Эти режимы предназначены для различных видов задач:
Вид
Основные задачи
Конфигурирование
и ввод в эксплуатацию
Область для задач, связанных с проектом
Программирование
и диагностика
Например: конфигурирование ячеек, соединение вводов и выводов или работа с
редактором KRL
Область для выполнения работ, не связанных с проектами
Напр.: контроль, запись и работа с KRCExplorer.
Функции в этом режиме доступны и в том
случае, если проект не открыт.
Каждый режим можно настроить на потребности пользователя. Примеры:
• Различное размещение панелей кнопок в каждом режиме.
• Убрать окно сообщений в одном режиме и оставить в другом.
Порядок действий
Активировать окно Рабочие зоны:
• Выбрать последовательность меню Окно > Рабочие зоны.
24/226 | www.kuka.com
KST WorkVisual 4.0 V5 | Состояние на: 03.04.2019
Панель управления
WorkVisual 4.0
Рис. 5-5: Окно Рабочие зоны
Вернуть текущий вид к настройкам по умолчанию:
• Выбрать последовательность меню Окно > Сбросить активную
рабочую зону.
Возврат всех видов к настройкам по умолчанию:
• Выбрать последовательность меню Окно > Сбросить все рабочие зоны.
5.5
Отображение/скрытие кнопок
Описание
Отдельные кнопки можно отобразить или скрыть. Таким образом, панели кнопок можно настроить на потребности пользователя.
Порядок действий
1. Нажать кнопку "стрелка вправо" на панели кнопок.
Рис. 5-6: Пример планки Файл: нажать на стрелку вправо
2. Открывается пункт меню Добавление и удаление экранных кнопок. Нажать на него, затем перейти к пункту подменю
[NameLeiste].
3. Откроется обзор всех кнопок этой панели. Чтобы скрыть или показать кнопку, по ней нужно щелкнуть в обзоре.
Рис. 5-7: Пример планки Файл: обзор
KST WorkVisual 4.0 V5 | Состояние на: 03.04.2019
www.kuka.com | 25/226
Панель управления
WorkVisual 4.0
5.6
Панель кнопок
Кнопка
Имя / описание
Новое...
Открывает новый пустой проект.
Открыть проект
Открывает Проводник проектов.
Сохранить проект
Сохранение проекта.
Вырезать
Удаление выбранного элемента из исходного места и копирование в буфер обмена.
Копировать
Копирование выбранного элемента в буфер обмена.
Вставить
Добавление вырезанного или скопированного элемента
в отмеченном месте.
Удалить
Удаление выбранного элемента.
Открытие диалогового окна для добавления узла.
Открытие окна, в котором можно выбрать элемент и добавить в иерархическую структуру. То, какие элементы
имеются в распоряжении, зависит от того, что отмечено
в иерархической структуре.
Эта кнопка активна только в том случае, если в окне
Структура проекта на вкладках Устройства или
Файлы отмечен элемент.
Установить в качестве активной системы
управления / Сброс активной системы управления
Активация/дезактивация системы управления роботом.
Эта кнопка активна только в том случае, если в окне
Структура проекта отмечена система управления роботом.
Предложение конфигурации...
Открывается окно, в котором WorkVisual предлагает полную конфигурацию аппаратного обеспечения, которая
подходит для имеющихся кинематик. Пользователь может выбирать, какое предложение соответствует реальной конфигурации и какую конфигурацию следует принять в проект.
Отмена
Отмена последней операции.
Восстановить
Повторное выполнение отмененной операции.
26/226 | www.kuka.com
KST WorkVisual 4.0 V5 | Состояние на: 03.04.2019
Кнопка
Имя / описание
Установки...
Открытие окна с данными устройства.
Эта кнопка активна только в том случае, если в окне
Структура проекта на вкладке Устройства отмечено
устройство.
Установление соединения с устройством
Создание соединения с устройством магистральной шины.
Эта кнопка активна только в том случае, если в окне
Структура проекта на вкладке Устройства отмечена
главная магистральная шина.
Отключение соединения с устройством
Разъединение соединения с устройством магистральной
шины.
Сканировать топологию...
Сканирование шины.
Прервать последнюю операцию
Прерывание определенного действия, напр., сканирования шины.
Эта кнопка активна только в том случае, если выполняется функция, которую можно отменить.
Контроль...
В данное время не используется.
Диагностика...
В данное время не используется.
Выполнить сетевую запись...
WorkVisual может записывать данные связи интерфейсов системы управления роботом. Кнопка открывает соответствующее окно.
Управление 'инструмент/база'
Открытие графического редактора для управления системами координат TOOL и BASE.
(>>> 6.25.1 "Открытие системы управления Tool/Base"
Стр. 57)
Открыть конфигурацию технических данных
Открывает редактор для редактирования технических
данных.
Эта кнопка активна только в том случае, если в окне
Структура проекта на вкладке Устройства отмечена
кинематика.
Редактор соединений
Открытие окна Соединения ввода/вывода.
Локальная конфигурация системы безопасности системы управления
Открытие локальной конфигурации системы безопасности текущей системы управления роботом.
KST WorkVisual 4.0 V5 | Состояние на: 03.04.2019
www.kuka.com | 27/226
Панель управления
WorkVisual 4.0
Панель управления
WorkVisual 4.0
Кнопка
Имя / описание
Конфигурация приводов
Открытие графического редактора для согласования каналов привода.
Редактор KRL
Открытие отмеченного файла в редакторе KRL.
Эта кнопка активна только в том случае, если в окне
Структура проекта на вкладке Файлы отмечен файл,
который можно открыть в редакторе KRL.
Редактор длинных текстов
Открытие окна Редактор подробных текстов.
Конфигурация ячеек
Открытие окна Конфигурация ячеек.
Установить...
Передача проекта в систему управления роботом.
Создать код
(>>> 14.1 "Создание кода" Стр. 173)
Справка
Открытие окна справки.
Только в рабочей зоне Программирование и диагностика:
Кнопка
Имя / описание
Установка соединения с рабочим каталогом реальной
системы управления роботом.
(>>> 13.5.1 "Открывание рабочего каталога в KRCExplorer" Стр. 159)
Установка состояния рабочего каталога реальной системы управления роботом.
(>>> 13.5.8 "Восстановление состояния системы управления роботом" Стр. 165)
Передача изменений в рабочем каталоге из WorkVisual
в реальную систему управления роботом.
(>>> 13.5.6 "Передача изменений в систему управления
роботом" Стр. 163)
Загрузка изменений из системы управления роботом.
(>>> 13.5.7 "Загрузка изменений из системы управления роботом" Стр. 164)
Запуск режима отладки.
(>>> 13.6.2 "Запуск режима отладки" Стр. 168)
Завершение режима отладки.
(>>> 13.6.4 "Завершение режима отладки" Стр. 171)
Открытие окна Системная информация онлайн.
(>>> 15.6 "Отображение системной информации онлайн" Стр. 212)
28/226 | www.kuka.com
KST WorkVisual 4.0 V5 | Состояние на: 03.04.2019
Кнопка
Имя / описание
Открытие окна монитор диагностики;.
(>>> 15.5 "Просмотр данных диагностики системы
управления роботом" Стр. 208)
Открытие окна Открытие редактора конфигурации
трассировки..
(>>> 15.2.4 "Окно Конфигурация трассировки"
Стр. 193)
Открытие окна Оценка трассировки (колебания).
(>>> 15.2.7 "Окно Оценка трассировки (колебания)"
Стр. 200)
Открытие окна Определение ячейки.
(>>> 6.26.1 "Открытие определения ячейки" Стр. 65)
Открытие окна Индикация системного журнала.
(>>> 15.4 "Отображение сообщений и системных журналов системы управления роботом" Стр. 205)
Следующие кнопки доступны только при использовании OPS:
Кнопка
Описание
Запуск программы.
Остановка программы.
Сброс программы.
(>>> 13.6.1 "Обзор режима отладки" Стр. 167)
5.7
Окно Сообщения
Описание
Здесь отображаются сообщения. В окне сообщений можно настроить
следующее:
Язык:
Здесь можно выбрать желаемый язык.
Категория:
• ход сообщения: отображение всех сообщений, кроме ошибок, касающихся кода KRL
Сообщения автоматически не удаляются даже в том случае, если
они относятся к временному состоянию, которое в данный момент
отсутствует. Удалить сообщения можно правой кнопкой мыши и с
помощью функции Удалить все
• Анализатор KRL: отображение ошибок в коде KRL файла, который в данный момент открыт в окне Редактор KRL
5.8
Окно Структура проекта
В окне Структура проекта есть следующие вкладки:
Устройства
На вкладке Устройства показана взаимосвязь устройств. Здесь можно присваивать отдельные устройства системе управления роботом.
KST WorkVisual 4.0 V5 | Состояние на: 03.04.2019
www.kuka.com | 29/226
Панель управления
WorkVisual 4.0
Панель управления
WorkVisual 4.0
Геометрия
На вкладке Геометрия все геометрические объекты, имеющиеся в
проекте, отображаются в иерархической структуре (кинематики, инструменты, базовые объекты). Возможно редактирование свойств объектов.
Если объекты должны быть соединены между собой геометрически,
например, робот должен быть привязан к линейному блоку KUKA: Это
нужно выполнить здесь на вкладке Геометрия (путем перетаскивания).
Файлы
На вкладке Файлы содержатся все программные файлы и файлы
конфигурации, которые относятся к данному проекту.
Цветовое отображение имен файлов:
• Автоматически созданные файлы (функцией Создать код): Серый
• Файлы, добавленные в WorkVisual вручную: Синего цвета
• Файлы, переданные в WorkVisual системой управления роботом:
Черного цвета
5.9
Окно Конфигурация ячеек
Вызов
• Выбрать последовательность меню Редакторы > Целевая конфигурация.
Описание
В окне Конфигурация ячеек в графической форме показаны определенные имеющиеся в проекте геометрические объекты (системы управления роботом и кинематики). Объекты могут быть соединены между
собой, например, робот может быть привязан к системе управления
роботом. Для этого щелкнуть по одному из объектов и оставить кнопку мыши нажатой. Затем нужно перевести указатель мыши на другой
объект и снова отпустить клавишу мыши.
Если робот соединяется с другой кинематикой, то во всплывающем
окне можно выбрать, создание цепочки какого вида необходимо выполнить, например, должен ли робот располагаться на фланце другой
кинематики (геометрическая связь), или должен ли робот быть способен следовать другой кинематике (кинематическая связь).
30/226 | www.kuka.com
KST WorkVisual 4.0 V5 | Состояние на: 03.04.2019
Панель управления
WorkVisual 4.0
Рис. 5-8: Объекты в окне Конфигурация ячеек
Поз.
5.9.1
Описание
1
Синяя пунктирная рамка показывает, что объект выделен.
2
Линия соединений показывает, что KL привязан к системе
управления роботом.
3
Линия соединений показывает, что робот стоит на KL.
Изменение расположения объектов
Порядок действий
1. Навести указатель мыши на текст над объектом.
2. Если указатель мыши превращается в крестик, следует щелкнуть
по нему и перетянуть объект в нужное место.
5.10
Сброс панели управления
Описание
Все настройки панели управления и поведения, внесенные пользователем в WorkVisual, можно одновременно вернуть в исходное состояние (на момент установки).
К ним относятся, например, параметры панелей инструментов, отображение или скрытие окон и параметры в окне Опции.
Порядок действий
1. Выбрать последовательность меню Окно > Сбросить конфигурацию.
2. Закрыть WorkVisual и запустить снова.
KST WorkVisual 4.0 V5 | Состояние на: 03.04.2019
www.kuka.com | 31/226
Панель управления
WorkVisual 4.0
32/226 | www.kuka.com
KST WorkVisual 4.0 V5 | Состояние на: 03.04.2019
6
Управление
6.1
Запуск WorkVisual
Управление
WorkVisual 4.0
Порядок действий
1. Дважды щелкнуть по пиктограмме WorkVisual на рабочем столе.
2. При первом запуске WorkVisual открывается окно управления
каталогами DTM. Здесь следует провести сканирование каталогов.
(>>> 6.9.1 "Обновление DtmCatalog (сканирование каталога)"
Стр. 36)
6.2
Открытие проекта
Описание
Данный порядок действий открывает проект.
Также можно открыть проекты из более старых версий WorkVisual.
Для этого WorkVisual создает резервную копию старого проекта и преобразует проект. Предварительно отображается запрос на подтверждение преобразования.
Порядок действий
1. Выбрать последовательность меню Файл > Открыть проект.
Или: Нажать кнопку Открыть проект.
2. WorkVisual Projekt Explorer открывается. Слева выбрана вкладка
Открыть проект. Открывается список проектов.
Отметить проект и нажать Открыть. Открывается проект.
Рис. 6-1: Проводник проектов
Альтернативный порядок действий
1. Выбрать последовательность меню Файл > Последние проекты.
Открывается подменю с проектами, которые открывались недавно.
2. Отметить проект. Открывается проект.
Проекты, которые находятся в системе управления роботом и не сохранены на этом ПК, можно загрузить в WorkVisual и открыть там.
Для этого нужно выполнить другие действия:
KST WorkVisual 4.0 V5 | Состояние на: 03.04.2019
www.kuka.com | 33/226
Управление
WorkVisual 4.0
(>>> 14.7 "Загрузка проекта из системы управления реботом"
Стр. 182)
6.3
Создание нового проекта
6.3.1
Создание нового пустого проекта
Порядок действий
1. Нажать кнопку Создать.... Откроется Проводник проектов. Слева
выбрана вкладка Создать проект.
2. Отметить макет Пустой проект.
3. В поле Имя файла ввести имя проекта.
4. В поле Место сохранения указан каталог для сохранения проектов по умолчанию. При необходимости выбрать другой каталог.
5. Нажать кнопку Создать. Откроется новый пустой проект.
6.3.2
Создание проекта с макетом
Порядок действий
1. Нажать кнопку Создать.... Откроется Проводник проектов. Слева
выбрана вкладка Создать проект.
2. В разделе Доступные макеты отметить нужный макет.
3. В поле Имя файла ввести имя проекта.
4. В поле Место сохранения указан каталог для сохранения проектов по умолчанию. При необходимости выбрать другой каталог.
5. Нажать кнопку Создать. Открывается новый проект.
Макеты
Среди прочего на выбор имеются следующие макеты:
Макет
Описание
Пустой проект
Пустой проект
Проект KR C4
В этом каталоге уже есть система
управления KR C4 и каталог Шаблоны KRL.
Проект VKR C4
В этом каталоге уже есть система
управления VKR C4 и каталог Шаблоны
VW.
Для макетов с системой управления:
Если реальной системой управления является VKR C4 Retrofit, или
если используются определенные опции, то это должно быть активировано еще в WorkVisual.
(>>> 6.16 "Активация дополнительных настроек системы управления" Стр. 43)
6.3.3
Создание проекта на базе существующего
Порядок действий
1. Нажать кнопку Создать.... Откроется Проводник проектов. Слева
выбрана вкладка Создать проект.
2. В разделе Доступные проекты отметить нужный проект.
34/226 | www.kuka.com
KST WorkVisual 4.0 V5 | Состояние на: 03.04.2019
3. В поле Имя файла ввести имя нового проекта.
4. В поле Место сохранения указан каталог для сохранения проектов по умолчанию. При необходимости выбрать другой каталог.
5. Нажать кнопку Создать. Открывается новый проект.
6.4
Сохранение информации в проекте
Описание
При необходимости пользователь может сохранить в проекте информацию. Можно сохранить следующие сведения:
• Описание
• Предпросмотр (скриншот)
По умолчанию сохранены и отображаются следующие сведения:
•
•
•
•
Версия
Дата создания и изменения
Место сохранения
ID проекта
Условие
• Открыт проект.
Порядок действий
1. Выбрать последовательность меню Дополнения > Информация о
проекте. Открывается окно Информация о проекте для ....
2. В поле Описание ввести описание (опция).
3. Нажать Добавить изображение из файла (опция). Отметить изображение и нажать Открыть.
4. Нажать OK. Окно Информация о проекте для ... закрывается, информация по проекту сохраняется.
6.5
Сохранение проекта
Описание
Проекты имеют формат файлов WVS ("WorkVisual Solution").
С помощью следующих функций проект можно сохранить:
• Сохранить: сохранение открытого проекта.
• Сохранить как: с помощью этой функции можно сохранить копию
открытого проекта.
Открытый проект закрывается и остается неизмененным.
Порядок действий при сохранении
• Выбрать последовательность меню Файл > Сохранить.
Или нажать кнопку Сохранить проект.
Порядок действий при "сохранении как"
1. Выбрать последовательность меню Файл > Сохранить как.
Открывается окно Сохранить как. Здесь можно выбрать место
для сохранения проекта.
2. В поле Имя файла ввести имя и нажать Сохранить.
KST WorkVisual 4.0 V5 | Состояние на: 03.04.2019
www.kuka.com | 35/226
Управление
WorkVisual 4.0
Управление
WorkVisual 4.0
6.6
Закрытие проекта
Порядок действий
• Выбрать последовательность меню Файл > Закрыть.
Если имеются изменения, появляется вопрос, следует ли сохранить проект.
6.7
Завершение работы WorkVisual
Порядок действий
• Выбрать последовательность меню Файл > Завершить.
Если открыт проект, появляется вопрос, следует ли сохранить проект.
6.8
Импорт файлов с описаниями устройств
Описание
Чтобы можно было использовать устройство в WorkVisual, WorkVisual
требуется файл с описанием этого устройства.
Файлы с описаниями устройств нужно запросить у производителя
устройств.
Условие
• Ни один проект не открыт.
Порядок действий
1. Выбрать последовательность меню Файл > Импорт/экспорт. Открывается окно.
2. Выбрать Импорт файла с описанием устройства. и нажать Далее >.
3. Нажать Поиск... и перейти к каталогу, в котором находятся файлы.
Нажать для подтверждения Далее.
4. Откроется еще одно окно. В поле Тип файла выбрать нужный тип.
Для устройств для шины KUKA нужно выбирать тип EtherCAT ESI.
5. Отметить файл, который следует импортировать, и нажать Открыть.
6. Нажать на Завершить.
7. Закрыть окно.
Импортируемый файл имеется теперь в каталоге DtmCatalog.
6.9
Каталоги
6.9.1
Обновление DtmCatalog (сканирование каталога)
Описание
Данный порядок действий обновляет каталог DtmCatalog.
Обновление нужно выполнять, как правило, только при первом
запуске WorkVisual после установки или после обновления.
36/226 | www.kuka.com
KST WorkVisual 4.0 V5 | Состояние на: 03.04.2019
Исключение действует для EtherNet/IP, если был импортирован файл
EDS. Затем следует заново провести сканирование каталогов.
Условие
• Ни один проект не открыт.
Порядок действий
1. Автоматически открывается окно Управление каталогами DTM.
При необходимость его можно открыть через последовательность
меню Дополнения > Управление каталогом DTM....
2. Нажать кнопку Искать установленные DTM. WorkVisual проводит
поиск соответствующих файлов на ПК. Открывается результат поиска.
3. В области Известные DTM отметить нужные файлы и нажать
кнопку Стрелка вверх.
Если нужно принять все данные, нажать кнопку Двойная стрелка
вправо.
4. Выбранные файлы отображаются в области Текущий каталог
DTM. Нажать OK.
Рис. 6-2: Управление каталогами DTM
6.9.2
Ввод каталога в проект
Описание
В каталогах содержатся все элементы, которые нужны для создания
программ. Чтобы каталог можно было использовать, его следует предварительно добавить в проект.
Порядок действий
1. Выбрать последовательность меню Файл > Управление каталогами.... Откроется окно.
2. В области Доступные каталоги дважды щелкнуть по необходимому каталогу. Каталог теперь появится в области Каталоги проектов.
KST WorkVisual 4.0 V5 | Состояние на: 03.04.2019
www.kuka.com | 37/226
Управление
WorkVisual 4.0
Управление
WorkVisual 4.0
3. Закрыть окно.
Каталог был добавлен в проект. Теперь он имеется в распоряжении в окне Каталоги.
6.9.3
Добавление каталога
Описание
Каталоги, созданные с помощью редактора каталогов WorkVisual, можно добавлять к каталогам в WorkVisual.
Порядок действий
1. Выбрать последовательность меню Файл > Управление каталогами.... Откроется окно.
2. Слева внизу нажать кнопку
. Откроется окно.
3. Выбрать нужный каталог и нажать Открыть.
4. Закрыть окно. Каталог теперь имеется в распоряжении в окне Каталоги.
6.9.4
Удаление каталога из проекта
Порядок действий
1. Выбрать последовательность меню Файл > Управление каталогами.... Откроется окно.
2. В области Каталоги проектов дважды щелкнуть мышью по каталогу, который нужно удалить. Каталог теперь появится в области
Доступные каталоги.
3. Закрыть окно.
6.9.5
Описания каталога (8.2)
То, какие каталоги имеются в распоряжении, зависит от того, используется ли система управления роботом версии 8.2, 8.3 или 8.4.
Каталог
Каталог содержит …
DtmCatalog
Файлы с описанием устройства
Примечание: Чтобы можно было использовать данный каталог, нужно один раз активировать систему управления роботом.
38/226 | www.kuka.com
KRL Templates
Макеты программ KRL
KukaControllers
Системы управления роботом, компоненты
аппаратного обеспечения для систем управления роботом, опции безопасности, опция
PROCONOS
KST WorkVisual 4.0 V5 | Состояние на: 03.04.2019
Каталог
Каталог содержит …
KukaExternalAxisV8.
2
Линейный блок KUKA, поворотный откидной
стол KUKA
External Kinematics Templates:
Макеты внешних кинематик, изготовленных
не компанией KUKA. Эти макеты могут применяться, если машинные данные, относящиеся к кинематике, имеются только в форме файлов XML.
KUKARobotsKRC4
[...]
Роботы KUKA
KukaSpecialRobots
Роботы KUKA для специального применения
Имеются каталоги для различной грузоподъемности.
• Food, Foundry, Clean Room
MGU_Motor-GearUnit
Motor_als_Kinematik
Узлы с двигателем и редуктором KUKA
Элемент из данного каталога используется,
если в реальной системе управления используется внешняя ось, которая не была
изготовлена фирмой KUKA, но оснащена узлом с двигателем и редуктором KUKA.
Двигатели KUKA
Элемент из данного каталога используется,
если в реальной системе управления используется внешняя ось, которая не была
изготовлена фирмой KUKA, но оснащена
двигателем KUKA.
Макеты VW
6.9.6
Макеты программ VW
Описания каталога (начиная с 8.3)
То, какие каталоги имеются в распоряжении, зависит от того, используется ли система управления роботом версии 8.2, 8.3 или 8.4.
Каталог
Каталог содержит …
Дополнительное
оборудование
Все опции, установленные в WorkVisual
DtmCatalog
Файлы с описанием устройства
Примечание: Чтобы можно было использовать данный каталог, нужно один раз активировать систему управления роботом.
KRL Templates
Макеты программ KRL
KukaControllers
Системы управления роботом, компоненты
аппаратного обеспечения для систем управления роботом, опции безопасности, опция
PROCONOS
KukaExternalKinematics[…]
Линейный блок KUKA, устройство
позиционирования KUKA
Имеются каталоги для различных сетевых
напряжений (указаны в скобках).
KST WorkVisual 4.0 V5 | Состояние на: 03.04.2019
www.kuka.com | 39/226
Управление
WorkVisual 4.0
Управление
WorkVisual 4.0
Каталог
Каталог содержит …
KukaRobots[…]
Роботы KUKA
Имеются каталоги для различных сетевых
напряжений (указаны в скобках).
VW Templates
6.10
Макеты программ VW
Ввод элемента в проект
Описание
Процесс ввода элемента, например, система управления роботом,
описывается в данной документации для каждого элемента отдельно.
Описывается порядок действий путем перетаскивания.
Однако, помимо функции перетаскивания элементы, как правило,
можно добавлять также через контекстное меню. Данный порядок
действий не указывается дополнительно в описаниях на отдельные
элемента, а приводится здесь в общей форме.
Элемент можно добавить в проект, либо через окно Структура проекта, либо через окно Конфигурация ячеек.
Порядок действий Структура проекта
1. Щелкнуть правой кнопкой мыши по узлу в иерархической структуре, под которой должен быть вставлен элемент. Какой это будет
узел, зависит от конкретного элемента. Открывается контекстное
меню.
2. В контекстном меню выбрать опцию Добавить…. Откроется окно.
3. Отметить в окне необходимый элемент и принять, нажав
Добавить или OK.
Порядок действий Конфигурация ячеек
1. В окне Конфигурация ячеек щелкнуть правой кнопкой мыши в пустой области. Открывается контекстное меню.
2. В контекстном меню выбрать опцию Добавить…. Открывается окно с каталогами.
3. Выбрать каталог, в котором находится необходимый элемент.
4. Отметить элемент и принять кнопкой Добавить.
6.11
Удаление элемента из проекта
Описание
Во всех вкладках окна Структура проекта можно снова удалить введенные элементы. Тем не менее, некоторые стандартные элементы
не могут быть удалены. Саму структуру каталога удалить невозможно.
В окне Конфигурация ячеек можно удалить все стандартные элементы.
Порядок действий
• Нажать правой кнопкой мыши на элемент. В контекстном меню выбрать Удалить.
или:
40/226 | www.kuka.com
KST WorkVisual 4.0 V5 | Состояние на: 03.04.2019
• Отметить элемент. Выбрать последовательность меню
Обработать > Стереть.
или:
• Отметить элемент. В строке меню нажать кнопку Удалить или на
клавиатуре нажать клавишу Delete.
6.12
Добавление системы управления роботом
Описание
В один проект можно добавить одну или несколько систем
управления роботом.
Условие
• Каталог KukaControllers есть в наличии.
Порядок действий Структура проекта
1. В окне Структура проекта выбрать вкладку Устройства.
2. В каталоге KukaControllers отметить нужную систему управления
роботом.
3. Перетащить систему управления роботом на вкладку Устройства
на Ячейка: обзор устройств.
Порядок действий Конфигурация ячеек
1. В каталоге KukaControllers отметить нужную систему управления
роботом.
2. Перетащить систему управления роботом в окно Конфигурация
ячеек.
Если реальной системой управления является VKR C4 Retrofit, или
если используются определенные опции, то это должно быть активировано еще в WorkVisual.
(>>> 6.16 "Активация дополнительных настроек системы управления" Стр. 43)
6.13
Активация/деактивация системы управления роботом
Описание
Большинство настроек, операций и конфигураций, которые производятся в рабочей области Конфигурирование и ввод в эксплуатацию, возможны только при активной системе управления роботом.
Кроме того, они относятся к той системе управления роботом, которая
активна в данный момент (напр., параметры конфигурации системы
безопасности и соединения ввода-вывода).
Если проект содержит несколько систем управления роботом, следует убедиться в том, что активирована правильная система.
Активную систему управления роботом можно распознать следующим
образом:
• Шрифт отображается полужирным
• В значке отображается зеленая галочка
KST WorkVisual 4.0 V5 | Состояние на: 03.04.2019
www.kuka.com | 41/226
Управление
WorkVisual 4.0
Управление
WorkVisual 4.0
Условие
• Система управления роботом была добавлена.
Порядок действий
Активировать систему управления роботом:
1. В окне Структура проекта на вкладке Устройства дважды щелкнуть по неактивной системе управления роботом.
Или: В окне Конфигурация ячеек дважды щелкнуть по неактивной системе управления роботом.
2. Только при первой активации системы управления роботом: Открывается окно.
• Поле Версия встроенного ПО: Указать версию системного
программного обеспечения KUKA/VW, установленного в реальной системе управления роботом: например, «8.2.15».
• Поле Количество вводов-выводов: Выбрать максимальное
количество используемых вводов/выводов на системе управления роботом.
Значения можно впоследствии изменить. Корректные значения необходимы для создания кода и для передачи проекта.
(>>> 6.14 "Изменение значений Версия встроенного ПО и/или Количество вводов-выводов " Стр. 42)
3. Нажать OK для сохранения.
Вместо двойного щелчка по системе управления роботом можно щелкнуть правой кнопкой мыши. Откроется контекстное меню. Выбрать
опцию Установить в качестве активной системы управления.
Деактивировать систему управления роботом:
Для некоторох немногих операций в WorkVisual необходимо, чтобы система управления роботом была неактивной. При запуске этих операций появится сообщение, которое укажет на то, что нужно сначала
деактивировать систему управления роботом.
1. Сохраните проект.
2. В окне Структура проекта на вкладке Устройства дважды щелкнуть по активной системе управления роботом.
Или: В окне Конфигурация ячеек дважды щелкнуть по активной
системе управления роботом.
Вместо двойного щелчка по системе управления роботом можно щелкнуть правой кнопкой мыши. Откроется контекстное меню. Выбрать
опцию Сброс активной системы управления.
6.14
Изменение значений Версия встроенного ПО и/или Количество вводов-выводов
Описание
При первой активации системы управления роботом нужно согласовать или подтвердить значения Версия встроенного ПО и Количество вводов-выводов.
(>>> 6.13 "Активация/деактивация системы управления роботом"
Стр. 41)
Значения можно впоследствии изменить. Корректные значения необходимы для создания кода и для передачи проекта.
42/226 | www.kuka.com
KST WorkVisual 4.0 V5 | Состояние на: 03.04.2019
Порядок действий
1. Сохраните проект.
2. В окне Структура проекта на вкладке Устройства щелкнуть правой кнопкой мыши по системе управления роботом.
Или: В окне Конфигурация ячеек щелкнуть правой кнопкой мыши
по системе управления роботом.
3. В контекстном меню выбрать Опции управления. Открывается окно Опции управления.
4. В поле Версия встроенного ПО ввести новое значение: например, «8.2.16».
И/или: В поле Количество вводов-выводов выбрать другой тип.
5. Нажать OK для сохранения.
6.15
Присвоение системы управления роботу
Необходимое условие
• Каталог, в котором содержатся необходимые роботы, был добавлен в окно Каталоги.
Порядок действий Структура проекта
1. В окне Структура проекта выбрать вкладку Устройства.
2. В окне Каталоги в каталоге KukaRobots[…] отметить нужного робота.
3. Перетащить робота на вкладку Устройства на систему
управления роботом. (Не на узел Неназначенные устройства.)
Теперь робот отображается под системой управления роботом.
Порядок действий Конфигурация ячеек
1. В окне Каталоги в каталоге KukaRobots[…] отметить нужного робота.
2. Перетащить робот в окно Конфигурация ячеек на систему управления роботом. Робот добавляется и привязывается к системе
управления роботом.
6.16
Активация дополнительных настроек системы управления
Описание
Если применяется одна из следующих опций, то она должна активироваться и настраиваться в WorkVisual:
•
•
•
•
•
Трансформатор ((V)KR C4)
Кондиционер ((V)KR C4)
Скоростные входы измерения ((V)KR C4)
Интерфейс Retrofit E2/E7 (VKR C4)
Настройки режима торможения
(>>> 6.16.1 "Настройки режима торможения" Стр. 44)
• Прикладная программа передачи
(>>> 6.16.2 "Настройка времени такта Прикладная программа
передачи " Стр. 45)
• Инициировать проверку тормоза
(>>> 6.16.3 "Активация проверки тормоза" Стр. 45)
KST WorkVisual 4.0 V5 | Состояние на: 03.04.2019
www.kuka.com | 43/226
Управление
WorkVisual 4.0
Управление
WorkVisual 4.0
• Инструменты и базы
(>>> 6.16.4 "Изменение количества систем координат TOOL и
BASE" Стр. 46)
Условие
• Проект содержит систему управления роботом.
• Только для Скоростные входы измерения ((V)KR C4): Системе
управления роботом присвоен робот.
Порядок действий
1. В окне Структура проекта или Конфигурация ячеек выделить
систему управления роботом.
2. Выбрать последовательность меню Редакторы > Дополнительные настройки системы управления. Открывается окно Дополнительные настройки системы управления.
3. Поставить галочки на используемых опциях и соответственно настроить необходимые значения.
4. Сохранить проект.
6.16.1
Настройки режима торможения
Описание
В Настройки режима торможения определяется действие тормозов
всех осей робота и дополнительных осей.
Опция
Тормоза всех осей
срабатывают в конце
команды
Описание
• С флажком: тормоза всех осей срабатывают при отпускании
клавиши перемещения по истечении указанного в конфигурации времени задержки для срабатывания тормозов
($BRK_DEL_COM).
• Без флажка: тормоза всех осей робота не срабатывают при
отпускании клавиши перемещения.
Настройка по умолчанию: с флажком
Тормоза осей робота
отпускаются/срабатывают по отдельности
• С флажком: тормоза осей робота отпускаются и срабатывают по отдельности.
• Без флажка: тормоза осей робота отпускаются и срабатывают вместе.
Настройка по умолчанию: без флажка
Тормоза всех осей
срабатывают при перерывах в перемещениях
• С флажком: тормоза всех осей срабатывают при перерывах
в движении в программах по истечении указанного в конфигурации времени задержки для срабатывания тормозов
($BRK_DEL_PRO).
• Без флажка: тормоза всех осей не срабатывают при перерывах в движении в программах.
Настройка по умолчанию: с флажком
44/226 | www.kuka.com
KST WorkVisual 4.0 V5 | Состояние на: 03.04.2019
Опция
Описание
Тормоза дополнительных осей отпускаются/срабатывают
по отдельности
• С флажком: тормоза дополнительных осей срабатывают по
отдельности (независимо от тормозов осей робота).
• Без флажка: тормоза дополнительных осей отпускаются и
срабатывают вместе.
Указание: тормоза математически связанных между собой дополнительных осей должны всегда отпускаться и срабатывать
вместе с тормозами осей робота.
Настройка по умолчанию: без флажка
6.16.2
Настройка времени такта Прикладная программа передачи
Описание
С помощью Прикладная программа передачи данные переносятся с
одной магистральной шины на другую. Время такта переноса данных
можно настраивать вручную или автоматически.
Чем больше количество соединений и чем меньше время такта, тем
выше загрузка ЦП. Максимальное количество возможных соединений и миниамльно возможное время такта выбраны таким образом,
что максимально возможная загрузка ЦП лишь незначительно нагружает систему приложением трансфера. При определенных проявлениях и конфигурациях системы все равно может случиться перегрузка системы. Пометому рекомендуется, проверять загрузку ЦП
приложением трансфера при вводе в эксплуатацию на мониторе
диагностики.
(>>> 15.5.1 "Данные диагностики модуля приложения трансфера"
Стр. 212)
Если загрузка ЦП больше 5%, то рекомендуется активировать автоматическое согласование времени такта.
Рис. 6-3: Прикладная программа передачи
Поз.
1
Описание
Автоматическая корректировка длительности такта
• С галочкой: Время такта автоматически регулируется
системой управления роботом, однако не более 4 мс.
• Без галочки: Время такта можно ввести вручную в поле
время такта;.
2
Ручная настройка времени такта
• от 4 до 1000 мс
6.16.3
Активация проверки тормоза
Описание
С помощью опции Инициировать проверку тормоза можно выборочно активировать проверку тормоза, если она не активирована автомаKST WorkVisual 4.0 V5 | Состояние на: 03.04.2019
www.kuka.com | 45/226
Управление
WorkVisual 4.0
WorkVisual 4.0
Управление
тически. Проверка тормоза активируется автоматически, если установлена опция безопасности и активирован надежный контроль.
Если проверка тормоза не активирована автоматически, то пользователь должен путем анализа рисков определить, нужно ли в конкретном случае применения активировать проверку тормоза.
Если активна проверка тормоза, пользователь должен определить
путем анализа рисков, какое время цикла следует задать.
При этом не имеет значения, активируется ли проверка тормоза автоматически или целенаправленно пользователем. Анализ рисков
требуется в обоих случаях.
Если задана конфигурация, в которой робот находится на фланце
линейного блока, проверка тормоза линейного блока автоматически
является активной.
Опция
Описание
Инициировать проверку тормоза
Время цикла
• С галочкой: активирована проверка тормоза.
• Без галочки: если опция безопасности установлена и активирован надежный контроль, то проверка тормоза активна. Во всех других случаях
проверка тормоза дезактивирована.
Время цикла показывает интервал, с которым должна выполняться проверка тормоза.
• от 0,01 до 1000 ч
Значение по умолчанию: 46 ч
Примечание: Данная опция доступна только в системном ПО версии 8.4.
6.16.4
Изменение количества систем координат TOOL и BASE
Опция
Описание
Количество инструментов
Количество систем координат TOOL
• 16 … 128
Значение по умолчанию: 16
Количество баз
Количество систем координат BASE
• 32 … 128
Значение по умолчанию: 32
6.17
Ввод опции безопасности и/или PROCONOS
Описание
Если в реальной системе управления роботом применяется опция
безопасности (например, SafeOperation) и/или PROCONOS, то эти опции должны вводиться также и в проект WorkVisual.
Условие
• Каталог KukaControllers есть в наличии.
46/226 | www.kuka.com
KST WorkVisual 4.0 V5 | Состояние на: 03.04.2019
Порядок действий Структура проекта
1. В окне Структура проекта выбрать вкладку Устройства.
2. В каталоге KukaControllers раскрыть узел опции.
3. Перетащить опцию на вкладку Устройства на узел Дополнительное оборудование.
После ввода опции справа от имени отобразится также номер версии.
Это всегда та версия, которая подходит для системы управления роботом.
Порядок действий Конфигурация ячеек
1. В окне Конфигурация ячеек щелкнуть правой кнопкой мыши по
системе управления роботом и выбрать в контекстном меню опцию Добавить….
2. На вкладке KukaControllers отметить опцию и принять кнопкой
Добавить. Опция добавляется в окно Структура проекта.
6.18
Добавление компонентов аппаратного обеспечения
Описание
Компоненты аппаратного обеспечения, которые по умолчанию относятся к системе управления роботом, по умолчанию присутствуют в
узле Компоненты системы управления.
Если в системе управления роботом имеются другие компоненты, то
они быть дополнены здесь. Для этого имеются следующие возможности:
• Компоненты могут добавляться по отдельности.
• Или (начиная с 8.3): Можно выбрать конфигурацию аппаратного
обеспечения из предложенных WorkVisual. Предложение всегда содержит также аппаратное обеспечение для всех роботов и внешних кинематик, присвоенных системе управления роботом.
Условие
• Каталог KukaControllers есть в наличии.
Порядок действий
Ввод компонентов по отдельности
1. В окне Структура проекта выбрать вкладку Устройства.
2. В каталоге KukaControllers отметить нужные компоненты.
3. Перетащить компоненты на вкладку Устройства на узел Компоненты системы управления.
Начиная с 8.3: выбор предложенной конфигурации
1. В окне Структура проекта выбрать вкладку Устройства.
2. Выделить узел Компоненты системы управления и нажать на
кнопку Предложение конфигурации....
Открывается окно Предложение по конфигурации. Отображается
наиболее популярная конфигурация для данной системы управления и имеющиеся кинематики.
3. Если данная конфигурация соответствует реальной конфигурации,
подтвердить кнопкой Принять. Конфигурация принимается в узел
Компоненты системы управления.
KST WorkVisual 4.0 V5 | Состояние на: 03.04.2019
www.kuka.com | 47/226
Управление
WorkVisual 4.0
Управление
WorkVisual 4.0
Если это не так, развернуть область Другие предложения и щелкнуть по подходящей конфигурации. Она будет теперь отображена
в верхней области окна и может быть принята.
Предложение по конфигурации
Рис. 6-4: Окно Предложение по конфигурации
Поз.
1
Описание
Здесь отображается выбранное предложение.
• Черный шрифт: Компонент, уже имеющийся в Компоненты системы управления и который сохраняется при
приемке предложений.
• Зеленый шрифт: Компонент, который вводится.
• Перечеркнутый компонент: Компонент, который удаляется.
6.19
2
Щелчком мыши по стрелке можно отобразить или скрыть
поз. 3 и поз. 4.
3
Здесь можно отфильтровать предложения, отображенные в
поз. 4. Если ни один фильтр не введен, то отображаются
все конфигурации, возможные для данной системы управления и имеющихся кинематик.
4
Раскрыть данное поле для просмотра списка предложений.
Щелкнуть по предложению, чтобы выбрать его.
Вставка дополнительной оси
Подготовка
Чтобы дополнительную ось можно было добавить в проект, в окне
Структура проекта на вкладке Файлы должна быть структура файлов системы управления роботом. Это можно сделать следующим образом:
48/226 | www.kuka.com
KST WorkVisual 4.0 V5 | Состояние на: 03.04.2019
• не создавать проект в WorkVisual заново, а загрузить исходный
проект из системы управления роботом.
(Через Файл > Просмотреть проект.)
(>>> 14.7 "Загрузка проекта из системы управления реботом"
Стр. 182)
• Или: Перенести проект в систему управления роботом. Затем через Дополнения > Сравнение проектов снова переместить в
WorkVisual.
(>>> 14.8 "Сравнение проектов (и принятие различий)" Стр. 182)
Условие
• Необходимый каталог был добавлен в окно Каталоги.
• Система управления роботом активирована.
Порядок действий Структура проекта
1. В окне Структура проекта выбрать вкладку Устройства.
2. В окне Каталоги в каталоге отметить дополнительную ось.
3. Перетащить дополнительную ось на вкладку Устройства на систему управления роботом. (Не на узел Неназначенные устройства.)
Теперь дополнительная ось отображается под системой управления роботом.
4. Дважды щелкнуть по дополнительной оси. Открывается редактор
Конфигурация параметров машины.
5. Только для 8.2:
В области Общие параметры машины, зависящие от осей указать в поле Идентификатор осей:, какому приводу присвоена дополнительная ось в реальной ячейке.
6. При необходимости: отредактировать остальные параметры.
(>>> "Редактор (8.2)" Стр. 51)
(>>> "Редактор (начиная с 8.3)" Стр. 52)
7. Если дополнительная ось должна соединяться геометрически с кинематикой:
a. Выбрать вкладку Геометрия.
b. Путем перетаскивания привязать при необходимости кинематики друг к другу.
Пример 1: Если был добавлен линейный блок KUKA, перетащить на него робот.
Пример 2: Если был добавлен сервозахват (пакет
KUKA.ServoGun), который должен использоваться на фланце
робота, перетащить захват на узел Flange Base робота.
Порядок действий Конфигурация ячеек
1. В окне Каталоги выбрать каталог для дополнительной оси.
2. Выделить нужную дополнительную ось.
3. Перетащить дополнительную ось в окно Конфигурация ячеек на
систему управления роботом. Дополнительная ось добавляется и
привязывается к системе управления роботом.
4. Дважды щелкнуть по дополнительной оси. Открывается редактор
Конфигурация параметров машины.
5. Только для 8.2:
KST WorkVisual 4.0 V5 | Состояние на: 03.04.2019
www.kuka.com | 49/226
Управление
WorkVisual 4.0
WorkVisual 4.0
Управление
В области Общие параметры машины, зависящие от осей указать в поле Идентификатор осей:, какому приводу присвоена дополнительная ось в реальной ячейке.
6. При необходимости: отредактировать остальные параметры.
(>>> "Редактор (8.2)" Стр. 51)
(>>> "Редактор (начиная с 8.3)" Стр. 52)
7. Если дополнительная ось должна соединяться с кинематикой:
a. Щелкнуть по кинематике и удерживать кнопку мыши нажатой.
b. Переместить указатель мыши на другую кинематику и отпустить кнопку. Открывается всплывающее окно. В нем задается
вид создания цепочки:
{0} следует за {1}.: кинематическая связь
Установить {0} на фланец {1}: геометрическая связь
Геометрия автоматически адаптируется.
6.20
Редактирование машинных данных для дополнительных осей (8.2)
В зависимости от версии встроенного ПО системы управления роботом (8.2, 8.3 или выше), для редактирования технических данных
открываются разные редакторы. Если системе управления роботом
еще не была присвоена версия встроенного ПО, то открывается редактор для встроенного ПО версии 8.3 и выше.
Описание
Если к проекту относится система управления роботом 8.2, то можно
редактировать только машинные данные дополнительных осей.
Машинные данные должны обрабатываться описанным здесь способом, т. е. при помощи редактора. Обработка в файлах, например в
$machine.DAT, в программе WorkVisual недопустима. Не позднее
чем при создании кода файлы перезаписываются содержимым из
редактора.
Условие
• Система управления роботом активирована.
Порядок действий
1. В окне Структура проекта на вкладке Устройства дважды щелкнуть по кинематике (неважно какой). Открывается редактор.
или: В окне Конфигурация ячеек дважды щелкнуть по кинематике
(неважно какой). Открывается редактор.
2. Выбрать в редакторе кинематику, которую нужно отредактировать.
3. При необходимости отредактировать машинные данные.
4. Сохранить проект, чтобы принять изменения.
50/226 | www.kuka.com
KST WorkVisual 4.0 V5 | Состояние на: 03.04.2019
Управление
WorkVisual 4.0
Редактор (8.2)
Рис. 6-5: Редактор Конфигурация параметров машины (8.2)
Поз.
Описание
1
Выбрать здесь кинематику, которую нужно отредактировать.
2
Здесь отображается имя продукта выбранной кинематики.
Поле можно не редактировать.
3
Данную кнопку никогда не нужно нажимать, кроме
некоторых исключений. Если требуется импорт, то
WorkVisual выполняет его автоматически в соответствующий
момент времени.
Исключение: Если на вкладке Файлы через Добавить
внешний файл был добавлен файл XML с машинными данными для внешней кинематики, то нужно затем вторым этапом импортировать машинные данные из файла XML. Для
этого служит кнопка.
4
Эти поля не оказывают никакого влияния.
5
Здесь отображаются машинные данные выбранной кинематики, упорядоченные по осям.
6
Щелчком мыши по стрелке можно отобразить или скрыть
данные, относящиеся к заголовку.
7
Параметры двигателя
Данные можно отобразить, щелкнув по окошку.
6.21
Редактирование технических данных (начиная с 8.3)
В зависимости от версии встроенного ПО системы управления роботом (8.2, 8.3 или выше), для редактирования технических данных
открываются разные редакторы. Если системе управления роботом
еще не была присвоена версия встроенного ПО, то открывается редактор для встроенного ПО версии 8.3 и выше.
KST WorkVisual 4.0 V5 | Состояние на: 03.04.2019
www.kuka.com | 51/226
Управление
WorkVisual 4.0
Описание
К каждой кинематике и к каждому подчиненному элементу относится
собственный редактор с соответствующими данными. Подчиненным
элементом может быть, например, ось или двигатель. Одновременно
можно открыть несколько редакторов.
Машинные данные должны обрабатываться описанным здесь способом, т. е. при помощи редактора. Обработка в файлах, например в
$machine.DAT, в программе WorkVisual недопустима. Не позднее
чем при создании кода файлы перезаписываются содержимым из
редактора.
Порядок действий
1. В окне Структура проекта на вкладке Устройства дважды щелкнуть по файлу элементу, который должен быть отредактирован.
Открывается редактор.
или: В окне Конфигурация ячеек дважды щелкнуть по файлу элементу, который должен быть отредактирован. Открывается редактор.
2. При необходимости отредактировать машинные данные.
3. Сохранить проект, чтобы принять изменения.
Редактор (начиная с 8.3)
Информация об отдельных данных станка приведена в документации Конфигурация кинематики.
Сведения об переменных системы для прогрева можно найти в документации Инструкция по эксплуатации и программированию
системных интеграторов системного программного обеспечения
KUKA.
Системные переменные типа BOOL отображаются в WorkVisual в
виде поля с галочкой:
• TRUE = с галочкой
• FALSE = без галочки
52/226 | www.kuka.com
KST WorkVisual 4.0 V5 | Состояние на: 03.04.2019
Управление
WorkVisual 4.0
Рис. 6-6: Редактор Конфигурация параметров машины (начиная с
8.3)
Поз.
Описание
1
Здесь отображается имя кинематики.
2
Здесь отображаются группы параметров, существующие для
данной кинематики. Щелчком по этой группе они высвечиваются в индикаторе параметров, а все другие группы затемняются.
3
Это поле выбора показывает, какая группа отображена сейчас в индикаторе параметров. В списке выбора содержатся
все существующие группы. Группы можно включить и выключить, используя галочки.
4
Здесь можно применить фильтр для индикации параметров.
Фильтр касается имени параметров. Использование заглавных и строчных букв не имеет значения.
Пример: Если указать a1, то отобразятся только те параметры, в имени которых имеется a1 или A1.
5
Индикация параметров (область с серым фоном)
Параметры отображаются отсортированными по группам. Их
можно изменить. Если параметр был изменен, то значение
показывается синим шрифтом до тех пор, пока изменение
не будет сохранено. Кроме того, вкладка редактора отмечается звездочкой (не показано), также до тех пор, пока изменение не будет сохранено.
KST WorkVisual 4.0 V5 | Состояние на: 03.04.2019
www.kuka.com | 53/226
Управление
WorkVisual 4.0
Поз.
6
Описание
Здесь можно загрузить графические файлы. Если был загружен файл, то высвечивается символ минуса, с помощью которого его можно снова удалить.
График отображается в этом месте. Всегда отображается
только один график. Если было загружено несколько файлов, то высвечивается поле выбора, с помощью которого
можно переключаться между графиками.
Форматы: JPG, JPEG, PNG, BMP
6.22
Сравнение кинематик (и принятие различий)
Описание
Кинематику в WorkVisual можно сравнить с другой кинематикой. Это
может быть кинематка в каталоге или в другом проекте. Различия перечисляются в наглядном списке. Пользователь может решить для каждого отличия по отдельности, сохранить ли состояние как в текущей
кинематике или принять состояние из другой кинематике.
Необходимое условие
• Сравниваемая кинематика содержится в открытом проекте
WorkVisual.
Порядок действий
1. В окне Структура проекта во вкладке Устройства открыть иерархическую структуру системы управления роботом.
2. Щелкнуть правой кнопкой мыши по кинематике и выбрать Сравнить кинематические машины. Затем выбрать нужную опцию:
3.
4.
5.
6.
7.
8.
54/226 | www.kuka.com
• Из открытого каталога: если сравниваемая кинематика находится в открытом каталоге. Выполняется сравнение кинематик
и отображается сводка различий . Продолжить с шага 5.
• Выбрать каталог: если сравниваемая кинематика находится в
неоткрытом каталоге. Продолжить с шага 3.
• Выбрать проект: если сравниваемая кинематика находится в
другом проекте. Продолжить с шага 3.
Открывается окно. Выделить каталог или проект, в котором находится кинематика и щелкнуть по Открыть.
Раскрыть иерархическую структуру, выделить кинематику и нажать
Сравнить. Будет отображена сводка различий между кинематиками .
Для каждого различия выбрать, нужно ли оставить состояние актуальной кинематики или нужно принять состояние сравниваемой
кинематики. Не следует делать этого для всех различий сразу.
При необходимости можно оставить выбор по умолчанию.
Нажать Свести, чтобы принять изменения.
При необходимости повторить шаги 5 и 6. Таким образом, разные
области можно редактировать снова и снова.
Закрыть окно Сравнить кинематические машины.
KST WorkVisual 4.0 V5 | Состояние на: 03.04.2019
Сравнение
Будет отображена сводка различий между кинематиками. Для каждого
отличия можно выбрать, какое состояние следует принять. По умолчанию приняты следующие правила:
• Для всех параметров, которые присутствуют в кинематике в открытом проекте и которые были изменены, выбирается состояние
этой кинематики.
• Для всех параметров, которые не присутствуют в кинематике в открытом проекте, выбирается состояние сравниваемой кинематики.
Рис. 6-7: Пример: обзор различий
KST WorkVisual 4.0 V5 | Состояние на: 03.04.2019
www.kuka.com | 55/226
Управление
WorkVisual 4.0
Управление
WorkVisual 4.0
Поз.
1
Описание
Узел кинематики. Различные области отображаются в подузлах. Для
просмотра сравнений откройте узел.
• В строке следует установить флажок у того значения, которое должно быть
передано.
• Флажок у Отсутствует означает, что данный параметр не перенимается
или, если он уже был, удаляется из кинематики.
• Если поставить флажок у узла, флажки будут автоматически поставлены
рядом со всеми подчиненными параметрами.
Если снять флажок у узла, флажки будут автоматически сняты со всех подчиненных параметров.
Однако подчиненные параметры можно редактировать и по отдельности.
• Закрашенное окошко означает следующее: выбран, по меньшей мере,
один из подчиненных параметров, но не все.
2
Состояние кинематики в проекте, открытом в WorkVisual
3
Состояние сравниваемой кинематики
4
Стрелка «назад»: Фокус окна переходит к предыдущему различию.
При этом закрытые узлы открываются автоматически.
5
Стрелка «вперед»: Фокус окна переходит к следующему различию.
При этом закрытые узлы открываются автоматически.
6
С галочкой: Отображаются только те области, которые имеют различия. Все
остальные изменения затемняются.
7
Прием выбранных изменений в кинематику в открытом проекте.
8
Щелкнуть по маркировке: фокус окна переходит прямо к соответствующему
различию.
6.23
Обновление машинных данных
Описание
Машинные данные кинематики в WorkVisual можно обновить, чтобы,
например, перенять изменения из более новой версии элемента каталога. Различия перечисляются в наглядном списке. Пользователь может решить для каждого отличия по отдельности, сохранить ли актуальное состояние кинематики или перенять состояние из более новой версии. Структура результата сравнения такая же, как результат
сравнения кинематик (>>> Рис. 6-7).
Необходимое условие
• Кинематика, машинные данные которой необходимо обновить, находится в открытом проекте WorkVisual.
Порядок действий
1. В окне Структура проекта во вкладке Устройства открыть иерархическую структуру системы управления роботом.
2. Щелкнуть правой кнопкой мыши по кинематике и выбрать Обновление машинных данных. Выполняется сравнение состояний,
различия отображаются в обзоре.
3. Для каждого различия выбрать, нужно ли оставить состояние актуальной кинематики или нужно перенять состояние более новой
56/226 | www.kuka.com
KST WorkVisual 4.0 V5 | Состояние на: 03.04.2019
версии. Не следует делать этого для всех различий сразу. При необходимости можно оставить выбор по умолчанию.
4. Нажать Свести, чтобы принять изменения.
5. При необходимости повторить шаги 3 и 4. Таким образом, разные
области можно редактировать снова и снова.
6. Закрыть окно Сравнить кинематические машины.
6.24
Экспорт кинематик в каталог
Описание
Следуюя данному порядку действий, можно экспортировать кинематики в каталог. В результате этого кинематики могут использоваться в
других проектах.
Условие
• Открыт проект.
Порядок действий
1. В окне Структура проекта на вкладке Устройства щелкнуть правой кнопкой мыши по кинематике (любой) и в контекстном меню
выбрать Экспортировать кинематику. Открывается окно.
2. Все системы управления и кинематики в проекте отображаются в
древовидной структуре. Поставить галочки на тех кинематиках, которые нужно экспортировать. Нажать для подтверждения Далее.
3. Выбрать место для сохранения каталога. По умолчанию выбран
каталог ExportedKinematicsCatalog.afc.
4. При необходимости удалить галочку для Заменить уже существующие кинематики в каталоге..
5. Щелкнуть по Завершить. Кинематики экспортируются.
6. Если экспорт успешно завершен, в окне Экспортировать кинематики в каталог появляется следующее сообщение: Экспорт каталога выполнен успешно.
Закрыть окно.
6.25
Редактирование систем координат TOOL и BASE
ОСТОРОЖНО
Изменения номеров систем координат TOOL и BASE не влияют на
уже созданные программы и запрограммированные позиции. Однако
изменение номеров системы координат TOOL может привести к неожиданным движениям робота. При изменении номеров систем
координат TOOL и BASE следует учитывать, что все программы, содержащие эти системы координат TOOL и BASE, также необходимо
изменить.
6.25.1
Открытие системы управления Tool/Base
Описание
С помощью редактора Управление 'инструмент/база' можно создавать, редактировать и удалять системы координат TOOL и BASE. Кроме того, систему координат путем перетаскивания можно присвоить
другому номеру.
KST WorkVisual 4.0 V5 | Состояние на: 03.04.2019
www.kuka.com | 57/226
Управление
WorkVisual 4.0
WorkVisual 4.0
Управление
В области Доступные инструменты и базы можно создавать, редактировать и удалять объекты. Объект может содержать один или несколько элементов. Их можно присвоить номеру в области систем
координат TOOL и BASE путем перетаскивания.
Объекты можно экспортировать в каталог и, таким образом, использовать в других проектах и других системах управления.
Порядок действий
• Выбрать последовательность меню Редакторы > Управление 'инструмент/база'.
Редактор
Рис. 6-8: Редактор Управление 'инструмент/база'
Поз.
1
Описание
Занятая система координат BASE
(>>> 6.25.3 "Системы координат TOOL и BASE" Стр. 59)
2
Занятая система координат TOOL
(>>> 6.25.3 "Системы координат TOOL и BASE" Стр. 59)
3
Здесь отображаются группы систем координат TOOL и
BASE, существующие в данном проекте. Щелчком по этой
группе они высвечиваются в окне индикации, а все другие
группы затемняются.
4
Это поле выбора показывает, какие группы отображены сейчас в окне индикации. В списке выбора содержатся все существующие группы. Группы можно включить и выключить,
используя галочки.
5
Создает новую систему координат TOOL в данной системе
управления.
6
Количество доступных систем координат TOOL
Количество можно изменить: (>>> 6.16.4 "Изменение количества систем координат TOOL и BASE" Стр. 46)
7
58/226 | www.kuka.com
Создает новую систему координат BASE в данной системе
управления.
KST WorkVisual 4.0 V5 | Состояние на: 03.04.2019
Поз.
8
Описание
Количество доступных систем координат BASE
Количество можно изменить: (>>> 6.16.4 "Изменение количества систем координат TOOL и BASE" Стр. 46)
9
Создаёт новый объект.
Объект может содержать один или несколько элементов.
10
Объекты, которые были созданы или импортированы в данном проекте
Здесь также можно редактировать или удалять объекты.
(>>> 6.25.4 "Объекты" Стр. 60)
6.25.2
Конфигурирование системы управления Tool/Base
Здесь можно настроить подавление сообщения, которое отображается
при удалении систем координат TOOL и BASE.
Порядок действий
1. Выбрать последовательность меню Дополнения > Параметры....
Откроется окно Опции.
2. Слева в окне в папке Управление инструментами и базами отметить подпункт ToolBaseEditor.
Справа в окне отображаются теперь соответствующие настройки.
3. Выполнить нужные настройки.
4. Нажать для подтверждения кнопку OK. Настройки принимаются
системой.
6.25.3
Системы координат TOOL и BASE
Описание
Рис. 6-9: Система координат TOOL в редакторе Управление 'инструмент/база'
1 Отображение данных системы координат
2 Удаление системы координат
Порядок действий
Создание систем координат TOOL или BASE:
1. Нажать кнопку . Открывается окно.
2. В поле Имя ввести имя системы координат.
KST WorkVisual 4.0 V5 | Состояние на: 03.04.2019
www.kuka.com | 59/226
Управление
WorkVisual 4.0
Управление
WorkVisual 4.0
3. Если данные известны: Открыть поле Детали и ввести данные калибровки. На системах координат TOOL ввести также данные нагрузки.
4. Нажать Ok. Данные сохраняются в памяти.
Редактирование систем координат TOOL или BASE:
1. Дважды щелкнуть по системе координат. Открывается окно.
2. При необходимости изменить имя и данные.
3. Нажать Ok. Данные сохраняются в памяти.
Удаление систем координат TOOL или BASE:
• Нажать на кнопку
и подтвердить сообщение кнопкой Да. Система координат будет удалена.
6.25.4
Объекты
Описание
В одном объекте можно создать элементы типа FRAME (базы и заготовки на фланце робота) и TCP (инструменты на фланце робота и
стационарные инструменты).
Рис. 6-10: Объекты
1 Объект
2 Элемент типа TCP
3 Элемент типа FRAME
4 Кнопки для создания и удаления элементов
5 Создание нового объекта
Тип элемента и его геометрический контекст определяют, к какой области может быть отнесен элемент.
Инструменты на фланце робота и стационарные инструменты относятся к области систем координат TOOL. Базы и заготовки на фланце
робота относятся к области систем координат BASE.
60/226 | www.kuka.com
Геометрический контекст
Элемент типа
Элемент типа
TCP
FRAME
FLANGE
Инструмент на
фланце робота
Заготовка на
фланце робота
TOOL
WORLD
Стационарный
инструмент
База
BASE
Отнесение к
области
KST WorkVisual 4.0 V5 | Состояние на: 03.04.2019
Управление
WorkVisual 4.0
Рис. 6-11: Геометрический контекст
Рис. 6-12: Распределение элементов
Поз.
1
Описание
Символ указывает на то, что элемент помещен в объект.
При наведении курсора мыши на символ отобразится всплывающая подсказка с указанием пути к объекту.
Порядок действий
Создание объекта:
1. Нажать кнопку . Открывается окно.
2. В поле Объект ввести имя объекта.
3. Нажать Ok. Создается объект.
Добавление элемента в объект:
1. Для элементов типа TCP: Нажать кнопку
. Открывается окно.
Для элементов типа FRAME: Нажать кнопку
2. В поле Имя ввести имя элемента.
KST WorkVisual 4.0 V5 | Состояние на: 03.04.2019
. Открывается окно.
www.kuka.com | 61/226
Управление
WorkVisual 4.0
3. Если данные известны: Открыть поле Детали и ввести данные калибровки. Для элементов типа TCP также ввести данные нагрузки.
4. Нажать Ok. Данные сохраняются в памяти.
Удаление объекта:
• Нажать кнопку
. Объект будет удален.
Обработка элемента:
1. Дважды щелкнуть по элементу. Открывается окно.
2. При необходимости изменить имя и данные.
3. Нажать Ok. Данные сохраняются в памяти.
Удаление элемента:
• Нажать кнопку
6.25.5
. Элемент будет удален.
Обновление систем координат TOOL и BASE
Описание
Если данные координатных систем TOOL и BASE в системе управления роботом и в WorkVisual отличаются, то можно обновить данные в
WorkVisual. Тем самым возможно, например, напрямую перенести в
WorkVisual инструменты и базы, которые были измерены в системе
управления роботом. Для этого не нужно заново загружать его из системы управления роботом.
Необходимое условие
• Сетевое соединение с реальной системой управления роботом
Порядок действий
1. В окне Структура проекта на вкладке Устройства щелкнуть правой кнопкой мыши по системе управления роботом.
Или: В окне Конфигурация ячеек щелкнуть правой кнопкой мыши
по системе управления роботом.
2. В контекстном меню выбрать Обновить > Инструменты и базы.
Данные загружаются и сохраняются в проект.
6.25.6
Импорт систем координат TOOL и BASE
Описание
Изменения в данных координатных систем TOOL и BASE, которые
были выполнены напрямую в файле $config.DAT, можно импортировать в проект.
Если изменения только сохраняются, но не импортируются, то при
следующем создании кода эти данные будут переписаны содержанием из редактора Управление 'инструмент/база'.
Порядок действий
1. В окне Структура проекта во вкладке Файлы открыть иерархическую структуру системы управления роботом.
2. Щелкнуть правой кнопкой мыши на файл $config.DAT (в KRC
\R1\System) и выбрать Импортировать инструменты и базы.
Данные загружаются и сохраняются в проект.
62/226 | www.kuka.com
KST WorkVisual 4.0 V5 | Состояние на: 03.04.2019
6.25.7
Конвертация систем координат TOOL и BASE
Описание
Элементы в области систем координат TOOL и BASE можно конвертировать. Инструмент можно конвертировать в заготовку и наоборот. Базу можно конвертировать в стационарный инструмент и наоборот.
Кроме того, при конвертации создается объект, чтобы данный элемент, например, можно было использовать в других проектах и системах управления роботами.
Порядок действий
Конвертация инструмента в заготовку:
• щелкнуть правой кнопкой мыши по инструменту и выбрать Конвертировать в инструмент.
Инструмент конвертируется в заготовку и автоматически присваивается во вкладке Геометрия фланцу робота. В области Доступные инструменты и базы создается объект, который присваивается заготовке в качестве элемента типа FRAME.
Конвертация заготовки в инструмент:
• щелкнуть правой кнопкой мыши по заготовке и выбрать Конвертация в инструмент.
Заготовка конвертируется в инструмент и автоматически присваивается во вкладке Геометрия фланцу робота. В области Доступные инструменты и базы создается объект, который присваивается инструменту в качестве элемента типа FRAME.
Конвертация базы в стационарный инструмент:
• щелкнуть правой кнопкой мыши по базе и выбрать Конвертация
во внешний инструмент.
База конвертируется в стационарный инструмент и во вкладке
Геометрия автоматически присваивается системе координат
WORLD. В области Доступные инструменты и базы создается
объект, который присваивается базе в качестве элемента типа
TCP.
Конвертация стационарного инструмента в базу:
• щелкнуть правой кнопкой мыши по стационарному инструменту и
выбрать Конвертировать в базу.
Стационарный инструмент конвертируется в базу и во вкладке
Геометрия автоматически присваивается системе координат
WORLD. В области Доступные инструменты и базы создается
объект, который присваивается стационарному инструменту в качестве элемента типа FRAME.
6.25.8
Экспорт объектов в каталог
Описание
Следуя данному порядку действий, можно экспортировать объекты в
каталог. Таким образом, объекты могут использоваться в других проектах и системах управления.
Условие
• Открыт проект.
KST WorkVisual 4.0 V5 | Состояние на: 03.04.2019
www.kuka.com | 63/226
Управление
WorkVisual 4.0
Управление
WorkVisual 4.0
Порядок действий
1. В окне Структура проекта, во вкладке Геометрия щелкнуть правой кнопкой мыши по объекту (любому) и в контекстном меню выбрать Экспортировать инструмент. Открывается окно.
2. Все ячейки и объекты в проекте отображаются в древовидной
структуре. Поставить галочки на тех объектах, которые нужно экспортировать. Нажать для подтверждения Далее.
3. Выбрать место для сохранения каталога. По умолчанию выбран
каталог ExportedKinematicsCatalog.afc.
4. При необходимости удалить галочку для Заменить уже существующие кинематики в каталоге..
5. Щелкнуть по Завершить. Данные объекты экспортируются.
6. Если экспорт успешно завершен, в окне Экспортировать инструмент в каталог появляется следующее сообщение: Экспорт каталога выполнен успешно.
Закрыть окно.
6.25.9
Импортировать объект из каталога
Условие
• Добавить каталог вместе с объектом в проект.
Порядок действий
1. В окне Структура проекта выбрать вкладку Геометрия.
2. Переместить объект из каталога путем перетаскивания на вкладку
Геометрия и на узел World или Flange Base (в зависимости от
требуемого геометрического контекста).
3. Некоторые из содержащихся в объекте элементов будут напрямую
отнесены к области систем координат TOOL и BASE. Они выделены красным цветом, т. к. им еще не присвоен номер. Присвоить
элементам требуемые номера путем перетаскивания.
6.25.10
Копирование и введение данных измерений
Описание
Данные измерения инструмента или базы могут копироваться и снова
вставляться в другом месте. Кроме того, данные могут копироваться в
буфер обмена данных или вставляться из него.
Исходный и целевой типы могут отличаться друг от друга. Например, можно вставить данные измерений из системы координат
TOOL в систему координат BASE. Всегда вставляются только те
данные, которые также содержатся в целевом типе.
Структуру данных пользователь может составлять самостоятельно,
например, на основе данных из собственных систем CAD. То, как должна выглядеть структура данных, можно посмотреть, скопировав данные системы координат и вставив их в текстовой редактор.
Пример
{X 100.0,Y 0.0,Z 200.0,A 0.0,B 0.0,C 0.0}
{M 3.0,CM {X 200.0,Y 0.0,Z 150.0,A 0.0,B 0.0,C 0.0},J {X
0.05,Y 0.0325,Z 0.0625}}
64/226 | www.kuka.com
KST WorkVisual 4.0 V5 | Состояние на: 03.04.2019
Порядок действий при копировании
• Щелкнуть правой кнопкой мыши по системе координат TOOL или
BASE и выбрать Копировать данные измерений. Данные будут
скопированы в буфер обмена данных.
Порядок действий при вставке
• Щелкнуть правой кнопкой мыши по системе координат TOOL или
BASE и выбрать Вставить. Данные будут вставлены из буфера
обмена данных.
6.26
Задать ячейку в режиме онлайн
6.26.1
Открытие определения ячейки
Описание
В редакторе Определение ячейки можно редактировать ячейки в режиме онлайн. Ячейки можно создавать, редактировать и снова удалять. К одной ячейке могут привязываться системы управления роботом. Кроме того, системы управления роботом можно перетаскивать в
другие ячейки.
Системы управления роботом можно также удалять из ячеек. При
этом системы управления роботом снова перемещаются в свои изначальные ячейки. То же самое действует при удалении ячейки, которая
содержит одну или несколько систем управления роботом.
Удаленные ячейки восстановить невозможно. Если снова требуется
удаленная ячейка, то ее нужно создать снова.
Условие
• Сетевое соединение с реальной системой управления роботом
• Реальная система управления роботом и KUKA smartHMI запущены.
• Рабочая зона Программирование и диагностика
Порядок действий
1. В окне Представление ячейки выбрать нужные ячейки.
2. Выбрать последовательность меню Редакторы > Определение
ячейки. Открывается окно Определение ячейки. Выбранные
ячейки будут показаны, и их можно будет отредактировать.
KST WorkVisual 4.0 V5 | Состояние на: 03.04.2019
www.kuka.com | 65/226
Управление
WorkVisual 4.0
Управление
WorkVisual 4.0
Редактор
Рис. 6-13: Редактор Определение ячейки
Поз.
6.26.2
Описание
1
Ячейки с системой управления роботом
2
Кнопки для редактирования ячейки
Конфигурирование определения ячеек
Здесь можно выполнить настройку подавления определенных сообщений, которые отображаются при определении ячеек.
Порядок действий
1. Выбрать последовательность меню Дополнения > Параметры....
Откроется окно Опции.
2. Слева в окне в папке Интерактивная рабочая зона отметить подпункт Редактор определения ячеек.
Справа в окне отображаются теперь соответствующие настройки.
3. Ввести нужные настройки.
4. Нажать для подтверждения кнопку OK. Настройки принимаются
системой.
6.26.3
Редактирование ячеек
Условие
• Редактор Определение ячейки открыт.
Порядок действий
Создание новой ячейки:
1. Отметить систему управления роботом, которая находится в одной
ячейке, и перетащить на пустую область. Открывается окно.
2. Ввести имя ячейки и нажать кнопку Ok. Будет создана новая ячейка с данной системой управления роботом.
66/226 | www.kuka.com
KST WorkVisual 4.0 V5 | Состояние на: 03.04.2019
Добавление к ячейке системы управления роботом:
1. В ячейке нажать кнопку
. Открывается окно.
2. Выбрать из списка систему управления роботом, которую нужно
добавить.
3. Нажать Ok. Происходит добавление системы управления роботом
к ячейке.
Переименование ячейки:
1. В ячейке нажать кнопку
. Открывается окно.
2. Изменить имя ячейки и подтвердить кнопкой OK. Ячейка переименовывается.
Удаление ячейки:
• В ячейке нажать кнопку . Ячейка удаляется; для систем управления роботом в данной ячейке создается отдельная новая ячейка. Данным ячейкам по умолчанию присваивается имя Windows
системы управления роботом.
Удаление системы управления роботом из ячейки:
1. Установить указатель мыши на систему управления роботом в
ячейке. Отобразится кнопка .
2. Нажать кнопку . Система управления роботом удаляется из
ячейки, и для нее создается отдельная новая ячейка. Данной
ячейке по умолчанию присваивается имя Windows системы управления роботом.
6.27
Пакеты опций
6.27.1
Установка пакета опций в WorkVisual
Описание
В WorkVisual можно устанавливать пакеты опций. Это позволяет при
необходимости добавлять каталог пакета опций в отдельные проекты.
После этого пакет опций имеется в распоряжении в данном проекте и
может использоваться.
Преимущество: Если проект переносится на несколько систем управления роботом, то нужно выполнить настройки, касающиеся пакета,
в WorkVisual только один раз, а не для каждой системы управления
робота в отдельности.
При установке пакет опций проверяется на совместимость и зависимость. Если при этом возникают конфликты, то сообщение об этом
выводится на экран.
Необходимое условие
• Пакет опций присутствует как файл КОР.
Файл KOP находится на носителе данных с пакетом опций.
• Ни один проект не открыт.
Порядок действий
1. Выбрать последовательность меню Дополнения > Управление
пакетом опций.... Открывается окно Управление пакетом опций.
KST WorkVisual 4.0 V5 | Состояние на: 03.04.2019
www.kuka.com | 67/226
Управление
WorkVisual 4.0
Управление
WorkVisual 4.0
2. Щелкнуть по кнопке Установить.... Открывается окно Выбрать пакет для установки.
3. Перейти к папке, в которой находится пакет опций, и отметить его.
Щелкнуть по Открыть.
4. Выполняется установка пакета. Если файл KOP содержит файлы
описания устройств, то во время процесса открывается и закрывается окно Обновление каталога.
После завершения этого процесса пакет будет показан в окне
Управление пакетом опций в области Установленные пакеты
опций.
Рис. 6-14: Установленные пакеты опций
5. Только, если отображается сообщение Нужно перезапустить приложение, чтобы изменения вступили в силу:
• Либо щелкнуть по кнопке Повторный запуск. WorkVisual перезапускается.
• Или закрыть окно Управление пакетом опций и
перезапустить WorkVisual позднее.
6. Только в случае, если на предыдущем этапе указанное сообщение
НЕ появляется: Закрыть окно Управление пакетом опций.
Теперь пакет опций доступен в каталоге Опции.
Если в файле KOP содержатся файлы описания устройства, то сейчас они находятся в WorkVisual. Нет необходимости выполнять сканирование каталога.
6.27.2
Обновление пакета опций
Описание
Можно обновлять только те пакеты опций, которые не содержат расширений для WorkVisual (например, дополнительный редактор). Другие пакеты опций нужно сначала удалить перед тем, как можно будет
установить новую версию.
Для пользователя с самого начала не видно, может ли пакет обнавляться или нет. Однако можно все равно запустить процесс обновле68/226 | www.kuka.com
KST WorkVisual 4.0 V5 | Состояние на: 03.04.2019
ния. Если предыдущую версию нужно сначала удалить, то об этом
сигнализирует сообщение WorkVisual.
Условие
• Ни один проект не открыт.
Порядок действий
1. Выбрать последовательность меню Дополнения > Управление
пакетом опций.... Открывается окно Управление пакетом опций.
2. Щелкнуть по кнопке Установить.... Открывается окно Выбрать пакет для установки.
3. Перейти к папке, в которой находится пакет опций, и отметить его.
Щелкнуть по Открыть.
4. Отображается одно из следующих сообщений.
• Обновление {0} (версия: {1}) невозможно, так как пакет опций содержит встраиваемое дополнение WorkVisual. Деинсталлируйте пакет опций {0} (версия: {1}) Перезапустите WorkVisual - Установите пакет опций {2}
(версия: {3})
Подтвердить сообщение кнопкой OK. Не переходить к этапу 5,
а деинсталлировать пакет. Затем установить новую версию.
• Пакет уже установлен. Выполнить обновление/переход на
более раннюю версию пакета «{0}» с выбранной версией
«{1}»?
Подтвердить сообщение кнопкой Да.
Выполняется установка пакета. Если файл KOP содержит новые файлы описания устройств, то во время процесса открывается и закрывается окно Обновление каталога.
5. Закрыть окно Управление пакетом опций.
6.27.3
Удаление пакета опций
Условие
• Ни один проект не открыт.
Порядок действий
1. Выбрать последовательность меню Дополнения > Управление
пакетом опций.... Открывается окно Управление пакетом опций.
2. В области Установленные пакеты опций щелкнуть по красной
кнопке "X" справа рядом с именем пакета.
3. Только для случаев, когда пакет опций затемняется в области Установленные пакеты опций: Закройте окно Управление пакетом
опций.
Удаление завершено. Дополнительные действия не требуются!
4. Только, если отображается сообщение Нужно перезапустить приложение, чтобы изменения вступили в силу:
• Либо щелкнуть по кнопке Повторный запуск. WorkVisual перезапускается.
• Или закрыть окно Управление пакетом опций и
перезапустить WorkVisual позднее.
KST WorkVisual 4.0 V5 | Состояние на: 03.04.2019
www.kuka.com | 69/226
Управление
WorkVisual 4.0
WorkVisual 4.0
Управление
Если был удален пакет опций, использующийся в каком-либо проекте,
то при повторном открытии проекта появляется запрос на открытие
каталога, относящегося к пакету опций.
Если каталог не открыть, то WorkVisual покажет в окне сообщений
следующее предупреждение: Следующие пакеты опций проекта не
установлены в WorkVisual: {Имя}
6.27.4
Загрузка пакета опций из системы управления роботом
Можно загрузить только те пакеты опций, которые содержатся в активном проекте системы управления роботом.
Условие
• Сетевое соединение с реальной системой управления роботом
• Реальная система управления роботом и KUKA smartHMI запущены.
• Рабочая зона Программирование и диагностика
Порядок действий
1. В окне Представление ячейки поставить галочку у нужной системы управления роботом. Теперь система управления роботом выбрана.
2. Выбрать последовательность меню Редакторы > Редактор системной информации. Открывается окно Системная информация онлайн. Для одной выбранной системы управления роботом
отображается одна запись.
3. В столбце Дополнительное оборудование отображаются пакеты
опций, которые установлены на системе управления роботом. Поставить галочку рядом с нужным пакетом опций. При этом можно
выбрать сразу несколько пакетов.
4. В столбце Команды нажать кнопку Загрузить выбранные опции.
Открывается окно.
5. Выбрать место сохранения для пакета опций и нажать OK для
подтверждения. Пакет опций загружается из системы управления
роботом и сохраняется в выбранном месте сохранения.
6.27.5
Вставка пакета опций в проект
Эта операция не является необходимой, если в проект добавляется
устройство из пакета опций. При этом автоматически вводится также пакет опций.
Описание
Чтобы иметь возможность использовать пакет опций в реальной системе управления роботом, нужно вставить его в проект в WorkVisual.
При вставке пакет опций проверяется на совместимость с установленной версией системы управления. Если проект уже содержит пакеты
опций, то, кроме того, выполняется проверка зависимостей от этих пакетов. Если во время проверки возникают конфликты, отображается
сообщение и процесс вставки прерывается.
70/226 | www.kuka.com
KST WorkVisual 4.0 V5 | Состояние на: 03.04.2019
Если в систему управления роботом переносится проект, содержащий пакет опций, то действует тот порядок действий, который отличается прочих процессов переноса. Информация приведена в разделе «Передача проекта».
Необходимое условие
• Пакет опций установлен в WorkVisual.
• Открыт проект.
Порядок действий Структура проекта
1. В окне Структура проекта выбрать вкладку Устройства.
2. Щелкнуть правой кнопкой мыши по узлу Дополнительное
оборудование и выбрать Добавить….
3. Открывается окно. Выбрать каталог Дополнительное оборудование.
4. Выделить пакет опций и нажать на кнопку Добавить.
5. Открывается окно. В окне отображается, какие файлы добавляются или изменяются.
6. Нажать Ok. Окно закрывается и проект сохраняется.
Пакет опций отображается теперь в узле Дополнительное оборудование.
Альтернативный порядок действий
1. В каталоге Опции раскрыть узел пакета опций.
2. Перетащить пакет опций во вкладку Устройства на узел Дополнительное оборудование.
3. Открывается окно. В окне отображается, какие файлы добавляются или изменяются.
4. Нажать OK. Окно закрывается, и проект сохраняется в памяти.
Пакет опций отображается теперь в узле Дополнительное оборудование.
Порядок действий Конфигурация ячеек
1. В окне Конфигурация ячеек щелкнуть правой кнопкой мыши по
системе управления роботом и выбрать Добавить….
2. Открывается окно. Выбрать каталог Дополнительное оборудование.
3. Выделить пакет опций и нажать на кнопку Добавить.
4. Открывается окно. В окне отображается, какие файлы добавляются или изменяются.
5. Нажать Ok. Окно закрывается и проект сохраняется.
Пакет опций отображается теперь в окне Структура проекта в узле Дополнительное оборудование.
6.27.6
Удаление пакета опций из проекта
Описание
Перед удалением пакета опций выполняется проверка наличия зависимости с другими пакетами опций. Зависимые пакеты опций также
автоматически удаляются.
KST WorkVisual 4.0 V5 | Состояние на: 03.04.2019
www.kuka.com | 71/226
Управление
WorkVisual 4.0
Управление
WorkVisual 4.0
Условие
• Системе управления роботом не привязаны устройства из данного
пакета опций.
Если все же присвоены, то нужно сначала удалить эти устройства.
Порядок действий
1. В окне Структура проекта выбрать вкладку Устройства.
2. Раскрыть узел Дополнительное оборудование. Отображаются
все содержащиеся в проекте пакеты опций.
3. Щелкнуть правой кнопкой мыши по пакету опций, который нужно
удалить, и выбрать Удалить.
4. Открывается окно. В окне отображается, какие файлы удаляются
или изменяются. Если также удаляются зависимые пакеты опций.
это отображается здесь.
5. Нажать OK. Окно закрывается, и проект сохраняется в памяти.
Пакет опций удаляется из узла Дополнительное оборудование.
6.27.7
Добавление в систему управления роботом устройства из пакета
опций
Описание
Чтобы иметь возможность использовать устройства пакета опций на
реальной системе управления роботом, нужно добавить устройства в
проект в WorkVisual.
Устройство является элементом каталога, где могут быть сохранены
следующие конфигурации:
•
•
•
•
Конфигурация устройства
Конфигурация шины
Соединения ввода/вывода
Подробные тексты
Например, устройствами являются источники сварочного тока из
KUKA.ArcTech и датчики из KUKA.SeamTech Tracking.
Необходимое условие
• Пакет опций установлен в WorkVisual.
• Открыт проект.
• Только если необходимо добавить устройство с конфигурацией
шины и/или соединениями вводов/выводов:
Ни одна система управления роботом не активирована.
Порядок действий
1. В окне Структура проекта выбрать вкладку Устройства.
2. Щелкнуть правой кнопкой мыши по системе управления роботом и
выбрать Добавить….
3. Открывается окно. Выбрать вкладку Опции и развернуть каталог
пакета опций.
4. Отметить нужное устройство в списке и нажать кнопку Добавить.
5. Если на устройстве уже сохранены конфигурации, то появляется
запрос, нужно ли принять данные конфигурации в проект.
В зависимости от потребности выбрать Да или Нет.
72/226 | www.kuka.com
KST WorkVisual 4.0 V5 | Состояние на: 03.04.2019
6. Если вместе с устройством были приняты соединения вводов/
выводов, то открывается окно Корректировка соединения сигналов.
Если сигналы, с которыми должно быть соединено устройство согласно предварительной настройке, уже соединены в текущем проекте, то это показывается в области Текущие конфликты:.
(>>> Рис. 6-15)
7. Если в области Текущие конфликты: отображаются сигналы:
по желанию изменить стартовые адреса соответствующих типов
вводов/выводов, чтобы больше не было никаких конфликтов.
8. Или: нажать OK. Если в области Текущие конфликты: все еще
имеются сигналы, то они переписываются новыми соединениями.
В окне сообщений для каждого переписанного соединения отображается сообщение. Это облегчает возможное дополнительное редактирование.
Или: нажать Отменить. Устройство добавляется в окно Структура
проекта, но соединения не перенимаются.
Теперь устройство отображается под системой управления роботом.
Если вместе с устройством были приняты конфигурации шины, то устройство отображается под узлом Структура шины, когда система
управления роботом снова активируется.
Корректировка соединения сигналов
Рис. 6-15: Корректировка соединения сигналов – Текущие конфликты:
6.28
Экспорт части проекта
Описание
Следуя данному порядку действий можно выполнять экспорт частей
проектов, напр., одного устройства с или без соединений вводов/выводов. Части проектов имеют формат файлов WVPS ("WorkVisual Partial
Solution").
Когда проект содержит устройство, части проекта могут быть также экспортированы в виде каталога. Каталоги имеют формат AFC.
Каталоги можно редактировать с помощью редактора каталогов
WorkVisual.
KST WorkVisual 4.0 V5 | Состояние на: 03.04.2019
www.kuka.com | 73/226
Управление
WorkVisual 4.0
Управление
WorkVisual 4.0
Необходимое условие
• Открыт проект.
• Система управления роботом не активирована.
Порядок действий
1. Выбрать последовательность меню Файл > Импорт/экспорт. Открывается окно.
2. Отметить запись Экспортировать подпроект. Окно теперь называется Экспортировать подпроект.
Нажать Далее >.
3. Отображаются все системы управления проекта. Отметить
систему управления, данные которой нужно экспортировать, и нажать Далее >.
4. Открывается иерархическая структура. Установить галочку в иерархической структуре на тех элементах, которые нужно экспортировать. Нажать для подтверждения Далее.
5. Выбрать место для сохранения части проекта.
6. Опционально: Изменить имя части проекта.
7. Выбрать, в каком формате следует экспортировать часть проекта:
• Экспортировать как частичный проект: формат файла
WVPS
• Экспортирование из каталога: формат файла AFC (возможен
только если проект содержит устройство и оно выбрано на шаге 4)
8. Нажать на Завершить. Объект экспортируется.
9. Если экспорт успешно завершен, в окне Экспортировать
подпроект появляется следующее сообщение: Частичный экспорт выполнен успешно.
Закрыть окно.
6.29
Импорт части проекта
Для импорта подпроекта, созданного с помощью этой версии
WorkVisual, нельзя использовать более старую версию WorkVisual.
Это может привести к невозможности запуска проекта после импорта.
Описание
Импортировать подпроекты можно, следуя данному порядку действий.
Подпроекты могут включать в себя, например, устройства с или без
соединений вводов/выводов.
Необходимое условие
• Открыт проект.
• Система управления роботом не активирована.
Порядок действий
1. Выбрать последовательность меню Файл > Импорт/экспорт. Открывается окно.
2. Отметить запись Импорт части проекта и нажать на Далее >.
3. Перейти к папке, в которой находится часть проекта, и отметить
его. Щелкнуть по Открыть.
74/226 | www.kuka.com
KST WorkVisual 4.0 V5 | Состояние на: 03.04.2019
4. Если часть проекта содержит несколько систем управления роботом, выбрать нужную.
5. Нажать на Далее >. Открывается иерархическая структура. Все
элементы отмечены флажком по умолчанию.
6. Удалить флажок в иерархической структуре для тех элементов, которые не нужно импортировать.
Если выбирается устройство, которое уже есть в целевом проекте, то импортируется более новое устройство. Если импортируются настройки PROFINET, которые уже есть в целевом проекте, то настройки в целевом проекте перезаписываются настройками из части проекта (свойства, соединения и длинные тексты).
7. Нажать на Завершить.
8. Если вместе с частью проекта были переняты соединения вводов/
выводов, которые уже соединены в актуальном проекте, открывается окно Корректировка соединения сигналов. Уже подсоединенные сигналы отображаются в области Текущие конфликты:.
В таком случае следует изменить адреса запуска соответствующих
типов вводов/выводов, чтобы не отображался ни один конфликт.
По завершении нажать на OK.
9. Если импорт успешно завершен, появляется следующее сообщение: Импорт выполнен успешно.
Закрыть окно.
6.30
Изменение предварительно заданных свойств WorkVisual
6.30.1
Конфигурирование свойств запуска и сохранения
Порядок действий
1. Выбрать последовательность меню Дополнения > Параметры....
Откроется окно Опции.
2. Слева в окне в папке Обработка проекта отметить подпункт Обработка проекта.
Справа в окне отображаются теперь соответствующие настройки.
3. Ввести нужные настройки.
4. Нажать для подтверждения OK.
Описание
Подпункт Обработка проекта:
Параметр
Описание
Каталог папок проекта:
здесь можно выбрать каталог, в котором проекты должны сохраняться по умолчанию.
Директорий каталога:
Здесь следует указать директорий, в котором сохранены каталоги.
Если каталоги будут перенесены в другой
директорий, его следует указать здесь.
Запустить приложение
KST WorkVisual 4.0 V5 | Состояние на: 03.04.2019
Здесь можно выбрать один из вариантов при
пуске WorkVisual: предложение создать новый проект, открыть последний проект или
не предлагать ничего.
www.kuka.com | 75/226
Управление
WorkVisual 4.0
Управление
WorkVisual 4.0
6.30.2
Конфигурирование сочетаний клавиш
Порядок действий
1. Выбрать последовательность меню Дополнения > Параметры....
Открывается окно Опции.
2. Слева в окне в папке Окружение отметить подпункт Клавиатура.
Справа в окне отображаются теперь соответствующие настройки.
3. В поле Команды отметить команду, для которой следует задать
или изменить сочетание клавиш.
Можно отфильтровать содержимое поля Команды:
В поле Перечислить команды только со следующим
содержанием напечатать термин. В поле Команды отображаются
только лишь те команды, в имени которых содержится термин.
4. Установить курсор в поле Новое сочетание клавиш и нажать
нужное сочетание клавиш (или отдельную клавишу) на
клавиатуре. Примеры: F8 или CTRL+W
Это сочетание отображается в поле Новое сочетание клавиш.
5. Щелкнуть по Присвоить.
6. Нажать для подтверждения OK.
Или: Если это сочетание клавиш уже присвоено, появляется предупредительный запрос:
• если это сочетание клавиш следует присвоить новой команде,
нажать Да, а затем нажать OK для подтверждения.
• Если это сочетание должно остаться присвоенным старой команде, ответить Нет.
Закрыть окно кнопкой Прервать. Или в поле Новое сочетание
клавиш это сочетание можно удалить, нажав Esc, и ввести новое сочетание.
6.30.3
Изменение языка панели управления
Описание
Выбор языков зависит от того, какие языки были установлены вместе
с WorkVisual.
Порядок действий
1. Выбрать последовательность меню Дополнения > Параметры....
Открывается окно Опции.
2. Выделить слева в окне папку Локализация.
Справа в окне отображаются теперь соответствующие настройки.
3. В поле Язык выбрать нужный язык. Нажать для подтверждения
кнопку OK.
4. Закрыть и снова запустить WorkVisual.
6.30.4
Конфигурирование дополнительных редакторов
Описание
В соответствии с этим порядком действий выполняется конфигурирование дополнительных редакторов. С помощью этих редакторов можно открывать, сравнивать и сводить файлы. Первый редактор в списке является редактором по умолчанию.
76/226 | www.kuka.com
KST WorkVisual 4.0 V5 | Состояние на: 03.04.2019
По умолчанию уже сконфигурированы разные редакторы. Но они не
входят в комплект поставки WorkVisual. Поэтому ими можно пользоваться только в том случае, если они установлены заранее.
Порядок действий
1. Выбрать последовательность меню Дополнения > Параметры....
Откроется окно Опции.
2. Слева в окне в папке Дополнительные редакторы отметить необходимый подпункт.
Справа в окне отображаются теперь соответствующие настройки.
3. Справа вверху нажать кнопку +. Добавится новая программа.
4. В поле Имя ввести имя программы.
5. В поле Расширение файла ввести форматы файлов, которые
должны открываться с помощью программы.
6. Рядом с полем Программа нажать на кнопку … и выбрать файл
EXE программы.
7. Опционально: В поле параметры ввести один или несколько параметров. Кнопка Стрелка вправо открывает пояснение параметров.
Подробная информация о вызове внешнего редактора с помощью команды из строки команд содержится в документации
производителя внешнего редактора.
8. Нажать для подтверждения OK.
9. Если редактор должен использоваться как редактор по умолчанию,
переместить редактор с помощью кнопки Стрелка вверх на 1-ое
место списка.
6.30.5
Конфигурация сравнения кинематик
Порядок действий
1. Выбрать последовательность меню Дополнения > Параметры....
Открывается окно Опции.
2. Выделить слева в окне папку Сравнение и объединение. Справа
в окне отображаются теперь соответствующие настройки.
3. Ввести нужные настройки. Нажать для подтверждения кнопку OK.
Описание
Возможности настройки в папке Сравнение и объединение:
Опция
Описание
Использовать
экспертный обзор
• С галочкой: результат сравнения отображается в подробном обзоре.
• Без галочки: результат сравнения отображается в стандартном обзоре.
Создать файл
протокола
• С галочкой: при выполнении сравнения автоматически создается файл протокола.
• Без галочки: при выполнении сравнения не
создается файл протокола.
KST WorkVisual 4.0 V5 | Состояние на: 03.04.2019
www.kuka.com | 77/226
Управление
WorkVisual 4.0
Управление
WorkVisual 4.0
6.30.6
Конфигурация процесса создания кода
Описание
Здесь можно определить, будет ли влиять на процесс создания кодов
ситуация, когда не все пакеты опций установлены в WorkVisual в такой же версии, что и в проекте.
Если пакет опций установлен только в проекте и правило деактивировано, можно удалить файлы, предусмотренные для данного пакета опций. Рекомендуется всегда инсталлировать пакеты опций также
и в WorkVisual.
Исключение: Если пакета опций нет в формате KOP, то его нельзя
инсталлировать в WorkVisual. В этом случае правило может быть
дезактивировано.
В проекте и в WorkVisual должна быть установлена одна и та же
версия пакета опций, иначе могут возникнуть ошибки во время передачи проекта.
Опция
Избегать генерации кода,
когда не все
опции установлены в требуемой версии
Описание
• С галочкой: Создание кода отменяется, если
не все пакеты опций установлены в WorkVisual
в такой же версии, что и в проекте.
• Без галочки: Код создается, даже если не все
пакеты опций установлены в WorkVisual в такой же версии, что и в проекте. В окне сообщений для каждого пакета опций, который не
установлен в WorkVisual, отображается предупреждение.
Настройка по умолчанию: C галочкой
Порядок действий
1. Выбрать последовательность меню Дополнения > Параметры....
Открывается окно Опции.
2. Слева в окне в папке Регулировка отметить подпункт Генерация
кода. Справа в окне теперь отображается соответствующая настройка.
3. Выполнить нужные изменения и нажать для подтверждения OK.
6.31
Функции печати
С помощью описанной ниже функции можно распечатать следующее:
• Соединения
• Длинные тексты
• Конфигурация системы безопасности
Порядок действий
1. Выбрать последовательность меню Файл > Печать. Открывается
окно Печать.
2. В разделе Принтер выбрать нужный принтер. При необходимости
изменить настройки печати.
3. В разделе Документ выбрать, что следует распечатать, устанавливая галочки в соответствующие окошки.
78/226 | www.kuka.com
KST WorkVisual 4.0 V5 | Состояние на: 03.04.2019
4. При необходимости открыть предварительный просмотр: Для этого
нажать кнопку Предварительный просмотр.
Закрыть предварительный просмотр.
5. Нажать кнопку Печать, чтобы запустить печать.
Предварительный просмотр можно распечатать сразу. (С помощью
кнопки с изображением принтера.) В таком случае печать ведется на
стандартном принтере. Изменить настройки печати нельзя.
Описание
Окно Печать, раздел Документы:
Флажок
Описание
Общие
Эта функция в данный момент не поддерживается.
Ячейка
При активации этого окошка, все системы
управления робота, относящиеся к этой
ячейке, активируются автоматически. Отдельные системы управления можно деактивировать вручную.
Система
управления […]
При активации этого окошка, все документы,
относящиеся к этим системам управления
робота, автоматически выбираются для печати. Отдельные документы можно деактивировать вручную.
Документы:
Список соединений
Печать соединений, заданных в окне Соединения ввода/вывода.
Длинные тексты
Если длинные тексты заданы на разных языках, дополнительно можно выбрать, какой
язык следует печатать.
Конфигурация сиРаспечатка содержит поле для даты и подстемы безопасности писи, ее можно использовать в качестве протокола приемки на соответствие технике безопасности.
KST WorkVisual 4.0 V5 | Состояние на: 03.04.2019
www.kuka.com | 79/226
Управление
WorkVisual 4.0
Управление
WorkVisual 4.0
80/226 | www.kuka.com
KST WorkVisual 4.0 V5 | Состояние на: 03.04.2019
7
Ввод в эксплуатацию
7.1
Установка связи с системой управления роботом
Описание
ПК WorkVisual можно соединить с системой управления роботом либо
через интерфейс KUKA Line Interface (KLI), либо KUKA Service
Interface (KSI).
Интерфейс KSI доступен, начиная с версии системного программного обеспечения 8.3.
Интерфейсы в зависимости от опции и варианта системы управления могут находиться в разных местах. Дополнительные сведения
приведены в документации к системе управления роботом.
Порядок действий
1. Конфигурировать интерфейс, который должен использоваться.
• KLI: условием установки связи между системой управления и
ПК WorkVisual является нахождение обоих систем с соответствующим интерфейсом в одной сети.
Сведения о конфигурации KLI можно найти в документации
Инструкция по эксплуатации и программированию системных интеграторов системного программного обеспечения
KUKA.
• KSI: настроить ПК WorkVisual так, чтобы IP-адрес определялся
автоматически. Система управления роботом присваивает ПК
WorkVisual IP-адрес и устанавливает с ним соединение, как
только он подключается к интерфейсу.
2. Подключить ПК WorkVisual к отконфигурированному интерфейсу.
Рис. 7-1: Пример: соединение между ПК WorkVisual и системой
управления роботом
1 ПК WorkVisual
3 Система управления роботом
2 Сетевой кабель
KST WorkVisual 4.0 V5 | Состояние на: 03.04.2019
www.kuka.com | 81/226
Ввод в эксплуатацию
WorkVisual 4.0
Ввод в эксплуатацию
WorkVisual 4.0
82/226 | www.kuka.com
KST WorkVisual 4.0 V5 | Состояние на: 03.04.2019
8
Конфигурация системы безопасности
8.1
Конфигурация системы безопасности в WorkVisual
Конфигурация системы безопасности в WorkVisual охватывает следующие области:
Область
Описание
Локальная конфигурация системы безопасности
Локальная конфигурация системы безопасности охватывает параметры в окне Локальная конфигурация системы безопасности.
Параметры можно редактировать.
Параметры связи, от- Сюда относятся кроме всего прочего параносящиеся к безопас- метры относительно безопасной связи в
ности
пределах сети роботов.
Параметры связи, относящиеся к безопасности, не могут отображаться или редактироваться напрямую. Однако различные операции в WorkVisual влияют на параметры связи, относящиеся к безопасности, например,
если конфигурируется комплекс роботов.
При передаче проекта в реальную систему управления роботом всегда передается конфигурация системы безопасности.
8.2
Редактирование локальной конфигурации системы безопасности
Описание
Система управления роботом, добавленная заново, не имеет локальной конфигурации системы безопасности в WorkVisual. О том, что система управления роботом не имеет локальной конфигурации системы безопасности, свидетельствует то, что в окне Структура проекта
на вкладке Устройства название узла Управление безопасностью
неактивно.
Системе управления роботом в WorkVisual автоматически присваивается локальная конфигурация системы безопасности, если открыть
окно Локальная конфигурации системы безопасности. Локальная
конфигурация системы безопасности присваивается системе управления роботом не позже чем при создании кода, если это не было выполнено ранее.
В WorkVisual можно редактировать локальную конфигурацию системы
безопасности. Внесенные изменения будут действительны для системы управления роботом, которая в данный момент сделана активной.
Условие
• Система управления роботом активирована.
• Системе управления роботом присвоен робот.
Порядок действий
1. В окне Структура проекта на вкладке Устройства дважды щелкнуть кнопкой мыши по узлу Управление безопасностью. Открывается окно Локальная конфигурация системы безопасности.
2. В случае использования опции безопасности, напр., SafeOperation:
a. На вкладке Общее выбрать область Общие параметры.
KST WorkVisual 4.0 V5 | Состояние на: 03.04.2019
www.kuka.com | 83/226
Конфигурация системы безопасности
WorkVisual 4.0
Конфигурация системы безопасности
WorkVisual 4.0
b. В ней установить галочку в окошке Надежный контроль. Только в этом случае можно изменить функции контроля.
3. При необходимости изменить параметры конфигурации системы
безопасности.
4. Закрыть окно Локальная конфигурация системы безопасности.
8.3
Параметры локальной конфигурации системы безопасности
Здесь описываются стандартные параметры. Информацию по параметрам, которые касаются опции безопасности, можно найти в документации к данной опции безопасности.
84/226 | www.kuka.com
KST WorkVisual 4.0 V5 | Состояние на: 03.04.2019
8.3.1
Вкладка Общая информация (8.2)
Параметры аппаратного обеспечения
Параметры
Описание
Интерфейс пользователя
Здесь нужно выбрать, какой интерфейс используется:
•
•
•
•
•
ProfiSafe
SIB
SIB, SIB extended
SIB с выводом режима работы
SIB с выводом режима работы, SIB
extended
Данная опция имеется в распоряжении в
системном программном обеспечении,
начиная с версии 8.2.4.
Для варианта системы управления «KR C4
compact» в распоряжении имеются следующие интерфейсы:
• ProfiSafe
• X11
Схема периферийного контактора (US2)
• Отключен: периферийный контактор не
используется. (по умолчанию)
• С помощью внешнего ПЛК: периферийный контактор переключается внешним
ПЛК через ввод US2.
• С помощью KRC: периферийный контактор переключается в зависимости от разрешения перемещения. Когда разрешение на перемещение получено, контактор
включается.
Примечания:
• На системах управления с периферийным контактором и опцией «UL» данный
параметр должен устанавливаться на с
помощью KRC.
• На системах управления роботом, у которых нет периферийного контактора, данный параметр дезактивирован (настройка
по умолчанию) и не отображается.
KST WorkVisual 4.0 V5 | Состояние на: 03.04.2019
www.kuka.com | 85/226
Конфигурация системы безопасности
WorkVisual 4.0
Конфигурация системы безопасности
WorkVisual 4.0
Параметры
Описание
Квитирование системы защиты оператора
Если сигнал «Защита оператора» в автоматическом режиме был утрачен и подается
снова, его следует квитировать перед продолжением работы.
• С помощью кнопки квитирования: квитирование осуществляется с помощью
кнопки (находится за пределами ячейки).
Квитирование передается в систему безопасности. Система безопасности деблокирует автоматический режим только после квитирования.
• Внешний узел: квитирование осуществляется с ПЛК установки.
Протокол изменений
Любое изменение локальной конфигурации системы безопасности и
каждое сохранение протоколируются автоматически. Протокол отображается здесь.
Параметры машины
Здесь отображаются параметры машины системы управления безопасностью.
Кнопку Импортировать машинные параметры нажимать не нужно.
В настоящее время нет таких случаев применения, где бы требовалось нажимть данную кнопку.
Параметры связи
Здесь показывается Profinet Safety ID. Он необходим, когда система
управления роботом используется в качестве устройства PROFINET.
ID может изменяться, если в качестве интерфейса пользователя выбран ProfiSafe.
86/226 | www.kuka.com
KST WorkVisual 4.0 V5 | Состояние на: 03.04.2019
8.3.2
Вкладка Общее (начиная с 8.3)
Параметры аппаратного обеспечения
Параметры
Описание
Интерфейс пользователя
Здесь нужно выбрать, какой интерфейс используется:
• автоматически
• SIB с выводом режима работы
Схема периферийного контактора
(US2)
• Отключен: периферийный контактор не используется. (по
умолчанию)
• С помощью внешнего ПЛК: периферийный контактор переключается внешним ПЛК через ввод US2.
• С помощью KRC: периферийный контактор переключается в
зависимости от разрешения перемещения. Когда разрешение
на перемещение получено, контактор включается.
Примечания:
• На системах управления с периферийным контактором и
опцией «UL» данный параметр должен устанавливаться на с
помощью KRC.
• На системах управления роботом, у которых нет периферийного контактора, данный параметр дезактивирован (настройка
по умолчанию) и не отображается.
Системная переменная $US2_VOLTAGE_ON отображает статус
периферийного напряжения US2:
• TRUE: подача напряжения включена.
• FALSE: подача напряжения выключена.
Квитирование системы защиты оператора
Если сигнал «Защита оператора» в автоматическом режиме был
утрачен и подается снова, его следует квитировать перед продолжением работы.
• С помощью кнопки квитирования: квитирование осуществляется с помощью кнопки (находится за пределами ячейки).
Квитирование передается в систему безопасности. Система
безопасности деблокирует автоматический режим только
после квитирования.
• Внешний узел: квитирование осуществляется с ПЛК установки.
Протокол изменений
Любое изменение локальной конфигурации системы безопасности и
каждое сохранение протоколируются автоматически. Протокол отображается здесь.
Параметры машины
Здесь отображаются параметры машины системы управления безопасностью.
Кнопку Импортировать машинные параметры нажимать не нужно.
В настоящее время нет таких случаев применения, где бы требовалось нажимть данную кнопку.
KST WorkVisual 4.0 V5 | Состояние на: 03.04.2019
www.kuka.com | 87/226
Конфигурация системы безопасности
WorkVisual 4.0
Конфигурация системы безопасности
WorkVisual 4.0
Параметры связи
Здесь показывается Profinet Safety ID. Он необходим, когда система
управления роботом используется в качестве устройства PROFINET.
ID может изменяться, если включен PROFINET Device Stack.
8.3.3
Вкладка Контроль оси (с версии 8.3)
система управления безопасностью контролирует также оси, которые сконфигурированы как соединяемые или объединены в группы
соединений. Для того чтобы получить возможность изменять параметры этих осей, связь необходимо временно отменить:
(>>> 8.3.3.1 "Отмена и восстановление связи осей" Стр. 89)
ОСТОРОЖНО
Значения по умолчанию следует изменять только тогда, когда это
необходимо. Системный интегратор должен проверить, нужно ли и
насколько нужно изменить значения в каждом конкретном случае
применения. Он также должен проверить, потребуются ли в результате этого изменения дополнительные меры безопасности, например, нужно ли будет установить подпор двери.
ОСТОРОЖНО
После внесения изменений в параметр Максимальная скорость Т1
следует проверить новое значение. Новое значение следует проверять и в том случае, если оно меньше используемого до этого значения.
(>>> 8.3.3.3 "Проверка предельных значений для максимальной осевой скорости в T1" Стр. 92)
Редактируемый параметр
Для каждой оси можно настроить следующие параметры. Однако, как
правило, изменять значения по умолчанию не требуется.
88/226 | www.kuka.com
KST WorkVisual 4.0 V5 | Состояние на: 03.04.2019
Параметры
Описание
Время торможения
Продолжительность контроля кривой торможения осей для предохранительного останова 1 и предохранительного останова 2
Значение по умолчанию: 1 500 мс.
(>>> 8.3.3.2 "Параметр Время торможения"
Стр. 90)
Максимальная скорость Т1
Максимальная скорость в T1
• Оси вращения: 1.00 … 100.00 °/с
Значение по умолчанию: 30 °/с
• Линейные оси: 1.00 … 1 500.00 мм/с
Значение по умолчанию: 250 мм/с
Данный параметр позволяет, например, калибрировать сервозахват в T1 с более высокой скоростью, чем 250 мм/сек.
Примечание: Скорости в прямоугольных
координатах на фланце и на TCP контролируются независимо от данного параметра и
не могут превышать 250 мм/сек.
(>>> 8.3.3.3 "Проверка предельных значений
для максимальной осевой скорости в T1"
Стр. 92)
Допуск позиционирования
Допуск для контроля простоя при безопасном рабочем останове. В пределах данного
допуска ось может еще перемещаться при
активированном безопасном рабочем останове.
• Оси вращения: 0.001 … 1 °
Значение по умолчанию: 0.01 °
• Линейные оси: 0.003…3 мм
Значение по умолчанию: 0.1 мм
8.3.3.1
Отмена и восстановление связи осей
Необходимое условие
• Соответствующий проект открыт.
Порядок действий
Отмена связи:
1. Выбрать последовательность меню Редакторы > Конфигурация
приводов.
2. Правой кнопкой мыши нажать на объединенные оси или объединенную группу и в контекстном меню выбрать Отменить соединение осей или Устранить группу связи. Объединение отменяется.
На объединенных осях этот шаг следует выполнить отдельно для
каждой оси.
Восстановление связи:
KST WorkVisual 4.0 V5 | Состояние на: 03.04.2019
www.kuka.com | 89/226
Конфигурация системы безопасности
WorkVisual 4.0
Конфигурация системы безопасности
WorkVisual 4.0
1. В окне Конфигурация приводов правой кнопкой мыши нажать на
двигатели, которые должны быть объединены.
2. В контекстном меню выбрать Включить соединении осей или
Создать группу связи. Двигатели снова отображаются как объединенные оси или объединенная группа.
8.3.3.2
Параметр Время торможения
Описание
При срабатывании предохранительного останова 1 или 2 управление
безопасностью контролирует процесс торможения. Оно контролирует в
том числе, являются ли значения скорости осей ниже значений
кривой контроля. Если скорость слишком высокая и превышает значения кривой, то управление безопасностью активирует предохранительный останов 0.
Кривую контроля можно изменить с помощью параметров Время торможения.
Параметр Время торможения изменяет кривую контроля. Он не изменяет фактическое время, которые необходимо кинематике для
торможения.
ОСТОРОЖНО
Время по умолчанию увеличивать только тогда, когда это необходимо. Это может потребоваться, например, в случае с очень тяжелыми станками и/или очень тяжелыми грузами, так как они не могут
останавливаться в пределах промежутка времени, установленного
по умолчанию.
Специалист по обслуживанию системы безопасности должен проверить, нужно ли и насколько нужно изменить значение Время
торможения в каждом конкретном случае применения. Он также
должен проверить, потребуются ли в результате этого изменения
дополнительные меры безопасности, например, нужно ли будет установить подпор двери.
Кривая контроля строится следующим образом:
• От значения параметра Время торможения система управления
роботом отнимает 200 мс (учитывается время срабатывания тормозов). Полученное значение является продолжительностью контроля. Например: для значения по умолчанию 1 500 мс продолжительность контроля равняется 1 300 мс.
По истечении данного времени активируется другая функция
контроля — контроль простоя.
• Кривая в начале и в конце имеет плато продолжительностью
300 мс.
Плато в начале кривой всегда составляет 106 % от номинальной
частоты вращения оси. Плато в конце кривой всегда составляет
10,6 %.
90/226 | www.kuka.com
KST WorkVisual 4.0 V5 | Состояние на: 03.04.2019
Конфигурация системы безопасности
WorkVisual 4.0
Рис. 8-1: Кривая контроля
1 Динамика скорости в процессе торможения (пример)
2 Кривая контроля (значение по умолчанию Время
торможения 1 500 мс)
3 Начиная с этого момента, активируется функция контроля
простоя.
vrs Номинальная частота вращения оси (rs = «rated speed» номинальная скорость)
t Время
Значение «0» на оси времени является моментом, когда задействуется предохранительный останов 1 или 2.
Ограничения
• Время торможения может конфигурироваться для каждой оси. На
момент торможения, однако, для всех осей всегда используется
одно и тоже значение, а именно максимально введенные значения.
Рекомендация: Для лучшей видимости для всех осей вводить
идентичное значение.
• Параметр Время торможения в T1 не имеет значения, так как он
касается осевого контроля. В T1 однако действует (не конфигурируемый) контроль скорости на фланце в прямоугольных координатах. Он, как правило, более строгий.
Увеличение значения
Увеличение значения Время торможения имеет следующие последствия:
Кривая контроля увеличивается и становится плавнее, т. е. контроль
теперь менее строгий. Вероятность того, что процесс торможения превысит значения кривой, теперь ниже.
KST WorkVisual 4.0 V5 | Состояние на: 03.04.2019
www.kuka.com | 91/226
Конфигурация системы безопасности
WorkVisual 4.0
Рис. 8-2: Пример: значение увеличивается
1 Динамика скорости в процессе торможения (пример)
2 Контроль (более низкое значение Время торможения)
3 Контроль (более высокое значение Время торможения)
Снижение значения
Снижение значения Время торможения имеет следующие последствия:
Кривая контроля становится короче и более крутой, т. е. контроль теперь более строгий. Вероятность того, что процесс торможения превысит значения кривой, теперь выше.
8.3.3.3
Проверка предельных значений для максимальной осевой скорости в T1
Описание
После внесения изменений в параметр Максимальная скорость Т1
следует проверить новое значение. Новое значение следует проверять и в том случае, если оно меньше используемого до этого значения.
Для проверки с помощью тестовой программы намеренно задается
более высокое значение. Тогда система безопасности останавливает
робота.
Порядок действий
Проверка предельных значений для осей вращения:
ИНСТРУКЦИЯ ПО ТЕХНИКЕ БЕЗОПАСНОСТИ
Неукоснительно соблюдать нижеприведенный порядок действий!
1. Создать тестовую программу, в которой осевая скорость умышленно превышается. Например, задать перемещение оси A1, которая
настроена на скорость 20°/с, со скоростью 25°/с.
a. Рассчитать осевую скорость $VEL_AXIS[x].
(>>> "Пример расчета $VEL_AXIS" Стр. 93)
b. Ввести в тестовой программе осевую скорость $VEL_AXIS[x].
2. Выполнить тестовую программу в режиме T1.
Система безопасности останавливает робота.
92/226 | www.kuka.com
KST WorkVisual 4.0 V5 | Состояние на: 03.04.2019
Останов со стороны системы безопасности возник тогда, когда
вместе с остановом робота появляется сообщение с номером
15xxx.
3. Если робот не останавливается, сообщение не появляется или появляется, но с другим диапазоном номеров, это указывает на то,
что значение для Максимальная скорость Т1 было настроено неправильно или что в тестовой программе были запрограммированы значения, которые не соответствуют заданному конфигурацией
максимальному значению.
Проверить конфигурацию и тестовую программу, при необходимости откорректировать и повторно проверить предельное значение.
Проверка предельных значений для линейных осей:
ИНСТРУКЦИЯ ПО ТЕХНИКЕ БЕЗОПАСНОСТИ
Неукоснительно соблюдать нижеприведенный порядок действий!
1. Создать тестовую программу, в которой осевая скорость умышленно превышается. Например, задать перемещение линейной оси,
которая настроена на скорость 100°мм/с, со скоростью 110°мм/с.
2. Выполнить тестовую программу в режиме T1.
Система безопасности останавливает робота.
Останов со стороны системы безопасности возник тогда, когда
вместе с остановом робота появляется сообщение с номером
15xxx.
3. Если робот не останавливается, сообщение не появляется или появляется, но с другим диапазоном номеров, это указывает на то,
что значение для Максимальная скорость Т1 было настроено неправильно или что в тестовой программе были запрограммированы значения, которые не соответствуют заданному конфигурацией
максимальному значению.
Проверить конфигурацию и тестовую программу, при необходимости откорректировать и повторно проверить предельное значение.
Пример расчета $VEL_AXIS
Рассчитать осевую скорость $VEL_AXIS[x] по следующей формуле:
$VEL_AXIS[x] = (Vтест. / Vмакс.) * 100 = (25°/с / 360°/с) * 100 = 7
Элемент
Описание
x
Номер оси
Vтест.
Необходимая скорость тестирования, в данном
примере – 25°/с
Единица: °/с
Vмакс.
Максимальная осевая скорость согласно
техническому паспорту робота
Единица: °/с
Записать рассчитанную осевую скорость $VEL_AXIS[x] в тестовую
программу:
...
PTP {A1 -30}
HALT
$VEL_AXIS[1] = 7
PTP {A1 30}
...
KST WorkVisual 4.0 V5 | Состояние на: 03.04.2019
www.kuka.com | 93/226
Конфигурация системы безопасности
WorkVisual 4.0
Конфигурация системы безопасности
WorkVisual 4.0
8.4
Импорт конфигурации системы безопасности (импорт SCG)
ОСТОРОЖНО
После импорта конфигурации системы безопасности или ее частей
следует проверить конфигурацию системы безопасности! В противном случае позднее при передаче проекта в реальную систему
управления роботом это может привести к тому, что робот будет работать с неверными данными. Это может привести к летальному исходу, тяжелым травмам или значительному материальному ущербу.
Чтобы избежать этого, текущую конфигурацию системы безопасности на системе управления роботом можно сравнить с конфигурацией системы безопасности в файле SCG.
(>>> 8.8 "Сравнение конфигурации системы безопасности"
Стр. 98)
Условие
• Система управления роботом активирована.
Порядок действий
1. Выбрать последовательность меню Файл > Импорт/экспорт. Откроется окно.
2. Выбрать Импорт локальной конфигурации системы
безопасности и нажать Далее.
3. Перейти к папке, в которой находится файл SCG, и отметить его.
Щелкнуть по Открыть.
4. Щелкнуть по Завершить.
5. Если импорт конфигурации успешно завершен, в окне сообщений
появляется соответствующее сообщение. Закрыть окно.
8.5
Экспорт конфигурации системы безопасности (экспорт SCG)
Описание
Локальную конфигурацию системы безопасности можно экспортировать как файл SCG. В данном файле содержаться все параметры
конфигурации системы безопасности. Возможность экспорта не зависит от того, установлена ли опция безопасности.
Экспортируются только сохраненные значения конфигурации системы
безопасности. Измененные, но не сохраненные значения не включаются в экспорт.
Условие
• Система управления роботом активирована.
Порядок действий
1. Выбрать последовательность меню Файл > Импорт/экспорт. Откроется окно.
2. Выбрать Экспорт локальной конфигурации системы
безопасности и нажать Далее.
3. Нажать на Найти… и указать директорию.
4. Указать имя файла, выбрать тип файла SCG и нажать на Сохранить.
5. Щелкнуть по Завершить.
94/226 | www.kuka.com
KST WorkVisual 4.0 V5 | Состояние на: 03.04.2019
6. Если экспорт конфигурации успешно завершен, в окне сообщений
появляется соответствующее сообщение. Закрыть окно.
8.6
Импорт конфигурации системы безопасности (XML-импорт)
ОСТОРОЖНО
После импорта конфигурации системы безопасности или ее частей
следует проверить конфигурацию системы безопасности! В противном случае позднее при передаче проекта в реальную систему
управления роботом это может привести к тому, что робот будет работать с неверными данными. Это может привести к летальному исходу, тяжелым травмам или значительному материальному ущербу.
Описание
Определенные части локальной конфигурации системы безопасности
можно импортировать в качестве файла XML. Эти части включают:
• Конфигурация ячеек
• Зоны контроля (зоны в прямоугольных координатах и/или осевые
зоны)
• Свойства инструментов
• Общие параметры
Для создания файла XML для импорта у пользователя имеются следующие возможнисти:
• Экспортировать текущую конфигурацию системы безопасности системы управления робота в файл XML и отредактировать ее. Тем
самым можно гарантировать, что формат файла XML при последующем импорте будет верным (>>> 8.7 "Экспорт конфигурации
системы безопасности (XML-экспорт)" Стр. 97).
• Создать файл XML на основе схемы XML
C:\Programme (x86)\KUKA\WorkVisual [Versionsnr]\Schemes
\SafetyConfigImport.xsd, например, через программируемый пользователем сценарий.
При редактировании файла XML необходимо соблюдать следующие
пункты:
• Схема XML задает структуру файла XML для импорта. На отдельных параметрах схема XML допускает более высокие значения,
чем установленная версия опции безопасности.
• Параметры и значения, которые не поддерживаются настоящей
опцией безопасности, не импортируются. Об этом во время импорта сигнализирует сообщение WorkVisual.
Кроме того, существует возможность для импорта конфигурации системы безопасности в программе системном программном обеспечении. Информация находится в документации по опциям безопасности (например, SafeOperation).
Необходимое условие
• Система управления роботом активирована.
• Используется опция безопасности SafeOperation или
SafeRangeMonitoring.
Порядок действий
1. Сохранить проект. (Не закрывать.)
KST WorkVisual 4.0 V5 | Состояние на: 03.04.2019
www.kuka.com | 95/226
Конфигурация системы безопасности
WorkVisual 4.0
Конфигурация системы безопасности
WorkVisual 4.0
2. Выбрать последовательность меню Файл > Импорт/экспорт. Открывается окно.
3. Отметить запись Импорт локальной конфигурации системы
безопасности и нажать Далее >.
4. Нажать Найти.... Перейти к папке, в которой находится файл XML,
и отметить его. Щелкнуть по Открыть.
5. Нажать Далее >. В фоновом режиме открывается окно Локальная
конфигурация системы безопасности, если оно еще не было открыто.
6. При наличии ошибок: В окне импорта отображаются сообщения об
ошибках. Импорт невозможно выполнить, пока не будет устранена
ошибка. Устранить ошибку в файле XML, повторить импорт XML и
сохранить конфигурацию системы безопасности.
7. При отсутствии ошибок: В окне импорта отображаются различия
между существующими и импортируемыми значениями
(>>> Рис. 8-3).
8. Проверить все значения.
Если не все необходимые функции безопасности сконфигурированы верно или был выбран неверный файл XML, нужно прервать
импорт XML.
9.
10.
11.
12.
• Устранить ошибки в файле XML и повторить импорт XML.
• ИЛИ: Выбрать верный файл XML и повторить импорт XML.
Нажать кнопку Импорт. Теперь данные импортируются.
После завершения импорта показывается следующее сообщение:
Импорт локальной конфигурации системы безопасности выполнен успешно.
Закрыть окно.
Проверить конфигурацию системы безопасности. Измененные значения показываются в окне Локальная конфигурация системы
безопасности синим шрифтом.
Сохранить проект, чтобы принять импортированные данные.
Импортированные данные принимаются лишь после сохранения
проекта.
Это означает также, что: импортированные данные можно снова
отклонить, закрыв проект без сохранения.
96/226 | www.kuka.com
KST WorkVisual 4.0 V5 | Состояние на: 03.04.2019
Конфигурация системы безопасности
WorkVisual 4.0
Представление сравнения параметров
Рис. 8-3: Пример: индикация различий
Цвет
Значение
Синий
У этого элемента (или его субэлементов) различаются
существующее значение и импортируемое значение.
Черный
У этого элемента (включая все субэлементы) существующее значение и импортируемое значение идентичны друг другу.
Если отмечена галочкой опция Показать колонку импорта, то появится колонка Значение импорта. В данной колонке отображаются
значения, которые содержатся в файле XML.
8.7
Экспорт конфигурации системы безопасности (XML-экспорт)
Описание
Определенные части локальной конфигурации системы безопасности
можно экспортировать в качестве файла XML. Эти части включают:
• Конфигурация ячеек
• Зоны контроля (зоны в прямоугольных координатах и/или осевые
зоны)
• Свойства инструментов
• Общие параметры
В файле XML всегда содержатся все параметры, содержащиеся в экспортированных частях конфигурации системы безопасности.
Возможность экспорта не зависит от того, установлена ли опция безопасности. Однако выполнять экспорт рекомендуется только с установленной опцией безопасности.
Экспортируется текущая конфигурация системы безопасности системы
управления роботом. Если в конфигурации системы безопасности содержатся несохраненные изменения, то они также экспортируются.
Если в конфигурацию системы безопасности внесены недействительные значения, то экспорт прерывается сообщением об ошибке (ошибка достоверности).
KST WorkVisual 4.0 V5 | Состояние на: 03.04.2019
www.kuka.com | 97/226
Конфигурация системы безопасности
WorkVisual 4.0
Кроме того, существует возможность для экспорта конфигурации системы безопасности в программе системном программном обеспечении. Информация находится в документации по опциям безопасности (например, SafeOperation).
Условие
• Система управления роботом активирована.
Порядок действий
1. Выбрать последовательность меню Файл > Импорт/экспорт. Откроется окно.
2. Выбрать Экспорт локальной конфигурации системы
безопасности и нажать Далее.
3. Нажать на Найти… и указать директорию.
4. Указать имя файла, выбрать тип файла XML и нажать на Сохранить.
5. Щелкнуть по Завершить.
6. Если экспорт конфигурации успешно завершен, в окне сообщений
появляется соответствующее сообщение. Закрыть окно.
8.8
Сравнение конфигурации системы безопасности
Описание
Чтобы во время импорта избежать нежелательной конфигурации системы безопасности, текущую конфигурацию системы безопасности
на системе управления роботом можно сравнить с конфигурацией системы безопасности в файле SCG.
Порядок действий
1. Загрузить активный проект из системы управления роботом в
WorkVisual.
(>>> 14.7 "Загрузка проекта из системы управления реботом"
Стр. 182)
2. Импортировать конфигурацию системы безопасности (файл SCG).
(>>> 8.4 "Импорт конфигурации системы безопасности (импорт
SCG)" Стр. 94)
3. Экспортировать части конфигурации системы безопасности (файл
XML) из проекта.
(>>> 8.7 "Экспорт конфигурации системы безопасности (XML-экспорт)" Стр. 97)
4. Закрыть проект. (Не передавать в систему управления роботом.)
5. Снова загрузить активный проект из системы управления роботом.
6. Импортировать в проект части конфигурации системы безопасности из шага 3.
(>>> 8.6 "Импорт конфигурации системы безопасности (XML-импорт)" Стр. 95)
7. Сравнить друг с другом части конфигурации системы безопасности.
8. Если части конфигурации системы безопасности такие, какие нужно: импортировать конфигурацию системы безопасности (файл
SCG) и передать на систему управления роботом.
98/226 | www.kuka.com
KST WorkVisual 4.0 V5 | Состояние на: 03.04.2019
8.9
Сброс конфигурации системы безопасности
Описание
С помощью данной последовательности действий можно сбросить
конфигурацию системы безопасности. Это может потребоваться, например, если нужно переключиться на ту версию системного программного обеспечения, чья конфигурация системы безопасности не
совместима с текущей конфигурацией. Тем самым нужно заново создать только конфигурацию системы безопасности, все другие настройки сохраняются в проекте.
После сброса все настройки в конфигурации системы безопасности
сбрасываются на настройки по умолчанию и проект сохраняется автоматически. Это действие невозможно отменить впоследствии.
Условие
• Система управления роботом не активирована.
Порядок действий
1. В окне Структура проекта на вкладке Устройства щелкнуть правой кнопкой мыши по узлу Управление безопасностью.
2. В контекстном меню выбрать Сброс.
3. В окне контрольного запроса нажать кнопку Да. Конфигурация системы безопасности сбрасывается.
KST WorkVisual 4.0 V5 | Состояние на: 03.04.2019
www.kuka.com | 99/226
Конфигурация системы безопасности
WorkVisual 4.0
Конфигурация системы безопасности
WorkVisual 4.0
100/226 | www.kuka.com
KST WorkVisual 4.0 V5 | Состояние на: 03.04.2019
9
Конфигурация магистральных шин
9.1
Обзор магистральных шин
С помощью WorkVisual можно сконфигурировать следующие магистральные шины:
Магистральная шина
Описание
Шина
PROFINET
Магистральная шина на базе Ethernet. Обмен данными осуществляется на основе клиент-серверных
отношений. Шина PROFINET устанавливается на
систему управления роботом.
Шина
PROFIBUS
Универсальная магистральная шина, обеспечивающая связь устройств различных производителей
без особого согласования интерфейсов. Обмен
данными осуществляется на основе отношений ведущих и подчиненных устройств.
DeviceNet
Магистральная шина, базирующаяся на CAN и использующаяся преимущественно в средствах автоматизации. Обмен данными осуществляется на основе отношений ведущих и подчиненных устройств.
EtherNet/IP
Магистральная шина на базе Ethernet. Обмен данными осуществляется на основе клиент-серверных
отношений. EtherNet/IP устанавливается на систему управления роботом.
EtherCAT
Магистральная шина на базе Ethernet, которая
подходит для требований по реальному времени.
VARAN-Slave
Магистральная шина, которая может использоваться для установления связи между системой
управления VARAN и системой управления KR C4.
Для конфигурирования магистральной шины необходима документация по данной магистральной шине.
9.2
Построение магистральной шины
9.2.1
Обзор создания структуры магистральной шины
Шаг
1
Описание
Инсталлировать файлы с описаниями устройств на ПК.
(>>> 6.8 "Импорт файлов с описаниями устройств"
Стр. 36)
2
Добавить каталог DTM в окно Каталоги.
(>>> 6.9.2 "Ввод каталога в проект" Стр. 37)
3
Добавить главную магистральную шину в проект.
(>>> 9.2.2 "Добавление главной магистральной шины в
проект" Стр. 102)
KST WorkVisual 4.0 V5 | Состояние на: 03.04.2019
www.kuka.com | 101/226
Конфигурация магистральных шин
WorkVisual 4.0
Конфигурация магистральных шин
WorkVisual 4.0
Шаг
4
Описание
Сконфигурировать главную магистральную шину.
(>>> 9.2.3 "Конфигурация главной магистральной шины" Стр. 102)
5
Добавить устройства в шину, то есть подчинить главной
магистральной шине.
(>>> 9.2.4 "Добавление устройств в шину вручную"
Стр. 103)
Или:
(>>> 9.2.6 "Автоматическое добавление устройств в
шину (Сканирование шины)" Стр. 104)
6
Сконфигурировать устройства.
(>>> 9.2.5 "Конфигурирование устройств" Стр. 103)
7
Обработать сигналы магистральной шины
(>>> 9.3 "Обработка сигналов устройств магистральной шины" Стр. 105)
8
Шину теперь можно соединить.
(>>> 9.4 "Соединение шины" Стр. 110)
9.2.2
Добавление главной магистральной шины в проект
Необходимое условие
• Файлы с описаниями устройств были добавлены в каталог DTM
(сканирование каталога).
• Система управления роботом добавлена и активирована.
Порядок действий
1. В окне Структура проекта во вкладке Устройства открыть иерархическую структуру так, чтобы был виден узел Структура шины.
2. В окне Каталог DTM взять нужную главную магистральную шину и
перетащить на узел Структура шины.
9.2.3
Конфигурация главной магистральной шины
Условие
• Главная магистральная шина добавлена в проект.
• Система управления роботом активирована.
Порядок действий
1. В окне Структура проекта на вкладке Устройства щелкнуть правой кнопкой мыши главную магистральную шину.
2. В контекстном меню выбрать Настройки.... Откроется окно с данными устройства.
102/226 | www.kuka.com
KST WorkVisual 4.0 V5 | Состояние на: 03.04.2019
3. При необходимости изменить данные и нажать OK.
УВЕДОМЛЕНИЕ
По умолчанию для внутренних целей используются следующие диапазоны адресов системы управления роботом. Поэтому адреса IP
из данных диапазонов запречается назначать пользователю.
• 192.168.0.0 … 192.168.0.255
• 172.16.0.0 … 172.16.255.255
• 172.17.0.0 … 172.17.255.255
Информация о настройке определенных шинных систем приведены
в документации на эти системы.
9.2.4
Добавление устройств в шину вручную
УВЕДОМЛЕНИЕ
Добавленное устройство должно соответствовать фактически используемому устройству. В противном случае возможно нанесение
серьезного материального ущерба.
Условие
• Устройства были добавлены в каталог DTM.
• Главная магистральная шина добавлена в структуру шины.
• Система управления роботом активирована.
Порядок действий
1. В окне Структура проекта на вкладке Устройства открыть иерархическую структуру так, чтобы была видна главная магистральная
шина.
2. В каталоге DTM взять нужное устройство и перетащить на главную магистральную шину.
3. При необходимости повторить шаг 2 для других устройств.
9.2.5
Конфигурирование устройств
Условие
• Устройство добавлено в шину.
• Система управления роботом активирована.
Порядок действий
1. В окне Структура проекта на вкладке Устройства щелкнуть устройство правой кнопкой мыши.
2. В контекстном меню выбрать Настройки.... Откроется окно с данными устройства.
KST WorkVisual 4.0 V5 | Состояние на: 03.04.2019
www.kuka.com | 103/226
Конфигурация магистральных шин
WorkVisual 4.0
Конфигурация магистральных шин
WorkVisual 4.0
3. При необходимости изменить данные и нажать OK.
УВЕДОМЛЕНИЕ
По умолчанию для внутренних целей используются следующие диапазоны адресов системы управления роботом. Поэтому адреса IP
из данных диапазонов запречается назначать пользователю.
• 192.168.0.0 … 192.168.0.255
• 172.16.0.0 … 172.16.255.255
• 172.17.0.0 … 172.17.255.255
Информация о настройке определенных шинных систем приведены
в документации на эти системы.
9.2.6
Автоматическое добавление устройств в шину (Сканирование шины)
Описание
Функция сканирования шины имеется в распоряжении для Interbus и
EtherCAT.
Абоненты шины могут добавляться автоматически. Для этого пользователь может запустить в WorkVisual поиск устройств, подключенных к
реальной шине. В этом случае соответствующие устройства автоматически добавляются в структуру шины в WorkVisual.
В отличие от добавления вручную эта операция быстрее и меньше
подвержена ошибкам.
Необходимое условие
•
•
•
•
•
Устройства были добавлены в каталог DTM.
Главная магистральная шина добавлена в структуру шины.
Система управления роботом активирована.
Сетевое соединение с реальной системой управления роботом
К реальной системе управления роботом подключены устройства.
В зависимости от используемой шинной системы существуют и другие необходимые условия. Информация содержится в документации
по шинным системам.
Порядок действий
1. В окне Структура проекта во вкладке Устройства открыть иерархическую структуру системы управления роботом.
2. Щелкнуть правой кнопкой мыши по главной магистральной шине.
Выбрать опцию Сканирование топологии…, а затем канал. Откроется окно Ассистент сканирования топологии.
3. Нажать Продолжить, чтобы начать поиск. Когда поиск будет завершен, в левой части окна WorkVisual будут показаны все найденные устройства. Каждое устройство обозначается числом (= код
продукта).
4. Отметить устройство. В правой части окна WorkVisual показан список файлов с описаниями устройств, которые имеют тот же код
продукта.
5. Если в списке есть несколько файлов с описаниями устройств,
список следует прокрутить и проверить, отмечен ли файл факти-
104/226 | www.kuka.com
KST WorkVisual 4.0 V5 | Состояние на: 03.04.2019
чески используемого устройства. Если отмечен другой файл, выбрать опцию Ручной выбор и отметить правильный файл.
6. Повторить шаги 4 и 5 для всех показанных устройств.
7. Нажать Продолжить, чтобы подтвердить присвоение.
8. Нажать Завершить, чтобы присвоить устройства главной магистральной шине.
9.3
Обработка сигналов устройств магистральной шины
Описание
В WorkVisual можно редактировать сигналы магистральной шины. Например, можно изменить ширину сигнала или порядок байт.
Условие
• Устройства магистральной шины сконфигурированы.
Порядок действий
1. В окне Соединения ввода/вывода на вкладке Магистральные
шины отметить устройство.
2. В нижнем правом углу окна Соединения ввода/вывода нажать
кнопку Изменение сигналов отправителя. Откроется окно Редактор сигналов. Здесь отображаются все входы и выходы устройства.
(>>> 9.3.1 "Редактор сигналов" Стр. 105)
3. При необходимости отредактировать сигналы.
4. Нажать кнопку OK, чтобы принять результаты редактирования и
закрыть окно Редактор сигналов.
9.3.1
Редактор сигналов
Слева в редакторе сигналов отображаются входы, а справа – выходы
отмеченного устройства.
KST WorkVisual 4.0 V5 | Состояние на: 03.04.2019
www.kuka.com | 105/226
Конфигурация магистральных шин
WorkVisual 4.0
Конфигурация магистральных шин
WorkVisual 4.0
Рис. 9-1: Редактор сигналов
Поз.
Описание
1
В левом столбце отображается первоначальная конфигурация входов и выходов. Каждая клеточка соответствует 1 биту.
2
В правом столбце отображается текущая конфигурация входов и выходов, которую можно редактировать. Каждая клеточка соответствует 1 биту.
3
Сигнальное имя
(>>> 9.3.5 "Изменить сигнальные имена" Стр. 109)
4
Маркер начала чередования
(>>> 9.3.3 "Чередование сигналов (смена порядка байт)"
Стр. 108)
5
Адрес, с которого начинается данный сигнал
6
Ширина сигнала
(>>> 9.3.2 "Изменить битовую ширину сигналов" Стр. 107)
106/226 | www.kuka.com
7
Адрес, к которому принадлежит данный бит, и количество
битов
8
Полоса показывает, что последовательность байт изменена
на обратную.
9
Граница между сегментами памяти
KST WorkVisual 4.0 V5 | Состояние на: 03.04.2019
Поз.
10
Описание
Тип данных этого сигнала
(>>> 9.3.4 "Изменить тип данных" Стр. 109)
9.3.2
Изменить битовую ширину сигналов
Описание
Эта операция позволяет изменять ширину сигналов. При этом сигналы могут быть разделены или объединены. Также можно делить сигналы многократно.
Границы сигналов можно перемещать вплоть до границ сегментов памяти. Границы сигналов не могут пересекать границы чередуемых областей.
Биты, которые прошли непосредственную обработку, отображаются
красным цветом.
Условие
• Редактор сигналов открыт.
• Подлежащие обработке сигналы не соединены.
Порядок действий
Сдвиг границ сигнала:
1. В правом столбце расположить указатель мыши на разделителе
между 2 сигналами. Указатель мыши превратится в вертикальную
двойную стрелку.
2. Нажать кнопку мыши и, удерживая ее, переместить указатель
вверх или вниз. Разделитель переместится.
3. Перетянуть разделитель на требуемое место и отпустить кнопку
мыши.
Эта операция позволяет уменьшить сигнал вплоть до 1 бита.
Разделить сигнал:
1. В правом столбце расположить указатель мыши на нужном бите.
2. Нажать кнопку мыши и, удерживая ее, переместить указатель
вверх или вниз. На выходном бите появится линия.
3. Перетянуть разделитель до другого бита и отпустить кнопку мыши.
На этом бите также появится линия. Эти линии представляют границы нового сигнала.
Объединить сигналы:
1. В правом столбце расположить указатель мыши на первом (или
на последнем) бите сигнала.
2. Нажать кнопку мыши и, удерживая ее, переместить указатель вниз
или вверх.
3. Перетянуть разделитель через границу сигнала до другой границы
сигнала и отпустить кнопку мыши. Средняя граница сигналов исчезнет. Сигналы объединены.
KST WorkVisual 4.0 V5 | Состояние на: 03.04.2019
www.kuka.com | 107/226
Конфигурация магистральных шин
WorkVisual 4.0
Конфигурация магистральных шин
WorkVisual 4.0
9.3.3
Чередование сигналов (смена порядка байт)
Описание
Порядок байт в сигналах можно изменять на противоположный («чередовать»). Можно чередовать последовательности из 2, 4 или 8 байт
одновременно. Чередование отдельных участков сигнала невозможно.
Кроме того, невозможно выполнять чередование через границы сегментов памяти.
Порядок битов внутри байта всегда остается неизменным.
В системе управления роботом (V)KR C4 используется формат
данных Intel. Сигналы магистральной шины, имеющие формат
Motorola, должны быть преобразованы в формат Intel. Это выполняется путем чередования.
Из спецификаций производителя не всегда можно узнать, требуется
ли чередование сигнала. Как правило, для устройств Siemens чередование необходимо. Описанный ниже порядок действий помогает
определить, следует ли выполнить чередование входящего сигнала:
1. Медленно и равномерно изменять напряжение на входе.
2. Следить за значениями данного сигнала в окне Аналоговые
входы/выходы на пульте KUKA.smartHMI.
Если значения изменяются скачкообразно, неравномерно и в разных направлениях, это говорит о необходимости чередования.
Результат чередования области зависит от того, выполняется ли оно
целиком или по частям:
Рис. 9-2: Пример 1: Смена порядка байт
Поз.
Описание
1
Исходная последовательность
2
Результат двойного чередования байта. (Т. е., первые два
байта чередуются, а вторые два байта чередуются по отдельности.)
Рис. 9-3: Пример 2: Смена порядка байт
Поз.
Описание
1
Исходная последовательность
2
Результат чередования байт по отдельности
Условие
• Редактор сигналов открыт.
108/226 | www.kuka.com
KST WorkVisual 4.0 V5 | Состояние на: 03.04.2019
Порядок действий
1. Навести указатель мыши на маркер начала чередования. Указатель мыши превратится в вертикальную двойную стрелку.
2. Нажать кнопку мыши и удерживать ее. Перетянуть указатель мыши вниз к границе сигнала.
3. По мере перетягивания будет отображаться полоса.
• Или: Отпустить кнопку мыши. Порядок байт будет изменен.
• или: Если требуется выполнить чередование в большой области, продолжать перетягивание указателя мыши, не отпуская
кнопку. Будет отображена более длинная полоса. Отпустить
кнопку мыши. Порядок байт будет изменен.
Появится маркер конца чередования.
Отмена чередования:
1. Навести указатель мыши на маркер конца чередования. Указатель
мыши превратится в вертикальную двойную стрелку.
2. Нажать кнопку мыши и удерживать ее. Перетянуть указатель мыши вверх по направлению к маркеру начала.
3. Полоса исчезнет. Будет восстановлен прежний порядок байт.
9.3.4
Изменить тип данных
Описание
Тип данных отображается в редакторе сигналов с помощью символа.
Символ
Описание
Целочисленный тип данных со знаком (в зависимости от длины – SINT, INT, LINT или DINT)
Целочисленный тип данных без знака (в зависимости от длины – USINT, UINT, ULINT или UDINT)
Цифровой тип данных (в зависимости от длины –
BYTE, WORD, DWORD или LWORD)
(Конкретный тип данных сигнала отображается в окне Соединения
ввода/вывода.)
Изменение типа данных необходимо, например, если сигнал требуется использовать как аналоговый входной или выходной сигнал, хотя в
файле описания устройства он обозначен как двоичный.
Условие
• Редактор сигналов открыт.
Порядок действий
1. В правой части столбца входа или выхода щелкнуть символ знака.
Символ изменится.
2. Щелкать до тех пор, пока не появится нужный символ.
9.3.5
Изменить сигнальные имена
Условие
• Редактор сигналов открыт.
KST WorkVisual 4.0 V5 | Состояние на: 03.04.2019
www.kuka.com | 109/226
Конфигурация магистральных шин
WorkVisual 4.0
Конфигурация магистральных шин
WorkVisual 4.0
Порядок действий
1. Щелкнуть имя входа или выхода. Имя станет доступным для редактирования.
2. Ввести нужное имя и подтвердить его, нажав клавишу ввода.
Имя должно быть уникальным в пределах текущего вида редактора сигналов.
Измененное имя будет отображено в окне Соединения ввода/вывода.
9.4
Соединение шины
9.4.1
Окно Соединения ввода/вывода
Обзор
Рис. 9-4: Окно Соединения ввода/вывода
Поз.
1
Описание
Индикация типов ввода/вывода и устройств на магистральной шине. Оба соединяемых устройства выбираются справа
и слева на вкладках.
Сигналы отмеченных здесь областей отображаются в нижних разделах.
2
Отображение соединенных сигналов.
3
Отображение всех сигналов. Здесь можно соединить вводы
и выводы.
(>>> 9.4.3 "Соединение ввода с выводом" Стр. 113)
4
Здесь можно закрывать и снова открывать оба вида сигналов по отдельности.
5
Индикация количества бит в помеченных сигналах.
Соединенные сигналы обозначаются зелеными символами.
110/226 | www.kuka.com
KST WorkVisual 4.0 V5 | Состояние на: 03.04.2019
Несколько раз соединенные сигналы отмечаются двойными стрелками:
(>>> 9.4.2 "Кнопка в окне Соединения ввода/вывода" Стр. 111)
Вкладки:
Имя
Описание
Вводы/
выводы KRC
Здесь отображаются аналоговые и цифровые входы и выходы системы управления роботом. Справа и слева имеется вкладка Вводы/выводы KRC.
Это позволяет соединять вводы и выводы системы
управления роботом между собой.
ПЛК
Эти вкладки нужны только в случае применения
Multiprog.
Сигналы KRC
Здесь отображаются прочие сигналы системы
управления роботом.
Магистральные шины
Здесь отображаются вводы и выводы устройств
магистральной шины. Справа и слева имеется
вкладка Магистральные шины. Слева отображаются только вводы шины, справа отображаются
только выводы шины.
Начиная с версии 8.3 системного программного
обеспечения, при помощи данных вкладок можно
соединить между собой вводы и выводы 2 магистральных шин.
9.4.2
Кнопка в окне Соединения ввода/вывода
Фильтр/Поиск
Некоторые из этих кнопок встречаются в интерфейсе многократно.
Они всегда относятся к стороне окна Соединения ввода/вывода, на
которой находятся.
У некоторых кнопок также изменяется всплывающая подсказка в зависимости от того, полностью ли отображены или скрыты сигналы, к которым они относятся.
Кнопка
Название / описание
Фильтр входов/Показать все входы: отображение и
скрытие входящих сигналов.
Фильтр выходов/Показать все выходы : отображение
и скрытие исходящих сигналов.
Фильтр диалога: открывается окно Фильтр сигналов.
Ввести критерии фильтрации (текст, тип данных и/или
область сигнала) и нажать кнопку Фильтр. Будут показаны сигналы, отвечающие этим критериям.
Если фильтр задан, в нижнем правом углу кнопки отображается зеленая галочка. Чтобы отменить заданный
фильтр, следует нажать кнопку и в окне Сигналы нажать кнопку Сброс, затем Фильтр.
KST WorkVisual 4.0 V5 | Состояние на: 03.04.2019
www.kuka.com | 111/226
Конфигурация магистральных шин
WorkVisual 4.0
Конфигурация магистральных шин
WorkVisual 4.0
Кнопка
Название / описание
Кнопки над отображением связанных сигналов:
Поиск связанного сигнала: может использоваться только в том случае, если отмечен соединенный сигнал.
(>>> 9.4.7 "Поиск присвоенного сигнала" Стр. 116)
Кнопка под отображением всех сигналов:
Искать фрагмент текста: открывает поле поиска. Здесь
можно проводить поиск в области отображения сигналов
по именам сигналов (или их частям) в прямом или обратном направлении.
Если поле поиска открыто, в нижнем правом углу кнопки
отображается крестик. Чтобы закрыть поле поиска, следует нажать эту кнопку.
Фильтр связанных сигналов/Показать все связанные
сигналы
Отображение и скрытие связанных сигналов.
Фильтр несвязанных сигналов/Показать все несвязанные сигналы
Отображение и скрытие несвязанных сигналов.
Соединение
Кнопка
Название / описание
Отключить соединение: разъединение отмеченных соединенных сигналов. Можно отметить несколько соединений и разъединить их за одну операцию.
Соединить: соединение между собой сигналов, отмеченных в окне отображения всех сигналов. Можно одновременно отметить несколько сигналов на обеих сторонах и соединить их вместе. (Это допускается, только
если на обеих сторонах отмечено одинаковое количество сигналов.)
Обработать
Кнопка
Название / описание
Создание сигналов отправителя
Используется только в случае применения Multiprog.
Изменение сигналов отправителя
Для сигналов магистральной шины: открытие редактора,
в котором можно изменить назначение бит сигнала.
(>>> 9.3 "Обработка сигналов устройств магистральной шины" Стр. 105)
Для аналоговых входящих и исходящих сигналов KRC и
для сигналов Multiprog доступны одинаковые возможности редактирования.
(>>> 9.4.9 "Обработать аналоговые сигналы KRC"
Стр. 117)
Удаление сигналов отправителя
Используется только в случае применения Multiprog.
112/226 | www.kuka.com
KST WorkVisual 4.0 V5 | Состояние на: 03.04.2019
Сведения о Multiprog можно найти в документации KUKA.PLC
Multiprog.
9.4.3
Соединение ввода с выводом
Описание
С помощью этой функции вводы и выводы устройств соединяются с
вводами и выводами системы управления роботом.
По такому же принципу можно соединить вводы и выводы системы
управления роботом между собой. (В этом случае следует в обеих половинах окна использовать вкладку Вводы/выводы KRC.)
Условие
• Система управления роботом активирована.
• Структура шины в WorkVisual совпадает со структурой реальной
шины.
• Устройства магистральной шины сконфигурированы.
Порядок действий
1. Нажать кнопку Редактор соединений. Откроется окно Соединения ввода/вывода.
2. В левой половине окна на вкладке Вводы/выводы KRC отметить
область системы управления роботом, которая должна быть соединена, например, Цифровые вводы.
Сигналы отобразятся в нижней области окна Соединения ввода/
вывода.
3. В правой половине окна на вкладке Магистральные шины отметить устройство.
Сигналы устройства отобразятся в нижней области окна Соединения ввода/вывода.
4. Перетащить сигнал системы управления роботом на ввод или вывод устройства. (Или наоборот перетащить ввод или вывод устройства на сигнал системы управления роботом.)
Сигналы соединены.
Альтернативный порядок действий при соединении:
• отметить сигналы, которые нужно соединить, и нажать кнопку Соединить.
• Или: отметить сигналы, которые нужно соединить, и выбрать в
контекстном меню команду Соединить.
Многократное соединение:
Можно одновременно отметить несколько сигналов (на обеих сторонах) и соединить их вместе. Кроме того, имеется следующая возможность:
1. Отметить несколько сигналов на одной стороне и один сигнал на
другой стороне.
2. В контекстном меню выбрать команду Соединять непрерывно.
Сигналы начиная с отмеченного сигнала (если считать вверх) будут соединены.
KST WorkVisual 4.0 V5 | Состояние на: 03.04.2019
www.kuka.com | 113/226
Конфигурация магистральных шин
WorkVisual 4.0
Конфигурация магистральных шин
WorkVisual 4.0
9.4.4
Соединение ввода шины с выводом шины через привязку вводов/
выводов (8.2)
Описание
При помощи привязки вводов/выводов ввод шины можно соединить с
выводом шины (той же или другой). Это происходит косвенно. Для
этого необходимы 3 соединения.
Порядок действий
1. Соединить ввод шины с вводом системы управления роботом.
2. Соединить ввод системы управления роботом с выводом системы
управления роботом.
3. Соединить вывод системы управления роботом с выводом шины.
Таким образом, ввод и вывод системы управления роботом соединены несколько раз.
Схема
Рис. 9-5: Схема: Соединение ввода шины с выводом шины
9.4.5
Соединение ввода шины с выводом шины через приложение
трансфера (с версии 8.3)
Описание
При помощи приложения трансфера ввод шины можно соединить напрямую с одним или с несколькими выводами шины (той же или другой). Для этого в обеих половинах окна следует использовать вкладку
Магистральные шины.
Можно соединить максимум 2048 вводов шины с выводами шины.
При соединении ввода шины с несколькими выводами шины количество выводов шины имеет решающее значение.
Если необходимо переключить более 512 вводов шины на выводы
шины, переключения нужно выполнять поблочно. При поблочном соединении соседствуют как вводы шины, так и выводы шины одного
блока, т. е. между ними нет пробелов. Кроме того, вводы и выводы
шины одного блока находятся в пределах одного слота.
Пример: На магистральной шине PROFINET имена сигналов содержат
слоты и номера индекса. Номер индекса описывают биты, т. е. номер
индекса 0001 = бит 1, номер индекса 0002 = бит 2 и т. д. Если 2 соседних бита соединены в пределах одного слота (напр.., бит 1 и бит 2
слота 2), то получает 1 поблочное соединение. Но если соединяются
2 не соседних бита или 2 бита различных слотов (напр., бит 4 слота
1 и бит 5 слота 3), то поблочное соединение не получается.
114/226 | www.kuka.com
KST WorkVisual 4.0 V5 | Состояние на: 03.04.2019
Безопасные выводы выделены желтым фоном, начиная с версии
8.3 системного программного обеспечения. Данные выводы нельзя
соединять!
Схема
Рис. 9-6: Схема: Соединение ввода шины с выводами шины
Проект WorkVisual можно использовать с прямыми соединениями
шины с более ранней версией системного программного обеспечения. Однако эти соединения в более ранней версии не имеют никакого воздействия.
9.4.6
Многократное соединение сигналов через привязку вводов/выводов или обратное соединение
Возможно
С помощью привязки вводов/выводов сигналы можно соединять многократно. Многократно соединенные сигналы обозначаются в окне
Соединения ввода/вывода двойной стрелкой:
Возможно следующее многократное соединение:
• Соединение ввода (система управления роботом) с вводом (шина).
• Соединение одного ввода (система управления роботом) с одним
или несколькими выводами (система управления роботом).
Рис. 9-7: Возможно многократное соединение
Возможно следующее обратное соединение:
• Соединение выхода (шина) с вводом (система управления роботом).
Рис. 9-8: Возможно обратное соединение
KST WorkVisual 4.0 V5 | Состояние на: 03.04.2019
www.kuka.com | 115/226
Конфигурация магистральных шин
WorkVisual 4.0
Конфигурация магистральных шин
WorkVisual 4.0
Невозможно
Следующие многократные соединения невозможны:
• Соединение ввода (система управления роботом) с несколькими
вводами (шина).
• Соединение выхода (система управления роботом) с несколькими
выходами (шина).
Рис. 9-9: Многократные соединения невозможны
9.4.7
Поиск присвоенного сигнала
Порядок действий
1. Отметить соединенный сигнал.
2. В той половине окна, в которой был отмечен сигнал (слева или
справа), нажать кнопку Поиск соединенного сигнала.
• Если сигнал соединен только один раз, присвоенный сигнал
будет отмечен в другой половине окна, где отображены все
сигналы.
• Если сигнал был соединен несколько раз, откроется окно Поиск сигнала. Отображаются все сигналы, с которыми соединен
отмеченный сигнал.
Выбрать сигнал и подтвердить выбор, нажав OK.
Рис. 9-10: Пример: Многократно соединенный сигнал
9.4.8
Группировка сигналов
Описание
8 цифровых входов или выходов системы управления роботом можно
сгруппировать в один сигнал с типом данных SINT, USINT или BYTE.
К имени сгруппированных сигналов добавляется #G.
116/226 | www.kuka.com
KST WorkVisual 4.0 V5 | Состояние на: 03.04.2019
Необходимое условие
• Сигналы, которые следует сгруппировать, не соединены.
Порядок действий
1. На вкладке Вводы/выводы KR C отметить 8 сигналов, следующих друг за другом, и нажать правую кнопку мыши.
2. Выбрать Сгруппировать. Открывается окно.
3. Выбрать тип данных и подтвердить, нажав OK.
Эти сигналы объединяются в один сигнал выбранного типа данных. Новый сигнал получает имя с самым малым номером индекса.
Отмена группировки:
1. нажать правую кнопку мыши на сигнале с добавкой к имени #G.
2. Выбрать Отменить группировку.
Пример
Рис. 9-11: Группировка сигналов
Рис. 9-12: Сгруппированный сигнал
9.4.9
Обработать аналоговые сигналы KRC
Порядок действий
1. В окне Соединения ввода/вывода на левой вкладке Вводы/
выводы KRC отметить аналоговый сигнал.
Можно одновременно выделить и обработать несколько сигналов:
Для выделения соседних сигналов надо щелкнуть их при нажатой
клавише SHIFT. Для выделения разрозненных сигналов надо щелкнуть их при нажатой клавише CTRL.
2. В нижнем левом углу окна Соединения ввода/вывода нажать
кнопку Изменение сигналов отправителя. Откроется окно.
3. Ввести требуемый фактор калибровки и при необходимости изменить тип данных.
4. Нажать кнопку OK, чтобы сохранить данные и закрыть окно.
KST WorkVisual 4.0 V5 | Состояние на: 03.04.2019
www.kuka.com | 117/226
Конфигурация магистральных шин
WorkVisual 4.0
Конфигурация магистральных шин
WorkVisual 4.0
9.5
Поле
Описание
Коэффициент
калибровки:
Здесь можно ввести требуемый фактор калибровки.
Тип:
Можно соединять только сигналы одного типа.
Здесь можно изменить тип данных.
Экспорт конфигурации шины
Описание
Конфигурацию конкретной шины можно экспортировать в файл XML.
Экспорт нужен, чтобы при необходимости можно было проверить
файлы конфигурации.
Условие
• Система управления роботом активирована.
Порядок действий
1. Выбрать последовательность меню Файл > Импорт/экспорт. Откроется окно.
2. Выбрать пункт Экспорт конфигурации вводов/выводов в
файл .XML и нажать кнопку Продолжить.
3. Указать каталог. Нажать кнопку Продолжить.
4. Щелкнуть по Завершить.
5. Конфигурация экспортируется в указанный каталог. Если экспорт
конфигурации успешно завершен, в окне сообщений появляется
соответствующее сообщение. Закрыть окно.
118/226 | www.kuka.com
KST WorkVisual 4.0 V5 | Состояние на: 03.04.2019
10
Описания
10.1
Отображение/редактирование длинных текстов
Описания
WorkVisual 4.0
Условие
• Система управления роботом добавлена и активирована.
Порядок действий
1. Выбрать последовательность меню Редакторы > Редактор длинных текстов.
2. Длинные тексты сортируются по темам. В левом столбце следует
выбрать, какие длинные тексты должны отображаться, например,
Цифровые вводы.
3. В других столбцах выбрать язык или языки, которые должны быть
показаны.
4. При необходимости отредактировать длинные тексты.
Описание
Рис. 10-1: Редактор длинных текстов
Кроме того, длинные тексты цифровых вводов и выводов можно редактировать в окне Соединения ввода/вывода с помощью кнопки
Изменение сигналов отправителя.
10.2
Импорт длинных текстов
Описание
Можно импортировать следующие форматы данных:
• .TXT
• .CSV
Импортированные длинные тексты переписывают существующие
длинные тексты.
Условие
• Система управления роботом добавлена и активирована.
Порядок действий
1. Выбрать последовательность меню Файл > Импорт/экспорт. Откроется окно.
KST WorkVisual 4.0 V5 | Состояние на: 03.04.2019
www.kuka.com | 119/226
Описания
WorkVisual 4.0
2. Выбрать Импорт длинного текста и нажать Далее.
3. Выбрать файл, который следует импортировать, и язык содержащихся в нем длинных текстов.
4. Если сигнал уже имеет имя, а импортируемый файл для этого сигнала не имеет имени, в пункте Удалить существующие длинные
тексты можно выбрать, что следует сделать с существующим
именем.
• Активировано: имя удаляется.
• Не активировано: имя остается.
Рис. 10-2: Импорт длинных текстов
5. Щелкнуть по Завершить.
6. Если импорт успешно завершен, появляется соответствующее сообщение. Закрыть окно.
10.3
Экспорт длинных текстов
Описание
Длинные тексты можно экспортировать в файлы следующих форматов:
• .TXT
• .CSV
Условие
• Система управления роботом добавлена и активирована.
Порядок действий
1. Выбрать последовательность меню Файл > Импорт/экспорт. Откроется окно.
2. Выбрать Экспорт длинного текста и нажать Далее.
3. Выбрать путь, имя и формат создаваемого файла. Также следует
выбрать язык. Щелкнуть по Завершить.
120/226 | www.kuka.com
KST WorkVisual 4.0 V5 | Состояние на: 03.04.2019
Описания
WorkVisual 4.0
Рис. 10-3: Экспорт длинных текстов
4. Если экспорт успешно завершен, в окне появляется соответствующее сообщение. Закрыть окно.
KST WorkVisual 4.0 V5 | Состояние на: 03.04.2019
www.kuka.com | 121/226
Описания
WorkVisual 4.0
122/226 | www.kuka.com
KST WorkVisual 4.0 V5 | Состояние на: 03.04.2019
11
Конфигурация шин KUKA: шина контроллера, системная шина, шина расширений
11.1
Обзор
Описание
В следующих случаях нужно согласовать шины KUKA в WorkVisual с
реальной конфигурацией шины:
• замена одного устройства на устройство другого типа, например,
KPP0 на KPP2;
• замена нескольких устройств на устройства другого типа;
• удаление одного или нескольких устройств;
• добавление одного или нескольких устройств.
Информация по замене устройств и возможным их сочетаниям приведена в руководстве по эксплуатации и инструкции по монтажу системы управления роботом.
Порядок действий
1. Загрузить активный проект из системы управления роботом.
Если в WorkVisual уже были выполнены настройки в проекте, которые затем должны переноситься вместе с конфигурацией шины на систему управления роботом, тогда нужно перенести текущий проект с помощью функции сравнения в WorkVisual.
(>>> 14.8 "Сравнение проектов (и принятие различий)"
Стр. 182)
2. При необходимости провести конфигурацию.
3. Передать проект в систему управления роботом и активировать в
ней.
11.2
Конфигурирование шины KUKA (8.2)
11.2.1
Добавление устройства в шину KUKA (8.2)
Рекомендация: Упорядочить устройства в шинах в той последовательности, в которой они размещены в реальности.
Этот порядок отображения не влияет на функциональность шины.
Однако обработка соединений во вкладке Топология будет проще,
если порядок отображения устройств будет совпадать с фактическим расположением.
Подготовка
Только, если устройства должны быть введены в шину расширений, а
узла Шина расширений KUKA (SYS-X44) еще нет:
1. В окне Структура проекта на вкладке Устройства щелкнуть правой кнопкой мыши по узлу Структура шины.
2. В контекстном меню выбрать Добавить. Откроется окно Выбор
DTM.
3. Отметить запись Шина расширений KUKA (SYS-X44) и нажать
OK.
KST WorkVisual 4.0 V5 | Состояние на: 03.04.2019
www.kuka.com | 123/226
Конфигурация шин KUKA: шина контроллера, системная шина, шина расширений
WorkVisual 4.0
Конфигурация шин KUKA: шина контроллера, системная шина, шина расширений
WorkVisual 4.0
Необходимое условие
• Наличие файлов с описаниями устройств.
‒ Когда устройства должны добавляться в шину расширения,
нужно сначала импортировать файлы.
(>>> 6.8 "Импорт файлов с описаниями устройств" Стр. 36)
‒ В WorkVisual имеются файлы для шины контроллера и системной шины.
• Система управления роботом активирована.
Порядок действий
1. В окне Структура проекта на вкладке Устройства в узле Структура шины щелкнуть правой кнопкой мыши по шине KUKA.
2. В контекстном меню выбрать Добавить. Открывается окно Выбор
DTM.
3. Отметить используемое устройство и нажать OK. Устройство передается в иерархическую структуру.
4. При необходимости: в иерархической структуре щелкнуть правой
кнопкой мыши по устройству и выбрать в контекстном меню Переименовать. Переименовать устройство.
В одной шине может быть несколько устройств одного типа. Для
их различения в структуре шины WorkVisual автоматически присоединяет к их именам номер. Тем не менее, рекомендуется давать устройствам понятное имя. Например, следует применять
сокращения, указывающие на место установки устройства.
В сообщениях об ошибках используются имена, которые устройства имеют в этой структуре шины.
5. Повторить шаги 1 - 4 для всех устройств, фактически используемых в шине.
6. Проверить настройки устройств и при необходимости изменить.
(>>> 11.2.2 "Проверка настроек устройств" Стр. 125)
7. Проверить соединения устройств и при необходимости изменить.
(>>> 11.2.3 "Соединение устройств в шине KUKA" Стр. 125)
8. Только если изменение в шине контроллера касается KPP или
если структура шины контроллера была полностью создана заново: добавить конфигурацию драйвера Waggon.
(>>> 11.2.5 "Добавление конфигурации драйвера Waggon"
Стр. 127)
124/226 | www.kuka.com
KST WorkVisual 4.0 V5 | Состояние на: 03.04.2019
Рис. 11-1: Пример шины контроллера
11.2.2
Проверка настроек устройств
Порядок действий
1. В окне Структура проекта во вкладке Устройства нажать правой
кнопкой мыши на устройство.
2. В контекстном меню выбрать Настройки.... Откроется окно Настройки....
3. Выбрать вкладку Общее.
4. Проверить, сделаны ли следующие настройки. Если нет, исправить
настройки.
• Проверить ID производителя: C галочкой
• Проверить номер продукта: C галочкой
• Проверить номер проверки: OFF
5. Закрыть окно, нажав клавишу OK.
11.2.3
Соединение устройств в шине KUKA
Описание
Когда устройства добавляются в шину, WorkVisual соединяет их автоматически. Так как WorkVisual не знает реальную структуру шины,
соединения следует проверить и при необходимости изменить.
Информация о разводке штекерных соединений устройств приведены в Инструкции по эксплуатации системы управления роботом.
Порядок действий
1. В окне Структура проекта на вкладке Устройства щелкнуть правой кнопкой мыши по шине.
2. В контекстном меню выбрать Настройки.... Откроется окно Настройки....
3. Выбрать вкладку Топология (Topology).
(>>> 11.2.4 "Вкладка Топология (Topology)" Стр. 126)
KST WorkVisual 4.0 V5 | Состояние на: 03.04.2019
www.kuka.com | 125/226
Конфигурация шин KUKA: шина контроллера, системная шина, шина расширений
WorkVisual 4.0
Конфигурация шин KUKA: шина контроллера, системная шина, шина расширений
WorkVisual 4.0
4. Отметить и удалить неправильные соединения. Для этого либо нажать кнопку "Удалить", либо щелкнуть правой кнопкой мыши и выбрать Удалить.
5. Добавить отсутствующие соединения. Для этого следует щелкнуть
по точке подключения и удерживать кнопку мыши нажатой. Переместить указатель мыши на другую точку подключения и отпустить
кнопку мыши.
6. Отметить временные соединения как временные. Для этого щелкнуть правой кнопкой мыши по соединению и выбрать Растворимое соединение в контекстном меню. Это соединение отображается как заштрихованная линия.
Временное соединение, например, на шине контроллера ведет к
электронному главному устройству (EMD), так как EMD подключено не постоянно.
7. Щелкнуть по устройствам, адреса которых или адреса идентификаторов которых пока неверны. Активируется окно. Ввести корректный адрес.
Для всех временно подсоединенных устройств требуются адреса
идентификаторов. Для EMD следует ввести адрес идентификатора
2001!
8. При необходимости: Расположить устройства иначе путем перетаскивания. Это нужно для большей наглядности на вкладке
Топология (Topology). На шину это не влияет.
9. Нажать на Ok справа внизу.
11.2.4
Вкладка Топология (Topology)
Рис. 11-2: Вкладка "Топология" — Пример шины контроллера
Свойства вкладки «Топология»:
• Каждое устройство в шине представлено 1 прямоугольником.
• Номера устройства означают его физический адрес.
126/226 | www.kuka.com
KST WorkVisual 4.0 V5 | Состояние на: 03.04.2019
• Чтобы просмотреть имя устройства:
Навести указатель мыши на устройство. Появится всплывающая
подсказка с именем устройства.
Или отметить устройство. В окне справа будут показаны свойства
этого устройства, напр., имя.
Устройства на иллюстрации:
Устройство
Имя
1001
Cabinet Interface Board (CIB)
1002
Цифровой преобразователь резольвера (RDC)
1003
KUKA Power Pack, 2 и (KPP2)
1004
KUKA Servo-Pack, оси манипулятора (KSP)
1005
KUKA Servo-Pack, основные оси (KSP)
1006
Electronic Mastering Device (EMD)
• Чтобы просмотреть имя подключения:
навести указатель мыши на подключение. Появится всплывающая
подсказка с именем подключения.
• Линия показывают соединения между устройствами.
Протянутые линии означают постоянные соединения. Заштрихованные линии означают временные соединения.
• Расположить устройства иначе можно путем перетаскивания. Это
нужно для большей наглядности на вкладке Топология
(Topology). На шину это не влияет.
• В окне справа будут показаны свойства отмеченного устройства, в
том числе, адрес и адрес идентификатора. Свойства можно частично изменить.
Для всех временно подсоединенных устройств требуются адреса
идентификаторов. Для EMD следует ввести адрес идентификатора
2001!
• Под графиком появляются сообщения, если адрес или адрес
идентификатора устройства недействительны.
Редактирование соединений:
• Отметить и удалить неправильные соединения.
Для этого либо нажать кнопку "Удалить", либо щелкнуть правой
кнопкой мыши и выбрать Удалить.
• Добавить отсутствующие соединения.
Для этого следует щелкнуть по точке подключения и удерживать
кнопку мыши нажатой. Переместить указатель мыши на другую
точку подключения и отпустить кнопку мыши.
• Отметить временные соединения как временные.
Для этого щелкнуть по соединению правой кнопкой мыши и в контекстном меню выбрать Разъединяемое соединение. Временное
соединение ведет, напр., к электронному главному устройству
(EMD), так как EMD подключено не постоянно.
11.2.5
Добавление конфигурации драйвера Waggon
Описание
Конфигурацию драйвера Waggon необходимо добавить в проект
WorkVisual в следующих случаях:
KST WorkVisual 4.0 V5 | Состояние на: 03.04.2019
www.kuka.com | 127/226
Конфигурация шин KUKA: шина контроллера, системная шина, шина расширений
WorkVisual 4.0
Конфигурация шин KUKA: шина контроллера, системная шина, шина расширений
WorkVisual 4.0
• Если структура шины контроллера была полностью создана заново.
• Если в шину контроллера было внесено изменение, касающееся
KPP.
Для этого необходимы следующие файлы конфигурации:
• CFCoreWaggonDriverConfig.xml
• EAWaggonDriverConfig.xml
Эти файлы автоматически устанавливаются при установке WorkVisual.
Они находятся в каталоге C:\Programme(x86)\KUKA\WorkVisual[…]
\WaggonDriverConfigurations. Там они находятся в подкаталоге для отдельных вариантов шины контроллера.
Какую конфигурацию драйвера Waggon для какой шины контроллера использовать?
Шина контроллера с ...
Каталог
KPP без дополнительной оси
KPP 600-20
KPP с 1 дополнительной осью
KPP 600-20-1x40 (1x64)
KPP с 2 дополнительными осями
KPP 600-20-2x40
KPP с 1 дополнительной осью и сенсорным блоком ServoGun FC
KPP 600-20-1x40 + SDC
KPP с 2 дополнительными осями и сенсорным блоком ServoGun FC
KPP 600-20-2x40 + SDC
4-осевой робот-палетоукладчик с дополнительной осью
4Ax_PA_mit_ZA
4-осевой робот-палетоукладчик без дополнительной оси
4Ax_PA_ohne_ZA
5-осевой робот-палетоукладчик с дополнительной осью
5Ax_PA_mit_ZA
5-осевой робот-палетоукладчик без дополнительной оси
5Ax_PA_ohne_ZA
AGILUS sixx
6Ax_CIBsr_KPPsr_KSPs
r
Условие
• Система управления роботом активирована.
Порядок действий
1. В окне Структура проекта на вкладке Файлы развернуть узел системы управления роботом.
2. Затем развернуть следующие узлы, расположенные ниже: Config
> User > Common > Mada.
3. Только, если в каталоге Mada уже имеются файлы драйвера
Waggon и их нужно удалить:
• Щелкнуть правой кнопкой мыши по файлу и выбрать в контекстном меню Удалить.
• Повторить со вторым файлом.
4. Щелкнуть правой кнопкой мыши по каталогу Mada и выбрать в
контекстном меню Добавить внешний файл.
5. Открывается окно. В поле Тип файла выбрать запись Все файлы
(*.*).
128/226 | www.kuka.com
KST WorkVisual 4.0 V5 | Состояние на: 03.04.2019
6. Перейти к каталогу, в котором находятся файлы конфигурации
драйвера Waggon, отметить эти файлы и нажать Открыть.
Теперь файлы отображаются в иерархической структуре под каталогом Mada. (Если нет: свернуть и снова развернуть все каталоги,
чтобы обновить вид.)
11.3
Конфигурирование шины KUKA (с версии 8.3)
Controller Bus (шина контроллера)
С помощью функции Предложение конфигурации можно автоматически создать или обновить шину контроллера в WorkVisual. Введение
отдельных устройств, привязка устройств, введение файлов драйвера
Waggon и пр. больше не требуется.
(>>> 6.18 "Добавление компонентов аппаратного обеспечения"
Стр. 47)
При этом шину контроллера можно при необходимости отредактировать вручную. Порядок действий соответствует порядку действий для
системы версии 8.2.
(>>> 11.2.1 "Добавление устройства в шину KUKA (8.2)" Стр. 123)
Системная шина
Шина расширения
Порядок действий соответствует порядку действий для системы с версией 8.2.
(>>> 11.2.1 "Добавление устройства в шину KUKA (8.2)" Стр. 123)
11.4
Присвоение адреса FSoE Slave
Эта функция доступна только для систем управления роботами версии 8.3.
Данное описание действительно для варианта системы управления
(V)KR C4 В случае с KR C4 compact следует связаться с компанией
KUKA.
(>>> 16 "Сервисная служба KUKA" Стр. 215)
Описание
Система управления роботом поставляется с предварительно сконфигурированными адресами FSoE. Только в следующих случаях пользователь должен указать адреса в WorkVisual:
• Подключено несколько плат RDC.
По умолчанию на платах RDC для FSoE-адреса настроена «2».
Использование одного и того же адреса в системе управления робота недопустимо.
• Одновременно заменены несколько устройств.
Адреса, принадлежащие устройствам, определены.
(>>> 11.4.1 "FSoE-адреса" Стр. 132)
Подготовка
• Определить серийный номер KUKA реального устройства.
‒ На KSP и KPP серийный номер указан на заводской табличке.
KST WorkVisual 4.0 V5 | Состояние на: 03.04.2019
www.kuka.com | 129/226
Конфигурация шин KUKA: шина контроллера, системная шина, шина расширений
WorkVisual 4.0
Конфигурация шин KUKA: шина контроллера, системная шина, шина расширений
WorkVisual 4.0
На модулях фирмы Lenze может быть указано несколько серийных номеров. Релевантный номер — это номер KUKA.
(>>> 11.4.2 "Определение серийного номера KSP/KPP фирмы
Lenze" Стр. 133)
‒ У RDC на плате имеется этикетка со штрих-кодом. Серийный
номер указан там в зашифрованном виде.
(>>> 11.4.3 "Определение серийного номера RDC" Стр. 133)
• Определить IP-адрес интерфейса, через который компьютер
WorkVisual соединен с системой управления роботом:
1. В главном меню системы управления роботом выбрать пункт
Диагностика > Монитор диагностики.
2. В поле Модуль выбрать интерфейс: сетевой интерфейс
(сервис) (для KSI) или сетевой интерфейс (KLI).
Отобразятся данные, имеющие отношения к интерфейсу, в том
числе IP-адреса.
Условие
WorkVisual:
• IP-адрес ПК WorkVisual находится в той же подсети, что и IPадрес интерфейса, к которому он подключен (KSI или KLI).
При использовании DHCP автоматически присваивается
подходящий IP-адрес.
При использовании статического IP-адреса и соединения
посредством KLI адрес зависит от настройки интерфейса, который отконфигурирован в KLI как интерфейс Windows. (по
умолчанию: «virtual5» с IP-адресом 172.31.1.147 и маской подсети 255.255.0.0)
При использовании статического IP-адреса и соединения
посредством KSI диапазон подходящих IP-адресов зависит от
настроек связи не в реальном времени. (по умолчанию: IP-адрес
172.17.x.x с маской подсети 255.255.0.0)
• Сетевое соединение с реальной системой управления роботом
• Конфигурация в WorkVisual идентична реальной структуре шины.
Этого можно с уверенностью достичь, загрузив активный проект
реальной системы управления роботом в WorkVisual.
• Система управления роботом активирована.
• Соответствующие устройства поддерживают назначение адресов с
помощью программного обеспечения.
Если это так, то сохранено в файле описания устройства. Иногда
хоть и сохранено в самом новом файле описания устройства, однако устройство было вставлено в структуру шины WorkVisual еще
со старой версией файла. Новый файл должен затем импортироваться в WorkVisual, а устройство нужно удалить из структуры шины и еще раз вставить.
Реальная система управления роботом:
• Группа пользователей «Эксперт» или выше
• Режим работы T1.
• Управление безопасностью не обеспечивает деблокировку приводов.
‒ Этого состояния можно добиться следующим образом: Активировать аварийный останов.
130/226 | www.kuka.com
KST WorkVisual 4.0 V5 | Состояние на: 03.04.2019
‒ Это состояние можно проверить следующим образом: На линейке состояний щелкнуть по индикации состояния Приводы.
Открывается окно Условия перемещения. Поле Разблокировка привода системой безопасности должно быть серым. Оно
не должно быть зеленым.
Информацию по линейке состояний можно найти в инструкции по эксплуатации и программированию системного программного обеспечения.
Порядок действий
1. В окне Структура проекта на вкладке Устройства дважды щелкнуть кнопкой мыши по узлу Шина контроллера KUKA (KCB). Откроется окно Настройки....
2. Ввести определенный во время подготовки адрес IP (KSI или KLI).
Нажать кнопку OK, чтобы принять данные и закрыть окно.
3. Щелкнуть правой кнопкой мыши по узлу Шина контроллера
KUKA (KCB) и выбрать в контекстном меню Соединить.
Узел будет теперь представлен в зеленом цвете и курсивом.
4. Щелкнуть правой кнопкой мыши под узлом Шина контроллера
KUKA (KCB) и выбрать в контекстном меню Соединить.
Обозначение устройства будет теперь представлен в зеленом цвете и курсивом.
5. Еще раз щелкнуть правой кнопкой мыши по устройству и выбрать
в контекстном меню Функции > Присвоить адрес FSoE-Slave....
Откроется окно Присвоение адресов FSoE-Slave и будет показа
текущий настроенный адрес FSoE.
6. Ввести серийный номер и новый адрес FSoE. Ведущие нули можно опустить.
WorkVisual распознает правильность серийного номера: Если он
неверный, то слева от поля отображается красный восклицательный знак. То же самое происходит во время ввода, пока номер неполный и вместе с тем неверный.
Как только номер введен полностью и правильно, красный восклицательный знак исчезает.
7. Если серийный номер правильный, щелкнуть по Принять. Затем
нажать OK. Окно закроется.
8. Еще раз щелкнуть правой кнопкой мыши по устройству и выбрать
в контекстном меню Разъединить.
Данные теперь сохранены на реальном устройстве. Однако у
реальной шины контроллера еще нет доступа к устройству.
9. Щелкнуть правой кнопкой мыши по узлу Шина контроллера
KUKA (KCB) и выбрать в контекстном меню Разъединить.
10. Изменить конфигурацию драйвера ввода/вывода в реальной системе управления роботом?
После завершения изменения конфигурации у шины контроллера
снова появляется доступ к своему устройству и к текущим адресам.
KST WorkVisual 4.0 V5 | Состояние на: 03.04.2019
www.kuka.com | 131/226
Конфигурация шин KUKA: шина контроллера, системная шина, шина расширений
WorkVisual 4.0
Конфигурация шин KUKA: шина контроллера, системная шина, шина расширений
WorkVisual 4.0
11.4.1
FSoE-адреса
Блок питания KPP и регулятор KSP
Вариант системы управления с 1 рядом преобразователей
KSP слева
KSP в середине
KPP справа
Адрес: 1022
Адрес: 1021
Адрес: 1020
Вариант системы управления с 2 рядами преобразователей
KSP слева вверху
KSP в середине
вверху
Адрес: 1032
KPP вверху справа
Адрес: 1030
Адрес: 1031
KSP внизу слева
KSP внизу в середине
Адрес: 1022
KPP внизу справа
Адрес: 1020
Адрес: 1021
RDC
Ниже в таблицах приведены наиболее популярные топологии и метод
присвоения адресов FSoE.
• RDC-Rob = RDC робота KUKA (кроме KR 1000 titan)
• RDC-Titan = RDC KR 1000 titan
• RDC-ExAx = RDC для дополнительных осей или CK
KR 1000 titan имеет 2 RDC. Они всегда должны иметь адреса FSoE
"2" и "3".
X21, каскадом
X21
X21.1, каскадом
X21.1
RDC-Rob
---
---
---
RDC-ExAx
---
Адрес: 2
Адрес: 3
RDC-ExAx
RDC-ExAx
Адрес: 3
Адрес: 4
X21, каскадом
X21
X21.1, каскадом
X21.1
RDC-Titan
RDC-Titan
---
---
Адрес: 2
Адрес: 3
RDC-ExAx
---
Адрес: 4
RDC-ExAx
RDC-ExAx
Адрес: 4
Адрес: 5
X21, каскадом
X21
X21.1, каскадом
X21.1
RDC-ExAx
RDC-Rob
---
---
Адрес: 2
Адрес: 3
RDC-ExAx
---
Адрес: 4
132/226 | www.kuka.com
RDC-ExAx
RDC-ExAx
Адрес: 4
Адрес: 5
KST WorkVisual 4.0 V5 | Состояние на: 03.04.2019
Другие компоненты
Нижеприведенным компонентам можно также присвоить FSoE-адреса.
Однако на практике это не требуется, т.к. они представлены в системе
управления роботами в одном экземпляре.
Компонент
Адрес
smartPAD
13330
SIB
13331
Расширенная плата SIB
13332
CIB
1
Адреса для smartPAD, SIB, SIB extended и CIB запрещено присваивать другим компонентам.
11.4.2
Определение серийного номера KSP/KPP фирмы Lenze
Рис. 11-3: Пример: Надпись на KSP/KPP фирмы Lenze
Поз.
11.4.3
Описание
1
Сер. № KUKA: Это релевантный номер.
2
Сер. №: Данный номер не имеет значения.
Определение серийного номера RDC
Описание
У RDC на плате имеется этикетка со штрих-кодом. Серийный номер
указан там в зашифрованном виде. Существуют 2 типа штрих-кодов.
Серийный номер имеет разную длину в зависимости от типа.
Когда RDC находится в блоке RDC, чтобы увидеть этикетку, необходимо открыть блок.
Информация по RDC и по открытию блока RDC приведена в инструкции по эксплуатации системы управления роботом.
KST WorkVisual 4.0 V5 | Состояние на: 03.04.2019
www.kuka.com | 133/226
Конфигурация шин KUKA: шина контроллера, системная шина, шина расширений
WorkVisual 4.0
Конфигурация шин KUKA: шина контроллера, системная шина, шина расширений
WorkVisual 4.0
Этикетка на RDC
Рис. 11-4: Пример: Открытая коробка с RDC
Поз.
Описание
1
Соответствующая этикетка находится по центру платы.
2
Этикетки на планках памяти EDS не имеют значения.
Шифр серийного номера
Рис. 11-5: Пример: этикетка на плате RDC
Поз.
1
Описание
Две крайние левые цифры обозначают тип. Возможные варианты:
• Тип 20 (см. пример)
• Тип 26
2
Две крайние правые цифры обозначают контрольное число.
Контрольное число не имеет особого значения.
3
Слева от контрольного числа находится серийный номер.
Количество цифр в серийном номере зависит от типа:
• Тип 20: 6 цифр (см. пример: 012406)
• Тип 26: 7 цифр
134/226 | www.kuka.com
KST WorkVisual 4.0 V5 | Состояние на: 03.04.2019
12
Комплекс роботов
В этой документации описаны возможности конфигурирования комплексов роботов с помощью WorkVisual в режиме офлайн. Подробные сведения о комплексах роботов, установке и программировании
системы управления роботом можно найти в документации
KUKA.RoboTeam.
Функция «Комплекс роботов» недоступна для проектов с системами
управления роботомми VKR C4.
12.1
Создать комплекс роботов
12.1.1
Создание нового проекта RoboTeam
Описание
В WorkVisual имеются макеты, с помощью которых можно создать новый проект, содержащий один или несколько комплексов роботов.
Процесс создания управляется мастером Мастер конфигурации
ячеек.
Макеты
Макеты проектов, содержащих комплекс роботов:
Макет
Описание
Родовой проект
RoboTeam
Создает проект, в котором количество комплексов роботов и независимых роботов
определяется пользователем. Кроме того,
пользователь определяет число роботов и
дополнительных осей в каждом комплексе.
Простой проект
RoboTeam
Создает проект с 1 комплексом роботов.
Комплекс содержит 2 робота и 1 дополнительную ось.
Проект с двумя
RoboTeams
Создает проект с 2 комплексами роботов.
Каждый комплекс содержит 2 робота и 1 дополнительную ось. Кроме того, проект содержит один робот-манипулятор.
KST WorkVisual 4.0 V5 | Состояние на: 03.04.2019
www.kuka.com | 135/226
Комплекс роботов
WorkVisual 4.0
Комплекс роботов
WorkVisual 4.0
Рис. 12-1: Страница для примера: RoboTeamWizard
Порядок действий
1. Нажать кнопку Создать.... Откроется Проводник проектов. Слева
выбрана вкладка Создать проект.
2. В разделе Доступные макеты отметить один из макетов для проекта комплекса роботов.
3. В поле Имя файла ввести имя проекта.
4. В поле Место сохранения указан каталог для сохранения проектов по умолчанию. При необходимости выбрать другой каталог.
5. Нажать кнопку Создать. Откроется мастер конфигурации ячеек
6. Выбрать в мастере необходимые параметры, например, тип робота. Нажать кнопку Продолжить, чтобы перейти на следующую
страницу.
7. После выбора всех параметров нажать кнопку Завершить, а на
следующей странице нажать кнопку Закрыть.
8. Сеть роботов будет отображена в окна Структура проекта на
вкладке Устройства, а также в окне Конфигурация ячеек. Во
вкладке Устройства представлена сеть роботов в иерархической
структуре, а во вкладке Конфигурация ячеек она представлена в
графическом виде.
136/226 | www.kuka.com
KST WorkVisual 4.0 V5 | Состояние на: 03.04.2019
Комплекс роботов
WorkVisual 4.0
Рис. 12-2: Пример: комплекс роботов на вкладке Устройства
Рис. 12-3: Пример: Комплекс роботов в окне Конфигурация ячеек
12.1.2
Вставка комплекса роботов в существующий проект
Описание
Комплекс роботов можно вставить в существующий проект. Это возможно, либо через окно Структура проекта, либо через окно Конфигурация ячеек.
Для добавления RoboTeam в новый проект применяются специальные макеты создания проекта. Это проще и быстрее, чем
добавление RoboTeam в обычный проект.
(>>> 12.1.1 "Создание нового проекта RoboTeam" Стр. 135)
KST WorkVisual 4.0 V5 | Состояние на: 03.04.2019
www.kuka.com | 137/226
Комплекс роботов
WorkVisual 4.0
Условие
• Каталоги KukaControllers и KUKARobots[…] есть в наличии.
• Если комплекс роботов должен содержать дополнительную ось:
каталог KukaExternalKinematics[…] имеется в наличии.
Порядок действий Структура проекта
1. В окне Структура проекта на вкладке Устройства щелкнуть правой кнопкой мыши узел ячейки и в контекстном меню выбрать команду Добавить RoboTeam.
Будут вставлены узел Сеть роботов и подузел RoboTeam. Узлы
получают номера по умолчанию; Их можно переименовать.
2. Добавить в узел RoboTeam нужное количество систем управления
роботомми.
3. Присвоить роботы системам управления.
4. При необходимости присвоить системам управления дополнительные оси.
5. При необходимости в сеть можно добавить еще один RoboTeam.
Для этого щелкнуть узел Сеть роботов правой кнопкой мыши и в
контекстном меню выбрать команду Добавить RoboTeam. Затем
повторить шаги 2 - 5.
Порядок действий Конфигурация ячеек
1. В окне Конфигурация ячеек щелкнуть в пустой области правой
кнопкой мыши и в контекстном меню выбрать RoboTeam >
Добавить RoboTeam.
Добавится новый RoboTeam. Имя можно изменить.
2. Добавить в новый RoboTeam нужное количество систем управления роботами.
3. Присвоить роботы системам управления.
4. При необходимости присвоить системам управления дополнительные оси.
5. При необходимости в сеть можно добавить еще один RoboTeam.
Для этого необходимо щелкнуть в пустой области правой кнопкой
мыши и в контекстном меню выбрать RoboTeam > Добавить
RoboTeam. Затем повторить шаги 2 - 5.
12.2
Конфигурировать комплекс роботов
12.2.1
Определение главного устройства синхронизации
Описание
После создания сети роботов 1-я система управления роботом по
умолчанию определяется в качестве главного устройства синхронизации в иерархической структуре WorkVisual. Этот выбор нельзя изменить.
В окне Конфигурация ячеек главное устройство синхронизации обозначается маленьким циферблатом. Каждая сеть может содержать
только 1 главное устройство синхронизации.
В реальной системе управления роботом главное устройство синхронизации не отображается и не может быть изменено.
138/226 | www.kuka.com
KST WorkVisual 4.0 V5 | Состояние на: 03.04.2019
Условие
• Окно Конфигурация ячеек открыто.
Порядок действий
1. Щелкнуть правой кнопкой мыши по системе управления роботом,
которую следует определить как новое главное устройство синхронизации.
2. В контекстном меню выбрать RoboTeam > Установить в качестве
главного управляющего устройства времени.
Новое главное устройство синхронизации будет обозначено циферблатом. С прежнего главного устройства синхронизации будет
снята эта пометка.
Рис. 12-4: Индикация главного устройства синхронизации
Поз.
1
12.2.2
Описание
Циферблат обозначает главное устройство синхронизации.
Определение главного устройства перемещения
Описание
Эта операция определяет, какая кинематика перемещений может следовать за другой кинематикой. При этом вторая кинематика является
главным устройством перемещения. При этом не определяется фактическая последовательность кинематик, а только возможности для нее.
В программе могут использоваться только кинематики, определенные
в WorkVisual как главные и/или подчиненные.
Возможны многократные соединения и соединения в обоих направлениях, так как кинематики во время выполнения программы могут быть
главными и подчиненными.
При создании соединения автоматически создаются необходимые системы координат BASE и TOOL. Они отмечаются именем REF_PIN и
LK_BASE, а также символом. На роботе, который должен следовать
KST WorkVisual 4.0 V5 | Состояние на: 03.04.2019
www.kuka.com | 139/226
Комплекс роботов
WorkVisual 4.0
WorkVisual 4.0
Комплекс роботов
за другим роботом, создается база отсчета для системы координат
TOOL и BASE другого робота. Системы координат отмечены в редакторе Управление 'инструмент/база' красным цветом, так как им еще
не присвоен номер.
Рекомендуется создавать только такие соединения, которые действительно необходимы в программе. Не следует соединять каждую
кинематику с каждой в обоих направлениях, так как при этом возникают ненужные системы координат TOOL и BASE. Их применение
для каких-либо других целей невозможно.
Условие
• Окно Конфигурация ячеек открыто.
Порядок действий
1. Щелкнуть кинематику (робот или дополнительную ось) и оставить
кнопку мыши нажатой.
2. Переместить указатель мыши на другую кинематику и отпустить
кнопку. Открывается всплывающее окно {0} следует за {1}..
3. Щелкнуть по всплывающему окну.
Теперь первая кинематика может следовать за второй. Это показывается прерванной стрелкой. Стрелка красная, если еще не измерены опорные точки. Зеленая стрелка указывает, что опорные
точки уже измерены.
4. Повторять шаги 1 по 3 до тех пор, пока каждая кинаматика не будет связана по крайней мере с одной другой.
5. Открыть редактор Управление 'инструмент/база' и расположить
как необходимо системы координат BASE и TOOL, которым еще
не присвоены номера.
Рис. 12-5: Индикация главного устройства перемещения
140/226 | www.kuka.com
KST WorkVisual 4.0 V5 | Состояние на: 03.04.2019
Поз.
Описание
1
Робот 2 — главное устройство перемещения для робота 1.
Стрелка имеет синий цвет, а не красный, так как на ней размещен указатель мыши.
2
Робот 2 – главное устройство перемещения для робота 3.
3
При наведении указателя мыши на стрелку открывается информационное окно.
Рис. 12-6: Системы координат TOOL и BASE в комплексе роботов
Поз.
12.2.3
Описание
1
Система координат TOOL, которой не присвоен номер
2
Показывает, что система координат относится к соединению
2 роботов
3
Система координат BASE, которой не присвоен номер
Удалить связь между ведущим и подчиненным устройством
Описание
Однако соединения, определяющие главное устройство перемещения,
можно удалять, когда они больше не нужны.
Порядок действий
1. Щелкнуть удаляемую стрелку. Стрелка станет синей.
2. Нажмите правую кнопку мыши и выберите в контекстном меню
Удалить. Стрелка будет удалена.
KST WorkVisual 4.0 V5 | Состояние на: 03.04.2019
www.kuka.com | 141/226
Комплекс роботов
WorkVisual 4.0
Комплекс роботов
WorkVisual 4.0
12.2.4
Создание и конфигурирование семафора
Описание
С помощью семафора определяется, в какой последовательности роботы могут заезжать в рабочую зону.
В технологическом пакете KUKA.RoboTeam семафоры обозначаются
как рабочие зоны. Эти рабочие зоны предназначены только для
комплексов роботов и не имеют ничего общего с геометрическими
рабочими зонами, которые получаются из отдельных зон осей робота.
Если KUKA.RoboTeam установлен на систему управления роботом,
то семафоры могут отображаться на KUKA smartHMI через
Индикация > Рабочая зона.
Условие
• Создан комплекс роботов.
• Окно Конфигурация ячеек открыто.
Порядок действий
1. Щелкнуть правой кнопкой мыши в системе управления роботом и
выбрать в контекстном меню RoboTeam > Создать семафор.
2. Будет добавлен семафор. По умолчанию она получает имя Семафор [порядковый №]. Имя по умолчанию можно изменить:
3. Система управления роботом, выбранная при создании, имеет
приоритет 1. Приоритет может изменяться:
a. На семафоре щелкнуть по стрелке вниз.
b. В области Список приоритетов определить последовательность стрелками.
4. Система управления роботом создается как главный семафор.
Главный семафор можно изменить:
a. На семафоре щелкнуть по стрелке вниз.
b. В разделе Master выбрать нужную систему управления роботом.
Рис. 12-7: Конфигурирование семафора
142/226 | www.kuka.com
KST WorkVisual 4.0 V5 | Состояние на: 03.04.2019
Поз.
Описание
1
Индикация семафора
2
Список приоритетов
С помощью стрелок можно изменить последовательность.
3
Главный семафор
KST WorkVisual 4.0 V5 | Состояние на: 03.04.2019
www.kuka.com | 143/226
Комплекс роботов
WorkVisual 4.0
Комплекс роботов
WorkVisual 4.0
144/226 | www.kuka.com
KST WorkVisual 4.0 V5 | Состояние на: 03.04.2019
13
Программирование
13.1
Создание программы
Условие
• Если используется система управления KR C4: Каталог Шаблоны
KRL был добавлен в окно Каталоги.
• Если используется система управления VKR C4: Каталог
Шаблоны VW был добавлен в окно Каталоги.
Порядок действий
1. В окне Структура проекта на вкладке Файлы открыть иерархическую структуру системы управления роботом.
2. В каталоге Шаблоны KRL или Шаблоны VW выбрать нужный макет и перетащить его на узел в иерархической структуре. Файл
программы добавляется в иерархическую структуру.
Теперь файл можно редактировать в редакторе KRL.
13.2
Импорт программы
Описание
Импортировать можно файлы форматов SRC, DAT, SUB и KRL.
Порядок действий
1. В окне Структура проекта на вкладке Файлы открыть иерархическую структуру системы управления роботом.
2. Щелкнуть правой кнопкой мыши по узлу, в котором должна быть
создана программа, и в контекстном меню выбрать Добавить
внешний файл.
3. Перейти к каталогу, в котором находится файл, который нужно импортировать.
4. Отметить файл и нажать Открыть. Файл добавляется в иерархическую структуру.
Теперь файл можно редактировать в редакторе KRL.
13.3
Функции "Найти" и "Найти и заменить" в файлах
Описание
В WorkVisual имеется функция поиска, позволяющая выполнять поиск
по тексту всех файлов всего проекта. Можно вести поиск только в одном отдельном файле или в выделенной области в файле. Область
для поиска можно выбрать в окне поиска.
Вместо функции "Найти" можно выполнить также функцию "Найти и
заменить".
Функции "Найти" или "Найти и заменить" можно вызвать в любом месте в проекте, неважно в какой рабочей зоне или редакторе вы находитесь.
Порядок действий
1. Для поиска в отдельном файле открыть его.
KST WorkVisual 4.0 V5 | Состояние на: 03.04.2019
www.kuka.com | 145/226
Программирование
WorkVisual 4.0
Программирование
WorkVisual 4.0
2. Для поиска в определенной области файла выделить область.
3. Открыть окно поиска: STRG+F
или: открыть окно поиска и замены: STRG+H
4. Выполнить нужные настройки и нажать на Поиск, Заменить или
Заменить все.
13.4
Редактор KRL
13.4.1
Открыть файл в редакторе KRL
Условие
• Речь идет о формате файла, который можно редактировать в
редакторе KRL.
(>>> "Форматы файлов" Стр. 146)
Порядок действий
1. В окне Структура проекта на вкладке Файлы дважды щелкнуть
по файлу.
или: Выделить файл и нажать на кнопку Редактор KRL.
или: Выделить файл и выбрать последовательность меню
Редакторы > Редактор KRL.
2. Чтобы закрыть файл: нажать на "X" в правом верхнем углу.
В редакторе KRL можно открыть несколько файлов одновременно.
При необходимости они могут отображаться рядом или один под другим. При отображении файлов рядом друг с другом удобно сравнивать их содержимое.
Показывать окна рядом друг с другом:
1. в редакторе KRL щелкнуть по названию файла правой кнопкой
мыши. В контекстном меню выбрать пункт Новая вертикальная
группа табуляторов.
2. Вернуться к отображению файлов один за другим: в редакторе
KRL щелкнуть по названию файла правой кнопкой мыши. В контекстном меню выбрать Вверх или Вниз.
Показывать окна одно под другим:
1. в редакторе KRL щелкнуть по названию файла правой кнопкой
мыши. В контекстном меню выбрать пункт Новая горизонтальная
группа табуляторов.
2. Вернуться к отображению файлов один за другим: в редакторе
KRL щелкнуть по названию файла правой кнопкой мыши. В контекстном меню выбрать Вверх или Вниз.
Форматы файлов
Редактор KRL служит в первую очередь для работы с файлами, содержащими код KRL:
• SRC
• DAT
• SUB
Кроме этого в редакторе KRL можно обрабатывать файлы следующих
форматов:
• ADD
146/226 | www.kuka.com
KST WorkVisual 4.0 V5 | Состояние на: 03.04.2019
•
•
•
•
•
•
•
•
•
•
•
13.4.2
Программирование
WorkVisual 4.0
BAT
CONFIG
CMD
DEL
INI
KFD
KXR
LOG
REG
TXT
XML
Панель управления редактора KRL
Рис. 13-1: Пользовательский интерфейс – редактор KRL
Поз.
1
Описание
Область программы
Здесь вводят или редактируют код. Редактор KRL располагает многочисленными функциями, поддерживающими программиста.
2
Список подпрограмм в этом файле
Для перехода к подпрограмме выбрать ее в списке: курсор
перемещается к строке DEF этой подпрограммы.
Если файл не содержит подпрограмм, то список пуст.
KST WorkVisual 4.0 V5 | Состояние на: 03.04.2019
www.kuka.com | 147/226
Программирование
WorkVisual 4.0
Поз.
3
Описание
Список объявлений переменных
Этот список всегда относится к подпрограмме, выбранной в
данный момент в списке подпрограмм. Для перехода к объявлению выбрать переменную в списке: курсор перемещается к строке с объявлением этой переменной.
При отсутствии объявлений переменных список пуст.
4
Панель инструментов анализа
Выделения указывают на ошибки или несоответствия в коде.
• При наведении указателя мыши на выделение отображается всплывающая подсказка с описанием ошибки.
• После щелчка мышью на выделении курсор перемещается в соответствующее место в программе. Для некоторых ошибок/несоответствий предлагается автоматическая коррекция.
(>>> 13.4.9 "Коррекция с «Quickfix»" Стр. 153)
5
Квадрат имеет цвет самой серьезной ошибки, имеющейся
на данный момент.
При отсутствии ошибок/несоответствий квадрат имеет зеленый цвет.
13.4.3
Масштабирование изображения
Порядок действий
1. Щелкнуть кнопкой мыши в любом месте в редакторе KRL.
2. Нажать и удерживать кнопку CTRL, и покрутить колесико мыши.
• Наверх: увеличить
• Вниз: уменьшить
13.4.4
Конфигурирование редактора KRL
Подготовка
Необходимо только, если необходим предварительный просмотр действия настроек:
1. Открыть файл в редакторе KRL.
2. Если требуется предварительный просмотр для цветов маркировки: выделить любое место в файле.
(Пока открыто окно Опции, то в файле выделения не выполняются.)
Порядок действий
1. Выбрать последовательность меню Дополнения > Параметры....
Откроется окно Опции.
2. Открыть слева в окне папку Текстовый редактор. В папке отметить какой-нибудь подпункт.
Справа в окне отображаются теперь соответствующие настройки.
148/226 | www.kuka.com
KST WorkVisual 4.0 V5 | Состояние на: 03.04.2019
Если навести указатель мыши на поле, то ниже в окне отобразится описание данного поля.
3. Выполнить нужные изменения.
Если одновременно с этим в редакторе KRL открыт файл, то можно сразу же увидеть изменения (например, могут быть отображены или затемнены пробелы).
4. Нажать для подтверждения кнопку OK. Изменения принимаются
системой.
Или отменить изменения кнопкой Отменить.
Настройки цвета можно в любое время сбросить на значения по
умолчанию: Для этого на соответствующей странице в окне Опции находится кнопка Сбросить. (Внизу на странице, требуется прокрутка.)
13.4.5
Функции редактирования
13.4.5.1
Общие функции редактирования
Выделить
• Выделение области: щелкнуть мышью в месте начала выделения,
удерживать левую кнопку мыши нажатой. Переместить мышью
курсор до выделения всей нужной области, после чего отпустить
кнопку мыши.
Если при выделении дополнительно удерживать нажатой кнопку
ALT, можно выделить прямоугольную область.
• Выделение одной строки: щелкнуть мышью на номере строки.
Редактировать
Часто используемые функции редактирования можно вызвать в контекстном меню. К ним относятся следующие:
• Вырезать, Вставить, Копировать, Удалить
• Отмена, Восстановить
• Поиск … (>>> 13.3 "Функции "Найти" и "Найти и заменить" в
файлах" Стр. 145)
Кроме того, в контекстном меню доступны показанные ниже команды.
• Не для каждого формата файлов доступны все команды.
• Команды, относящиеся к выделенной области, при отсутствии
выделенной области действуют для всего файла.
Пункт меню
Описание
Редактировать > Преобразовать в заглавные буквы
Все строчные буквы в выделенной области преобразовываются в заглавные.
Редактировать > Преобразовать в строчные буквы
Все заглавные буквы в выделенной области преобразовываются в строчные.
Редактировать > Первая буква прописная
Все начальные буквы в выделенной области преобразовываются в заглавные.
KST WorkVisual 4.0 V5 | Состояние на: 03.04.2019
www.kuka.com | 149/226
Программирование
WorkVisual 4.0
Программирование
WorkVisual 4.0
Пункт меню
Описание
Редактировать > Преобразовать табуляторы в пробелы
Замена табуляторов пробелами в выделенной области.
Примечание: Количество пробелов, которым соответствует один табулятор, можно задать параметром
Входная величина.
Редактировать > Преобразовать пробелы в табуляторы
Замена пробелов табуляторами в выделенной области.
Редактировать > Вставка
Добавление в каждую строку в выделенной области
(дополнительного) начального пробела.
Примечание: Количество добавляемых пробелов можно задать параметром Входная величина.
Редактировать > Удалить начальные пробелы
Удаление в выделенной области всех начальных пробелов в строках.
Формуляры > Открыть все
Открывает все формуляры отображаемого файла.
Формуляры > Закрыть все
Закрывает все формуляры отображаемого файла.
Форматировать документ
Отступы, переносы и т.д. во всем файле приводятся в
соответствие со стандартом. Действующий стандарт
зависит от формата файла.
Прокомментировать
Вставка точки с запятой в начале выделенной строки.
Выделенная строка становится комментарием.
Преобразовать в комментарий
Удаление точки с запятой в начале выделенной строки. Выделенная строка становится кодом.
Переименование
(>>> 13.4.5.2 "Переименование переменных" Стр. 150)
Перейти к объявлению
(>>> 13.4.7 "Переход для объявления переменной"
Стр. 153)
Добавить фрагмент кода
(>>> 13.4.5.4 "Фрагменты кода – быстрый ввод
команд KRL" Стр. 151)
13.4.5.2
Переименование переменных
Описание
Имя переменной с помощью одной операции можно изменять в любом месте, где она встречается.
Это возможно также, если переменная объявлена в файле DAT и используется в нескольких файлах SRC.
Условие
• Файлы, в которых встречается имя переменной, не имеют ошибок
синтаксиса.
В файле с ошибкой синтаксиса автоматическое изменение не действует.
Порядок действий
1. В любом месте выделить требуемую переменную.
2. Нажать правую кнопку мыши и выбрать в контекстном меню Переименовать.
3. Откроется окно. Измените имя и подтвердите, нажав OK.
150/226 | www.kuka.com
KST WorkVisual 4.0 V5 | Состояние на: 03.04.2019
13.4.5.3
Автодополнение
В редакторе KRL имеется функция автодополнения.
При вводе кода автоматически открывается список, содержащий следующие элементы:
•
•
•
•
•
ключевые слова KRL;
известные имена переменных;
известные имена функций;
известные пользовательские типы данных (STRUC или ENUM);
фрагменты кода. (>>> 13.4.5.4 "Фрагменты кода – быстрый ввод
команд KRL" Стр. 151)
В верхней части списка отображаются элементы, подходящие к уже
введенным символам. Эти элементы располагаются в соответствии с
частотой их использования, т. к. выбор постоянно адаптируется к поведению пользователя.
При необходимости элемент выделяют в списке и добавляют в текст
программы нажатием клавиши ввода. Благодаря этому отпадает необходимость, например, в ручном вводе сложных имен переменных.
Навигация в списке дополнения:
• прокрутка;
• Или: набрать первые буквы нужного элемента. Отметка переместится туда.
13.4.5.4
Фрагменты кода – быстрый ввод команд KRL
Описание
Часто используемые команды KRL можно вводить быстро с помощью
специальной функции в редакторе KRL.
Если, например, нужно запрограммировать цикл FOR, вводить весь
синтаксис FOR … = … TO … STEP … не обязательно. Вместо этого
можно выбрать команду из списка дополнения. Вручную останется
только заполнить варьируемые места в синтаксисе.
Порядок действий
При начале ввода кода открывается список дополнения. Зачастую необходимая команда уже выделена.
1. В списке дополнения необходимо перенять выделенную команду
клавишей ввода. Или дважды щелкнуть мышью по другой команде.
KST WorkVisual 4.0 V5 | Состояние на: 03.04.2019
www.kuka.com | 151/226
Программирование
WorkVisual 4.0
Программирование
WorkVisual 4.0
Рис. 13-2: Применение клавишей ввода или двойным щелчком
2. Синтаксис KRL вставляется автоматически. Первое варьируемое
место выделяется синим цветом. Ввести нужное значение.
Рис. 13-3: Первое варьируемое место выделяется синим
3. Нажать клавишу TAB для перехода к следующему варьируемому
месту. Ввести нужное значение.
4. Повторить шаг 3 для всех варьируемых мест.
5. Для завершения редактирования нажать клавишу ввода.
Список фрагментов кода можно также вызвать отдельно: щелкнуть
правой кнопкой мыши и выбрать в контекстном меню пункт Добавить
фрагмент кода.
Кроме того, фрагмент кода можно ввести следующим образом: набрать сокращение и нажать клавишу TAB.
(Выяснить сокращение можно, вызвав поле списка с фрагментами кодов. Выделить команду. Появляется всплывающая подсказка. Во 2ой строке приведены возможные сокращения.)
13.4.6
Формуляры
Описание
Содержимое редактора KRL можно, как и обычную программу KRL,
структурировать с помощью формуляров.
Рис. 13-4: Закрытый формуляр
152/226 | www.kuka.com
KST WorkVisual 4.0 V5 | Состояние на: 03.04.2019
Программирование
WorkVisual 4.0
Рис. 13-5: Открытый формуляр
Порядок действий
Открывание формуляра:
• Дважды нажать на флажок закрытого формуляра.
• Или: нажать на знак «плюс».
Закрывание формуляра:
• Нажать на знак «минус».
Открывание или закрывание всех формуляров:
• Контекстное меню: Формуляры > Открыть все или Закрыть все
13.4.7
Переход для объявления переменной
Порядок действий
1. Установить курсор на имя переменной либо непосредственно перед первой буквой или сразу после последней.
2. Нажать правую кнопку мыши и выбрать в контекстном меню Перейти к объявлению.
13.4.8
Отображение всех применений переменной
Порядок действий
1. Только если окно Искать применения еще не открыто:
Выбрать последовательность меню Окно > Поиск применений.
2. Установить курсор на имя переменной либо непосредственно перед первой буквой или сразу после последней.
3. нажать правую кнопку мыши и выбрать в контекстном меню Искать применения.
В окне Искать применения появляется вкладка с именем Применения [имя переменной]. В ней подробно представлены все применения (файл с путем доступа, номер строки и т.д.)
4. При необходимости: дважды щелкнуть мышью на строке в списке.
Выделяется соответствующее место в программе.
Теперь, напр., можно выполнить операцию Переименовать.
13.4.9
Коррекция с «Quickfix»
Красный шрифт в коде и выделенные фрагменты в строке инструментов анализа указывают на ошибки или несоответствия в коде.
Для некоторых из этих ошибок/несоответствий предлагается автоматическая коррекция – «Quickfix». Появляется лампа «Quickfix». При помощи клавиш со стрелками рядом с лампой пользователь может просмотреть различные варианты решения и выбрать один из них.
KST WorkVisual 4.0 V5 | Состояние на: 03.04.2019
www.kuka.com | 153/226
Программирование
WorkVisual 4.0
Рис. 13-6: Лампа «Quickfix»
13.4.9.1
Коррекция или автоматическое объявление не объявленных переменных
Описание
Не объявленные переменные отображаются следующим образом:
• красным шрифтом в коде;
• красной чертой в строке инструментов анализа.
Красный цвет может также указывать на другую ошибку. Если переменная не объявлена, то при наведении указателя мыши на подчеркивание или черту отображается всплывающая подсказка: Объявление
переменных [Имя] не найдено.
Порядок действий
1. Установить курсор на красном имени переменной либо непосредственно перед первой буквой или сразу после последней.
Или: Щелкнуть мышью на черте в строке инструментов анализа.
Рядом с именем переменной появляется лампа «Quickfix».
2. Проверить, не было ли ошибочно написано имя переменной (подругому, чем при объявлении).
• Если да: скорректировать. Красный шрифт/красная черта исчезают. Дополнительные действия не требуются!
• Если нет: перейти к следующему этапу.
3. Навести указатель мыши на лампу «Quickfix». Рядом с лампой отображается стрелка.
Щелкнуть на стрелке. Отображаются следующие опции:
• Локальное объявление переменной
• Создание сигнала «[Имя]»
• Объявление переменной в списке данных
• Создание сигнала «[Имя]» в списке данных
• Отмена с помощью комментария
• Отмена сообщения для всего файла
4. Выбор нужной опции.
5. Только при Объявление переменной в списке данных: открывается
список данных.
6. Фрагмент кода для объявления переменной был добавлен автоматически. Предполагаемый тип данных выделен синим цветом.
• По необходимости оставить или изменить тип данных.
• При необходимости добавить комментарий.
Этот комментарий будет отображаться во всплывающей подсказке списка дополнения при выделении в нем переменной.
13.4.9.2
Удалить неиспользуемые переменные
Описание
Неиспользуемые переменные отображаются следующим образом:
154/226 | www.kuka.com
KST WorkVisual 4.0 V5 | Состояние на: 03.04.2019
• серым шрифтом в коде;
• синей чертой в строке инструментов анализа.
При наведении указателя мыши на серый шрифт или черту отображается всплывающая подсказка с описанием.
Порядок действий
1. Установить курсор на неактивном имени, либо непосредственно
перед первой буквой, либо сразу же после последней.
Или: Щелкнуть мышью на черте в строке инструментов анализа.
Рядом с именем переменной появляется лампа «Quickfix».
2. Навести указатель мыши на лампу «Quickfix». Рядом с лампой отображается стрелка.
Щелкнуть на стрелке. Отображаются следующие опции:
• Удалить объявление «[Имя]»
• Поместить объявление «[Имя]» в комментарий
• Отменить с помощью комментария
• Отменить сообщение для всего файла
3. Выбрать нужную опцию.
13.4.9.3
Стандартизация использования заглавных и строчных букв в имени переменной
Описание
Если в имени переменной использование заглавных и строчных букв
при объявлении и в других случаях использования осуществляется
неодинаково, то это отображается следующим образом:
• подчеркивание зеленым цветом в коде;
• зеленой чертой в строке инструментов анализа.
При наведении указателя мыши на подчеркивание или черту отображается всплывающая подсказка с описанием.
Порядок действий
1. Установить курсор на подчеркнутом имени переменной либо непосредственно перед первой буквой или сразу после последней.
Или: Щелкнуть мышью на черте в строке инструментов анализа.
Рядом с именем переменной появляется лампа «Quickfix».
2. Навести указатель мыши на лампу «Quickfix». Рядом с лампой отображается стрелка.
Щелкнуть на стрелке. Отображаются следующие опции:
•
•
•
•
Изменить данное вхождение в [имя при объявлении]
Изменить объявление в [имя, как в данном месте программы]
Изменить все вхождения в [имя при объявлении]
Изменить все вхождения в [имя, как в данном месте программы]
• Отменить с помощью комментария
• Отменить сообщение для всего файла
3. Выбрать нужную опцию.
KST WorkVisual 4.0 V5 | Состояние на: 03.04.2019
www.kuka.com | 155/226
Программирование
WorkVisual 4.0
Программирование
WorkVisual 4.0
13.4.10
Создать пользовательские фрагменты кода
Описание
Пользователь может создавать свои собственные фрагменты кода.
Для этого он должен сохранить необходимые характеристики в файл
с форматом SNIPPET. Данный файл должен импортироваться в
WorkVisual. После этого фрагмент кода имеется в распоряжении в
редакторе KRL.
Макет файла SNIPPET имеется в распоряжении на диске WorkVisual в
каталоге DOC.
Фрагмент кода, который было импортирован в WorkVisual, имеется
также в распоряжении в OptionPackageEditor и наоборот. Условие
заключается в том, что WorkVisual и OptionPackageEditor работают
на одном и том же компьютере и под одним и тем же зарегистрированным пользователем.
Порядок действий
Если был создан файл SNIPPET, то его нужно импортировать следующим образом:
1. Выбрать последовательность меню Дополнения > Импортировать фрагмент кода и файла …. Откроется окно.
2. Перейти к директории, в которой находится файл SNIPPET, и отметить его. Щелкнуть по Открыть.
Теперь фрагмент кода имеется в распоряжении в редакторе KRL.
Пример 1
Чтобы добавить следующую структуру кода, должен быть составлен
фрагмент кода:
Рис. 13-7: Код, который должен быть введен через фрагмент года
Фрагмент кода должен быть обозначен в списке фрагментов кода
именем "User", а всплывающая подсказка содержать представленную
здесь информацию:
Рис. 13-8: Необходимый фрагмент кода
Файл SNIPPET должен иметь следующий формат:
156/226 | www.kuka.com
KST WorkVisual 4.0 V5 | Состояние на: 03.04.2019
Программирование
WorkVisual 4.0
Рис. 13-9: Структура файла SNIPPET
Строка
Описание
3 … 48
Область для 1 фрагмента кода
Файл SNIPPET может содержать несколько таких областей, т. е. несколько
фрагментов кода.
7
Название, которое показывается во всплывающей подсказке.
10
Имя, которое отображается в системы фрагментов кода.
Указание: На эту последовательность символов реагирует функция дополнения. Т. е., если ввести данную последовательность символов в программу, откроется список дополнения и будет выделен соответствующий фрагмент кода.
13 … 15
Сокращения для данного фрагмента кода
18
Только в файлах с таким окончанием фрагмент кода отображается в списке
21
Описание, которое показывается во всплывающей подсказке.
24
Имя составителя, которое показывается во всплывающей подсказке.
KST WorkVisual 4.0 V5 | Состояние на: 03.04.2019
www.kuka.com | 157/226
Программирование
WorkVisual 4.0
Строка
Описание
27 … 30
Здесь определяется, какимим способами можно добавить фрагмент кода.
• Экспансия: Фрагмент кода добавляется в том месте, где установлен курсор.
• SurroundsWith: Перед добавлением фрагмента кода в редакторе KRL
можно выделить программные строки: Тогда фрагмент кода автоматически добавляется так, что он охватывает эти строки. Точное место, где эти
строки находятся внутри фрагмента кода, определяется подстановочными
символами $selection$.
37
Подстановочный символ, который встречается в строке 43 … 45 и к которому
относятся строки 38 и 39
38
Всплывающая подсказка, которая отображается для этого подстановочного
символа
39
Значение по умолчанию для подстановочного символа
43 … 45
Текст программы, который вводится фрагментом кода
Текст состоит из текста и/или подстановочных символов.
• $selection$: См. описание SurroundsWith.
• $end$: Данный подстановочный символ определяет то, в каком месте будет стоять курсор после ввода фрагмента кода клавишей Enter.
Пример 2
Пример только для области <Фрагмент кода>:
Рис. 13-10: Код, который вводится через фрагмент года
Рис. 13-11: Структура файла SNIPPET
158/226 | www.kuka.com
KST WorkVisual 4.0 V5 | Состояние на: 03.04.2019
13.5
Интерактивная работа с KRC-Explorer
Такая функциональная возможность имеется только для систем
управления роботом с системным ПО KUKA с версии 8.3.15 или с
системным ПО VW с версии 8.3.11.
С помощью KRC-Explorer изменения можно выполнять непосредственно в файловой системе системы управления роботом без необходимости передачи проекта.
WorkVisual для редактирования создает локальную копию файловой
системы, в которой выполняются изменения. Изменения в любой момент можно синхронизировать с системой управления роботом, в том
числе отдельные изменения.
Файловая система системы управления роботом обозначается в дальнейшем как рабочий каталог.
13.5.1
Открывание рабочего каталога в KRC-Explorer
Условие
• Сетевое соединение с реальной системой управления роботом
• Реальная система управления роботом и KUKA smartHMI запущены.
• Рабочая зона Программирование и диагностика
Порядок действий
1. Нажать кнопку Создать соединение.
Альтернатива: Правой кнопкой мыши нажать на пустую область в
KRC-Explorer и в контекстном меню выбрать Создать соединение.
Откроется окно для выбора системы управления роботом. В этом
окне можно выполнить фильтрацию по типу и версии системы
управления. Кроме того, имеется функция поиска, с помощью которой можно осуществить поиск по имени системы управления.
2. Выбрать нужную систему управления и для подтверждения нажать
Ok. Будет выполнена загрузка рабочего каталога системы управления роботом и отображение ее в KRC-Explorer.
KST WorkVisual 4.0 V5 | Состояние на: 03.04.2019
www.kuka.com | 159/226
Программирование
WorkVisual 4.0
Программирование
WorkVisual 4.0
13.5.2
Панель управления KRC-Explorer
Рис. 13-12: Панель управления KRC-Explorer
Поз.
Описание
1
Рабочий каталог системы управления роботом.
2
Символ показывает текущее состояние папки или файла.
При наведении указателя мыши на символ отображается
всплывающая подсказка с описанием состояния. Для определенных состояний отражается дополнительная информация. Например, если файл был перемещен, во всплывающей подсказке отображается первоначальный путь.
(>>> 13.5.2.2 "Символы в KRC-Explorer" Стр. 161)
3
Панель кнопок
(>>> 13.5.2.1 "Панель кнопок в KRC-Explorer" Стр. 160)
4
13.5.2.1
В поле поиска можно выполнять поиск по имени файла или
папки.
Панель кнопок в KRC-Explorer
Кнопка
Описание
Отображение и скрытие файлов и папок.
Контроль изменений в файловой системе системы управления роботом. В измененных файлах данный символ
отображается за именем файла.
160/226 | www.kuka.com
KST WorkVisual 4.0 V5 | Состояние на: 03.04.2019
Кнопка
Описание
Представление модуля
Отображение собранных в модуль файлов SRC и DAT,
как в системе управления роботом.
Отображает все подпрограммы модуля в рабочем каталоге. После двойного щелчка по подпрограмме отображается место в редакторе, в котором определена подпрограмма.
Раскрытие выбранных узлов и всех подузлов.
Закрытие выбранных узлов и всех подузлов.
13.5.2.2
Символы в KRC-Explorer
Символ Описание
Файл изменен.
Модуль, содержащий файл SRC и/или DAT.
Подпрограмма в файле SRC
Файл или папка не изменен(а).
Файл или папка не изменен(а).
Файл переименован и изменен.
Файл или папка не перемещен(а).
Этот символ также отображается, если файл переименован перед перемещением или после него.
Файл или папка удален(а).
Удаленный файл изменить больше нельзя.
Файл или папка добавлен(а) в рабочий каталог.
Этот символ также отображается, если файл изменен, переименован или перемещен после добавления.
Файл изменен.
Файл перемещен и изменен.
Символы на экране модулей:
Символ Описание
Модуль изменен и перемещен.
Модуль изменен и переименован.
Файл SRC или DAT изменен, другой файл удален.
Файл SRC или DAT изменен, другой файл остался без изменений.
Файл SRC или DAT удален, другой файл остался без изменений.
KST WorkVisual 4.0 V5 | Состояние на: 03.04.2019
www.kuka.com | 161/226
Программирование
WorkVisual 4.0
Программирование
WorkVisual 4.0
Символ Описание
Файл SRC или DAT перемещен, другой файл остался без
изменений.
Файл SRC или DAT переименован, другой файл остался
без изменений.
Файл SRC или DAT изменен, другой файл переименован
или изменен.
Файл SRC или DAT изменен и переименован, другой
файл остался без изменений.
Символы в режиме отладки:
Символ Описание
Программа связана.
Программа не выбрана.
Программа выбрана и завершена.
Программа выбрана и выполняется.
Программа выбрана и остановлена.
Программа выбрана и сброшена.
13.5.3
Конфигурирование KRC-Explorer
Порядок действий
1. Выбрать последовательность меню Дополнения > Параметры....
Откроется окно Опции.
2. Слева в окне в папке Интерактивная рабочая зона отметить подпункт KRC Explorer.
Справа в окне отображаются теперь соответствующие настройки.
3. Выбрать каталог, в который по умолчанию должны сохраняться рабочие каталоги.
4. Нажать для подтверждения кнопку OK. Настройки принимаются
системой.
13.5.4
Общие функции редактирования
Часто используемые функции редактирования можно вызвать в контекстном меню. К ним относятся следующие:
• Вырезать, Копировать, Вставить, Переименовать, Удалить
Кроме того, в контекстном меню доступны показанные ниже команды.
162/226 | www.kuka.com
Пункт меню
Описание
Редактор
Открытие файла в редакторе KRL.
Открыть с помощью ...
Открытие файла в выбранной программе.
Запуск отладки
Запуск режима отладки.
Остановить отладку
Завершение режима отладки.
KST WorkVisual 4.0 V5 | Состояние на: 03.04.2019
Пункт меню
Описание
Открыть в Windows
Explorer
Открытие отмеченного каталога или каталога отмеченного файла в проводнике
Windows.
Добавить...
Создание под отмеченной папкой файла в
формате выбранного шаблона.
(>>> 13.5.5 "Создание нового файла с шаблоном" Стр. 163)
13.5.5
Сохранить как шаблон
Сохранение отмеченного файла как шаблона.
Разорвать соединение
Разрыв соединения с системой управления
роботом. Рабочий каталог будет удален.
Новая папка...
Создание под отмеченной папкой новой
папки.
Сравнение с версией
системы управления
Сравнение отмеченного файла с файлом
системы управления роботом.
Сведение с версией
системы управления
Применение данных из файла в системе
управления роботом.
Сравнить с ...
(>>> 13.5.9 "Сравнение файлов" Стр. 165)
Сведение с ...
(>>> 13.5.10 "Перенос данных из файла в
рабочий каталог" Стр. 166)
Создание нового файла с шаблоном
Порядок действий
1. В рабочем каталоге правой кнопкой мыши нажать на папку, в которой должен быть создан файл.
2. В контекстном меню выбрать Добавить.... Открывается окно Выбрать макет.
3. Выделить нужный шаблон.
В качестве шаблона можно выбрать шаблоны KUKA, шаблоны установленных пакетов опций, а также шаблоны текущей системы
управления роботом.
4. В поле Имя ввести имя и для подтверждения нажать Ok.
13.5.6
Передача изменений в систему управления роботом
Описание
В соответствии с этим порядком действий в реальную систему управления роботом передаются все или только выбранные изменения в
рабочем каталоге WorkVisual.
Необходимое условие
• Сетевое соединение с реальной системой управления роботом
• Реальная система управления роботом и KUKA smartHMI запущены.
• Группа пользователей «Эксперты»
• Выбран режим работы T1 или T2
• Рабочая зона Программирование и диагностика
KST WorkVisual 4.0 V5 | Состояние на: 03.04.2019
www.kuka.com | 163/226
Программирование
WorkVisual 4.0
Программирование
WorkVisual 4.0
Порядок действий
1. Передача всех изменений: отметить корневой узел рабочего каталога.
Передача выделенных изменений: отметить файл или папку, который(ая) должна быть передана.
2. Нажать кнопку Передать изменения на систему управления.
Альтернатива: Нажать правую кнопку мыши и выбрать в контекстном меню Передать изменения.
Изменения проверяются на предмет конфликтов. При наличии конфликтов показывается сообщение. Конфликты нужно решить, в
противном случае изменения не передаются. В случае отсутствия
конфликтов изменения отображаются в обзоре.
Если файл и в рабочем каталоге WorkVisual, и в реальной системе управления роботом содержит разные изменения, существует 3 возможности:
‒ не выполнять изменений;
‒ файл из реальной системы управления роботом переписать
файлом из рабочего каталога;
‒ свести файлы.
Для сведения файлов необходим внешний редактор.
(>>> 6.30.4 "Конфигурирование дополнительных редакторов"
Стр. 76)
3. Если нужно передать не все отображаемые изменения, дезактивировать флажки соответствующих изменений.
4. Нажать для подтверждения кнопку Ok. На KUKA smartHMI отображается запрос подтверждения Пользователь […] запросил удаленный доступ к данной системе управления. Разрешить удаленный
доступ?.
5. Подтвердить процедуру, ответив Да на запрос. Выполняется передача изменений. На KUKA smartHMI отображается сообщение
Пользователь […] имеет удаленный доступ к данной системе
управления.. Доступ сохраняется до тех пор, пока сообщение не
будет квитировано с помощью Отменить.
УВЕДОМЛЕНИЕ
После передачи изменений все программы необходимо протестировать в режиме T1. В противном случае возможен материальный
ущерб.
Особенно это касается случаев, когда процесс передачи был прерван и не удалось выполнить все изменения.
13.5.7
Загрузка изменений из системы управления роботом
Описание
Таким образом выполняется загрузка всех или только выбранных изменений из системы управления роботом. Изменения в рабочем каталоге, не переданные еще в систему управления роботом, отображаются и могут быть отменены.
Условие
• Сетевое соединение с реальной системой управления роботом
164/226 | www.kuka.com
KST WorkVisual 4.0 V5 | Состояние на: 03.04.2019
• Реальная система управления роботом и KUKA smartHMI запущены.
• Рабочая зона Программирование и диагностика
Порядок действий
1. Или: Правой кнопкой мыши нажать на корневой узел рабочего каталога и выбрать Загрузить файлы из системы управления. В
обзоре отображаются все изменения.
Или: Правой кнопкой мыши нажать на папку в рабочем каталоге и
выбрать Загрузить файлы из системы управления. Выбранная
папка, содержащиеся в ней файлы, а также их изменения, отображаются в обзоре.
2. По желанию активировать или дезактивировать флажки изменений
и подтвердить, нажав Ok. Выбранные изменения выполняются.
13.5.8
Восстановление состояния системы управления роботом
Описание
В соответствии с данным порядком действий отклоняются все локальные изменения в рабочем каталоге, а состояние системы управления
роботом восстанавливается.
Условие
• Сетевое соединение с реальной системой управления роботом
• Реальная система управления роботом и KUKA smartHMI запущены.
• Рабочая зона Программирование и диагностика
Порядок действий
1. Правой кнопкой мыши нажать на корневой узел рабочего каталога
и выбрать Восстановить версию системы управления.
2. В окне контрольного запроса нажать кнопку Да. Состояние реальной системы управления роботом восстанавливается, все изменения переписываются.
13.5.9
Сравнение файлов
Описание
В соответствии с этим порядком действий выполняется сравнение
файла из рабочего каталога в WorkVisual с аналогичным файлом в
системе управления роботом. Файл может сравниваться также с файлом на локальном жестком диске.
Для сравнения можно использовать любое ПО. Но оно должно быть
установлено и сконфигурировано в WorkVisual.
(>>> 6.30.4 "Конфигурирование дополнительных редакторов"
Стр. 76)
Необходимое условие
• Рабочая зона Программирование и диагностика
Только для сравнения с системой управления роботом:
• Сетевое соединение с реальной системой управления роботом
KST WorkVisual 4.0 V5 | Состояние на: 03.04.2019
www.kuka.com | 165/226
Программирование
WorkVisual 4.0
Программирование
WorkVisual 4.0
• Реальная система управления роботом и KUKA smartHMI запущены.
Порядок действий
Сравнение с файлом в системе управления роботом:
• Или: Правой кнопкой мыши нажать на файл в рабочем каталоге и
выбрать Сравнение с версией системы управления. Файлы открываются редактором, который сконфигурирован как редактор по
умолчанию для сравнений.
• Или: В контекстном меню выбрать Сравнить с ... > Файл в системе управления и выбрать необходимый редактор. Файлы открываются выбранным редактором.
Сравнение с файлом на локальном жестком диске:
1. Правой кнопкой мыши нажать на файл в рабочем каталоге, в контекстном меню выбрать Сравнить с ... > Локальный файл и выбрать необходимый редактор. Открывается окно.
2. Перейти к папке, в которой находится файл для сравнения.
3. Отметить файл и нажать Открыть. Файлы открываются выбранным редактором.
13.5.10
Перенос данных из файла в рабочий каталог
Описание
Данная процедура позволяет передать данные из файла, находящегося в системе управления роботом или на локальном жестком диске, в
рабочий каталог.
Для этого можно использовать любое ПО. Но оно должно быть установлено и сконфигурировано в WorkVisual.
(>>> 6.30.4 "Конфигурирование дополнительных редакторов"
Стр. 76)
Необходимое условие
• Рабочая зона Программирование и диагностика
Только для сравнения с системой управления роботом:
• Сетевое соединение с реальной системой управления роботом
• Реальная система управления роботом и KUKA smartHMI запущены.
Порядок действий
Передача данных из файла в системе управления роботом:
1. Открыть файл:
• Или: Правой кнопкой мыши нажать на файл в рабочем каталоге и выбрать Сведение с версией системы управления.
Файлы открываются с помощью редактора, который настроен в
качестве редактора по умолчанию для объединения файлов.
• Или: В контекстном меню выбрать Сведение с ... > Файл в
системе управления и выбрать необходимый редактор. Файлы открываются выбранным редактором.
2. Отображаются различия. Принять нужные различия и сохранить
файл.
3. Закрыть редактор или щелкнуть Завершить в WorkVisual.
166/226 | www.kuka.com
KST WorkVisual 4.0 V5 | Состояние на: 03.04.2019
Передача данных из файла на локальном жестком диске:
1. Правой кнопкой мыши щелкнуть на файле в рабочем каталоге, в
контекстном меню выбрать Сведение с ... > Локальный файл и
выбрать необходимый редактор. Открывается окно.
2. Перейти к папке, в которой находится файл, данные из которого
необходимо передать.
3. Отметить файл и нажать Открыть. Файлы открываются выбранным редактором.
4. Отображаются различия. Принять нужные различия и сохранить
файл.
5. Закрыть редактор или щелкнуть Завершить в WorkVisual.
13.6
Отладка программ
В WorkVisual имеется режим отладки, с помощью которого выполняется поиск ошибок в текущих программах. Может выполняться также отладка программ с подпрограммами.
13.6.1
Обзор режима отладки
Рис. 13-13: Режим отладки
Поз.
Описание
1
Рабочий каталог в режиме отладки
2
Текущая программа в режиме отладки
3
Текущая позиция указателя записи
KST WorkVisual 4.0 V5 | Состояние на: 03.04.2019
www.kuka.com | 167/226
Программирование
WorkVisual 4.0
Программирование
WorkVisual 4.0
Поз.
Описание
4
Текущая позиция индикатора предварительного выполнения
5
Окно контроля
(>>> 13.6.3 "Контроль переменных" Стр. 170)
6
Окно отладки
(>>> 13.6.2 "Запуск режима отладки" Стр. 168)
Указатель
Описание
Указатель записи
Выполняется перемещение к целевой точке.
Указатель предварительного выполнения
Указатель записи находится в подпрограмме.
Указатель записи и индикатор предварительного выполнения находятся в одной строке. Целевая точка была достигнута с точным остановом.
Указатель записи и индикатор предварительного выполнения находятся в одной строке. Выполняется перемещение к
целевой точке.
Указатель записи
Целевая точка была достигнута с точным остановом.
Указатель записи находится в программной строке в программе выше.
Указатель записи находится в программной строке в программе ниже.
Указатель записи находится в подпрограмме. Текущая программная строка находится в программе выше.
Указатель записи находится в подпрограмме. Текущая программная строка находится в программе выше.
Кнопка
Описание
Запуск режима отладки.
Завершение режима отладки.
Следующие кнопки доступны только при использовании OPS:
Кнопка
Описание
Запуск программы.
Остановка программы.
Сброс программы.
13.6.2
Запуск режима отладки
Необходимое условие
• Сетевое соединение с реальной системой управления роботом
• Реальная система управления роботом и KUKA smartHMI запущены.
168/226 | www.kuka.com
KST WorkVisual 4.0 V5 | Состояние на: 03.04.2019
•
•
•
•
Группа пользователей «Эксперты»
Выбран режим работы T1 или T2
Рабочая зона Программирование и диагностика
Рабочий каталог открыт в KRC-Explorer, а состояние соответствует
состоянию реальной системы управления.
Порядок действий
1. Только если окно Отладка еще не открыто: Открыть его с помощью команд меню Окно > Отладка переменных.
2. В KRC-Explorer нажать правой кнопкой мыши на рабочий каталог
и выбрать Запуск отладки.
.
Альтернатива: Нажать кнопку
3. На smartHMI выбрать и запустить нужную программу.
Рис. 13-14: Окно Отладка
Поз.
Описание
1
Здесь отображаются системы управления роботом, рабочий
каталог которых загружен в WorkVisual.
2
Здесь отображается текущий вид выполнения программы.
Можно выбрать другой вид выполнения программы. Эта настройка имеет значение только при использовании OPS.
3
Эти строки показывают, в каких программах и в каких строках в настоящее время находятся указатель записи и индикатор предварительного выполнения.
4
Список вызовов
Эти строки показывают, какие программы или функции внутри программ вызывались. Двойным щелчком по строке выполняется непосредственный переход к соответствующему
месту программы.
В данном примере в строке 283 программы h50.SRC выполняется вызов функции. Из этой функции в строке 338 вызывается функция или программа в программе palette.SRC.
Кнопка
Описание
Запуск режима отладки.
Завершение режима отладки.
Отображение указателя записи в редакторе.
Отображение индикатора предварительного выполнения в
редакторе.
KST WorkVisual 4.0 V5 | Состояние на: 03.04.2019
www.kuka.com | 169/226
Программирование
WorkVisual 4.0
Программирование
WorkVisual 4.0
Кнопка
Описание
Отображает в редакторе, если указатель записи находится в подпрограмме.
Автоматическая прокрутка к месту в программе, в котором
находится указатель записи.
В приоритетном режиме показывает уже открытые подпрограммы, если в них находится указатель записи.
Открывание редактора для каждой вызванной подпрограммы.
13.6.3
Контроль переменных
Описание
Во время отладки можно контролировать состояние переменных, находящихся в программе. Для этого существуют 2 окна контроля. В
этих окнах также анализируются математические расчеты (например,
переменная + 5) и выражения, а также вложенные структуры и поля.
При изменении значения оно на несколько секунд отображается в
окне контроля красным цветом.
Можно контролировать следующие переменные:
• переменные, объявленные глобальными (в файле $CONFIG.DAT
или в файле DAT, который содержит ключевое слово PUBLIC);
• переменные, объявленные в файле DAT локальными (глобальными для модуля);
• Переменные, объявленные локальными в файле SRC, в то время
как индикатор предварительного выполнения находится в той же
программе, что и объявление (данные времени прогона).
Условие
• Режим отладки запущен.
Порядок действий
1. Отобразить окно контроля с помощью последовательности меню
Окно > Окно контроля 1 или Окно контроля 2.
2. Правой кнопкой мыши нажать в программе на нужную переменную
и выбрать Контроль.
Альтернатива: В столбце Имя нажать на пустую ячейку и ввести
имя нужной переменной. Во время ввода предлагаются переменные, которые находятся в текущей программе или объявлены глобальными.
Рис. 13-15: Окно контроля
170/226 | www.kuka.com
KST WorkVisual 4.0 V5 | Состояние на: 03.04.2019
Поз.
Описание
1
Здесь отображаются системы управления роботом, в которых запущен режим отладки.
2
Здесь отображаются все группы переменных, присутствующие в окне контроля. Для каждой группы можно установить
фильтр.
Кнопка
Описание
Загрузка переменных в формате ConfigMon.INI
Сохранение переменных в формате ConfigMon.INI
Символ Описание
Переменные, объявленные в файле DAT или в файле
SRC
Сигналы (например, входы и выходы)
Математические расчеты и выражения
13.6.4
Завершение режима отладки
Порядок действий
• В KRC-Explorer нажать правой кнопкой мыши на рабочий каталог
и выбрать Остановить отладку.
Альтернатива: Нажать кнопку
KST WorkVisual 4.0 V5 | Состояние на: 03.04.2019
.
www.kuka.com | 171/226
Программирование
WorkVisual 4.0
Программирование
WorkVisual 4.0
172/226 | www.kuka.com
KST WorkVisual 4.0 V5 | Состояние на: 03.04.2019
14
Передача и активация проекта
14.1
Создание кода
Описание
При передаче проекта в систему управления роботом сначала всегда
создается код. Таким образом, можно отдельно создать кода, чтобы
предварительно убедиться в том, что он создается без ошибок.
Код отображается в окне Структура проекта на вкладке Файлы.
Автоматически сгенерированный год отображается светло-серым цветом.
Все изменения в конфигурации перенимаются в структуру файлов
только во время создания кода. По этой причине после создания кода изменения, внесенные в файлы вручную, не могут быть переняты.
Рис. 14-1: Пример создания кода: прежде - после
Порядок действий
• Выбрать последовательность меню Дополнения > Создать код.
Создается код. После завершения этого процесса в окне сообщений
показываются следующие сообщения: Проект <"{0}" V{1}> был скомпилирован. Результаты приведены в дереве файлов.
KST WorkVisual 4.0 V5 | Состояние на: 03.04.2019
www.kuka.com | 173/226
Передача и активация проекта
WorkVisual 4.0
Передача и активация проекта
WorkVisual 4.0
14.2
Закрепить проект
Описание
Проекты, которые находятся в системе управления роботом, можно
закрепить. Проект можно закрепить непосредственно в системе управления роботом или из WorkVisual.
Закрепленные проекты нельзя изменять, активировать или удалять.
Однако их можно копировать или откреплять. Проект можно также
можно закрепить, напр., чтобы предотвратить его случайное удаление.
Порядок действий
Закрепление из WorkVisual:
1. Выбрать последовательность меню Файл > Просмотреть проект.
Откроется Проводник проектов. Слева выбрана вкладка Поиск.
2. В области Доступные ячейки раскрыть узел нужной ячейки. Отображаются все системы управления роботомми этой ячейки.
3. Раскрыть узел нужной системы управления роботом. Отображаются все проекты. Закрепленные проекты отмечены пиктограммой
"кнопка".
4. Отметить нужный проект и нажать Закрепить проект. Проект закрепляется, в списке проектов появляется пиктограмма «кнопка».
Сведения о закреплении в системе управления роботом можно найти в документации Инструкция по эксплуатации и программированию системных интеграторов системного программного
обеспечения KUKA.
14.3
Присвоение системы управления роботом реальной системе управления роботом
Описание
С помощью этой функции каждой системе управления роботом в проекте присваивается реальная система управления роботом. После
этого проект можно передать из WorkVisual в реальную систему управления роботом.
Необходимое условие
• Система управления роботов добавлена в WorkVisual.
• Сетевое соединение с реальной системой управления роботом
• Реальная система управления роботом и KUKA smartHMI запущены.
Если проект следует затем передать и активировать:
• в реальной системе управления роботом выбрана группа пользователей «Эксперт» или выше.
Ограничение: Если активация может вызвать изменения в области
Параметры связи, относящиеся к безопасности, следует выбрать группу пользователей «Специалисты по обслуживанию системы безопасности» или выше.
174/226 | www.kuka.com
KST WorkVisual 4.0 V5 | Состояние на: 03.04.2019
• Если в реальной системе управления роботом выбран режим
работы AUT, AUT EXT (KR C4) или EXT (VKR C4):
проект содержит только те настройки, которые влияют на
программы KRL. Если проект содержит настройки, которые могут
привести к другим изменениям, активировать его невозможно.
Порядок действий
1. В строке меню нажать кнопку Установить …. Открывается окно
WorkVisual Передача проекта. С левой стороны показывается
виртуальная система управления роботом из проекта. С правой
стороны отображается целевая система управления. Она скрыта
серым цветом, если еще не была выбрана система управления.
Рис. 14-2: Присвоение системы управления роботом ячейке
2. Поставить галочку слева в окошке виртуальной ячейки. Этой ячейке следует присвоить реальную систему управления роботом.
3. Нажать кнопку …. Открывается окно. Фильтр автоматически настроен так, что отображаются только системы управления такого
же типа и такой же версии, что и виртуальная система управления. Эту настройку нельзя изменить.
KST WorkVisual 4.0 V5 | Состояние на: 03.04.2019
www.kuka.com | 175/226
Передача и активация проекта
WorkVisual 4.0
Передача и активация проекта
WorkVisual 4.0
Рис. 14-3: Присвоение реальной системы управления роботом
виртуальной
4. Выбрать необходимую реальную систему управления роботом и
нажать OK. Реальная система управления роботом присваивается
виртуальной. Реальная система управления после привязки будет
представлена в цвете, а также с именем и адресом IP.
Рис. 14-4: Обзор
5. Если проект содержит несколько систем управления роботами, повторить шаги 3 и 4 для остальных систем.
6. Нажать кнопку Далее. Привязка проверяется на предмет конфликтов. При наличии конфликтов показывается сообщение. Конфликты нужно решить, в противном случае проект не переносится. При
отсутствии конфликтов автоматически создается код.
7. Теперь можно передать проект в систему управления роботом.
Также можно отложить передачу на более позднее время. Для этого нажать кнопку Отмена. Данные присвоения будут сохранены,
окно Передача проекта WorkVisual закроется.
176/226 | www.kuka.com
KST WorkVisual 4.0 V5 | Состояние на: 03.04.2019
14.4
Передача проекта в систему управления роботом
Описание
С помощью этой функции осуществляется передача проекта из
WorkVisual в реальную систему управления роботом.
Если в реальной системе управления роботом имеется проект, который ранее был передан, но еще не активирован, при передаче нового проекта он стирается.
При передаче и активации проекта существующий в реальной системе управления роботом одноименный проект также стирается
(после предупредительного запроса).
Необходимое условие
•
•
•
•
Проект был присвоен реальной системе управления роботом.
Конфликты при присвоении были решены.
Сетевое соединение с реальной системой управления роботом
Реальная система управления роботом и KUKA smartHMI запущены.
Если следует также активировать проект:
• в реальной системе управления роботом выбрана группа пользователей «Эксперт» или выше.
Ограничение: Если активация может вызвать изменения в области
Параметры связи, относящиеся к безопасности, следует выбрать группу пользователей «Специалисты по обслуживанию системы безопасности» или выше.
• Если в реальной системе управления роботом выбран режим
работы AUT, AUT EXT (KR C4) или EXT (VKR C4):
проект содержит только те настройки, которые влияют на
программы KRL. Если проект содержит настройки, которые могут
привести к другим изменениям, активировать его невозможно.
Если в системе управления роботом установлена опция
KUKA.SafeOperation или KUKA.SafeRangeMonitoring, возможны и
другие группы пользователей. Соответствующая информация приведена в документации к названным опциям.
При передачи проекта, содержащего пакет опций, который добавлен
в проект, без отображения окна с изменениями необходимо придерживаться следующего порядка действий:
1. Передать проект в систему управления роботом, но НЕ активировать!.
2. Установить пакет опций на систему управления роботом.
Установка осуществляется обычным способом. Соответствующая
информация приведена в документации к пакету опции.
3. Перенести проект из системы управления роботом в WorkVisual
и выполнить пользовательскую конфигурацию.
4. Снова передать проект в систему управления роботом.
5. Активировать проект в системе управления роботом.
Порядок действий
1. В строке меню нажать кнопку Установить …. Откроется окно
WorkVisual Передача проекта.
KST WorkVisual 4.0 V5 | Состояние на: 03.04.2019
www.kuka.com | 177/226
Передача и активация проекта
WorkVisual 4.0
Передача и активация проекта
WorkVisual 4.0
Рис. 14-5: Обзор
2. Нажать Далее. Начинается создание программы.
3. Нажать Далее. Проект передается.
При передачи проекта, содержащего пакет опций, который добавлен в проект, без отображения окна с изменениями:
Не активировать проект, т .е. не переходить к следующему этапу! Соблюдать указание по проектам с пакетами опций в приложении к данному разделу!
4. Нажать Далее.
ОСТОРОЖНО
В режимах AUT и AUT EXT (KR C4) и в режиме EXT (VKR C4)
проект активируется без предварительного запроса, если речь
идет только о программных изменениях.
5. Только в режимах работы T1 и T2: KUKA smartHMI отображает запрос подтверждения Допустить активацию проекта […]?. Дополнительно отображается, будет ли при активации стерт проект, и
если да, то какой.
Если никакой нужный проект не стирается: подтвердите запрос в
течение 30 мин, нажав кнопку Да.
6. Отобразится сводка изменений по сравнению с еще активным проектом в системе управления роботом. Установив флажок Подробности, можно отобразить подробности соединений.
ОСТОРОЖНО
Если в разделе сводки Параметры связи, относящиеся к
безопасности указаны изменения, это означает, что процесс
аварийного останова и сигнал системы защиты оператора может
быть изменен по сравнению с прежним проектом.
Поэтому после активации проекта следует проверить надежность работы аварийного останова и подачи сигнала системы
защиты оператора . Если проект активирован в нескольких системах управления роботомми, эту проверку следует провести
для каждой из них. Невыполнение проверки может привести к
гибели людей, травмам или материальному ущербу.
178/226 | www.kuka.com
KST WorkVisual 4.0 V5 | Состояние на: 03.04.2019
7. В окне сводки отобразится запрос подтверждения Продолжить?.
Нажать кнопку Да. Система управления роботом активирует проект. В WorkVisual отображается подтверждение.
Рис. 14-6: Подтверждение в WorkVisual
Если посредством активации проекта был инсталлирован пакет
опций, то по завершении данный проект должен быть загружен
системой управления роботом. В противном случае при продолжении работы с проектом могут возникнуть несоответствия в
файлах, а выполнить повторную передачу проекта больше не
представляется возможным.
8. Закройте окно WorkVisual Передача проекта, нажав кнопку Завершить.
9. Если ответ на запрос в системе управления роботом не будет получен в течение 30 мин., проект все же будет передан, но не будет активирован в системе управления роботом. В этом случае
проект можно активировать отдельно.
(>>> 14.5 "Активация проекта" Стр. 180)
ОСТОРОЖНО
После активации проекта в системе управления роботом следует
проверить конфигурацию системы безопасности! В противном случае робот может работать с неверными данными. Существует опасность получения травм, в том числе и смертельных, а также опасность нанесения материального ущерба.
(>>> 14.6 "Проверка конфигурации системы безопасности системы управления робота" Стр. 182)
ОСТОРОЖНО
Если активировать проект не удалось, в WorkVisual выдается сообщение об ошибке. В этом случае нужно выполнить одно из следующих действий:
.
• Устранить ошибку и снова запустить активацию кнопкой
• Или активировать другой проект.
• Или заново провести холодный пуск системы управления роботом.
KST WorkVisual 4.0 V5 | Состояние на: 03.04.2019
www.kuka.com | 179/226
Передача и активация проекта
WorkVisual 4.0
Передача и активация проекта
WorkVisual 4.0
14.5
Активация проекта
• Проект можно активировать из WorkVisual в системе управления
роботом.
(>>> 14.5.1 "Активация проекта (из WorkVisual)" Стр. 180)
• Проект можно активировать прямо в системе управления роботом.
Сведения об активации в системе управления роботом можно
найти в документации Инструкция по эксплуатации и программированию системных интеграторов системного программного обеспечения KUKA.
14.5.1
Активация проекта (из WorkVisual)
Необходимое условие
• Сетевое соединение с реальной системой управления роботом
• Реальная система управления роботом и KUKA smartHMI запущены.
• в реальной системе управления роботом выбрана группа пользователей «Эксперт» или выше.
Ограничение: если активация может вызвать изменения в области
Параметры связи, относящиеся к безопасности, следует выбрать группу пользователей «Специалисты по обслуживанию системы безопасности» или выше.
• Если в реальной системе управления роботом выбран режим
работы AUT или AUT EXT: Проект можно активировать только в
том случае, если это ведет только к изменению программ KRL.
Если проект содержит настройки, которые могут привести к другим
изменениям, активировать его невозможно.
Если в системе управления роботом установлена опция
KUKA.SafeOperation или KUKA.SafeRangeMonitoring, возможны и
другие группы пользователей. Соответствующая информация приведена в документации к названным опциям.
При передачи проекта, содержащего пакет опций, который добавлен
в проект, без отображения окна с изменениями:
Не активировать проект! Для таких проектов действует такой порядок действий, который отличается от прочих процессов переноса и
активации. Информация приведена в разделе «Передача проекта».
(>>> 14.4 "Передача проекта в систему управления роботом"
Стр. 177)
Порядок действий
1. Выберите последовательность меню Файл > Просмотреть проект. Откроется Проводник проектов. Слева выбрана вкладка Поиск.
2. В области Доступные ячейки раскройте узел нужной ячейки. Отображаются все системы управления роботами этой ячейки.
3. Раскройте узел нужной системы управления роботом. Отображаются все проекты. Активный проект отмечен небольшой зеленой
стрелкой.
4. Отметить нужный проект и нажать Активировать проект. Откроется окно Передача проекта.
5. Нажать кнопку Далее.
180/226 | www.kuka.com
KST WorkVisual 4.0 V5 | Состояние на: 03.04.2019
ОСТОРОЖНО
В режимах AUT и AUT EXT (KR C4) и в режиме EXT (VKR C4)
проект активируется без предварительного запроса, если речь
идет только о программных изменениях.
6. Только в режимах работы T1 и T2: KUKA smartHMI отображает запрос подтверждения Допустить активацию проекта […]?. Дополнительно отображается, будет ли при активации стерт проект, и
если да, то какой.
Если никакой нужный проект не стирается: подтвердите запрос в
течение 30 мин, нажав кнопку Да.
7. На KUKA smartHMI отобразится сводка изменений по сравнению с
еще активным проектом в системе управления роботом. Установив
флажок Подробности, можно отобразить подробности соединений.
ОСТОРОЖНО
Если в разделе сводки Параметры связи, относящиеся к
безопасности указаны изменения, это означает, что процесс
аварийного останова и сигнал системы защиты оператора может
быть изменен по сравнению с прежним проектом.
Поэтому после активации проекта следует проверить надежность работы аварийного останова и подачи сигнала системы
защиты оператора . Если проект активирован в нескольких системах управления роботомми, эту проверку следует провести
для каждой из них. Невыполнение проверки может привести к
гибели людей, травмам или материальному ущербу.
8. В окне сводки отобразится запрос подтверждения Продолжить?.
Нажать кнопку Да. Система управления роботом активирует проект. В WorkVisual отображается подтверждение.
9. В WorkVisual закрыть окно Передача проекта, нажав кнопку Завершить.
10. В Проводнике проектов нажать Обновить. Активный проект отмечен небольшой зеленой стрелкой. (У проекта, активного до этого, зеленая стрелка исчезает.)
ОСТОРОЖНО
После активации проекта в системе управления роботом следует
проверить конфигурацию системы безопасности! В противном случае робот может работать с неверными данными. Существует опасность получения травм, в том числе и смертельных, а также опасность нанесения материального ущерба.
(>>> 14.6 "Проверка конфигурации системы безопасности системы управления робота" Стр. 182)
ОСТОРОЖНО
Если активировать проект не удалось, в WorkVisual выдается сообщение об ошибке. В этом случае нужно выполнить одно из следующих действий:
.
• Устранить ошибку и снова запустить активацию кнопкой
• Или активировать другой проект.
• Или заново провести холодный пуск системы управления роботом.
KST WorkVisual 4.0 V5 | Состояние на: 03.04.2019
www.kuka.com | 181/226
Передача и активация проекта
WorkVisual 4.0
Передача и активация проекта
WorkVisual 4.0
14.6
Проверка конфигурации системы безопасности системы управления робота
Описание
В следующих случаях нужно проверить конфигурацию безопасности
системы управления роботом:
• после активации проекта WorkVisual системы управления роботом
• после любых изменений параметров машины (вне зависимости от
WorkVisual).
ОСТОРОЖНО
Если не проверить и при необходимости не обновить конфигурацию
системы безопасности, она может содержать неверные данные. Существует опасность получения травм, в том числе и смертельных, а
также опасность нанесения материального ущерба.
Информация по проверке конфигурации системы безопасности и надежности контрольных функций осей приведена в инструкции по эксплуатации и программированию системных интеграторов.
14.7
Загрузка проекта из системы управления реботом
Описание
В каждой системе управления роботом, с которой есть сетевое соединение, можно выбрать проект и загрузить его в WorkVisual. Это возможно и в том случае, если этот проект еще не существует на
данном ПК.
Проект сохраняется в каталоге …\WorkVisual Projects\Downloaded
Projects.
Необходимое условие
• Сетевое соединение с реальной системой управления роботом
Порядок действий
1. Выбрать последовательность меню Файл > Просмотреть проект.
WorkVisual Projekt Explorer открывается. Слева выбрана вкладка
Поиск.
2. В области Доступные ячейки развернуть узел нужной ячейки. Отображаются все системы управления роботами этой ячейки.
3. Развернуть узел нужной системы управления роботом. Отображаются все проекты.
4. Выделите нужный проект и нажмите кнопку Открыть. Проект открывается в WorkVisual.
14.8
Сравнение проектов (и принятие различий)
Описание
Проект в WorkVisual можно сравнить с другим проектом. Это может
быть проект в системе управления роботом или локально сохраненный проект. Различия перечисляются в наглядном списке. Пользователь может решить для каждого отличия по отдельности, сохранить
182/226 | www.kuka.com
KST WorkVisual 4.0 V5 | Состояние на: 03.04.2019
ли состояние как в текущем проекте или принять состояние из
другого проекта.
Необходимое условие
• Сравниваемый проект открыт в WorkVisual.
Если другой сравниваемый проект находится в системе управления
роботом:
• Реальная система управления роботом запущена.
• Сетевое соединение с реальной системой управления роботом
Порядок действий
1. В WorkVisual выбрать последовательность меню Дополнения >
Сравнение проектов. Открывается окно Сравнение проектов.
2. Выбрать проект, с которым следует сравнить текущий проект
WorkVisual, напр., одноименный проект из реальной системы управления роботом.
Рис. 14-7: Выбор проекта для сравнения
3. Нажать кнопку Далее. Появится индикатор выполнения. (Если проект содержит несколько систем управления роботами, для каждой
будет отображен отдельный индикатор).
(>>> "Индикатор выполнения" Стр. 184)
4. Когда выполнение будет завершено и будет отображаться состояние Готов к выполнению сведения: Нажать кнопку Показать отличия. Будет отображена сводка различий между проектами.
(>>> "Сравнение" Стр. 184)
Если различия не обнаружены, появляется соответствующее сообщение. Продолжить с шага 8. После этого дальнейшие действия
не нужны.
5. Для каждого различия выбрать, нужно ли оставить состояние актуального проекта или нужно принять состояние сравниваемого
проекта. Не следует делать этого для всех различий сразу.
При необходимости можно оставить выбор по умолчанию.
6. Нажмите Сведение, чтобы передать изменения в WorkVisual.
7. При необходимости повторить шаги 5 и 6. Таким образом, разные
области можно редактировать снова и снова.
Если адаптированы все различия, появляется соответствующее
сообщение: Другие отличия отсутствуют.
8. Закрыть окно Сравнение проектов.
9. Сохранить проект.
KST WorkVisual 4.0 V5 | Состояние на: 03.04.2019
www.kuka.com | 183/226
Передача и активация проекта
WorkVisual 4.0
Передача и активация проекта
WorkVisual 4.0
Индикатор выполнения
Рис. 14-8: Пример индикатора выполнения
В этом окне показаны все системы управления роботомми, содержащиеся в проекте. Для каждой системы управления роботом отображается отдельная полоса. Каждой полосе также соответствует реальная система управления роботом, в которую был передан проект при
последнем переносе. С помощью флажков можно выбрать, для каких
систем управления роботомми следует провести сравнение.
Если после передачи в WorkVisual были добавлены или удалены новые системы управления роботомми, они также отображаются здесь.
Однако они отмечены как недействительные, и выбрать их нельзя.
Сравнение
Будет отображена сводка различий между проектами. Для каждого отличия можно выбрать, какое состояние следует принять. По умолчанию приняты следующие правила:
• Для всех элементов, которые присутствуют в открытом проекте,
выбирается состояние этого проекта.
• Для всех элементов, которые не присутствуют в открытом проекте,
выбирается состояние сравниваемого проекта.
Исключение: В проектах с системой управления VKRC 4 для длинных текстов всегда выбирается состояние сравниваемого проекта.
184/226 | www.kuka.com
KST WorkVisual 4.0 V5 | Состояние на: 03.04.2019
Передача и активация проекта
WorkVisual 4.0
Рис. 14-9: Пример: обзор различий
Поз.
1
Описание
Узел системы управления роботом. Различные области проекта отображаются
в подузлах. Для просмотра сравнений откройте узел.
Если имеются несколько систем управления роботом, они перечислены одна
под другой.
• В строке следует установить флажок у того значения, которое должно быть
передано.
• Флажок около Отсутствует означает, что этот элемент не принят или (если
он уже имелся) был удален в проекте.
• Если поставить флажок у узла, флажки будут автоматически поставлены
рядом со всеми подчиненными элементами.
Если снять флажок у узла, флажки будут автоматически сняты и рядом со
всеми подчиненными элементами.
Однако подчиненные элементы можно редактировать и по отдельности.
• Закрашенное окошко означает следующее: выбран, по меньшей мере,
один из подчиненных элементов, но не все.
2
Состояние в проекте, открытом в WorkVisual
3
Состояние в сравниваемом проекте
4
Стрелка «назад»: фокус окна переходит к предыдущему различию.
Стрелка «вперед»: фокус окна переходит к следующему различию.
При этом закрытые узлы открываются автоматически.
5
С флажком: для отмеченных строк в сводке отображаются подробные сведения.
6
Фильтр
KST WorkVisual 4.0 V5 | Состояние на: 03.04.2019
www.kuka.com | 185/226
Передача и активация проекта
WorkVisual 4.0
Поз.
7
14.9
Описание
Передача выбранных изменений в открытый проект.
Обновление проекта
Описание
Если проект в системе управления роботом отличается от проекта в
WorkVisual, то его можно обновить в WorkVisual. Для этого не нужно
заново загружать его из системы управления роботом. При работе с
проектом с несколькими системами управления можно обновить только проекты нужной системы управления. Кроме того, актуальный проект в WorkVisual можно обновить локальным проектом.
Если в одной робототехнической ячейке находится несколько систем
управления роботом, то загрузка проекта требуется только с одной системы управления. После загрузки проект можно обновить данными
из других систем управления роботом. При этом загружаются все данные из других систем управления роботом и добавляются в актуальный проект. Пока данные еще не загружены, остальные системы управления роботом как в окне Структура проекта, так и в окне Конфигурация ячеек отмечены серым цветом.
Необходимое условие
• Сетевое соединение с реальной системой управления роботом
Порядок действий
1. В окне Структура проекта на вкладке Устройства щелкнуть правой кнопкой мыши по системе управления роботом.
Или: в окне Конфигурация ячеек щелкнуть правой кнопкой мыши
по системе управления роботом.
2. В контекстном меню выбрать Обновить. В завершении выбрать
нужную опцию:
• С активным проектом: когда актуальный проект в WorkVisual
необходимо обновить активным проектом в системе управления роботом. Проекты сохраняются. Продолжить с шага 3.
• С самостоятельно выбранной версией: когда актуальный
проект в WorkVisual необходимо обновить другим проектом, который находится в системе управления роботом.
Открывается окно. Отметить нужный проект в списке и нажать
Обновить. Продолжить с шага 3.
• С локальным проектом: когда актуальный проект в
WorkVisual необходимо обновить проектом, который находится
на локальном компьютере.
Открывается окно. Перейти к нужному проекту и нажать Открыть. Продолжить с шага 3.
• Загрузить недостающие системы управления: когда актуальный проект в WorkVisual необходимо обновить данными
из других систем управления роботом, которые находятся в
той же робототехнической ячейке. Данные загружаются и добавляются в актуальный проект. Продолжить с шага 6.
3. Открывается окно Сравнение проектов. Осуществляется сравнение проектов, и отображается индикатор выполнения. По завершении сравнения различия между проектами отображаются в обзоре.
Для каждого различия выбрать, какое состояние следует принять.
186/226 | www.kuka.com
KST WorkVisual 4.0 V5 | Состояние на: 03.04.2019
4. Нажать кнопку Сведение. Нужные изменения принимаются системой.
5. Закрыть окно Сравнение проектов.
6. Сохранить проект.
KST WorkVisual 4.0 V5 | Состояние на: 03.04.2019
www.kuka.com | 187/226
Передача и активация проекта
WorkVisual 4.0
Передача и активация проекта
WorkVisual 4.0
188/226 | www.kuka.com
KST WorkVisual 4.0 V5 | Состояние на: 03.04.2019
Диагностика
WorkVisual 4.0
15
Диагностика
15.1
Анализ проектов
15.1.1
Автоматический анализ проекта на предмет ошибок
Описание
В WorkVisual имеется возможность проанализировать текущий проект
во время работы в фоновом режиме. Если при этом определяется
ошибка конфигурации, то WorkVisual укажет пользователю на это. Для
многих ошибок предлагается кроме всего прочего автоматическая коррекция.
В правом нижнем углу панели управления отображается пиктограмма
состояния анализа проекта.
ПиктограмЦвет
ма
Описание
зеленый
WorkVisual не обнаружил ошибок.
желтый
WorkVisual обнаружил несоответствие. Несоответствие не приводит к нарушению пригодности проекта на реальной системе управления роботом.
Предположительно несоответствие не запланировано и не ожидается пользователем.
красный
WorkVisual обнаружил ошибку. В данном
состоянии проект не работает на реальной системе управления роботом. Ошибка обнаружилась бы
при создании кода или не позднее чем на реальной системе управления роботом.
серый
Анализ выключен.
Анализ проекта регистрирует большое количество типов ошибок и
предоставляет собой важную поддержку для пользователя. Зеленая
пиктограмма однако не гарантирует, что нет никаких ошибок конфигурации.
Условие
• Анализ проекта включен.
Порядок действий
1. В зависимости от конфигурации:
• Окно Анализ проектов WorkVisual открывается автоматически, если пиктограмма красного или желтого цвета.
• или: Нажать на пиктограмму, чтобы закрыть окно Анализ
проектов WorkVisual.
2. В окне будет показано краткое описание ошибки. Зачастую под
описанием приводится одна или несколько возможностей исправления.
Щелкнуть по нужному предложению корректировки.
KST WorkVisual 4.0 V5 | Состояние на: 03.04.2019
www.kuka.com | 189/226
Диагностика
WorkVisual 4.0
Рис. 15-1: Пример: Анализ проектов WorkVisual, с предложением
корректировки
15.1.2
Конфигурация анализа проекта
Порядок действий
1. Выбрать последовательность меню Дополнения > Опции. Откроется окно Опции.
2. Выделить слева в окне папку Анализ проектов.
Справа в окне отображаются теперь соответствующие настройки.
3. Ввести нужные настройки. Нажать для подтверждения кнопку OK.
Описание
Возможности настройки в папке Анализ проектов:
Поле
15.2
Описание
Анализ включен
• С галочкой: Проект анализируется на ходу. Обнаруженные ошибки или несогласованности отображаются в окне Анализ
проектов WorkVisual.
• Без: Проект не анализируется и сообщения не показываются.
Автоматические
оповещения включены
• С галочкой: Окно Анализ проектов
WorkVisual открывается автоматически
каждый раз, когда определяется ошибка
или несогласованность.
• Без: Окно Анализ проектов WorkVisual
открывается только щелчком по пиктограмме.
Трассировка
Записи трассировки – это важный инструмент диагностики при вводе
промышленного робота в эксплуатацию и при поиске неисправностей.
Кроме того, они используются для оптимизации параметров машины.
С помощью функции трассировки при работающей программе можно
записывать различные величины, например, фактическую и заданную
силу тока, состояния вводов и выводов и так далее. После этого запись можно просмотреть с помощью осциллоскопа.
В WorkVisual можно конфигурировать записи трассировки и передавать их в систему управления робота. Начать запись можно и из
WorkVisual. Кроме того, конфигурации трассировки можно импортировать из системы управления робота в WorkVisual. Результаты записей
трассировки также можно импортировать в WorkVisual. Здесь также
есть осциллоскоп для индикации и анализа.
190/226 | www.kuka.com
KST WorkVisual 4.0 V5 | Состояние на: 03.04.2019
15.2.1
Конфигурирование и запуск записи трассировки
Описание
При конфигурировании следует определить, какие данные должны записываться. Система управления роботом сохраняет запись в
каталоге C:\KRC\ROBOTER\TRACE.
Условие
• Рабочая зона Программирование и диагностика
Порядок действий
1. Выбрать последовательность меню Редакторы > Конфигурация
трассировки. Открывается окно Конфигурация трассировки.
2. На вкладке Общее выбрать конфигурацию или создать новую.
При необходимости изменить конфигурацию.
(>>> 15.2.4 "Окно Конфигурация трассировки" Стр. 193)
3. В окне Вид ячейки выбрать системы управления роботами, в которые следует передать эту конфигурацию.
4. На вкладке Общее нажать кнопку Сохранить конфигурацию с
системе управления.
5. Ответить на вопрос, следует ли активировать конфигурацию, Да.
6. Нажать кнопку Начать трассировку, чтобы запустить запись. Запись начнется в зависимости от заданного триггера.
Или: Нажать на Триггер. Запись начнется сразу.
Поле Состояние изменится с #T_END на #T_WAIT или
#TRIGGERED.
7. Запись закончена, если в поле Состояние снова отображается
значение #T_END.
15.2.2
Импорт конфигурации трассировки
Описание
Конфигурации трассировки можно импортировать. После этого их
можно будет найти в окне Конфигурация трассировки в поле
Источник в Локал.
Порядок действий
1. Существуют следующие возможности для импорта и экспорта:
• Выбрать последовательность меню Редакторы > Конфигурация трассировки. Открывается окно Конфигурация трассировки.
На вкладке Общие сведения щелкнуть по кнопке Импорт / экспорт конфигураций трассировки.
Или:
• Выбрать последовательность меню Файл > Импорт/экспорт.
Открывается окно.
Выбрать Экспорт/импорт конфигурации трассировки и нажать на Далее.
2. Выбрать опцию Импорт.
3. Если в поле Исходный каталог нужный каталог не отображается:
KST WorkVisual 4.0 V5 | Состояние на: 03.04.2019
www.kuka.com | 191/226
Диагностика
WorkVisual 4.0
WorkVisual 4.0
Диагностика
Нажать на Просмотр и перейти к каталогу, в котором находятся
конфигурации. Отметить каталог и подтвердить выбор, нажав OK.
Отображаются конфигурации, содержащиеся в этом каталоге.
4. Выбрать, следует ли переписать существующие данные.
5. Нажать на Завершить.
6. Данные импортируются. Если импорт успешно завершен, в окне
появляется соответствующее сообщение. Закрыть окно.
15.2.3
Экспорт конфигурации трассировки
Порядок действий
1. Существуют следующие возможности для импорта и экспорта:
• Выбрать последовательность меню Редакторы > Конфигурация трассировки. Открывается окно Конфигурация трассировки.
На вкладке Общие сведения щелкнуть по кнопке Импорт / экспорт конфигураций трассировки.
Или:
2.
3.
4.
5.
6.
192/226 | www.kuka.com
• Выбрать последовательность меню Файл > Импорт/экспорт.
Открывается окно.
Выбрать Экспорт/импорт конфигурации трассировки и нажать на Далее.
Выбрать опцию Экспорт. Отображаются все локальные конфигурации.
Если в поле Целевой каталог нужный каталог не отображается:
щелкнуть по Просмотру и перейти к нужному каталогу. Отметить
каталог и подтвердить выбор, нажав на OK.
Выбрать, следует ли переписать существующие данные.
Нажать на Завершить.
Данные экспортируются. Если экспорт успешно завершен, в окне
появляется соответствующее сообщение. Закрыть окно.
KST WorkVisual 4.0 V5 | Состояние на: 03.04.2019
15.2.4
Окно Конфигурация трассировки
15.2.4.1
Вкладка Общее
Диагностика
WorkVisual 4.0
Рис. 15-2: Вкладка «Общее»
Поз.
1
Описание
• лок.: В поле Конфигурация можно выбрать все предварительно заданные и
локально сохраненные конфигурации.
• [Система управления роботом]: В поле Конфигурация можно выбрать все
конфигурации, имеющиеся в данной системе управления роботом. (В дополнение к конфигурациям в разделе лок..)
Системы управления роботами отображаются в поле Источник только в том
случае, если они выбраны в окне Вид ячейки.
2
Здесь можно выбрать конфигурацию. Конфигурацию можно настроить с помощью вкладок и затем сохранить на локальный диск или в системе управления роботом.
3
Открывает окно, в котором можно ввести имя новой конфигурации. При создании новой конфигурации можно взять за основу существующую локальную конфигурацию. Если нажать ОК для подтверждения ввода, новая конфигурация появится в списке в разделе лок..
Эта кнопка отображается только в том случае, если в поле Источник выбрана
запись лок..
4
Удаление конфигурации, показанной в поле Конфигурация.
5
Сохранение конфигурации, показанной в поле Конфигурация, на локальный
диск. При этом сохраняются настройки, выполненные на вкладках.
6
Открытие окна для импорта/экспорта конфигураций трассировки.
KST WorkVisual 4.0 V5 | Состояние на: 03.04.2019
www.kuka.com | 193/226
Диагностика
WorkVisual 4.0
Поз.
7
Описание
Активация конфигурации, указанной в поле Конфигурация, на системах управления роботами, выбранных в окне Вид ячейки.
Если ответить на вопрос Нет, конфигурация все же будет сохранена в системе
управления роботом. Но она не будет активирована.
8
Имя записи. Имя может быть изменено. К этому имени система управления роботом добавляет окончания, указывающие на то, какие данные были записаны.
9
Длительность записи. Вводить можно только целые числа. Максимальное значение: 9999 с
10
Положение отрезка времени, отображенного в записи, по отношению к триггеру.
Значение % относится к длительности записи.
Примеры:
• 0 %: отображенный отрезок времени начинается с триггера.
• 30 %: 30 % отображенного отрезка времени находятся перед триггером,
70 % – после триггера.
• 100 %: отображенный отрезок времени заканчивается триггером.
Все следующие элементы отображаются только в том случае, если в поле Источник выбрана система управления роботом.
11
12
13
Конфигурация трассировки, активированная в системе управления роботом в
данный момент.
• #T_START: Запись включена.
• #T_STOP: Запись не включена.
Состояние записи
• #T_WAIT: Запись включена и ожидает триггера.
• #TRIGGERED: Запись будет продолжаться столько, сколько задано длиной
записи и триггером.
• #T_END: Запись не производится.
14
Начало записи с конфигурацией, показанной в файле трассировки. Эта кнопка
отображается только в том случае, если запись еще не включена.
15
Остановка записи. Эта кнопка отображается только в том случае, если запись
включена.
16
Включение записи. Эта кнопка отображается только в том случае, если запись
уже включена.
Данные записываются до тех пор, пока нажата кнопка Начало записи. Однако
триггер определяет, какой отрезок времени записи будет фактически отображен
в файлах трассировки.
15.2.4.2
Вкладка Триггер
Здесь можно выбрать триггер. Триггеры управляют временем записи
данных.
Данные записываются до тех пор, пока нажата кнопка Начало записи. Однако триггер определяет, какой отрезок времени записи будет
фактически отображен в файлах трассировки.
194/226 | www.kuka.com
KST WorkVisual 4.0 V5 | Состояние на: 03.04.2019
Диагностика
WorkVisual 4.0
Рис. 15-3: Вкладка «Триггеры»
Поз.
Описание
1
Здесь можно выбрать модуль. Модули содержат многочисленные предварительно заданные триггеры.
2
Это поле отображается только в том случае, если выбранный модуль имеет отношение к осям робота. Можно выбрать оси, к которым будут относиться триггеры.
3
Здесь отображаются все триггеры выбранного модуля.
При нажатии СТРЕЛКИ ВПРАВО все отмеченные триггеры копируются в поле
Выбранные триггеры. (Альтернатива: двойной щелчок по триггеру)
4
В зависимости от записи, отмеченной в пункте Доступные триггеры, здесь приведены фильтры для этой записи.
5
Здесь добавляются триггеры, которые применяются в текущей конфигурации.
При нажатии СТРЕЛКИ ВЛЕВО все отмеченные здесь триггеры удаляются. (Альтернатива: двойной щелчок по триггеру)
При ДВОЙНОМ НАЖАТИИ СТРЕЛКИ ВЛЕВО поле очищается.
Группировать объединяет все записи одного типа в одну запись. Это необходимо для большей наглядности в окне. На запись это не влияет.
Отменить группировку отменяет объединение данных.
KST WorkVisual 4.0 V5 | Состояние на: 03.04.2019
www.kuka.com | 195/226
Диагностика
WorkVisual 4.0
15.2.4.3
Вкладка Ввод/вывод
Здесь можно выбрать, какие вводы или выводы следует записывать.
Рис. 15-4: Вкладка «Ввод/вывод»
Поз.
Описание
1
Здесь отображаются все доступные вводы/выводы.
2
Здесь из записи, отмеченной в пункте Доступные каналы, можно выбрать диапазон номеров.
3
Выбрать нужную тактовую частоту записи.
4
Здесь добавляются вводы/выводы, которые записываются в текущей конфигурации.
При нажатии СТРЕЛКИ ВПРАВО все вводы/выводы, выбранные в разделе Доступные каналы и От ID […]до ID […], передаются в это поле. При нажатии
СТРЕЛКИ ВЛЕВО все выделенные здесь вводы/выводы удаляются. (Альтернатива для клавиш со стрелками: можно дважды щелкнуть по каналу).
При ДВОЙНОМ НАЖАТИИ СТРЕЛКИ ВЛЕВО поле очищается.
5
Группировать объединяет все записи одного типа в одну запись. Это необходимо для большей наглядности в окне. На запись это не влияет.
Отменить группировку отменяет объединение данных.
15.2.4.4
Вкладка Конфигурация
Настройки, выполненные на вкладке Расширенная конфигурация,
также отображаются на вкладке Конфигурация и наоборот.
196/226 | www.kuka.com
KST WorkVisual 4.0 V5 | Состояние на: 03.04.2019
Диагностика
WorkVisual 4.0
Рис. 15-5: Вкладка «Конфигурация»
Поз.
Описание
1
Здесь можно выбрать, сколько осей будут отображаться в окне Доступные каналы.
2
В этом поле необходимо выбрать версию программы, к которой относятся записи на этой вкладке.
Примечание: сначала следует выбрать правильную версию и лишь затем переходить к остальным настройкам во вкладке! При изменении версии настроенные
каналы сбрасываются.
3
Здесь осуществляется выбор каналов для записи.
• Чтобы выбрать канал для отдельных осей, необходимо установить галочку
напротив соответствующих осей.
• Что установить или убрать все галочки в строке, следует дважды щелкнуть
по соответствующей строке.
Каналы, для которых выбор оси недоступен, имеют один флажок.
4
Здесь отображаются все выбранные каналы.
Примечание: Здесь могут отображаться каналы, не доступные для выбора во
вкладке Конфигурация. Такая ситуация возможна, если каналы были выбраны
на вкладке Расширенная конфигурация.
15.2.4.5
Вкладка Расширенная конфигурация
Вкладка Расширенная конфигурация содержит те же модули, что и
вкладка Конфигурация, но с большим количеством каналов и дополнительными возможностями для выбора. Расширенная
конфигурация особенно подходит для опытных пользователей.
Настройки, выполненные на вкладке Расширенная конфигурация,
также отображаются на вкладке Конфигурация и наоборот.
KST WorkVisual 4.0 V5 | Состояние на: 03.04.2019
www.kuka.com | 197/226
Диагностика
WorkVisual 4.0
Рис. 15-6: Вкладка Расширенная конфигурация
Поз.
Описание
1
Здесь можно выбрать модуль. Модули содержат различные каналы.
2
Это поле отображается только в том случае, если выбранный модуль имеет отношение к осям робота. Можно выбрать оси, к которым будут относиться каналы.
3
Здесь отображаются все каналы выбранного модуля.
4
Здесь добавляются каналы, которые записываются в текущей конфигурации.
При нажатии СТРЕЛКИ ВПРАВО все записи, выбранные в разделе Доступные
каналы, передаются в это поле. При нажатии СТРЕЛКИ ВЛЕВО все выделенные записи удаляются. (альтернатива для клавиш со стрелками: двойной щелчок по записи).
При ДВОЙНОМ НАЖАТИИ СТРЕЛКИ ВЛЕВО поле очищается.
5
Выбрать нужную тактовую частоту записи.
6
Группировать объединяет все записи одного типа в одну запись. Это необходимо для большей наглядности в окне. На запись это не влияет.
Отменить группировку отменяет объединение данных.
15.2.5
Импорт записи трассировки
Описание
Чтобы запись трассировки можно было просмотреть в WorkVisual, ее
следует предварительно импортировать.
198/226 | www.kuka.com
KST WorkVisual 4.0 V5 | Состояние на: 03.04.2019
Необходимое условие
• Запись была создана с помощью KSS или VSS 8.1 и выше или
5.4.
Порядок действий
1. Выбрать последовательность меню Файл > Импорт/экспорт. Открывается окно.
2. Выбрать Импортировать результаты трассировки и нажать на
Далее.
3. Нажать на Просмотр и перейти к каталогу, в котором находятся
результаты. Отметить каталог и подтвердить выбор, нажав OK.
Отображаются все файлы трассировки, содержащиеся в этом каталоге.
4. Отметить трассировки, которые следует импортировать.
5. Выбрать, следует ли переписать существующие данные.
6. В поле Формат выбрать нужную запись.
7. Нажать на Завершить.
8. Данные импортируются. Если импорт успешно завершен, в окне
появляется соответствующее сообщение. Закрыть окно.
15.2.6
Отображение записи трассировки
Необходимое условие
• Рабочая зона Программирование и диагностика
• Запись была импортирована в WorkVisual.
Порядок действий
1. Выбрать последовательность меню Редакторы > Оценка трассировки (колебания). Открывается окно Оценка трассировки (колебания).
2. Выбрать запись на вкладке Каналы.
(>>> 15.2.7.1 "Вкладка Каналы" Стр. 200)
3. Выбрать каналы, которые необходимо просмотреть.
4. Каналы отображаются на вкладке Осциллоскоп . При необходимости откорректировать изображение, например, увеличить или
изменить цвет кривой.
KST WorkVisual 4.0 V5 | Состояние на: 03.04.2019
www.kuka.com | 199/226
Диагностика
WorkVisual 4.0
Диагностика
WorkVisual 4.0
15.2.7
Окно Оценка трассировки (колебания)
15.2.7.1
Вкладка Каналы
Рис. 15-7: Вкладка Каналы
Поз.
1
Описание
• Лок.: В поле Запись трассировки можно выбрать все локально сохраненные записи.
• [Система управления роботом]: В поле Запись трассировки можно выбрать все записи, имеющиеся в данной системе управления роботом. (В дополнение к конфигурациям в разделе лок..)
Системы управления роботами отображаются в поле Источник только в том
случае, если они выбраны в окне Вид ячейки.
2
Здесь можно выбрать запись.
3
Здесь отображается подробная информация о выбранной записи.
4
Эта кнопка отображается только в том случае, если в поле Источник выбрана
запись лок..
Удаление записи, указанной в поле Запись трассировки.
5
Эта кнопка отображается только в том случае, если в поле Источник выбрана
система управления роботом.
Создание локальной копии выбранной записи.
6
Здесь отображаются все каналы, которые содержатся в выбранной записи.
200/226 | www.kuka.com
KST WorkVisual 4.0 V5 | Состояние на: 03.04.2019
Поз.
7
Описание
Здесь добавляются каналы, которые будут отображаться в осциллоскопе. В это
поле можно добавлять сведения из различных записей.
При нажатии СТРЕЛКИ ВПРАВО все записи, выбранные в разделе Доступные
каналы, перемещаются в это поле. При нажатии СТРЕЛКИ ВЛЕВО все выделенные записи удаляются. (альтернатива для клавиш со стрелками: двойной
щелчок по записи).
При ДВОЙНОМ НАЖАТИИ СТРЕЛКИ ВЛЕВО поле очищается.
15.2.7.2
Вкладка Осциллоскоп
Рис. 15-8: Вкладка Осциллоскоп
Окошко
Описание
Показывать настройки
Активно: Отображаются столбцы Активно, Имя трассировки и т.
д.
Показать координаты курсора
Активно: На диаграмме показываются координаты X и Y
указателя мыши.
Автоматическое
масштабирование
Активно: Вид кривых настраивается по размеру для более удобного сравнения.
В этом случае соотношение величин кривых, как правило, не соответствует реальности. Фактический коэффициент отображается
в Коэффициент автомасштабирования.
KST WorkVisual 4.0 V5 | Состояние на: 03.04.2019
www.kuka.com | 201/226
Диагностика
WorkVisual 4.0
Диагностика
WorkVisual 4.0
Окошко
Описание
Автоматическое
смещение
Активно: Наложение средних значений кривых.
Данная опция позволяет сравнивать кривые, которые находятся
далеко друг от друга по оси Y. В этом случае показатели оси Y,
как правило, более не соответствует реальности. Фактический коэффициент отображается в Коэффициент смещения.
Показать пояснения
Активно: На диаграмме указывается, какое имя канала относится
к какому цвету графика.
Столбец
Описание
Активировано
Активно: На осциллоскопе отображается график.
Неактивно: На осциллоскопе график не отображается.
Имя трассировки
Имя записи
Имя модуля
Имя модуля
Имя канала
Имя канала
Единица измерения Единица измерения оси Y окна осциллоскопа (может быть разной
для каждого графика)
MathFunc
Математические функции, которые можно применить к кривой. Относящийся к функции график отображается в том же цвете, что и
кривая.
Толщина
Толщина линии кривой (единица измерения: точка)
Масштабирование
С помощью это поля можно пошагово увеличивать или уменьшать
амплитуду. Таким образом, можно удобно просматривать и те кривые, которые имеют небольшую амплитуду или перекрываются
другими кривыми.
Коэффициент авто- Показатель опции Автоматическое масштабирование
масштабирования
Коэффициент смещения
Показатель опции Автоматическое смещение
Цвет
Цвет кривой
Точки
Активно: Отображение кадров движения робота. Для каждого набора данных показываются начало и конец.
Значения
Активно: Oтдельные значения, на основании которых строится
график, отображаются как точки.
RMS
Активно: Oтображается эффективное значение. Примечание: эффективное значение относится к фрагменту записи, показанному
на осциллоскопе.
Под эффективным значением в электротехнике понимается среднее квадратичное значение сигнала, изменившегося по времени.
RMS = Root Mean Square (корень из квадрата среднего)
Ступени
Активно: График горизонтально проходит от некоторого значения
на плоскости X до тех пор, пока не окажется на высоте значения
Y следующего показателя. Оттуда он проходит вертикально до
этого значения Y.
Неактивно: Кривая проходит по кратчайшему пути между двумя
значениями.
Смещение оси X
Смещение кривой по оси X на заданное значение.
Смещение оси Y
Смещение кривой по оси Y на заданное значение.
Min
Минимальное значение кривой для текущего фрагмента на экране
202/226 | www.kuka.com
KST WorkVisual 4.0 V5 | Состояние на: 03.04.2019
Столбец
Описание
Макс.
Максимальное значение кривой для текущего фрагмента на экране
15.2.8
Перемещение, увеличение и уменьшение окна осциллоскопа
Порядок действий
Сдвиг:
1. Щелкнуть по окну и удерживать кнопку мыши нажатой.
2. Переместить мышь. Окно переместится в соответствии с движением мыши.
Изменение масштаба:
1. Щелкнуть кнопкой мыши по окну.
2. Покрутить колесико мыши.
Вращение вниз: масштаб становится меньше. Вращение вверх:
масштаб становится больше.
Увеличение части:
1. Удерживать нажатой клавишу SHIFT.
2. Щелкнуть по окну и удерживать кнопку мыши нажатой.
3. Переместить курсор мыши над необходимым фрагментом. Появится серый прямоугольник. Размер можно изменить движением мыши. (соотношение сторон остается постоянным)
4. Отпустить кнопку мыши. Содержимое серого прямоугольника отображается в увеличенном виде.
При этом соотношение сторон выбранного фрагмента изменяется в
соответствии с окном осциллоскопа:
1. Удерживать нажатой клавишу CTRL.
2. Щелкнуть по окну и удерживать кнопку мыши нажатой.
3. Переместить курсор мыши над необходимым фрагментом. Появится серый прямоугольник. Соотношение сторон можно изменить
движением мыши.
4. Отпустить кнопку мыши. Содержимое серого прямоугольника отображается в увеличенном виде.
Возврат к исходному виду:
1. Щелкнуть правой кнопкой мыши по окну.
2. В контекстном меню выбрать Обычный размер.
15.2.9
Создание скриншота окна осциллоскопа
Порядок действий
Создание скриншота в буфере обмена:
1. Щелкнуть правой кнопкой мыши по окну.
2. В контекстном меню выбрать Копировать скриншот.
Создание и сохранение скриншота:
1. Щелкнуть правой кнопкой мыши по окну.
KST WorkVisual 4.0 V5 | Состояние на: 03.04.2019
www.kuka.com | 203/226
Диагностика
WorkVisual 4.0
Диагностика
WorkVisual 4.0
2. В контекстном меню выбрать Сохранить скриншот. Открывается
окно, в котором можно выбрать каталог для сохранения скриншота. Скриншот сохраняется в формате PNG.
15.3
Запись сетевой передачи
Эта функция доступна только для систем управления роботами версии 8.3 и выше.
Описание
WorkVisual может записывать данные связи интерфейсов системы
управления роботов, базирующихся на Ethernet, например, PROFINET,
EtherCAT и EtherNet/IP.
WorkVisual сохраняет запись в файл PCAP. Директория по умолчанию:
C:\Пользователь\Имя пользователя\Личные документы. Директорию и
имя файла можно изменить.
Файлы PCAP можно отобразить с помощью программного обеспечения для анализа сетевых коммуникативных соединений (программное
обеспечение "Sniffer"). Программное обеспечение Sniffer не входит в
объем поставки WorkVisual.
Необходимое условие
• Сетевое соединение с реальной системой управления роботом
• Проект был загружен реальной системой управления роботом.
• Система управления роботом активирована в WorkVisual.
Порядок действий
1. При необходимости: Отметить в структуре шины проекта элемент,
с чьего интерфейса должны записываться данные. Интерфейс затем уже будет выбран автоматически.
2. Нажать кнопку Выполнить сетевую запись.... Открывается окно
Выбрать сетевой интерфейс.
(>>> Рис. 15-9)
3. Выбрать необходимый интерфейс, если он еще не был предварительно настроен.
4. При необходимости: выбрать критерии фильтра.
5. Нажать Далее >.
6. Чтобы запустить запись, нажать Пуск.
Индикатор выполнения и счетчик показывают записанный объем
данных. Память охватывает максимум 5 МБ. Если записывается
больше данных, то активируется кольцевой буфер, т. е. всегда самая старая дата переписывается новой.
• При первом заполнении памяти индикатор выполнения постепенно увеличивается и показывает, насколько память уже заполнена.
• После активации кольцевого буфера появляется текстовое сообщение Кольцевой буфер активен. Вдоль индикатора выполнения движется зеленый свет.
7. Чтобы остановить запись, нажать Стоп.
При необходимости запись можно заново запустить, нажав Новый
запуск. Предыдущие данные отклоняются.
204/226 | www.kuka.com
KST WorkVisual 4.0 V5 | Состояние на: 03.04.2019
8. Чтобы сохранить запись, нужно нажать после остановки Далее >.
Показывается целевая директория и имя файла. Директорию и
имя файла можно изменить.
9. Нажать Далее >. Запись сохраняется и появляется текстовое сообщение Импорт завершен успешно.
10. Щелкнуть по Закрыть.
Выбрать сетевой интерфейс
Рис. 15-9: Окно Выбрать сетевой интерфейс
Поле
Описание
Сетевой интерфейс
Выбрать интерфейсы, чьи которые данные
связи должны записываться.
Ethertype
Здесь можно ограничить записываемые данные по определенному типу. Если ограничение не требуется, выбрать Все.
Protocol
Это поле показывается только в том случае,
если в Ethertype выбрано либо IPv4, либо
IPv6.
Здесь можно ограничить записываемые данные по определенному протоколу. Если ограничение не требуется, выбрать Все.
Адрес Mac
15.4
Записываемые данные можно ограничить по
определенному адресу MAC. Если ограничение не требуется, оставить поле пустым.
Отображение сообщений и системных журналов системы управления роботом
Эта функция доступна только для систем управления роботами версии 8.3 и выше.
Описание
Сообщения, которые показываются в окне сообщений на smartHMI,
могут отображаться также в WorkVisual. Сообщения, которые
выводятся PROFINET или ее абонентами магистральной шины, содержатся в ссылках WorkVisual. Эти так называемые
"Диагностические ссылки" перенаправляют пользователя в другие
области WorkVisual и помогают ему отследить причину сообщения.
KST WorkVisual 4.0 V5 | Состояние на: 03.04.2019
www.kuka.com | 205/226
Диагностика
WorkVisual 4.0
Диагностика
WorkVisual 4.0
Кроме того, могут отображаться системные журналы системы управления робота, т. е. записи памяти журнала. Здесь в распоряжении
имеются функции поиска и многочисленные фильтры.
Условие
• Сетевое соединение с реальной системой управления роботом
• Реальная система управления роботом и KUKA smartHMI запущены.
• Рабочая зона Программирование и диагностика
Порядок действий
1. В окне Вид ячейки выбрать необходимую систему управления роботом, поставив галочку. Можно выбрать также несколько систем
управления.
2. Выбрать последовательность меню Редакторы > Просмотр журнала. Открывается окно Индикация системного журнала. Для каждой выбранной системы управления роботом отображается одна
запись.
3. Щелкнуть по записи, чтобы открыть ее. Теперь показываются следующие вкладки:
• MessageLogs: Отображение сообщений данной системы управления роботом.
(>>> 15.4.1 "Вкладка MessageLogs" Стр. 206)
• SystemLogs: Отображение записей журнала данной системы
управления роботом.
(>>> 15.4.2 "Вкладка SystemLogs" Стр. 208)
15.4.1
Вкладка MessageLogs
Рис. 15-10: Индикация системного журнала с вкладкой
MessageLogs
206/226 | www.kuka.com
KST WorkVisual 4.0 V5 | Состояние на: 03.04.2019
Поз.
1
Описание
Щелкнуть сюда (или в любом месте на серой поверхности),
чтобы открыть или закрыть запись.
Вкладки MessageLogs и SystemLogs видимы, когда запись
открыта.
2
Счетчик сообщений
Счетчик сообщений показывает количество сообщений всех
типов.
3
Информация о системе управления роботом и об активном
проекте
Во время создания соединения с системой управления роботом рядом с именем активного проекта мигает лампочка.
Она исчезнет, когда соединение будет создано.
4
Статус лампочки:
• Зеленый: Существует соединение с реальной системой
управления роботом.
• Красный: Соединение с реальной системой управления
роботом прервано.
5
Здесь показываются сообщения, которые показываются в
окне сообщений на smartHMI.
• Если сообщение квитируется в окне сообщений, то оно
квитируется также и здесь в MessageLogs.
• Если сообщение квитируется здесь в MessageLogs, то
оно квитируется также и в окне сообщений!
Сообщения не содержат никаких диагностических ссылок.
Диагностические ссылки
Сообщения от PROFINET или участников полевой шины содержат в
WorkVisual ссылки. Эти так называемые «диагностические ссылки» направляют пользователя в разные разделы WorkVisual и помогают ему
выяснить причину сообщения.
Основные правила для ссылок Диагностика устройств в режиме
«онлайн» и Список устройств Profinet:
• Если активный проект еще не загружен в систему управления роботом, то это происходит автоматически. Перед этим появляется
контрольный запрос.
• Если открыт другой проект, то он закрывается. Если проект содержит несохраненные изменения, появляется запрос о необходимости сохранения изменений.
Диагностическая ссылка
Описание
монитор диагностики;
Ссылка открывает монитор диагностики. Устройство, которое выдало сообщение, автоматически выделяется в обзоре модуля.
Диагностика устройств в
режиме «онлайн»
Ссылка устанавливает связь с устройством, в работе которого произошел сбой, и открывает вкладку Диагностика
устройств в окне Диагностика…
Список устройств Profinet
Ссылка устанавливает связь с узлом PROFINET и открывает вкладку Доступные устройства в окне Список устройств и имена PROFINET....
KST WorkVisual 4.0 V5 | Состояние на: 03.04.2019
www.kuka.com | 207/226
Диагностика
WorkVisual 4.0
Диагностика
WorkVisual 4.0
Информация об упомянутых окнах приведена в документе KR C4
PROFINET.
15.4.2
Вкладка SystemLogs
Рис. 15-11: SystemLogs
Поз.
1
Описание
Здесь можно выполнить поиск системных журналов по одному или нескольким терминам. Регистр не учитывается. То, в
какой последовательности будут введены термины в поле
поиска, не имеет никакого значения. Не обязательно искать
по полным словам.
Примеры:
• tick syst находит также записи, в которых содержится
System-Tick.
• tick tick находит также записи, в которых содержится
только одно tick.
2
Фильтр: Степень тяжести записи
Чтобы задать или отменить фильтр, открыть поле выбора и
поставить или удалить галочки.
3
фильтр: Начало записи
Чтобы задать или отменить фильтр, открыть поле выбора и
поставить или удалить галочки.
4
• Индикация отсутствует: отменяет все фильтры.
• Показать все: задает все фильтры.
Данная кнопка не оказывает влияние на поле поиска.
5
15.5
Системные журналы системы управления роботом
Просмотр данных диагностики системы управления роботом
Описание
С помощью функции диагностики можно просмотреть самые различные данные диагностики многочисленных программных модулей системы управления роботом. Показываемые параметры зависят от вы208/226 | www.kuka.com
KST WorkVisual 4.0 V5 | Состояние на: 03.04.2019
бранного модуля. Отображаются, например, состояния, счетчики ошибок, счетчики сообщений.
Пример для модулей:
• драйвер главной платы
• драйвер Smartpad
• сетевая система
«Лампочки» показывают состояния параметров и т.п.:
• Зеленый: состояние в норме
• Желтый: критическое состояние, возможна ошибка
• Красный: Error
Условие
• Сетевое соединение с реальной системой управления роботом
• Реальная система управления роботом и KUKA smartHMI запущены.
• Рабочая зона Программирование и диагностика
Порядок действий
1. В окне Представление ячейки поставить флажок у нужной системы управления роботом. Можно выбрать несколько систем управления, поставив у них флажок.
2. Выбрать последовательность меню Редакторы > Монитор диагностики. Открывается окно монитор диагностики;.
3. Для каждой выбранной системы управления роботом отображается одна запись. Щелкнуть по записи, чтобы открыть ее.
4. С правой стороны в области Модуль отметить модуль. Для отмеченного модуля показываются данные диагностики
(>>> Рис. 15-12).
KST WorkVisual 4.0 V5 | Состояние на: 03.04.2019
www.kuka.com | 209/226
Диагностика
WorkVisual 4.0
Диагностика
WorkVisual 4.0
Рис. 15-12: монитор диагностики;
Поз.
Описание
1
Щелкнуть сюда (или в любом месте на серой поверхности), чтобы открыть или
закрыть запись.
2
Информация о системе управления роботом и об активном проекте
Во время создания соединения с системой управления роботом рядом с именем активного проекта мигает лампочка. Она исчезнет, когда соединение будет
создано.
3
Эта лампочка показывает состояние систем управления роботами:
• Красный: если состояние, по меньшей мере, одного модуля красное.
• Желтый: если состояние, по меньшей мере, одного модуля желтое, а красные модули отсутствуют.
• Зеленый: если состояние всех модулей зеленое.
4
Экспортирует временную зависимость значений в LOG-файл. Значения сортируются по отметкам времени. Отметки времени начинаются моментом времени,
к которому был открыт монитор диагностики;.
5
Обзор модулей. Лампочки показывают состояния модулей:
• Красный: если состояние, по меньшей мере, одного параметра красное.
• Желтый: если состояние, по меньшей мере, одного параметра желтое, а
красные параметры отсутствуют.
• Зеленый: если состояние всех параметров зеленое.
210/226 | www.kuka.com
KST WorkVisual 4.0 V5 | Состояние на: 03.04.2019
Поз.
6
Описание
Графическое представление временной зависимости значений
Отображаются значения, которым присвоен цвет. Если отмечен другой модуль,
то кривые предыдущего модуля сохраняются на диаграмме. Это позволяет сравнивать ход из различных модулей.
Кнопка Удалить все сбрасывает все настройки цвета на Прозрачный и удаляет
все кривые из диаграммы.
Если переместить указатель мыши на диаграмму, отобразятся координаты X и Y
позиции указателя мыши. На диаграмме в распоряжении имеется контекстное
меню, позволяющее выполнять следующие операции:
•
•
•
•
7
Подогнать размер диаграммы так, чтобы отображалась вся кривая
Создание скриншота и сохранение в буфере обмена
Сохранение скриншота
Вызов справки
В справке можно найти полезные указания по масштабированию и по комбинациям клавиш.
Данные диагностики отмеченного модуля. Лампочки показывают состояния параметров:
• Красный: если значение находится за пределами диапазона, заданного в
столбце Предельные значение в красных окошках.
• Желтый: если значение находится за пределами диапазона, заданного в
столбце Предельные значение в желтых окошках.
• Зеленый: если значение находится в пределах диапазона, заданного в
столбце Предельные значение в желтых окошках.
Данные диагностики:
Столбец
Описание
Name
Диагностированный параметр
Значение
Текущее значение диагностированного параметра
Экстремальные значения
• Значение вверху: Максимальное диагностированное значение
• Значение внизу: Минимальное диагностированное значение
Предельные значения относятся к периоду времени с момента открытия окна диагностики, кроме случаев, когда нажимается кнопка
Обновить (= зеленая двойная стрелка): Тогда определение предельных
значений начинается снова.
Единица измерения
Если к параметру относится единица измерения, она показана здесь.
Единицы измерения частично можно переключать. (Например, с секунд
на миллисекунды.)
KST WorkVisual 4.0 V5 | Состояние на: 03.04.2019
www.kuka.com | 211/226
Диагностика
WorkVisual 4.0
Диагностика
WorkVisual 4.0
Столбец
Описание
Предельные
значения
Часть значений в этом столбце относятся к значениям по умолчанию.
Пользователь может задавать и изменять эти значения.
Желтое окошко:
• Значение вверху: если текущее значение будет больше этого, параметр будет отмечен желтым.
• Значение внизу: если текущее значение будет меньше этого, параметр будет отмечен желтым.
Красное окошко:
• Значение вверху: если текущее значение будет больше этого, параметр будет отмечен красным.
• Значение внизу: если текущее значение будет меньше этого, параметр будет отмечен красным.
Цвет
15.5.1
Цвет кривой
Данные диагностики модуля приложения трансфера
Имя
Описание
Инициализирован
• Да: Приложение трансфера соединено со всеми
подключенными магистральными шинами. Выполняется обмен данными.
• Нет: Сконфигурированное устройство магистральной шины отсутствует.
Количество переданных бит
Количество сконфигурированных бит
Время цикла переданных данных [мс]
Текущее время такта приложения трансфера
Нагрузка на процессор [%]
Нагрузка ЦП, вызванная приложением траснфера
Имя драйвера
Имя драйвера
Имя шины
Имя магистральной шины
Состояние шины
• OK: Состояние OK
• Ошибка: В магистральной шине имеется ошибка
Шина соединена
• Да: Соединение с магистральной шиной установлено
• Нет: Нет соединения с магистральной шиной
15.6
Отображение системной информации онлайн
Условие
• Рабочая зона Программирование и диагностика
Порядок действий
1. В окне Представление ячейки поставить галочку у нужной системы управления роботом. Теперь система управления роботом выбрана. Также можно выбрать сразу несколько систем управления.
2. Выбрать последовательность меню Редакторы > Редактор системной информации. Открывается окно Системная информа-
212/226 | www.kuka.com
KST WorkVisual 4.0 V5 | Состояние на: 03.04.2019
ция онлайн. Для каждой выбранной системы управления роботом
отображается одна запись.
Описание
Рис. 15-13: Окно Системная информация онлайн
Столбец
Описание
Информация
системы управления
Здесь отображается информация о системе управления роботом.
Информация о
роботе
Здесь отображается информация о роботе.
Состояние системы управления
Состояние интерпретатора заданий и интерпретатора робота, а также режим работы.
Индикаторы состояния совпадают с индикаторами
состояния KUKA smartHMI. Информацию по этой
теме можно найти в инструкции по эксплуатации и
программированию программного обеспечения
системы KUKA (KSS).
Информация о
проекте
Здесь отображается информация об активном проекте.
Дополнительное оборудование
Здесь отображаются установленные пакеты опций.
Команды
Пакет опций, у которого установлена галочка, можно загрузить в любой каталог командой Загрузить
выбранные опции.
Редактировать: открытие окна Свойства устройства.
Создать архив: открытие окна Создать архив.
(Данные этой системы управления роботом можно
заархивировать.)
Загрузить выбранные опции: открытие окна выбора места сохранения выбранного пакета опций.
Щелчок по OK сохраняет пакет опций в выбранном месте.
Экранная
кнопка
Описание
Архивировать
все
Создать архив: открытие окна Создать архив.
(Данные всех систем управления роботов, которые
выбраны в окне Вид ячейки, можно заархивировать.)
Окно Свойства устройства:
KST WorkVisual 4.0 V5 | Состояние на: 03.04.2019
www.kuka.com | 213/226
Диагностика
WorkVisual 4.0
Диагностика
WorkVisual 4.0
Рис. 15-14: Окно Свойства устройства
Поз.
Описание
1
Здесь можно изменить имя системы управления роботом.
2
Здесь можно изменить имя робота.
3
Здесь можно ввести любое описание для информации.
4
С галочкой: если нажата кнопка OK, данные RDC передаются из D:\BackupAll.zip в память RDC.
Окно Создать архив:
Рис. 15-15: Окно "Создать архив"
Поз.
1
Описание
Здесь отображается имя системы управления роботом.
Если окно было открыто кнопкой Архивировать все, здесь
отображаются все системы управления роботов, которые
были выбраны в окне Вид ячейки.
2
С галочкой: данные журнала тоже архивируются.
Без галочки: данные журнала не архивируются.
3
Здесь можно выбрать место для сохранения архива.
Для каждой системы управления роботом создается архив в
формате ZIP. Имя файла ZIP содержит имя робота и имя
системы управления роботом.
214/226 | www.kuka.com
KST WorkVisual 4.0 V5 | Состояние на: 03.04.2019
16
Сервисная служба KUKA
16.1
Запрос службы поддержки
Введение
В настоящем руководстве содержится информация об эксплуатации и
управлении, а также об устранении неисправностей. При возникновении каких-либо других вопросов можно связаться с местным филиалом нашего предприятия.
Информация
Для оформления запроса необходимо указать следующую информацию:
• Oписание проблемы, включая данные о продолжительности и периодичности возникновения неисправности.
• По возможности более всеобъемлющей информации по компонентами программного и аппаратного обеспечения всей системы
Следующий перечень содержит критерии того, какая информация
зачастую является наиболее важной:
‒
‒
‒
‒
‒
Тип и серийный номер кинематики, например, манипулятора
Тип и серийный номер системы управления
Тип и серийный номер системы энергоснабжения
Описание и версия системного программного обеспечения
Обозначения и версии дополнительных/прочих компонентов
программного обеспечения или модификаций
‒ Комплект диагностики KRCDiag
Дополнительно для KUKA Sunrise: существующие проекты,
включая приложения
Для версий системного программного обеспечения KUKA
System Software до V8: архив программного обеспечения
(KRCDiag еще не доступен)
‒ Имеющаяся прикладная программа
‒ Имеющиеся дополнительные оси
16.2
KUKA Customer Support
Эксплуатационная готовность
Отделы сервисной службы KUKA имеются во многих странах. При
возникновении вопросов просьба обращаться к нам.
Аргентина
Ruben Costantini S.A. (Agentur)
Luis Angel Huergo 13 20
Parque Industrial
2400 San Francisco (CBA)
Аргентина
Тел. +54 3564 421033
Факс +54 3564 428877
ventas@costantini-sa.com
KST WorkVisual 4.0 V5 | Состояние на: 03.04.2019
www.kuka.com | 215/226
Сервисная служба KUKA
WorkVisual 4.0
Сервисная служба KUKA
WorkVisual 4.0
Австралия
KUKA Robotics Australia Pty Ltd
45 Fennell Street
Port Melbourne VIC 3207
Австралия
Тел. +61 3 9939 9656
info@kuka-robotics.com.au
www.kuka-robotics.com.au
Бельгия
KUKA Automatisering + Robots N.V.
Centrum Zuid 1031
3530 Houthalen
Бельгия
Тел. +32 11 516160
Факс +32 11 526794
info@kuka.be
www.kuka.be
Бразилия
KUKA Roboter do Brasil Ltda.
Travessa Claudio Armando, nº 171
Bloco 5 - Galpões 51/52
Bairro Assunção
CEP 09861-7630 São Bernardo do Campo - SP
Бразилия
Тел. +55 11 4942-8299
Факс +55 11 2201-7883
info@kuka-roboter.com.br
www.kuka-roboter.com.br
Чили
Robotec S.A. (Agency)
Santiago de Chile
Чили
Тел. +56 2 331-5951
Факс +56 2 331-5952
robotec@robotec.cl
www.robotec.cl
Китай
KUKA Robotics China Co., Ltd.
No. 889 Kungang Road
Xiaokunshan Town
Songjiang District
201614 Shanghai
P. R. China
Тел. +86 21 5707 2688
Факс +86 21 5707 2603
info@kuka-robotics.cn
www.kuka-robotics.com
216/226 | www.kuka.com
KST WorkVisual 4.0 V5 | Состояние на: 03.04.2019
Сервисная служба KUKA
WorkVisual 4.0
Германия
KUKA Deutschland GmbH
Zugspitzstr. 140
86165 Augsburg
Германия
Тел. +49 821 797-1926
Факс +49 821 797-41 1926
Hotline.robotics.de@kuka.com
www.kuka.com
Франция
KUKA Automatisme + Robotique SAS
Techvallée
6, Avenue du Parc
91140 Villebon S/Yvette
Франция
Тел. +33 1 6931660-0
Факс +33 1 6931660-1
commercial@kuka.fr
www.kuka.fr
Индия
KUKA India Pvt. Ltd.
Office Number-7, German Centre,
Level 12, Building No. - 9B
DLF Cyber City Phase III
122 002 Gurgaon
Haryana
Индия
Тел. +91 124 4635774
Факс +91 124 4635773
info@kuka.in
www.kuka.in
Италия
KUKA Roboter Italia S.p.A.
Via Pavia 9/a - int.6
10098 Rivoli (TO)
Италия
Тел. +39 011 959-5013
Факс +39 011 959-5141
kuka@kuka.it
www.kuka.it
KST WorkVisual 4.0 V5 | Состояние на: 03.04.2019
www.kuka.com | 217/226
Сервисная служба KUKA
WorkVisual 4.0
Япония
KUKA Japan K.K.
YBP Technical Center
134 Godo-cho, Hodogaya-ku
Yokohama, Kanagawa
240 0005
Япония
Тел. +81 45 744 7531
Факс +81 45 744 7541
info@kuka.co.jp
Канада
KUKA Robotics Canada Ltd.
2865 Argentia Road, Unit 4-5
Mississauga
Ontario L5N 8G6
Канада
Тел. +1 905 858‑5852
Факс +1 905 858-8581
KUKAFocusCenter@KUKARobotics.com
www.kukarobotics.ca
Корея
KUKA Robotics Korea Co. Ltd.
RIT Center 306, Gyeonggi Technopark
1271-11 Sa 3-dong, Sangnok-gu
Ansan City, Gyeonggi Do
426-901
Корея
Тел. +82 31 501-1451
Факс +82 31 501-1461
info@kukakorea.com
Малайзия
KUKA Robot Automation (M) Sdn Bhd
South East Asia Regional Office
No. 7, Jalan TPP 6/6
Taman Perindustrian Puchong
47100 Puchong
Selangor
Малайзия
Тел. +60 (03) 8063-1792
Факс +60 (03) 8060-7386
info@kuka.com.my
218/226 | www.kuka.com
KST WorkVisual 4.0 V5 | Состояние на: 03.04.2019
Сервисная служба KUKA
WorkVisual 4.0
Мексика
KUKA de México S. de R.L. de C.V.
Progreso #8
Col. Centro Industrial Puente de Vigas
Tlalnepantla de Baz
54020 Estado de México
Мексика
Тел. +52 55 5203-8407
Факс +52 55 5203-8148
info@kuka.com.mx
www.kuka-robotics.com/mexico
Норвегия
KUKA Sveiseanlegg + Roboter
Sentrumsvegen 5
2867 Hov
Норвегия
Тел. +47 61 18 91 30
Факс +47 61 18 62 00
info@kuka.no
Австрия
KUKA CEE GmbH
Gruberstraße 2-4
4020 Linz
Австрия
Тел. +43 732 784 752 0
Факс +43 732 793 880
KUKAAustriaOffice@kuka.com
www.kuka.at
Польша
KUKA CEE GmbH Poland
Spółka z ograniczoną odpowiedzialnością
Oddział w Polsce
Ul. Porcelanowa 10
40-246 Katowice
Польша
Тел. +48 327 30 32 13 or -14
Факс +48 327 30 32 26
ServicePL@kuka.com
Португалия
KUKA Robots IBÉRICA, S.A.
Rua do Alto da Guerra n° 50
Armazém 04
2910 011 Setúbal
Португалия
Тел. +351 265 729 780
Факс +351 265 729 782
info.portugal@kukapt.com
www.kuka.com
KST WorkVisual 4.0 V5 | Состояние на: 03.04.2019
www.kuka.com | 219/226
Сервисная служба KUKA
WorkVisual 4.0
Россия
KUKA Russia OOO
1-y Nagatinskiy pr-d, 2
117105 Moskau
Россия
Тел. +7 495 665-6241
support.robotics.ru@kuka.com
Швеция
KUKA Svetsanläggningar + Robotar AB
A. Odhners gata 15
421 30 Västra Frölunda
Швеция
Тел. +46 31 7266-200
Факс +46 31 7266-201
info@kuka.se
Швейцария
KUKA Roboter CEE GmbH
Linz, Zweigniederlassung Schweiz
Heinrich Wehrli-Strasse 27
5033 Buchs
Швейцария
Тел. +41 62 837 43 20
info@kuka-roboter.ch
Словакия
KUKA CEE GmbH
organizačná zložka
Bojnická 3
831 04 Bratislava
Словакия
Тел. +420 226 212 273
support.robotics.cz@kuka.com
Испания
KUKA Iberia, S.A.U.
Pol. Industrial
Torrent de la Pastera
Carrer del Bages s/n
08800 Vilanova i la Geltrú (Barcelona)
Испания
Тел. +34 93 8142-353
comercial@kukarob.es
220/226 | www.kuka.com
KST WorkVisual 4.0 V5 | Состояние на: 03.04.2019
Сервисная служба KUKA
WorkVisual 4.0
ЮАР
Jendamark Automation LTD (Agentur)
76a York Road
North End
6000 Port Elizabeth
ЮАР
Тел. +27 41 391 4700
Факс +27 41 373 3869
www.jendamark.co.za
Тайвань
KUKA Automation Taiwan Co. Ltd.
1F, No. 298 Yangguang ST.,
Nei Hu Dist., Taipei City, Taiwan 114
Тайвань
Тел. +886 2 8978 1188
Факс +886 2 8797 5118
info@kuka.com.tw
Таиланд
KUKA (Thailand) Co. Ltd.
No 22/11-12 H-Cape Biz Sector Onnut
Sukhaphiban 2 road, Prawet
Bangkok 10250
Таиланд
Тел. +66 (0) 90-940-8950
HelpdeskTH@kuka.com
Чехия
KUKA Roboter CEE GmbH
organizační složka
Pražská 239
25066 Zdiby
Чехия
Тел. +420 226 212 273
support.robotics.cz@kuka.com
Венгрия
KUKA HUNGÁRIA Kft.
Fö út 140
2335 Taksony
Венгрия
Тел. +36 24 501609
Факс +36 24 477031
info@kuka-robotics.hu
KST WorkVisual 4.0 V5 | Состояние на: 03.04.2019
www.kuka.com | 221/226
Сервисная служба KUKA
WorkVisual 4.0
США
KUKA Robotics Corporation
51870 Shelby Parkway
Shelby Township
48315-1787
Michigan
США
Тел. +1 866 873-5852
Факс +1 866 329-5852
CustomerService@kuka.com
www.kuka.com
Великобритания
KUKA Robotics UK Ltd
Great Western Street
Wednesbury West Midlands
WS10 7LL
Великобритания
Тел. +44 121 505 9970
Факс +44 121 505 6589
service@kuka-robotics.co.uk
www.kuka-robotics.co.uk
222/226 | www.kuka.com
KST WorkVisual 4.0 V5 | Состояние на: 03.04.2019
WorkVisual 4.0
Индекс
S
$US2_VOLTAGE_ON..................................... 87
smartHMI........................................................ 10
smartPAD........................................................10
A
AFC.................................................................73
U
US2................................................................. 87
C
CK................................................................... 10
D
DTM................................................................ 10
I
ID, проект.......................................................35
Intel, формат данных..................................108
IP-адреса............................................. 103, 104
K
KCP.................................................................10
KLI...................................................................10
KRC-Explorer, конфигурирование.............. 162
KRC-Explorer, панель кнопок..................... 160
KRC-Explorer, символы...............................161
KRC-Explorer, создание файла..................163
KRC-Explorer, функции редактирования...162
KRL................................................................. 10
KSI.................................................................. 10
KSS.................................................................10
KUKA Customer Support............................. 215
KUKA smartHMI............................................. 10
KUKA smartPAD.............................................10
M
Motorola, формат данных...........................108
Multiprog................................................. 17, 111
O
OPS.................................................................11
P
PROCONOS, ввести..................................... 46
Q
Quickfix......................................................... 153
R
Retrofit............................................................ 43
KST WorkVisual 4.0 V5 | Состояние на: 03.04.2019
W
WVPS............................................................. 73
WVS................................................................35
X
XML-экспорт...................................................97
А
Автодополнение.......................................... 151
Адрес FSoE Adresse...................................129
Адрес FSoE Slave.......................................129
Активация, система управления роботом..41
Анализ проектов........................................... 22
Б
Безопасность................................................. 15
Быстрые входы измерения, опция............. 43
Быстрый ввод, KRL.................................... 151
В
Введение..........................................................9
Ввод в эксплуатацию....................................81
Вводы/выводы, количество..........................42
Версия встроенного ПО............................... 42
Вид (пункт меню).......................................... 24
Восстановление, состояние.......................165
Вставка, дополнительная ось......................48
Вставка, робот...............................................43
Выделение/затемнение, окно...................... 22
Г
Главная магистральная шина, добавить. 102
Главная магистральная шина,
конфигурация.............................................. 102
Главное устройство перемещения............139
Главное устройство синхронизации......... 138
Главный семафор....................................... 142
Графическая карта....................................... 17
Группировка, сигналы................................. 116
Д
Данные измерения, введение..................... 64
Данные измерения, копирование................64
www.kuka.com | 223/226
WorkVisual 4.0
Данные, перенос (с помощью
дополнительного редактора)..................... 166
Деактивация, система управления
роботом.......................................................... 41
Диагностика................................................. 189
Длинные тексты.......................................... 119
Добавление, устройства в шину.......103, 104
Добавление, устройства из пакета опций..72
Дополнительные оси.................................... 48
Дополнительные редакторы........................ 76
Драйвер Waggon......................................... 127
З
Завершение работы, WorkVisual................. 36
Загрузка, проект..........................................182
Задать ячейку в режиме онлайн................ 65
Закрепление................................................ 174
Закрытие, проект.......................................... 36
Заменить, в файлах................................... 145
Запрос службы поддержки........................ 215
Запуск, WorkVisual........................................ 33
Кондиционер, опция..................................... 43
Контроль останова........................................89
Конфигурация системы безопасности........ 83
Конфигурация системы безопасности,
компоненты....................................................83
Конфигурация системы безопасности,
локальная...................................................... 83
Конфигурация системы безопасности,
сброс.............................................................. 99
Конфигурация ячеек (окно)..........................30
Конфигурация, главная магистральная
шина............................................................. 102
Конфигурирование, KRC-Explorer............. 162
Конфигурирование, редактор KRL............148
Конфигурирование, сочетания клавиш...... 76
Конфигурирование, устройства................. 103
Копировать, проект....................................... 35
Крест крепления..................................... 22, 23
Л
Лицензии........................................................ 10
И
М
Изменение, язык........................................... 76
Изменения, загрузка................................... 164
Изменения, передача................................. 163
Импорт XML...................................................95
Импорт, длинные тексты............................ 119
Импорт, запись трассировки...................... 198
Импорт, конфигурация системы
безопасности (SCG)......................................94
Импорт, конфигурация системы
безопасности (XML)...................................... 95
Импорт, конфигурация трассировки......... 191
Импорт, файлы с описаниями устройств...36
Импорт, часть проекта..................................74
Индикация параметров................................ 53
Интерактивная работа................................159
Интерфейс пользователя, обзор.................21
Информация, сохранение в проекте.......... 35
Использование по назначению................... 14
Используемые понятия................................ 10
Магистральная шина, построение............ 101
Макет, для комплекса роботов..................135
Макет, для проекта....................................... 34
Масштабирование, редактор KRL.............148
Машинные данные, обновление................. 56
Машинные данные, параметры.................. 53
Машинные данные, редактировать............ 50
К
Каталог, ввести..............................................37
Каталог, добавить......................................... 38
Каталог, удалить............................................38
Каталоги (окно)..............................................22
Квитирование системы защиты
оператора................................................ 86, 87
Кинематика, экспортировать........................57
Кинематики, сравнение................................ 54
Кнопка, отображение/скрытие..................... 25
Код, создание.............................................. 173
Комплекс роботов....................................... 135
Компоненты аппаратного обеспечения,
добавить........................................................ 47
224/226 | www.kuka.com
Н
Найти, в файлах......................................... 145
Настройки режима торможения.................. 44
Настройки устройств, проверка................ 125
Необходимые знания......................................9
О
Обзор, интерфейс пользователя.................21
Обучение..........................................................9
Объект, импортировать................................ 64
Объект, экспорт............................................. 63
Объекты......................................................... 60
Объекты, расположение...............................31
Окна, расположение..................................... 22
Окно, выделение/затемнение...................... 22
Оперативная память.................................... 17
Описание продукта....................................... 13
Определение ячеек, конфигурирование.... 66
Определение ячейки, открытие...................65
Опции безопасности..................................... 11
Опция безопасности, ввести....................... 46
Оси, восстановление связи......................... 89
Оси, отмена связи........................................ 89
Осциллоскоп................................................190
KST WorkVisual 4.0 V5 | Состояние на: 03.04.2019
WorkVisual 4.0
Открытый код................................................ 10
Отладка........................................................167
С
Пакеты опций................................................ 67
Панели кнопок............................................... 21
Панель кнопок............................................... 26
Панель кнопок, KRC-Explorer.................... 160
Панель управления.......................................21
Панель управления, редактор KRL.......... 147
Панель управления, язык............................ 19
Параметры связи, относящиеся к
безопасности................................................. 83
Переименование, переменные..................150
Переменная, поиск применений............... 153
Переменные, контроль...............................170
Переменные, переименование..................150
Переменные, поиск объявления............... 153
Периферийный контактор......................85, 87
Печать, длинные тексты.............................. 78
Печать, конфигурация системы
безопасности................................................. 78
Печать, соединения...................................... 78
Поиск объявления, переменные............... 153
Поиск применений, переменная............... 153
Поиск, сигнал...............................................116
Приложение трансфера, данные
диагностики..................................................212
Приложение трансфера, настройка времени
такта............................................................... 45
Проверка тормоза, активация..................... 45
Проводник проектов..................................... 33
Программирование..................................... 145
Программы, отладка...................................167
Проект, новый................................................34
Проект, обновление.................................... 186
Проект, открытие...........................................33
Проект, передача в систему управления
роботом........................................................ 177
Процесс создания кода, конфигурация .... 78
Процессор......................................................17
Свойства (окно).............................................22
Семафор, комплекс роботов..................... 142
Сервисная служба KUKA........................... 215
Сетевая передача, запись......................... 204
Система координат BASE, импорт............. 62
Система координат BASE, конвертация.... 63
Система координат BASE, обновление..... 62
Система координат TOOL, импорт............. 62
Система координат TOOL, конвертация.... 63
Система координат TOOL, обновление..... 62
Система управления Tool/Base,
конфигурирование........................................ 59
Система управления Tool/Base, открыть... 57
Система управления роботом, добавить... 41
Системные требования, ПК.........................17
Системные требования, система
управления роботом.....................................17
Системы координат BASE........................... 59
Системы координат BASE, изменить
количество..................................................... 46
Системы координат BASE,
редактирование.............................................57
Системы координат TOOL........................... 59
Системы координат TOOL, изменить
количество..................................................... 46
Системы координат TOOL,
редактирование.............................................57
Сканирование каталога................................36
Сканирование шины................................... 104
Сканирование, шина...................................104
Соединение, вводы/выводы.......................113
Соединения ввода/вывода (окно)......110, 111
Сообщения (окно)...................................22, 29
Сохранить, проект........................................ 35
Сочетания клавиш........................................ 76
Справка.......................................................... 21
Сравнение, конфигурация........................... 77
Сравнение, конфигурация системы
безопасности................................................. 98
Строка меню................................................. 21
Структура проекта (окно)...................... 21, 29
Р
Т
П
Рабочие зоны (окна).....................................24
Рабочие зоны (окно).....................................22
Рабочий каталог..........................................159
Рабочий каталог, открывание.................... 159
Редактирование, длинные тексты............. 119
Редактор KRL.............................................. 146
Редактор KRL, конфигурировать...............148
Редактор KRL, масштабирование............. 148
Редактор KRL, открыть.............................. 146
Редактор KRL, панель управления...........147
Режим отладки............................................ 167
Режим отладки, завершение..................... 171
Режим отладки, запуск............................... 168
Режим отладки, обзор................................ 167
KST WorkVisual 4.0 V5 | Состояние на: 03.04.2019
Технические данные, редактирование....... 51
Товарные марки............................................ 10
Точки крепления............................................22
Трансформатор, опция.................................43
Трассировка.................................................190
Трассировка, запуск....................................191
Трассировка, конфигурирование...............191
Трассировка, отображение данных.......... 199
Трассировка, состояние............................. 194
Требования к системе, программное
обеспечение.................................................. 17
У
www.kuka.com | 225/226
WorkVisual 4.0
Удаление, WorkVisual................................... 19
Указания...........................................................9
Указания по технике безопасности...............9
Управление.................................................... 33
Установка....................................................... 17
Установка связи, система управления....... 81
Установка, WorkVisual.................................. 17
Устройства из пакета опций, добавление..72
Устройства, добавление в шину.......103, 104
Устройства, конфигурирование................. 103
Ф
Файл EDS...................................................... 37
Файлы, сравнение (в KRC-Explorer)......... 165
Фильтрация, сигналы.................................. 111
Формат данных........................................... 108
Формуляры, редактор KRL........................ 152
Фрагменты кода.......................................... 151
Фрагменты кода, пользовательские..........156
Ц
Целевая группа............................................... 9
Ч
Часть проекта......................................... 73, 74
Ш
Шаблон, для комплекса роботов.............. 135
Шаблон, для проекта................................... 34
Шина контроллера......................................123
Шина, соединение.......................................110
Э
Экспорт, длинные тексты........................... 120
Экспорт, конфигурация системы
безопасности (SCG)......................................94
Экспорт, конфигурация системы
безопасности (XML)...................................... 97
Экспорт, конфигурация трассировки.........192
Экспорт, конфигурация шины.................... 118
Экспорт, часть проекта.................................73
Элемент, ввести............................................ 40
Элемент, удалить..........................................40
Я
Язык, изменить............................................. 76
Язык, панель управления............................ 19
Ячейки, редактировать.................................66
226/226 | www.kuka.com
KST WorkVisual 4.0 V5 | Состояние на: 03.04.2019