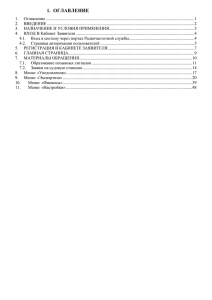Государственное бюджетное учреждение здравоохранения Тверской области «Детская областная клиническая больница»
advertisement

Государственное бюджетное учреждение здравоохранения Тверской области «Детская областная клиническая больница» Руководство пользователя программного средства «Электронная запись» Тверь 2012 Введение Программное средство «Электронная запись» предназначено для ведения электронной записи в консультативную поликлинику ГБУЗ ДОКБ г.Тверь. Настоящее руководство содержит краткие инструкции для пользователей программы, а также сведения по установке и настройке системы. Требования к аппаратному и программному обеспечению Рекомендуемое аппаратное обеспечение: Процессор Intel Pentium (или совместимый) с тактовой частотой 1ГГц или выше Объём оперативной памяти – 512 МБ или выше Монитор, обеспечивающий разрешение 800x600 или выше при частоте обновления не менее 85Гц 10 МБ свободного места на жёстком диске для установки и работы программы Канал сети Интернет со скоростью 1Мбит и выше Принтер для печати Требования к системному программному обеспечению: Операционная система Microsoft Windows 2000/XP Установка программного средства на компьютер Запустите файл Setup_Appointment.exe. Система отобразит окно установки: Здесь Вы можете указать местоположение (папку назначения) программы. По умолчанию предлагается C:\Program Files\. Вы можете изменить путь или оставить его без изменений. Кнопка Обзор позволяет просматривать дерево папок для изменения папки назначения. После нажатия кнопки Извлечь будет произведена установка программы в выбранную папку. На рабочем столе будет создан ярлык для запуска программы. Для работы в сети программу можно устанавливать на сетевые диски. В этом случае ярлыки для запуска программы на остальных компьютерах необходимо будет создать вручную. Выбор установки в локальную или сетевую папку влияет только на ведение справочника пользователей и настройку программы. После окончания установки необходимо скопировать в папку программы ключевой файл key.tps, который Вы должны получить у поставщика программы. Без ключевого файла программа работать не будет! Ключевой файл индивидуален для каждой больницы. Не передавайте ключевой файл другим организациям или частным лицам! Запуск программы Для запуска программы сделайте двойной щёлчок левой кнопкой мыши по ярлыку программы на рабочем столе. После запуска Вам будет предложено ввести имя пользователя и его пароль. Для первого запуска программы введите имя пользователя «Admin» и пароль «1» и нажмите кнопку Ok. В дальнейшем имя последнего пользователя, работавшего с этого компьютера, запоминается программой. Внимание! Регистр символов в имени и пароле имеет значение! После ввода имени и пароля пользователя появится главное меню программы для режима администратора: Пользователи и работа с ними При нажатии в главном меню кнопки Пользователи откроется окно для работы с пользователями программы. Изначально в системе заведено 2 пользователя: Пользователь 1: o Имя пользователя: Admin o Пароль: 1 o Права: Администратор Пользователь 2: o Имя пользователя: User o Пароль: 1 o Права: Обычные Отличие в правах пользователя заключается в функциях, доступных в главном меню программы. Обычный пользователь имеет доступ только к записи на приём. Администратор дополнительно имеет доступ к ведению справочника пользователей и к настройкам программы. Так выглядит главное меню программы для обычного пользователя: Кнопки Добавить, Изменить и Удалить позволяют редактировать список пользователей программы, устанавливать им пароли и права доступа. Окно корректировки данных пользователя выглядит так: Рекомендуется изменить пароль администратора после начала работы с программой. Вы можете завести отдельного пользователя для каждого рабочего места. Имя пользователя будет распечатываться на бланке направления на приём в поликлинику. При установке в сетевую папку список пользователей будет общим для всех рабочих мест. При установке в локальную папку список пользователей будет для каждого рабочего места свой. Запись на приём При нажатии в главном меню кнопки Запись на приём откроется окно для работы с расписанием работы врачей поликлиники и записи пациентов на приём. В верхней части окна присутствует поле Кабинет с выпадающим списком для выбора профиля врача, к которому необходимо записаться. Управление списком и выбор нужного кабинета можно осуществлять как мышью так и с клавиатуры. Открыть список можно: щелчком мышью на стрелочке в правой части поля; нажанием клавиш управления курсором Кабинет. Перемещение по списку производится: прокручиванием колеса мыши; нажанием клавиш управления курсором или при нахождении в поле или . Завершение выбора производится: щелчком мыши на нужном кабинете; нажатием клавиши Enter на нужном кабинете. После выбора нужного кабинета заполнится список с датами и временем приёма: Список выводится за период 7 календарных дней, начиная с даты, указанной в поле Дата. Нельзя производить запись на прошедшие дни и на текущий день. Напротив времени, на которое уже произведена запись в столбце Занято стоит Да. Повторно записаться на это время или просмотреть информацию о записанном на него пациенте невозможно. Отменить запись на приём в текущей версии программы невозможно. При нажатии кнопки Запись на приём выводится окно для ввода данных на пациента: Поле, в которое производится ввод, обведено рамкой. Для обычных полей рамка имеет голубой цвет, для обязательных полей – красный цвет. Поля отмеченные красными кружками являются обязательныи для заполнения. После нажатия на кнопку Ok время резервируется за пациентом и предлагается распечатать направление на принтере. Распечатать направление можно только в этот момент. В случае отказа от печати вернуться в просмотр данных о записанном на приём пациенте или распечатать направление Вы не сможете. Вид направления можно увидеть на экране предварительного просмотра: Настройки При нажатии в главном меню кнопки Настройки откроется окно для настройки наименования Вашего ЛПУ. Первоначально это название берётся из справочника ЛПУ. Изменённое наименование записывается в ini-файл программы. При сетевой установке ini-файл общий для всех рабочих станций и изменённое наименование применяется на всех рабочих местах. При локальной установке наименование ЛПУ может меняться независимо на каждом рабочем месте.