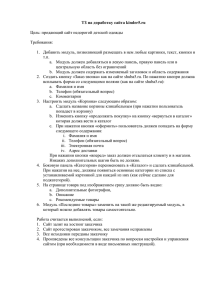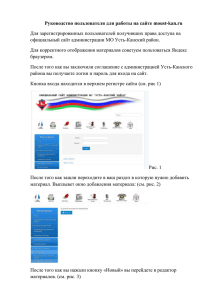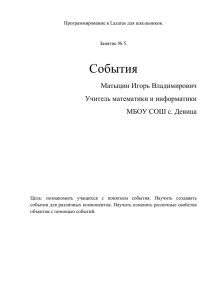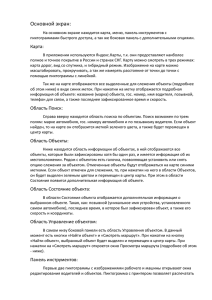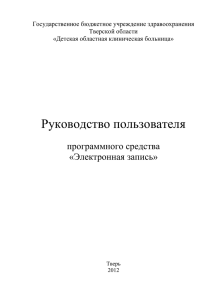Часть 2. Работа с материалами обращений
advertisement
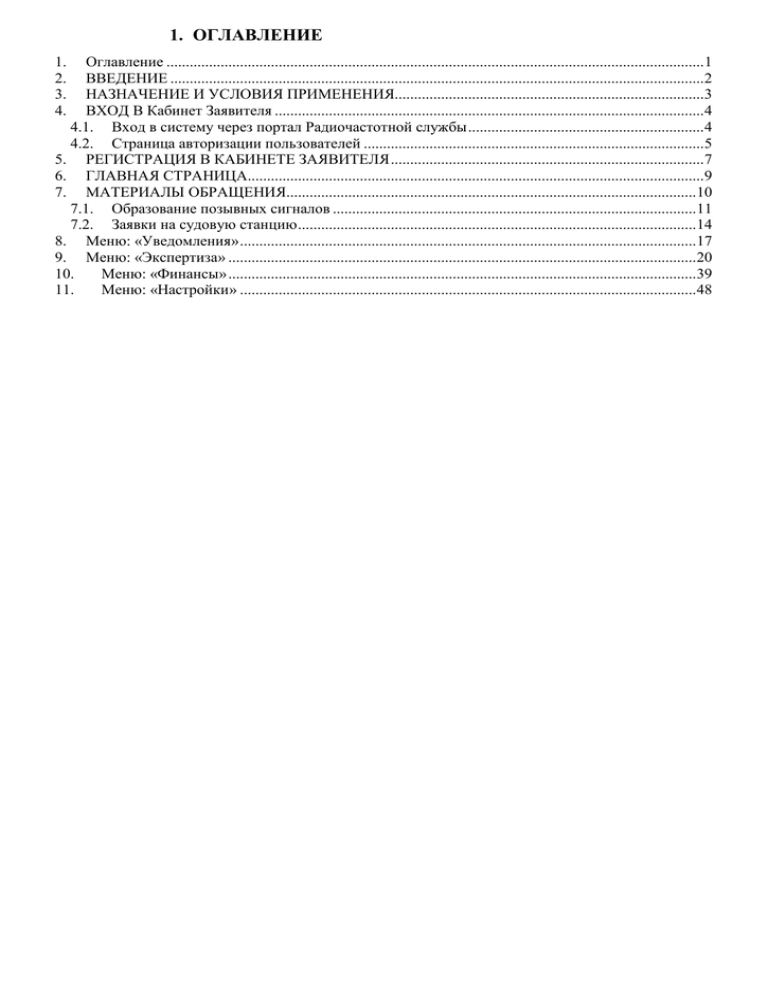
1. ОГЛАВЛЕНИЕ Оглавление ...........................................................................................................................................1 ВВЕДЕНИЕ ..........................................................................................................................................2 НАЗНАЧЕНИЕ И УСЛОВИЯ ПРИМЕНЕНИЯ................................................................................3 ВХОД В Кабинет Заявителя ...............................................................................................................4 4.1. Вход в систему через портал Радиочастотной службы .............................................................4 4.2. Страница авторизации пользователей ........................................................................................5 5. РЕГИСТРАЦИЯ В КАБИНЕТЕ ЗАЯВИТЕЛЯ .................................................................................7 6. ГЛАВНАЯ СТРАНИЦА......................................................................................................................9 7. МАТЕРИАЛЫ ОБРАЩЕНИЯ..........................................................................................................10 7.1. Образование позывных сигналов ..............................................................................................11 7.2. Заявки на судовую станцию .......................................................................................................14 8. Меню: «Уведомления» ......................................................................................................................17 9. Меню: «Экспертиза» .........................................................................................................................20 10. Меню: «Финансы» .........................................................................................................................39 11. Меню: «Настройки» ......................................................................................................................48 1. 2. 3. 4. 2. ВВЕДЕНИЕ Настоящее руководство предназначено для ознакомления заявителей с функциональными возможностями подсистемы «Кабинет Заявителя» Радиочастотной службы. Перед началом работы заявитель должен ознакомиться с представленным руководством пользователя. Для успешного освоения Кабинета Заявителя достаточно знаний в предметной области и базовых навыков работы с ОС Microsoft Windows, Internet Explorer, а также необходимо наличие электронной почты и усиленной квалифицированной электронной подписи. Настоящее руководство распространяется исключительно на программу и не заменяет учебную, справочную литературу, руководства от производителя операционной системы и прочие источники информации, освещающие работу с графическим и пользовательским интерфейсом операционной системы. 2 3. НАЗНАЧЕНИЕ И УСЛОВИЯ ПРИМЕНЕНИЯ Кабинет Заявителя – представляет собой web-приложение, доступное пользователям сети Internet. Кабинет Заявителя автоматизирует электронный документооборот между Заявителем и ФГУП «ГРЧЦ». Функционал Кабинета заявителя предоставляет возможность: формировать договоры на оказание услуг; направлять материалы заявок в электронном виде в адрес ГРЧЦ; формировать заявления (обращения) с приложением к ним необходимого комплекта документов; осуществлять контроль за состоянием обработки направленных заявок; получать полную информацию о перечне технологических операций по всем оказываемым услугам и их стоимости; получать информацию о текущем статусе обращения, а также обо всех изменениях этого статуса; получать информацию о бухгалтерских документах, подготовленных для заявителя и их скан-копии; получать информацию о статусе счетов; получать информацию о материалах расчета ЭМС и заключениях, подготовленных для заявителя и их скан-копии. Требования к программному обеспечению: Internet Explorer 8 и выше; Mozilla Firefox 29.0 и выше; Google Chrome 36.0 и выше; Opera 12.1x и выше; Safari 5.1 и выше; В браузере должен быть активирован прием cookie и включена обработка JavaScriptскриптов 3 4. ВХОД В КАБИНЕТ ЗАЯВИТЕЛЯ 4.1. Вход в систему через портал Радиочастотной службы 1. На сайте ФГУП «ГРЧЦ» (http://www.grfc.ru/grfc/) перейти на закладку «Кабинет Заявителя»: 2. Перейти по ссылке «Вход в систему»: 4 Также вход в Кабинет Заявителя можно осуществить по ссылке: http://www.online.grfc.ru 4.2. Страница авторизации пользователей 5 После выполнения описанных действий Вы попадаете на страницу авторизации. Если Вы уже зарегистрированы в системе и знаете свои «Логин» и «Пароль», то необходимо ввести их в соответствующие поля и нажать кнопку «Вход». Если Вы указали достоверные Имя пользователя и Пароль, система переадресует Вас на главную страницу Кабинета заявителя (см. Раздел 6. Главная страница). Если Вы еще не зарегистрированы в системе, то следует пройти регистрацию. По окончании регистрации Вы получите «Логин» и «Пароль» для работы в Кабинете заявителя (см. Раздел 4. Регистрация в Кабинете заявителя). 6 5. РЕГИСТРАЦИЯ В КАБИНЕТЕ ЗАЯВИТЕЛЯ 1. В открывшемся окне авторизации необходимо перейти по ссылке «Зарегистрироваться». 2. В окне регистрации следует ознакомиться и согласиться с условиями пользовательского соглашения и нажать кнопку «Продолжить регистрацию». 7 3. Далее следует заполнить поля для регистрации: После заполнения всех полей требуется нажать на кнопку «Зарегистрировать». В случае если ошибки не обнаружены, система перейдет на страницу завершения регистрации, и на указанный в заполняемых данных электронный адрес будет отправлено письмо с инструкцией о продолжении регистрации. 8 6. ГЛАВНАЯ СТРАНИЦА После успешного завершения авторизации Вы попадаете на главную страницу Кабинета заявителя. Страница состоит из следующих блоков: 1. Уведомления - содержит уведомления о поступивших в адрес заявителя документах, подписанных со стороны ГРЧЦ 2. Договоры – содержит список заключенных договоров 3. Экспертиза – содержит документы, связанные с расчетом ЭМС 4. Финансы – содержит перечень финансовых документов и информацию об оплатах 5. Справочники – содержит справочники по контрагентам и ФИАС И функционалов: 1. Заключить новый договор – формирование и заключение нового договора 2. Создать материалы обращения – отправка материалов обращения 3. Образовать позывной сигнал – отправка заявки на образование позывного сигнала 4. Создать заявку на судовую станцию - отправка заявки на получение заключения для судовой радиостанции Нажимая на ссылки в меню объектов системы, Вы будете переадресованы на соответствующие страницы. 9 7. МАТЕРИАЛЫ ОБРАЩЕНИЯ После подписания Договора Вы можете отправлять Материалы обращения (далее - МО). Для этого необходимо пройти по ссылке «Создать материалы обращения». Далее на странице «Новый материал обращения» необходимо указать сведения о материалах обращения, а именно: - номер и дату сопроводительного письма; - выбрать договор и папку из приведенного списка; - прикрепить файл (файлы) материалов обращения (в формате bmp, cer, csv, doc, docx, gif, jpg, msg, pdf, png, rtf, sig, txt, vsd, xls, xlsx, zip; не более 10 шт.). Если номер сопроводительного письма не введен, то при отправке он будет сгенерирован автоматически. Если дата сопроводительного письма не введена, то при отправке будет подставлена текущая дата. Затем необходимо нажать кнопку «Сохранить», после чего появится уведомление о завершении процедуры отправки МО. 10 7.1. Образование позывных сигналов Чтобы отправить заявку на образование позывного сигнала, необходимо предварительно ознакомиться с порядком оказания услуги. После ознакомления и принятия условий порядка необходимо нажать на кнопку «Вперед». Следующим шагом необходимо выбрать тип заявителя. В данной рубрике доступна ссылка «О порядке получения свидетельства об образовании позывного сигнала опознавания РЭС любительской службы», при нажатии на которую можно ознакомиться с информацией о порядке получения свидетельства. 11 В следующем шаге необходимо указать реквизиты заявителя. Для юридических лиц и индивидуальных предпринимателей есть возможность выбора реквизитов из справочника. После указания реквизитов необходимо нажать кнопку «Вперед». Следующий шаг – отправка материалов обращения. Необходимо указать номер и дату сопроводительного письма, а также прикрепить файлы материалов обращений (общий объем файлов не должен превышать 50 Мб, общее количество файлов – не более 10 шт.). 12 Далее необходимо нажать кнопку «Отправить», после чего материалы обращения будут отправлены на регистрацию. 13 7.2. Заявки на судовую станцию Чтобы отправить заявку на судовую станцию, необходимо предварительно ознакомиться с порядком оказания услуги. После ознакомления и принятия условий порядка необходимо нажать на кнопку «Вперед». Следующим шагом необходимо выбрать тип заявителя. В данной рубрике доступна ссылка «Справочная информация о судовых радиостанциях», при нажатии на которую можно ознакомиться с информацией о порядке получения заключений о соответствии судовых радиостанций. 14 В следующем шаге необходимо указать реквизиты заявителя. Для юридических лиц и индивидуальных предпринимателей есть возможность выбора реквизитов из справочника. После указания реквизитов необходимо нажать кнопку «Вперед». Следующий шаг – отправка материалов обращения. Необходимо указать номер и дату сопроводительного письма, а также прикрепить файлы материалов обращений (общий объем файлов не должен превышать 50 Мб, общее количество файлов – не более 10 шт.). 15 Далее необходимо нажать кнопку «Отправить», после чего материалы обращения будут отправлены на регистрацию. 16 8. МЕНЮ: «УВЕДОМЛЕНИЯ» В данном пункте меню отображаются все поступившие уведомления об изменении состояния документов и материалов. Меню включает в себя следующие рубрики: - договоры; - материалы обращения; - заявки; - материалы о расчетах ЭМС; - заключения; - счета; - оплаты; - акты; - переписка; - корзина. В поисковой панели меню есть возможность поиска уведомлений с помощью указания темы и даты поступления, а также выбрать для отображения только непрочитанные уведомления. 17 Уведомления по каждой рубрике содержат следующую информацию: - получено (дата получения уведомления); - тема; - основание (тип соответствующей рубрики; при нажатии на ссылку в графе «Основание» откроется форма просмотра данной рубрики); - состояние (прочитано/не прочитано). Если выделить уведомление, ниже появится поле «Сообщение», в котором отображается текст уведомления. Также в поле «Вложения» можно скачать прикрепленные файлы документов из соответствующей рубрики. 18 Уведомления можно пометить прочитанным/непрочитанным, а также удалить. Все удаленные уведомления отправляются в меню «Корзина», в которой есть возможность восстановить уведомление либо удалить его безвозвратно. 19 9. МЕНЮ: «ЭКСПЕРТИЗА» Данный пункт меню содержит разделы: - материалы обращения; - заявки; - материалы о расчетах ЭМС; - заключения. В разделе «Материалы обращения» отображается информация об отправленных МО. Поиск МО осуществляется по следующим параметрам: - номер и дата сопроводительного письма; - регистрационный номер и дата регистрации; - номер договора; - номер заявки; - номер приложения к договору; - радиослужба; - папка с документами; - состояние; - заявитель. Если оставить все поля незаполненными, то при нажатии кнопки «Найти» будут отображаться все отправленные материалы обращения. 20 9.1. Чтобы выгрузить таблицу отобранных материалов обращения, необходимо нажать на кнопку «Экспорт». Далее необходимо выбрать один из четырех форматов выгрузки: - HTML; - PDF; - Microsoft Word; - Microsoft Excel. После выбора формата и нажатия кнопки «Да» загрузка начнется автоматически. 21 Здесь и далее, помимо нажатия соответствующих кнопок, в табличной части списка есть возможность выбора меню функциональных кнопок при помощи нажатия правой кнопки мыши: 9.2. При нажатии кнопки «Подробно» появляется окно «Редактирование материалов обращения», в котором отображается общая информация о материалах обращения. Также есть возможность просмотра и скачивания файлов МО. 22 9.3. При нажатии кнопки «Заявки» появляется окно, содержащее список заявок и кнопки «Подробно», «Материалы о расчетах ЭМС», «Заключения», «Счета», «Оплаты», «Акты», «Список РЭС, «Переписка». 23 9.3.1. При нажатии кнопки «Подробно» появляется окно «Редактирование заявки», в котором отображается общая информация о заявке. 9.3.2. При нажатии кнопки «Материалы о расчетах ЭМС» отображается список зарегистрированных материалов расчетов ЭМС. 24 При нажатии кнопки «Подробно» появляется окно «Редактирование материалов о расчетах ЭМС», в котором отображается общая информация о материалах расчетов ЭМС. 9.3.3. При нажатии кнопки «Заключения» отображается список зарегистрированных заключений. При нажатии кнопки «Подробно» появляется окно «Редактирование заключения», в котором отображается общая информация о заключении. Также есть возможность скачиваний файлов вложений. 25 9.3.4. При нажатии кнопки «Счета» появляется окно, содержащее список счетов и кнопки «Подробно», «Оплаты», «Акты». 9.3.4.1. При нажатии кнопки «Подробно» появляется окно «Редактирование счета», в котором отображается общая информация о счете. Также есть возможность скачиваний файлов вложений. 26 9.3.4.2. При нажатии кнопки «Оплаты» появляется окно со списком платежных поручений (оплат) по выбранному договору. 27 При нажатии кнопки «Подробно» появляется окно «Редактирование оплаты», в котором отображается общая информация об оплатах по выбранному договору. При нажатии кнопки «Акты» появляется окно со списком зарегистрированных актов. При нажатии кнопки «Подробно» появляется окно «Редактирование акта», в котором отображается общая информация об акте. Также есть возможность скачиваний файлов вложений. 28 9.3.5. При нажатии кнопки «Список РЭС» появляется окно, содержащее список заявленных радиоэлектронных средств. 29 9.3.6. При нажатии кнопки «Переписка» появляется окно, содержащее кнопки «Подробно» и «Новый документ». В данном окне отображается информация о входящих и исходящих письмах по заявке. При нажатии кнопки «Подробно» появляется окно «Редактирование заявки», в котором отображается общая информация об исходящем или входящем документе. Также есть возможность скачиваний файлов вложений. В данном окне есть возможность отправки ответа на поступившее письмо. Для этого необходимо нажать на кнопку «Ответить». Чтобы создать новое письмо, необходимо в окне «Переписка» нажать кнопку «Новый документ». 30 В разделе «Заявки» отображается информация о зарегистрированных заявках. Поиск заявок осуществляется по следующим параметрам: - номер и дата; - номер договора; - заявитель; - приложение к договору; - радиослужба; - папка с документами; - номер МО; - регион; - технология. 31 Если оставить все поля поисковой панели незаполненными, то при нажатии кнопки «Найти» будут отображаться все зарегистрированные заявки. 32 Чтобы выгрузить таблицу отобранных заявок, необходимо нажать на кнопку «Экспорт». Далее необходимо выбрать один из четырех форматов выгрузки: - HTML; - PDF; - Microsoft Word; - Microsoft Excel. После выбора формата и нажатия кнопки «Да» загрузка начнется автоматически. При нажатии кнопки «Подробно» появляется окно «Редактирование заявки», в котором отображается общая информация о зарегистрированной заявке. 33 Функциональность кнопок «Материалы о расчетах ЭМС», «Заключения», «Счета», «Оплаты», «Акты», «Список РЭС», «Переписка» аналогична функциональности этих же кнопок, описанной выше в разделе «Материалы обращений», но отображает информацию применительно к выбранному разделу. В разделе «Материалы о расчетах ЭМС» отображается информация о зарегистрированных материалах расчетов ЭМС. Поиск материалов осуществляется по следующим параметрам: - номер и дата; - номер договора; - заявитель; - приложение к договору; - радиослужба; - папка с документами; - номер МО. Если оставить все поля незаполненными, то при нажатии кнопки «Найти» будут отображаться все зарегистрированные материалы о расчетах ЭМС. 34 Чтобы выгрузить таблицу отобранных материалов о расчетах ЭМС, необходимо нажать на кнопку «Экспорт». Далее необходимо выбрать один из четырех форматов выгрузки: - HTML; - PDF; - Microsoft Word; - Microsoft Excel. После выбора формата и нажатия кнопки «Да» загрузка начнется автоматически. При нажатии кнопки «Подробно» появляется окно «Редактирование материалов о расчетах ЭМС», в котором отображается общая информация о зарегистрированных материалах. Также есть возможность просмотра и скачивания файлов материалов о расчетах ЭМС. 35 В разделе «Заключения» отображается информация о зарегистрированных заключениях ЭМС. Поиск заключений осуществляется по следующим параметрам: - номер и дата; - срок действия; - номер договора; - покупатель; - приложение к договору; - радиослужба; - папка с документами; - номер МО; - тип; - вид; - номер заявки. 36 Если оставить все поля незаполненными, то при нажатии кнопки «Найти» будут отображаться все зарегистрированные заключения. 37 Чтобы выгрузить таблицу отобранных заключений, необходимо нажать на кнопку «Экспорт». Далее необходимо выбрать один из четырех форматов выгрузки: - HTML; - PDF; - Microsoft Word; - Microsoft Excel. После выбора формата и нажатия кнопки «Да» загрузка начнется автоматически. При нажатии кнопки «Подробно» появляется окно «Редактирование заключения», в котором отображается общая информация о зарегистрированных заключениях. Также есть возможность просмотра и скачивания файлов заключений. 38 10.МЕНЮ: «ФИНАНСЫ» Данный пункт меню содержит разделы: - счета; - оплаты; - акты. В разделе «Счета» отображается информация о зарегистрированных счетах (статус, сумма счета, срок оплаты, процент оплаты, акты). Поиск документов осуществляется по следующим параметрам: - номер и дата; - номер договора; - заявитель; - приложение к договору; - радиослужба; - папка с документами; - номер МО; - номер заявки. Если оставить все поля незаполненными, то при нажатии кнопки «Найти» будет отображаться информация обо всех выставленных счетах. 39 Чтобы выгрузить таблицу отобранных счетов, необходимо нажать на кнопку «Экспорт». Далее необходимо выбрать один из четырех форматов выгрузки: - HTML; - PDF; - Microsoft Word; - Microsoft Excel. После выбора формата и нажатия кнопки «Да» загрузка начнется автоматически. 40 Также в данном разделе есть возможность просмотра информации по оплатам и актам. При нажатии кнопки «Подробно» появляется окно «Редактирование счета», в котором отображается общая информация о зарегистрированных счетах. Также есть возможность просмотра и скачивания файлов счетов. Функциональность кнопок «Оплаты» и «Акты» аналогична функциональности этих же кнопок, описанной в меню «Экспертиза», но отображает информацию применительно к выбранному разделу. В разделе «Оплаты» отображается информация о проведенных оплатах, в том числе Авансовых (сумма, дата поступления, акты). Авансовый платеж возможно перечислить сразу после завершения процедуры двустороннего подписания договора и использовать в дальнейшем для оплаты выставленных счетов (кнопка «Оплатить из аванса»). Доступная сумма авансовых средств отображается в карточках документов счетов и договоров. 41 42 Функция «Управление оплатой выставленных счетов» доступна также в меню «Договоры» при нажатии кнопки «Выставленные счета». В окне «Управление оплатой выставленных счетов» отображается информация о выставленных счетах (номер и дата счета, состояние, сумма, номер заявки, последний этап). Поиск данных по оплатам осуществляется по следующим параметрам: - номер и дата документа; - покупатель; - радиослужба; - номер договора; - номер МО; - номер заявки; - номер счета. 43 Если оставить все поля незаполненными, то при нажатии кнопки «Найти» будет отображаться информация о всех отправленных платежных поручениях. Чтобы выгрузить таблицу с информацией об оплатах, необходимо нажать на кнопку «Экспорт». Далее необходимо выбрать один из четырех форматов выгрузки: - HTML; - PDF; - Microsoft Word; - Microsoft Excel. После выбора формата и нажатия кнопки «Да» загрузка начнется автоматически. Также в данном разделе есть возможность просмотра информации по актам. При нажатии кнопки «Подробно» появляется окно «Редактирование оплаты», в котором отображается общая информация о платежных поручениях. 44 Функциональность кнопок «Акты» аналогична функциональности этих же кнопок, описанной в меню «Экспертиза», но отображает информацию применительно к выбранному разделу. В разделе «Акты» отображается информация о зарегистрированных актах (сумма, дата подписания, дата аннулирования). Поиск документов осуществляется по следующим параметрам: - номер и дата; - номер договора; - заявитель; - приложение к договору; - радиослужба; - папка с документами; - номер МО; - номер заявки; - номер счета. 45 Если оставить все поля незаполненными, то при нажатии кнопки «Найти» будут отображаться все зарегистрированные акты. 46 Чтобы выгрузить таблицу отобранных актов, необходимо нажать на кнопку «Экспорт». Далее необходимо выбрать один из четырех форматов выгрузки: - HTML; - PDF; - Microsoft Word; - Microsoft Excel. После выбора формата и нажатия кнопки «Да» загрузка начнется автоматически. При нажатии кнопки «Подробно» появляется окно «Редактирование акта», в котором отображается общая информация о зарегистрированных актах. Также есть возможность просмотра и скачивания файлов актов. 47 11.МЕНЮ: «НАСТРОЙКИ» Меню «Настройки» содержит 4 рубрики: - папки для документов; - доступ к моим договорам; - доступ к чужим договорам; - уведомления. Вкладка «Папки для документов» включает в себя информацию о: - номере договора; - дате договора; - заявителе; - статусе. Также в данной вкладке отображается список созданных папок к документам. 48 В списке папок есть возможность редактирования, создания или удаления папок для документов. Для того, чтобы создать новую папку, необходимо выбрать нужный документ из списка и нажать кнопку «Добавить». После чего откроется окно «Редактирование папки», где необходимо указать наименование папки и описание (поле «Наименование» является обязательным для заполнения). 49 50 Вкладка «Доступ к моим договорам» включает в себя информацию о: - номере договора; - дате договора; - заявителе; - статусе. При выборе договора и нажатии кнопки «Выбрать пользователя» откроется окно «Назначение прав», в котором необходимо ввести Email пользователя, а также назначить права администратора договора или пользователя, предоставить доступ к определенной папке документа, разрешить подачу документов. После выбора необходимых параметров нажать кнопку «Сохранить». 51 Пользователь, который получил доступ и права к данным договорам, может увидеть их во вкладке «Доступ к чужим договорам». Здесь же отображается информация о создателе договора, номере и дате договора, а также о статусе договора. 52 Во вкладке «Уведомления» есть возможность получения подписки на рассылку новостей и предложений по электронной почте, для чего необходимо поставить галочку в указанном месте. При отсутствии данной галочки уведомления будут поступать только в Кабинет Заявителя (закладка «Уведомления»). 53