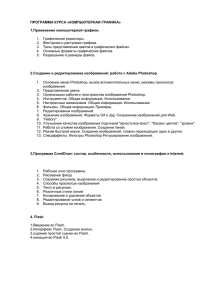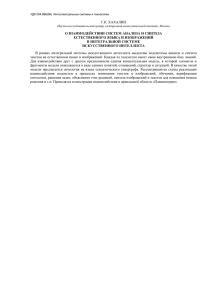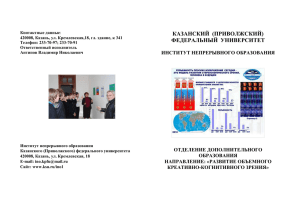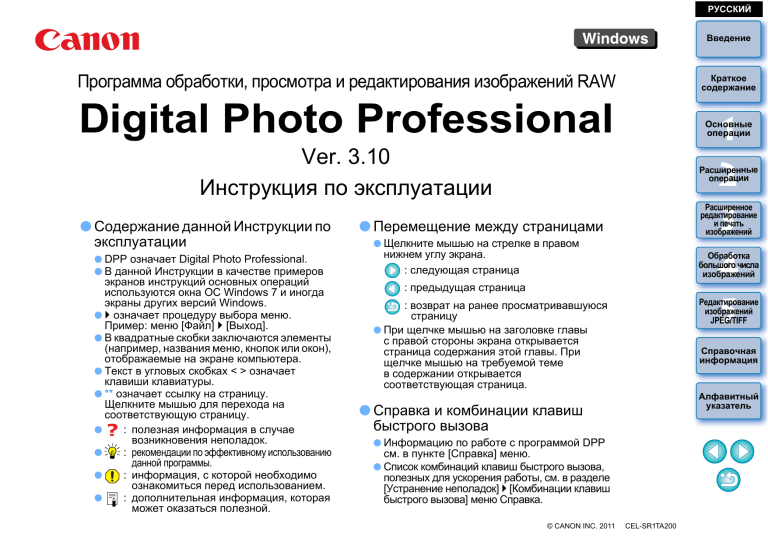
РУССКИЙ Введение Программа обработки, просмотра и редактирования изображений RAW Краткое содержание Digital Photo Professional Основные операции 1 2 3 4 5 Ver. 3.10 Инструкция по эксплуатации ● Содержание данной Инструкции по эксплуатации ● DPP означает Digital Photo Professional. ● В данной Инструкции в качестве примеров экранов инструкций основных операций используются окна ОС Windows 7 и иногда экраны других версий Windows. ● означает процедуру выбора меню. Пример: меню [Файл] [Выход]. ● В квадратные скобки заключаются элементы (например, названия меню, кнопок или окон), отображаемые на экране компьютера. ● Текст в угловых скобках < > означает клавиши клавиатуры. ● ** означает ссылку на страницу. Щелкните мышью для перехода на соответствующую страницу. ● : полезная информация в случае возникновения неполадок. ● : рекомендации по эффективному использованию данной программы. ● : информация, с которой необходимо ознакомиться перед использованием. ● : дополнительная информация, которая может оказаться полезной. Расширенные операции Расширенное редактирование и печать изображений ● Перемещение между страницами ● Щелкните мышью на стрелке в правом нижнем углу экрана. : следующая страница Обработка большого числа изображений : предыдущая страница Редактирование изображений JPEG/TIFF : возврат на ранее просматривавшуюся страницу ● При щелчке мышью на заголовке главы с правой стороны экрана открывается страница содержания этой главы. При щелчке мышью на требуемой теме в содержании открывается соответствующая страница. Справочная информация Алфавитный указатель ● Справка и комбинации клавиш быстрого вызова ● Информацию по работе с программой DPP см. в пункте [Справка] меню. ● Список комбинаций клавиш быстрого вызова, полезных для ускорения работы, см. в разделе [Устранение неполадок] [Комбинации клавиш быстрого вызова] меню Справка. © CANON INC. 2011 CEL-SR1TA200 Введение Введение Digital Photo Professional (далее в этом документе называется «DPP») представляет собой высокопроизводительную программу для просмотра, обработки и редактирования изображений RAW для цифровых камер EOS DIGITAL. Часто считается, что изображения RAW сложнее в обработке по сравнению с обычными изображениями JPEG, однако программа DPP позволяет легко выполнять сложное редактирование и печать изображений RAW. Изображения RAW и их особенности Что такое изображение RAW? Изображение RAW – это файл, в котором записаны данные с выхода датчика изображения. Так как при съемке фотографии в камере не производится обработка изображения и фотография записывается в специальном виде «данные изображения RAW + информация об условиях обработки изображения в момент съемки», для ее просмотра или редактирования требуется специальное программное обеспечение. * «RAW» означает «в естественном виде» или «необработанный или неочищенный». Преимущества изображений RAW? Изображения RAW записываются в формате «данные изображения RAW + информация об условиях обработки изображения в момент съемки». Когда вы открываете изображение RAW в DPP, оно автоматически проявляется, и вы уже видите изображение, к которому были применены условия обработки изображения, установленные во время съемки. Даже если с изображением выполняются различные операции настройки (каждый раз производится автоматическая обработка), изменяются только условия обработки изображения (условия проявления), а «сами исходные данные изображения» не изменяются. Поэтому не возникает проблемы ухудшения качества изображения – это идеальный тип данных изображения для пользователей, планирующих творческую работу с изображениями после съемки. В программе DPP «информация об условиях обработки изображения», допускающая настройку, называется «Рецепт». Когда осуществляется проявление изображений RAW? DPP автоматически выполняет «проявление», когда изображения RAW отображаются в DPP. В результате, отображаемые в DPP изображения RAW - это изображения, для которых проявление уже было выполнено. Программа DPP позволяет просматривать, редактировать и печатать изображения RAW, не вникая в тонкости процесса обработки. 1 2 3 4 5 Основные операции Расширенные операции Расширенное редактирование и печать изображений Обработка большого числа изображений Редактирование изображений JPEG/TIFF Что такое обработка («проявление») изображений RAW? В терминах традиционной пленочной фотографии изображение RAW – это снятое, но еще не проявленное (скрытое) изображение. На пленке изображение становится видно только после ее проявления. Таким же образом, изображения RAW тоже нельзя просматривать на экране компьютера, если не выполнить последующее преобразование сигнала. Поэтому, даже несмотря на то, что съемка цифровая, эта обработка называется «проявлением». Краткое содержание Справочная информация Данные изображения RAW Алфавитный указатель Информация об условиях обработки изображения 2 Основные функции программы DPP Ниже перечислены основные операции, которые можно выполнять с изображениями, загруженными в компьютер. ● Просмотр и систематизация изображений RAW ● Настройка изображения RAW в режиме реального времени ● Различные настройки изображения при работе с исходным изображением ● Свободное применение стиля изображения ● Просмотр изображения до и после настройки в одном окне ● Кадрирование и настройка угла изображения ● Изменить размер изображения ● Коррекция аберрации объектива ● Автоматическая/ручная обработка для удаления следов пыли ● Преобразование изображения RAW в изображение JPEG или TIFF и его сохранение ● Групповая обработка большого количества изображений RAW ● Передача изображения в программу редактирования изображений ● Печать изображения RAW ● Просмотр и систематизация изображений JPEG и TIFF ● Настройка изображений JPEG и TIFF в режиме реального времени ● Различные настройки изображения при работе с исходным изображением ● Печать изображений JPEG и TIFF ● Совместимость с системой управления цветом ● Имитация CMYK для коммерческой печати Требования к системе Windows 7*1, Windows Vista*2 Windows XP Professional/Home Edition*3 ПК с предварительно установленной одной из перечисленных выше ОС Компьютер * Модернизированные компьютеры не поддерживаются ЦПУ Pentium 1,3 ГГц или выше*4 ОЗУ Не менее 1 Гбайта*5 Разрешение экрана: 1024 x 768 пикселов или выше Отображение Качество цветопередачи: Среднее (16 бит) или выше Введение ОС *1 *2 Совместима с 32-/64-разрядными системами всех версий, кроме Starter Edition Совместима с 32-/64-разрядными системами всех версий, кроме Starter Edition *3 Совместима с пакетами обновления Service Pack 3 *4 Рекомендуется процессор Core2 Duo или более мощный *5 Для Windows 7 64-бит, минимум 2 Гб Поддерживаемые изображения Данная программа поддерживает изображения следующих типов. Тип изображения Расширение 1 Изображения RAW* , снятые цифровыми .CR2 камерами EOS DIGITAL, за исключением Изображения RAW камер EOS DCS1 и EOS DCS3 .TIF .CRW 2 Изображения RAW* , снятые камерами PowerShot Изображения JPEG, отвечающие Изображения JPEG стандарту Exif 2.2, 2.21 или 2.3 .JPG, .JPEG Изображения TIFF Изображения TIFF, отвечающие стандарту Exif .TIF, .TIFF *1 Совместимы с изображениями RAW, снятыми камерой EOS D6000 или EOS D2000, преобразованными в изображения RAW с помощью программы CR2 Converter и имеющими расширение «.CR2». Сведения о программе CR2 Converter см. на web-узле компании Canon. *2 • Только модели, для которых в конце Руководства пользователя камеры в пункте «Тип данных» раздела «Технические характеристики» приведена программа Digital Photo Professional. • Для загрузки изображений с камеры PowerShot в компьютер используйте соответствующее приложение CameraWindow. Подробные сведения см. в Вводном руководстве по программному обеспечению. • Коррекция аберраций объектива может использоваться только с некоторыми моделями камер и объективов. • Автоматическая обработка для удаления следов пыли и другие специфические функции камер EOS DIGITAL не могут использоваться. • Изображения RAW, снятые камерой PowerShot Pro1, также поддерживаются, однако их невозможно редактировать в программе DPP с использованием функции настройки изображений RAW. Краткое содержание 1 2 3 4 5 Основные операции Расширенные операции Расширенное редактирование и печать изображений Обработка большого числа изображений Редактирование изображений JPEG/TIFF Справочная информация Алфавитный указатель 3 Краткое содержание Введение Загрузка изображений в компьютер ● Загрузка изображений путем подсоединения камеры к компьютеру ● Удаление ненужных частей изображения ➜ стр. 7 ● Загрузка изображений с помощью устройства чтения карт ➜ стр. 9 Просмотр и проверка изображений RAW ● Быстрое увеличение частей изображения ➜ стр. 11 ● Сортировка изображений (флажки, оценка) ➜ стр. 18, стр. 19 ● Отображение изображения, снятого одновременно в виде ➜ стр. 22 изображений RAW и JPEG, в виде одного изображения ● Отображение изображений в виде списка эскизов ➜ стр. 23 с высоким разрешением ● Проверка информации о параметрах съемки, например даты съемки ➜ стр. 10, стр. 23 ● Автоматическая коррекция изображения RAW при помощи ➜ стр. 61 функции Auto Lighting Optimizer (Автокоррекция яркости) ● Настройка яркости в тенях/светах ➜ стр. 57 ● Уменьшение шумов на изображении ➜ стр. 62 ● Коррекция аберраций объектива ➜ стр. 63 ● Применение файла стиля изображения ➜ стр. 59 ● Эффективное редактирование ➜ стр. 34 ● Редактирование со сравнением вида изображения ➜ стр. 53 до и после настройки ● Синхронизация нескольких изображений ➜ стр. 54 ● Отображение предупредительных индикаторов в областях, ➜ стр. 55 выходящих за заданные пределы (предупреждение о блике/тени) ● Восстановление для настроенного изображения состояния на момент съемки Редактирование изображений RAW (Настройка) ● Настройка яркости/темного цвета ● Использование автоматической настройки ● Изменение стиля изображения ➜ стр. 12, стр. 26 ➜ стр. 33 ➜ стр. 26 ● Повышение резкости модуляций и контрастности цветов (контраст) ➜ стр. 29 ● Улучшение телесных цветов (тон цвета) ➜ стр. 29 ● Повышение яркости цветов изображения (насыщенность цвета) ➜ стр. 29 ● Повышение четкости изображения (резкость) ➜ стр. 31 ● Настройка изображения для получения более естественных оттенков цветов (баланс белого) ➜ стр. 27 ● Преобразование изображения в черно-белое или в тонированное сепией (монохромное) ➜ стр. 30 ● Подрезать изображение и отрегулировать наклон ➜ стр. 38 ● Задание соотношения сторон, соответствующего ➜ стр. 38 формату бумаги, выбранной для печати изображения ● Удаление следов пыли, попавших на изображение ➜ стр. 73 ➜ стр. 69, стр. 71 ➜ стр. 43 Печать ● Качественная печать на принтерах Canon ➜ стр. 43, стр. 76, стр. 77 ● Точная передача цветов объекта при печати ➜ стр. 43, стр. 76, стр. 77 ● Печать с информацией о параметрах съемки ➜ стр. 74 ● Печать списка эскизов изображений ➜ стр. 75 ● Настройка соответствия цветов на экране цветам при печати ➜ стр. 82 Преобразование изображений Краткое содержание 1 2 3 4 5 Основные операции Расширенные операции Расширенное редактирование и печать изображений Обработка большого числа изображений Редактирование изображений JPEG/TIFF Справочная информация Алфавитный указатель ● Преобразование изображения RAW в изображение JPEG ➜ стр. 42, стр. 88 ● Редактирование в программе Photoshop ➜ стр. 73, стр. 89 ● Групповая обработка ➜ стр. 88 ● Редактирование (настройка) изображения JPEG ➜ стр. 92 4 1 Основные операции Введение В этой главе рассматривается порядок выполнения основных операций – от загрузки в компьютер снятых камерой изображений до проверки, редактирования, сохранения и печати изображений RAW. Запуск программы DPP ........................................... 6 Вид главного окна....................................................... 6 Загрузка изображения в компьютер....................... 7 Краткое содержание 1 2 3 4 5 Основные операции Загрузка изображений с использованием устройства чтения карт.................................................................. 9 Расширенные операции Просмотр изображений ......................................... 10 Расширенное редактирование и печать изображений Просмотр изображений в виде эскизов в главном окне ............................................................................ Изменение размера эскизов ................................ Увеличение и просмотр изображения в окне редактирования ........................................................ Увеличение изображения и просмотр определенной области......................................... 10 10 11 11 Обработка большого числа изображений Редактирование изображений JPEG/TIFF Настройка изображения........................................ 12 О палитре инструментов.......................................... 12 О рецептах ................................................................ 12 Справочная информация Сохранение изображения ..................................... 13 Сохранение ............................................................... 13 Алфавитный указатель Печать изображения.............................................. 14 Печать........................................................................ 14 Завершение работы программы DPP .................. 14 5 Запуск программы DPP Дважды щелкните мышью на значке на рабочем столе. Дважды щелкните мышью Введение Вид главного окна В главном окне с помощью вкладок можно выбрать либо окно [Папка], либо окно [Коллекция]. В окне [Папка] отображаются изображения, хранящиеся в папках на компьютере, а в окне [Коллекция] (стр. 36) отображаются изображения, произвольно выбранные пользователем из одной или нескольких папок и собранные вместе. Если не оговорено иное, далее в качестве главного окна рассматривается окно [Папка]. Окно [Папка] ➜ Запустится программа DPP и откроется ее главное окно (окно [Папка]). Краткое содержание 1 2 3 4 5 Основные операции Расширенные операции Расширенное редактирование и печать изображений Обработка большого числа изображений Главное окно (окно [Папка]) Редактирование изображений JPEG/TIFF Окно [Коллекция] Справочная информация Алфавитный указатель 6 Загрузка изображения в компьютер Подсоедините камеру к компьютеру с помощью прилагаемого кабеля и загрузите изображения, хранящиеся на установленной в камеру карте памяти. Для загрузки изображений откройте программу для работы с камерой «EOS Utility» из программы DPP и используйте его. Введение EOS Utility Краткое содержание 1 Выберите папку для сохранения изображений. 1 2 3 4 5 Основные операции ● Выберите папку для сохранения в области дерева папок, расположенной в левой части главного окна. ● При создании папки см. стр. 50. Расширенные операции Расширенное редактирование и печать изображений 3 Подсоедините камеру к компьютеру и включите камеру. 2 Запустите программу EOS Utility. ● Выберите меню [Сервис] ● Соедините камеру с компьютером с помощью интерфейсного кабеля из комплекта поставки камеры и включите камеру. ● Подробные инструкции по подсоединению камеры к компьютеру см. в «EOS Utility Инструкция по эксплуатации» (электронное руководство в формате PDF). [Запустить EOS Utility]. Обработка большого числа изображений Редактирование изображений JPEG/TIFF Справочная информация Алфавитный указатель ➜ Открывается окно захвата программы EOS Utility. ➜ Запустится программа EOS Utility. 7 Введение 4 Щелкните мышью на кнопке [Главное окно]. Преимущества использования программы EOS Utility для загрузки изображений Использование для загрузки изображений программы EOS упрощает систематизацию изображений, так как они загружаются, сортируются и сохраняются в папках в соответствии с датой. ➜ Открывается главное окно программы EOS Utility. 5 Загрузите изображения. Щелкните мышью ● Программу EOS Utility невозможно запустить из окна [Коллекция] (стр. 6, стр. 36). ● Если программа EOS Utility запускается из программы DPP, использование следующих функций невозможно. • Окно быстрой проверки (стр. 16) • Кадрирование и настройка угла изображения (стр. 38, стр. 100) • Обработка для удаления следов пыли (функция копирования штампом) (стр. 69 – стр. 73, стр. 103 – стр. 107) • Групповое изменение имен файлов (функция переименования) (стр. 90) • Печать с информацией о параметрах съемки (стр. 74) • Печать списка эскизов (печать листа контактов) (стр. 75) • Печать с помощью программы Easy-PhotoPrint EX или EasyPhotoPrint (подключаемые модули печати) (стр. 43, стр. 46) • Передача изображений в программу Photoshop (стр. 73) • Групповое сохранение изображений (групповая обработка) (стр. 88) Краткое содержание 1 2 3 4 5 Основные операции Расширенные операции Расширенное редактирование и печать изображений Обработка большого числа изображений Редактирование изображений JPEG/TIFF Справочная информация Алфавитный указатель ➜ Начнется загрузка изображений. ➜ Загружаемые изображения сохранены в папке, выбранной на шаге 1, и отображаются в главном окне программы DPP. ➜ Загружаемые изображения отсортированы в папки по датам и сохранены. 8 Введение Загрузка изображений с использованием устройства чтения карт Изображения можно также загрузить в компьютер с помощью устройства чтения карт памяти, выпускаемого сторонними производителями. 3 Выведите на экран изображения, загруженные в компьютер. ● В папке [DCIM], скопированной на рабочий стол, выберите папку, в которую записаны снятые изображения. Установите карту памяти в устройство чтения 1 карт. Краткое содержание 1 2 3 4 5 Основные операции Расширенные операции Расширенное редактирование и печать изображений папку [Мой компьютер] [EOS_DIGITAL] 2 иОткройте перетащите папку [DCIM] в папку [Рабочий стол]. ➜ Хранящиеся в папке изображения отображаются в главном окне программы DPP. Обработка большого числа изображений Редактирование изображений JPEG/TIFF Справочная информация Просмотр перед загрузкой изображений ➜ Папка [DCIM] загружена в компьютер. ● Все изображения сохранены в папки, вложенные в папку [DCIM]. При выборе папки карты памяти непосредственно в программе DPP изображения из этой папки отображаются в программе DPP, и можно просматривать снятые изображения. ● Если на карту памяти записано много изображений, копирование их в компьютер может занять некоторое время. ● Подробные сведения о структуре папки [DCIM] и именах файлов снятых изображений см. в разделе «Структура папок и имена файлов на карте памяти» в «EOS Utility Инструкция по эксплуатации» (электронное руководство в формате PDF). Алфавитный указатель 9 Просмотр изображений Изображения, загруженные в компьютер, отображаются в главном окне в виде списка эскизов. Дважды щелкнув мышью на изображении, можно открыть окно редактирования для просмотра изображения более крупного размера. Просмотр изображений в виде эскизов в главном окне Главное окно Изменение размера эскизов Можно изменить размер эскизов, отображаемых в главном окне, а также задать их отображение вместе с информацией о параметрах съемки. Выберите меню [Вид] Введение Краткое содержание требуемый пункт. 1 2 3 4 5 Основные операции Поворот выбранного изображения Расширенные операции Расширенное редактирование и печать изображений ➜ Вид отображения изменяется в соответствии с выбранным вариантом. Щелкните для выбора изображения Отображение эскизов всех изображений из папки, выбранной в расположенной слева области дерева папок ● Изображения, которые отображаются со значком [ ], являются видеофайлами и не могут воспроизводиться в программе DPP. Используйте программу «ZoomBrowser EX», которая поддерживает видеофайлы, снятые цифровыми камерами EOS DIGITAL. ● Если появляется сообщение [Недостаточно памяти.], то это означает, что в папке находится слишком много изображений. Уменьшите количество изображений в одной папке, например, разделив ее на менее крупные папки. ● Если к изображению, снятому с помощью камеры EOS-1D Mark IV, EOS-1Ds Mark III, EOS-1D Mark III, EOS 7D, EOS 60D или EOS 600D, добавлена информация о соотношении сторон кадра, при отображении изображения выполняется его кадрирование (стр. 38, стр. 100). ● Список функций главного окна см. на стр. 112. Обработка большого числа изображений Редактирование изображений JPEG/TIFF Справочная информация Алфавитный указатель 10 Увеличение и просмотр изображения в окне редактирования Дважды щелкните мышью Увеличение изображения и просмотр определенной области Дважды щелкните мышью на области, которую требуется увеличить. Краткое содержание 1 2 3 4 5 Основные операции ➜ Откроется окно редактирования. Окно редактирования Введение Дважды щелкните мышью Палитра инструментов Расширенные операции Расширенное редактирование и печать изображений ➜ Область, на которой пользователь дважды щелкнул мышью, увеличится до масштаба 100% (в соответствии с фактическим числом пикселов). Через некоторое время изображение отобразится более четко. ● Для возврата к просмотру всего изображения еще раз дважды щелкните мышью. ● Для изменения положения отображаемой части изображения перетаскивайте изображение или перетаскивайте указатель положения увеличенной области на палитре инструментов. Отображение положения увеличенной области на палитре инструментов Редактирование изображений JPEG/TIFF Справочная информация ➜ Прорисовка изображения может занять некоторое время. ● Для закрытия окна редактирования щелкните мышью на кнопке [ ] в правом верхнем углу окна редактирования. ● При выборе меню [Вид] [Точка AF] в окне редактирования можно отобразить точки автофокусировки, выбранные в камере в момент съемки. Однако точки автофокусировки не отображаются для изображений, которые были преобразованы и сохранены после изменения размера изображения (стр. 42, стр. 121), для изображений, к которым был применен эффект, отличный от [Настройки съемки] для коррекции аберрации искажения объектива «рыбий глаз», или изображений, для которых были установлены настройки обработки RAW в фотоаппарате для коррекции искажений и коррекции цветовой аберрации. ● Список функций окна редактирования см. на стр. 115. Обработка большого числа изображений Измените положение отображаемой увеличенной области, перетаскивая ее мышью Алфавитный указатель Для отображения изображений с коэффициентом увеличения, отличным от 100% Выберите меню [Вид] [Вид 200%] или [Вид 50%]. Двойным щелчком можно изменить коэффициент увеличения (стр. 80). 11 Настройка изображения С помощью палитры инструментов в окне редактирования можно производить различные настройки изображения, например подбирать яркость или изменять стиль изображения. Можно легко восстановить исходные настройки изображения с помощью кнопки [ ], даже если была выполнена неправильная настройка. Попробуйте различные настройки. Для примера здесь рассматривается порядок настройки яркости изображения. Палитра инструментов Восстановление исходных настроек изображения Перетащите ползунок влево или вправо Введение О палитре инструментов Изображения можно настраивать, по мере необходимости переходя на требуемую вкладку: [RAW], [RGB] или [NR/Lens/ALO]. Так как настройки, выполненные с помощью палитры инструментов (каждый раз выполняется автоматическая обработка («проявление»)), изменяют только условия обработки, «само исходное изображение» не изменяется. Поэтому не возникает проблем, связанных со снижением качества изображения при редактировании, и изображения можно настраивать неограниченное количество раз. Более подробные сведения о различных функциях палитры инструментов см. в главе 2 и далее. О рецептах В программе DPP все параметры настройки (информация об условиях обработки изображений), заданные с помощью палитры инструментов, сохраняются в изображении в виде данных, называемых «рецепт» (стр. 85). Краткое содержание 1 2 3 4 5 Основные операции Расширенные операции Расширенное редактирование и печать изображений Обработка большого числа изображений Редактирование изображений JPEG/TIFF Справочная информация Алфавитный указатель ➜ Яркость изображения изменяется в режиме реального времени в соответствии со значением настройки. Палитра инструментов не отображается Выберите меню [Вид] [Палитра инструментов]. Список функций палитры инструментов см. на стр. 116. 12 Сохранение изображения Выполнив описанную здесь операцию сохранения, можно сохранить все параметры настройки (рецепт), сделанной с помощью палитры инструментов, в изображении RAW. Выберите меню [Файл] [Сохранить]. ➜ Параметры настройки (рецепт) сохраняются в изображении. Введение Сохранение В программе DPP возможны операции сохранения перечисленных ниже типов, в зависимости от требуемого результата. Подробную информацию о каждом из способов сохранения см. в главе 2 и далее. ● Сохранить (стр. 41) Добавление параметров настройки (рецепт), сделанной с помощью палитры инструментов, в изображение RAW и его сохранение. ● Сохранить как (стр. 41) Добавление параметров настройки (рецепт), сделанной с помощью палитры инструментов, в изображение RAW и его сохранение в виде отдельного изображения RAW. Исходное изображение RAW остается неизменным. ● Добавить эскиз к изображению и сохранить* (стр. 23) Создание и сохранение нового эскиза для каждого изображения в главном окне. Улучшается качество изображений в главном окне и повышается скорость их прорисовки. ● Преобразовать и сохранить (стр. 42) Преобразование изображения RAW в изображение JPEG или TIFF и его сохранение. Исходное изображение RAW остается неизменным. ● Групповая обработка (стр. 88) Выполненние группового преобразования нескольких настроенных изображений RAW в изображения JPEG или TIFF и их сохранение. Исходные изображения RAW остаются неизменными. Краткое содержание 1 2 3 4 5 Основные операции Расширенные операции Расширенное редактирование и печать изображений Обработка большого числа изображений Редактирование изображений JPEG/TIFF Справочная информация * Опция доступна в главном окне Алфавитный указатель 13 Печать изображения Изображения можно печатать с помощью принтера. Для примера здесь рассматривается печать одного изображения на одном листе бумаги. 1 Выберите меню [Файл] Завершение работы программы DPP В главном окне выберите меню [Файл] Введение [Выход]. Краткое содержание [Печать]. 1 2 3 4 5 Основные операции Расширенные операции Расширенное редактирование и печать изображений ➜ Открывается диалоговое окно параметров печати принтера. 2 Обработка большого числа изображений Выполните печать. ● Задайте в диалоговом окне параметров печати принтера оптимальные параметры для печати фотографии и щелкните мышью на кнопке [OK]. ➜ Начнется печать. ➜ Программа DPP закрывается. Справочная информация Печать В программе DPP возможны операции печати перечисленных ниже типов, в зависимости от требуемого результата. Подробную информацию о каждом из способов печати см. в главе 2 и далее. ● Печать одного изображения (стр. 49). ● Печать с помощью струйного принтера Canon (стр. 43, стр. 46). ● Печать с помощью принтера Canon высокого класса (стр. 76). ● Печать с информацией о параметрах съемки (стр. 74). ● Печать списка эскизов (печать листа контактов) (стр. 75). Редактирование изображений JPEG/TIFF Алфавитный указатель Отображается диалоговое окно запроса подтверждения сохранения изображений при попытке выйти из программы DPP без сохранения настроенного изображения. Щелкните мышью кнопку [Да для всех] для сохранения параметров настройки (рецептов) для всех настроенных изображений. 14 2 Расширенные операции Введение В этой главе рассматриваются более сложные операции – от эффективной проверки/сортировки изображений до различных способов редактирования изображения и печати изображения RAW с помощью принтера Canon и сортировки изображений. Эффективный просмотр/сортировка изображений... 16 Сортировка изображений ........................................ 18 Отметка флажками .............................................. 18 Выставление оценок............................................ 18 Сортировка изображений в главном окне.............. 19 Отметка изображений в главном окне ............... 19 Выставление оценок в главном окне ................. 19 Расположение изображений в главном окне......... 20 Расположение по типам ...................................... 20 Свободное расположение ................................... 21 Отображение изображений RAW и JPEG в виде одного изображения ................................................ 22 Улучшение качества изображения в главном окне ..... 23 Просмотр информации об изображении................ 23 Редактирование изображения............................... 25 О палитре инструментов RAW................................ 25 Редактирование с помощью палитры инструментов в главном окне ............................. Настройка яркости ................................................... Изменение стиля изображения .............................. Файл стиля изображения .................................... Настройка цветового тона с помощью изменения баланса белого ........................................................ Настройка цветового тона с помощью пипетки баланса белого ........................................................ Настройка контрастности ........................................ Изменение цветового тона и насыщенности цветов..... Настройка монохромных изображений .................. 25 26 26 27 27 28 29 29 30 Настройка резкости изображения ........................... 31 Детальные настройки резкости изображения .... 32 Автоматическая настройка яркости и цвета (Помощник кривой тонов) ........................................ 33 Эффективное редактирование............................. 34 Редактирование в окне редактирования изображений ... 34 Изменение положения области эскизов на горизонтальное ......................................................... 36 Сбор и редактирование изображений в окне Коллекция.... 36 Кадрирование и настройка угла изображения .... 38 Применение параметров настройки к другим изображениям ........................................................ 41 Сохранение результатов редактирования .......... 41 Сохранение данных настройки в изображении RAW .... 41 Сохранение в виде изображения JPEG или TIFF..... 42 Повторное редактирование изображения ........... 43 Печать изображения.............................................. 43 Печать фотографий на струйных принтерах Canon, совместимых с программой Easy-PhotoPrint EX ......... 43 Печать фотографий на струйных принтерах Canon, совместимых с программой Easy-PhotoPrint ............... 46 Печать фотографий на других принтерах, кроме струйных принтеров Canon...................................... 49 Систематизация изображений.............................. 49 Удаление ненужных изображений .......................... 49 Создание папки для сохранения изображений ...... 50 Перемещение изображений .................................... 50 Перемещение изображений в папках ..................... 51 Краткое содержание 1 2 3 4 5 Основные операции Расширенные операции Расширенное редактирование и печать изображений Обработка большого числа изображений Редактирование изображений JPEG/TIFF Справочная информация Алфавитный указатель Регистрация часто используемых папок (регистрация закладки) ................................................................... 51 Систематизация с помощью закладок ................ 51 15 Эффективный просмотр/сортировка изображений Изображения, отображаемые в главном окне в виде эскизов, можно увеличить и эффективно проверить каждое из изображений. Можно установить флажки и отсортировать изображения по пяти группам. 1 Отройте окно быстрой проверки. ● Щелкните мышью на кнопке [Быстрая проверка]. 3 Введение Дважды щелкните мышью на области, которую требуется увеличить. Краткое содержание Дважды щелкните мышью 1 2 3 4 5 Основные операции Расширенные операции ➜ Откроется окно быстрой проверки. Для перехода между просматриваемыми изображениями 2 щелкайте мышью на кнопке [Вперёд] или [Назад]. Окно быстрой проверки ➜ Область, на которой был произведен двойной щелчок мышью, увеличится до масштаба 50%. ● Для изменения положения отображаемой части изображения перетащите его мышью. ● Для возврата к просмотру всего изображения еще раз дважды щелкните мышью. ● Для выхода щелкните мышью на кнопке [OK]. Расширенное редактирование и печать изображений Обработка большого числа изображений Редактирование изображений JPEG/TIFF Справочная информация Алфавитный указатель ● Все изображения, отображающиеся в главном окне, можно просмотреть в окне быстрой проверки. Если установлен флажок [Точка AF], можно отобразить точки автофокусировки, выбранные в камере в момент съемки. Однако точки автофокусировки не отображаются для изображений, которые были преобразованы и сохранены после изменения размера изображения (стр. 42, стр. 121), или для которых были установлены настройки обработки RAW в камере для коррекции искажений и коррекции цветовой аберрации. 16 Введение Удобные функции окна быстрой проверки ● Для просмотра только выбранных изображений Окно быстрой проверки изображений можно использовать для просмотра только выбранных изображений, выбрав требуемые изображения из числа отображаемых в главном окне, а затем выполнив шаг 1. ● Переключение между изображениями с помощью клавиатуры Переключаться между изображениями можно также с помощью клавиши < > или <>. ● Переключение между экранами с помощью клавиатуры Переключаться между полноэкранным и обычным режимами можно также с помощью клавиш <Alt> + <Enter>. ● Работа с помощью меню Любая из операций может также выполняться с помощью меню, появляющегося при щелчке правой кнопкой мыши на изображении. ● Коэффициент масштабирования при увеличении изображения составляет половину (50%) от 100% (от фактического размера в пикселах). ● Если изображение увеличено, можно изменить коэффициент его увеличения на 100% (стр. 80). ● Список функций окна быстрой проверки см. на стр. 119. Краткое содержание 1 2 3 4 5 Основные операции Расширенные операции Расширенное редактирование и печать изображений Обработка большого числа изображений Редактирование изображений JPEG/TIFF Справочная информация Алфавитный указатель 17 Введение Выставление оценок Сортировка изображений Вы можете сортировать изображения, значками отмечая их флажками или выставляя им оценки (показываются значками [ для каждого предмета или темы. ]) Выведите изображение, которое Вы хотите оценить, и затем выберите любую из [ ]. Краткое содержание 1 2 3 4 5 Основные операции Отметка флажками Выведите изображение, которое вы хотите отметить флажком, и затем выберите флажок от [ ] до [ ]. Щелкните мышью ➜ Выбранный флажок отображается в левом верхнем углу окна. Нажать (меняется на [ после нажатия [ ]) ] ➜ Оценка выставляется и иконка, соответствующая выбранным [ ], появляется в верхнем левом углу окошка (Показано окошко с оценкой в три [ ]) ● Чтобы установить [Исключить], нажмите кнопку [Исключить]. Для отмены нажмите кнопку [Исключить] еще раз. Расширенные операции Расширенное редактирование и печать изображений Обработка большого числа изображений Иконка оценки Редактирование изображений JPEG/TIFF Флажок Справочная информация ● Чтобы отменить оценку, нажмите на ту же [ окошка, как и при выставлении оценки. ] справа от Алфавитный указатель ● Для удаления флажка щелкните мышью на кнопке [Снять]. ● Отметки флажками изображений, сделанные в DPP версии 3.8 или более ранних, остаются как есть. ● Вы также можете отмечать изображения флажками из меню, которое появляется при щелчке правой кнопкой мыши по изображению в главном окне. Поскольку структура файла данных изображения меняется при установке оценки изображениям, может быть невозможно просмотреть информацию об изображении в других программах. Вы также можете выставлять оценки (включая настройку [Исключить]) из меню, которое появляется при щелчке правой кнопкой мыши по изображению в главном окне. 18 Сортировка изображений в главном окне Вы также можете сортировать изображения в главном окне, отмечая их флажками или выставляя им оценки (показываются значками [ ]) для каждого объекта или темы. Выставление оценок в главном окне Выберите изображения, которые Вы хотите оценить, и затем выберите любую из [ ] на панели инструментов. Нажать (меняется на [ ] после нажатия [ ]) Отметка изображений в главном окне Выберите изображения, которые вы хотите отметить флажком, и затем выберите флажок от [ ] до [ ] на панели инструментов. Выберите Краткое содержание 1 2 3 4 5 Основные операции Расширенные операции Расширенное редактирование и печать изображений Щелкните мышью Выберите Введение ➜ Оценка выставлена и на рамке изображения появляется иконка, соответствующая выбранным [ ]. (В качестве примера показано окошко с оценкой в три [ ]) Обработка большого числа изображений Редактирование изображений JPEG/TIFF ➜ Выбранный флажок отображается в левом верхнем углу рамки изображения. Справочная информация Флажок ● Щелкните еще раз по флажку на панели инструментов, чтобы снять флажки. Иконка оценки Алфавитный указатель ● Чтобы отменить оценку, нажмите ту же [ ], как и при выставлении оценки на панели инструментов. ● [Исключить] не может быть установлена с помощью панели инструментов. Установите [Исключить] в меню [Метка] или окне быстрого просмотра (стр. 18). 19 Введение Для выбора нескольких изображений в главном окне Щелкните мышью на требуемом изображении при нажатой клавише <Ctrl>. Для выбора нескольких последовательных изображений щелкните мышью на первом изображении, затем щелкните мышью на последнем изображении при нажатой клавише <Shift>. ● С другой стороны, Вы также можете отобразить и изменить с помощью DPP настройки оценок фотографий, установленные в ZoomBrowser EX версии 6.6 или более поздних и в камере EOS 60D, EOS 600D, или EOS 1100D. Расположение изображений в главном окне Чтобы отобразить больше эскизов в главном окне Вы можете отобразить большое количество эскизов, установив размер эскиза на малый (стр. 10). Затем, выбрав меню [Вид] [Оценка], и сняв галочки, чтобы оценки больше не появлялись в рамке изображений, Вы можете отобразить еще большее количество изображений в главном окне. ● Меню [Метка] может также использоваться, чтобы отмечать изображения флажками и выставлять оценки. ● В меню [Правка] [Флажок] или [Оценка] критерий выбора изображений вы можете изменить критерии выбора отмеченных изображений или изображений с выставленной оценкой. ● Вы также можете отобразить или изменить настройки оценок, установленные в DPP, в другом прилагаемом программном обеспечении и в камере EOS 60D, EOS 600D, или EOS 1100D. • EOS Utility версии 2.9 или более поздних: Оценки, установленные в DPP, отображаются на эскизах изображений в окне просмотра. Однако, [Исключить] не отображается и изменить настройки оценок невозможно. • ZoomBrowser EX версии 6.6 или более поздних: Оценки, установленные в DPP, отображаются в главном окне (Режим просмотра) и в окне просмотра. Вы также можете изменить настройки оценок. • В камере EOS 60D, EOS 600D, или EOS 1100D: Оценки, установленные в DPP, отображаются на экране просмотра. Также можно изменить настройки оценок. Однако, невозможно отобразить или изменить настройки для [Исключить]. Изображения в главном окне можно расположить в порядке типов установленных флажков или по дате и времени съемки изображений. Можно также располагать изображения в произвольном порядке, индивидуально перетаскивая их. Расположение по типам Выберите меню [Вид] требуемый пункт. [Сортировка] Краткое содержание 1 2 3 4 5 Основные операции Расширенные операции Расширенное редактирование и печать изображений Обработка большого числа изображений Редактирование изображений JPEG/TIFF Справочная информация Алфавитный указатель ➜ Изображения располагаются в порядке, соответствующем выбранному пункту. 20 Параметр сортировки Оценка: по возрастанию Описание Сортируется в порядке наименьшего количества [ ]. Свободное расположение Перетащите изображение мышью в требуемое положение. Оценка: по убыванию Сортируется в порядке наибольшего количества [ ]. Имя файла Изображения сортируются по имени файла в алфавитно-цифровом порядке (0 – 9 A – Z). Дата/время съёмки Изображения сортируются по дате и времени съемки, начиная с самого раннего. Приоритет RAW Изображения сортируются в следующем порядке: изображения RAW изображения JPEG изображения TIFF. Флажок1 – Флажок5 Изображения с установленными флажками имеют приоритет и сортируются в порядке номеров. Если установлены флажки от 1 до 5, изображения сортируются следующим образом: при выборе флажки1: 1 2 3 4 5 при выборе флажки2: 2 3 4 5 1 при выборе флажки3: 3 4 5 1 2 при выборе флажки4: 4 5 1 2 3 при выборе флажки5: 5 1 2 3 4 Краткое содержание 1 2 3 4 5 Основные операции Расширенные операции Расширенное редактирование и печать изображений ➜ Изображение переместится в требуемое положение. ● Можно также выбрать несколько изображений (стр. 20) и переместить их. ● Измененный порядок изображений сохраняется до закрытия программы DPP или до тех пор, пока в области дерева папок не будет выбрана другая папка. ● Для возврата к тому порядку, в котором изображения располагались до его изменения, выберите меню [Вид] [Сортировка] [Имя файла]. Сохранение измененного порядка расположения изображений Порядок сортировки флажков Введение Измененный порядок изображений можно сохранить даже при выходе из программы DPP или при выборе другой папки в области дерева папок. ● Сохранение порядка без изменения имен файлов изображений С помощью вкладки [Параметры вида] в окне [Настройки] можно сохранить порядок следования изображений, не изменяя имена их файлов (стр. 80). ● Сохранение порядка с изменением имен файлов изображений С помощью функции переименования можно сохранить порядок изображений, одной операцией изменив имена их файлов в соответствии с новым порядком отображения (стр. 90). Обработка большого числа изображений Редактирование изображений JPEG/TIFF Справочная информация Алфавитный указатель 21 Введение Отображение изображений RAW и JPEG в виде одного изображения Одновременно снятые изображения RAW и JPEG могут отображаться и обрабатываться, как одно изображение. В частности, при этом вдвое уменьшается количество изображений, отображаемых в главном окне, и упрощается просмотр большого количества одновременно записанных изображений. Выберите меню [Сервис] [Настройки]. 1 вкладку [Параметры вида] и установите 2 Выберите флажок [Отображать только изображения CR2 для CR2 и JPEG-файлов, имеющих одно и то же имя]. ➜ Вид главного окна обновится, и одновременно снятые изображения RAW и JPEG отобразятся в виде одного изображения с меткой [ ] (стр. 114). Изображения RAW с расширением «.CR2» могут отображаться в виде одного изображения Изображения, которые могут отображаться в виде одного изображения – это те, которые сняты камерой, способной одновременно записывать изображение RAW с расширением «.CR2» и изображение JPEG. Изображения, снятые камерой, которая при одновременной записи записывает изображения RAW с расширением «.CRW» или «.TIF», не могут отображаться в виде одного изображения. Когда отображается одно изображение ● Отображаемое изображение Во всех окнах отображается изображение RAW. ● Редактируемое изображение Параметры, настроенные с помощью любой из функций программы DPP (палитры инструментов и т.п.), применяются только к изображению RAW. Однако если использовались перечисленные ниже функции, соответствующие настройки применяются как к изображению RAW, так и к изображению JPEG. • Удаление изображения (стр. 49) • Перемещение или копирование изображения (стр. 50) • Флажки (стр. 18, стр. 19) • Оценка (стр. 18, стр. 19) • Поворот изображения (стр. 112, стр. 119, стр. 120) • Присоединение эскиза и сохранение изображения (стр. 23) ● Изображения, добавленные в окно [Коллекция] При добавлении в окно [Коллекция] изображений RAW и JPEG, отображаемых как одно изображение, это изображение помечается символом [ ]. Но так как фактически добавляются как изображение RAW, так и изображение JPEG, значение количества изображений, отображаемое на вкладке [Коллекция], увеличивается в 2 раза (стр. 113). Краткое содержание 1 2 3 4 5 Основные операции Расширенные операции Расширенное редактирование и печать изображений Обработка большого числа изображений Редактирование изображений JPEG/TIFF Справочная информация Алфавитный указатель Если на шаге 2 снять флажок [Отображать только изображения CR2 для CR2 и JPEG-файлов, имеющих одно и то же имя], изображения RAW и JPEG отображаются, как отдельные изображения. 22 Введение Улучшение качества изображения в главном окне Создайте и сохраните новый эскиз для каждого изображения в главном окне. Улучшается качество изображений в главном окне и повышается скорость их прорисовки. Выделив все изображения, выберите меню [Файл] [Добавить эскиз к изображению и сохранить]. Просмотр информации об изображении Выберите изображение, информацию о котором 1 требуется просмотреть. 2 Щелкните мышью на кнопке [Информация]. Краткое содержание 1 2 3 4 5 Основные операции Расширенные операции ➜ Откроется окно информации об изображении (стр. 24). Расширенное редактирование и печать изображений Обработка большого числа изображений Редактирование изображений JPEG/TIFF Справочная информация Алфавитный указатель Степень повышения качества Качество улучшается для любого изображения JPEG или TIFF. Хотя качество изображения улучшается независимо от размера эскизов (стр. 10), из-за большего размера изображения в варианте [Большой эскиз] улучшение качества более заметно, чем в вариантах [Средний эскиз] и [Малый эскиз]. Добавление большого количества изображений может занять некоторое время. 23 3 Выберите вкладку и просмотрите информацию. Вкладка [Информация о съёмке] Вкладка [Метаданные] ● Информация о параметрах съемки отображается на вкладке [Информация о съёмке], а информация IPTC*, добавленная в изображение в программе Photoshop версии CS3 или более новой версии после съемки, отображается на вкладке [Метаданные]. Информация IPTC* содержит дополнительные комментарии к изображениям, такие как подписи, сведения об авторе и месте съемки. Информация сортируется по 5 различным категориям, и ее можно просматривать, выбрав пункт [Описание], [Контакт IPTC], [Изображение IPTC], [Содержимое IPTC] или [Статус IPTC] в списке на вкладке [Метаданные]. * Международный совет по печати и телекоммуникациям (IPTC) ● Содержание страницы вкладки [Информация о съёмке] будет отличаться в зависимости от модели камеры. Введение Краткое содержание 1 2 3 4 5 Основные операции Расширенные операции Расширенное редактирование и печать изображений Обработка большого числа изображений Редактирование изображений JPEG/TIFF Справочная информация Удобные функции главного окна ● Переключение информации Если при открытом окне информации об изображении выбрать в главном окне другое изображение, отображается информация об этом изображении. ● Отличие от варианта [Эскиз с информацией] В окне информации об изображении отображаются подробные сведения о параметрах съемки каждого изображения. Однако если требуется только основная информация о параметрах съемки, ее можно просмотреть, меню [Вид] [Эскиз с информацией] (стр. 10). Алфавитный указатель 24 Редактирование изображения В этом разделе рассматривается настройка изображения с помощью палитры инструментов в окне редактирования. Можно легко восстановить исходное состояние изображения с помощью кнопки [ ], даже если была выполнена неправильная настройка. Попробуйте различные настройки. В этом разделе рассматривается настройка с помощью функций палитры инструментов [RAW] и автоматическая настройка с помощью палитры инструментов [RGB]. Окно редактирования Палитра инструментов Введение О палитре инструментов RAW Изображения можно настраивать, по мере необходимости переходя на требуемую вкладку: [RAW], [RGB] или [NR/Lens/ALO]. Функции палитры инструментов [RAW] позволяют выполнять настройки, аналогичные настройкам, производимым с помощью камеры. Если настройки камеры во время съемки были неправильными или если результат съемки не соответствует ожидаемому, палитры инструментов [RAW] с настройками, аналогичными настройкам камеры, позволяет приблизиться к задуманному результату. Все остальные функции палитры инструментов [RGB], кроме автоматической настройки, а также функции палитры инструментов [NR/Lens/ALO] рассматриваются в главе 3. Редактирование с помощью палитры инструментов в главном окне При щелчке мышью на кнопке [Палитра инструмен.] (стр. 112) панели инструментов главного окна открывается та же палитра инструментов, что и в окне редактирования, позволяя редактировать изображения. Краткое содержание 1 2 3 4 5 Основные операции Расширенные операции Расширенное редактирование и печать изображений Обработка большого числа изображений Редактирование изображений JPEG/TIFF ➜ Изображение изменяется в режиме реального времени в соответствии с настройками, выполняемыми с помощью палитры инструментов. ● Для возврата в состояние, существовавшее до выполнения последней операции на палитре инструментов, выберите пункт [Отменить] в меню [Правка] или нажмите клавиши <Ctrl> + <Z>. ● Изображение можно повернуть в меню [Настройка]. ● Изображение можно настраивать, сравнивая его вид до и после настройки (стр. 53). ● Можно синхронизировать несколько изображений и выполнять редактирование, сравнивая их (стр. 54). ● Список функций окна редактирования см. на стр. 115, список функций палитры инструментов см. на стр. 116. Справочная информация Алфавитный указатель 25 Введение Настройка яркости Изменение стиля изображения Можно настроить яркость изображения. Перемещайте ползунок вправо для повышения яркости изображения или влево для уменьшения яркости изображения. Восстановление исходных настроек изображения Введите цифровое значение Если вид снятого изображения отличается от задуманного, можно изменить стиль изображения, чтобы приблизить вид изображения к ожидаемому. Даже если изображение было сохранено (стр. 41) с выбранным стилем [Монохромное] (стр. 30), все равно можно изменить стиль изображения на другой, просто выбрав любой другой стиль изображения, отличный от [Монохромное]. Восстановление исходных настроек изображения Выберите Краткое содержание 1 2 3 4 5 Основные операции Расширенные операции Расширенное редактирование и печать изображений Перетащите ползунок влево или вправо Обработка большого числа изображений Редактирование изображений JPEG/TIFF Диапазон настройки:от –2,0 до +2,0 (с шагом 0,01 ступени при вводе числового значения). ● Даже если изображение RAW снято камерой, в которой настройка стиля изображения отсутствует, все равно можно применять стили изображения, если изображение RAW совместимо с программой DPP (стр. 3). ● Можно сохранить значения параметров [Тон цвета], [Насыщенность цвета], [Контраст], [Контурная резкость] и [Резкость] даже при изменении стиля изображения (стр. 81). ● [Автоматически] применяется только к изображениям, снятым с помощью камеры EOS 600D. При изменении стиля изображения, когда выбрано несколько изображений, можно выбрать [Автоматически], если включены изображения, снятые с помощью камеры EOS 600D. Однако [Автоматически] фактически применяется только к изображениям, снятым с помощью камеры EOS 600D. Справочная информация Алфавитный указатель 26 Введение Стиль изображения Стандартное Описание Изображение выглядит ярким. Обычно эта настройка подходит для большинства изображений. Автоматически Цветовой тон будет настроен, чтобы соответствовать сцене. Цвета будут выглядеть живо, особенно голубое небо, зелень, закаты на природе, сцены вне помещения и сцены закатов. Портрет Для получения красивых оттенков кожи. Эффективно для съемки женщин и детей крупным планом. Изменяя значение параметра [Тон цвета], можно настраивать телесные цвета (стр. 29). Пейзаж Натуральное Точное Монохромное (Файл стиля изображения, зарегистрированный в камере) Настройка цветового тона с помощью изменения баланса белого Если оттенки цветов на фотографии выглядят неестественно, измените баланс белого для получения естественных цветов. Добиться естественности цветовых оттенков можно, указав источник освещения, использовавшийся во время съемки, например, цветов бледных оттенков. Если объект фотографируется при цветовой температуре 5200K, производится колориметрическая настройка цвета в соответствии с цветом объекта. Эффективно для базовых изображений, для которых будет выполняться настройка. Служит для получения черно-белых изображений. Можно также производить настройку параметров [Эффект фильтра] или [Эффект тона] (стр. 30). Отображается при выборе изображения, снятого с файлом стиля изображения, зарегистрированным в камере. В списке имя файла стиля изображения отображается в скобках ( ). [Файл стиля Имя файла стиля изображения, примененного в программе DPP, отображается в квадратных изображения, примененный в DPP] скобках [ ]. 1 2 3 4 5 Основные операции Восстановление исходных настроек изображения Обеспечивает яркие синие и зеленые цвета. Эффективно для получения выразительных пейзажей. Для получения изображения в естественных приглушенных тонах. Эффективно для базовых изображений, для которых будет выполняться настройка. Краткое содержание Выберите Тон цвета не становится более естественным даже после изменения баланса белого Если после изменения баланса белого оттенки цветов на фотографии выглядят неестественно, произведите настройку с помощью пипетки баланса белого (стр. 28). Расширенные операции Расширенное редактирование и печать изображений Обработка большого числа изображений Редактирование изображений JPEG/TIFF Справочная информация Настройка тона цвета Для дальнейшей точной настройки оттенков цветов после настройки баланса белого можно использовать функцию [Тон цвета] (стр. 29) для более точного соответствия требуемому виду. Алфавитный указатель Невозможно зарегистрировать результаты настройки в качестве персонального баланса белого (стр. 87), если в списке выбран вариант [Настройки съёмки]. Файл стиля изображения Файл стиля изображения - это файл, связанный с функцией стиля изображения. Указания по использованию файлов стилей изображения см. в разделе стр. 59. Подробное описание настроек баланса белого см. в Инструкции по эксплуатации камеры. 27 Введение Настройка цветового тона с помощью пипетки баланса белого Для получения естественного вида изображения можно настроить баланс белого, используя в качестве стандарта белого выделенную часть изображения. Использование пипетки баланса белого эффективно на тех частях изображения, оттенок белого цвета которых изменился под влиянием источника освещения. ➜ Цвет изображения настраивается таким образом, чтобы выбранная точка была стандартом белого. ● При щелчке на другой части изображения баланс белого будет настроен заново. ● Для завершения работы с пипеткой баланса белого щелкните правой кнопкой мыши или снова щелкните мышью на кнопке [ ]. 1 1 2 3 4 5 Основные операции Расширенные операции Расширенное редактирование и печать изображений Щелкните мышью 2 Краткое содержание Обработка большого числа изображений Щелкните мышью на точке, выбранной для стандарта белого. Редактирование изображений JPEG/TIFF Справочная информация Алфавитный указатель Если на изображении отсутствуют белые области Щелкните мышью Координаты положения курсора и значения RGB (8-битное преобразование) Восстановление исходных настроек изображения Если на изображении отсутствуют белые области, баланс белого можно настроить, щелкнув мышью на шаге 2 на серой точке изображения. Результат настройки будет такой же, как и при выборе белой точки. Изображение настраивается на основе среднего значения для области размером 5 x 5 пикселов вокруг точки, на которой пользователь щелкнул мышью. 28 Введение Настройка контрастности Изменение цветового тона и насыщенности цветов Можно настроить модуляцию или степень контрастности изображения. Перемещайте ползунок вправо для повышения контрастности или влево для уменьшения контрастности. Возможна настройка телесных цветов и общей насыщенности цвета. Если задан стиль изображения (стр. 26) [Монохромное], параметры [Тон цвета] и [Насыщенность цвета] заменяются на [Эффект фильтра] и [Эффект тона] (стр. 30). Восстановление исходных настроек изображения Восстановление исходных настроек изображения Редактирование изображений JPEG/TIFF Справочная информация Показывает значение настройки Показывает значения настроек ● Тон цвета: Функция Auto Lighting Optimizer (Автокоррекция яркости) (стр. 61) не работает, если установлен флажок [Линейная]. Расширенные операции Обработка большого числа изображений Перетащите ползунки влево или вправо Если планируется отдельная настройка в программе для редактирования изображений, в которой предусмотрены улучшенные средства редактирования, используйте вариант [Линейная]. Обратите внимание, что если установлен флажок [Линейная], изображение становится тусклым. 1 2 3 4 5 Основные операции Расширенное редактирование и печать изображений Перетащите ползунок влево или вправо (9 ступеней) [Линейная] – функция для расширенной настройки Краткое содержание в основном служит для настройки телесных цветов. Перемещайте ползунок вправо для получения телесных цветов более желтого оттенка или влево для получения телесных цветов более красного оттенка. ● Насыщенность цвета:насыщенность цвета определяет общую глубину цвета изображения. Перемещайте ползунок вправо для увеличения глубины цвета или влево для уменьшения глубины цвета. Диапазон настройки:от –4 до +4 (с шагом 1 ступень). Алфавитный указатель 29 Введение Настройка монохромных изображений Если для параметра стиль изображения (стр. 26) задано значение [Монохромное], можно создавать монохромные фотографии с эффектами, аналогичными использованию фильтров, и выглядящие, как одноцветные фотографии. Выберите вариант [Монохромное] в списке 1 [Стиль изображения]. 2 Восстановление исходных настроек изображения Перетащите ползунки влево или вправо ● Эффект фильтра: служит для создания изображения, в котором на той же самой монохромной фотографии подчеркивается белизна облаков или зелень листвы. Фильтр Нет Жёлтый Оранжевый Краткое содержание Пример эффекта Обычное монохромное изображение без эффекта фильтра. Более естественная передача голубого неба, четкое выделение белых облаков. Голубое небо становится темнее. Увеличивается яркость заката. Красный Голубое небо будет выглядеть совсем темным. Осенняя листва становится четкой и яркой. Зелёный Телесные цвета и цвет губ людей становятся мягче. Зеленая листва деревьев становится четкой и яркой. ● Эффект тона: можно создать монохромную фотографию с тонированием одним цветом. Предусмотрены варианты [Нет], [Сепия], [Синий], [Фиолетовый] и [Зелёный]. 1 2 3 4 5 Основные операции Расширенные операции Расширенное редактирование и печать изображений Обработка большого числа изображений Редактирование изображений JPEG/TIFF Справочная информация Алфавитный указатель Показывает значения настроек Увеличьте контрастность [Контраст] для подчеркивания эффекта фильтра Для усиления эффекта фильтра установите ползунок [Контраст] ближе к правому краю. 30 Настройка резкости изображения Вы можете сделать общую атмосферу изображения жестче или мягче. Настройка может выполняться путем выбора из двух режимов [Резкость] и [Контурная резкость]. Управляет резкостью изображения, изменяя уровень акцентирования контуров изображения. Чем правее находится бегунок [Резкость] (чем больше уровень), тем больше акцентируются контуры изображения и тем более резким оно становится. [Контурная резкость]: Более тонкая настройка резкости. [Степень]: Показывает уровень акцентирования контуров изображения. Чем правее находится бегунок (чем больше уровень), тем больше акцентируются контуры изображения и тем более резким оно становится. [Четкость]: Показывает четкость акцентированных контуров. Чем левее находится бегунок (чем меньше уровень), тем более четко акцентируются мелкие детали. [Пороговое значение]: Устанавливает «какая должна быть разница в контрасте по сравнению с окружающей областью перед акцентированием контуров». Выберите [Резкость] из списка и установите настройку. Восстановление исходных настроек изображения [Резкость]: Введение Краткое содержание 1 2 3 4 5 Основные операции Расширенные операции Расширенное редактирование и печать изображений Выберите вариант [Резкость]. Показывает значение настройки Перетащите ползунок влево или вправо Обработка большого числа изображений Редактирование изображений JPEG/TIFF Справочная информация Алфавитный указатель Диапазон настройки от 0 до 10 (с шагом в 1 единицу). 31 Детальные настройки резкости изображения Выберите [Контурная резкость] из списка и установите настройку. Введение Краткое содержание 1 2 3 4 5 Основные операции Расширенные операции Расширенное редактирование и печать изображений Обработка большого числа изображений Выберите вариант [Контурная резкость]. Показывает значения настроек Перетащите ползунок влево или вправо Редактирование изображений JPEG/TIFF Справочная информация Алфавитный указатель Результат настройки резкости кажется неестественным Настраивайте резкость когда масштаб изображения установлен на [Вид 200%], [Вид 100%] или [Вид 50%]. Если масштаб установлен на [В размер окна] (полный обзор), результат настройки может казаться неестественным. 32 Введение Автоматическая настройка яркости и цвета (Помощник кривой тонов) Чтобы изображение приобрело требуемый стандартный вид, произведите автоматическую настройку кривой цветопередачи изображения (стр. 127). Для величины автоматической настройки можно выбрать значение «Стандартная» или «Сильная». Щелкните мышью на вкладке [RGB], затем щелкните мышью на кнопке требуемой автоматической настройки. ● Стандартная: стандартная автоматическая настройка. Подходит для большинства изображений. ● Сильная: используйте в том случае, если эффект стандартной автоматической настройки недостаточен. Восстановление исходных настроек кривой цветопередачи Сильная Стандартная Изображения, непригодные для автоматической настройки (помощник кривой тонов) Результат автоматической настройки (помощник кривой тонов) может не соответствовать ожидаемому для следующих изображений: • для изображений, снятых с правильной экспозицией; • для изображений с несбалансированной яркостью; • для слишком темных изображений; • для изображений в очень ярком контровом свете. Если щелкнуть мышью на кнопке [ ], для кривой цветопередачи, а также для параметров [Оттенок] и [Насыщенность] восстановятся значения по умолчанию. Будьте внимательны при индивидуальной настройке параметров [Оттенок] и [Насыщенность] (стр. 96). Краткое содержание 1 2 3 4 5 Основные операции Расширенные операции Расширенное редактирование и печать изображений Обработка большого числа изображений Редактирование изображений JPEG/TIFF Справочная информация Алфавитный указатель ➜ Кривая цветопередачи изменяется в соответствии с настройками. 33 Эффективное редактирование Редактирование в окне редактирования изображений Объединение отображения эскизов и окна редактирования обеспечивает эффективное редактирование с быстрым переключением между редактируемыми изображениями. Изображения для редактирования заранее выбираются в главном окне. 1 2 Введение 3 Отредактируйте изображение. Окно редактирования изображений Изменение размера Краткое содержание 1 2 3 4 5 Основные операции В главном окне выберите изображения для редактирования. Переключитесь на окно редактирования изображений. Расширенные операции Расширенное редактирование и печать изображений Обработка большого числа изображений Щелкните мышью ➜ Производится переключение с главного окна на окно редактирования изображений. Выберите изображение для редактирования В центре окна отображается увеличенное изображение ➜ Прорисовка изображения может занять некоторое время. ● Отобразится такая же палитра инструментов, как и в окне редактирования, позволяющая редактировать изображение. ● Для возврата в состояние, существовавшее до выполнения последней операции на палитре инструмент ов, выберите пункт [Отменить] в меню [Правка] или нажмите клавиши <Ctrl> + <Z>. При выборе меню [Вид] [Точка AF] в окне редактирования или окне редактирования изображений можно отобразить точки автофокусировки, выбранные в камере в момент съемки. Однако точки автофокусировки не отображаются для изображений, которые были преобразованы и сохранены после изменения размера изображения (стр. 42, стр. 121), для изображений, к которым был применен эффект, отличный от [Настройки съемки] для коррекции аберрации искажения объектива «рыбий глаз», или изображений, для которых были установлены настройки обработки RAW в фотоаппарате для коррекции искажений и коррекции цветовой аберрации. Редактирование изображений JPEG/TIFF Справочная информация Алфавитный указатель 34 4 Дважды щелкните мышью на области, которую требуется увеличить. Введение Для отображения изображений с коэффициентом увеличения, отличным от 100% Щелкните мышью на кнопке [Вид 50%] или [Вид 200%] на панели инструментов. Дважды щелкните мышью ➜ Область, на которой пользователь дважды щелкнул мышью, увеличится до масштаба 100% (в соответствии с фактическим числом пикселов). ● Для изменения положения отображаемой части изображения перетаскивайте изображение или перетаскивайте указатель положения области увеличения (стр. 116) на палитре инструментов. ● Для возврата к отображению всего изображения целиком ([В размер окна]) снова дважды щелкните на изображении мышью. ● Для возврата в главное окно щелкните мышью на кнопке [Главное окно] на панели инструментов. ● Можно изменить способ отображения палитры инструментов (стр. 81). ● Двойным щелчком можно изменить коэффициент увеличения (стр. 80). ● В окне редактирования изображений можно выбирать изображения только из одной папки. Чтобы собрать для редактирования изображения из нескольких папок, см. раздел «Сбор и редактирование изображений в окне Коллекция» (стр. 36). ● Список функций окна редактирования изображений см. на стр. 120. Краткое содержание 1 2 3 4 5 Основные операции Расширенные операции Расширенное редактирование и печать изображений Обработка большого числа изображений Редактирование изображений JPEG/TIFF Справочная информация Алфавитный указатель 35 Введение Изменение положения области эскизов на горизонтальное Выберите меню [Вид] [Изменить положение эскизов]. Сбор и редактирование изображений в окне Коллекция В окне [Коллекция] можно собрать любые произвольно выбранные изображения для просмотра, сравнения и редактирования. Можно собрать изображения из нескольких папок или только из одной папки, что позволяет эффективно работать с этими изображениями. 1 Выберите изображения в окне [Папка] главного окна, затем выберите меню [Файл] [Добавить к коллекции]. Краткое содержание 1 2 3 4 5 Основные операции Расширенные операции Расширенное редактирование и печать изображений Обработка большого числа изображений ● При повторном выборе пункта [Изменить положение эскизов] положение области отображения эскизов вновь изменится на вертикальное. Редактирование изображений JPEG/TIFF ➜ Выбранные изображения добавлены в окно [Коллекция] и на вкладке [Коллекция] отображается количество выбранных изображений. ● При добавлении изображений RAW и JPEG, отображаемых как одно изображение (стр. 22), значение количества изображений, отображаемое на вкладке [Коллекция] увеличивается в 2 раза. ● Можно выбрать несколько изображений и добавить их в окно [Коллекция]. ● Для добавления изображений в окно [Коллекция] можно также выбрать изображения, щелкнуть правой кнопкой мыши, а затем выбрать в открывшемся меню пункт [Добавить к коллекции]. ● В окно [Коллекция] можно добавить до 1000 изображений. Справочная информация Алфавитный указатель 36 Введение 2 Выберите вкладку [Коллекция]. ➜ Выбранные изображения отображаются в окне [Коллекция]. 3 Проверьте отображаемые изображения в окне [Коллекция]. Для удаления изображений из окна [Коллекция] ● Удаление произвольно выбранных изображений Выберите изображения, которые требуется удалить из окна [Коллекция], затем выберите пункт [Исключить из коллекции] в меню [Файл]. (Изображения можно также удалить из окна [Коллекция], выбрав изображения, щелкнув правой кнопкой мыши и выбрав пункт [Исключить из коллекции] в открывшемся меню). Обратите внимание, что при удалении изображения из окна [Коллекция] исходное изображение не удаляется. ● Удаление всех изображений Выберите пункт [Очистить коллекцию] в меню [Файл]. (Изображения можно также удалить из окна [Коллекция], выбрав изображения, щелкнув правой кнопкой мыши и выбрав пункт [Очистить коллекцию] в открывшемся меню). Обратите внимание, что при удалении всех изображений из окна [Коллекция] исходные изображения не удаляются. Изменения, внесенные в изображение, применяются к исходному изображению Все изменения, внесенные в изображение, добавленное в окно [Коллекция], применяются к исходному изображению. 4 Отредактируйте изображения. ● Теперь можно редактировать изображения, отображаемые в окне [Коллекция]. ➜ Изображения, отображаемые в окне [Коллекция], сохраняются в этом окне даже после выхода из программы DPP. ● Изображения, отображаемые в окне [Коллекция], можно расположить таким же образом, как и в окне [Папка] (стр. 20, стр. 21). Измененный порядок изображений можно сохранить даже после выхода из программы DPP, установив флажок [Сохранить порядок сортировки] на вкладке [Параметры вида] в окне [Настройки] (стр. 80). ● В окне [Коллекция] невозможно использовать указанные ниже функции. • Запуск программы EOS Utility (стр. 7) или синхронизация папок с программой EOS Utility • Групповое изменение имен файлов изображений (стр. 90) Краткое содержание 1 2 3 4 5 Основные операции Расширенные операции Расширенное редактирование и печать изображений Обработка большого числа изображений Редактирование изображений JPEG/TIFF Справочная информация Алфавитный указатель 37 Кадрирование и настройка угла изображения Можно вырезать только требуемую часть изображения или изменить композицию кадра, т.е. горизонтальную ориентацию на вертикальную. Вы также можете настроить угол изображения перед кадрированием. 1 Выберите изображение для кадрирования. 2 Откройте окно подрезки/регулировки наклона. ● Щелкните мышью на кнопке [Подрезка Наклон]. 3 Введение Настройте угол изображения, как вам необходимо. Краткое содержание Окно подрезки/регулировки наклона Максимально возможный диапазон подрезки Нажмите (повернуть влево или вправо с шагом в 90 градусов) ➜ Откроется окно подрезки/регулировки наклона. ➜ Редактирование может быть произведено, когда изображение в окне подрезки/регулировки наклона становится четким. Перетаскивайте* (с шагом в 0,01 градус; диапазон настройки: от -45 до +45 градусов) Используйте мышь (нажимайте / ), чтобы настроить наклон, либо введите нужный угол напрямую* (с шагом в 0,01 градус; диапазон настройки: от -45 до +45 градусов) * Вы не можете настраивать наклон изображений, размер которых превышает 9999 x 6666 пикселей. ● Нажав [Центровать на экране], вы можете отобразить рамку кадрирования в центре окна. ● При корректировке аберрации объектива рекомендуется выполнить [Корректировка аберрации] перед настройкой наклона изображения. ● Если вы нажмете кнопку [OK] после настройки только наклона изображения, изображение будет подрезано с наибольшим возможным диапазоном подрезки. Если к изображению, снятому с помощью камеры EOS-1D Mark IV, EOS-1Ds Mark III, EOS-1D Mark III, EOS 7D, EOS 60D или EOS 600D, добавлена информация о соотношении сторон кадра, область кадрирования отображается с учетом этой информации. 1 2 3 4 5 Основные операции Расширенные операции Расширенное редактирование и печать изображений Обработка большого числа изображений Редактирование изображений JPEG/TIFF Справочная информация Алфавитный указатель 38 4 Выберите соотношение сторон и перетащите рамку кадрирования. Отмена Выберите соотношение сторон для кадрирования Перетаскивайте рамку кадрирования Введение 5 Для возврата в главное окно щелкните мышью на кнопке [OK]. ➜ На кадрированном изображении отображается рамка области кадрирования (стр. 114). ➜ В окне редактирования или окне редактирования изображений кадрированное изображение отображается в кадрированном виде. Краткое содержание 1 2 3 4 5 Основные операции Расширенные операции Расширенное редактирование и печать изображений ● Рамку кадрирования можно перетаскивать мышью. ● Для увеличения или уменьшения размера рамки кадрирования перетаскивайте мышью один из четырех углов рамки. ● Список соотношения сторон (ширина: высота) Обработка большого числа изображений Редактирование изображений JPEG/TIFF Справочная информация Алфавитный указатель [Свободно]: изображение можно кадрировать до любых размеров, независимо от выбираемого соотношения сторон кадра. [Пользовательская]: изображение можно кадрировать с заданным соотношением сторон. 39 Введение О кадрированных изображениях ● Для кадрированного изображения можно в любой момент восстановить его исходное состояние Кадрированное изображение отображается и печатается в кадрированном виде. Однако, так как фактическая обрезка изображения не производится, можно всегда вернуться к исходному изображению, щелкнув мышью на кнопке [Сбросить] в окне подрезки/регулировки наклона или выполнив операцию «Отмена редактирования изображения» (стр. 43). ● Отображение кадрированного изображения в каждом из окон • Главное окно: на изображении отображается рамка, показывающая область кадрирования (стр. 114). • Окно редактирования: изображение отображается в кадрированном виде. • Окно редактирования изображений: эскиз отображается так же, как и в главном окне, а увеличенное изображение отображается так же, как в окне редактирования. ● Печать кадрированного изображения При печати из программы DPP изображение можно распечатать как кадрированное. ● Фактическое кадрирование (обрезка) изображения производится при его преобразовании и сохранении Кадрированное изображение RAW становится фактически кадрированным изображением при преобразовании в изображение JPEG или TIFF и его сохранении (стр. 42). ● Изображения с установленным соотношением сторон кадра, отображаются как кадрированные изображения Если к изображению RAW, снятому с помощью камеры EOS-1D Mark IV, EOS-1Ds Mark III, EOS-1D Mark III, EOS 7D, EOS 60D или EOS 600D, добавлена информация о соотношении сторон кадра, область кадрирования отображается с учетом этой информации. Поскольку фактическая обрезка изображения не производится, можно изменить область кадрирования или восстановить состояние до кадрирования. Но когда изображение JPEG снято при соотношении сторон [4:3], [16:9] или [1:1], установленном на EOS 60D или EOS 600D, его диапазон кадрирования не может быть изменен или возвращен к прежнему состоянию до кадрирования, поскольку изображение фактически кадрируется и сохраняется с установленным диапазоном кадрирования. Если возврат к состоянию до кадрирования производится на основе информации о соотношении сторон в момент съемки, щелкните мышью на кнопке [Сбросить]. Кроме того, если требуется полностью отменить диапазон кадрирования, щелкните мышью на кнопке [Снять] (стр. 122). Удобные функции окна подрезки/регулировки наклона ● Переключение между экранами с помощью клавиатуры Переключаться между полноэкранным и обычным режимами можно также с помощью клавиш <Alt> + <Enter> или клавиши <F11>. ● Работа с помощью меню Любая из операций может также выполняться с помощью меню, появляющегося при щелчке правой кнопкой мыши на изображении. ● Применение области кадрирования к другому изображению Можно применить область кадрирования к другому изображению, щелкнув мышью на кнопке [Копировать] для копирования области кадрирования, открыв другое изображение и щелкнув мышью на кнопке [Вставить]. Для группового применения области кадрирования к нескольким изображениям выберите в главном окне кадрированное изображение и несколько изображений, к которым требуется применить область кадрирования, затем откройте окно подрезки/регулировки наклона. Выведите на экран кадрированное изображение, щелкните мышью на кнопке [Копировать], затем на кнопке [Применить ко всем]. Область кадрирования применится ко всем изображениям, которые были выбраны при открытии окна подрезки/регулировки наклона. Для выбора нескольких изображений в главном окне щелкните на них мышью при нажатой клавише <Ctrl>. Для выбора нескольких последовательных изображений щелкните мышью на первом изображении, затем щелкните мышью на последнем изображении при нажатой клавише <Shift>. Изображения, снятые с включенной функцией расширения диапазона чувствительности ISO, отображаются с заметными шумами, которые затрудняют просмотр деталей изображения в окне подрезки/регулировки наклона. Поэтому использование этой функции не рекомендуется. Краткое содержание 1 2 3 4 5 Основные операции Расширенные операции Расширенное редактирование и печать изображений Обработка большого числа изображений Редактирование изображений JPEG/TIFF Справочная информация Алфавитный указатель Список функций окна подрезки/регулировки наклона см. на стр. 122. 40 Применение параметров настройки к другим изображениям Параметры настройки изображения (рецепт), заданные с помощью палитры инструментов, можно скопировать и применить к другим изображениям. Можно эффективно настроить несколько изображений, настроив одно из них и применив результаты к нескольким изображениям, снятым в аналогичных условиях. настроенное изображение, затем выберите 1 Выберите меню [Правка] [Копировать рецепт в буфер]. ➜ Рецепт копируется. Сохранение результатов редактирования Введение Сохранение данных настройки в изображении RAW Все параметры (рецепт), настроенные с помощью палитры инструментов, а также информация об области кадрирования (стр. 38) могут быть сохранены в изображении RAW или в отдельном изображении RAW. Настройки, сделанные с помощью палитры (стр. 56 – стр. 68), и данные обработки для удаления следов пыли, рассматриваемые в главе 3 (стр. 69 – стр. 73), также могут быть сохранены в изображении RAW. Выберите меню [Файл] требуемый пункт. Выберите изображение, к которому требуется 2 применить рецепт, затем выберите меню [Правка] Краткое содержание 1 2 3 4 5 Основные операции Расширенные операции Расширенное редактирование и печать изображений [Вставить рецепт]. ➜ Рецепт применяется к изображению. Обработка большого числа изображений Редактирование изображений JPEG/TIFF Справочная информация Алфавитный указатель ➜ Настройки сохраняются в изображении. Рецепт (стр. 85) можно сохранить в файл отдельно от изображения, а затем загрузить рецепт и применить его к другому изображению (стр. 86). 41 Введение Сохранение в виде изображения JPEG или TIFF Для просмотра, редактирования и печати изображения RAW в другой программе, кроме программы DPP, выполните преобразование в более универсальное изображение JPEG или TIFF и сохраните его. Изображение сохраняется в виде отдельного изображения, поэтому изображение RAW остается неизменным. Краткое содержание Выберите папку для сохранения Выберите изображение для преобразования. 1 2 Выберите меню [Файл] [Преобразовать и сохранить]. Щелкните для сохранения Введите имя файла и выберите тип изображения Укажите требуемые параметры и щелкните 3 мышью на кнопке [Сохранить]. ● По умолчанию изображение преобразуется и сохраняется в виде изображения JPEG с максимально высоким качеством без изменения размеров изображения. Измените эти параметры в соответствии со своими требованиями. Расширенные операции Расширенное редактирование и печать изображений ➜ Выполняется преобразование изображения RAW в изображение JPEG или TIFF, которое затем сохраняется в виде нового изображения в заданной для сохранения папке. Обработка большого числа изображений Сохранение результатов проявления/редактирования в текущей версии программы Редактирование изображений JPEG/TIFF Технология обработки изображения RAW при помощи программы DPP постоянно улучшается, так что теперь можно выполнять обработку изображения наиболее подходящим образом. Это означает, что результаты обработки изображения двумя различными версиями программы DPP могут несколько отличаться даже при использовании одних и тех же данных RAW или результаты редактирования изображения RAW с прикрепленным рецептом могут сильно различаться. При необходимости сохранить проявленное или отредактированное изображение в используемой в настоящее время версии программы, рекомендуется преобразовать и сохранить изображение как изображение JPEG или TIFF. ➜ Откроется окно [Преобразовать и сохранить]. 1 2 3 4 5 Основные операции ● При сохранении в соответствии с инструкциями, приведенными на этой странице, для кадрированных изображений (стр. 38) или изображений с удаленными следами пыли рассматриваются в главе 3 (стр. 69 - стр. 73) выполняется фактическая кадрирование или удаление следов пыли. ● Можно уменьшить шумы на изображениях JPEG, возникающие при преобразовании изображения и сохранения его в виде JPEG (стр. 78, стр. 79). ● Можно выполнить групповое преобразование и сохранение нескольких изображений (стр. 88). ● Список функций окна [Преобразовать и сохранить] см. на стр. 121. Справочная информация Алфавитный указатель 42 Повторное редактирование изображения Печать изображения В изображениях, настроенных с помощью палитры инструментов (стр. 25 - стр. 33), изменяются только условия обработки, поэтому «само исходное изображение» не изменяется. Кроме того, информация об области кадрирования изображения (стр. 38) просто сохраняется вместе с изображением. Поэтому можно отменить любые настройки, сохраненные (стр. 41) в изображении, и восстановить состояние на момент последнего сохранения или на момент съемки. В этом разделе рассматривается, как можно легко напечатать фотографии высокого разрешения на струйных принтерах Canon, совместимых с предназначенной для печати программой Canon – Easy-PhotoPrint EX или Easy-PhotoPrint. Также рассматривается печать с использованием других принтеров. изображение, настройки которого 1 Выберите требуется отменить. 2 Выберите меню [Настройка] требуемый пункт. Перейдите на страницу, соответствующую используемому принтеру. ● Печать фотографий на струйных принтерах Canon, совместимых с программой Easy-PhotoPrint EX (на данной странице) ● Печать фотографий на струйных принтерах Canon, совместимых с программой Easy-PhotoPrint (стр. 46) ● Печать фотографий на других принтерах, кроме струйных принтеров Canon (стр. 49) Печать фотографий на струйных принтерах Canon, совместимых с программой Easy-PhotoPrint EX С помощью струйных принтеров Canon, совместимых с программой Easy-PhotoPrint EX (далее по тексту «EPP EX»), возможны указанные ниже типы печати фотографий. ● Простая печать изображений RAW ● Печать с точной цветопередачей ➜ Для изображения восстанавливаются условия, соответствующие выбранному пункту. Для такой печати необходимо предварительно установить на компьютер программу EPP EX версии 1.1 или более новую. Введение Краткое содержание 1 2 3 4 5 Основные операции Расширенные операции Расширенное редактирование и печать изображений Обработка большого числа изображений Редактирование изображений JPEG/TIFF Справочная информация Алфавитный указатель 43 Выберите изображение для печати. 1 2 Запустите программу EPP EX. ● Выберите меню [Файл] PhotoPrint EX]. [Печать Plug-in] Введение 3 В окне программы EPP EX выберите меню [Файл] [Параметры]. Краткое содержание [Печать с Easy- 1 2 3 4 5 Основные операции Расширенные операции ➜ Отобразится окно [Параметры]. для параметра [Кач-во печати] значение 4 Выберите [Приоритет качества], щелкните мышью на кнопке [Параметр], затем в открывшемся диалоговом окне установите флажок [Печать с наилучшим качеством, если выбран [Приоритет качества]]. ➜ Запустится программа EPP EX. Расширенное редактирование и печать изображений Обработка большого числа изображений Редактирование изображений JPEG/TIFF Справочная информация Выберите Приоритет качества Щелкните мышью и установите флажок [Печать с наилучшим качеством, если выбран [Приоритет качества]]. Алфавитный указатель 44 Введение 5 Выберите вкладку [Дополнительно], установите флажок [Включить профиль ICC] и щелкните мышью на кнопке [OK] 7 Выберите тип бумаги, затем щелкните мышью на кнопке [Макет/печать]. Краткое содержание ➜ Окно [Параметры] закрывается. Укажите количество печатаемых листов и 6 щелкните мышью на кнопке [Выбор бумаги]. EPP EX Выберите размер и тип бумаги Щелкните для увеличения количества печатаемых листов 1 2 3 4 5 Основные операции Расширенные операции Расширенное редактирование и печать изображений Щелкните мышью компоновку (расположение), затем 8 Укажите щелкните мышью на кнопке [Печать]. Щелкните мышью Выберите компоновку Обработка большого числа изображений Редактирование изображений JPEG/TIFF Справочная информация Алфавитный указатель Щелкните мышью для печати ➜ Начнется печать. 45 Введение Дополнительная информация ● Печать до 1000 изображений за один раз В рамках одной операции можно распечатать до 1000 изображений, выбранных в программе DPP. При печати более 1000 изображений разбейте печать на несколько заданий. ● Цвета распечатанных изображений отличаются от ожидаемых В окне программы EPP EX выберите пункт [Параметры] в меню [Файл], затем щелкните мышью вкладку [Дополнительно] в окне [Параметры] для отображения вкладки [Параметры]. На вкладке [Дополнительно] выберите пункт [Включить профиль ICC] в области [Цветокоррекция для печати] и попробуйте произвести печать с использованием настройки [Восприативная] (стр. 128). Преимущества печати с помощью программы EPP EX ● Печать с точной цветопередачей Если установлено цветовое пространство (стр. 128) sRGB или Adobe RGB (стр. 73, стр. 82), оно автоматически передается из программы DPP в программу EPP EX, обеспечивая точную цветопередачу при печати. Если установлено цветовое пространство Apple RGB или ColorMatch RGB, изображение печатается в цветовом пространстве sRGB, а если установлено Wide Gamut RGB - в цветовом пространстве Adobe RGB. ● Печать с воспроизведением широкой гаммы цветов Если задано цветовое пространство (стр. 73, стр. 82) Adobe RGB и печать выполняется на струйном принтере Canon, диапазон воспроизводимых цветов расширяется, в частности, более ярко воспроизводятся зеленые и синие цвета. Печать фотографий на струйных принтерах Canon, совместимых с программой Easy-PhotoPrint С помощью струйных принтеров Canon, совместимых с программой Easy-PhotoPrint (далее по тексту «EPP»), возможны указанные ниже типы печати фотографий. ● Простая печать изображений RAW. ● Высококачественная печать с использованием диапазона воспроизведения цветов пространства Adobe RGB и струйного принтера Canon. Для такой печати необходимо предварительно установить на компьютер программу EPP версии 3.5 или более новую. При использовании струйного принтера, совместимого с программой Easy-PhotoPrint EX, рекомендуется печать с помощью программы помощью Easy-PhotoPrint EX (стр. 43). 1 Выберите изображение для печати. 2 Запустите программу EPP. ● Выберите меню [Файл] [Печать Plug-in] [Печать с помощью Easy-PhotoPrint]. Краткое содержание 1 2 3 4 5 Основные операции Расширенные операции Расширенное редактирование и печать изображений Обработка большого числа изображений Редактирование изображений JPEG/TIFF Справочная информация Алфавитный указатель Программа DPP также поддерживает печать с помощью программы Easy-PhotoPrint Pro (стр. 76). ➜ Запустится программа EPP. 46 Введение 3 В окне программы EPP выберите меню [Файл] [Параметры]. 5 Выберите вкладку [Дополнительно] и убедитесь, что функция компенсации изображения программы EPP отключена. ● Если функция компенсации изображения программы EPP не отключена, ее работа может приводить к нарушению цветопередачи при печати изображений. 1 2 3 4 5 Основные операции ➜ Отобразится окно [Параметры]. 4 Краткое содержание Выберите для параметра [Качество печати] значение [Приоритет качества]. Если эти флажки установлены, снимите их, щелкнув мышью Выберите Приоритет качества Щелкните мышью для закрытия окна Расширенные операции Расширенное редактирование и печать изображений Обработка большого числа изображений Редактирование изображений JPEG/TIFF количество печатаемых листов 6 иУкажите щелкните мышью на кнопке [Далее]. Справочная информация Щелкните мышью Алфавитный указатель Щелкните для увеличения количества печатаемых листов 47 Введение 7 Убедитесь, что отключена функция компенсации изображения, выберите тип бумаги и нажмите кнопку [Далее]. Если этот флажок установлен, снимите его, щелкнув мышью Щелкните мышью Выберите тип бумаги Выберите тип бумаги компоновку (расположение), затем 8 Укажите щелкните мышью на кнопке [Печать]. Дополнительная информация ● Печать до 1000 изображений за один раз В рамках одной операции можно распечатать до 1000 изображений, выбранных в программе DPP. При печати более 1000 изображений разбейте печать на несколько заданий. ● Цвета распечатанных изображений отличаются от ожидаемых Измените значение параметра [Система цветового пересчёта при использовании Easy-PhotoPrint] (стр. 82) на [Восприативная] (стр. 128), затем произведите печать. Печать с воспроизведением широкой гаммы цветов Если задано цветовое пространство (стр. 73, стр. 82) Adobe RGB и печать выполняется на струйном принтере Canon, область воспроизводимых цветов расширяется, в частности, более ярко воспроизводятся зеленые и синие цвета. Если установлено цветовое пространство Apple RGB или ColorMatch RGB, изображение печатается в цветовом пространстве sRGB, а если установлено Wide Gamut RGB - в цветовом пространстве Adobe RGB. Программа DPP также поддерживает печать с помощью программы Easy-PhotoPrint Pro (стр. 76). Щелкните мышью для печати Краткое содержание 1 2 3 4 5 Основные операции Расширенные операции Расширенное редактирование и печать изображений Обработка большого числа изображений Редактирование изображений JPEG/TIFF Справочная информация Алфавитный указатель Выберите компоновку ➜ Начнется печать. 48 Систематизация изображений Печать фотографий на других принтерах, кроме струйных принтеров Canon Возможна печать одного изображения на одном листе бумаги. 1 Выберите изображение для печати. 2 Выберите меню [Файл] [Печать]. В этом разделе рассматривается удаление ненужных изображений, создание папок для сохранения изображений, перемещение или копирование изображений и другие операции, а также систематизация изображений. Удаление ненужных изображений Помните, что восстановить удаленные изображения невозможно. Выберите ненужное изображение в главном окне. 1 2 Выберите меню [Файл] [Удалить]. Введение Краткое содержание 1 2 3 4 5 Основные операции Расширенные операции Расширенное редактирование и печать изображений Обработка большого числа изображений Редактирование изображений JPEG/TIFF Справочная информация ➜ Откроется диалоговое окно [Печать]. режим печати фотографии и произведите 3 Задайте печать. ● Задайте в диалоговом окне параметров печати принтера оптимальные параметры для печати фотографии и щелкните мышью на кнопке [OK]. ➜ Начнется печать. Алфавитный указатель ➜ Открывается диалоговое окно [Подтверждение удаления файла]. 3 Щелкните мышью на кнопке [Да]. ➜ Изображение перемещается в папку [Корзина] и удаляется из программы DPP. ● Окончательное удаление изображения с компьютера производится при выполнении операции [Очистить корзину] со значком [Корзина] на рабочем столе. 49 Введение Создание папки для сохранения изображений Можно создать папку для сортировки изображений. Выберите в области дерева папок 1 местоположение для создания новой папки. Перемещение изображений Можно переместить или скопировать изображения в отдельную папку и отсортировать их по дате съемки или по темам. Перетащите мышью перемещаемое или копируемое изображение. ● Для перемещения: перетащите изображение и отпустите его на требуемой папке. ● Для копирования: перетаскивайте изображение при нажатой клавише <Ctrl>, а затем отпустите изображение на требуемой папке. 2 Выберите меню [Файл] Краткое содержание 1 2 3 4 5 Основные операции Расширенные операции Расширенное редактирование и печать изображений [Создать новую папку]. Обработка большого числа изображений Редактирование изображений JPEG/TIFF ➜ Изображение перемещено или скопировано в папку назначения. Справочная информация Алфавитный указатель ➜ Открывается диалоговое окно [Создать новую папку]. 3 Введите имя папки и щелкните мышью на кнопке [OK]. ➜ Новая папка создана в папке, выбранной на шаге 1. 50 Введение Перемещение изображений в папках Можно перемещать или копировать папки, содержащие изображения, и сортировать изображения по папкам. Перетащите мышью перемещаемую или копируемую папку. ● Для перемещения: перетащите папку и отпустите ее на требуемой папке. ● Для копирования: перетаскивайте папку при нажатой клавише <Ctrl>, а затем отпустите папку на требуемой папке. Регистрация часто используемых папок (регистрация закладки) Часто используемые папки можно зарегистрировать в закладках. Зарегистрированные папки отображаются в меню [Закладка]. папку, для которой требуется 1 Выберите зарегистрировать закладку. Краткое содержание 1 2 3 4 5 Основные операции Расширенные операции Выберите Расширенное редактирование и печать изображений Обработка большого числа изображений 2 Выберите меню [Закладка] [Добавить]. ➜ Папка, выбранная на шаге 1, зарегистрирована в меню [Закладка]. ● Выберите зарегистрированную папку в меню [Закладка] для отображения изображений из выбранной папки в главном окне. ➜ Папки перемещены или скопированы в папку назначения. Систематизация с помощью закладок Можно изменить имя папки или удалить папку, зарегистрированную в меню [Закладка]. Выберите меню [Закладка] [Упорядочить]. Редактирование изображений JPEG/TIFF Справочная информация Алфавитный указатель ➜ Откроется окно [Сортировать закладки], позволяющее изменять имена папок или удалять папки. 51 3 Расширенное редактирование и печать изображений Введение В этой главе рассматриваются различные возможности, включая расширенную настройку изображений, автоматическую обработку для удаления следов пыли, различные функции печати для распечатки работ и управление цветом; эти функции рассчитаны на пользователей, подготовленных для работы с программой редактирования изображений сторонних производителей. Настройка при сравнении с исходным изображением.... 53 Изменение способа разделения окна .................... 53 Настройка со сравнением нескольких изображений ... 54 Отображение предупредительных индикаторов в областях, выходящих за заданные пределы (предупреждение о блике/тени) ............................ 55 Выполнение расширенного редактирования ....... 56 Настройка цветового баланса с помощью цветовой температуры............................................................. 56 Настройка цветового баланса с помощью круговой диаграммы цветов ................................................... 56 Настройка динамического диапазона .................... 57 Настройка яркости в тенях/светах.......................... 57 Настройка кривой цветопередачи .......................... 58 Пример работы с кривой цветопередачи........... 59 Применение файла стиля изображения ................ 59 О палитре инструментов RGB ................................ 60 Использование функции Auto Lighting Optimizer (Автокоррекция яркости)........................................ 61 Уменьшение шумов................................................ 62 Коррекция аберраций объектива .......................... 63 Совместимые камеры.............................................. 63 Совместимые объективы ........................................ 63 Использование коррекции....................................... 65 Эффекты для коррекции аберрации искажения для объективов «рыбий глаз»........................................ 66 О ползунке Расстояние до объекта ........................ 68 Одновременная коррекция нескольких изображений..... 68 Автоматическая обработка для удаления следов пыли.......................................................................... 69 Совместимые камеры .............................................. 69 Автоматическая обработка для удаления следов пыли в главном окне...................................................................... 70 Удаление следов пыли вручную (функция исправления).......................................................... 71 Удаление ненужных частей изображения (функция копирования штампом) ............................................ 73 Передача изображения RAW в программу Photoshop ............................................................... Задание рабочего цветового пространства ........ Печать с информацией о параметрах съемки .... Печать списка эскизов (печать листа контактов) ... Печать изображений RAW на принтере Canon высокого класса........................................................ 73 73 74 75 76 Печать на струйном принтере Canon высокого класса ... 76 Печать на крупноформатном принтере Canon ...... 77 Задание настроек .................................................. 78 Общие настройки...................................................... 78 Параметры вида ....................................................... 80 Палитра инструментов ............................................. 81 Управление цветом .................................................. 82 Краткое содержание 1 2 3 4 5 Основные операции Расширенные операции Расширенное редактирование и печать изображений Обработка большого числа изображений Редактирование изображений JPEG/TIFF Справочная информация Алфавитный указатель 52 Настройка при сравнении с исходным изображением Отобразив в одном окне две версии изображения (до и после настройки), можно в процессе работы проверять результаты настройки. 1 В окне редактирования выберите меню [Вид] [Сравнить до/после]. Введение Изменение способа разделения окна Можно изменить отображение изображения таким образом, чтобы разделить одно изображение на два. В окне редактирования выберите меню [Вид] [Режим отображения] [Разделить изображение]. Краткое содержание 1 2 3 4 5 Основные операции Расширенные операции Расширенное редактирование и печать изображений ➜ Изображение отображается в левом и правом окнах. ● В правом окне отображается изображение после редактирования. 2 Измените расположение отображаемых изображений. ● Выберите меню [Вид] [Изменить верх/низ/лево/право] [Вверх/вниз]. ➜ Одно изображение разделится и отобразится в левой и правой или в верхней и нижней половинах окна. ● Для переключения между разделением на верхнюю и нижнюю половины или на правую и левую половины следуйте инструкциям шага 2 на левой странице. Обработка большого числа изображений Редактирование изображений JPEG/TIFF Справочная информация Алфавитный указатель ➜ Изображения отобразятся в верхнем и нижнем окнах. ● В нижнем окне отображается изображение после редактирования. С помощью этой же операции возможно отображение изображений в окне редактирования изображений. 53 Настройка со сравнением нескольких изображений Можно синхронизировать отображаемые части изображения в нескольких окнах редактирования и настраивать изображения, сравнивая их между собой. окне редактирования откройте несколько 1 Визображений, которые требуется сравнить. 2 Выровняйте изображения. 5 Введение Переместите отображаемую часть изображения. ➜ При перемещении отображаемой части изображения в одном из окон редактирования увеличенные отображаемые части в других окнах редактирования также будут перемещаться. ● Для отмены синхронизации снова выберите меню [Окно] [Синхронизировать]. ● Выберите меню [Окно] [Разместить окна слева направо] или [Разместить окна одно над другим]. ➜ Окна редактирования выравниваются на экране. Краткое содержание 1 2 3 4 5 Основные операции Расширенные операции 3 Выберите меню [Окно] [Синхронизировать]. 4 Увеличьте изображение. Расширенное редактирование и печать изображений ● Увеличьте и отобразите любое из окон редактирования. Обработка большого числа изображений Редактирование изображений JPEG/TIFF Справочная информация Алфавитный указатель ➜ Изображения в других окнах редактирования также будут отображаться в том же положении и с тем же коэффициентом масштабирования. Синхронизация относится только к положению увеличенной части изображения и коэффициенту увеличения. Настройки изображений не синхронизируются. 54 Отображение предупредительных индикаторов в областях, выходящих за заданные пределы (предупреждение о блике/тени) Можно задать предупредительный индикатор как в светлых, так и в темных областях, который эффективен для проверки светлых и темных областей и предотвращения излишней настройки изображения. Там, где область изображения выходит за заданные пределы, светлая часть может отображаться красным цветом, а темная – синим. 1 Выберите меню [Сервис] [Настройки]. 2 Выберите вкладку [Параметры вида]. Введите значение предупреждения для 3 параметров [Блик] и [Тень]. Введение Откройте окно редактирования. 5 Выберите меню [Вид] 6 выберите [Тень]. [Блик]. Аналогично ➜ Если на открытом изображении имеются области, выходящие за пределы значений, введенных на шаге 3, то светлая часть такой области отображается красным цветом, а темная – синим цветом. Краткое содержание 1 2 3 4 5 Основные операции Расширенные операции Расширенное редактирование и печать изображений Обработка большого числа изображений Редактирование изображений JPEG/TIFF Справочная информация Алфавитный указатель мышью на кнопке [OK] для закрытия 4 Щелкните этого окна. С помощью этой же операции возможно отображение предупреждений в окне редактирования изображений. 55 Выполнение расширенного редактирования В этом разделе рассматривается порядок использования функции расширенной настройки на палитре инструментов в окне редактирования. В этом разделе рассматриваются настройки, выполняемые с помощью функций высокого уровня палитр инструментов [RAW] и [RGB], а также с помощью функций палитры инструментов [NR/Lens/ALO]. Настройка цветового баланса с помощью цветовой температуры Баланс белого можно настраивать, задавая числовое значение цветовой температуры. Введение Настройка цветового баланса с помощью круговой диаграммы цветов Баланс белого можно настраивать, перемещая курсор в направлении цвета, показанного на круговой диаграмме цветов. На палитре инструментов [RAW] щелкните 1 мышью на кнопке [Настроить]. 2 Выполните настройку, перетаскивая точку. ● Можно также произвести тонкую подстройку, непосредственно вводя значения параметров. пункт [Холодность цвета] в списке 1 Выберите [Настройка баланса белого]. 2 Установите цветовую температуру. 1 2 3 4 5 Основные операции Расширенные операции Расширенное редактирование и печать изображений Введите устанавливаемое значение Перетащите Показывает значение настройки Обработка большого числа изображений Редактирование изображений JPEG/TIFF Справочная информация Перетащите ползунок влево или вправо Для регистрации результатов настройки в качестве пользовательского баланса белого (стр. 87) выберите в списке [Настройка баланса белого] любое другое значение, кроме [Настройки съёмки], и выполните настройку с помощью круговой диаграммы цветов. Невозможно зарегистрировать результаты настройки в качестве персонального баланса белого, если в списке выбран вариант [Настройки съёмки] и произведена какая-либо настройка. Диапазон настройки: 2500 – 10000K (с шагом 100K). Краткое содержание Диапазон настройки тона цвета составляет 0 – 359 (с шагом 1 при вводе цифрового значения), диапазон настройки насыщенности цветов составляет 0 – 255 (с шагом 1 при вводе цифрового значения). Алфавитный указатель 56 Введение Настройка динамического диапазона Возможна настройка динамического диапазона (ширина отображаемых градаций) от темных до светлых точек изображения. Настройка яркости в тенях/светах Можно настроить яркость темных и светлых областей изображения. Настроив темные и светлые области изображения с ограниченным диапазоном яркостей, можно уменьшить эффект потери деталей в темных и светлых областях. 1 2 3 4 5 Основные операции Переместите вниз Выходные светлые точки Расширенные операции Переместите влево или вправо Входные светлые точки Переместите вверх Выходные темные точки Краткое содержание Расширенное редактирование и печать изображений Перетащите ползунки влево или вправо Обработка большого числа изображений Редактирование изображений JPEG/TIFF Переместите влево или вправо Входные темные точки Справочная информация Алфавитный указатель ● По горизонтальной оси откладываются входные значения, по вертикальной оси откладываются выходные значения. 57 Введение Настройка кривой цветопередачи Изменяя кривую цветопередачи, можно настроить яркость, контрастность и цвета конкретной области (стр. 127). 1 На палитре инструментов выберите вкладку [RGB]. режим и способ интерполяции кривой 2 Выберите цветопередачи. 3 Произведите настройки. Краткое содержание Настройка каждого из каналов Групповая настройка RGB Щелкните для добавления маркера [ ] (точки) Для настройки перетаскивайте маркеры [ ] 1 2 3 4 5 Основные операции Расширенные операции Расширенное редактирование и печать изображений Обработка большого числа изображений Для отображения меню щелкните правой кнопкой мыши внутри графика Редактирование изображений JPEG/TIFF Справочная информация ● По горизонтальной оси откладываются входные значения, по вертикальной оси откладываются выходные значения. ● Максимальное количество маркеров [ ] равно 8. ● Для удаления маркера [ ] либо нажмите клавишу <Del>, либо дважды щелкните мышью маркер [ ]. ● На гистограмме отображаются изменения в соответствии с настройкой. Можно также зафиксировать для гистограммы вид, который она имела до выполнения настроек (стр. 81). ● Режим кривой цветопередачи и способ интерполяции также можно изменить в окне [Настройки] (стр. 81). Алфавитный указатель 58 Пример работы с кривой цветопередачи Средние тона становятся ярче Средние тона становятся темнее Введение Применение файла стиля изображения Файл стиля изображения - это файл, связанный с функцией стиля изображения. Программа DPP позволяет применять к изображениям RAW файлы стилей изображения, загруженные с веб-сайта Canon и эффективные для различных сюжетов, или файлы стилей изображения, созданные с помощью программы «Picture Style Editor». При использовании файла стиля изображения заранее сохраните его в компьютере. Откройте изображение, к которому требуется 1 применить файл стиля изображения, в окне редактирования (стр. 11). 2 Средние тона становятся жестче Выберите вкладку [RAW] на палитре инструментов и щелкните мышью на кнопке [Обзор]. Средние тона становятся мягче Краткое содержание 1 2 3 4 5 Основные операции Расширенные операции Расширенное редактирование и печать изображений Обработка большого числа изображений Редактирование изображений JPEG/TIFF ➜ Откроется диалоговое окно [Открыть]. Выберите файл стиля изображения, сохраненный на 3 компьютере, и щелкните мышью на кнопке [Открыть]. ➜ Выбранный файл стиля изображения применяется к изображению. ● Для применения другого файла стиля изображения снова выполните операцию из шага 2. К камере возможно применить только файлы стиля изображения с расширением «.PF2». Кроме того, невозможно применить к изображению файлы стилей изображения с расширением «.PSE»; однако если при съемке изображения такой файл зарегистрирован в камере, изображение отображается правильно. Справочная информация Алфавитный указатель 59 Введение О палитре инструментов RGB Изображения можно настраивать, по мере необходимости переходя на требуемую вкладку: [RAW], [RGB] или [NR/Lens/ALO]. Функции палитры инструментов [RGB] совпадают с функциями обычной программы редактирования изображений, такими как рассматриваемая здесь настройка кривой цветопередачи, с помощью которой можно настраивать изображения RAW. Однако в связи с тем, что диапазон настройки функций на палитре инструментов [RGB] шире, чем у функций палитры инструментов [RAW], при слишком большом изменении исходного значения, цвета изображения могут стать излишне насыщенными или возможно снижение качества изображения. Поэтому для всех функций, кроме настройки кривой цветопередачи (стр. 58) и автоматической настройки (стр. 33), рекомендуется использовать аналогичные функции палитры инструментов [RAW]. Остальные функции палитры инструментов [RGB], кроме настройки кривой цветопередачи, рассматриваются в главе 5. Краткое содержание 1 2 3 4 5 Основные операции Расширенные операции Расширенное редактирование и печать изображений Обработка большого числа изображений Редактирование изображений JPEG/TIFF Использование палитры инструментов Рекомендуемый общий принцип – редактировать изображения RAW лучше с помощью палитры инструментов [RAW]. В том случае, когда диапазон настройки с помощью палитры инструментов [RAW] недостаточен и требуется использовать специальные функции палитры инструментов [RGB], рекомендуется сначала выполнить основные настройки с помощью палитры инструментов [RAW], а затем в минимально необходимой степени настроить изображения с помощью палитры инструментов [RGB]. Используйте функцию настройки палитры инструментов [NR/Lens/ ALO] (стр. 117) при применении функции Auto Lighting Optimizer (Автокоррекция яркости) (стр. 61), при уменьшении шумов (стр. 62) или коррекции абберации (стр. 63) после завершения всех настроек с помощью палитр инструментов [RAW] и [RGB]. Справочная информация Алфавитный указатель 60 Использование функции Auto Lighting Optimizer (Автокоррекция яркости) Если полученные в результате съемки изображения слишком темные или контрастность изображения слишком низкая, можно использовать функцию Auto Lighting Optimizer (Автокоррекция яркости) для автоматической коррекции яркости и контрастности, что позволит улучшить изображение. Можно также изменить параметры снятого изображения при помощи функции Auto Lighting Optimizer (Автокоррекция яркости). Эта функция совместима только с изображениями RAW, снятыми камерами EOS-1D Mark IV, EOS 5D Mark II, EOS 7D, EOS 60D, EOS 50D, EOS 600D, EOS 550D, EOS 500D и EOS 1100D. * ALO обозначает Auto Lighting Optimizer (Автокоррекция яркости). 1 Выберите вкладку [NR/Lens/ALO] на палитре инструментов окна редактирования или окна редактирования изображений. 2 Флажок ● Для изображений, снятых с использованием функции Auto Lighting Optimizer (Автокоррекция яркости) камеры этот флажок устанавливается автоматически. 3 Введение Установите флажок. Измените эти параметры в соответствии со своими предпочтениями. Выберите из трех уровней: Слабый/ Стандартный/Сильный ➜ Автокоррекция применяется к изображениям для соответствия параметрам. ● Для изображений, снятых с использованием функции Auto Lighting Optimizer (Автокоррекция яркости) в камере, параметры на момент съемки применяются в качестве параметров по умолчанию. ● Для прекращения использования функции Auto Lighting Optimizer (Автокоррекция яркости), снимите флажок. Краткое содержание 1 2 3 4 5 Основные операции Расширенные операции Расширенное редактирование и печать изображений Обработка большого числа изображений Редактирование изображений JPEG/TIFF Справочная информация Алфавитный указатель Если для параметра [Приоритет светов] задано значение [Разрешено] в меню Пользовательские функции камеры EOS 7D, EOS 60D, EOS 600D, EOS 550D и EOS 1100D, функцию Auto Lighting Optimizer (Автокоррекция яркости) установить невозможно. 61 Уменьшение шумов Введение Можно снизить шумы, возникающие на изображениях RAW, снятых ночью или с высокой чувствительностью ISO. NR – это сокращение от английского «noise reduction» (шумоподавление). 4 Щелкните мышью на кнопке [Применить]. ➜ Применяется шумоподавление, и отображается получившееся изображение. Выберите вкладку [NR/Lens/ALO] на палитре 1 инструментов окна редактирования или окна 2 редактирования изображений. Щелкните мышью на кнопке [Просмотр NR]. 3 Произведите настройку изображения. Функция шумоподавления не работает Для установки одинакового уровня шумоподавления для нескольких изображений. Окно навигатора Положение увеличенной области Перетащите ползунки Окно проверки шумоподавления ● Величину шумоподавления можно установить в пределах диапазона 0 – 20. Чем больше значение, тем больше эффект шумоподавления. ● Эффект шумоподавления можно проверить при отображении изображения в масштабе 100% в окне проверки шумоподавления. ● Можно изменить положение отображаемой части изображения в окне проверки шумоподавления, перетаскивая указатель положения увеличенной области в окне навигатора. 1 2 3 4 5 Основные операции Применение шумоподавления невозможно, если в окне [Настройки] для параметра [Просмотр и сохранение RAW изображений] (стр. 78) задано значение [Высокая скорость]. Для снижения шумов выберите значение [Высокое качество]. ➜ Открывается окно [Просмотр NR]. Краткое содержание После выбора нескольких изображений в главном окне можно установить одинаковый уровень шумоподавления для изображений без отображения окна [Просмотр NR]; для этого настройте требуемый уровень шумоподавления на палитре инструментов [NR/Lens/ALO] (стр. 117) при помощи ползунков [Подавление шумов освещённости] и [Подавление шумов цветности] и щелкните мышью на кнопке [Применить]. ● При помощи [Установки подавления шумов по умолчанию] на вкладке [Палитра инструментов] в меню [Настройки] можно предварительно установить шумоподавление по умолчанию (стр. 81). • Если выбрано [Применить настройки фотоаппарата], можно предварительно установить уровень шумоподавления по умолчанию. • Если выбрано [Установить по умолчанию], можно предварительно установить требуемое значение по умолчанию для шумоподавления. Это особенно удобно для применения подавления шумов сразу ко всем изображениям в папке (например, групповое шумоподавление для изображений с высокой чувствительностью ISO). Однако для изображений с прикрепленными рецептами будет применяться значение шумоподавления, записанное в рецепте. ● Если задано [Подавление шумов освещённости], вместе со снижением шумов возможно снижение разрешения. ● Если задано [Подавление шумов цветности], вместе со снижением шумов возможно окрашивание цветов. ● Список функций окна [Просмотр NR] см. на стр. 118. Расширенные операции Расширенное редактирование и печать изображений Обработка большого числа изображений Редактирование изображений JPEG/TIFF Справочная информация Алфавитный указатель 62 Коррекция аберраций объектива Можно легко скорректировать падение освещенности на периферии, дисторсию и размытие цветов, связанные с физическими характеристиками объектива или небольшой остаточной аберрацией. Обратите внимание, что можно корректировать только изображения RAW, снятые перечисленными ниже совместимыми камерами и объективами. Коррекция изображений JPEG и TIFF невозможна. Совместимые камеры Введение Совместимые объективы «Рыбий глаз», сверхширокоугольные и широкоугольные объективы EF 14mm f/2,8L USM EF 14mm f/2,8L II USM*3 EF 8-15mm f/4L USM Fisheye*3 EF 15mm f/2,8 Fisheye*3 EF 20mm f/2,8 USM EF 24mm f/1,4L USM EF 24mm f/1,4L II USM*3 EF 24mm f/2,8 EF 28mm f/1,8 USM EF 28mm f/2,8 EF 35mm f/1,4L USM EF 35mm f/2 EOS-1D Mark IV EOS-1Ds Mark III EOS-1D Mark III EOS-1D Mark II N EOS-1Ds Mark II EOS-1D Mark II EOS-1Ds EOS-1D EOS 5D Mark II Стандартные объективы и телеобъективы среднего диапазона EOS 5D*1 EOS 7D EOS 60D EF 50mm f/1,2L USM*4 EF 50mm f/1,4 USM EF 50mm f/1,8 EF 50mm f/1,8 II 30D*2 EOS 50D EOS 40D EOS EOS 600D EOS 550D EOS 500D EF 85mm f/1,2L USM EF 85mm f/1,2L II USM*5 EOS 450D EOS 400D DIGITAL _ EOS 1100D _ EF 85mm f/1,8 USM EF 100mm f/2 USM EOS 1000D *1 Требуется встроенное ПО версии 1.1.1 *2 Требуется встроенное ПО версии 1.0.6 Телеобъективы EF 135mm f/2L USM EF 135mm f/2,8 (мягкорисующий) EF 200mm f/2L IS USM*3 EF 200mm f/2,8L USM EF 200mm f/2,8L II USM EF 300mm f/2,8L II IS USM*3 EF 300mm f/2,8L IS USM EF 300mm f/4L IS USM EF 400mm f/2,8L II IS USM*3 EF 400mm f/2,8L IS USM EF 400mm f/5,6L USM EF 400mm f/4 DO IS USM EF 500mm f/4L IS USM EF 600mm f/4L IS USM _ EF 800mm f/5,6L IS USM*3 Краткое содержание 1 2 3 4 5 Основные операции Расширенные операции Расширенное редактирование и печать изображений Обработка большого числа изображений Редактирование изображений JPEG/TIFF Справочная информация Алфавитный указатель 63 Введение Зум-объективы Макрообъективы EF 16-35mm f/2,8L USM EF 16-35mm f/2,8L II USM*3 EF 50mm f/2,5 Compact Macro*3 EF 100mm f/2,8 Macro USM EF 17-35mm f/2,8L USM EF 17-40mm f/4L USM EF 100mm f/2,8L Macro IS USM*3 EF 180mm f/3,5L Macro USM EF 20-35mm f/3,5-4,5 USM EF 24-70mm f/2,8L USM EF 24-85mm f/3,5-4,5 USM EF 24-105mm f/4L IS USM MP-E 65mm f/2,8 1-5x Macro Photo*3 EF 28-70mm f/2,8L USM EF 28-90mm f/4-5,6 USM EF 28-90mm f/4-5,6 II USM EF 28-90mm f/4-5,6 EF-S 60mm f/2,8 Macro USM EF-S 10-22mm f/3,5-4,5 USM EF 28-90mm f/4-5,6 II EF 28-90mm f/4-5,6 III EF-S 15-85mm f/3,5-5,6 IS*3 EF-S 17-55mm f/2,8 IS USM EF 28-105mm f/3,5-4,5 USM EF 28-105mm f/3,5-4,5 II USM EF-S 17-85mm f/4-5,6 IS USM EF-S 18-55mm f/3,5-5,6 EF 28-105mm f/4-5,6 USM EF 28-105mm f/4-5,6 EF-S 18-55mm f/3,5-5,6 III*3 EF-S 18-55mm f/3,5-5,6 II EF 28-135mm f/3,5-5,6 IS USM EF 28-200mm f/3,5-5,6 EF-S 18-55mm f/3,5-5,6 USM EF-S 18-55mm f/3,5-5,6 II USM EF 28-200mm f/3,5-5,6 USM EF 28-300mm f/3,5-5,6L IS USM EF-S 18-55mm f/3,5-5,6 IS II*3 EF-S 18-55mm f/3,5-5,6 IS*3 EF 55-200mm f/4,5-5,6 II USM EF 55-200mm f/4-5,6 USM EF-S 18-135mm f/3,5-5,6 IS*3 EF 70-200mm f/2,8L USM EF 70-200mm f/2,8L IS USM EF-S 55-250mm f/4-5,6 IS*3 EF-S 18-200mm f/3,5-5,6 IS*3 _ EF 70-200mm f/4L IS USM*4 EF 70-300mm f/4-5,6L IS USM*3 EF 70-300mm f/4-5,6 IS USM EF 70-300mm f/4,5-5,6 DO IS USM EF 75-300mm f/4-5,6 II*3 EF 75-300mm f/4-5,6 III*3 EF 75-300mm f/4-5,6 USM EF 75-300mm f/4-5,6 II USM EF 75-300mm f/4-5,6 III USM EF 90-300mm f/4,5-5,6 EF 90-300mm f/4,5-5,6 USM _ Объективы EF-S EF 70-200mm f/2,8L IS II USM*3 EF 70-200mm f/4L USM EF 100-300mm f/4,5-5,6 USM _ EF 100-400mm f/4,5-5,6L IS USM Краткое содержание Коррекция аберраций не применяется к изображениям, снятым камерой EOS 5D или EOS 30D со встроенным ПО перечисленных ниже версий в сочетании с объективами *3 *4 *5. * Объектив EF-S невозможно установить на камере EOS 5D. *3 EOS 5D со встроенным ПО версии 1.1.0 или более ранней, EOS 30D со встроенным ПО версии 1.0.5 или более ранней *4 EOS 5D со встроенным ПО версии 1.1.0 или более ранней, EOS 30D со встроенным ПО версии 1.0.4 или более ранней 5 * EOS 5D со встроенным ПО версии 1.0.5 или более ранней, EOS 30D со встроенным ПО версии 1.0.4 или более ранней ● Коррекция изображений RAW, снятых совместимыми объективами, возможна даже в том случае, если использовался экстендер. ● Возможна также коррекция изображений RAW, снятых объективом EF 50mm f/2,5 Compact Macro, оснащенным конвертером Life Size Converter EF. ● Функция коррекции аберрации не может использоваться для изображений, снятых при использовании камер/объективов, отличных от указанных в разделах «Совместимые камеры» и «Совместимые объективы». Поэтому они не отображаются и не могут использоваться. 1 2 3 4 5 Основные операции Расширенные операции Расширенное редактирование и печать изображений Обработка большого числа изображений Редактирование изображений JPEG/TIFF Справочная информация Алфавитный указатель 64 Введение Использование коррекции Можно выполнить коррекцию аберрации любого из четырех указанных ниже типов, как по отдельности, так и одновременно. ● Внешнее освещение ● Цветовая аберрация (цветная окантовка на периферии изображения) ● Размывка цвета (размытие синего или красного цвета, иногда возникающее на краях светлой области изображения) ● Искажение 1 2 3 Установите флажки у корректируемых пунктов. Краткое содержание Расширенные операции На палитре инструментов выберите вкладку [NR/Lens/ALO]. Щелкните мышью на кнопке [Настроить]. ➜ Откроется окно [Корректировка аберрации]. 1 2 3 4 5 Основные операции Расширенное редактирование и печать изображений ➜ Выполнена коррекция и снова отображается изображение. ● Проверьте результаты коррекции периферийной освещенности или дисторсии на полном отображении. ● Проверьте результаты коррекции хроматической аберрации и размытия цветов, щелкнув мышью на области изображения, которую требуется проверить. В правом верхнем углу окна эта область отображается с увеличением 200% (стр. 123). ● Степень коррекции можно уменьшить, переместив ползунок соответствующего вида коррекции влево. ● Можно соответственно корректировать красную хроматическую аберрацию с помощью ползунка [R] пункта [Цветовая аберрация] или синюю хроматическую аберрацию с помощью ползунка [B]. ● Чтобы скорректировать аберрацию искажения изображений, снятых с помощью объектива «рыбий глаз» (EF 8-15mm f/4L USM Fisheye или EF 15mm f/2.8 Fisheye), можно из списка [Эффект] выбрать четыре эффекта, которые используются в дополнение к обычно применяемому для коррекции искажений эффекту [Настройки съёмки]. Уровень эффекта может настраиваться с помощью ползунка настройки, расположенного под пунктом [Искажение]. Подробную информацию по каждому эффекту вы найдете в разделе «Эффекты коррекции аберрации искажения для объективов «рыбий глаз»» (стр. 66). Обработка большого числа изображений Редактирование изображений JPEG/TIFF Справочная информация Алфавитный указатель 65 ● Для изображений, снятых с помощью EF 8-15mm f/4L USM Fisheye при выборе из списка [Эффект] пункта [Выделить линейность] отображается также ползунок для точной настройки. Настройте величину коррекции аберрации искажения с помощью ползунка настройки и затем, если это требуется, подстройте ее с помощью ползунка точной настойки. ● При отображении списка для выбора экстендера, выберите из него экстендер, использовавшийся во время съемки. 4 Эффекты для коррекции аберрации искажения для объективов «рыбий глаз» ● Настройки съёмки При выборе этой опции выполняется только коррекция аберрации искажения для оптического искажения. Введение Краткое содержание 1 2 3 4 5 Основные операции Щелкните мышью на кнопке [OK]. ➜ Окно [Корректировка аберрации] закроется, результат коррекции применяется к изображению в окне редактирования, и изображение заново отобразится. ➜ Результат настроек в окне [Корректировка аберрации] также отображается на палитре инструментов. ➜ В главном окне на изображении отображается метка [ ] указывающая на коррекцию аберрации объектива (стр. 114). Расширенные операции Расширенное редактирование и печать изображений ● Выделить линейность Преобразовывает изображение в изображение типа «центральная проекция». Данный метод проекции используется с обычными объективами. В отличие от объективов «рыбий глаз», центральная проекция отображает прямые линии как есть. При выборе этой опции можно получить широкоугольное панорамное изображение. Но периферия изображения растянута, что приводит к уменьшению разрешения. Обработка большого числа изображений Редактирование изображений JPEG/TIFF Справочная информация Алфавитный указатель 66 Введение ● Выделить расстояние Преобразовывает изображение в изображение типа «эквидистантная проекция». Данный метод проекции сохраняет отношения между расстояниями. Эквидистантная проекция отображает одинаковые расстояния от центра до периферии такими, как есть. В частности, при съемке небесных светил, например, небесной сферы, любая высота над горизонтом (отклонение) фотографируется на одинаковом расстоянии. Поэтому данный метод используется, например, при астросъемке (звездные карты, диаграммы прохождения солнца и пр.). ● Выделить центр Преобразовывает изображение в изображение типа «ортогональная проекция». Данный метод делает акцент на центр. Поскольку ортогональная проекция позволяет объектам, имеющим одну и ту же яркость, отображаться как будто бы занимающими одну и ту же область в изображении, данный метод обычно применяется при фотосъемке распределений небесных свечений и животных с акцентом на центр. При выборе этой опции центр растянут, что может привести к уменьшению разрешения. Краткое содержание 1 2 3 4 5 Основные операции Расширенные операции Расширенное редактирование и печать изображений Обработка большого числа изображений ● Выделить периферию Преобразовывает изображение в изображение типа «стереографическая проекция». Данный метод проекции делает акцент на периферии. Стереографическая проекция позволяет отображать отношение местоположений на сферической поверхности. Например, С, Ю, З, В на карте будут отображаться правильно. Поэтому данный метод используется для карт мира и в камерах наблюдения. При выборе этой опции периферия изображения растянута, что может привести к уменьшению разрешения. Редактирование изображений JPEG/TIFF Справочная информация Алфавитный указатель Хотя выбор любой из опций [Выделить линейность], [Выделить расстояние], [Выделить периферию], или [Выделить центр] даст результаты, похожие на каждый из методов проекции, преобразование не применяет каждый метод проекции в полном смысле этого слова. Соответственно надо иметь в виду, что такие преобразования не подходят для научных и подобных целей. 67 Введение О ползунке Расстояние до объекта ● При коррекции изображений RAW, снятых камерами, которые перечислены в приведенной ниже таблице, если в данных изображения сохранена информация о расстоянии до объекта съемки, ползунок автоматически устанавливается в соответствии с этой информацией. Однако если информация о расстоянии до объекта съемки не сохраняется с изображением, ползунок автоматически устанавливается в крайне правое положение съемки на бесконечности, и над ползунком появляется символ [<!>]. Если расстояние не было бесконечностью, можно произвести точную настройку расстояния с помощью ползунка, контролируя изображение на экране. EOS-1D Mark IV EOS-1Ds Mark III EOS-1D Mark III EOS 5D Mark II EOS 7D EOS 60D EOS 50D EOS 40D EOS 600D EOS 550D EOS 500D EOS 1100D EOS 1000D EOS 450D _ ● При коррекции изображений RAW, снятых камерами, которые перечислены в приведенной ниже таблице, он автоматически устанавливается в крайнем правом положении (бесконечность). Если расстояние не было бесконечным, после этого можно произвести точную настройку расстояния с помощью ползунка, контролируя изображение на экране. EOS-1D Mark II N EOS-1Ds EOS 30D EOS-1Ds Mark II EOS-1D EOS 400D DIGITAL EOS-1D Mark II EOS 5D _ ● Для изображений RAW, снятых с помощью объектива MP-E 65mm f/2,8 1-5x Macro Photo или EF 50mm f/2,5 Compact Macro с конвертером Life Size Converter EF, указатель ползунка преобразуется в [Кратность увеличения]. ● Ползунок [Расстояние до объекта] применяется ко всем пунктам коррекции с установленными флажками. Одновременная коррекция нескольких изображений Выберите в главном окне несколько изображений для коррекции. Откройте палитру инструментов, щелкнув мышью на кнопке [Палитра инструмен.] (стр. 112) панели инструментов. При выполнении операций коррекции (стр. 65) с открытой палитрой инструментов можно применить одинаковые операции коррекции ко всем изображениям, выбранным в главном окне. Кроме того, одинаковые операции коррекции можно применить, скопировав рецепт скорректированного изображения и вставив его в несколько изображений (стр. 41). Дополнительная информация ● После выполнения коррекции [Внешнее освещение] на периферии изображения появился шум Шум можно уменьшить, используя возможности функции шумоподавления по подавлению яркостных и/или цветовых шумов (стр. 62). Однако при применении слишком больших значений коррекции [Внешнее освещение] к изображениям, снятым ночью или с высокими значениями чувствительности ISO шумоподавление может быть невозможно. ● После выполнения коррекции [Искажение] разрешение изображения снижается Можно придать изображению вид, аналогичный виду до коррекции, увеличив резкость с помощью функции настройки резкости (стр. 31). ● После выполнения коррекции [Размывка цвета] цвета изображения стали менее насыщенными Можно придать изображению вид, аналогичный виду до коррекции, увеличив насыщенность цвета с помощью настройки цветового тона (стр. 29) и/или насыщенности цветов (стр. 96). ● Результаты выполнения коррекции [Размывка цвета] не видны Коррекция [Размывка цвета] эффективна для коррекции размытия синего или красного цветов, которое происходит на границе светлой области изображения. В других условиях выполнение коррекции невозможно. Краткое содержание 1 2 3 4 5 Основные операции Расширенные операции Расширенное редактирование и печать изображений Обработка большого числа изображений Редактирование изображений JPEG/TIFF Справочная информация Алфавитный указатель При выполнении коррекции [Искажение] изображение может быть обрезано по периферии. Список функций окна [Корректировка аберрации] см. на стр. 123. 68 Автоматическая обработка для удаления следов пыли Данные для удаления пыли, добавляемые в изображения поддерживающими эту функцию камерами, могут использоваться для автоматического удаления следов пыли. 3 Введение После завершения прорисовки изображения щелкните мышью на кнопке [Применить Дан.для удал.пыли]. Краткое содержание Совместимые камеры 1 2 3 4 5 Основные операции EOS-1D Mark IV EOS-1Ds Mark III EOS-1D Mark III EOS 5D Mark II EOS 7D EOS 60D EOS 50D EOS 40D EOS 600D EOS 550D EOS 500D EOS 450D EOS 400D DIGITAL EOS 1100D EOS 1000D В главном окне выберите изображение с 1 добавленными в него данными для удаления пыли. 2 Щелкните мышью на кнопке [Штамп]. Расширенные операции Расширенное редактирование и печать изображений ➜ Следы пыли удаляются за одну операцию. возврата в главное окно щелкните мышью 4 Для на кнопке [OK]. ➜ На изображении, с которого были удалены следы пыли, отображается метка [ ] (стр. 114). Обработка большого числа изображений Редактирование изображений JPEG/TIFF Справочная информация Алфавитный указатель ➜ Откроется окно копирования с помощью штампа. 69 Введение Дополнительная информация ● Для изображения с удаленными следами пыли можно в любой момент восстановить его исходное состояние Изображение с удаленными следами пыли отображается и печатается как изображение с удаленными следами пыли. Однако так как фактическое удаление следов пыли с изображения не производится, можно всегда вернуться к исходному изображению, щелкнув мышью на кнопке [Отменить] в окне копирования штампом или выполнив операцию «Отмена редактирования изображения» (стр. 43). ● Проверьте удаление следов пыли в окне копирования штампом удаление следов пыли можно проверить в окне копирования штампом. В других окнах отображаются изображения до удаления пыли, и проверить их невозможно. ● Печать изображений с удаленными следами пыли Изображение с удаленными следами пыли можно распечатать из программы DPP. ● При щелчке мышью кнопка [Применить Дан.для удал.пыли] не нажимается Даже если к изображению приложены данные для удаления пыли, при отсутствии следов пыли, которые могут быть удалены с изображения программой DPP, кнопка [Применить Дан.для удал.пыли] отключена. ● Для удаления следов пыли, которые невозможно удалить автоматической обработкой При автоматической обработке следы пыли удаляются на основе информации о пыли, сохраненной в данных для удаления пыли. Однако удаление следов для некоторых видов пыли может оказаться невозможным. В таком случае сотрите эти следы пыли с помощью функции исправления (стр. 71) или функции копирования штампом (стр. 73). ● Фактическое удаление следов пыли с изображения производится при его преобразовании и сохранении Изображение RAW с удаленными следами пыли превращается в изображение с фактически удаленными следами пыли при преобразовании в изображение JPEG или TIFF и его сохранении (стр. 42). Полезные функции окна копирования штампом ● Проверка мест, в которых производилось удаление следов пыли После выполнения шага 3 можно по очереди отобразить и детально проверить места, в которых были удалены следы пыли, нажимая клавиши <Shift> + <F>. (Для возврата к предыдущему месту с удаленными следами пыли нажмите клавиши <Shift> + <B>). ● Отмена удаления следов пыли только для указанного места После выполнения шага 3 можно с помощью клавиш <Shift> + <F> или <Shift> + <B> перейти к месту с удаленными следами пыли, а затем нажать клавиши <Shift> + <Del> для отмены удаления следов пыли только в отображаемом месте. ● Переключение между полноэкранным и обычным режимами с помощью клавиш быстрого вызова Переключаться между полноэкранным и обычным режимами можно также с помощью клавиш <Alt> + <Enter>. ● Применение результатов удаления следов пыли к другому изображению Операцию удаление следов пыли можно применить к этому же месту другого изображения; для этого щелкните мышью на кнопке [Копировать] для копирования результатов удаление следов пыли, затем откройте другое изображение, к которому требуется применить результаты, и щелкните мышью на кнопке [Вставить]. Список функций окна копирования штампом см. на стр. 124. Автоматическая обработка для удаления следов пыли в главном окне В главном окне также можно автоматически удалить следы пыли с нескольких изображений, содержащих данные для удаления пыли. Краткое содержание 1 2 3 4 5 Основные операции Расширенные операции Расширенное редактирование и печать изображений Обработка большого числа изображений Редактирование изображений JPEG/TIFF Справочная информация Алфавитный указатель Выберите несколько изображений, содержащих данные для удаления пыли, затем выберите меню [Настройка] [Применить Дан.для удал.пыли]. ➜ Следы пыли на всех выбранных изображениях удаляются одной операцией. 70 Удаление следов пыли вручную (функция исправления) С изображения можно удалить места со следами пыли пыли, выбирая их по одному. 4 5 Поместите след пыли внутрь области [ ] и щелкните мышью. В главном окне выберите изображение, с которого требуется удалить следы пыли. 1 2 Щелкните мышью на кнопке [Штамп]. Введение Щелкните мышью на кнопке, соответствующей удаляемому следу пыли. ● Если пятно от пыли темное, щелкните мышью на кнопке [ ], если светлое – на кнопке [ ]. ● При перемещении указателя мыши на изображение область удаления пыли отображается в виде [ ]. Краткое содержание 1 2 3 4 5 Основные операции Расширенные операции ➜ Откроется окно копирования с помощью штампа. 3 После завершения прорисовки изображения дважды щелкните мышью на точке, с которой требуется удалить следы пыли. Щелкните мышью Расширенное редактирование и печать изображений Обработка большого числа изображений Редактирование изображений JPEG/TIFF Дважды щелкните мышью ➜ Масштаб отображения изменяется на 100%. ● Положение изображения можно изменять, перетаскивая его мышью. ➜ След пыли внутри [ ] удаляется. ● Для продолжения удаления следов пыли щелкните мышью на другой части изображения. ● Для удаления пыли с другой части изображения отмените обработку для удаления пыли, либо щелкнув правой кнопкой мыши, либо снова щелкнув мышью на той же кнопке, что и на шаге 4, затем снова выполните операцию, начиная с шага 3. ● Если удаление следа пыли невозможно, отображается символ [ ]. Справочная информация Алфавитный указатель возврата в главное окно щелкните мышью 6 Для на кнопке [OK]. ➜ На изображении, с которого были удалены следы пыли, отображается метка [ ] (стр. 114). 71 Введение Дополнительная информация ● Если следы пыли удалены не полностью, щелкните мышью несколько раз Если следы пыли не удалены после однократного выполнения шага 5, их можно полностью удалить, несколько раз щелкнув мышью. ● Значительные следы пыли можно удалить с помощью функции исправления Следы пыли можно удалить с помощью функции исправления. Удалении следов пыли в виде линий может оказаться невозможным. В этом случае используйте функцию копирования штампом (стр. 73). ● Для изображения с удаленными следами пыли можно в любой момент восстановить его исходное состояние Изображение с удаленными следами пыли отображается и печатается как изображение с удаленными следами пыли. Однако так как фактическое удаление следов пыли с изображения не производится, можно всегда вернуться к исходному изображению, щелкнув мышью на кнопке [Отменить] в окне копирования штампом или выполнив операцию «Отмена редактирования изображения» (стр. 43). ● Проверьте удаление следов пыли в окне копирования штампом Удаление следов пыли можно проверить в окне копирования штампом. В других окнах отображаются изображения до удаления пыли, и проверить их невозможно. ● Печать изображений с удаленными следами пыли Изображение с удаленными следами пыли можно распечатать из программы DPP. ● Фактическое удаление следов пыли с изображения производится при его преобразовании и сохранении Изображение RAW с удаленными следами пыли превращается в изображение с фактически удаленными следами пыли при преобразовании в изображение JPEG или TIFF и его сохранении (стр. 42). Полезные функции окна копирования штампом ● Проверка мест, в которых производилось удаление следов пыли После выполнения шага 5 можно по очереди отобразить и детально проверить места, в которых были удалены следы пыли, нажимая клавиши <Shift> + <F>. (Для возврата к предыдущему месту с удаленными следами пыли нажмите клавиши <Shift> + <B>). ● Отмена удаления следов пыли только для указанного места После выполнения шага 5 можно с помощью клавиш <Shift> + <F> или <Shift> + <B> перейти к месту с удаленными следами пыли, а затем нажать клавиши <Shift> + <Del> для отмены удаления следов пыли только в отображаемом месте. ● Переключение между полноэкранным и обычным режимами с помощью клавиш быстрого вызова Переключаться между полноэкранным и обычным режимами можно также с помощью клавиш <Alt> + <Enter>. ● Применение результатов удаления следов пыли к другому изображению Операцию удаления следов пыли можно применить к этому же месту другого изображения; для этого щелкните мышью на кнопке [Копировать] для копирования результатов удаления следов пыли, затем откройте другое изображение, к которому требуется применить результаты, и щелкните мышью на кнопке [Вставить]. Для применения операции удаления следов пыли к этому же месту нескольких других изображений и эффективного удаления следов пыли щелкните мышью на изображении при нажатой клавише <Ctrl> в главном окне или выберите несколько изображений, щелкнув мышью на первом изображении, затем щелкнув мышью на последнем изображении при нажатой клавише <Shift> и открыв окно копирования штампом. Краткое содержание 1 2 3 4 5 Основные операции Расширенные операции Расширенное редактирование и печать изображений Обработка большого числа изображений Редактирование изображений JPEG/TIFF Справочная информация Алфавитный указатель Изображения, снятые с включенной функцией расширения диапазона чувствительности ISO, отображаются с заметными шумами, которые затрудняют просмотр следов пыли в окне копирования штампом. Поэтому использование этой функции не рекомендуется. Список функций окна копирования штампом см. на стр. 124. 72 Передача изображения RAW в программу Photoshop Удаление ненужных частей изображения (функция копирования штампом) Изображение можно исправить, вставив вместо ненужной части изображения другую часть, скопированную из другой области. Выполните шаги 1 – 3 раздела «Удаление следов пыли вручную (функция исправления)» (стр. 71). 1 2 Укажите копируемую область. ● Удерживая нажатой клавишу <Alt>, щелкните мышью на области, из которой будет производиться копирование. ● Для изменения копируемой области снова выполните описанную выше операцию. ● Для фиксации положения копируемой области установите флажок [Зафиксировать положение объекта копирования]. 3 Исправьте изображение. ● Щелкните мышью или перетащите указатель мыши по области, которую требуется исправить. Значок [+] в окне обозначает копируемую область, а значок [ ] обозначает место вставки копии. ➜ Копируемое изображение вставляется в позицию, в которую оно было перетащено. ● Для параметра [Тип ручки] можно выбрать значение [Кисть] (границы вставленного изображения имитируют кисть) и [Карандаш] (резкие границы вставленного изображения). возврата в главное окно щелкните мышью 4 Для на кнопке [OK]. ➜ На исправленном изображении отображается символ [ ] (стр. 114). Введение Изображение RAW может быть преобразовано в изображение TIFF (16-бит) и передано в программу Photoshop. Выберите меню [Сервис] [Переместить в Photoshop]. Краткое содержание ➜ Запускается программа Photoshop, и в ней отображается переданное изображение. За один раз может быть передано только одно изображение За один раз может быть передано только одно изображение. Для передачи за один раз нескольких изображений см. стр. 89. ● Совместимыми версиями программы Photoshop являются версия 7.0 и более новые. ● Переданные изображения автоматически преобразуются в изображения TIFF (16 бит) с добавленным профилем ICC (стр. 127). Профиль ICC содержит информацию о заданных для каждого из изображений значениях параметров [Настройки] (стр. 82) или о рабочем цветовом пространстве (см. ниже), и соответствующая цветовая информация передается в программу Photoshop. ● При выходе из программы Photoshop, только изображения RAW остаются неизменными, а переданные изображения исчезают. Настоятельно рекомендуется сохранять переданное изображение в программе Photoshop как отдельное изображение. Задание рабочего цветового пространства Для каждого из изображений RAW может быть задано свое рабочее цветовое пространство (стр. 128), отличное от параметров по умолчанию (стр. 82). Выберите меню [Настройка] [Рабочий цветовой профиль] требуемое цветовое пространство. Индивидуально заданное цветовое пространство не изменяется даже при изменении цветового пространства по умолчанию 1 2 3 4 5 Основные операции Расширенные операции Расширенное редактирование и печать изображений Обработка большого числа изображений Редактирование изображений JPEG/TIFF Справочная информация Алфавитный указатель Если задать для изображения цветовое пространство, отличное от цветового пространства по умолчанию, то при последующем изменении настройки цветового пространства по умолчанию (стр. 82) настройка не применяется к данному изображению и сохраняется индивидуально заданное цветовое пространство. Цветовое пространство изображения RAW можно свободно изменять любое требуемое число раз Так как изменяется только информация об условиях обработки, цветовое пространство изображения RAW можно изменять в любое время. 73 Печать с информацией о параметрах съемки Одно изображение можно произвольным образом расположить на одном листе и напечатать его вместе с заголовками, информацией о параметрах съемки и т.п. 1 Выберите одно изображение для печати. Выберите меню [Файл] [Печать с подробными 2 настройками]. требуемые параметры печати, затем 3 Задайте щелкните мышью на кнопке [Печать]. Переключение вкладки настроек Введение Для сохранения настроек Сделанные на шаге 3 настройки каждой вкладки запоминаются при щелчке мышью на кнопке [Применить] (за исключением содержания вкладки [Текст]). Эти настройки можно применить при печати другого изображения. ● Можно задать профили принтера (стр. 82). ● Если включена имитация CMYK, изображение печатается в заданных цветах (стр. 82). Краткое содержание 1 2 3 4 5 Основные операции Расширенные операции Расширенное редактирование и печать изображений Обработка большого числа изображений Редактирование изображений JPEG/TIFF Справочная информация Алфавитный указатель Предварительное изображение для печати ● Изображение можно перемещать, перетаскивая его мышью. ● Для изменения размера изображения перетаскивайте мышью его углы. ● Для печати информации о параметрах съемки щелкните мышью значок [ ] на вкладке [Текст] и выберите требуемые элементы в открывшемся окне. 74 Печать списка эскизов (печать листа контактов) На одном листе бумаги можно распечатать несколько рядов изображений. Выберите изображения для печати в списке эскизов. 1 2 Выберите меню [Файл] [Печать листа контактов]. требуемые параметры печати, затем 3 Задайте щелкните мышью на кнопке [Печать]. Переключение вкладки настроек Введение Для сохранения настроек Сделанные на шаге 3 настройки каждой вкладки запоминаются при щелчке мышью на кнопке [Применить] (за исключением содержания вкладки [Текст]). Эти настройки можно применить при печати другого изображения. ● Можно задать профили принтера (стр. 82). ● Если включена имитация CMYK, изображение печатается в заданных цветах (стр. 82). Краткое содержание 1 2 3 4 5 Основные операции Расширенные операции Расширенное редактирование и печать изображений Обработка большого числа изображений Редактирование изображений JPEG/TIFF Справочная информация Алфавитный указатель Предварительное изображение для печати 75 Печать изображений RAW на принтере Canon высокого класса Печать на струйном принтере Canon высокого класса В случае старших моделей струйных принтеров Canon, совместимых с программой печати Easy-PhotoPrint Pro, можно печатать из программы DPP с помощью простой операции, поддерживающей следующие функции: ● простая печать изображений RAW ● печать с точной цветопередачей ● высококачественная печать с использованием широкого цветового пространства Adobe RGB и т.п. и широкого диапазона цветов, воспроизводимых струйными принтерами Canon высокого класса Для печати из программы DPP необходимо предварительно установить на компьютер программу Easy-PhotoPrint Pro версии 1.3 или более новую. Выберите меню [Файл] ` [Печать Plug-in] ` 1 [Печать с Easy-PhotoPrint Pro]. ➜ Запускается программа Easy-PhotoPrint Pro. соответствия цветов изображения на 2 Настройте экране цветам при печати. ● Выберите значение [Custom/Пользовательская] для параметра [Print Quality/Качество печати] нажмите кнопку [Set/ Вариант], затем в открывшемся окне перетащите ползунок с правого края в положение [1] и щелкните мышью на кнопке [OK] для закрытия этого окна. Затем щелкните на кнопке [Color Adjustment/Настройка цвета] для отображения окна [Color Adjustment/Настройка цвета] и перехода на вкладку [Color Management/Управление цветом]. Установите для пункта [Color Mode/Цветовой режим] значение [Enable ICC Profile/Включить профиль ICC] и для пункта [Printer Profile/Профиль принтера] значение [Auto/Авто], затем щелкните мышью на кнопке [OK] для закрытия окна [Color Adjustment/Настройка цвета]. Введение Дополнительная информация ● Печать до 1000 изображений за один раз В рамках одной операции можно распечатать до 1000 изображений, выбранных в программе DPP. При печати более 1000 изображений разбейте печать на несколько заданий. ● Функция, заданная в программе DPP и не применяемая при печати Заданная имитация CMYK (стр. 82) не применяется. ● Цвета распечатанных изображений отличаются от ожидаемых В окне Easy-PhotoPrint Pro щелкните на кнопке [Color Adjustment/ Настройка цвета] для перехода на вкладку [Color Management/ Управление цветом], установите для пункта [Rendering Intent/ Система цветового пересчёта] значение [Perceptual/ Перцепционный] (стр. 128) и произведите печать. Преимущества печати с помощью программы Easy-PhotoPrint Pro ● Печать с точной цветопередачей Если задано цветовое пространство (стр. 73, стр. 82), оно автоматически передается из программы DPP в программу EasyPhotoPrint Pro, обеспечивая точную цветопередачу при печати. ● Печать с воспроизведением широкой гаммы цветов Если установлено более широкое цветовое пространство (стр. 73, стр. 82), чем sRGB (например, Adobe RGB), изображение печатается с более широкой цветовой гаммой, чем изображение в цветовом пространстве sRGB; в частности, более ярко воспроизводятся зеленый и синий цвета. Краткое содержание 1 2 3 4 5 Основные операции Расширенные операции Расширенное редактирование и печать изображений Обработка большого числа изображений Редактирование изображений JPEG/TIFF Справочная информация Алфавитный указатель требуемые параметры печати, затем 3 Задайте произведите печать. 76 Введение Печать на крупноформатном принтере Canon С помощью программы DPP можно печатать на DPP-совместимом крупноформатном принтере Canon imagePROGRAF. Для выполнения печати с помощью программы DPP сначала установите подключаемый модуль печати imagePROGRAF для Digital Photo Professional на компьютере. 1 Выберите меню [Файл] [Печать Plug-in] подключаемый модуль для используемого принтера. ➜ Запускается подключаемый модуль. требуемые параметры печати 2 Задайте фотографии, затем произведите печать. Дополнительная информация ● За один раз может быть напечатано только одно изображение За один раз может быть напечатано одно изображение, выбранное в программе DPP. Если требуется напечатать несколько изображений, печатайте каждое из них индивидуально. ● Заданные в программе DPP функции, которые не применяются при печати Заданное выходное разрешение (стр. 78) и имитация CMYK (стр. 82) не применяются. Преимущества печати с помощью подключаемого модуля печати imagePROGRAF Print Plug-In ● Печать с точной цветопередачей Если задано цветовое пространство (стр. 73, стр. 82), оно автоматически передается из программы DPP в подключаемый модуль, обеспечивая точную цветопередачу при печати. ● Печать с воспроизведением широкой гаммы цветов Если установлено более широкое цветовое пространство (стр. 73, стр. 82), чем sRGB (например, Adobe RGB), полностью используется диапазон воспроизводимых цветов принтера imagePROGRAF, и изображение печатается с более широкой цветовой гаммой, чем изображение в цветовом пространстве sRGB; в частности, более ярко воспроизводятся зеленый и синий цвета. Краткое содержание 1 2 3 4 5 Основные операции Расширенные операции Расширенное редактирование и печать изображений Обработка большого числа изображений Редактирование изображений JPEG/TIFF Справочная информация Алфавитный указатель 77 Задание настроек Различные функции программы DPP можно изменить в окне [Настройки]. Проверьте содержание каждого из окон и задайте параметры. Кроме того, для некоторых пунктов могут иметься подробные пояснения, поэтому см. описание каждого из окон. 1 Выберите меню [Сервис] [Настройки]. вкладку, задайте значения параметров 2 Выберите и щелкните мышью на кнопке [OK]. ➜ Отобразится окно [Настройки]. Введение Общие настройки Можно задать папку, открываемую при запуске программы DPP, качество отображаемых и сохраняемых изображений RAW и т.д. Краткое содержание 1 2 3 4 5 Основные операции Расширенные операции Расширенное редактирование и печать изображений Обработка большого числа изображений Редактирование изображений JPEG/TIFF Справочная информация Алфавитный указатель 78 Введение ● Просмотр и сохранение изображений RAW Для отображения и сохранения изображений RAW можно выбрать один из двух типов качества изображения: высокое качество изображения с использованием обработки для уменьшения ложных цветов и функции шумоподавления (стр. 62) или высокую скорость, когда обработка для уменьшения ложных цветов и функция шумоподавления не используются. [Высокое качество] ● Автоматически выполняется обработка для уменьшения ложных цветов, и изображение может отображаться/сохраняться как высококачественное изображение с уменьшением ложных цветов. Более того, можно использовать функцию шумоподавления (стр. 62) для уменьшения яркостных и цветовых шумов. ● Так как в окне редактирования и окне редактирования изображений при увеличении [Вид 50%] или [В размер окна] эффекты обработки для уменьшения ложных цветов и шумоподавления плохо видны, для проверки используйте увеличение [Вид 100%] или [Вид 200%]. ● Обычно рекомендуется устанавливать значение [Высокое качество] для сбалансированного сочетания качества изображения и скорости отображения. [Просмотр изображений на большой скорости (подавление муара выключено)] пункта [Высокое качество] ● Если установлен флажок [Просмотр изображений на большой скорости (подавление муара выключено)], то при отображении изображения в окне редактирования или в окне редактирования изображений обработка для уменьшения ложных цветов не применяется. Однако можно использовать функцию шумоподавления. ● Так как во всех остальных отношениях, кроме отображения на экране, настройка идентична настройке [Высокое качество], при сохранении изображения производится обработка для уменьшения ложных цветов. Качество изображений, снятых с использованием функции расширения диапазона чувствительности ISO, будет различаться в зависимости от установленного значения [Высокое качество] или [Высокая скорость]. Для проверки качества изображений, снятых с использованием функции расширения диапазона чувствительности ISO, обязательно установите значение [Высокое качество] и просмотрите изображения в окне редактирования или окне редактирования изображений. ● Качество JPEG изображения [Убрать блочные и москитные шумы] ● Можно повысить качество изображения JPEG, уменьшив шумы, специфические для изображений JPEG. Эта настройка эффективна также при преобразовании изображений RAW в изображения JPEG и их сохранении (стр. 42, стр. 88), а также для изображений JPEG, сохраненных под другим именем. Степень улучшения при шумоподавлении Чем выше коэффициент сжатия изображения JPEG, тем в большей степени уменьшается уровень шумов. Если коэффициент сжатия невелик, эффект от шумоподавления пренебрежимо мал. ● Величина по умолчанию для разрешения на выходе Можно задать разрешение для преобразования изображений RAW и сохранения в виде изображений JPEG или TIFF (стр. 42, стр. 88). Краткое содержание 1 2 3 4 5 Основные операции Расширенные операции Расширенное редактирование и печать изображений Обработка большого числа изображений Редактирование изображений JPEG/TIFF Справочная информация Алфавитный указатель [Высокая скорость] ● Так как обработка для уменьшения ложных цветов не производится, время, необходимое для отображения изображения RAW в окне редактирования или окне редактирования изображения, и время, необходимое для сохранения изображения RAW, меньше, чем в варианте [Высокое качество]. ● Использовать функцию шумоподавления (стр. 62) невозможно. ● Некоторые изображения могут отображаться/сохраняться с заметными ложными цветами и шумами. 79 Введение Параметры вида Можно задать параметры, относящиеся к отображению изображений. ● Порядок сортировки в главном окне Можно задать, следует ли сохранять порядок отображения изображений, измененный в главном окне (стр. 21). Если этот флажок установлен, измененный порядок отображения изображений сохраняется даже после закрытия программы DPP или выбора другой папки в области дерева папок. Если флажок снят, измененный порядок отображения изображений не сохраняется, и при закрытии программы DPP или выборе другой папки в области дерева папок восстанавливается предыдущий порядок отображения. ● Предупреждение о блике/тени Светлые/темные области, выходящие за пределы заданного диапазона, могут отображаться на изображении в виде предупредительных индикаторов (стр. 55). Краткое содержание 1 2 3 4 5 Основные операции Расширенные операции Расширенное редактирование и печать изображений Обработка большого числа изображений Редактирование изображений JPEG/TIFF Справочная информация Алфавитный указатель 80 Введение Палитра инструментов Можно задать настройки для палитры инструментов. ● Настройки измененного стиля изображения При изменении стиля изображения можно выбрать, следует ли изменить или сохранить значения параметров [Тон цвета], [Насыщенность цвета], [Контраст], [Контурная резкость] и [Резкость]. ● Если этот флажок установлен, при изменении стиля изображения значения параметров [Тон цвета], [Насыщенность цвета], [Контраст] и [Резкость] изменяются в соответствии с предустановленными в камере значениями. ● Если этот флажок снят, значения параметров [Тон цвета], [Насыщенность цвета], [Контраст] и [Резкость] сохраняются даже при изменении стиля изображения. ● Установки подавления шумов по умолчанию Можно заранее установить значение по умолчанию для шумоподавления. Изображения RAW • Если выбрано [Применить настройки фотоаппарата], можно предварительно установить уровень шумоподавления по умолчанию. • Если выбрано [Установить по умолчанию], можно предварительно установить требуемое значение по умолчанию для шумоподавления. Изображения JPEG/TIFF • Можно предварительно установить требуемый уровень шумоподавления. Для изображений, к которым не прикреплен рецепт, применяется заданное здесь значение шумоподавления по умолчанию. Однако если требуется применить параметры к изображениям в открытой папке, после задания здесь параметров необходимо заново открыть папку. Для изображений с прикрепленным рецептом величина шумоподавления, заданная в рецепте, остается без изменений, и заданная здесь величина шумоподавления по умолчанию не применяется. ● Настройки по умолчанию для палитры инструментов RGB Применить измененные параметры можно только после повторного открытия папки. Изменения не применяются к отредактированному изображению Даже при изменении настройки по умолчанию новая настройка по умолчанию не применяется к отредактированным (т. е. настроенным с помощью палитры инструментов, кадрированным, с удаленными следами пыли) изображениям. Измените их в индивидуальном порядке. Преимущества задания величины по умолчанию для шумоподавления В случаях, когда один и тот же уровень шумов возникает в нескольких изображениях (например, в изображениях, снятых с высокой чувствительностью ISO), задание требуемой величины шумоподавления позволяет применять групповое шумоподавление по умолчанию ко всем изображениям, отображаемым в программе DPP (за исключением изображений с рецептами). Это исключает необходимость применения шумоподавления к каждому отдельному изображению. И, поскольку съемка выполняется с одинаковыми условиями, также полезно установить одинаковый уровень шумоподавления для всех снятых изображений. Краткое содержание 1 2 3 4 5 Основные операции Расширенные операции Расширенное редактирование и печать изображений Обработка большого числа изображений Редактирование изображений JPEG/TIFF Справочная информация Алфавитный указатель 81 Введение Управление цветом Можно задать настройки, относящиеся к управлению цветом, например, параметры рабочего цветового пространства, условия обеспечения соответствия цветов и т. д. ● Настройки по умолчанию для рабочего цветового профиля Можно выбрать один из пяти видов цветового пространства (стр. 128), по умолчанию применяемого для изображений RAW. Заданное цветовое пространство применяется при преобразовании и сохранении (стр. 42, стр. 88) или печати (стр. 43, стр. 46, стр. 49, стр. 74 – стр. 77) изображения RAW. ● Если изменить этот параметр и перезагрузить программу DPP, новая настройка применяется в качестве цветового пространства по умолчанию. ● Цветовое пространство, заданное для изображения, можно проверить в главном окне (стр. 112, стр. 113), окне редактирования (стр. 115) и окне редактирования изображений (стр. 120). Изменения не применяются к отредактированному изображению Даже при изменении настройки по умолчанию новая настройка по умолчанию не применяется к отредактированным (т. е., настроенным с помощью палитры инструментов, кадрированным, с удаленными следами пыли) изображениям. Измените их в индивидуальном порядке. Для каждого изображения можно задать цветовое пространство, отличное от значения по умолчанию (стр. 73). ● Настройка отображения (цветовая настройка монитора) Если для используемого монитора имеется профиль (стр. 127), задав его, можно добиться более точного отображения цветов. ● Если выбран пункт [Использовать системные настройки], цветовой профиль, заданный в ОС Windows, применяется также в программе DPP. При использовании нескольких мониторов в программе DPP применяется профиль только основного монитора. ● Выберите [Профиль монитора], щелкните мышью на кнопке [Обзор] и в открывшемся диалоговом окне выберите профиль своего монитора. Краткое содержание 1 2 3 4 5 Основные операции Расширенные операции Расширенное редактирование и печать изображений Обработка большого числа изображений Редактирование изображений JPEG/TIFF Справочная информация Алфавитный указатель Точная передача цветов с помощью цветового калибратора монитора стороннего производителя При использовании профиля, созданного с помощью цветового калибратора стороннего производителя, можно еще более повысить точность отображения цветов. 82 Введение ● Задание параметра Профиль печати (цветовая настройка принтера) Если для принтера, используемого для печати изображений, имеется профиль (стр. 127), с его помощью можно печатать изображения, имитируя отображаемые на экране цвета. Заданный профиль применяется ко всей печати (стр. 49, стр. 74, стр. 75), кроме печати с помощью струйного принтера Canon (стр. 43, стр. 46) или связанной печати (стр. 76, стр. 77). Не следует использовать функцию настройки в драйвере принтера Даже если задан профиль принтера, в случае использования функции настройки цветов в драйвере принтера цвета отпечатанного изображения могут отличаться от отображаемых на экране. Автоматические настройки для печати с помощью программы EPP EX, EPP и связанной печати При печати с помощью струйного принтера Canon (стр. 43, стр. 46) или при использовании связанной печати (стр. 76, стр. 77) профиль устанавливается автоматически, даже если установка параметра [Профиль печати] не выполнялась. Это позволяет легко печатать с точной цветопередачей. ● Задание параметра Имитационный профиль CMYK При печати цветами CMYK печатной машины и т.п. можно выбрать для цветопередачи один из четырех типов профилей (стр. 128) и выполнить имитацию цветов на экране. ● Если задана имитация CMYK, в нижней строке главного окна, окна редактирования и окна редактирования изображений отображается символ [CMYK] (стр. 112, стр. 113, стр. 115, стр. 120) и можно проверять цвета. ● Для временной отмены имитации CMYK нажмите клавиши <Ctrl> + <Y>. ● Система цветового пересчёта при использовании Easy-PhotoPrint Можно задать рендеринг (способ обеспечения соответствия цветов) (стр. 128) для печати с помощью программы Easy-PhotoPrint (стр. 46). ● Изначально установлен рендеринг [Колориметрическая относительная]. ● Если при использовании рендеринга [Колориметрическая относительная] получаются неудовлетворительные цвета, установите значение [Восприативная]. Краткое содержание 1 2 3 4 5 Основные операции Расширенные операции Расширенное редактирование и печать изображений Обработка большого числа изображений Редактирование изображений JPEG/TIFF Справочная информация Алфавитный указатель 83 4 Полезные функции для обработки большого числа изображений RAW Введение В этой главе рассматриваются функции групповой обработки большого количества изображений RAW, удобные для пользователей, снимающих много таких изображений. Использование параметров настройки (рецептов) .... 85 Сохранение рецептов в виде файла....................... 86 Загрузка и вставка рецептов.................................... 86 Копирование рецепта и его применение к другому изображению............................................................. 86 Групповое применение баланса белого к изображениям (персональный баланс белого)..... 87 Регистрация персонального баланса белого ......... 87 Применение персонального баланса белого ......... 87 Групповое сохранение в виде изображений JPEG или TIFF (групповая обработка) ........................... 88 Групповая передача изображений в программу редактирования изображений .............................. 89 Групповое изменение имен файлов изображений .... 90 Изменение имен файлов изображений в соответствии с их порядком в главном окне .......... 90 Краткое Краткое содержание содержание 1 2 3 4 5 Основные операции Расширенное Расширенные операции редактирован Расширенное Расширенное редактирование редактирован и печать ие и печать изображений изображений Обработка Обработка большого числа большого изображений числа изображений Редактирован Редактирование ие изображений изображений JPEG/TIFF JPEG/TIFF Справочная Справочная информация информация Алфавитный Алфавитный указатель указатель 84 Использование параметров настройки (рецептов) Все параметры настройки (рецепт), сделанной с помощью палитры инструментов, можно сохранить в отдельный файл рецепта (с расширением «.vrd»), а затем загрузить этот файл и применить параметры к другому изображению. Для эффективного редактирования изображений можно выбрать и настроить одно изображение из изображений, снятых в одних и тех же условиях съемки, затем в групповом режиме применить результаты настройки к большому числу изображений. Данные изображения RAW Информация об условиях обработки изображения С данными, настроенными с помощью палитры инструментов, можно работать отдельно как с рецептами (расширение «.vrd»). Введение Дополнительная информация ● Данные рецепта содержат параметры палитры инструментов Данные рецепта содержат настройки, сделанные с помощью палитры инструментов ([RAW], [RGB] и [NR/Lens/ALO]). Поэтому другие параметры редактирования, такие как кадрирование или удаление следов пыли (копирование штампом), не входят в рецепт. ● Рецепты, настроенные с помощью палитры инструментов [RAW], могут применяться только к изображениям RAW Настройки с помощью палитры инструментов [RAW], которые могут выполняться только для изображений RAW, не применяются к изображению JPEG или TIFF даже при вставке этих настроек. Краткое содержание 1 2 3 4 5 Основные операции Расширенные операции Расширенное редактирование и печать изображений Обработка большого числа изображений Редактирование изображений JPEG/TIFF Справочная информация Алфавитный указатель Параметры настройки изображений JPEG или TIFF (стр. 92) можно сохранить в виде файла рецепта (с расширением «.vrd»), а затем загрузить и применить его к другому изображению точно так же, как и в случае изображений RAW. 85 Введение Сохранение рецептов в виде файла отредактированное изображение, 1 Выберите затем выберите меню [Правка] [Сохранить рецепт в файл]. ➜ Откроется диалоговое окно [Сохранить рецепт в файл]. папку для сохранения, введите имя 2 Выберите файла и щелкните мышью на кнопке [Сохранить]. Проверьте содержимое файла рецепта, вставив его в изображение Если содержимое файла рецепта неизвестно, вставьте его в изображение и проверьте настройки на палитре инструментов. Если настраиваются только несколько параметров, рекомендуется использовать имя файла, описывающее его содержание, или отдельно записывать настройки в текстовом виде. Загрузка и вставка рецептов изображение, к которому требуется 1 Выберите применить рецепт, затем выберите меню [Правка] [Читать и вставить рецепт из файла]. Копирование рецепта и его применение к другому изображению Можно скопировать рецепт отредактированного изображения и применить его к другому изображению. Выберите изображение, из которого требуется 1 скопировать рецепт, затем выберите меню [Правка] [Копировать рецепт в буфер]. ➜ Рецепт копируется. 2 Выберите изображение, к которому требуется применить рецепт, затем выберите меню [Правка] [Вставить рецепт в выбранное изображение]. ➜ Рецепт применяется к изображению. Краткое содержание 1 2 3 4 5 Основные операции Расширенные операции Расширенное редактирование и печать изображений Обработка большого числа изображений Редактирование изображений JPEG/TIFF Справочная информация ➜ Откроется диалоговое окно [Открыть]. 2 Выберите рецепт и щелкните мышью на кнопке [Открыть]. Алфавитный указатель ➜ Рецепт применяется к изображению. 86 Групповое применение баланса белого к изображениям (персональный баланс белого) Настройки баланса белого, сделанные для изображения RAW, снятого в определенных условиях съемки, можно зарегистрировать в качестве персонального баланса белого. Затем можно эффективно настраивать баланс белого, применяя персональный баланс белого к большому количеству изображений RAW, снятых в тех же условиях. Регистрация персонального баланса белого 1 Настройте баланс белого (стр. 27, стр. 28, стр. 56). 2 На палитре инструментов [RAW] щелкните мышью на кнопке [Сохранить]. 3 Выберите в списке номер кнопки для регистрации и щелкните мышью на кнопке [OK]. ● Для настройки баланса белого выберите в списке [Настройка баланса белого] любое другое значение, кроме [Настройки съёмки] (стр. 27). Если выбран вариант [Настройки съёмки], регистрация настроек будет невозможна. Введение Применение персонального баланса белого главном окне выберите изображение, к 1 Вкоторому требуется применить баланс белого. мышью на кнопке [Палитра инструмен.] 2 Щелкните на панели инструментов. ➜ Отобразится палитра инструментов. мышью на кнопке номера персонального 3 Щелкните баланса белого, который требуется применить. Краткое содержание 1 2 3 4 5 Основные операции Расширенные операции Расширенное редактирование и печать изображений ➜ Открывается диалоговое окно [Сохранить пользовательский баланс белого]. Обработка большого числа изображений Редактирование изображений JPEG/TIFF Справочная информация Алфавитный указатель Для использования зарегистрированного персонального баланса белого на другом компьютере 1 На шаге 3 щелкните мышью на кнопке [Экспортировать] для записи в файл. 2 Скопируйте файл на другой компьютер. 3 В программе DPP на другом компьютере откройте окно шага 3. 4 Щелкните мышью на кнопке [Импортировать], затем в открывшемся окне выберите скопированный файл. ➜ Персональный баланс белого применяется ко всем выбранным изображениям. 87 Групповое сохранение в виде изображений JPEG или TIFF (групповая обработка) Отредактированные изображения RAW можно в групповом режиме преобразовать и сохранить в виде универсальных изображений JPEG или TIFF. Изображения сохраняются в виде отдельных файлов, поэтому изображения RAW остаются без изменений. окне выберите несколько изображений 1 Вдляглавном преобразования. мышью на кнопке [Обработка группой] 2 Щелкните . на панели инструментов (стр. 112) ➜ Откроется окно [Настройки групповой обработки]. 3 Укажите необходимые параметры и щелкните мышью на кнопке [Выполнить]. Невозможно выполнить операцию [Сохранить] В окне [Настройки групповой обработки] невозможно выполнение операций [Сохранить] и [Сохранить как] (стр. 41, стр. 107) для отредактированных изображений RAW. Сохранение результатов проявления/редактирования в текущей версии программы Технология обработки изображения RAW при помощи программы DPP постоянно улучшается, так что теперь можно выполнять обработку изображения наиболее подходящим образом. Это означает, что результаты обработки изображения двумя различными версиями программы DPP могут несколько отличаться даже при использовании одних и тех же данных RAW или результаты редактирования изображения RAW с прикрепленным результатом могут сильно различаться. При необходимости сохранить проявленное или отредактированное изображение в используемой в настоящее время версии программы, рекомендуется преобразовать и сохранить изображение как изображение JPEG или TIFF. Советы по групповому сохранению ● Во время сохранения можно продолжать работать в другом окне Так как операция сохранения выполняется независимо в фоновом режиме, во время сохранения можно продолжать работу в другом окне, например в главном окне или в окне редактирования. ● Для преобразования и сохранения всех изображений не выбирайте никаких изображений в главном окне Если не выполнять шаг 1 и выполнить шаг 2, когда в главном окне не выбрано ни одно изображение, будут преобразованы и сохранены все отображаемые в главном окне изображения. Если появится сообщение [Недостаточно памяти.], это значит, что выбрано слишком много изображений сразу. Уменьшите количество выбранных изображений. ➜ Откроется диалоговое окно групповой обработки и начнется сохранение. ➜ После сохранения всех изображений в диалоговом окне групповой обработки отображается кнопка [Выход]. окне обработки щелкните мышью 4 Внадиалоговом кнопке [Выход]. Введение ● Если в группе [Имя файла] выбран вариант [Новое имя файла], необходимо задать значение параметра [Порядковый номер]. ● При сохранении в соответствии с инструкциями, приведенными на этой странице, для кадрированных изображений (стр. 38, стр. 100) или изображений с удаленными следами пыли (стр. 69 – стр. 73, стр. 103 – стр. 107) выполняется фактическая кадрирование или удаление следов пыли. ● Список функций окна [Настройки групповой обработки] см. на стр. 125. Краткое содержание 1 2 3 4 5 Основные операции Расширенные операции Расширенное редактирование и печать изображений Обработка большого числа изображений Редактирование изображений JPEG/TIFF Справочная информация Алфавитный указатель 88 Групповая передача изображений в программу редактирования изображений Возможна передача нескольких изображений в программу редактирования изображений. В отличии от функции [Передача изображения RAW в программу Photoshop] (стр. 73) можно передавать изображения, которые были предварительно преобразованы и сохранены как отдельные изображения, таким образом, что переданные изображения не исчезнут после выхода из программы. Для примера используется программа Adobe Photoshop CS. 1 2 В главном окне выберите несколько изображений для передачи. Щелкните мышью на кнопке [Обработка группой] на палитре инструментов (стр. 112). 3 4 Произведите настройки, необходимые для передачи (например, задайте формат файла). Щелкните мышью на кнопке [Обзор]. 5 Выберите программу Photoshop CS. 6 Установите флажок [Открыть изображения с использованием программы]. ● В диалоговом окне [Открыть] выберите файл Photoshop CS или его ярлык и щелкните мышью на кнопке [Открыть]. ➜ Диалоговое окно [Открыть] закрывается, и в разделе [Настройки перемещения изображений] окна [Настройки групповой обработки] задается программа Photoshop CS. Введение Краткое содержание 1 2 3 4 5 Основные операции Расширенные операции ➜ Откроется окно [Настройки групповой обработки]. 7 Щелкните мышью на кнопке [Выполнить]. ➜ Откроется диалоговое окно обработки и начинается групповая передача. ➜ После передачи первого изображения запускается программа Photoshop CS и переданные изображения отображаются в порядке их передачи. Расширенное редактирование и печать изображений Обработка большого числа изображений Редактирование изображений JPEG/TIFF Справочная информация Алфавитный указатель ➜ Откроется диалоговое окно [Открыть]. Если появится сообщение [Недостаточно памяти.], это значит, что выбрано слишком много изображений сразу. Уменьшите количество выбранных изображений. 89 Групповое изменение имен файлов изображений главном окне выберите несколько 1 Визображений, имена которых требуется изменить. меню [Сервис] [Запустить 2 Выберите инструмент переименования]. необходимые параметры 3 иУкажите щелкните мышью на кнопке [Выполнить]. ➜ Откроется окно переименования. Введение Изменение имен файлов изображений в соответствии с их порядком в главном окне Если порядок изображений в главном окне был изменен, можно одной операцией изменить имена файлов изображений, чтобы они соответствовали новому порядку. (стр. 126) 1 Измените порядок изображений в главном окне . главном окне выберите несколько 2 Визображений, имена которых требуется изменить. меню [Сервис] [Запустить 3 Выберите инструмент переименования]. вариант [Подогнать под размер 4 Выберите главного окна]. (стр. 21) Краткое содержание 1 2 3 4 5 Основные операции Расширенные операции Расширенное редактирование и печать изображений Обработка большого числа изображений Редактирование изображений JPEG/TIFF Справочная информация ➜ Начинается обработка и производится изменение имен файлов. В случае совпадающих имен файлов изменение невозможно Если имя файла в поле [Изменённое имя файла] отображается красным цветом, это означает, что это имя файла повторяется. Если хотя бы одно имя файла повторяется, выполнение изменения невозможно. Измените параметры, чтобы исключить повторение. . 5 Задайте требуемые параметры 6 Щелкните мышью на кнопке [Выполнить]. (стр. 126) ● Для копирования изображения установите флажок [Копировать и переименовать]. Алфавитный указатель ➜ Имена файлов изменились и порядок изображений в главном окне остается прежним. С помощью программы DPP невозможно изменять имена файлов видеозаписей. ● Запуск инструментального средства переименования из окна [Коллекция] невозможен (стр. 36, стр. 113). ● Список функций окна переименования см. на стр. 126. Если появится сообщение [Недостаточно памяти.], это значит, что выбрано слишком много изображений сразу. Уменьшите количество выбранных изображений. 90 5 Редактирование изображений JPEG и TIFF Введение Программа DPP в основном предназначена для расширенного редактирования изображений RAW, однако в ней также предусмотрены функции для редактирования изображений JPEG и TIFF. В этой главе рассматриваются редактирование и сохранение изображений JPEG и TIFF. Редактирование изображений JPEG и TIFF........ 92 О палитре инструментов RGB ................................. 92 Автоматическая настройка яркости и цвета (Помощник кривой тонов) ........................................ Настройка яркости и контрастности........................ Настройка цветового тона с помощью пипетки баланса белого ......................................................... Настройка оттенка, насыщенности и резкости....... Настройка кривой цветопередачи........................... Настройка динамического диапазона ..................... 93 94 95 96 97 98 Уменьшение шумов ............................................... 99 Кадрирование и настройка угла изображения .... 100 Автоматическая обработка для удаления следов пыли ...................................................................... 103 Совместимые камеры ....................................... 103 Автоматическая обработка для удаления следов пыли в главном окне ......................................... 104 Удаление следов пыли вручную (функция исправления)........................................................ 105 Удаление ненужных частей изображения (функция копирования штампом) .......................................... 107 Сохранение результатов редактирования ........ 107 Краткое содержание 1 2 3 4 5 Основные операции Расширенные операции Расширенное редактирование и печать изображений Обработка большого числа изображений Редактирование изображений JPEG/TIFF Справочная информация Алфавитный указатель Сохранение параметров редактирования в изображении ........................................................... 107 Сохранение в виде отдельного изображения ...... 108 Применение параметров настройки к другому изображению........................................................ 108 Печать................................................................... 108 Повторное редактирование изображения ......... 108 91 Редактирование изображений JPEG и TIFF В программе DPP с помощью палитры инструментов [RGB] и [NR/Lens/ALO] можно настраивать изображения JPEG и TIFF таким же образом, как и изображения RAW. Так как настройки, производимые с помощью палитры инструментов (рецепт), изменяют только условия обработки изображений, «сами исходные данные изображения» остаются неизменными. Поэтому не возникает проблем, связанных со снижением качества изображения при редактировании, и изображения можно настраивать неограниченное количество раз. Данные изображения JPEG, TIFF Информация об условиях обработки изображения Введение О палитре инструментов RGB С помощью функций палитры инструментов [RGB] можно настраивать изображения JPEG и TIFF, применяя те же функции, что и в обычной программе для редактирования изображений. Однако в связи с тем, что диапазон настройки функций на палитре инструментов [RGB] шире, чем у функций палитры инструментов [RAW], при слишком большом изменении исходного значения цвета изображения могут стать излишне насыщенными или возможно снижение качества изображения. Поэтому производите настройку изображений только в необходимой степени. С помощью функций палитры инструментов [RGB] можно настраивать и изображения RAW. Однако для всех функций, кроме настройки кривой цветопередачи (стр. 97) и автоматической настройки (стр. 93), рекомендуется настраивать изображения RAW с помощью аналогичных функций палитры инструментов [RAW]. Краткое содержание 1 2 3 4 5 Основные операции Расширенные операции Расширенное редактирование и печать изображений Обработка большого числа изображений С данными, настроенными с помощью палитры инструментов, можно работать отдельно как с рецептами (расширение «.vrd») (стр. 85, стр. 108). Редактирование изображений JPEG/TIFF Справочная информация Алфавитный указатель В программе DPP все настройки (информация об условиях обработки изображения), сделанные с помощью палитры инструментов, можно сохранить в изображении в виде данных, называемых «рецептом» (стр. 107), или эти настройки можно сохранить, загрузить и применить к другому изображению с помощью отдельного файла рецепта (с расширением «.vrd») (стр. 85, стр. 108). 92 Введение Автоматическая настройка яркости и цвета (Помощник кривой тонов) Чтобы изображение приобрело требуемый стандартный вид, произведите автоматическую настройку кривой цветопередачи изображения (стр. 127). Для величины автоматической настройки можно выбрать значение «Стандартная» или «Сильная». Щелкните мышью на кнопке требуемой автоматической настройки. ● Стандартная: стандартная автоматическая настройка. Подходит для большинства изображений. ● Сильная: используйте в том случае, если эффект стандартной автоматической настройки недостаточен. Восстановление исходных настроек кривой цветопередачи Сильная Стандартная Изображения, непригодные для автоматической настройки (помощник кривой тонов) Результат автоматической настройки (помощник кривой тонов) может не соответствовать ожидаемому для следующих изображений: • для изображений, снятых с правильной экспозицией; • для изображений с несбалансированной яркостью; • для слишком темных изображений; • для изображений в очень ярком контровом свете. Если щелкнуть мышью на кнопке [ ], для кривой цветопередачи, а также для параметров [Оттенок] и [Насыщенность], восстановятся значения по умолчанию. Будьте внимательны при индивидуальной настройке параметров [Оттенок] и [Насыщенность] (стр. 96). Краткое содержание 1 2 3 4 5 Основные операции Расширенные операции Расширенное редактирование и печать изображений Обработка большого числа изображений Редактирование изображений JPEG/TIFF Справочная информация Алфавитный указатель ➜ Кривая цветопередачи изменяется в соответствии с настройками. 93 Введение Настройка яркости и контрастности ● Яркость: Возможна настройка яркости и контрастности изображения. ● Контраст: перемещайте ползунок вправо для повышения яркости изображения или влево для уменьшения яркости изображения. служит для настройки модуляции и степени контрастности цветов. Перемещайте ползунок вправо для повышения контрастности изображения или влево для уменьшения контрастности. Краткое содержание 1 2 3 4 5 Основные операции Расширенные операции Расширенное редактирование и печать изображений Обработка большого числа изображений Редактирование изображений JPEG/TIFF Перетащите ползунки влево или вправо Введите числовые значения Справочная информация Алфавитный указатель Диапазон настройки: от –100 до +100 (с шагом 1 ступень при вводе числового значения). 94 Введение Настройка цветового тона с помощью пипетки баланса белого Для получения естественного вида изображения можно настроить баланс белого, используя в качестве стандарта белого выделенную часть изображения. Использование пипетки баланса белого эффективно на тех частях изображения, оттенок белого цвета которых изменился под влиянием источника освещения. 1 Щелкните мышью на кнопке [ 2 Щелкните мышью на точке, выбранной для стандарта белого. Краткое содержание 1 2 3 4 5 Основные операции ]. Расширенные операции Расширенное редактирование и печать изображений Координаты положения курсора и значения RGB (8-битное преобразование) ➜ Цвет изображения настраивается таким образом, чтобы выбранная точка была стандартом белого. ● При щелчке на другой части изображения баланс белого будет настроен заново. ● Для завершения функции пипетки баланса белого щелкните правой кнопкой мыши или снова щелкните мышью на кнопке [ ]. Если на изображении отсутствуют белые области Если на изображении отсутствуют белые области, баланс белого можно настроить, щелкнув мышью на шаге 2 на серой точке изображения. Результат настройки будет такой же, как и при выборе белой точки. ● Изображение настраивается на основе среднего значения для области размером 5 x 5 пикселов вокруг точки, на которой пользователь щелкнул мышью. ● На гистограмме отображаются изменения в соответствии с настройкой. Можно также зафиксировать для гистограммы вид, который она имела до выполнения настроек (стр. 81). Обработка большого числа изображений Редактирование изображений JPEG/TIFF Справочная информация Алфавитный указатель 95 Введение Настройка оттенка, насыщенности и резкости Можно настроить оттенки (тона) и насыщенность, а также сделать более жесткой или смягчить общую атмосферу изображения. ● Оттенок: перемещайте ползунок вправо для получения более желтых оттенков цветов или влево для получения более красных оттенков цветов. ● Насыщенность: перемещайте ползунок вправо для увеличения глубины цвета или влево для уменьшения глубины цвета. ● Резкость: перемещайте ползунок вправо, чтобы сделать изображение более жестким, или влево, чтобы сделать изображение более мягким. Краткое содержание 1 2 3 4 5 Основные операции Расширенные операции Расширенное редактирование и печать изображений Обработка большого числа изображений Редактирование изображений JPEG/TIFF Справочная информация Введите числовые значения Перетащите ползунки влево или вправо Неестественная резкость Алфавитный указатель При настройке резкости установите для окна масштаб [Вид 100%], [Вид 50%] или [Вид 200%]. Если установлен масштаб [В размер окна] (полное изображение), резкость будет казаться неестественной. Диапазон настройки составляет от –30 до 30 для оттенка, от 0 до 200 для насыщенности и от 0 до 500 для резкости (с шагом 1 ступень при вводе числового значения). 96 Введение Настройка кривой цветопередачи Изменяя кривую цветопередачи, можно настроить яркость, контрастность и цвета конкретной области (стр. 127). режим и способ интерполяции кривой 1 Выберите цветопередачи. 2 Произведите настройки. Краткое содержание Настройка каждого из каналов Групповая настройка RGB 1 2 3 4 5 Основные операции Расширенные операции Щелкните для добавления маркера [ ] (точки) Для настройки перетаскивайте маркеры [ ] Для отображения меню щелкните правой кнопкой мыши внутри графика Расширенное редактирование и печать изображений Обработка большого числа изображений Редактирование изображений JPEG/TIFF Справочная информация ● По горизонтальной оси откладываются входные значения, по вертикальной оси откладываются выходные значения. ● Максимальное количество маркеров [ ] равно 8. ● Для удаления маркера [ ] либо нажмите клавишу <Del>, либо дважды щелкните мышью маркер [ ]. ● На гистограмме отображаются изменения в соответствии с настройкой. Можно также зафиксировать для гистограммы вид, который она имела до выполнения настроек (стр. 81). ● Режим кривой цветопередачи и способ интерполяции также можно изменить в окне [Настройки] (стр. 81). Алфавитный указатель 97 Введение Настройка динамического диапазона Возможна настройка динамического диапазона (ширина отображаемых градаций) от темных до светлых точек изображения. Переместите вниз Выходные светлые точки Восстановле ние исходных настроек изображения Числовое значение выходной светлой точки Перемещайте вправо Входные темные точки Перемещайте влево Входные светлые точки Числовое значение выходной темной точки Числовое значение входной светлой точки Числовое значение входной темной точки ● Диапазон значений темных точек: 0 – 247 (с шагом 1 ступень при вводе числового значения). ● Диапазон значений светлых точек: 8 – 255 (с шагом 1 ступень при вводе числового значения). ● На гистограмме отображаются изменения в соответствии с настройкой. Можно также зафиксировать для гистограммы вид, который она имела до выполнения настроек (стр. 81). Краткое содержание 1 2 3 4 5 Основные операции Расширенные операции Расширенное редактирование и печать изображений Обработка большого числа изображений Редактирование изображений JPEG/TIFF Справочная информация Алфавитный указатель Переместите вверх Выходные темные точки ● По горизонтальной оси откладываются входные значения, по вертикальной оси откладываются выходные значения. 98 Уменьшение шумов Введение Можно снизить шумы, возникающие на изображениях JPEG и TIFF, снятых ночью или с высокой чувствительностью ISO. 1 Выберите вкладку [NR/Lens/ALO] на палитре инструментов окна редактирования или окна редактирования изображений. 2 Щелкните мышью на кнопке [Просмотр NR]. 4 Щелкните мышью на кнопке [Применить]. ➜ Применяется шумоподавление, и отображается получившееся изображение. Краткое содержание 1 2 3 4 5 Основные операции Расширенные операции ➜ Открывается окно [Просмотр NR]. 3 Расширенное редактирование и печать изображений Произведите настройку изображения. Окно навигатора Положения увеличенной области Перетащите ползунки Окно проверки шумоподавления ● Величину шумоподавления можно установить в пределах диапазона 0 – 20. Чем больше значение, тем больше эффект шумоподавления. ● Эффект шумоподавления можно проверить при отображении изображения в масштабе 100% в окне проверки шумоподавления. ● Можно изменить положение отображаемой части изображения в окне проверки шумоподавления, перетаскивая указатель положения увеличенной области в окне навигатора. Для установки одинакового уровня шумоподавления для нескольких изображений. После выбора нескольких изображений в главном окне можно установить одинаковый уровень шумоподавления для изображений без отображения окна [Просмотр NR]; для этого настройте требуемый уровень шумоподавления на палитре инструментов [NR/Lens/ALO] (стр. 117) при помощи ползунков [Подавление шумов освещённости] и [Подавление шумов цветности] и щелкните мышью на кнопке [Применить]. ● Если задано шумоподавление [Подавление шумов освещённости], вместе со снижением шумов возможно снижение разрешения. ● Если задано шумоподавление [Подавление шумов цветности], вместе со снижением шумов возможно окрашивание цветов. ● Можно задать параметры групповой обработки для уменьшения шумов с помощью параметров [Установки подавления шумов по умолчанию] на вкладке [Палитра инструментов] в меню [Настройки] (стр. 81). Это особенно удобно для применения подавления шумов сразу ко всем изображениям в папке (например, групповое шумоподавление для изображений с высокой чувствительностью ISO). Однако если к изображениям прикреплен рецепт, применяется уровень шумоподавления, указанный в рецепте. ● Список функций окна [Просмотр NR] см. на стр. 118. Обработка большого числа изображений Редактирование изображений JPEG/TIFF Справочная информация Алфавитный указатель 99 Кадрирование и настройка угла изображения Можно вырезать только требуемую часть изображения или изменить композицию кадра, т.е. горизонтальную ориентацию на вертикальную. Вы также можете настроить угол изображения перед кадрированием. Выберите изображение для кадрирования. 1 2 Откройте окно подрезки/регулировки наклона. ● Щелкните мышью на кнопке [Подрезка Наклон]. ➜ Откроется окно подрезки/регулировки наклона. ➜ Редактирование может быть произведено, когда изображение в окне подрезки/регулировки наклона становится четким. 3 Введение Настройте угол изображения, как вам необходимо. Краткое содержание Окно кадрирования/регулировки наклона Максимально возможный диапазон подрезки Нажмите (повернуть влево или вправо с шагом в 90 градусов) Перетаскивайте* (с шагом в 0,01 градус; диапазон настройки: от -45 до +45 градусов) Используйте мышь (нажимайте / ), чтобы настроить наклон, либо введите нужный угол напрямую* (с шагом в 0,01 градус; диапазон настройки: от -45 до +45 градусов) * Вы не можете настраивать наклон изображений, размер которых превышает 9999 x 6666 пикселей. ● Нажав [Центровать на экране], вы можете отобразить рамку кадрирования в центре окна. ● Если вы нажмете кнопку [OK] после настройки только наклона изображения, изображение будет подрезано с наибольшим возможным диапазоном подрезки. 1 2 3 4 5 Основные операции Расширенные операции Расширенное редактирование и печать изображений Обработка большого числа изображений Редактирование изображений JPEG/TIFF Справочная информация Алфавитный указатель Если к изображению, снятому с помощью камеры EOS-1D Mark IV, EOS-1Ds Mark III, EOS-1D Mark III, EOS 7D, EOS 60D или EOS 600D, добавлена информация о соотношении сторон кадра, область кадрирования отображается с учетом этой информации. 100 4 Выберите соотношение сторон и перетащите рамку кадрирования. Отмена Выберите соотношение сторон для кадрирования Перетаскивайте рамку кадрирования Введение 5 Для возврата в главное окно щелкните мышью на кнопке [OK]. ➜ На кадрированном изображении отображается рамка области кадрирования (стр. 114). ➜ В окне редактирования или окне редактирования изображений кадрированное изображение отображается в кадрированном виде. Краткое содержание 1 2 3 4 5 Основные операции Расширенные операции Расширенное редактирование и печать изображений ● Рамку кадрирования можно перетаскивать мышью. ● Для увеличения или уменьшения размера рамки кадрирования перетаскивайте мышью один из четырех углов рамки. ● Список соотношения сторон (ширина: высота) Обработка большого числа изображений Редактирование изображений JPEG/TIFF Справочная информация Алфавитный указатель [Свободно]: изображение можно кадрировать до любых размеров, независимо от выбираемого соотношения сторон кадра. [Пользовательская]: изображение можно кадрировать с заданным соотношением сторон. 101 Введение О кадрированных изображениях ● Для кадрированного изображения можно в любой момент восстановить его исходное состояние Кадрированное изображение отображается и печатается в кадрированном виде. Однако так как фактическая обрезка изображения не производится, можно всегда вернуться к исходному изображению, щелкнув мышью на кнопке [Сбросить] в окне подрезки/регулировки наклона или выполнив операцию «Отмена редактирования изображения» (стр. 108). ● Отображение кадрированного изображения в каждом из окон • Главное окно: на изображении отображается рамка, показывающая область кадрирования (стр. 114). • Окно редактирования: изображение отображается в кадрированном виде. • Окно редактирования эскиз отображается так же, как и в главном изображений: окне, а увеличенное изображение отображается так же, как в окне редактирования. ● Печать кадрированного изображения При печати из программы DPP изображение можно распечатать как кадрированное. ● Изображение становится фактически кадрированным при сохранении в отдельный файл. Фактическое кадрирование изображения JPEG или TIFF осуществляется при его сохранении в виде отдельного изображения (стр. 108). ● Изображения с установленным соотношением сторон кадра, отображаются как кадрированные изображения Если к изображению RAW, снятому с помощью камеры EOS-1D Mark IV, EOS-1Ds Mark III, EOS-1D Mark III, EOS 7D, EOS 60D или EOS 600D, добавлена информация о соотношении сторон кадра, область кадрирования отображается с учетом этой информации. Поскольку фактическая обрезка изображения не производится, можно изменить область кадрирования или восстановить состояние до кадрирования. Но когда изображение JPEG снято при соотношении сторон [4:3], [16:9] или [1:1], установленном на EOS 60D или EOS 600D, его диапазон кадрирования не может быть изменен или возвращен к прежнему состоянию до кадрирования, поскольку изображение фактически кадрируется и сохраняется с установленным диапазоном кадрирования. Если возврат к состоянию до кадрирования производится на основе информации о соотношении сторон в момент съемки, щелкните мышью на кнопке [Сбросить]. Кроме того, если требуется полностью отменить диапазон кадрирования, щелкните мышью на кнопке [Снять] (стр. 122). Удобные функции окна подрезки/регулировки наклона ● Переключение между экранами с помощью клавиатуры Переключаться между полноэкранным и обычным режимами можно также с помощью клавиш <Alt> + <Enter> или клавиши <F11>. ● Работа с помощью меню Любая из операций может также выполняться с помощью меню, появляющегося при щелчке правой кнопкой мыши на изображении. ● Применение области кадрирования к другому изображению Можно применить область кадрирования к другому изображению, щелкнув мышью на кнопке [Копировать] для копирования области кадрирования, открыв другое изображение и щелкнув мышью на кнопке [Вставить]. Для группового применения области кадрирования к нескольким изображениям выберите в главном окне кадрированное изображение и несколько изображений, к которым требуется применить область кадрирования, затем откройте окно подрезки/регулировки наклона. Выведите на экран кадрированное изображение, щелкните мышью на кнопке [Копировать], затем на кнопке [Применить ко всем]. Область кадрирования применится ко всем изображениям, которые были выбраны при открытии окна подрезки/регулировки наклона. Изображения, снятые с включенной функцией расширения диапазона чувствительности ISO, отображаются с заметными шумами, которые затрудняют просмотр деталей изображения в окне подрезки/регулировки наклона. Поэтому использование этой функции не рекомендуется. Список функций окна подрезки/регулировки наклона см. на стр. 122. Краткое содержание 1 2 3 4 5 Основные операции Расширенные операции Расширенное редактирование и печать изображений Обработка большого числа изображений Редактирование изображений JPEG/TIFF Справочная информация Алфавитный указатель 102 Автоматическая обработка для удаления следов пыли Данные для удаления пыли, добавляемые в изображения поддерживающими эту функцию камерами, могут использоваться для автоматического удаления следов пыли. 3 Введение После завершения прорисовки изображения щелкните мышью на кнопке [Применить Дан.для удал.пыли]. Краткое содержание Совместимые камеры 1 2 3 4 5 Основные операции EOS-1D Mark IV EOS-1Ds Mark III EOS-1D Mark III EOS 5D Mark II EOS 7D EOS 60D EOS 50D EOS 40D EOS 600D EOS 550D EOS 500D EOS 450D EOS 400D DIGITAL EOS 1100D EOS 1000D главном окне выберите изображение с 1 Вдобавленными в него данными для удаления пыли. 2 Щелкните мышью на кнопке [Штамп]. Расширенные операции Расширенное редактирование и печать изображений ➜ Следы пыли удаляются за одну операцию. возврата в главное окно щелкните мышью 4 Для на кнопке [OK]. ➜ На изображении, с которого были удалены следы пыли, отображается метка [ ] (стр. 114). Обработка большого числа изображений Редактирование изображений JPEG/TIFF Справочная информация Алфавитный указатель ➜ Откроется окно копирования с помощью штампа. Данные для удаления пыли не прилагаются к изображениям, для которых были установлены настройки обработки RAW в камере для коррекции искажений, коррекции цветовой аберрации и пр. В результате, невозможно выполнить автоматическое удаление пыли для таких изображений. 103 Введение Дополнительная информация ● Для изображения с удаленными следами пыли можно в любой момент восстановить его исходное состояние Изображение с удаленными следами пыли отображается и печатается как изображение с удаленными следами пыли. Однако так как фактическое удаление следов пыли с изображения не производится, можно всегда вернуться к исходному изображению, щелкнув мышью на кнопке [Отменить] в окне копирования штампом или выполнив операцию «Отмена редактирования изображения» (стр. 108). ● Проверьте удаление следов пыли в окне копирования штампом Удаление следов пыли можно проверить в окне копирования штампом. В других окнах отображаются изображения до удаления пыли, и проверить их невозможно. ● Печать изображений с удаленными следами пыли Изображение с удаленными следами пыли можно распечатать из программы DPP. ● При щелчке мышью кнопка [Применить Дан.для удал.пыли] не нажимается Даже если к изображению приложены данные для удаления пыли, при отсутствии следов пыли, которые могут быть удалены с изображения программой DPP, кнопка [Применить Дан.для удал.пыли] отключена. ● Для удаления следов пыли, которые невозможно удалить автоматической обработкой При автоматической обработке следы пыли удаляются на основе информации о пыли, сохраненной в данных для удаления пыли. Однако удаление следов для некоторых видов пыли может оказаться невозможным. В таком случае сотрите эти следы пыли с помощью функции исправления (стр. 105) или функции копирования штампом (стр. 107). ● Изображение со стертыми следами пыли фактически становится таковым при сохранении в виде отдельного изображения. Фактическое удаление следов пыли с изображения JPEG или TIFF осуществляется при его сохранении в виде отдельного изображения (стр. 108). Полезные функции окна копирования штампом ● Проверка мест, в которых производилось удаление следов пыли После выполнения шага 3 можно по очереди отобразить и детально проверить места, в которых были удалены следы пыли, нажимая клавиши <Shift> + <F>. (Для возврата к предыдущему месту с удаленными следами пыли нажмите клавиши <Shift> + <B>). ● Отмена удаления следов пыли только для указанного места После выполнения шага 3 можно с помощью клавиш <Shift> + <F> или <Shift> + <B> перейти к месту с удаленными следами, а затем нажать клавиши <Shift> + <Del> для отмены удаления следов пыли только в отображаемом месте. ● Переключение между полноэкранным и обычным режимами с помощью клавиш быстрого вызова Переключаться между полноэкранным и обычным режимами можно также с помощью клавиш <Alt> + <Enter>. ● Применение результатов удаления следов пыли к другому изображению Операцию удаления следов пыли можно применить к этому же месту другого изображения; для этого щелкните мышью на кнопке [Копировать] для копирования результатов удаления следов пыли, затем откройте другое изображение, к которому требуется применить результаты, и щелкните мышью на кнопке [Вставить]. Список функций окна копирования штампом см. на стр. 124. Автоматическая обработка для удаления следов пыли в главном окне В главном окне также можно автоматически удалить следы пыли с нескольких изображений, содержащих данные для удаления пыли. Краткое содержание 1 2 3 4 5 Основные операции Расширенные операции Расширенное редактирование и печать изображений Обработка большого числа изображений Редактирование изображений JPEG/TIFF Справочная информация Алфавитный указатель Выберите несколько изображений, содержащих данные для удаления пыли, затем выберите меню [Настройка] [Применить Дан.для удал.пыли]. ➜ Следы пыли на всех выбранных изображениях удаляются одной операцией. 104 Удаление следов пыли вручную (функция исправления) С изображения можно удалить следы пыли, выбирая их по одному. главном окне выберите изображение, 1 Вс которого требуется удалить следы пыли. 2 Щелкните мышью на кнопке [Штамп]. Введение 4 Щелкните мышью на кнопке, соответствующей удаляемым следам пыли. 5 Поместите след пыли внутрь области [ ] и щелкните мышью. ● Если пятно от пыли темное, щелкните мышью на кнопке [ ], если светлое – на кнопке [ ]. ● При перемещении указателя мыши на изображение область удаления пыли отображается в виде [ ]. Краткое содержание 1 2 3 4 5 Основные операции Расширенные операции ➜ Откроется окно копирования с помощью штампа. завершения прорисовки изображения 3 После дважды щелкните мышью на точке, с которой Щелкните мышью требуется удалить следы пыли. Расширенное редактирование и печать изображений Обработка большого числа изображений Редактирование изображений JPEG/TIFF Дважды щелкните мышью ➜ Масштаб отображения изменяется на 100%. ● Положение изображения можно изменять, перетаскивая его мышью. ➜ След пыли внутри [ ] удаляется. ● Для продолжения удаления следов пыли щелкните мышью на другой части изображения. ● Для удаления пыли с другой части изображения отмените обработку для удаления пыли, либо щелкнув правой кнопкой мыши, либо снова щелкнув мышью на той же кнопке, что и на шаге 4, затем снова выполните операцию, начиная с шага 3. ● Если удаление следа пыли невозможно, отображается символ [ ]. Справочная информация Алфавитный указатель возврата в главное окно щелкните мышью 6 Для на кнопке [OK]. ➜ На изображении, с которого были удалены следы пыли, отображается метка [ ] (стр. 114). 105 Введение Дополнительная информация ● Если следы пыли удалены не полностью, щелкните мышью несколько раз Если следы пыли не удалены после однократного выполнения шага 5, их можно полностью удалить, несколько раз щелкнув мышью. ● Значительные следы пыли можно удалить с помощью функции исправления Следы пыли можно удалить с помощью функции исправления. Удалении следов пыли в виде линий может оказаться невозможным. В этом случае используйте функцию копирования штампом (стр. 107). ● Для изображения с удаленными следами пыли можно в любой момент восстановить его исходное состояние Изображение с удаленными следами пыли отображается и печатается как изображение с удаленными следами пыли. Однако так как фактическое удаление следов пыли с изображения не производится, можно всегда вернуться к исходному изображению, щелкнув мышью на кнопке [Отменить] в окне копирования штампом или выполнив операцию «Отмена редактирования изображения» (стр. 108). ● Проверьте удаление следов пыли в окне копирования штампом Удаление следов пыли можно проверить в окне копирования штампом. В других окнах отображаются изображения до удаления пыли, и проверить их невозможно. ● Печать изображений с удаленными следами пыли Изображение с удаленными следами пыли можно распечатать из программы DPP. ● Изображение со стертыми следами пыли фактически становится таковым при сохранении в виде отдельного изображения. Фактическое удаление следов пыли с изображения JPEG или TIFF осуществляется при его сохранении в виде отдельного изображения (стр. 108). Полезные функции окна копирования штампом ● Проверка мест, в которых производилось удаление следов пыли После выполнения шага 5 можно по очереди отобразить и детально проверить места, в которых были удалены следы пыли, нажимая клавиши <Shift> + <F>. (Для возврата к предыдущему месту с удаленными следами пыли нажмите клавиши <Shift> + <B>). ● Отмена удаления следов пыли только для указанного места После выполнения шага 5 можно с помощью клавиш <Shift> + <F> или <Shift> + <B> перейти к месту с удаленными следами, а затем нажать клавиши <Shift> + <Del> для отмены удаления следов пыли только в отображаемом месте. ● Переключение между полноэкранным и обычным режимами с помощью клавиш быстрого вызова Переключаться между полноэкранным и обычным режимами можно также с помощью клавиш <Alt> + <Enter>. ● Применение результатов удаления следов пыли к другому изображению Операцию удаления следов пыли можно применить к этому же месту другого изображения; для этого щелкните мышью на кнопке [Копировать] для копирования результатов удаления следов пыли, затем откройте другое изображение, к которому требуется применить результаты, и щелкните мышью на кнопке [Вставить]. Для применения операции удаления следов пыли к этому же месту нескольких других изображений и эффективного удаления следов пыли щелкните мышью на изображения при нажатой клавише <Ctrl> в главном окне или выберите несколько изображений, щелкнув мышью на первом изображении, затем щелкнув мышью на последнем изображении при нажатой клавише <Shift> и открыв окно копирования штампом. Краткое содержание 1 2 3 4 5 Основные операции Расширенные операции Расширенное редактирование и печать изображений Обработка большого числа изображений Редактирование изображений JPEG/TIFF Справочная информация Алфавитный указатель Изображения, снятые с включенной функцией расширения диапазона чувствительности ISO, отображаются с заметными шумами, которые затрудняют просмотр следов пыли в окне копирования штампом. Поэтому использование этой функции не рекомендуется. Список функций окна копирования штампом см. на стр. 124. 106 Сохранение результатов редактирования Удаление ненужных частей изображения (функция копирования штампом) Изображение можно исправить, вставив в ненужную часть изображения выделение, скопированное из другой области. шаги 1 – 3 раздела «Удаление следов 1 Выполните пыли вручную (функция исправления)» . 2 Укажите копируемую область. (стр. 105) Сохранение параметров редактирования в изображении Все параметры (рецепт), настроенные с помощью палитры инструментов (стр. 92 – стр. 99), а также область кадрирования (стр. 100) и информацию для удаления пыли (стр. 103 – стр. 107) можно сохранить в изображении JPEG или TIFF либо в отдельном изображении JPEG или TIFF. Выберите меню [Файл] требуемый пункт. ● Удерживая нажатой клавишу <Alt>, щелкните мышью на области, из которой будет производиться копирование. ● Для изменения копируемой области снова выполните описанную выше операцию. ● Для фиксации положения копируемой области установите флажок [Зафиксировать положение объекта копирования]. ] (стр. 114). 1 2 3 4 5 Основные операции Расширенное редактирование и печать изображений Обработка большого числа изображений ● Щелкните мышью или перетащите указатель мыши по области, которую требуется исправить. Значок [+] в окне обозначает копируемую область, а значок [ ] обозначает место вставки копии. ➜ Копируемое изображение вставляется в позицию, в которую оно было перетащено. ● Для параметра [Тип ручки] можно выбрать значение [Кисть] (границы вставленного изображения имитируют кисть) и [Карандаш] (резкие границы вставленного изображения). ➜ На исправленном изображении отображается символ [ Краткое содержание Расширенные операции 3 Исправьте изображение. возврата в главное окно щелкните мышью 4 Для на кнопке [OK]. Введение Редактирование изображений JPEG/TIFF Справочная информация ➜ Настройки сохраняются в изображении. Алфавитный указатель 107 Повторное редактирование изображения Сохранение в виде отдельного изображения Настроив изображение JPEG или TIFF с помощью палитры инструментов (стр. 92 – стр. 99) и сохранив его таким же образом, как и изображение RAW, в соответствии с приведенными ниже инструкциями, можно сохранить это изображение в виде отдельного изображения с примененными к нему настройками (рецептом). Более того, если аналогичным образом сохранить кадрированное изображение (стр. 100) или изображение с удаленными следами пыли (стр. 103 – стр. 107), полученное изображение фактически кадрируется или с него удаляются следы пыли. ● Сохранение в виде изображения JPEG или TIFF (стр. 42) ● Групповое сохранение в виде изображений JPEG или TIFF (групповая обработка) (стр. 88) При сохранении в виде отдельного изображения JPEG или TIFF в соответствии с приведенными выше инструкциями производится применение настроек, выполненных с помощью палитры инструментов, и возможно некоторое снижение качества изображения, связанное с редактированием/сохранением, как и в обычной программе для редактирования изображений. В изображениях, настроенных с помощью палитры инструментов (стр. 92 – стр. 99), изменяются только условия обработки, поэтому «само исходное изображение» не изменяется. Информация об области кадрирования или удалении следов пыли также просто сохраняется с кадрированным изображением (стр. 100) или с изображением с удаленными следами пыли (стр. 103 – стр. 107). Поэтому можно отменить любые настройки, сохраненные (стр. 107) в изображении, а также информацию о кадрировании и удалении следов пыли, и восстановить состояние на момент последнего сохранения или на момент съемки. изображение, которое надо повторно 1 Выберите отредактировать. 2 Выберите меню [Настройка] требуемый пункт. Краткое содержание 1 2 3 4 5 Основные операции Расширенные операции Расширенное редактирование и печать изображений Обработка большого числа изображений Применение параметров настройки к другому изображению Можно скопировать параметры настройки (рецепт) изображений JPEG и TIFF, настроенных с помощью палитры инструментов, и применить эти параметры к другому изображению в соответствии с приведенными ниже инструкциями, аналогично тому, как это делается для изображений RAW. ● Применение параметров настройки к другому изображению (стр. 41) ● Использование параметров настройки (рецептов) (стр. 85) Введение Редактирование изображений JPEG/TIFF ➜ Для изображения восстанавливаются условия, соответствующие выбранному пункту. Справочная информация Алфавитный указатель Печать Отредактированные изображения JPEG и TIFF можно печатать в соответствии с приведенными ниже инструкциями, как и изображения RAW. ● Печать (стр. 43) ● Печать с информацией о параметрах съемки (стр. 74) ● Печать списка эскизов (печать листа контактов) (стр. 75). ● Печать изображений RAW на принтере Canon высокого класса (стр. 76) 108 Справочная информация Введение Данный справочный раздел предназначен для расширения опыта работы с программой DPP. Рассматриваются способы устранения различных неполадок, порядок удаления программы DPP с компьютера, различные окна и приводится глоссарий. В конце главы приводится алфавитный указатель, позволяющий быстро найти требуемую информацию. Устранение неполадок ........................................ 110 Удаление программы .......................................... 111 Список основных функций главного окна (окно Папка) ......................................................... 112 Список основных функций главного окна (окно Коллекция)........................................................ 113 Информация в рамке изображения в главном окне и в окне редактирования изображений.............. 114 Список функций окна редактирования .............. 115 Список функций палитры инструментов............ 116 Список функций окна [Просмотр NR].................. 118 Список функций окна быстрой проверки ........... 119 Список функций окна редактирования изображений.... 120 Список функций окна преобразования/сохранения одного изображения.................................................... 121 Список функций окна подрезки/регулировки наклона ................................................................. 122 Список функций окна Корректировка аберрации... 123 Список функций окна копирования штампом .... 124 Список функций окна преобразования/сохранения нескольких изображений (групповая обработка)....... 125 Список функций окна переименования ............. 126 Глоссарий ............................................................. 127 Алфавитный указатель ....................................... 129 О данной Инструкции по эксплуатации ............ 133 Информация о торговых марках ....................... 133 Краткое содержание 1 2 3 4 5 Основные операции Расширенные операции Расширенное редактирование и печать изображений Обработка большого числа изображений Редактирование изображений JPEG/TIFF Справочная информация Алфавитный указатель 109 Устранение неполадок В случае неправильной работы программы DPP см. приведенные ниже пункты. Невозможно правильно завершить установку ● Выберите пользователя, имеющего права администратора ([Администратор компьютера][Администратор] и пр.). Вы не сможете установить данную программу, если выбран пользователь, отличный от пользователя, имеющего права администратора. Подробную информацию о выборе пользователя с правами администратора см. в Руководстве пользователя компьютера. Программа DPP не работает ● Программа DPP не будет правильно работать на компьютерах, неудовлетворяющих требованиям к системе. Используйте программу DPP на компьютере, удовлетворяющем требованиям к системе (стр. 3). ● Даже если объем памяти (ОЗУ) компьютера соответствует требованиям к системе (стр. 3), при запуске других приложений одновременно с программой DPP памяти (ОЗУ) может оказаться недостаточно. Закройте все приложения, кроме программы DPP. Устройство чтения карт не распознает карту SD ● В зависимости от устройства чтения карт и используемой ОС, карты SDXC могут не распознаваться корректно. В этом случае подсоедините Ваш фотоаппарат к компьютеру с помощью входящего в комплект интерфейсного кабеля и загрузите изображения на Ваш компьютер с помощью EOS Utility (программа, входящая в комплект). Изображения отображаются неправильно ● Изображения, неподдерживаемые программой DPP, не отображаются. Существуют различные типы изображений JPEG и TIFF, поэтому любые другие изображения, кроме Exif 2.2-, 2.21- или 2.3-совместимых изображений JPEG и Exif-совместимых изображений TIFF, могут отображаться неправильно (стр. 3). ● Изображение с удаленными следами пыли (стр. 69 – стр. 73, стр. 103 – стр. 107) во всех окнах, кроме окна копирования штампом, отображается в том виде, в котором оно было до выполнения удаления следов пыли. Проверяйте изображения с удаленными следами пыли в окне копирования с помощью штампа. Введение Невозможна настройка изображения ● Изображения JPEG и TIFF не могут настраиваться функцией настройки изображения палитры инструментов [RAW]. Настраивайте такие изображения с помощью палитры инструментов [RGB] (стр. 116). ● Изображения RAW, снятые камерой PowerShot Pro1, не могут настраиваться функцией настройки изображения палитры инструментов [RAW]. Настраивайте такие изображения с помощью палитры инструментов [RGB] (стр. 116). Невозможно вставить (применить) рецепт в другое изображение ● Невозможно вставить (применить) параметры поворота (стр. 10, стр. 25, стр. 112, стр. 119, стр. 120), кадрирования (стр. 38, стр. 100), удаления пыли (копирования штампом) (стр. 69 – стр. 73, стр. 103 – стр. 107) из одного изображения в другое в виде рецепта. Кадрируйте изображение или удалите с него следы пыли с помощью функции копирования/вставки в каждом из окон и поверните каждое изображение отдельно. ● Параметры настройки (рецепты) изображений RAW, настроенные с помощью палитры инструментов [RAW], не могут применяться к изображениям JPEG или TIFF (стр. 116). ● Функция Auto Lighting Optimizer (Автокоррекция яркости) (стр. 61) доступна только для изображений RAW, снятых камерами EOS-1D Mark IV, EOS 5D Mark II, EOS 7D, EOS 60D, EOS 50D, EOS 600D, EOS 550D, EOS 500D и EOS 1100D. Настройки функции Auto Lighting Optimizer (Автокоррекция яркости) не могут быть применены к изображениям RAW, снятыми другими камерами. При просмотре изображения в другой программе его цвета выглядят блеклыми ● Если изображение RAW, для которого задано цветовое пространство, отличное от sRGB (стр. 73, стр. 82), преобразовать и сохранить в виде изображения JPEG или TIFF, то при просмотре получившегося изображения в программе, поддерживающей только цветовое пространство sRGB, цвета будут выглядеть бледными. В этом случае задайте для изображения RAW цветовое пространство sRGB, снова преобразуйте его в изображение JPEG или TIFF, сохраните изображение и просматривайте это изображение. Краткое содержание 1 2 3 4 5 Основные операции Расширенные операции Расширенное редактирование и печать изображений Обработка большого числа изображений Редактирование изображений JPEG/TIFF Справочная информация Алфавитный указатель 110 Удаление программы Цвета изображения на экране не соответствуют цветам распечатанного изображения ● Если цвета монитора, на котором просматриваются изображения, настроены неправильно, или если не установлен профиль принтера, на котором распечатываются изображения, то цвета изображения на экране и цвета распечатанной фотографии могут значительно различаться. Если правильно настроить цвета монитора, на котором просматриваются изображения (стр. 82), и правильно установить профиль принтера (стр. 82), то цвета на распечатанных фотографиях и цвета изображения на экране будут точнее соответствовать друг другу. При печати на принтерах Canon (стр. 43, стр. 46) или связанной печати (стр. 76, стр. 77) профили принтера устанавливаются автоматически, поэтому для улучшения соответствия цветов требуется настроить только цвета на мониторе. ● Если при печати из программы Easy-PhotoPrint используются функции автоматической компенсации программы Easy-PhotoPrint и различные другие функции настройки изображения, цвета печатаются неправильно. Отмените все функции настройки изображения в программе Easy-PhotoPrint (стр. 47). ● Даже если задан профиль принтера, в случае использования функции настройки цветов в драйвере принтера цвета отпечатанного изображения могут отличаться от отображаемых на экране. Не используйте функцию настройки цветов в драйвере принтера. Невозможна групповая печать большого количества изображений ● При групповой печати большого количества изображений печать может останавливаться посередине процесса или изображения могут не печататься. Уменьшите количество изображений для печати или увеличьте объем памяти компьютера. После удаления изображений в папке остается файл ● Удалите файл [CRW_YYYY.THM] (эскиз для отображения в камере), если он остался в папке после удаления из нее всех изображений (стр. 49). * Вместо символов [YYYY] в имени файла подставляются цифры. ● Перед удалением программы закройте все программы. ● При удалении программы войдите в систему с правами администратора. ● Во избежание сбоев в работе компьютера обязательно перезагружайте его после удаления программ. Переустановка программ без предварительной перезагрузки компьютера часто приводит к сбоям в работе компьютера. 1 Выберите кнопку [ ] (кнопку [Пуск] в ОС Windows XP) [Все программы] [Canon Utilities] [Digital Photo Professional] [Удалить Digital Photo Professional]. Выполните удаление, следуя инструкциям, 2 приведенным в экранных сообщениях. ➜ Программа удалена. Введение Краткое содержание 1 2 3 4 5 Основные операции Расширенные операции Расширенное редактирование и печать изображений Обработка большого числа изображений Редактирование изображений JPEG/TIFF Справочная информация Алфавитный указатель Не отображается информация об изображении ● Для изображений JPEG с цветовым пространством Adobe RGB, снятых камерами EOS 10D, EOS 300D DIGITAL и PowerShot Pro1, информация об изображении может не отображаться (стр. 10, стр. 23). 111 Список основных функций главного окна (окно Папка) Отображение/скрытие палитры инструментов (стр. 116) Информация об изображении (стр. 23) Отображение/скрытие области дерева папок Выбор всех изображений Переключение в окно редактирования изображений (стр. 120) Путь к папке Отмена выбора всех изображений Отображает окно быстрой проверки (стр. 119) Отображает окно штампа копирования (стр. 124) (стр. 10) Отображает окно подрезки/ регулировки наклона (стр. 122) Групповое преобразование/ сохранение (стр. 88, стр. 89, стр. 125) Панель инструментов*1 Вкладка [Коллекция]*5 Вкладка [Папка]*5 Введение Краткое содержание 1 2 3 4 5 Основные операции Поворот изображения (с шагом 90°) Расширенные операции Оценка (стр. 19) Расширенное редактирование и печать изображений Флажок (стр. 19) Область дерева папок*2 Обработка большого числа изображений Редактирование изображений JPEG/TIFF Справочная информация Алфавитный указатель Цветовое пространство изображения и рабочее цветовое пространство*3 (стр. 73, стр. 82) Режим отображения*4 Информация о наличии приложенного рецепта (стр. 85) Количество выбранных изображений Индикация имитации CMYK (стр. 82) Количество отображаемых изображений *1 Для отображения или скрытия выберите меню [Вид] [Панель инструментов]. *2 Изображения из выбранных здесь папок отображаются в списке эскизов справа. *3 Отображение координат положения указателя и значений цветов RGB (8-битное представление), если настройка с использованием функции пипетки баланса белого выполнялась с помощью палитры инструментов. *4 Отображается значение, выбранное для параметра [Просмотр и сохранение RAW изображений] (стр. 78) окна [Настройки]. *5 Можно переключаться между окнами [Папка] и [Коллекция]. 112 Список основных функций главного окна (окно Коллекция) (стр. 36) Введение Информация об изображении Отображает окно быстрой проверки Отображение/скрытие палитры инструментов Выбор всех изображений Отображает окно штампа Переключение в окно редактирования Отмена выбора всех изображений копирования изображений Краткое содержание Панель инструментов Вкладка [Коллекция]*1 Вкладка [Папка] Групповое преобразование/ сохранение 1 2 3 4 5 Основные операции Отображает окно подрезки/ регулировки наклона Расширенные операции Оценка Расширенное редактирование и печать изображений Поворот изображения (с шагом 90°) Флажок Обработка большого числа изображений Редактирование изображений JPEG/TIFF Справочная информация Индикация имитации CMYK Алфавитный указатель Цветовое пространство Режим отображения Количество выбранных изображений изображения и рабочее 2 цветовое пространство* Информация о наличии Количество отображаемых изображений (стр. 73, стр. 82) приложенного рецепта *1 Все изображения, добавленные в окно [Коллекция], *2 Отображение координат положения указателя и значений цветов отображаются в ( ) на вкладке [Коллекция]. Соответственно, когда RGB (8-битное представление), если настройка с использованием добавляемое изображение отображается как одно изображение функции пипетки баланса белого выполнялась с помощью (стр. 22), количество отображаемых изображений удваивается. палитры инструментов. 113 Информация в рамке изображения в главном окне и в окне редактирования изображений (стр. 10, стр. 34) Введение Информация, отображаемая, если выбран режим [Большой эскиз] (стр. 10) Краткое содержание 1 2 3 4 5 Основные операции Метка копирования штампом (стр. 69 - стр. 73, стр. 103 - стр. 107) Флажок (стр. 18, стр. 19) Метка коррекции аберрации объектива (стр. 65) Значок оценки (стр. 18, стр. 19) Рамка кадрирования*6 (стр. 38, стр. 100) Значение настройки яркости*1 (стр. 26) Диафрагма*3 Значок баланса белого*1 (стр. 27) Метка настройки Имя файла Тип изображения*2 *1 Не отображается в режиме [Малый эскиз]. *2 Появляется на изображениях RAW+JPEG, отображаемых как одно изображение (стр. 22). Для изображений RAW отображается символ [RAW]. (В режиме [Малый эскиз] (стр. 10) отображается символ [R]). На изображениях RAW, снятых камерой PowerShot Pro1, символ [RAW] не отображается. *3 Не отображается в режиме [Средний эскиз] или [Малый эскиз]. RAW*1 *4 Метка настройки RGB*1 *5 Метка несохраненного редактирования Выдержка затвора*3 *4 Отображается на изображении, отредактированном с помощью палитры инструментов [RAW] в окне редактирования и в окне редактирования изображений. *5 Отображается на изображении, отредактированном с помощью палитры инструментов [RGB] в окне редактирования и в окне редактирования изображений. *6 Если к изображению, снятому с помощью камеры EOS-1D Mark IV, EOS-1Ds Mark III, EOS-1D Mark III, EOS 7D, EOS 60D или EOS 600D, добавлена информация о соотношении сторон кадра, при отображении изображения выполняется его кадрирование. Расширенные операции Расширенное редактирование и печать изображений Обработка большого числа изображений Редактирование изображений JPEG/TIFF Справочная информация Алфавитный указатель 114 Список функций окна редактирования Имя файла и путь к нему (стр. 11, стр. 25) Введение Палитра инструментов*1 (стр. 116, стр. 117) Краткое содержание 1 2 3 4 5 Основные операции Расширенные операции Расширенное редактирование и печать изображений Обработка большого числа изображений Редактирование изображений JPEG/TIFF Справочная информация Отображение информации*2 Режим отображения*4 Индикация имитации CMYK (стр. 82) Цветовое пространство изображения*3 и рабочее цветовое пространство (стр. 73, стр. 82) 1 * Для отображения или скрытия выберите меню [Вид] [Палитра *3 Изображения RAW отображаются с символом [RAW]. инструментов]. *4 Отображается значение, выбранное для параметра [Просмотр и 2 сохранение RAW изображений] (стр. 78) окна [Настройки]. * Отображение координат положения указателя и значений цветов RGB (8-битное представление). Алфавитный указатель 115 Список функций палитры инструментов Панель инструментов RAW (стр. 25) Настройка яркости (стр. 26) Введение Палитра инструментов RGB (стр. 60) Автоматическая настройка (помощник кривой тонов) (стр. 33, стр. 93) Пипетка баланса белого (стр. 95) Настройка баланса белого (стр. 27, стр. 28, стр. 56) Параметры стиля изображения (стр. 26, стр. 59) Настройка кривой цветопередачи (стр. 58, стр. 97) Настройка динамического диапазона (стр. 98) Настройка динамического диапазона (стр. 57) Настройка контрастности (стр. 29) Настройка темных/светлых областей (стр. 57) Линейная настройка (стр. 29) Настройка тона цвета и насыщенности цвета (стр. 29) Настройка резкости (стр. 31) Положение увеличенной области* * Если отображается увеличенное изображение, положение отображаемой увеличенной области можно перетаскивать мышью. Положение увеличенной области отображается, если выбран вариант [Состыкованное отображение] (стр. 81) и окно редактирования изображений (стр. 120) увеличено. Настройка яркости и контрастности (стр. 94) Настройка оттенков и насыщенности (стр. 96) Настройка резкости (стр. 96) Положение увеличенной области* Краткое содержание 1 2 3 4 5 Основные операции Расширенные операции Расширенное редактирование и печать изображений Обработка большого числа изображений Редактирование изображений JPEG/TIFF Справочная информация Алфавитный указатель 116 Введение Палитра инструментов NR/Lens/ALO Палитра инструментов NR/Lens/ALO (Если выбрано изображение RAW) (Если выбрано изображение JPEG или TIFF) Краткое содержание Auto Lighting Optimizer (Автокоррекция яркости) (стр. 61) Кнопка применения функции уменьшения шумов (стр. 62) Отображение окна [Просмотр NR] (стр. 62, стр. 118) Подавление шумов освещенности для изображений RAW (стр. 62) Подавление шумов цветности для изображений RAW (стр. 62) Кнопка применения функции уменьшения шумов (стр. 99) Отображение окна [Просмотр NR] (стр. 99, стр. 118) Подавление шумов цветности для изображений JPEG и TIFF (стр. 99) Кнопка настройки коррекции аберрации объектива (стр. 65) Обработка большого числа изображений Редактирование изображений JPEG/TIFF Коррекция аберрации объектива (стр. 65) * Если отображается увеличенное изображение, положение отображаемой увеличенной области можно перетаскивать мышью. Положение увеличенной области отображается, если выбран вариант [Состыкованное отображение] (стр. 81) и окно редактирования изображений (стр. 120) увеличено. Расширенные операции Расширенное редактирование и печать изображений Подавление шумов цветности для изображений JPEG и TIFF (стр. 99) Положение увеличенной области* 1 2 3 4 5 Основные операции Справочная информация Положение увеличенной области* Алфавитный указатель 117 Список функций окна [Просмотр NR] (стр. 62, стр. 99) Введение Краткое содержание Кнопка применения функции уменьшения шумов Положения увеличенной области Окно навигатора Тип изображения* Подавление шумов освещенности Подавление шумов цветности Окно проверки шумоподавления 1 2 3 4 5 Основные операции Расширенные операции Расширенное редактирование и печать изображений Обработка большого числа изображений Редактирование изображений JPEG/TIFF Справочная информация Алфавитный указатель * При выборе изображения JPEG или TIFF и отображении окна [Просмотр NR] появляется параметр [TIFF/JPEG], позволяющий уменьшить шумы освещенности и цветности для изображений JPEG и TIFF. 118 Список функций окна быстрой проверки (стр. 16, стр. 18) Введение отображение*1 Масштаб 50%/100% (подавление муара выключено)/полное Имя файла и путь к нему Отображение изображения в полноэкранном режиме*2 Индикация флажка Отображение значка оценки Снятие флажков (стр. 18) Установка флажков (стр. 18) Оценка (Исключить) (стр. 18) Оценка (стр. 18) Переключение между отображаемыми изображениями Отображение точек автофокусировки (стр. 16) Отображение окна информации об изображении (стр. 24) Поворот изображения (с шагом 90°) Краткое содержание 1 2 3 4 5 Основные операции Расширенные операции Расширенное редактирование и печать изображений Обработка большого числа изображений Редактирование изображений JPEG/TIFF Справочная информация Алфавитный указатель *1 Масштаб 50%/100% (подавление муара выключено) можно выбрать, выбрав пункт [Настройки] в меню [Сервис] и используя параметр [Отображение инструмента быстрой проверки] на вкладке [Параметры вида]. Можно также перемещать увеличенную область изображения, перетаскивая изображение мышью. *2 Для возврата к обычному экрану нажмите клавишу <Esc>. 119 Список функций окна редактирования изображений Отображение/скрытие палитры инструментов Отображение/скрытие области эскизов Переключение в главное окно (стр. 112) (стр. 34, стр. 36) Коэффициент увеличения отображаемого изображения Отображение/скрытие сетки*4 Отображает окно штампа копирования Информация об изображении (стр. 23) (стр. 69 - стр. 73, стр. 103 - стр. 107, стр. 124) Путь к изображению и имя файла Отображает окно подрезки/ регулировки наклона (стр. 38, стр. 100, стр. 122) Групповое преобразование/ сохранение (стр. 88, стр. 89, стр. 125) Панель инструментов Область эскизов*3 Введение Краткое содержание 1 2 3 4 5 Основные операции Поворот изображения (с шагом 90°) Расширенные операции Переключение между отображаемыми изображениями Расширенное редактирование и печать изображений Палитра инструментов (стр. 116) Обработка большого числа изображений Редактирование изображений JPEG/TIFF Справочная информация Отображение информации*2 Цветовое пространство изображения*1 и рабочее цветовое пространство (стр. 73, стр. 82) Алфавитный указатель Режим отображения*5 Индикация имитации CMYK (стр. 82) *1 Изображения RAW отображаются с символом [RAW]. *2 Отображение координат положения указателя и значений цветов RGB (8-битное представление). *3 Отображение изображений, выбранных в главном окне. Выбранное здесь изображение отображается в увеличенном виде справа. *4 Шаг сетки можно задать с помощью параметра [Шаг сетки] в окне [Настройки] (стр. 80). *5 Отображается значение, выбранное для параметра [Просмотр и сохранение RAW изображений] (стр. 78) окна [Настройки]. 120 Список функций окна преобразования/сохранения одного изображения (стр. 42) Введение Краткое содержание Типы изображений Тип изображения Расширение Exif-JPEG .JPG Exif-TIFF 8 бит .TIF TIFF 16 бит .TIF Exif-Tiff 8 бит+Exif-JPEG .TIF/.JPG TIFF 16 бит+Exif-JPEG .TIF/.JPG 1 2 3 4 5 Основные операции Папка для сохранения Расширенные операции Расширенное редактирование и печать изображений Имя файла Сохранить Коэффициент сжатия JPEG*3 Разрешение*1 Обработка большого числа изображений Редактирование изображений JPEG/TIFF Встраивание профилей ICC*2 (стр. 127) Справочная информация Изменение размера*4 Алфавитный указатель *1 Диапазон значений: 1 – 60000 точек на дюйм. *2 Информация о цветовом пространстве (стр. 73, стр. 82), заданном для изображения, вносится в профиль ICC. Даже если этот флажок снят, для изображений в цветовом пространстве Apple RGB, ColorMatch RGB или Wide Gamut RGB (стр. 73, стр. 82) профили ICC добавляются автоматически. *3 Диапазон значений:1 – 10. Чем больше число, тем выше качество изображения. *4 Большее из значений, заданных для параметров [Ширина] и [Высота], применяется для длинной стороны изображения, изменяя его размер. 121 Список функций окна подрезки/регулировки наклона (стр. 38, стр. 100) Введение Отмена всей информации о кадрировании (соотношении сторон) Отображение на весь экран/возврат к обычному окну Краткое содержание Возврат к состоянию при съемке изображения Соотношение сторон области кадрирования (если выбран вариант [Пользовательская], можно ввести числовое значение)*1 Координаты левого верхнего угла рамки кадрирования (можно также ввести числовые значения) Размер рамки кадрирования (можно также ввести числовые значения) Настраиваемый угол изображения (Перетащите маркер, используйте мышь и нажимайте / , или введите цифровые значения, чтобы задать угол) Применение скопированной области для кадрирования ко всем остальным изображениямe*2 Переключение между отображаемыми изображениями*2 Отображение границ вокруг рамки кадрирования Значение прозрачности за пределами рамки кадрирования Показывает/прячет линии сетки (Перетащите маркер, чтобы установить расстояние между линиями сетки) Отображает рамку кадрирования в центре окна Рамка кадрирования Копирование рамки кадрирования и ее применение (вставка) к другому изображению*2 1 2 3 4 5 Основные операции Расширенные операции Расширенное редактирование и печать изображений Обработка большого числа изображений Редактирование изображений JPEG/TIFF Справочная информация Алфавитный указатель Поворот изображения (с шагом в 90 градус) *1 Если в списке [Пропорции] выбрано значение [Свободно], можно также изменять размер рамки кадрирования, перетаскивая мышью ее стороны. *2 Действует, если выбрано несколько изображений и отображается окно подрезки/регулировки наклона. 122 Список функций окна Корректировка аберрации ● При отображении списка для выбора экстендера в окне корректировки аберрации объектива выберите из списка экстендер, использовавшийся во время съемки. (стр. 65) ● Чтобы откорректировать аберрацию искажения для изображений, снятых с помощью объектива «рыбий глаз», в дополнение к пункту [Настройки съемки], который обычно используется для коррекции искажений, из списка [Эффект] могут быть выбраны четыре эффекта. Область увеличенного отображения*1 Введение Краткое содержание 1 2 3 4 5 Основные операции Расширенные операции Возврат к состоянию при съемке изображения Ползунок информации о расстоянии до объекта съемки*2 (стр. 68) Коррекция периферийной освещенности Коррекция хроматической аберрации Коррекция синей хроматической аберрации Коррекция размытия цветов Коррекция искажении Отображение/скрытие положения отображаемой увеличенной области Расширенное редактирование и печать изображений Обработка большого числа изображений Редактирование изображений JPEG/TIFF Справочная информация Алфавитный указатель Отображение сетки Положение увеличенной области (индикация навигации) *1 Область, на которой пользователь щелкнул мышью (положение увеличенной области), отображается в масштабе 200%. Коррекция красной хроматической аберрации *2 Для изображений RAW, снятых с помощью объектива MP-E 65mm f/2,8 1-5x Macro Photo или EF 50mm f/2,5 Compact Macro с конвертером Life Size Converter EF, указатель ползунка преобразуется в кратность зумирования. 123 Список функций окна копирования штампом (стр. 69 – стр. 73, стр. 103 – стр. 107) Отображение на весь экран/возврат к обычному окну Применение данных для удаления пыли (стр. 69, стр. 103) Типы удаляемой пыли (стр. 71, стр. 105) Задание копируемой области (стр. 73, стр. 107) Фиксация положения копируемой области (стр. 73, стр. 107) Типы штампов (стр. 73, стр. 107) Задание размера области удаления следов пыли (стр. 71, стр. 105) или копируемой области (стр. 73, стр. 107) в диапазоне от 5 до 100 (с шагом 1 пиксел) (можно также ввести цифровое значение) Отмена/возврат операции Копирование области удаления следов пыли или копируемой области и применение (вставка) ее в другое изображение Введение Краткое содержание 1 2 3 4 5 Основные операции Расширенные операции Расширенное редактирование и печать изображений Обработка большого числа изображений Редактирование изображений JPEG/TIFF Переключение между отображаемыми изображениями* Справочная информация Алфавитный указатель * Действует, если выбрано несколько изображений и открыто окно копирования штампом. 124 Список функций окна преобразования/сохранения нескольких изображений (групповая обработка) (стр. 88) Имена файлов, подлежащих групповому сохранению Встраивание профилей ICC*2 (стр. 127) Разрешение*1 Изменение размера*4 Папка для сохранения Типы изображений Тип изображения Расширение Exif-JPEG .JPG Exif-TIFF 8 бит .TIF TIFF 16 бит .TIF Exif-Tiff 8 бит+Exif-JPEG .TIF/.JPG TIFF 16 бит+Exif-JPEG .TIF/.JPG Коэффициент сжатия JPEG*3 Введение Краткое содержание 1 2 3 4 5 Основные операции Расширенные операции Расширенное редактирование и печать изображений Обработка большого числа изображений Имя файла Редактирование изображений JPEG/TIFF Групповая передача в другую программу редактирования изображений (стр. 89) Преобразование ограничивается только изображениями RAW*5 *1 Диапазон значений: 1 – 60000 точек на дюйм. *2 Информация о цветовом пространстве (стр. 73, стр. 82), заданном для изображения, вносится в профиль ICC. Даже если этот флажок снят, для изображений в цветовом пространстве Apple RGB, ColorMatch RGB или Wide Gamut RGB (стр. 73, стр. 82) профили ICC добавляются автоматически. Сохранить *3 Диапазон значений: 1 – 10. Чем больше число, тем выше качество изображения. *4 Большее из значений, заданных для параметров [Ширина] и [Высота], применяется для длинной стороны изображения, изменяя его размер. *5 Отображается при щелчке мышью на кнопке [Обработка группой] (стр. 112, стр. 120), если в главном окне или окне редактирования изображений нет выбранных изображений. Для преобразования только изображений RAW щелкните мышью не на кнопке [Выполнить], а на этой кнопке. Справочная информация Алфавитный указатель 125 Список функций окна переименования (стр. 90) Введение Задает новое имя файла Установите этот флажок для копирования изображений Щелкните мышью на кнопке [Обзор] и задайте папку для сохранения 1 2 3 4 5 Основные операции Порядок сортировки изображений Установите этот флажок для назначения одинаковых имен одновременно записанным изображениям RAW и JPEG Краткое содержание Задает формат информации в имени файла Расширенные операции Расширенное редактирование и печать изображений Обработка большого числа изображений Редактирование изображений JPEG/TIFF Справочная информация Алфавитный указатель 126 Глоссарий Изображение RAW Количество бит Изображения RAW в камерах EOS DIGITAL записываются без сжатия в 14-или 12-битном формате. Так как изображения RAW являются специальными изображениями в необработанном («непроявленном») состоянии, для их просмотра требуется специальная программа с функциями обработки («проявления»), например программа DPP. Преимущество необработанных изображений RAW заключается в том, что с ними можно выполнять различные настройки практически без ухудшения качества изображений. * «RAW» означает «в естественном виде» или «не обработанный или не очищенный». Двоичная единица объема информации, касающейся цвета изображения. Данная цифра означает количество бит на пиксел. Чем больше количество бит, тем больше количество цветов и плавней градации. Однобитное изображение является черно-белым. Изображение JPEG Наиболее распространенное изображение в необратимо сжатом 8-битном формате. Преимущества такого изображения заключаются в том, что при сохранении с большим сжатием можно получить файлы небольшого размера даже для изображений с большим количеством пикселов. Так как при сохранении и сжатии часть данных отбрасывается для уменьшения размера файла, при каждом редактировании или сохранении изображения его качество ухудшается. В программе DPP даже при многократном редактировании/сохранении изменяются только данные рецепта, а перезапись или сжатие не производится, поэтому качество исходных данных изображения не ухудшается. * JPEG является сокращением от английского «Joint Photographic Experts Group» (Объединенная экспертная группа по фотографии). Изображение TIFF Растровое изображение, записанное в 8/16-битном формате без сжатия. Так как изображения TIFF сохраняются в формате без сжатия, они подходят для сохранения изображений без снижения исходного высокого качества изображения. * TIFF является сокращением от английского «Tagged Image File Format» (Теговый формат файлов изображений). Рецепт «Информация об условиях обработки изображения» для изображений RAW, которые можно редактировать в программе DPP, называется «рецептом». Более того, в программе DPP можно выполнять редактирование изображений JPEG и TIFF, при котором также используются «рецепты», как и в случае изображений RAW. Система управления цветом (обеспечение соответствия цветов) Цифровые камеры, которыми снимаются изображения, мониторы, на которых отображаются изображения, и принтеры, на которых печатаются изображения, – во всех этих устройствах используются разные способы создания цветов. Поэтому цвета изображения на мониторе могут отличаться от цветов распечатанного изображения. Система управления цветом служит для управления цветами с целью добиться их более полного соответствия. В программе DPP можно более точно согласовать цвета на различных устройствах, используя профили ICC этих устройств. Профили ICC Профили ICC представляют собой файлы с определенной консорциумом ICC (International Color Consortium – Международный консорциум по средствам обработки цветных изображений) информацией о цветах (цветовых характеристиках и цветовом пространстве) различных устройств. Большинством устройств (например мониторами, используемыми для просмотра изображений, и принтерами, служащими для печати изображений) можно управлять (управление цветом) с помощью этих профилей ICC для обеспечения более точного соответствия цветов на устройствах. В программе DPP предусмотрено управление цветом на основе профилей ICC. Кривая цветопередачи Введение Краткое содержание 1 2 3 4 5 Основные операции Расширенные операции Расширенное редактирование и печать изображений Обработка большого числа изображений Редактирование изображений JPEG/TIFF Справочная информация Алфавитный указатель На кривой цветопередачи значения до настройки (вход) откладываются по горизонтальной оси графика, а значения после настройки (выход) – по вертикальной оси. Так как до выполнения каких-либо настроек значения до и после настройки совпадают, кривая цветопередачи имеет вид прямой линии, идущей из левого нижнего в правый верхний угол; изменяя форму кривой цветопередачи, можно выполнять детальную настройку яркости, контрастности и цветов изображения. Положительные значения увеличиваются вправо по горизонтали и вверх по вертикали. 127 Цветовое пространство Профили имитации CMYK Цветовое пространство – это воспроизводимый диапазон цветов (характеристики цветовой гаммы). Программа DPP поддерживает перечисленные ниже пять видов цветовых пространств. sRGB: стандартное цветовое пространство ОС Windows. Широко используемое стандартное цветовое пространство мониторов, цифровых камер и сканеров. Adobe RGB: более широкое цветовое пространство по сравнению с sRGB. Используется главным образом для печати в коммерческих целях. Apple RGB: стандартное цветовое пространство компьютеров Macintosh. Несколько более широкое цветовое пространство по сравнению с sRGB. ColorMatch RGB: несколько более широкое цветовое пространство по сравнению с sRGB. Используется главным образом для печати в коммерческих целях. Wide Gamut RGB: более широкое цветовое пространство по сравнению с Adobe RGB. Область отображаемых цветов для каждого из цветовых пространств показана на приведенной ниже диаграмме. Профиль, имитирующий цвета при печати в среде CMYK (печатный станок и т. п.). В программе DPP для имитации цветов используются четыре профиля. профиль, обычно используемый для печати Euro Standard: книг в Европе, подходит для имитации стандартной европейской печати. JMPA: профиль, обычно используемый для печати книг и других материалов в Японии, подходит для имитации стандартной цветной печати в рекламных журналах. U.S.Web Coated: профиль, обычно используемый для печати книг в Северной Америке, подходит для имитации стандартной печати в Северной Америке. JapanColor2001 type3: профиль, который постепенно становится стандартным в типографской промышленности Японии, подходит для имитации стандартной цветной печати в Японии. Цветовая диаграмма цветовых пространств, поддерживаемых программой DPP Диапазон цветов, различаемых человеком sRGB Adobe RGB Apple RGB ColorMatch RGB Wide Gamut RGB Значение коэффициента контрастности (гамма) 2,2 2,2 1,8 1,8 2,2 Белая точка (цветовая температура) 6500K(D65) 6500K(D65) 6500K(D65) 5000K(D50) 5000K(D50) Рендеринг Рендеринг – это способы преобразования цветов при печати изображения. Способы преобразования для каждого типа рендеринга указаны ниже. Восприативная: до и после преобразования все цвета преобразуются для сохранения соотношения между цветами. Даже если цвета немного изменятся, можно распечатать естественно выглядящее изображение с гармоничными цветами. Однако для некоторых изображений может измениться общая насыщенность. Колориметрическая для цветов, аналогичных до и после относительная: преобразования, существенного преобразования не производится, однако различающиеся цвета соответствующим образом преобразуются. Так как аналогичные цвета, составляющие большую часть изображения, почти не изменяются, можно печатать естественные изображения, насыщенность цветов которых заметно не изменилась. Однако для некоторых изображений возможно некоторое изменение общего цветового тона изображения, связанное с изменением светов и цветов, не являющихся аналогичными. Введение Краткое содержание 1 2 3 4 5 Основные операции Расширенные операции Расширенное редактирование и печать изображений Обработка большого числа изображений Редактирование изображений JPEG/TIFF Справочная информация Алфавитный указатель 128 Алфавитный указатель A Adobe RGB....................................................................................... 128 Apple RGB ........................................................................................ 128 Auto Lighting Optimizer (Автокоррекция яркости) ............................ 61 C ColorMatch RGB............................................................................... 128 E EOS Utility............................................................................................. 7 S sRGB ................................................................................................ 128 W Wide Gamut RGB ............................................................................. 128 А Автоматическая настройка (Помощник кривой тонов)............. 33, 93 Автоматическая обработка для удаления следов пыли ........................................ 69, 70, 103, 104 Б Баланс белого ................................................................................... 27 Круговая диаграмма цветов ...................................................... 56 Персональный баланс белого ................................................... 87 Пипетка баланса белого ...................................................... 28, 95 Цветовая температура............................................................... 56 В Выбор изображений.............................................................. 10, 16, 34 Г Главное окно ............................................................................. 10, 112 Групповая обработка (групповое сохранение изображений JPEG и TIFF).............................................................................. 88, 125 Групповая обработка нескольких изображений Групповое преобразование/сохранение изображений (групповая обработка)........................................................ 88, 125 Изменение имен файлов ........................................................... 90 Передача ..................................................................................... 89 Персональный баланс белого ................................................... 87 Рецепт ......................................................................................... 85 Групповая передача изображений .................................................. 89 Введение Групповая передача изображений в программу редактирования изображений ...................................................................................... 89 Групповое изменение имен файлов изображений ......................... 90 Групповое преобразование/сохранение изображений (групповая обработка) ....................................................................... 88 Групповое применение баланса белого к изображениям (персональный баланс белого) ........................................................ 87 Д Данные для удаления пыли........................................ 69, 70, 103, 104 Динамический диапазон.............................................................. 57, 98 З Завершение работы программы DPP .............................................. 14 Загрузка и вставка (применение) рецептов..................................... 86 Загрузка изображений ......................................................................... 7 Загрузка изображений из камеры....................................................... 7 Загрузка изображений из устройства чтения карт ............................ 9 Загрузка изображения в компьютер................................................... 7 Загрузка изображений из камеры ................................................ 7 Загрузка изображений из устройства чтения карт ..................... 9 Задание цветового пространства для каждого изображения ........ 73 Закладка ............................................................................................. 51 Запуск программы DPP ....................................................................... 6 И Изменение имен файлов изображений в соответствии с их порядком в главном окне........................................................... 90 Изменение имени файла .................................................................. 90 Изображение JPEG ......................................................................... 127 Изображение RAW .......................................................................... 127 Изображение TIFF ........................................................................... 127 Имитации CMYK .................................................................. 82, 83, 128 Информация в рамке кадра (метки на изображении)................... 114 Исправление (удаление следов пыли вручную) ..................... 71, 105 Исправление изображений (функция копирования штампом) ............................................. 73, 107 Краткое содержание 1 2 3 4 5 Основные операции Расширенные операции Расширенное редактирование и печать изображений Обработка большого числа изображений Редактирование изображений JPEG/TIFF Справочная информация Алфавитный указатель 129 Введение К Кадрирование и настройка угла изображения........................ 38, 100 Камеры, совместимые с функцией коррекции аберрации объектива .......................................................................................... 63 Качество изображения Подавление шумов для изображения JPEG (освещенность, цветность) ........................................................ 99 Подавление шумов для изображения RAW (освещенность, цветность) ........................................................ 62 Просмотр и сохранение изображения RAW ....................... 78, 79 Улучшение качества изображения (главное окно) .................. 23 Уменьшение ложных цветов................................................ 78, 79 Установки подавления шумов по умолчанию .......................... 81 Количество бит................................................................................ 127 Обложка 0 Комбинации клавиш быстрого вызова .............................................. Контрастность ............................................................................. 29, 94 Контурная резкость ........................................................................... 32 Копирование и вставка (применение) рецептов............................. 86 Копирование штампом (исправление изображения) ............. 73, 107 Коррекция аберрации объектива..................................................... 63 Коррекция искажении ....................................................................... 65 Коррекция периферийной освещенности ....................................... 65 Коррекция размытия цветов ............................................................ 65 Коррекция хроматической аберрации ............................................. 65 Кривая цветопередачи ................................................................... 127 Круговая диаграмма цветов ............................................................. 56 Л Линейная............................................................................................ 29 М Метки на изображении (информация в рамке кадра) .................. 114 Монохромное..................................................................................... 30 Эффект тона ............................................................................... 30 Эффект фильтра ........................................................................ 30 Н Настройка (изображение JPEG или TIFF) Автоматическая настройка (Помощник кривой тонов) ............ 93 Динамический диапазон............................................................. 98 Контрастность ............................................................................. 94 Настройка кривой цветопередачи ............................................. 97 Насыщенность............................................................................. 96 Оттенок ........................................................................................ 96 Палитра инструментов RGB..................................................... 116 Пипетка баланса белого ............................................................. 95 Резкость ....................................................................................... 96 Яркость......................................................................................... 94 Настройка (изображение RAW) Автоматическая настройка (Помощник кривой тонов)............. 33 Баланс белого ............................................................................. 27 Динамический диапазон ............................................................. 57 Контрастность.............................................................................. 29 Копировать настройки................................................................. 86 Круговая диаграмма цветов ....................................................... 56 Монохромное............................................................................... 30 Настройка кривой цветопередачи ............................................. 58 Насыщенность цветов ................................................................ 29 Палитра инструментов ..................................................... 116, 117 Палитра инструментов RAW .................................................... 116 Персональный баланс белого.................................................... 87 Пипетка баланса белого ............................................................. 28 Применить настройки ................................................................. 86 Сохранить настройки .................................................................. 86 Стиль изображения..................................................................... 26 Тон цвета ..................................................................................... 29 Файл стиля изображения............................................................ 59 Цветовая температура ............................................................... 56 Эффект тона................................................................................ 30 Эффект фильтра......................................................................... 30 Яркость......................................................................................... 26 Яркость в светах.......................................................................... 57 Яркость в тенях ........................................................................... 57 Настройка изображений JPEG ......................................................... 92 Настройка изображений RAW .......................................................... 25 Настройка изображений TIFF ........................................................... 92 Настройка кривой цветопередачи .............................................. 58, 97 Настройки ........................................................................................... 78 Общие параметры....................................................................... 78 Палитра инструментов ............................................................... 81 Параметры просмотра ................................................................ 80 Управление цветом..................................................................... 82 Насыщенность ................................................................................... 96 Насыщенность цветов....................................................................... 29 Краткое содержание 1 2 3 4 5 Основные операции Расширенные операции Расширенное редактирование и печать изображений Обработка большого числа изображений Редактирование изображений JPEG/TIFF Справочная информация Алфавитный указатель 130 Введение О Обработка для удаления следов пыли Автоматическая обработка для удаления следов пыли . 69, 103 Исправление изображения (функция копирования штампом) ...................................... 73, 107 Удаление следов пыли вручную (функция исправления) ...................................................... 71, 105 Общие настройки (Настройки) ......................................................... 78 Объективы, совместимые с функцией коррекции аберрации объектива .......................................................................................... 63 Окно быстрой проверки ............................................................ 16, 119 Окно коллекции ..................................................................... 6, 36, 113 Окно копирования штампом............................... 69, 71, 103, 105, 124 Окно коррекции аберрации объектива.................................... 65, 123 Окно папки ................................................................................... 6, 112 Окно параметров групповой обработки ............................ 88, 89, 125 Окно переименования .............................................................. 90, 126 Окно подрезки/регулировки наклона ............................... 38, 100, 122 Окно предварительного просмотра шумоподавления..... 62, 99, 118 Окно преобразования/сохранения одного изображения ....... 42, 121 Окно редактирования ............................................................... 11, 115 Окно редактирования изображений ........................................ 34, 120 Отображение Отображение информации о параметрах съемки ............. 10, 23 Отображение одного изображения ........................................... 22 Отображение с увеличением (окно быстрой проверки) .. 16, 119 Отображение с увеличением (окно редактирования) ..... 11, 115 Отображение эскизов (главное окно) ............................... 10, 112 Отображение эскизов и отображение с увеличением (окно редактирования изображений) ................................ 34, 120 Синхронизировать окно редактирования ................................. 54 Сравнение изображения до и после редактирования............. 53 Отображение изображений RAW и JPEG как одного изображения .... 22 Отображение информации о параметрах съемки.................... 10, 23 Отображение информации о параметрах съемки изображения................................................................... 10, 23 Отображение одного изображения.................................................. 22 Отображение с увеличением (окно быстрой проверки)............... 119 Отображение с увеличением (окно редактирования) ............ 11, 115 Отображение эскизов (главное окно)....................................... 10, 112 Изменение отображения ............................................................ 10 Отображение эскизов и отображение с увеличением (окно редактирования изображений) ............................................... 34 Отображение эскизов изображений (главное окно) ....................... 10 Изменение отображения ............................................................ 10 Оттенок ............................................................................................... 96 Оценка .................................................................................. 18, 19, 119 П Палитра инструментов Палитра инструментов NR/Lens/ALO ...................................... 117 Палитра инструментов RAW .................................................... 116 Палитра инструментов RGB..................................................... 116 Палитра инструментов (Настройки) ................................................. 81 Палитра инструментов NR/Lens/ALO............................................. 117 Палитра инструментов RAW........................................................... 116 Палитра инструментов RGB ........................................................... 116 Параметры настройки (рецепт) ................................................ 85, 127 Параметры просмотра (Настройки) ................................................. 80 Передача Групповая передача изображений в программу редактирования изображений.................................................... 89 Передача изображения в программу Photoshop ...................... 73 Передача изображения в программу Photoshop............................. 73 Переместить или скопировать изображения................................... 50 Переместить или скопировать папки ............................................... 51 Персональный баланс белого .......................................................... 87 Печать Печать на крупноформатном принтере Canon ......................... 77 Печать на принтерах других производителей (не Canon) ....... 49 Печать на принтере Canon высокого класса ............................ 76 Печать на струйных принтерах Canon ................................ 43, 46 Печать одного листа бумаги ................................................ 14, 49 Печать с информацией о параметрах съемки (печать с подробными параметрами)........................................ 74 Печать с помощью программы Easy-PhotoPrint........................ 46 Печать с помощью программы Easy-PhotoPrint EX.................. 43 Печать с помощью программы Easy-PhotoPrint Pro ................. 76 Печать списка эскизов (печать листа контактов)...................... 75 Рендеринг при использовании программы Easy-PhotoPrint.... 82, 83 Краткое содержание 1 2 3 4 5 Основные операции Расширенные операции Расширенное редактирование и печать изображений Обработка большого числа изображений Редактирование изображений JPEG/TIFF Справочная информация Алфавитный указатель 131 Введение Печать листа контактов (печать списка эскизов) ........................... 75 Печать на крупноформатном принтере Canon ............................... 77 Печать на принтерах других производителей (не Canon) ............. 49 Печать на принтере Canon высокого класса .................................. 76 Печать на струйных принтерах Canon ...................................... 43, 46 Печать одного листа бумаги ...................................................... 14, 49 Печать с информацией о параметрах съемки (печать с подробными параметрами).............................................. 74 Печать с подробными параметрами (печать с информацией о параметрах съемки) .............................. 74 Печать с помощью программы Easy-PhotoPrint ............................. 46 Печать с помощью программы Easy-PhotoPrint EX........................ 43 Печать с помощью программы Easy-PhotoPrint Pro....................... 76 Печать списка эскизов (печать листа контактов) ........................... 75 Пипетка баланса белого............................................................. 28, 95 Поворот изображений................................. 10, 25, 112, 113, 119, 120 Повторное редактирование изображения .............................. 43, 108 Подавление шумов (изображение JPEG или TIFF)........................ 99 Подавление шумов (изображение RAW) ........................................ 62 Подавление шумов для изображения JPEG (освещенность, цветность)............................................................... 99 Подавление шумов для изображения RAW (освещенность, цветность)............................................................... 62 Подавление шумов освещенности (изображения JPEG, TIFF)..... 99 Подавление шумов освещенности (изображения RAW) ............... 62 Подавление шумов цветности (изображения JPEG, TIFF)............ 99 Подавление шумов цветности (изображения RAW) ...................... 62 Поддерживаемые изображения......................................................... 3 Помощник кривой тонов (Автоматическая настройка)............. 33, 93 Предупреждающий индикатор для светлых областей .................. 55 Предупреждающий индикатор для темных областей.................... 55 Преобразовать в изображение JPEG или TIFF и сохранить.................................................................. 42, 88, 121, 125 Профили ICC ................................................................................... 127 Р Рабочее цветовое пространство ..................................................... 73 Расположить изображения......................................................... 20, 21 Регистрация папок в закладках ........................................................ 51 Настройка Редактирование ............................................................................... 130 Резкость........................................................................................ 31, 96 Рендеринг (способ обеспечения соответствия цветов) ............... 128 Рендеринг при использовании программы Easy-PhotoPrint ...................................................................... 82, 83 Рендеринг при использовании программы Easy-PhotoPrint..... 82, 83 Рецепт......................................................................................... 85, 127 С Синхронизация (окно редактирования) ........................................... 54 Синхронизация изображений ........................................................... 54 Синхронизация окон редактирования.............................................. 54 Систематизация изображений.......................................................... 49 Зарегистрировать папки в закладке .......................................... 51 Переместить или скопировать изображения ............................ 50 Переместить или скопировать папки......................................... 51 Создать папку .............................................................................. 50 Удалить изображения ................................................................. 49 Систематизировать изображения .................................................... 49 Создание папки.................................................................................. 50 Сортировка изображений Оценка.................................................................................... 18, 19 Флажок ................................................................................... 18, 19 Сохранение рецептов........................................................................ 86 Сохранить Групповое преобразование/сохранение изображений (групповая обработка) ........................................................ 88, 125 Преобразовать в изображение JPEG или TIFF и сохранить .......................................................................... 42, 121 Просмотр и сохранение изображений RAW ....................... 78, 79 Сохранить ............................................................................ 41, 107 Сохранить изображение JPEG или TIFF как отдельное изображение .............................................................................. 108 Сохранить как ...................................................................... 41, 107 Сохранить как ............................................................................ 41, 107 Обложка Справка................................................................................................. 0 Сравнение изображения до и после редактирования .................... 53 Стиль изображения ........................................................................... 26 Краткое содержание 1 2 3 4 5 Основные операции Расширенные операции Расширенное редактирование и печать изображений Обработка большого числа изображений Редактирование изображений JPEG/TIFF Справочная информация Алфавитный указатель 132 Введение Т Э Тон цвета ........................................................................................... 29 Требования к системе......................................................................... 3 Эффект тона ...................................................................................... 30 Эффект фильтра ............................................................................... 30 У Я Удаление Удаление изображений.............................................................. 49 Удаление программы ............................................................... 111 Удаление изображений .................................................................... 49 Удаление программы DPP ............................................................. 111 Удаление следов пыли вручную (функция исправления) ..... 71, 105 Улучшение качества изображения (главное окно)......................... 23 Уменьшение ложных цветов ...................................................... 78, 79 Управление цветом (Настройки)...................................................... 82 Управление цветом (обеспечение соответствия цветов)............ 127 Профили ICC............................................................................. 127 Цветовая настройка монитора (профили)................................ 82 Цветовая настройка принтера (профили) .......................... 82, 83 Цветовое пространство............................................................ 128 Установки подавления шумов по умолчанию................................. 81 Яркость ......................................................................................... 26, 94 Ф Файл рецепта .................................................................................... 85 Файл стиля изображения.................................................................. 59 Флажок ......................................................................... 18, 19, 114, 119 О данной Инструкции по эксплуатации ● Запрещается полное или частичное копирование содержимого данной Инструкции по эксплуатации без соответствующего разрешения. ● Компания Canon может изменять характеристики программного обеспечения и содержание данной Инструкции по эксплуатации без предварительного уведомления. ● Примеры экранов, приведенные в данной Инструкции по эксплуатации, могут несколько отличаться от фактических окон программы. ● Содержание данной Инструкции по эксплуатации было тщательно проверено. Однако при обнаружении каких-либо ошибок или упущений обращайтесь в сервисный центр компании Canon. ● Обратите внимание на то, что, несмотря на вышесказанное, компания Canon не несет никакой ответственности за результаты использования программного обеспечения. Ц Цветовая диаграмма ...................................................................... 128 Цветовая настройка монитора (профили) ...................................... 82 Цветовая настройка принтера (профили)................................. 82, 83 Цветовая температура ..................................................................... 56 Цветовое пространство .................................................................. 128 Adobe RGB ................................................................................ 128 Apple RGB ................................................................................. 128 ColorMatch RGB ........................................................................ 128 sRGB.......................................................................................... 128 Wide Gamut RGB....................................................................... 128 Задание цветового пространства для каждого изображения ............................................................................... 73 Цветовое пространство по умолчанию..................................... 82 Цветовое пространство по умолчанию ........................................... 82 Информация о торговых марках ● Microsoft и Windows являются торговыми марками или зарегистрированными торговыми марками корпорации Microsoft Corporation в Соединенных Штатах и/или других странах. ● Adobe и Photoshop являются торговыми марками или зарегистрированными торговыми марками компании Adobe Systems Incorporated в США и/или других странах. ● Другие названия и продукты, не перечисленные выше, могут быть торговыми марками или зарегистрированными торговыми марками соответствующих владельцев. Краткое содержание 1 2 3 4 5 Основные операции Расширенные операции Расширенное редактирование и печать изображений Обработка большого числа изображений Редактирование изображений JPEG/TIFF Справочная информация Алфавитный указатель 133