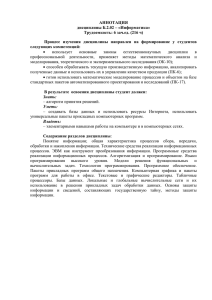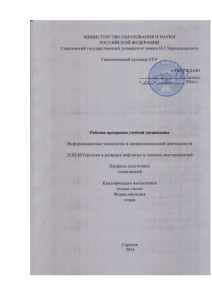Департамент образования Ивановской области Областное государственное бюджетное профессиональное образовательное учреждение «Ивановский энергетический колледж» СОГЛАСОВАНО Заместитель директора по УМР __________ О. А. Борисова _____________ 201___ г. УТВЕРЖДАЮ Заместитель директора по УПР ____________ Т.К. Егорова ____________ 201___ г. МЕТОДИЧЕСКИЕ УКАЗАНИЯ К ВЫПОЛНЕНИЮ ПРАКТИЧЕСКИХ ЗАНЯТИЙ ПО ОП.06 Информационные технологии в профессиональной деятельности программы подготовки специалистов среднего звена по специальности 13.02.03 Электрические станции, сети и системы 2020 Методические указания к выполнению лабораторных работ по учебной дисциплине «Информационные технологии в профессиональной деятельности» для обучающихся очной формы обучения разработаны на основании: ФГОС среднего общего образования с изменениями и дополнениями (утвержден приказом Минобрнауки РФ №1578 от 31.12.2015 г.); – ФГОС СПО по специальности 13.02.03 Электрические станции, сети и системы, утвержден приказом Минобрнауки РФ №824 от 28 июля 2014 г.; Организация профессиональное колледж». – разработчик: Областное образовательное учреждение государственное бюджетное «Ивановский энергетический Разработчик: Фирсова А.Г., преподаватель ОГБПОУ «ИЭК» Одобрено цикловой комиссией общепрофессиональных дисциплин (Протокол № от ____________ 201___ г. ) Председатель ЦК: ____________ Фирсова А.Г. Рецензент: _____________________________________________________________________ _________________________________________________________________ СОДЕРЖАНИЕ с. 1. ПОЯСНИТЕЛЬНАЯ ЗАПИСКА 2. ЗАДАНИЯ И МЕТОДИЧЕСКИЕ УКАЗАНИЯ К ВЫПОЛНЕНИЮ ПРАКТИЧЕСКИХ ЗАНЯТИЙ 3. МАТЕРИАЛЬНО-ТЕХНИЧЕСКОЕ ОСНАЩЕНИЕ 4. ИНФОРМАЦИОННОЕ ОБЕСПЕЧЕНИЕ ОБУЧЕНИЯ 1. ПОЯСНИТЕЛЬНАЯ ЗАПИСКА Методические указания к выполнению лабораторных работ по учебной дисциплине «Информационные технологии в профессиональной деятельности» для студентов очной формы обучения разработаны на основании: – ФГОС среднего общего образования с изменениями и дополнениями (утвержден приказом Минобрнауки РФ №1578 от 31.12.2015 г.); – ФГОС СПО по специальности 13.02.03 Электрические станции, сети и системы, утвержден приказом Минобрнауки РФ №824 от 28 июля 2014 г.; – рабочей программы учебной дисциплины «Информационные технологии в профессиональной деятельности». Выполнение лабораторных работ направлены на экспериментальное подтверждение теоретических положений и формирование учебных и профессиональных практических умений и знаний, которые составляют важную часть теоретической и профессиональной практической подготовки по освоению учебной дисциплины «Информационные технологии в профессиональной деятельности». В результате освоения дисциплины обучающийся должен уметь: У1. выполнять расчеты с использованием прикладных компьютерных программ; У2. использовать сеть Интернет и ее возможности для организации оперативного обмена информацией; У3. использовать технологии сбора, размещения, хранения, накопления, преобразования и передачи данных в профессионально ориентированных информационных системах; У4. обрабатывать и анализировать информацию с применением программных средств и вычислительной техники; У5. получать информацию в локальных и глобальных компьютерных сетях; У6. применять графические редакторы для создания и редактирования изображений; У7. применять компьютерные программы для поиска информации, составления и оформления документов и презентаций. В результате освоения дисциплины обучающийся должен знать: З1. базовые системные программные продукты и пакеты прикладных программ (текстовые процессоры, электронные таблицы, системы управления базами данных, графические редакторы, информационно-поисковые системы); З2. методы и средства сбора, обработки, хранения, передачи и накопления информации; З3. общий состав и структуру персональных ЭВМ и вычислительных систем; З4. основные методы и приемы обеспечения информационной безопасности; З5. основные положения и принципы автоматизированной обработки и передачи информации; 4 З6. основные принципы, методы и свойства информационных и телекоммуникационных технологий в профессиональной деятельности; Содержание дисциплины ориентировано на подготовку студентов к овладению общими компетенциями (ОК): ОК 1 . Понимать сущность и социальную значимость своей будущей профессии, проявлять к ней устойчивый интерес. ОК 2. Организовывать собственную деятельность, определять методы и способы выполнения профессиональных задач, оценивать их эффективность и качество. ОК 3. Решать проблемы, оценивать риски и принимать решения в нестандартных ситуациях. ОК 4. Осуществлять поиск, анализ и оценку информации, необходимой для постановки и решения профессиональных задач, профессионального и личностного развития. ОК 5. Использовать информационно-коммуникационные технологии для совершенствования профессиональной деятельности. ОК 6. Работать в коллективе и команде, обеспечивать ее сплочение, эффективно общаться с коллегами, руководством, потребителями. ОК 7. Ставить цели, мотивировать деятельность подчиненных, организовывать и контролировать их работу с принятием на себя ответственности за результат выполнения заданий. ОК 8. Самостоятельно определять задачи профессионального и личностного развития, заниматься самообразованием, осознанно планировать повышение квалификации. ОК 9. Быть готовым к смене технологий в профессиональной деятельности. Содержание дисциплины ориентировано на подготовку студентов к овладению профессиональными компетенциями (ПК): ПК 1.1. Проводить техническое обслуживание электрооборудования. ПК 1.2. Проводить профилактические осмотры электрооборудования. ПК 1.3. Проводить работы по монтажу и демонтажу электрооборудования. ПК 1.4. Проводить наладку и испытания электрооборудования. ПК 1.5. Оформлять техническую документацию по обслуживанию электрооборудования. ПК 1.6. Сдавать и принимать из ремонта электрооборудование. ПК 2.1. Контролировать работу основного и вспомогательного оборудования. ПК 2.2. Выполнять режимные переключения в энергоустановках. ПК 2.3. Оформлять техническую документацию по эксплуатации электрооборудования. ПК 3.1. Контролировать и регулировать параметры производства электроэнергии. ПК 3.2. Контролировать и регулировать параметры передачи электроэнергии. ПК 3.3. Контролировать распределение электроэнергии и управлять им. 5 ПК 3.4. Оптимизировать технологические процессы в соответствии с нагрузкой на оборудование. ПК 3.5. Определять технико-экономические показатели работы электрооборудования. ПК 4.1. Определять причины неисправностей и отказов электрооборудования. ПК 4.2. Планировать работы по ремонту электрооборудования. ПК 4.3. Проводить и контролировать ремонтные работы. ПК 5.1. Планировать работу производственного подразделения. ПК 5.2. Проводить инструктажи и осуществлять допуск персонала к работам. ПК 5.3. Контролировать состояние рабочих мест и оборудования на участке в соответствии с требованиями охраны труда. ПК 5.4. Контролировать выполнение требований пожарной безопасности. ПК 6.1. Выполнять работы по решению технических задач по энергосбережению. ПК 6.2. Выполнять работы по разработке и отладке новых технологических режимов. ПК 6.3. Выполнять работы по техническому переоснащению и реконструкции производства электрической энергии. ПК 6.4. Оценивать эффективность производственной деятельности по энергосбережению, отладке новых технологических режимов, техническому переоснащению и реконструкции производства электрической энергии. По учебному курсу предусмотрено выполнение15 практических занятий. Практическая работа выполняются студентами индивидуально под руководством преподавателя. Выполненные лабораторные работы должны быть представлены в виде отчетов в соответствие с заданной формой. Критерий оценки: правильность и полнота выполненного задания при условии, что обучающийся может дать по работе объяснения. Исходные данные: указаны в данных методических указаниях к лабораторным работам. Итоговая оценка: зачёт/незачёт. «Зачёт» ставится в случае, если обучающийся может продемонстрировать практические результаты выполнения своей работы, которые должны совпадать с требуемыми; даёт по работе удовлетворительные объяснения. «Незачёт» - лабораторная работа не выполнена. Если «Зачёт» не получен обучающимся, то он выполняет работу повторно в другой день до получения нужного результата. 6 2. ЗАДАНИЯ И МЕТОДИЧЕСКИЕ УКАЗАНИЯ К ВЫПОЛНЕНИЮ ПРАКТИЧЕСКИХ ЗАНЯТИЙ Практическое занятие №1. Microsoft Excel. Использование функций И(), ИЛИ(), НЕ() Учебная цель: изучить функции из категории Логические и их синтаксис; научиться записывать условия в Excel с помощью неравенств и с помощью логических функций НЕ, И, ИЛИ; изучить работу встроенного в примере функции ЕСЛИ; научиться вычислять выражения, зависящие от простых и сложных условий; рассмотреть применение логических функций к решению числовых и нечисловых задач. Проверяемые умения, знания: У1. выполнять расчеты с использованием прикладных компьютерных программ; У4. обрабатывать и анализировать информацию с применением программных средств и вычислительной техники; У5. получать информацию в локальных и глобальных компьютерных сетях; З1. базовые системные программные продукты и пакеты прикладных программ (текстовые процессоры, электронные таблицы, системы управления базами данных, графические редакторы, информационно-поисковые системы); З2. методы и средства сбора, обработки, хранения, передачи и накопления информации; Задание к практическому занятию № 1 1. Вычислить указанные величины, зависящие от условий, с помощью логических функций. 2. Определить принадлежность точек М1, М2, …М5 заданной области D. Методические указания по выполнению практического занятия № 1 1. Вычислить указанные величины, зависящие от условий, с помощью логических функций. 2. Определить принадлежность точек М1, М2, …М5 заданной области D. Область задана системами или совокупностями неравенств. Координаты точек на плоскости задать самостоятельно 7 8 Вопросы для самоконтроля 1) Какой формат у логической функции ЕСЛИ? 2) В каких случаях при решении задач прибегают к использованию в расчетах логической функции ЕСЛИ? 3) Какие действия можно производить с листами электронной таблицы? 4) Для чего создают консолидированные данные? 5) Как защитить свои расчеты в электронной таблице от несанкционированных действий? Практическое занятие №2. Microsoft Excel. Расчеты по формулам Учебная цель: сформировать навыки работы с MS Excel; изучить способы записи формул; изучить библиотеку функций. Проверяемые умения, знания: У1. выполнять расчеты с использованием прикладных компьютерных программ; У3. использовать технологии сбора, размещения, хранения, накопления, преобразования и передачи данных в профессионально ориентированных информационных системах; У4. обрабатывать и анализировать информацию с применением программных средств и вычислительной техники; У7. применять компьютерные программы для поиска информации, составления и оформления документов и презентаций. З1. базовые системные программные продукты и пакеты прикладных программ (текстовые процессоры, электронные таблицы, системы управления базами данных, графические редакторы, информационно-поисковые системы); З2. методы и средства сбора, обработки, хранения, передачи и накопления информации; З5. основные положения и принципы автоматизированной обработки и передачи информации; Задание к практическому занятию № n Создайте таблицу «Табель учета рабочего времени» Методические указания по выполнению практического занятия № 2 1. Загрузить программу MS Word 2007. 2. Создать 2 листа: Табель, Карточка. 3. На листе «Табель» создать таблицу «Табель учета рабочего времени», представленную ниже. 9 4. Задать параметры страницы: формат – А4, ориентация – альбомная, левое и правое поля – 0,8, верхнее и нижнее – 0,9. Шрифт – Times New Roman, размер шрифта: заголовок таблицы - 12 пт, шапка таблицы – 8 пт, основной текст - 10 пт. В шапке документа установить перенос текста, выравнивание по горизонтали и вертикали – по центру. Выполнить обрамление границ ячеек в соответствии с образцом. 5. Заполнить табель за март 2015 года в соответствии с образцом. 6. Название дней недели задать, используя функцию ТЕКСТ(): Функция ТЕКСТ() – преобразует значение в текст в заданном числовом формате. Синтаксис: ТЕКСТ(значение;формат) значение – это либо числовое значение, либо формула, вычисление которой дает числовое значение, либо ссылка на ячейку, содержащую числовое значение; формат – это числовой формат в текстовой форме с вкладки Число диалога Формат ячеек. Формат не может содержать звездочку (*) и не может быть Общим числовым форматом. Примеры: =ТЕКСТ(“15.4.03”;”ДДДД”) выдает название дня недели – вторник =ТЕКСТ(“15.4.03”;”ДДД”) выдает название дня недели – Вт 7. Рассчитать общее количество часов, отработанное каждым сотрудником. 8. Рассчитать количество часов, отработанные каждым сотрудником в субботние и воскресные дни, используя функцию СУММЕСЛИ(). 10 9. Рассчитать зарплату для каждого сотрудника с учетом коэффициентов за работу в выходные дни, используя функцию СУММЕСЛИ(). 10. Рассчитать количество отработанных дней в месяце для каждого сотрудника, используя функцию СЧЁТ(). 11. Рассчитать количество рабочих дней в месяце, используя функцию ЧИСТРАБДНИ(): Функция ЧИСТРАБДНИ() – возвращает количество рабочих дней между начальной датой и конечной датой. Рабочими днями считаются дни за исключением выходных и праздничных дней. Синтаксис: ЧИСТРАБДНИ(нач_дата; кон_дата; [праздники]) нач_дата – начальная дата; кон_дата – конечная дата; праздники – это необязательный аргумент, являющийся множеством из одной или нескольких дат в числовом формате, которые должны быть исключены из числа рабочих дней. Пример: =ЧИСТРАБДНИ(“1.10.03”;“1.12.03”;D2:D5) - 23 12. Наложить на диапазон ячеек D11:AH12 уловный формат таким образом, чтобы даты и дни недели, приходящиеся на субботу и воскресенье были выделены полужирным красным шрифтом, а ячейки имели заливку серого цвета. На диапазон ячеек D13:AH22 наложить условный формат таким образом, чтобы ячейки, содержащие значение «В» были оформлены заливкой серого цвета, а буква «В» была оформлена шрифтом красным цветом. Вопросы для самоконтроля 1. Как создать новый лист в Excel? 2. Что такое ссылка в Excel? 3. В чем разница между абсолютной и относительной ссылкой? 4. Как выполняется автозаполнение ячеек? 5. Что такое формула в Excel? Какова её структура? 6. Какие элементы может включать формула? Каковы правила ввода и редактирования формул в Excel? 7. Каким образом осуществляется в формуле ссылка на ячейки? 8. Как можно копировать и перемещать формулы? 9. Каким образом осуществляется редактирование формул? Практическое занятие №3. Решение системы уравнений методом Крамера Учебная цель: сформировать навыки работы с MS Excel; изучить способы записи формул; изучить библиотеку функций. Проверяемые умения, знания: У1. выполнять расчеты с использованием прикладных компьютерных 11 программ; У2. использовать сеть Интернет и ее возможности для организации оперативного обмена информацией; У4. обрабатывать и анализировать информацию с применением программных средств и вычислительной техники; У5. получать информацию в локальных и глобальных компьютерных сетях; У7. применять компьютерные программы для поиска информации, составления и оформления документов и презентаций. З1. базовые системные программные продукты и пакеты прикладных программ (текстовые процессоры, электронные таблицы, системы управления базами данных, графические редакторы, информационно-поисковые системы); З5. основные положения и принципы автоматизированной обработки и передачи информации; Задание к практическому занятию №3 Решите задачу, связанную с составлением системы линейных алгебраических уравнений по законам Кирхгофа, используя метод Крамера Методические указания по выполнению практического занятия №3 Пусть необходимо рассчитать электрическую схему, представленную на рисунке. Для этого нужно составить систему уравнений, согласно законам Кирхгофа, в каждое уравнение которой формально входят все токи с соответствующими коэффициентами и знаками; для отсутствующих в соответствующих ветвях и контурах токов коэффициент равен 0. Результаты оформите следующим образом 12 Практическое занятие №4. Комплексный метод расчета электрических цепей переменного тока Учебная цель: сформировать навыки работы с MS Excel; изучить способы записи формул; изучить библиотеку функций. Проверяемые умения, знания: У1. выполнять расчеты с использованием прикладных компьютерных 13 программ; У2. использовать сеть Интернет и ее возможности для организации оперативного обмена информацией; У4. обрабатывать и анализировать информацию с применением программных средств и вычислительной техники; У5. получать информацию в локальных и глобальных компьютерных сетях; З1. базовые системные программные продукты и пакеты прикладных программ (текстовые процессоры, электронные таблицы, системы управления базами данных, графические редакторы, информационно-поисковые системы); З5. основные положения и принципы автоматизированной обработки и передачи информации; Задание к практическому занятию №4 Решите задачу, связанную с составлением системы линейных алгебраических уравнений по законам Кирхгофа, используя метод обратных матриц Методические указания по выполнению практического занятия №4 Пусть необходимо рассчитать электрическую схему, представленную на рис. 14. Для этого нужно составить систему уравнений, согласно законам Кирхгофа, в каждое уравнение которой формально входят все токи с соответствующими коэффициентами и знаками; для отсутствующих в соответствующих ветвях и контурах токов коэффициент равен 0: Результаты оформите следующим образом 14 Практическое занятие №5. Microsoft Excel. Изучение специальной вставки Учебная цель: сформировать навыки работы с MS Excel; изучить способы записи формул; изучить библиотеку функций. Проверяемые умения, знания: У1. выполнять расчеты с использованием прикладных компьютерных программ; У3. использовать технологии сбора, размещения, хранения, накопления, преобразования и передачи данных в профессионально ориентированных информационных системах; У5. получать информацию в локальных и глобальных компьютерных сетях; З1. базовые системные программные продукты и пакеты прикладных программ (текстовые процессоры, электронные таблицы, системы управления базами данных, графические редакторы, информационно-поисковые системы); З2. методы и средства сбора, обработки, хранения, передачи и накопления информации; З5. основные положения и принципы автоматизированной обработки и передачи информации; Задание к практическому занятию №5 Произвести расчет электрической цепи с помощью встроенных функций программы MS Excel категории «Инженерные», таких как КОМПЛЕКСН, МНИМ.ДЕЛ, МНИМ.СУММ, МНИМ.ABS, МНИМ.АРГУМЕНТ, МНИМ.ПРОИЗВЕД Методические указания по выполнению практического занятия №5 В электрической цепи, схема которой приведена на рис. 8, по заданным значениям ЭДС трехфазного источника и сопротивлениям нагрузки, имеющим различный характер в каждой фазе, требуется определить фазные токи нагрузки и ток в нейтральном проводе. ЭДС каждой фазы трехфазного генератора равна 220 В: EA = 220 В; EB = (– 110 – 190,5j) В; EC = (– 110 + 190,5j) В. Сопротивления фаз нагрузки равны: Z A = 100 Ом; Z B = (86,6 + 50j) Ом; ZC = (86,6 – 50j) Ом. 15 Расчет цепи произвести с помощью встроенных функций программы MS Excel категории «Инженерные», таких как КОМПЛЕКСН, МНИМ.ДЕЛ, МНИМ.СУММ, МНИМ.ABS, МНИМ.АРГУМЕНТ, МНИМ.ПРОИЗВЕД Для расчета нужно: 1) Создать новый лист; 2) В ячейке А1 ввести «Расчет электрической цепи комплексным методом»; 3) В ячейке А3 ввести «Расчет источника», в ячейку D3 — «Расчет нагрузки; 4) В ячейках А5:А7 ввести обозначение ЭДС источника Еа, Ев, Ес соответственно, в ячейках D5:D7 — полных сопротивлений фаз Za, Zb, Zc соответственно, в ячейках G5:G7 — токов фаз Ia, Ib, Ic соответственно; 5) Установить курсор в ячейку В5 и щелкнуть по пиктограмме Мастер функций; 6) Выбрать категорию Инженерные, функцию КОМПЛЕКСН; 7) На втором шаге внести действительную и вещественную часть ЭДС, а также указать символ мнимой единицы «j»; 8) Установить курсор в ячейку Е5 и щелкнуть по пиктограмме Мастер функций; 9) Выбрать категорию Инженерные, функцию КОМПЛЕКСН; 10) На втором шаге внести в качестве действительной части значение активного сопротивления фазы А, вещественной части — величину реактивного сопротивления фазы А с учетом знака, а также указать символ мнимой единицы «j»; 11) Повторить пункты 5) – 10) в ячейках В6, В7 (для ввода ЭДС фазы b и фазы с генератора) и в ячейках Е6, Е7 (для ввода сопротивления фазы b и фазы с); 12) Установить курсор в ячейку H5 и щелкнуть по пиктограмме Мастер функций; 13) Ввести формулу =МНИМ.ДЕЛ(В5; Е5) из категории Инженерные; 14) Затем нажать «Enter» для __________вставки формулы в ячейку; 15) Скопировать формулу из ячейки H5 в ячейки H6 и H7. Получили значение фазных токов в виде комплексных чисел; 16) В ячейку M3 ввести «Ток в нейтральном проводе»; 16 17) Установить курсор в ячейку N5 и щелкнуть по пиктограмме Мастер функций; 13) Ввести формулу =МНИМ.СУММ(Н5;Н6;Н7) из категории Инженерные; 14) Затем нажать «Enter» для вставки формулы в ячейку. Получили значение тока в нейтральном проводе в виде комплексного числа; 15) Для определения действительного значения ЭДС, полного сопротивления, фазных токов нагрузки и тока в нейтральном проводе необходимо воспользоваться функцией МНИМ.ABS; 16) Для определения сдвигов фаз можно воспользоваться функцией МНИМ.АРГУМЕНТ, которая возвращает значение угла в радианах; 17) Для перевода значения углов из радиан в градусы можно воспользоваться функцией ГРАДУСЫ. Рабочий лист к этому моменту должен выглядеть так, как показано на рис. 1 (режим показа формул – рис. 2). Изменение режима нагрузки позволяет автоматически пересчитать нужные параметры электрической цепи. Рисунок 1 - Рабочий лист Excel с комплексным методом расчета электрических цепей переменного тока 17 Рисунок 2 - Рабочий лист Excel с комплексным методом расчета электрических цепей переменного тока в режиме показа формул В случае трехпроводной трехфазной цепи (обрыв нейтрального провода) необходимо рассчитывать напряжение смещения нейтрали UNn. Смещение нейтрали нагрузки при обрыве нейтрального провода найдем по формуле Для вычисления комплекса проводимости воспользуемся функ- цией МНИМ.ДЕЛ, а для вычисления произведения — функцией МНИМ.ПРОИЗВЕД. Часть рабочего листа с расчетом напряжения смещения нейтрали должен выглядеть так, как показано на рис. 3 (режим показа формул – рис. 4). Рисунок 3 - Часть рабочего листа Excel с комплексным методом расчета напряжения смещения нейтрали в трехпроводной трехфазной электрической цепи 18 Рисунок 4 - Часть рабочего листа Excel с комплексным методом расчета напряжения смещения нейтрали в трехпроводной трехфазной электрической цепи в режиме показа формул Практическое занятие №6. ProjectLibre. Ввод модели проекта Учебная цель: Получить практические навыки использования программного обеспечения, предназначенного для управления проектами по разработке программного обеспечения Проверяемые умения, знания: У1. выполнять расчеты с использованием прикладных компьютерных программ; У2. использовать сеть Интернет и ее возможности для организации оперативного обмена информацией; У3. использовать технологии сбора, размещения, хранения, накопления, преобразования и передачи данных в профессионально ориентированных информационных системах; У4. обрабатывать и анализировать информацию с применением программных средств и вычислительной техники; У5. получать информацию в локальных и глобальных компьютерных сетях; У7. применять компьютерные программы для поиска информации, составления и оформления документов и презентаций. З1. базовые системные программные продукты и пакеты прикладных программ (текстовые процессоры, электронные таблицы, системы управления базами данных, графические редакторы, информационно-поисковые системы); Задание к практическому занятию №6 1. Ввести общие данные по проекту. 2. Установить параметры Microsoft Project, требуемые для выполнения заданий лабораторного практикума. 3. Создать календарь проекта. 19 Методические указания по выполнению практического занятия №6 1. Введем общую информацию о проекте. Во вкладке файл выбираем Сведения и в правой части окна нажимаем Сведения о проекте, Дополнительные свойства. Рисунок 5 - Ввод общих сведений о проекте. Название проекта: Учебный проект рекультивации карьера; Автор: ФИО студента; Руководитель: ФИО преподавателя. 2. Подстроим параметры программы Microsoft Project под наш проект. Во вкладке файл выбираем параметры. Задайте следующие настройки: - представление по умолчанию: Диаграмма Ганта с временной шкалой; - формат даты: 28.01.09 12:33 (дата-время); Далее изменяем расписание (Параметры Project - Расписание) в соответствии с описанием проекта: - Задайте самостоятельно значения параметров часов в дне, часов в неделе, дней в месяце; - автоматическое планирование новых задач; - ввод трудозатрат в днях. 3. Зафиксируем эти изменения, создав новый календарь проекта. Во вкладке Проект выбираем Изменить рабочее время - Создать новый календарь. Новый календарь назовем Fish, создадим его как копию стандартного. В нашем календаре необходимо, в соответствии с описанием проекта, сделать субботы рабочими. Зададим их, как дни исключения: 20 Рисунок 6 - Создание дней исключений При двойном щелчке мыши на название поля исключения появляется окно, в котором необходимо установить все параметры по образцу (см. рис.7): Рисунок 7 – Окно сведений о поле Нерабочий зимний период установите только для первого года выполнения проекта, поскольку предполагается завершить инвестиционную фазу до начала второго зимнего периода. Не забудьте самостоятельно указать праздничные дни в качестве нерабочих, а для предпраздничных используйте расписание субботы. В результате календарь должен выглядеть примерно как на рис.8. 21 Рисунок 8 - Календарь проекта После создания календаря дайте команду Проект - Сведения о проекте - Календарь: Fish (см. рис.9), установив тем самым, что основным календарем проекта будет созданный вами календарь Fish. Кроме того, не забудьте установить дату начала проекта. Текущую дату не меняйте. Рисунок 9 - Сведения о проекте Практическое занятие №7. ProjectLibre. Ввод модели проекта Учебная цель: Получить практические навыки использования программного обеспечения, предназначенного для управления проектами по разработке программного обеспечения 22 Проверяемые умения, знания: У1. выполнять расчеты с использованием прикладных компьютерных программ; У2. использовать сеть Интернет и ее возможности для организации оперативного обмена информацией; У3. использовать технологии сбора, размещения, хранения, накопления, преобразования и передачи данных в профессионально ориентированных информационных системах; У4. обрабатывать и анализировать информацию с применением программных средств и вычислительной техники; У5. получать информацию в локальных и глобальных компьютерных сетях; З1. базовые системные программные продукты и пакеты прикладных программ (текстовые процессоры, электронные таблицы, системы управления базами данных, графические редакторы, информационно-поисковые системы); З2. методы и средства сбора, обработки, хранения, передачи и накопления информации; Задание к практическому занятию №7 1. Ввести данные таблицы ресурсов. 2. Ввести данные таблицы работ. 3. Записать результаты в файл. Методические указания по выполнению практического занятия №7 1. Для ввода данных о ресурсах используйте форму представления данных «Лист ресурсов». (Вкладка Ресурс-Планировщик работы группы-Лист ресурсов) 23 Рисунок 10 - Планировщик работы группы При двойном щелчке левой кнопкой мыши по первой строке таблицы ресурсов открывается окно Сведения о ресурсе. На вкладке Общие обязательно заполняется название ресурса, выбирается тип: трудовой, материальный или затраты. Рисунок 11 - Сведения о ресурсе К трудовым относят все ресурсы, которые после использования можно повторно привлекать к работам (трудовые ресурсы, станки, транспорт и пр.), кроме того, затраты на трудовые ресурсы вводятся в ден. ед./врем.ед. В разных версиях MS Project по разному вводятся данные о количестве трудового ресурса. В таблице Доступность ресурса в графе Единицы указывают доступное количество ставок. Возможно задание этого количества в виде процентов, тогда 100% - это одна ставка трудового ресурса (если в проекте 24 предусмотрено использование полставки ресурса, то указываем 50%, если 20 ставок, то 2000%). Ресурсы, которые полностью расходуются при выполнении работы называются материальными или складируемыми (кирпичи, трубы, семена и пр.) Для материальных ресурсов доступность не указывают, но обязательно задают единицу измерения материалов. Помимо общих сведений, необходимо заполнять сведения о затратах, связанных с привлечением ресурса (вкладка Затраты). Рисунок 12 - Ввод затрат Принадлежность ресурсов к группам материалов либо нескладируемых (трудовых) ресурсов и способы начисления затрат на ресурсы определите самостоятельно. Примите во внимание, что заработную плату обычно выдают по завершении работы; оплата аренды, как правило, производится авансом; материалы приобретаются заранее; при длительных сроках эксплуатации техники или труда работников оплата производится периодически (указывается в параметре Начисление затрат). В случае затруднений с определением типа ресурса или способа списания затрат обратитесь к преподавателю. Данные о затратах на привлечение дополнительных автомобилей и тракторов используйте при заполнении столбца таблицы ресурсов, отражающего оплату ресурсов при их сверхурочном использовании. Не забудьте, что рабочим календарем каждого ресурса проекта должен быть календарь Fish, а не Стандартный. В результате таблица ресурсов должна выглядеть примерно так: 25 Рисунок 13 - Лист ресурсов 2. Для ввода данных о работах используйте форму представления данных «Диаграмма Ганта» или «Диаграмма Ганта с отслеживанием». Рекомендуется следующая последовательность действий при заполнении таблицы работ: - Вводятся все дочерние работы. (Работа№1, №2.1, №2.2, №2.3, №2.4, №3.1, №3.2 и т.д.) указывается их название, длительность, используемые ресурсы. Причем перечень ресурсов, приведенный в описании проекта, при необходимости следует расширить, чтобы отразить все требуемые условия выполнения работ. Для ускорения ввода одноименных работ, входящих в разные составные работы (работы 2 и 3), используйте операцию копирования строк таблицы работ через буфер обмена с последующей корректировкой копии. Для выполнения условий задания вам придется представить в модели проекта некоторые работы как составные, хотя в описании учебного проекта они таковыми не представлены (например, работы №4.1, №4.3). - Работу «разведение рыбы» следует представить как событие «Разведение рыбы закончено», которое произойдет спустя 14 календарных недель после предшественника. Для этого необходимо пометить задачу как веху. Окно Сведения о задаче, вкладка Дополнительно: 26 Рисунок 14 - Окно Сведения о задаче На этом этапе нужно проследить, чтобы в вашем проекте все работы, кроме обводнения пруда, начинались с первого рабочего дня проекта (для 2013г. это 2 сентября). - Далее необходимо дочерние работы объединить в составные работы. Например, следует объединить работы №2.1, №2.2, №2.3, №2.4. Для этого л.к.м. нужно выделить в таблице работ объединяемые работы и на вкладке Задача щелкнуть Вставить суммарную задачу (см. рис.15) Рисунок 15 - Вставка суммарной задачи - Далее следует указать предшественников для всех задач, для которых это требуется, см. описание проекта. (Например, работа 2.1 Освобождение площадки может начаться не ранее завершения работы 1 Решение вопросов землеустройства.) Предшественников указывают в окне Сведения о задаче, вкладка Предшественники. См. рис.16. 27 Рисунок 16 - Ввод предшественников. - По завершении ввода данных о работах, перечисленных в описании ситуации, объедините мелиоративные работы (проведение трубопроводов, укрепление отточного русла и обводнение пруда) в составную работу «Мелиоративные работы». - Руководитель должен использоваться в течение всего срока выполнения проекта, для чего необходимо самостоятельно предусмотреть соответствующую составную работу. - Альтернативные варианты выполнения работ в модели проекта не отражайте. Они потребуются вам только при выполнении следующей лабораторной работы. В результате таблица работ должна выглядеть примерно так: 28 Рисунок 17 – Примерный вид таблицы работ. 6. Сохраните проект и сдайте на проверку преподавателю. Имя фай-ла модели проекта должно содержать номер группы и фамилию студента. Практическое занятие №8. Разработка плана на основе модели проекта Учебная цель: изучение теоретических основ проектного менеджмента, фаз жизненного цикла проекта. Разработка сетевой модели плана и подготовка основ документационного обеспечения проекта инструментальными средствами. Проверяемые умения, знания: У1. выполнять расчеты с использованием прикладных компьютерных программ; У2. использовать сеть Интернет и ее возможности для организации оперативного обмена информацией; 29 У3. использовать технологии сбора, размещения, хранения, накопления, преобразования и передачи данных в профессионально ориентированных информационных системах; У4. обрабатывать и анализировать информацию с применением программных средств и вычислительной техники; У5. получать информацию в локальных и глобальных компьютерных сетях; З1. базовые системные программные продукты и пакеты прикладных программ (текстовые процессоры, электронные таблицы, системы управления базами данных, графические редакторы, информационно-поисковые системы); З2. методы и средства сбора, обработки, хранения, передачи и накопления информации; Задание к практическому занятию №8 1. Проверить корректность ввода модели проекта. 2. Выполнить корректировку данных в таблице работ. 3. Выполнить корректировку данных в таблице ресурсов. 4. Согласовать использование ресурсов между различными работами. 5. Зафиксировать согласованный вариант плана Методические указания по выполнению практического занятия №8 1. Сравните оперативный сетевой план, автоматически вычисленный программой после ввода модели проекта, с результатами работы ваших товарищей по группе. Обнаруженные расхождения позволят вам быстро устранить ошибки, допущенные при вводе — например, пропущенные или неправильно установленные связи. 2. Найдите на графике Ганта критический путь (для этого, возможно, потребуется изменить параметры текущего отображения графика Ганта). Внося соответствующие изменения в таблицу работ, убедитесь в следующем (После каждого произведенного изменения возвращайте модель проекта к исходному состоянию.): ♦ разрыв связи между двумя последовательными работами критического пути приводит к его изменению; ♦ сокращение продолжительности некоторых критических работ может привести к изменению критического пути; ♦ увеличение продолжительности критических работ влияет на продолжительность проекта, но не изменяет критического пути; ♦ сокращение некритических работ никак не влияет на критический путь и сроки выполнения проекта, но может влиять на его смету (смету можно посмотреть: Проект – Сведения о проекте - Статистика); ♦ увеличивая продолжительность любой некритической работы, можно добиться того, что она окажется на критическом пути; ♦ для задач с фиксированным объемом ресурсов (задается через Сведения о задаче – вкладка Дополнительно – Тип задачи) назначение дополнительных ресурсов сокращает продолжительность задачи, если увеличено количество всех назначенных на нее ресурсов; 30 ♦ программа не позволяет создавать циклические зависимости между работами; ♦ перемещение мышью полосы, соответствующей работе, на графике Ганта создает ограничение на сроки начала работы. При выполнении задания изменения производите каждым из следующих способов: ♦ в таблице работ; ♦ на графике Ганта; ♦ на графике PERT (на временной шкале); ♦ в календарной форме представления данных. Для тех работ, по которым предусмотрены альтернативные варианты выполнения, замените основные варианты альтернативными, предусмотрев необходимые изменения в модели проекта. Сохраните модель проекта с альтернативными вариантами работ в отдельный файл, добавив к исходному имени файла цифру 1. 3. Установите, какие ресурсы оказались в дефиците. Внося соответствующие изменения в таблицу ресурсов, убедитесь в следующем (После каждого произведенного изменения возвращайте модель проекта к исход-ному состоянию): ♦ изменение количества ресурсов не влияет ни на продолжительность проекта, ни на его смету; ♦ изменение затрат на ресурсы влияет на смету, но не на продолжительность; ♦ назначение ресурсу календаря, отличающегося от Fish, может привести к увеличению продолжительности проекта. 4. Следующий этап работы по составлению сетевого плана — согласование использования ресурсов. Когда вся информация о модели проекта введена, столбцы Начало и Окончание таблицы работ отражают оптимальный сетевой план, не учитывающий недостатка ресурсов. Дальнейшие действия зависят от особенностей конкретного проекта: a) если сверхурочное использование ресурсов недопустимо или нежелательно (обычно дело обстоит именно так), то менеджер может предпочесть отложить выполнение некоторых из конкурирующих работ на более поздний срок; b) в противном случае ему следует объявить соответствующую долю использования ресурсов в периоды их недостатка сверхурочной работой (рассмотрим этот вариант позднее); c) возможна комбинация этих двух способов. Согласование работ выполняется следующим образом: на вкладке Ресурс основного меню программы нужно вызвать окно Параметры выравнивания (см.рис.14). Установив все параметры в соответствии с рисунком, нажимаем ОК, Выровнять все. Сравните результаты подневного и поминутного согласования. Увеличьте количество работников до 30 чел., выполните поминутное согласование и сравните его результат с результатом согласования исходного варианта (20 чел.). 31 В модели проекта с альтернативными вариантами работ выполните только поминутное согласование. На этом этапе мы работаем уже с 4 файлами: основной проект до согласования работ, альтернативный проект до согласования работ (нужны для анализа), основной проект после согласования работ, альтернативный проект после согласования работ. 5. Результат поминутного согласования зафиксируйте в обоих файлах — с основной и альтернативной моделями проекта при исходной численности работников (20 чел.) — в качестве согласованного плана (Проект – Задать базовый план). Запишите результаты расчетов в файлы. Рисунок 18 - Выравнивание загрузки ресурсов. Практическое занятие №9. ProjectLibre. Мониторинг проекта Учебная цель: Получение и развитие знаний, обретение практического опыта системной работы в информационных системах пла-нирования и управления проектами. Проверяемые умения, знания: У1. выполнять расчеты с использованием прикладных компьютерных программ; У2. использовать сеть Интернет и ее возможности для организации оперативного обмена информацией; У3. использовать технологии сбора, размещения, хранения, накопления, преобразования и передачи данных в профессионально ориентированных информационных системах; У4. обрабатывать и анализировать информацию с применением программных средств и вычислительной техники; У5. получать информацию в локальных и глобальных компьютерных сетях; З1. базовые системные программные продукты и пакеты прикладных программ (текстовые процессоры, электронные таблицы, системы управления базами данных, графические редакторы, информационно-поисковые системы); 32 З2. методы и средства сбора, обработки, хранения, передачи и накопления информации; Задание к практическому занятию №9 1. Отметить работы, предусмотренные проектом, в качестве выполненных по состоянию на дату, указанную преподавателем (Рекомендуется выбрать в качестве даты 29 октября первого года выполнения проекта). 2. Выполнить корректировку данных мониторинга. 3. Ввести сверхурочное использование тракторов и автомобилей в объеме, обусловленном имеющимися возможностями аренды, с целью сокращения оставшегося объема работ. 4. Составить оперативный план с учетом текущего состояния выполнения проекта. Методические указания по выполнению практического занятия №9 1. На данном этапе мы имеем согласованный план выполнения проекта. На практике менеджер под влиянием самых разных обстоятельств столкнется с тем, что выполнить его в точности практически невозможно. Вот почему мониторинг проекта и систематическое уточнение сетевого плана с учетом текущей ситуации является неотъемлемой составляющей частью технологии PERT. Но вводить информацию о состоянии тысяч работ ежедневно, а тем более несколько раз в день, — процесс неоправданно трудоемкий. В связи с этим в большинстве программ для управления проектами принят подход, состоящий в том, что менеджер вводит лишь наиболее существенные отклонения от сетевого плана — те, которые затрагивают критические работы или, как предполагается, могут изменить критический путь. Об остальных работах делается предположение, что они выполняются без существенных отклонений от графика. Реализуется этот подход следующим образом. Вначале менеджер предлагает программе пометить в качестве выполненных все работы, которые должны завершиться к текущему моменту времени, и установить соответствующий процент завершенности для выполняющихся. Затем он вручную вводит поправки к изменениям, внесенным программой, основываясь на поступающих сведениях о фактическом выполнении работ. Эти две операции относятся к мониторингу выполнения проекта. Наконец, менеджер уточняет расписание предстоящих работ и назначение ресурсов с учетом произошедших отклонений от согласованного плана — осуществляет оперативное планирование на основе данных мониторинга. Итак, чтобы пометить работы выполненными на определенную дату, необходимо выполнить: Проект – Обновить проект, указать дату и задачи, которые считаем выполненными. Рисунок 19 - Обновление проекта. 33 2. Выдайте на графике Ганта информацию о степени завершенности работ. Внося соответствующие изменения в таблицу работ, убедитесь в следующем: ♦ при противоречии между установленными связями между работами и данными мониторинга программа выдает предупреждение; ♦ если данные мониторинга противоречат связям между работами, приоритет имеют данные мониторинга, но оставшаяся невыполненной часть работ планируется в соответствии с моделью проекта; ♦ различие между данными мониторинга и согласованным вариантом плана приводит к изменению срока выполнения проекта и затрат на его выполнение; ♦ ввод данных мониторинга может привести к сокращению общего срока выполнения проекта, но только в том случае, если эти данные противоречат либо условиям согласования ресурсов, либо установленным связям между работами; ♦ если ход выполнения проекта отклоняется от согласованного плана, ввод данных мониторинга может привести к изменению критического пути; ♦ процент выполнения можно вводить для составных работ, при этом объемы выполнения распределяются между подработами с учетом связей между ними. 3.Для ввода сверхурочного использования ресурсов необходимо в представлении Использование задач добавить столбец Сверхурочные трудозатраты. Вводя сверхурочные работы, обратите внимание на изменения, происходящие в сетевом плане. 4. Не отменяя сверхурочных работ, установите, что проведение трубопровода от реки на момент мониторинга выполнено не полностью, а остальные работы выполняются без отклонений от согласованного плана (справедливо для мониторинга на 29 октября первого года). Составьте план выполнения оставшихся работ, выполните согласование использования ресурсов. Сравните получившийся план с предыдущим вариантом плана. Объясните произошедшие изменения в сроках выполнения работ. Изменилась ли величина затрат на проект? Почему? Практическое занятие №10. ProjectLibre. Выявление резервов совершенствования проекта Учебная цель: разработка реального вариантного проекта по созданию нового материального или информационного конечного продукта (услуги), контроль выполнения расписания проекта, формирование по заданным ограничениям вариантов оптимизационных моделей проекта с помощью системы календарного планирования Microsoft Office Project 2007 – 2010. Проверяемые умения, знания: У1. выполнять расчеты с использованием прикладных компьютерных программ; 34 У2. использовать сеть Интернет и ее возможности для организации оперативного обмена информацией; У3. использовать технологии сбора, размещения, хранения, накопления, преобразования и передачи данных в профессионально ориентированных информационных системах; У4. обрабатывать и анализировать информацию с применением программных средств и вычислительной техники; У5. получать информацию в локальных и глобальных компьютерных сетях; З1. базовые системные программные продукты и пакеты прикладных программ (текстовые процессоры, электронные таблицы, системы управления базами данных, графические редакторы, информационно-поисковые системы); З2. методы и средства сбора, обработки, хранения, передачи и накопления информации; Задание к практическому занятию №10 1. Проанализировав описание учебной ситуации, выявить имеющиеся риски возникновения неучтенных затрат. 2. Проанализировав имеющиеся ресурсы и альтернативные варианты выполнения работ, установить, можно ли начать работу «разведение рыбы» еще до начала зимнего нерабочего периода. 3. Определить, на сколько можно сократить время выполнения проекта при максимально достижимой интенсификации темпов его реализации. 4. Предложить и обосновать наиболее оправданный компромисс между затратами на выполнение проекта и его продолжительностью. Методические указания по выполнению практического занятия №10 Задание выполняется коллективно рабочими группами студентов численностью 4-6 чел. Преподавателю рекомендуется определить состав групп таким образом, чтобы в них не было явных лидеров. Различие в среднем уровне подготовленности студентов разных групп не препятствует достижению целей лабораторной работы. Группы следует сформировать заранее с тем, чтобы студенты имели возможность провести необходимую подготовительную работу во время самоподготовки (целесообразно выделить на нее 2 часа самостоятельной работы). Преподавателю рекомендуется конкретизировать вышеприведенное задание индивидуально для каждой группы, вводя дополнительные условия по своему усмотрению. 1. Эта часть работы — экспертная. Организовать ее лучше всего следующим образом: каждый студент группы в течение 3-5 минут выписывает все возможные причины неучтенных затрат, которые, по его мнению, могут возникнуть в рамках данной учебной ситуации. Далее из всех списков группа путем совместного обсуждения выбирает 3-5 наиболее значимых и вероятных причин неучтенных затрат, дает заключение о значимости связанного с ними риска, а также предложения по способам реагирования на эти риски с целью снижения вероятного ущерба. 35 2. Для решения этой задачи следует воспользоваться вариантами модели проекта, созданными при выполнении предыдущих лабораторных работ. 3. Предположения о максимально допустимой концентрации ресурсов на каждой работе можно обосновать информацией о характере работ, имеющейся в описании учебной ситуации. Если группа считает возможным изменение в самой модели проекта без ущерба качеству выполняемых работ, необходимо согласовать его с преподавателем. 4. Чтобы установить, что важнее экономить — время или деньги, рекомендуется сделать несколько различных предположений о стоимости ежемесячной продукции цеха и построить соответствующие потоки денежных средств. Желательно получить решение задачи о компромиссе между временем и затратами в общем виде. Практическое занятие №11. ProjectLibre. Коллективное управление проектом Учебная цель: овладеть навыками использования инструментальных средств программы Microsoft Project для организации коллективного управления проектами. Проверяемые умения, знания: У1. выполнять расчеты с использованием прикладных компьютерных программ; У2. использовать сеть Интернет и ее возможности для организации оперативного обмена информацией; У3. использовать технологии сбора, размещения, хранения, накопления, преобразования и передачи данных в профессионально ориентированных информационных системах; У4. обрабатывать и анализировать информацию с применением программных средств и вычислительной техники; У5. получать информацию в локальных и глобальных компьютерных сетях; З1. базовые системные программные продукты и пакеты прикладных программ (текстовые процессоры, электронные таблицы, системы управления базами данных, графические редакторы, информационно-поисковые системы); З2. методы и средства сбора, обработки, хранения, передачи и накопления информации; З3. общий состав и структуру персональных ЭВМ и вычислительных систем; Задание к практическому занятию №1 1. Настроить права доступа к сетевым ресурсам в соответствии с требованиями организации коллективной работы над проектом (Если выполнение этого пункта не соответствует регламенту вычислительной сети вуза либо квалификационные требования к студентам данной специальности не предусматривают практических навыков операторского обслуживания вычислительных сетей, его можно опустить.). 36 2. Создать ресурсный пул. 3. Создать подпроекты для работ, указанных преподавателем. 4. Составить согласованный план выполнения проекта. 5. Ввести данные о состоянии проектных работ на указанный преподавателем момент времени. 6. Составить оперативный план завершения проекта Методические указания по выполнению практического занятия №11 Задание выполняется коллективно рабочими группами студентов численностью 4-6 чел. Преподаватель назначает по одному студенту из каждой группы исполняющим функции генерального менеджера. Всем остальным студентам выделяется по одной составной работе в качестве подпроекта, которым они управляют. При этом в число ресурсов студенты добавляют: ♦ генерального менеджера, который назначается на составную работу, представляющую собой проект целиком, с оплатой в размере 120 руб. в неделю; ♦ менеджеров подпроектов, назначаемых на составные работы, представляющие собой подпроекты, с оплатой 90 руб. в неделю; ♦ инспектора по качеству, который проверяет качество выполнения каждой работы, работая в течение последних восьми часов ее выполнения (80 руб. в неделю). З а м е ч а н и е . При организации учебной практики на базе данной лабораторной работы целесообразно усложнить задание, используя следующие варианты: предположить, что в общем числе работников имеются работники разных специальностей, а некоторые работы предъявляют конкретные требования по специальности; разбить работы, приведенные в описании учебной ситуации, на подработы; ввести дополнительную составную работу «обучение персонала рыбоперерабатывающего предприятия» и соответствующие ей ресурсы и т.п. 1. Студенты самостоятельно выбирают способ распределения прав доступа. 2 Пустой ресурсный пул создается «генеральным менеджером»; затем каждый студент добавляет туда те ресурсы, которые встречаются в выделенном ему подпроекте; наконец, «генеральный менеджер» добавляет в пул ресурсы, имеющиеся только в его распоряжении. 3. Теоретический материал по созданию подпроектов представлен в лекционном материале. 4. В согласованном плане должен быть полностью устранен дефицит ресурсов без обращения к сверхурочным работам. Альтернативные варианты выполнения работ из описания проекта здесь не должны использоваться. Если в процессе разработки плана предусмотрено использование сервера проектов, студент обязан изучить дополнительную литературу, рекомендованную преподавателем. 5. Дата, по состоянию на которую вводятся данные мониторинга, определяется преподавателем. Он же предлагает дополнительные условия по отклонению хода выполнения проекта от графика индивидуально каждому студенту. 37 6. При составлении оперативного плана завершения проекта при необходимости можно использовать сверхурочные работы и альтернативные варианты работ, указанные в описании учебной ситуации. Практическое занятие №12. Microsoft Outlook. Работа с календарем Учебная цель: Изучить основные возможности и приемы работы в приложении Microsoft Outlook, освоить процедуры работы с личной информацией и организации совместной работы Проверяемые умения, знания: У2. использовать сеть Интернет и ее возможности для организации оперативного обмена информацией; У3. использовать технологии сбора, размещения, хранения, накопления, преобразования и передачи данных в профессионально ориентированных информационных системах; У5. получать информацию в локальных и глобальных компьютерных сетях; З1. базовые системные программные продукты и пакеты прикладных программ (текстовые процессоры, электронные таблицы, системы управления базами данных, графические редакторы, информационно-поисковые системы); З2. методы и средства сбора, обработки, хранения, передачи и накопления информации; З4. основные методы и приемы обеспечения информационной безопасности; З6. основные принципы, методы и свойства информационных и телекоммуникационных технологий в профессиональной деятельности; Задание к практическому занятию №13 Знакомство с приложением Outlook Microsoft. Работа со списком контактов. Ведение личного календаря, планирование и контроль выполнения задач. Методические указания по выполнению практического занятия №12 Изучите интерфейс папки Календарь и заполните календарь расписанием Ваших занятий на текущий семестр. 1. Открыть папку Календарь, выбрав ее на панели Ярлыки Outlook или Список папок и изучить ее интерфейс. Примечание. При необходимости имеется возможность мышью перетянуть Календарь на панель Ярлыки Outlook из панели Список папок. Если на панели Ярлыки Outlook открыт компонент Outlook сегодня, то календарь можно с помощью одноименной гиперссылки. 2. Отобразить папку Календарь По категориям (Вид►Текущее представление). 38 3. Очистить содержимое папки Календарь путем удаления всех категорий с их содержимым из папки Календарь командой Удалить из контекстного меню. 4. Изменить период рабочего времени недели в календаре командой Сервис►Параметры►[Параметры календаря], установив: - 6-ти дневную рабочую неделю; - рабочее время на период, равный четырем учебным парам, например, с 30 8 до 1430 для 1-й смены или с 1310 до 1900 для 2-й смены. 5. Определить день недели, в который Вы родились с помощью команды контекстного меню Перейти к дате. 6. Открыть окно Встреча для создания записи в календаре двойным щелчком по строке нужного времени. Примечание. Создать встречу можно также командой контекстного меню Новая встреча; командой Файл►Создать►Встречу. 7. В окне Встреча ввести расписание на текущий семестр: - в поле Тема указать дисциплину; - в поле Место – аудиторию; - в полях Начало и Конец – время занятий; - в поле В это время установите занят. Внимание! На занятии желательно не ставить флажок Оповещение, так как он приведет к "засорению эфира" постоянными напоминаниями. - с помощью кнопки в окне Повторение встречи установить нужную периодичность, например: еженедельно, понедельник, 11 повторений (рис. 20). [ОК]. [ОК]. Рисунок 20 - Окно Повторение встречи 8. Открыть созданную встречу на текущей неделе двойным щелчком мыши и в текстовое поле окна Повторяющаяся встреча внести домашнее задание на ближайшее занятие. 39 Результат создания каждой встречи будет выглядеть аналогично рис. 10. Обратите внимание на удобное для Вас заполнение поля В это время, так как оно позволит Вашим контактам в дальнейшем иметь представление о возможности доступа к Вам в период ваших запланированных мероприятий. 9. Просмотреть Календарь в режиме День/Неделя/Месяц (в меню Вид) при различном представлении данных: на 1 день (кнопка ), календарную или рабочую неделю (кнопки и ), месяц (кнопка ). 10. Просмотреть Календарь в других представлениях, выбирая их в меню Вид►Текущее представление. Рисунок 21 - Окно Встреча Задание 1. Заполните календарь другими мероприятиями на текущий месяц: i. расписанием посещений спортивной секции; ii. о запланированном свидании; iii. походе на дискотеку, в кино и театр. 1. В окне Встреча внести время оповещения, достаточное, чтобы добраться до нужного места в срок. 2. В поле В это время укажите свою занятость. Задание 2. Заполните календарь датами рождения трех Ваших друзей, установив периодичность в 1 год. Задание 3. Для сохранения введенных сведений в конце занятия экспортируйте созданную папку Календарь в pst-файл Фамилия_Календарь.pst для сохранения ее содержимого. Воспользоваться указаниями к заданию 5. Задание 4. Для восстановления заполненного календаря в начале второго занятия импортируйте папку Календарь из pst-файла Фамилия_Календарь.pst в программу Microsoft Outlook на рабочем компьютере в аудитории. 40 1. Убедиться, что скопированный календарь представлен в папке Календарь. 2. Работа с категориями встреч Задание 5. Создайте свои категории встреч (Лекция, Лабораторная, Практическое, Семинар…) и присвойте записанным встречам соответствующие категории. 1. Открыть любую встречу в календаре двойным щелчком. 2. Нажать кнопку [Категории], а в открывшемся окне Категории – кнопку [Главный список категорий]. 3. В поле Новая категория вписать ее название, например, Лекция. [Добавить]. [ОК]. 4. Поставить флажок на нужной категории. [ОК]. 5. Просмотреть все записанные встречи в окне Встреча с помощью кнопок [Назад] и [Вперед] и указать для каждой соответствующую категорию. 6. Просмотреть папку Календарь с представлением По категориям. Практическое занятие №13. Microsoft Outlook. Работа с задачами Учебная цель: Изучить основные возможности и приемы работы в приложении Microsoft Outlook, освоить процедуры работы с личной информацией и организации совместной работы Проверяемые умения, знания: У2. использовать сеть Интернет и ее возможности для организации оперативного обмена информацией; У3. использовать технологии сбора, размещения, хранения, накопления, преобразования и передачи данных в профессионально ориентированных информационных системах; У5. получать информацию в локальных и глобальных компьютерных сетях; З1. базовые системные программные продукты и пакеты прикладных программ (текстовые процессоры, электронные таблицы, системы управления базами данных, графические редакторы, информационно-поисковые системы); З2. методы и средства сбора, обработки, хранения, передачи и накопления информации; З4. основные методы и приемы обеспечения информационной безопасности; З6. основные принципы, методы и свойства информационных и телекоммуникационных технологий в профессиональной деятельности; Задание к практическому занятию №13 Знакомство с приложением Outlook Microsoft. Работа выполнения задач. 41 и контроль Методические указания по выполнению практического занятия №13 1. Планирование задач Задание 1. Откройте компонент Задачи и изучите его интерфейс. Заполните задачи планами выполнения 2-х курсовых (контрольных) работ на текущий семестр. 1. Открыть папку Задачи, выбрав ее на панели Ярлыки Outlook или Список папок и изучить ее интерфейс. 2. Очистить содержимое папки Задачи в программе Microsoft Outlook на рабочем компьютере в аудитории любым удобным Вам способом. 3. Открыть окно Задача для создания новой записи двойным щелчком по свободной строке Примечание. Создать задачу можно также командой контекстного меню Новая задача; командой Файл►Создать►Задача. 4. Заполнить предложенную форму информацией о выполняемой курсовой работе как показано на рис. 22. Рисунок 22 - Окно Задача 5. Если не желаете «засорять эфир» напоминанием об этой задаче, то убрать флажок Оповещение. Задание 3. Дополните список задач планами выполнения 2-х рефератов и научной работы. Укажите для каждой задачи различную важность. 2. Просмотр списка задач Задание 4. Измените состав отображаемых полей в компоненте Задачи. 1. В контекстном меню выбрать команду Отображать поля. 2. Добавить в область Отображаемые поля поля Готово,% и Заметки. 3. Просмотрите изменения в отображении списка задач. 3. Поручение выполнения задачи Задание 5. Поручите выполнение одной из записанных задач своему коллеге из списка контактов. 1. Открыть задачу в списке задач двойным щелчком. 2. Нажать кнопку [Контакты]. 3. Выбрать из папки Контакты адресата. [ОК]. В результате данная задача окажется в папках Задачи и Входящие Вашего адресата. 42 4. Сортировка задач Задание 6. Отсортируйте список задач по различным критериям: по сроку исполнения, по готовности. 1. Вызвать команду Сортировка контекстного меню. 2. Выбрать нужное поле Срок в области Сортировать по. Примечание. Для сортировки по полю, отображенному в списке задач достаточно щелкнуть по заголовку столбца, например по кнопке [Срок]. 3. Аналогично отсортировать по готовности щелчком по кнопке [Готово,%] 5. Работа с категориями задач Задание 7. Создайте свои категории задач (Курсовые, Научная работа, Рефераты…) и присвойте записанным задачам соответствующие категории. 6. Группировка задач Задание 8. Представьте информацию о задачах по группам, образованным присвоенными категориями. Выполнить команду Вид►Текущее представление►По категориям. Задание 9. Представьте информацию о задачах по группам, образованным различной важностью. 1. Выполнить команду Вид►Текущее представление►Изменить текущее представление►[Группировка]. 2. В поле Группировать элементы по полю выбрать Важность. [ОК]. Примечание. Обратите внимание, что при выбранной группировке работает активная сортировка. Практическое занятие №14. Microsoft Outlook. Работа с контактами Учебная цель: Изучить основные возможности и приемы работы в приложении Microsoft Outlook, освоить процедуры работы с личной информацией и организации совместной работы Проверяемые умения, знания: У2. использовать сеть Интернет и ее возможности для организации оперативного обмена информацией; У3. использовать технологии сбора, размещения, хранения, накопления, преобразования и передачи данных в профессионально ориентированных информационных системах; У5. получать информацию в локальных и глобальных компьютерных сетях; З1. базовые системные программные продукты и пакеты прикладных программ (текстовые процессоры, электронные таблицы, системы управления базами данных, графические редакторы, информационно-поисковые системы); З2. методы и средства сбора, обработки, хранения, передачи и накопления информации; 43 З4. основные методы и приемы обеспечения информационной безопасности; З6. основные принципы, методы и свойства информационных и телекоммуникационных технологий в профессиональной деятельности; Задание к практическому занятию №14 Знакомство с приложением Outlook Microsoft. Работа со списком контактов Методические указания по выполнению практического занятия №14 1. Создание контакта Задание 1. Изучите интерфейс папки Контакт и создайте контакты с информацией о 2-4-х студентах Вашей подгруппы, сидящих на занятии по соседству с Вами. 1. В окне Microsoft Outlook открыть компонент Контакты командой Вид► Перейти►Контакты. Примечание. Наиболее простым способом открытия нужной папки является ее выбор на панели Ярлыки Outlook или панели Список папок. 2. Просмотреть представления папки Контакты. Изучить другие представления командой Вид►Текущее представление. Примечание. По умолчанию используется представление Адресные карточки. Рисунок 23 - Окно папки Контакты 3. Открыть окно Контакт для создания контакта щелчком на пустом пространстве папки Контакты. Примечание. Можно создать контакт также командой контекстного меню Создать контакт; командой Файл►Создать►Контакт; кнопкой . 4. Ввести имя контакта, использовав кнопку . 5. В поле Должность указать наименование группы, например: ДГС-1. 44 6. В поле Организация указать наименование факультета, например: ФЭУТ. 7. Ввести на вкладке Общие остальную известную информацию о контакте. 8. Обязательно указать электронный почтовый адрес контакта, зарегистрированный на учебном сервере stud.by. 9. На вкладке Подробности и ввести известную Вам дополнительную информацию о контакте 10. Сохранить записанные сведения и закрыть окно Контакт кнопкой 11. Аналогично создать остальные контакты. Примечание. Для ускорения процесса ввода данных можно, не закрывая открытого контакта, переходить к созданию нового командой Файл►Сохранить и создать или одноименной кнопкой. 2. Экспорт папки Контакты Данные из любой папки Outlook можно переносить на другой компьютер. Для этого предусмотрена возможность экспорта-импорта папки. Одним из способов её осуществления является преобразование папки в файл личных папок (.pst) с последующим восстановлением после переноса на нужный компьютер. Задание 3. Экспортируйте созданную папку Контакты в pst-файл Фамилия_Контакты.pst. Это задание следует выполнить в конце первого занятия со всеми созданными папками программы Outlook! 1. В окне Microsoft Outlook выполнить команду Файл►Импорт и экспорт. 2. Ответить на вопросы Мастера импорта и экспорта: § Экспорт в файл►[Далее]; § Файл личных папок (.pst)►[Далее]; § Контакты►[Далее]; § Нажать [Обзор]. Открыть свою папку на винчестере, например D:\Мои документы\Группа_ДГС-1. § в поле Имя файла ввести Фамилия_Контакты. [ОК]►[Готово]►[ОК]. 3. Импорт папки Контакты Задание 4. Импортируйте в папку Контакты данные из pstфайла Фамилия_Контакты.pst. Это задание следует выполнить в начале второго занятия со всеми созданными ранее папками программы Outlook! Не забудьте предварительно очистить соответствующие папки на компьютере! 1. В окне Microsoft Outlook выполнить команду Файл►Импорт и экспорт. 2. Ответить на вопросы Мастера импорта и экспорта: § Импорт из другой программы или файла►[Далее]; § Файл личных папок (.pst)►[Далее]; 45 § Нажать [Обзор]. Открыть нужную папку, содержащую файл с Контактами, например D\ Мои документы \ Группа_ДГС-1; § Выделить файл Фамилия_Контакты.pst. [Открыть]►[Далее]. § Контакты►[Готово]. 3. Убедиться, что импортированные данные представлены в папке Контакты. Задание 5. Экспортируйте папку Контакты в файл Excel, сохранив его с именем Фамилия_Контакты.xls в свою папку. Воспользоваться указаниями к заданию 5. Учесть, что папку следует экспортировать в файл Microsoft Excel. 4. Работа с полями пользователя Для хранения в контактах дополнительной информации можно создавать поля пользователя. Каждое поле, добавленное пользователем, доступно во всех контактах данной папки. Задание 6. Добавьте новое поле пользователя, придуманное Вами, например: Хобби, Любимое лакомство, … 1. Открыть один из контактов. 2. Перейти на вкладку Все поля. 3. Щелкнуть по кнопке . 4. В открывшемся окне Новое поле ввести его имя, например Хобби. [ОК]. Рисунок 24 - Создание поля пользователя 5. Заполнить появившееся поле Хобби в окне Все поля его значением для данного контакта, например: марки или открытки или анекдоты… 6. Закрыть окно Контакт с сохранением. Задание 7. Заполните созданное Вами поле для всех имеющихся контактов. 1. Открыть следующий контакт. 2. Во вкладке Все поля в строке Группы полей для выбора найти Поля пользователя в папке. 3. Заполнить значение созданного Вами поля. 4. Просмотреть все имеющиеся контакты с помощью кнопок [Назад] и [Вперед] и аналогично заполнить созданное поле пользователя для каждого из них. 5. Работа со списками рассылки 46 Программа Outlook позволяет группировать контакты, чтобы полученные списки использовать для массовой рассылки информации по электронной почте. В этом случае список рассылки можно рассматривать как одновременный контакт с несколькими людьми. Задание 8. Создайте список рассылки Одногруппники. 1. В окне Microsoft Outlook выбрать команду Список рассылки или в меню Файл►Создать. 2. В открывшемся окне Список рассылки щелкнуть по кнопке [Выберите членов]. 3. В окне Выбор членов сформировать нужный список, включив в него всех своих одногруппников. [ОК]. Рисунок 25 - Формирование списка рассылки 4. В окне Список рассылки заполнить поле Имя. [Сохранить и закрыть]. 5. Проверить наличие нового контакта Одногруппники папке Контакты. 47 Рисунок 26 - Окно Список рассылки Практическое занятие №15. Слои Учебная цель: формирование навыков пользования графическими возможностями программы в профессиональной деятельности Проверяемые умения, знания: У2. использовать сеть Интернет и ее возможности для организации оперативного обмена информацией; У5. получать информацию в локальных и глобальных компьютерных сетях; У6. применять графические редакторы для создания и редактирования изображений; У7. применять компьютерные программы для поиска информации, составления и оформления документов и презентаций. З1. базовые системные программные продукты и пакеты прикладных программ (текстовые процессоры, электронные таблицы, системы управления базами данных, графические редакторы, информационно-поисковые системы); Задание к практическому занятию №15 Знакомство с приложением Outlook Microsoft. Работа со списком контактов 48 Методические указания по выполнению практического занятия №15 Рисунок 27 - Чертёж практической работе 15 1. Создайте файл для практической работы. Имя файла должно содержать номер группы, фамилию и номер практической работы. 2. Создайте слои с заданными свойствами (они представлены на рисунке 45). Создание слоёв происходит через диалоговое окно Диспетчер свойств слоя. Вызвать это окно можно через основное экранное меню Формат пункт Слои или кнопкой. Рисунок 28 - Кнопка Диспетчер слоя Рисунок 29 - Кнопка создания нового слоя В окне Диспетчер свойств слоя перечислены все слои текущего чертежа и их характеристики (если не вносились изменения, у Вас будет только один стандартный с именем – "0" или два слоя с именами "0" и DefPoints в зависимости от версии AutoCAD, в которой вы работаете). Любую характеристику можно изменить, щёлкнув по её пиктограмме или названию левой кнопкой мыши. Если диапазон значений для характеристики больше двух (например: цвет имеет 256 оттенков), появится диалоговое окно для выбора значения. 49 Активный слой отмечен галочкой и прописан в верхней части окна – это слой, на котором выполняется построение объектов в текущее время. В окне Диспетчер свойств слоя можно: · назначить новое имя слоя; · выбрать режимы включено · заморозить / разморозить · можно заблокировать · назначить цвет слоя · тип линии; /выключено , или разблокировать ; слой, графа Цвет), · толщину (вес) линии - например, ; · выбрать стиль печати · отключить или включить вывод слоя на печать . Рисунок 30 - Окно Диспетчер свойств слоя Для создания новых слоёв используется кнопка Новый После активации кнопки Новый появится новый слой – строка, выделенная цветом. По умолчанию новому слою присваивается имя Layer1, целесообразно его заменить на имя, которое будет отражать назначение слоя. Щёлкните мышью в графе ИМЯ и введите с клавиатуры новое название слоя. Щелкните мышью по квадратику в графе Цвет и выберите любой цвет на ваше усмотрение. Щелкните мышью в графе Тип линии и выберите тип линии соответствующий названию слоя, если в списке появившегося диалогового окна Выбор типа линии нет подходящего, активируйте кнопку Загрузить и выберите из списка одну или несколько линий нужного типа (рисунок 49). Нажмите кнопку OK в окне загрузки. Выбранные линии появятся в окне Выбор типа линии. Укажите щелчком мыши тип линии. Нажмите OK в окне выбора. Щелкните мышью в графе Вес линии диалогового окна LДиспетчер свойств слоя. Выберите толщину линии. В графе Печать укажите надо ли печатать данный слой. 50 Рисунок 31 - Загрузка типов линий 3. Вычертите в правой части формата несколько отрезков произвольной длины, расположенных на разных слоях. Для выбора слоя щёлкните по маленькому треугольнику на панели Слои. Откроется список слоёв данного чертежа (имя слоя и некоторые его характеристики). Поочерёдно сделайте активным каждый из слоёв начертите на каждом из них по отрезку. Для просмотра толщины линий активируйте режим ВЕС в строке состояния. Рисунок 32 - Линии на разных слоях 4. Измените масштаб линии. Команда изменения пропорций штрихов/пробелов - ЛМАСШТАБ. Введите её в командной строке с клавиатуры. Укажите масштабный коэффициент – 4 единицы. Обратите внимание, как изменилось начертание пунктирных и штрихпунктирных линий на чертеже. 5. Измените масштаб линии на первоначальный. Повторно вводите команду ЛМАСШТАБ. Укажите коэффициент равный 1. 51 6. Создайте слой с названием Рамка. Основные характеристики слоя Рамка, такие же как слоя «Толстые». Перенесите линии рамки чертежа и линии основной надписи на слой Рамка. Для этого выберите все указанные линии на чертеже (щелчком мыши или другим способом). Затем на панели свойств объектов откройте раскрывающийся список и выберите слой Рамка щелчком мыши по названию слоя. Enter. Заблокируйте слой Рамка. 7. Перечертите главный вид и вид сверху детали представленной на рис. 45. Согласно варианту. 8. Постройте вид слева. 9. Самостоятельно вычертите фронтальный и профильный разрезы. 10. Выполните штриховку разрезов. Сделайте активным слой штриховка. Вызовите команду Штриховка через экранное меню Рисование - Штриховка или кнопкой. Назначьте тип штриховки. Щёлкните по кнопке Добавить выбор: Указанием точек. Окно просмотра исчезнет, и Вы сможете указать на чертеже штрихуемую область. Enter. Затем активируем кнопку Предварительный просмотр. Esc. При необходимости корректируем параметры штриховки. Если коррекция не требуется, нажимаем кнопку OK. Рисунок 33 - Команда Hatch (Штриховка). Рисунок 34 - Штриховка 11. Отключите слой Вспомогательные. 12. Сделайте слой Размеры активным. Нанесите размеры. 13. Предъявите работу преподавателю для проверки. Затем удалите все линии чертежа за исключением рамки и основной надписи. Сохраните. 52 3. МАТЕРИАЛЬНО-ТЕХНИЧЕСКОЕ ОБЕСПЕЧЕНИЕ УЧЕБНОГО КАБИНЕТА № п/п 1 Материально-техническое обеспечение занятий 1 2 Технические средства обучения: Персональные компьютеры 2 3 4 5 6 Программное обеспечение: Текстовый процессор Электронные таблицы Графический редактор Система управления базами данных Презентационная программа 4. ИНФОРМАЦИОННОЕ ОБЕСПЕЧЕНИЕ ОБУЧЕНИЯ Основные источники Издательство Год издания Михеева Е.В. Проспект 2014 Н. В. Максимов, Т. Л. Партыка, И. И. Попов. ФОРУМ 2010 Цветкова М.С., Великович Л.С. Академия 2013 Наименование Автор Федеральный закон от 10 января 2002 г. № 1-ФЗ «Об электронной подписи» (с изменениями от 8 ноября 2007г.) Закон РФ «Об информации, информатизации и защите информации» от 20 февраля 1995 г. Федеральный закон от 27 июля 2006 г. №149-ФЗ «Об информации информатизации и защите информации» Постановление правительства РФ «О государственном учете и регистрации баз и банков данных» от 28 февраля 1996. ГОСТ 34003-90: Информационная технология: Комплекс стандартов на автоматизированные системы: Автоматизированные системы Информационные технологии в профессиональной деятельности: учеб. пособие для среднего проф. образования Информационные технологии в профессиональной деятельности: [учебное пособие для среднего профессионального образования]. Информатика и ИКТ: учебник для нач. и сред. проф. образования. Дополнительные источники Наименование Информационные технологии в профессиональной деятельности: учебное пособие Информационные технологии в Автор Издательство Год издания Филимонова Е.В. М.: Кнорус 2017 Максимов Н. В., Пар- М.: ФОРУМ 2010 53 профессиональной деятельности: учебное пособие (Профессиональное образование) Информатика. Информатика 2-е изд., перераб. и доп. – («Профессиональное образование») MS Excel 2010. Готовые ответы и полезные приемы профессиональной работы MS Word 2010. Шаг за шагом тыка Т. Л., Попов И. И. Под ред. Симоновича С. В Сергеева И.И., Музалевская А.А., Тарасова Н.В., Козлов Д.А., Рогозин А.В., Серогодский В.В. Под ред. Захарова Л. СПб.: Питер 2015 ИНФРА-М, ИД Форум 2013 М.: Наука и техника 2013 М.: Эком 2013 Интернет-ресурсы И-Р 1 И-Р 2 И-Р 3 И-Р 4 И-Р 5 И-Р 6 И-Р 7 И-Р 8 И-Р 9 И-Р 10 И-Р 11 Интернет университет информационных технологий: http://www.intuit.ru Каталог образовательных ресурсов сети Интернет http://www.katalog.iot.ru Информатика и информационные технологии в образовании: http://www.rusedu.info Каталог сайтов – Мир информатики: http://jgk.ucoz.ru Программа курса «Компьютерная бухгалтерия», 1С. Версия 7.7» http://ich.tsu.tomsk.su/Leaming_program Видеоуроки Бухгалтерия и финансы http://www.teachvideo.ru/catalog/24 http://www.planetaexcel.ru/video/ http://edu-lider.ru/обучение-excel/ http://www.consultant.ru/ http://www.garant.ru/ http://www.kodeks.ru/ 54