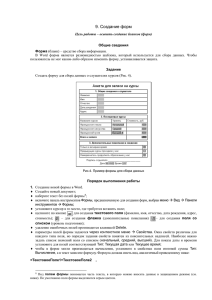Лабораторная работа Создание шаблонов документов Шаблон
advertisement
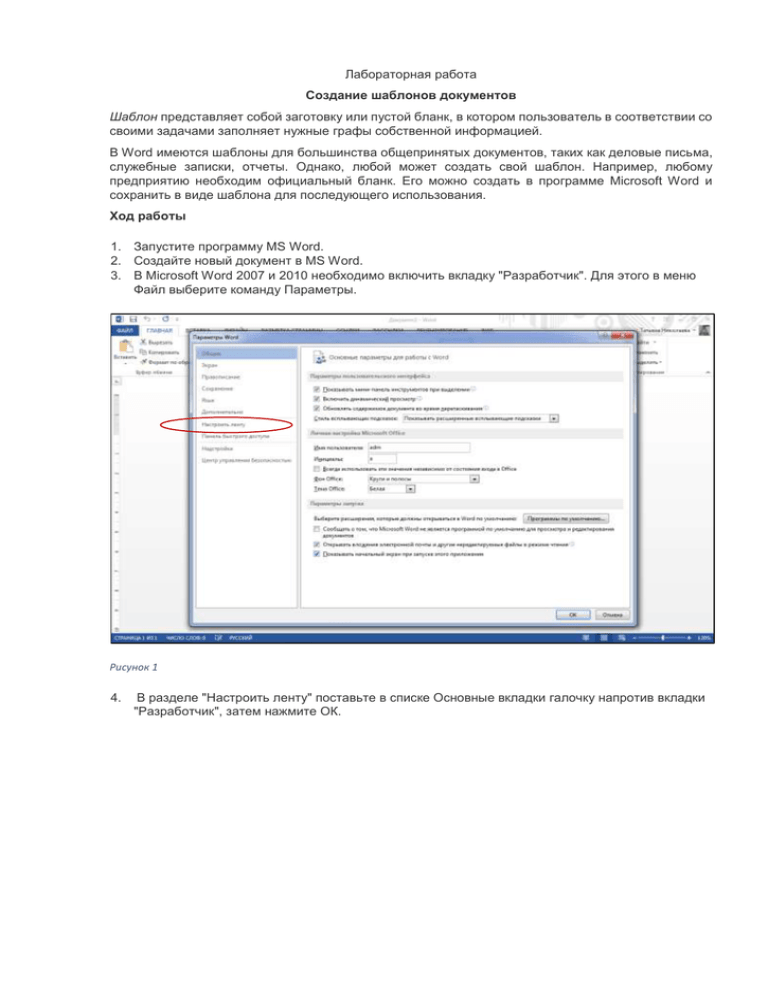
Лабораторная работа
Создание шаблонов документов
Шаблон представляет собой заготовку или пустой бланк, в котором пользователь в соответствии со
своими задачами заполняет нужные графы собственной информацией.
В Word имеются шаблоны для большинства общепринятых документов, таких как деловые письма,
служебные записки, отчеты. Однако, любой может создать свой шаблон. Например, любому
предприятию необходим официальный бланк. Его можно создать в программе Microsoft Word и
сохранить в виде шаблона для последующего использования.
Ход работы
1. Запустите программу MS Word.
2. Создайте новый документ в MS Word.
3. В Microsoft Word 2007 и 2010 необходимо включить вкладку "Разработчик". Для этого в меню
Файл выберите команду Параметры.
Рисунок 1
4.
В разделе "Настроить ленту" поставьте в списке Основные вкладки галочку напротив вкладки
"Разработчик", затем нажмите ОК.
Рисунок 2
5. На ленте появится вкладка "Разработчик".
Нужные нам кнопки расположены в блоке "Формы предыдущих версий".
При работе в Microsoft Word более ранних версий надо активизировать в MS Word специальный
ToolBar с именем "Формы" (Пункт главного меню "Вид" - "Панели инструментов" - "Формы").
6. В качестве вставляемых объектов в документ Word используются "Поля формы".
Задание 1. Разработайте шаблон письма с угловым и продольным расположением реквизитов для
вашей образовательной организации. На основе шаблона создайте письмо ответ с угловым и/или
продольным расположением реквизитов (см. описание Лабораторная работа № 2).
1. Создайте бланк письма с угловым расположением реквизитов.
2. Оформите реквизиты, идентифицирующие автора официального письменного документа
(которые не будут изменяться).
3. Далее перейдите к вставке полей, в которые будет вноситься редактируемая информация.
Такие элементы шаблона создаются с помощью панели инструментов Формы.
Справочная информация
Текстовое поле используется для ввода в определенном месте документа текста заданного
формата (размера, типа, стиля и цвета шрифта). Вставка поля происходит с помощью пиктограммы
Текстовое поле. Тип, длина вводимых данных и критерии, которым они должны соответствовать,
определяются с помощью свойств поля, которые задаются в диалоговом окне Параметры
текстового поля. В области Тип указывается тот тип информации, которая будет набрана в данном
поле:
Обычный текст. Следует выбирать во всех тех случаях, когда в поле должен быть разрешен
ввод любых алфавитно-цифровых символов (включая специальные символы).
Число. Для занесения числовых данных.
Дата. Позволяет набирать даты.
Текущая дата, Текущее время. Заносит текущие значения даты и времени.
Вычисление. Следует выбирать при наборе математических выражений вида {=Формула}.
Для выделения добавляемых полей серым цветом нажмите на панели инструментов Формы
пиктограмму Затемнение полей формы.
Вставьте поля с помощью пиктограммы Текстовое поле. Не забывайте устанавливать курсор в то
место таблицы, где должно располагаться данное поле. Так как создается шаблон письма – текст
полей не набирайте.
После добавления текстовых полей в шаблон письма необходимо задать параметры полей формы.
Первое поле содержит реквизит Дата документа, второе – Регистрационный индекс документа,
третье и четвертое поля (реквизит Ссылка на регистрационный индекс и дату входящего документа)
– номер и дату регистрации письма-просьбы соответственно, пятое – реквизит Заголовок (заголовок
письма), шестое – сведения о том, кому адресовано письмо (реквизит Адресат).
Выделите первое поле и нажмите пиктограмму Параметры поля формы. На экране появится окно
диалога <Параметры текстового поля>.
Так как это поле содержит дату документа, то в списке Тип выберите параметр Дата.
В списке Формат даты установите параметр dd.MM.yyyy. Это позволит при обозначении даты
использовать цифровой способ 03.02.2015.
Рисунок 3
Остальные параметры окна диалога оставьте такими как показано на рисунке 3.
Окно не закрывайте. В меню Файл выберите команду Сохранить как.
При разработке шаблона необходимо предусмотреть неправильный набор реквизитов. Если автор
при заполнении данного поля укажет дату в формате 3 февраля 2011 года, то при переходе к
следующему полю формат даты автоматически изменится на заданный в шаблоне формат
03.02.2015.
Если будет набрано 3 ф-ля 2015 или любой другой текст, то появится сообщение о том, что следует
ввести правильный формат даты. При этом пользователь имеет возможность прочитать подсказку,
отображаемую в строке состояния, или воспользоваться справкой, вызываемой клавишей F1.
В окне диалога <Параметры текстового поля> нажмите кнопку Текст справки. Появится окно <Текст
справки для поля формы>. Выберите вкладку Строка состояния. Переключатель установите в
положение Текст справки. Наберите следующий текст Поле предназначено для ввода реквизита
«Дата документа».
Перейдите на вкладку Клавиша F1. Установите переключатель Текст справки. Наберите указанный
на рисунке 4 текст. Нажмите ОК/ОК.
Рисунок 4
Аналогично заполните четвертое поле (дата регистрации письма).
Для оставшихся полей в списке Тип укажите параметр Обычный текст, Максимальная длина — 150,
Формат текста — Первая прописная.
Остальные параметры оставьте без изменений. Справочный текст (строка состояния, клавиша F1)
наберите соответственно предназначению полей (регистрационный номер документа и ссылка на
регистрационный номер документа).
После завершения действий нажмите ОК.
Для добавленных полей необходимо установить параметры форматирования.
Выделите первое поле, содержащее реквизит Дата документа. Установите шрифт — Times New
Roman, размер — 10 пт, начертание – обычный, абзацные отступы — 0, междустрочный интервал
— точно 14 пт, выравнивание — как в образце. Аналогичные параметры установите для второго,
третьего и четвертого полей.
Чтобы доступными для заполнения были только поля, выделенные серым цветом, а остальная
область бланка была недоступной для форматирования и редактирования, необходимо защитить
разработанную форму. А для того, чтобы невозможно было снять защиту, следует убрать с экрана
панель инструментов Формы.
Для того, чтобы получить возможность набирать текст письма, разделите шаблон на два раздела
командой Разрыв разделов/Текущая страница/ в окне диалога в меню Разметка страницы. На
экране появится обозначение разрыва. Если нет, то установите режим отображения непечатаемых
символов (пиктограмма Непечатаемые знаки на панели Стандартная).
Рисунок 5
Для защиты шаблона выберите в меню Разработчик команду Ограничить редактирование в
правой части экрана в списке Ограничение на редактирование установите параметр ввод данных в
поля формы, включить защиту (пароль можно не указывать) /ОК.
Рисунок 6
Необходимо сохранить созданный бланк письма. При этом следует помнить, что сохраняется не
документ MS Word, а шаблон.
Перед сохранением документа необходимо убрать границы табличного каркаса. В меню
Главная/Абзац выбираем границы/нет границ.
Сохраните шаблон. Имя шаблона — Бланк письма. Обратите внимание, в какой папке сохраняются
шаблоны: «Шаблоны» («Templаtes»). Это необходимо для того, чтобы при создании документа
пиктограмма шаблона появлялась в соответствующем окне диалога. Закройте окно шаблона.
Создайте новый документ (письмо-ответ) на основе подготовленного шаблона. Для этого:
Выберите Файл/Создать/Личные. В окне диалога <Личные> выделите пиктограмму шаблона Бланк
письма/ОК.
На экране появится подготовленный шаблон. Убедитесь, что данные шаблона не подлежат
редактированию. Вносить информацию можно только в поля формы.
Заполните поля. Обратите внимание на информацию в строке состояния.
Для проверки правильности заполнения параметров поля введите дату 3 февраля 2015 года и 3 фля 2015. Убедитесь, что справка работает.
Перейдите в конец документа (раздел 2), пропустите две строки и наберите оставшийся текст
письма (шрифт — Times New Roman, размер — 14 пт/для реквизита исполнителя — 9 пт, начертание
– обычный, абзацные отступы — 0, первая строка — 1,25, междустрочный интервал — одинарный,
выравнивание — по ширине). Соблюдайте схему расположения реквизитов. Расшифровка подписи
(инициалы и фамилия директора) печатается на расстоянии 120 мм от левого края документа. Для
правильного набора используйте Линейку разметки. Сохраните документ в личной папке с именем
Письмо_ФИО.