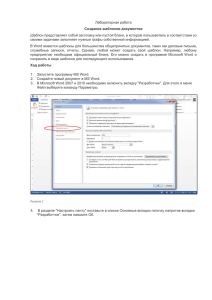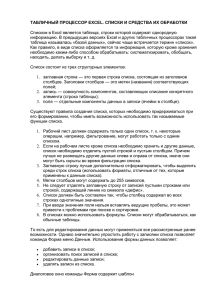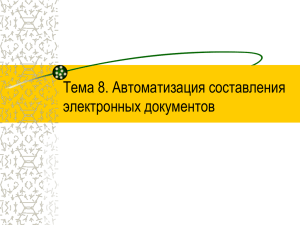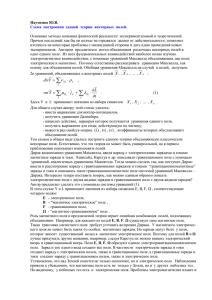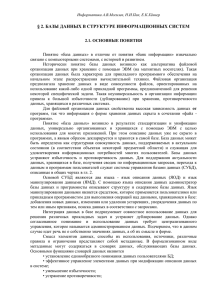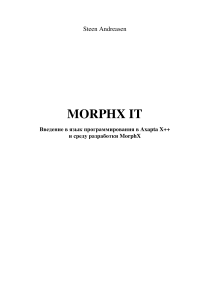ЛР9-Работа с формами
advertisement

9. Создание форм Цель работы – освоить создание бланков (форм) Общие сведения Форма (бланк) – средство сбора информации. В Word форма является разновидностью шаблона, который используется для сбора данных. Чтобы пользователь не мог каким-либо образом изменить форму, устанавливается защита. Задание Создать форму для сбора данных о слушателях курсов (Рис. 4). Рис.4. Пример формы для сбора данных Порядок выполнения работы 1. Создание новой формы в Word. Создайте новый документ; наберите текст без полей формы1; включите панель инструментов Формы, предназначенную для создания форм, выбрав меню Вид Панели инструментов Формы; установите курсор в то место, где требуется вставить поле; щелкните по кнопке для создания текстового поля (фамилия, имя, отчество, дата рождения, адрес, стоимость); – для создания флажка (дополнительные пожелания) – для создания поля со списком (уровень подготовки); удаление ошибочных полей производится клавишей Delete. параметры полей формы задаются через контекстное меню Свойства. Окна свойств различны для каждого типа поля, но порядок задания свойств понятен из пояснительных надписей. Наиболее важно задать список значений поля со списком (начальный, средний, высший). Для показа даты и времени установите для полей соответствующий Тип: Текущая дата или Текущее время; чтобы в форме могли производиться вычисления, установите в свойствах поля итоговой суммы Тип: Вычисление, а в текст занесите формулу. Формула должна иметь вид, аналогичный приведенному ниже: =ТекстовоеПоле1+ТекстовоеПоле2 , 1 Под полем формы понимается часть текста, в которую можно вносить данные в защищенном режиме (см. ниже). По умолчанию поля формы выделяются серым цветом. где ТекстовоеПоле1, ТекстовоеПоле2 – закладки (имена полей формы). Их можно узнать в окне свойств тех полей формы, которые должны входить в формулу. Вычисления будут производиться автоматически, если Вы установите флажки Параметры поля: Вычислить при выходе для каждого поля, которое участвует в вычислении формулы. 2. Сохранение формы. Нажмите кнопку (Защита формы). Теперь возможен доступ только в поля, а поле со списком приобрело свой обычный вид; при сохранении формы в виде файла целесообразно защитить его от изменений паролем. Можно сохранить бланк формы и как шаблон, задав соответствующий тип файла в окне сохранения. При этом файл попадает в папку Шаблоны. Далее при выборе меню Создать… имя файла будет в списке возможных форматов документов. Положительная сторона этого способа в том, что шаблон не будет испорчен, а при закрытии заполненной анкеты будет выдан запрос на ее сохранение в виде файла документа. Минус рассмотренного подхода: плохой шаблон трудно удалить из папки шаблонов, так как надо предварительно узнать, где она находится. Это видно в меню Сервис Параметры… Расположение. Найдите в окне, в какой папке располагаются шаблоны пользователя. 3. Использование формы происходит в следующем порядке. Секретарь открывает файл бланка формы только для чтения (не вводя пароль на изменение формы), заполняет форму со слов нового слушателя и сохраняет файл под новым именем. Сохранение под тем же именем не будет выполнено из-за защиты паролем. Возможно и заполнение формы самим слушателем. Так как форма открывается в защищенном режиме, он не сможет испортить бланк. 4. Распечатайте заполненную форму. Результаты работы Форма, содержащая требуемые поля, поле даты и вычисляемое поле. Распечатанная заполненная форма. Умение оформлять анкеты в виде форм. Дополнительное задание Расположите анкету на листе альбомной ориентации и красиво оформите ее, включив логотип, благодарность за выбор данной фирмы и другие элементы по своему усмотрению. Качество оформления документов – лицо фирмы!