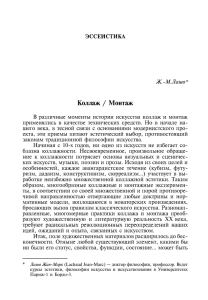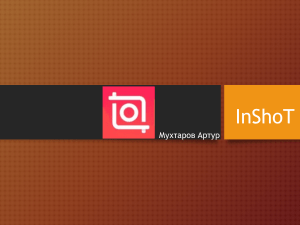******** ******** * ******* Microsoft Research AutoCollage
advertisement
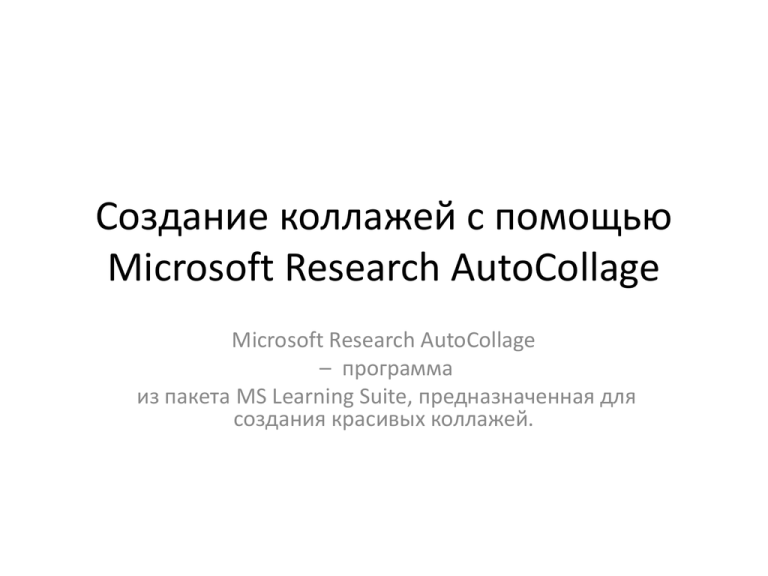
Создание коллажей с помощью Microsoft Research AutoCollage Microsoft Research AutoCollage – программа из пакета MS Learning Suite, предназначенная для создания красивых коллажей. Почему именно AutoCollage? • Программа бесплатная, можно легально использовать на домашнем и школьном компьютере; • Интуитивно понятная, проста в освоении; • Очень небольшой дистрибутив (около 7 МБ); • Не требовательна к ресурсам. Загрузка и установка программы Способы Если уже установили на ПК пакет Learning Suite, то просто указываем, какую программу хотим добавить. Программа будет установлена. На главной странице портала Partners in Learning в верхнем меню Ресурсы → Бесплатные инструменты →AutoCollage →Загрузка Когда программа выберет все подходящие изображения, нас предупредят, что те рисунки, которые в коллаже использовать нежелательно, программа просто пропустила (они слишком маленькие, подходящих рисунков должно быть не менее 7-ми). Нажмите ОК: Рабочие области Область визуализациипросмотра – самая большая часть рабочего окна. Здесь видно, как собирается коллаж, какие изображения используются, взаимное расположение объектов, а так же можем предварительно просматривать результат. Настройки Это область для выбора нужной папки с рисунками. Первоначальные действия • Нажмем кнопку Create (Создать) - получим коллаж • Если снова нажать кнопку Create – получим новый коллаж из тех же рисунков, расположенных иначе. В области просмотра снова все изображения, которые есть в выбранной папке. В работу программа берет те, которые находятся в верхнем слое. Если хотим поменять слой, нажмем клавишу F7: Для возврата к предыдущему слою нажимаем F8. • Каждое изображение можно посмотреть отдельно, если щелкнуть по нему ЛКМ. Повторный щелчок вернет изображение в исходный размер. Делать это можно только до нажатия кнопки Create. Для работы лучше брать изображения формата .jpg. Если выбран формат .png, то фон такого изображения станет черным. Рисунков в этой папке может быть любое количество, сколько именно будет использовано для создания коллажа, можно задать, передвинув ползунок в области настроек: Ориентацию готового коллажа тоже можно изменить со стандартного альбомного на портретный. Для этого обратимся к другим настройкам: настраиваются параметры вывода результата. Верхнее выпадающее меню позволяет выбрать размер полотна коллажа и его расположение Ниже – расширенные настройки. Перемещением трех ползунков можно добиться желаемого расположения рисунков друг относительно друга и перекрытие областей рисунков. Кнопка Reset вернет исходные параметры. Вкладка Input позволяет настроить параметры работы программы с изображениями. Это особенно важно, если создаем коллаж из фотографий, на которых изображены люди. Сохранение выполненных действий По умолчанию готовый коллаж сохранится в автоматически созданную при установке программы папку AutoCollage (в папке Мои рисунки. .