- AutoClickExtreme
advertisement
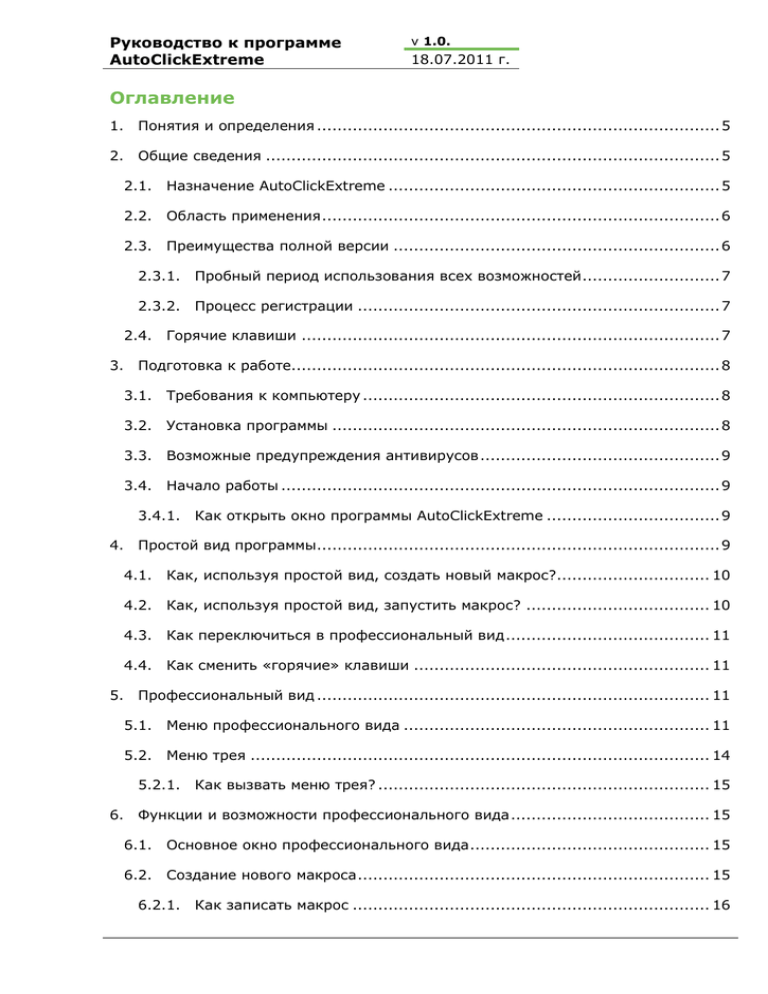
Руководство к программе AutoClickExtreme v 1.0. 18.07.2011 г. Оглавление 1. Понятия и определения ............................................................................... 5 2. Общие сведения ......................................................................................... 5 2.1. Назначение AutoClickExtreme ................................................................. 5 2.2. Область применения .............................................................................. 6 2.3. Преимущества полной версии ................................................................ 6 2.3.1. Пробный период использования всех возможностей ........................... 7 2.3.2. Процесс регистрации ....................................................................... 7 2.4. Горячие клавиши .................................................................................. 7 3. Подготовка к работе.................................................................................... 8 3.1. Требования к компьютеру ...................................................................... 8 3.2. Установка программы ............................................................................ 8 3.3. Возможные предупреждения антивирусов ............................................... 9 3.4. Начало работы ...................................................................................... 9 3.4.1. Как открыть окно программы AutoClickExtreme .................................. 9 4. Простой вид программы............................................................................... 9 4.1. Как, используя простой вид, создать новый макрос?.............................. 10 4.2. Как, используя простой вид, запустить макрос? .................................... 10 4.3. Как переключиться в профессиональный вид ........................................ 11 4.4. Как сменить «горячие» клавиши .......................................................... 11 5. Профессиональный вид ............................................................................. 11 5.1. Меню профессионального вида ............................................................ 11 5.2. Меню трея .......................................................................................... 14 5.2.1. Как вызвать меню трея? ................................................................. 15 6. Функции и возможности профессионального вида ....................................... 15 6.1. Основное окно профессионального вида ............................................... 15 6.2. Создание нового макроса ..................................................................... 15 6.2.1. Как записать макрос ...................................................................... 16 Руководство к программе AutoClickExtreme 6.3. Управление открытым (записанным) макросом ...................................... 16 6.3.1. Задание параметров макроса и воспроизведение макроса ................ 16 6.3.2. Что такое действия, записанные в макросе, и как ими управлять ...... 19 6.3.3. Что делать, если я удалил нужное действие в макросе ..................... 21 6.4. Что такое СмартКонтроль ..................................................................... 22 6.5. Пиксельный контроль .......................................................................... 22 6.5.1. Что такое Пиксельный контроль ..................................................... 22 6.5.2. Рекомендации по использованию Пиксельного контроля .................. 22 6.5.3. Добавление Пиксельного контроля во время записи макроса ............ 23 6.5.4. Редактирование Пиксельного контроля и добавление из панели СмартКонтроль ......................................................................................... 23 6.6. Ветвление воспроизведения................................................................. 30 6.6.1. Зачем нужно ветвление воспроизведения? ...................................... 30 6.6.2. Как создать ветвление воспроизведения ......................................... 30 6.6.3. Как создавать ветви воспроизведения вручную ............................... 33 6.7. Что такое «Управление приложениями» ................................................ 34 6.7.1. 6.8. Что такое «Контроль буфера обмена» ................................................... 35 6.8.1. 6.9. Как добавить Управление приложением .......................................... 34 Как добавить действие по контролю буфера обмена ........................ 35 Что такое «Управление переменными» ................................................. 37 6.9.1. Как добавить действие с переменными в макрос .............................. 38 6.9.2. Как создавать переменные и операции с ними ................................. 38 6.10. Как отредактировать действия в макросе ........................................... 41 6.10.1. Редактирование действия, выполненного мышью ............................. 41 6.10.2. Что делать с перемещениями мыши? ............................................... 45 6.10.3. Редактирование действия, выполненного на клавиатуре .................. 45 6.10.4. Как добавить действие вручную ..................................................... 46 6.11. Плейлист.......................................................................................... 46 v 1.0. 03.07.2011 г. 2 Руководство к программе AutoClickExtreme 6.11.1. Как сформировать Плейлист ........................................................... 47 6.11.2. Как воспроизвести Плейлист .......................................................... 49 6.11.3. Можно ли сохранять Плейлисты ...................................................... 50 6.12. Планировщик заданий ...................................................................... 51 6.12.1. Как добавить задание в Планировщик ............................................. 51 6.12.2. Что означает цветовая раскраска ячеек Планировщика .................... 54 6.12.3. Почему не запускается задание в Планировщике? ........................... 54 6.13. Зачем нужна вкладка «Автотекст» ..................................................... 55 6.13.1. Когда может понадобиться автотекст .............................................. 55 6.13.2. Можно ли вставлять дату или время через автотекст? ...................... 56 6.13.3. Как пользоваться автотекстом ........................................................ 56 6.14. Зачем нужна вкладка «Сокеты» ......................................................... 56 6.15. Настройки программы, записи и воспроизведения .............................. 59 6.15.1. Общие настройки и настройки записи ............................................. 59 6.15.2. Настройки воспроизведения ........................................................... 60 7. Полезные знания ...................................................................................... 62 7.1. Что такое «Сэкономлено» .................................................................... 62 7.2. Как отправить сообщение об ошибке .................................................... 63 7.3. Как сменить горячие клавиши программы ............................................. 64 7.4. Как ускорить воспроизведение ............................................................. 64 7.5. Как записать клик по контекстному меню приложения, находящегося в трее 64 7.6. Применение Пиксельного контроля для случая, когда искомая картинка находится ниже на странице (вне области экрана) ........................................ 65 7.7. Как кликнуть по следующему элементу списка? .................................... 65 7.8. Почему иногда исчезает окно «Останови меня» во время воспроизведения 65 7.9. Можно ли макрос, сделанный на одном компьютере использовать на другом? ....................................................................................................... 65 v 1.0. 03.07.2011 г. 3 Руководство к программе AutoClickExtreme 7.10. Как запускать макрос с рабочего стола или панели быстрого запуска? 65 7.11. Как запустить диспетчер задач .......................................................... 66 7.12. Как ориентироваться в больших макросах на 1000 действий?.............. 66 7.13. Задержки, неравномерности воспроизведения при Alt+Tab ................. 66 7.14. Как скрыть пароли в таблице действий?............................................. 66 v 1.0. 03.07.2011 г. 4 Руководство к программе AutoClickExtreme 1. Понятия и определения Макрос – файл с действиями, которые должны будут воспроизводиться в автоматическом режиме. Имеет расширение «.aip». Запись – процесс формирования макроса. Во время записи пользователь воспроизводит действия, которые при выполнении (воспроизведении) макроса будет воспроизводить AutoClickExtreme. Воспроизведение – автоматизированный процесс воспроизведения действий макроса, сформированных во время записи. 2. Общие сведения 2.1. Назначение AutoClickExtreme Основное назначение программного продукта «AutoClickExtreme» запись последовательности выполняемых на компьютере действий пользователя с целью их последующего воспроизведения. Среди возможностей AutoClickExtreme можно отметить: Запись и Воспроизведение действий пользователя. Данная возможность позволяет записать все действия пользователя с целью их дальнейшего воспроизведения (как правило, многократного) в автоматизированном режиме. Пиксельный контроль – позволяет при записи действий пользователя закрепить некоторые действия за определённой частью экрана. Например, выполнение дальнейших действий только в случае, если в адресной строке интернет-браузера выводится нужный адрес (подробнее). Ветвление воспроизведения. Используя пиксельный контроль, можно формировать различные сценарии выполнения записи, автоматизируя таким образом более сложные процессы (подробнее). Автотекст – позволяет задавать сокращения для наиболее часто применяемых слов и словосочетаний. Введя сокращение и нажав дважды «Shift», Вы получите вместо сокращения соответствующее слово или словосочетание (подробнее). Управление буфером обмена - позволяет вставлять в буфер обмена сложный текст и использовать его, например, для формирования различных реестров (подробнее). Назначение горячих клавиш для каждого макроса – пользователь может оперативно запустить нужный макрос, нажав заданное сочетание клавиш (подробнее). Изменение действий – пользователь может скорректировать записанные действия, делая макрос максимально отвечающим его потребностям (подробнее). v 1.0. 03.07.2011 г. 5 Руководство к программе AutoClickExtreme 2.2. Область применения AutoClickExtreme может применяться для автоматизации практически любых действий и процессов, которые требуют повторения с определённой периодичностью. Можно отметить следующие наиболее частые области применения программы AutoClickExtreme: Тестирование программного обеспечения. Вы можете протестировать корректность работы программы, записав свои действия в AutoClickExtreme. В случае, если вы вносили в своё программное обеспечение, то для проверки корректности работы программы достаточно будет запустить соответствующую записать AutoClickExtreme. Подготовка отчётных данных. Программа может быть настроена таким образом, что позволит выбирать необходимые данные из различных источников и объединять их в один сводный отчёт. Автоматизация шаблонных действий. Подготовка компьютера к работе или наоборот к завершению работы, запуск и авторизация на нужных интернет ресурсах, рассылка почты и многие другие действия могут быть автоматизированы при помощи AutoClickExtreme. Автоматизация шаблонных действий офисного работника с массивом данных. Выборка данных, формирование на основе выборке отчёта и отправка его руководителю – всё это можно доверить AutoClickExtreme. Жалобы на варезные сайты. Программа может по определенным шаблонам поиска искать через поисковую систему сайты, на которых могут быть расположены варезные ссылки на собственные ресурсы. В случае успешного поиска программа выдаёт пользователю сообщение и в случае подтверждения от пользователя программа AutoClickExtreme подает жалобу на найденный варезный ресурс. Автоматизация работы системного администратора. Например, программа может отслеживать значение заданных показателей и, как только они достигнут определенного уровня, предпринять какие-то шаблонные действия. 2.3. Преимущества полной версии AutoClickExtreme – это лицензируемый программный продукт, позволяющий пользоваться его минимальными возможностями, не приобретая полную версию. Полная версия имеет следующие преимущества над бесплатной версией: Избавление от напоминаний о регистрации и снятие ограничений после окончания испытательного периода (испытательный период длится 1 месяц). Постоянный доступ к возможностям функции «Автотекст». Доступ к профессиональному виду программы (для бесплатной версии доступен в течение 30 дней после установки). v 1.0. 03.07.2011 г. 6 Руководство к программе AutoClickExtreme Возможность работы с Плейлистом и Планировщиком. Назначение горячих клавиш для каждого макроса. Возможность дописывания действий в конец или заданное место макроса. Доступ к информационной поддержке от автора программа (пользователь полной версии при необходимости получит квалифицированную консультацию, касающуюся работы программы). Доступ к обновлениям AutoClickExtreme. Вы будете получать новые версии бесплатно до тех пор, пока номер версии не возрастет на 2. Т.е. если Вы приобрели версию 5.89, то до версии 7.89 обновления будут бесплатными. 2.3.1. Пробный период использования всех возможностей Пробный период использования программы AutoClickExtreme составляет 30 календарных дней с момента установки. Во время пробного периода пользователю доступны все возможности программы, а по завершении доступен только Простой вид программы. Во время пробного периода пользователю с определённой периодичностью будет выдаваться сообщение о необходимости зарегистрировать программу. По завершении пробного периода при попытке перейти в Профессиональный вид программы будет выдаваться сообщение о необходимости регистрации 2.3.2. Процесс регистрации Подробно ознакомиться с процессом оплаты и регистрации программы AutoClickExtreme можно на официальном сайте программы http://www.autoclickextreme.com/ru/ в разделе «Купить». 2.4. Горячие клавиши Двойное нажатие NumLock во время записи макроса – запуск пиксельного контроля. v 1.0. 03.07.2011 г. 7 Руководство к программе AutoClickExtreme Двойное нажатие CapsLock во время записи макроса - запуск пиксельного контроля. Двойное нажатие Shift не во время записи макроса – активация автотекста для последнего введённого слова. Двойное нажатие Shift во время записи макроса – запуск инструмента СмартКонтроль. Ctrl+Tab – переключение вида программы с простого на профессиональный. Shift+Alt+R – запуск новой записи. Shift+Alt+S – остановка записи или воспроизведения. Shift+Alt+P – запуск воспроизведения выбранного макроса. Ctrl+O – открытие файла макроса. Ctrl+N – создание нового файла макроса. Ctrl+S – сохранение изменений, внесённых в выбранный файл макроса. 3. Подготовка к работе Для запуска программы AutoClickExtreme необходимо предварительно установить её на компьютер. 3.1. Требования к компьютеру Программа AutoClickExtreme работает на компьютере с операционной системой Windows 2000/XP/2003 Server/Vista/7. Программа не требует мощных системных ресурсов и для корректной работы достаточно: Оперативная память 256 Мб. Свободное место на жёстком диске 300 Мб. 3.2. Установка программы Для установки программы необходимо скачать инсталляционный файл на официальном сайте программы www.autoclickextreme.com/ru/. После скачивания файла необходимо запустить процесс установки двойным щелчком мыши по названию файла установки. Далее следуйте рекомендациям, которые отображаются по ходу установки программы. Обратите внимание: Для Windows 7 и Vista не рекомендуем устанавливать программу в папку Program Files, т.к. по умолчанию права к ней только на чтение. Создайте папку на жестком диске (напр. c:\eon) и в программе установки укажите путь к этой папке. v 1.0. 03.07.2011 г. 8 Руководство к программе AutoClickExtreme В некоторых случаях, возможна нехватка прав у пользователя для нормальной работы программы. Попробуйте запустить программу под администратором правая кнопка мыши на ярлыке и выбор из выпадающего меню «Запуск от имени администратора». Если программа запустилась – вы можете либо дать дополнительные права этому пользователю, либо и дальше запускать программу от имени администратора. 3.3. Возможные предупреждения антивирусов Программа AutoClickExtreme относится к классу программ кейлоггер (keylogger), что означает дословно «регистратор нажатия клавиш». Зачастую программы такого класса применяются для передачи злоумышленникам паролей и иных данных пользователей, то есть являются вредоносными. AutoClickExtreme регистрирует действия пользователя, но в интернет никакие данные не передаёт (при отключенной опции автоматического обновления), что может подтвердить любая программа, следящая за сетевой активностью приложений. Однако многие антивирусы могут посчитать работу программы AutoClickExtreme вредоносной и выдать вам соответствующее предупреждение. Обратите внимание: Если ваш антивирус выдаёт предупреждение, то для комфортной работы с программой проигнорируйте предупреждение и добавьте программу AutoClickExtreme в список доверенных. 3.4. Начало работы Для начала работы запустите программу AutoClickExtreme (она будет в списке программ Windows). По умолчанию в программе откроется «Простой вид», который позволяет записать новый макроса или открыть макроса для воспроизведения. Для более тонкого управления настройками записей и доступа ко всем функциям программы используйте «Профессиональный вид», переключившись на него в меню «Вид». Прежде чем использовать программу AutoClickExtreme определите, какой именно процесс вы будете записывать. Если процесс сложный, то предварительно составьте алгоритм его прохождения, чтобы зафиксировать все возможные пути прохождения процесса. 3.4.1. Как открыть окно программы AutoClickExtreme Значок программы по умолчанию отображается в трее вашего ПК (правая часть панели задач). Для открытия/закрытия окна программы кликните по значку программы. 4. Простой вид программы Простой вид программы AutoClickExtreme позволяет записать новый макрос или открыть макрос для воспроизведения. Интерфейс простого вида содержит минимально необходимое количество элементов. v 1.0. 03.07.2011 г. 9 Руководство к программе AutoClickExtreme 4.1. Как, используя простой вид, создать новый макрос? 1. Для создания нового макроса нажмите на кнопку «Rec» или на сочетание клавиш «Shift+Alt+R». После запуска в трее появится мигающий значок , который означает, что ведётся запись нового макроса. 2. Выполняйте действия, которые необходимо будет повторить программе AutoClickExtreme. 3. По завершении нужных действий остановите запись, нажав сочетание клавиш «Shift+Alt+S» или кликнув по иконке AutoClickExtreme в трее. Опять отобразится окно простого вида, внизу которого будет отражено количество записанных действий (ACT): . 4. Сохраните созданный макрос, выбрав в меню «Файл» пункт «Сохранить как» и указав название макроса и место для сохранения файла. Обратите внимание: Созданный макрос является по умолчанию выбранным для воспроизведения. Макрос сохраняется в виде файла с расширением «.aip». 4.2. Как, используя простой вид, запустить макрос? 1. Выберите нужный макрос, используя в меню «Файл» пункт «Открыть» (или сочетание клавиш «Ctrl+O»). 2. Укажите настройки воспроизведения: количество воспроизведений, которое указывается в поле, находящемся между кнопками «Rec» и «Play» скорость воспроизведения макроса, которая задается при помощи ползунка . 3. Нажмите на кнопку «Play» или на сочетание клавиш «Shift+Alt+P» запустится воспроизведение макроса. После запуска в трее появится мигающий значок , который означает, что идёт воспроизведение. Подробнее о воспроизведении >> v 1.0. 03.07.2011 г. 10 Руководство к программе AutoClickExtreme 4.3. Как переключиться в профессиональный вид Для переключения в профессиональный вид нажмите на пункт меню «Вид» и выберите подпункт «Профессиональный вид». 4.4. Как сменить «горячие» клавиши Для смены «горячих» клавиш нажмите на пункт меню «Файл» и выберите подпункт «Предпочтения», после чего отобразится форма «Настройки», на которой можно сменить «горячие» клавиши и провести другие адаптации AutoClickExtreme под себя. Подробнее о настройке >> 5. Профессиональный вид Профессиональный вид позволяет создавать более сложные макросы, используя весь инструментарий AutoClickExtreme. Обратите внимание: Профессиональный вид доступен только в полной версии программы (с оплаченной лицензией) или в период демонстрационного использования (1 месяц с момента установки AutoClickExtreme). 5.1. Меню профессионального вида Профессиональный вид содержит следующую структуру меню: Файл – управление файлами макросов и Плейлистами: Новая запись – Ctrl+N – создание файла для записи нового макроса. Открыть запись – Ctrl+O – выбор файла макроса для открытия. Сохранить – Ctrl+S – сохранение изменений в выбранный макрос. Сохранить как – сохранение макроса в виде нового файла (например, с другим названием). v 1.0. 03.07.2011 г. 11 Руководство к программе AutoClickExtreme Добавить текущую Запись в Планировщик – текущий макрос будет добавлен в список действий Планировщика. Добавить текущую Запись в Плейлист – текущий макрос будет добавлен в список Плейлиста. Добавить текущую Запись на анализ – текущая запись будет отправлена в службу поддержки программного продукта AutoClickExtreme. Опцию необходимо использовать, если есть подозрения, что макрос выполняется с ошибками (Подробнее). Новый Плейлист – создать новый Плейлист. Открыть Плейлист – открытие ранее сохранённого Плейлиста. Сохранить Плейлист – сохранение текущего Плейлиста для дальнейшего использования. Сохранить Плейлист как – сохранение Плейлиста в виде нового файла (например, с другим названием). Действие(я) – управление действиями выбранного макроса. Изменить – открывается форма изменения выбранного действия макроса (или нескольких выбранных). Изменить номер ветви Воспроизведения – меняется номер ветви воспроизведения для выбранных действий макроса. Необходимо, как правило, при использовании Ветвления воспроизведения. Воспроизвести выбранные действия – будут воспроизведены только те действия, которые выбраны в таблице действий (позволяет отлаживать макрос частями). Воспроизвести с выбранного действия – будут воспроизведены все действия, которые находятся в таблице действий после выбранного действия. Выбрать o Действия, принадлежащие одинаковому EXE файлу – может понадобиться при необходимости группового изменения действий макроса. o Действия с одинаковым именем класса дочернего окна – может понадобиться при необходимости группового изменения действий макроса. o Действия с одинаковым заголовком гл. окна – может понадобиться при необходимости группового изменения действий макроса. v 1.0. 03.07.2011 г. 12 Руководство к программе AutoClickExtreme o Перемещения курсора мыши – может понадобиться при необходимости группового изменения действий макроса. Копировать – Ctrl+C – копирование выбранных действий. Вставить – Ctrl+V – вставка скопированных ранее действий. Удалить действие(я) – Del – удаление выбранных действий. Удалить все перемещения курсора мышки – Ctrl+M – позволяет очистить макрос от лишних действий (перемещений). Показать скриншот, сделанный перед ЗАПИСЬЮ выбранного действия - для особо важных макросов, можно включать снятие скриншотов и прослеживать как правильно была сделана Запись. Показать скриншот, сделанный перед ВОСПРОИЗВ. выбранного действия - для особо важных макросов, можно включать снятие скриншотов и прослеживать как правильно было сделано Воспроизведение. Другие скриншоты – аналогично предыдущим пунктам. o Перед началом Записи o В конце Записи o Перед началом Воспроизведения o В конце Воспроизведения Вставить СмартКонтроль – добавление одного из действий панели СмартКонтроль. Вставить задержку Воспроизведения – открывает форму ввода задержки воспроизведения выбранного действия в миллисекундах. Записать перед выделенным действием – запустится процесс записи действий, которые будут вставлены перед выбранным действием. Записать в конец Записи – запустится процесс записи действий, которые будут вставлены в конец макроса. Вид – управление видом программы. Простой Профессиональный Настройки v 1.0. 03.07.2011 г. 13 Руководство к программе AutoClickExtreme Предпочтения – установка горячих клавиш и параметров для записи и воспроизведения. Сохранить настройки (а также Автотекст, Горячие клавиши, Планировщик) – сохранение настроек (предпочтений) в отдельный файл. Загрузить настройки (или Автотекст, Горячие клавиши, Планировщик) – выбор файла с настройками (предпочтениями) для их применения в программе. Помощь Открыть журнал работы – откроется файл, в котором зафиксированы все действия, выполненные в программе. Помощь – открытие справки по программе. Всё об AutoClickExtreme за 6 шагов – краткая справка о программе. Преимущества полной версии – описание преимуществ полной версии. Получить зарегистрированную версию – открытие окна для ввода кода регистрации программы. Зайти на сайт – переход на официальный сайт программы www.autoclickextreme.com/ru/. Форум - переход на официальный форум программы Написать разработчику на admin@autoclickextreme.com Отправить оповещение об ошибке – откроется форма для ввода данных об ошибке и её отправки для анализа службой поддержки программы. Автоматическое обновление – отметка отвечающие за проверку наличия обновлений программы в автоматическом режиме. О пунктах главного меню – просмотр раздела справки, описывающего меню. О программе … - просмотр данных о версии и разработчике программы. 5.2. Меню трея Записать – запуск процесса записи нового макроса. Воспроизвести – запуск процесса воспроизведения текущего макроса. v 1.0. 03.07.2011 г. 14 Руководство к программе AutoClickExtreme Добавить Автотекст – переход к добавлению нового элемента Автотекста. Выход – закрытие программы. 5.2.1. Как вызвать меню трея? Чтобы отобразилось меню программы в трее, нажмите правой кнопкой мыши на значок программы AutoClickExtreme в трее . Нужный раздел выберите одним щелчком левой кнопкой мыши. 6. Функции и возможности профессионального вида 6.1. Основное окно профессионального вида 6.2. Создание нового макроса Для создания нового макроса воспользуйтесь пунктом меню «Файл/ Новая запись» или сочетанием клавиш Ctrl+N. После выполнения данного действия обновится закладка «Запись/Воспроизведение»: будет отображено пока ещё пустое содержимое нового макроса. v 1.0. 03.07.2011 г. 15 Руководство к программе AutoClickExtreme 6.2.1. Как записать макрос 1. Для запуска записи нового макроса нажмите на кнопку «Rec» или на сочетание клавиш «Shift+Alt+R». После запуска в трее появится мигающий значок , который означает, что ведётся запись нового макроса. 2. Выполняйте действия, которые необходимо будет повторить программе AutoClickExtreme. При выполнении действий вы можете запускать панель СмартКонтроля для выбора операций, позволяющих создавать более сложные макросы. 3. По завершении нужных действий остановите запись, нажав сочетание клавиш «Shift+Alt+S» или кликнув по иконке AutoClickExtreme в трее. Опять отобразится окно профессионального вида, внизу которого будет отражено количество записанных действий (ACT). 4. Сохраните созданный макрос, выбрав в меню «Файл» пункт «Сохранить как» и указав название макроса и место для сохранения файла. Обратите внимание: Созданный макрос является по умолчанию выбранным для воспроизведения. Макрос сохраняется в виде файла с расширением «.aip». 6.3. Управление открытым (записанным) макросом 6.3.1. Задание параметров макроса и воспроизведение макроса Для каждого макроса перед воспроизведением можно задать параметры его воспроизведения: v 1.0. 03.07.2011 г. 16 Руководство к программе AutoClickExtreme Циклы – сколько раз будет воспроизведён макрос; Скорость воспроизведения; Горячая клавиша – можно задать горячие клавиши, по нажатию на которые будет воспроизводиться макрос; Вывод на передний план после воспроизведения – при отключенной опции окно AutoClickExtreme не будет отображаться после воспроизведения. Доступ к окну можно будет получить через одинарный клик по значку в трее; Скриншоты при воспроизведении – AutoClickExtreme может делать во время записи скриншоты (см. раздел «Меню профессионального вида»). Скриншоты позволяют потом проконтролировать, как правильно было выполнено воспроизведение. Обратите внимание, что размер одного скриншота составляет порядка 5Мб. Для запуска воспроизведения нажмите на кнопку «Play» или на сочетание горячих клавиш, заданных для макроса. 6.3.1.1. Зачем отображается окно «Останови меня» Окно «Останови меня» служит для отображения прогресса воспроизведения Макроса. RPL - текущий цикл воспроизведения, в скобках указано общее количество циклов воспроизведений; v 1.0. 03.07.2011 г. 17 Руководство к программе AutoClickExtreme ACT - текущий номер действия, в скобках - общее количество действий в воспроизводимом макросе. В нижней строке знаками решетки # указывается либо этап, на котором находится воспроизведение манипуляции клавиатуры или мыши, либо отображается картинка пиксельного контроля, которая ищется на экране. # - принудительная пауза; ## - поиск окна, в котором текущее действие будет воспроизведено; ### - вывод на передний план найденного окна; #### - контроль доступности дочернего окна. При нажатии кнопки «Стоп» воспроизведение останавливается. Останавливать воспроизведение можно также клавишей Escape (в воспроизводимую программу нажатие этой клавиши не пропускается - поэтому этот вариант более предпочтителен, так как при воспроизведении действий мыши остановить воспроизведение может быть затруднительно). Также воспроизведение можно остановить горячей клавишей (по умолчанию Shift+Alt+S), подробнее о назначении горячих клавиш для остановки и запуска воспроизведения здесь. 6.3.1.2. Произошёл сбой сценария воспроизведения Порой при воспроизведении AutoClickExtreme не может найти нужное окно (или другой параметр), тогда выдаётся форма внесения корректив в параметры действий макроса. Можно выбрать следующие варианты: 1. Cansel – остановить воспроизведение; 2. Продолжить – AutoClickExtreme снова попробует найти нужное окно; 3. Неправильный заголовок. Изменить его в этом и других действиях с таким же заголовком. – откроется форма редактирования действия (всех действий в окне с одинаковым заголовком) и можно будет сменить искомый заголовок окна или параметры его поиска; v 1.0. 03.07.2011 г. 18 Руководство к программе AutoClickExtreme 4. Изменить время ожидания окна – для увеличения времени поиска автоматизируемого окна во время Воспроизведения. 5. Отменить Важность действия – откроется форма редактирования действия, в которой можно снять галочку "Контроль окна", чтобы программа не контролировала в какое окно поступает автоматизируемое действие. 6.3.2. Что такое действия, записанные в макросе, и как ими управлять Любой макрос содержит записанные действия, т.е. набор операций, которые выполнялись при записи макроса. Перечень действий отображается на вкладке «Запись/Воспроизведение» при открытии макроса. Управлять действиями можно двумя способами: Выбирая команды пункта главного меню «Действие(я)»; Вызвав контекстное меню, нажав правой кнопкой мыши на нужное действие или на выделенную группу действий. Обратите внимание: Можно выделить несколько действий, удерживая клавишу Ctrl и кликая левой кнопкой мыши на нужные действия, или действия от … до, выделив их, удерживая клавишу Shift. Возможны следующие инструменты управления действиями: Изменить – вызывается окно изменения действия. В случае если выделено несколько действий, то откроется окно изменения первого среди выделенных. v 1.0. 03.07.2011 г. 19 Руководство к программе AutoClickExtreme Изменить номер ветви Воспроизведения – данный инструмент полезен при использовании инструмента Ветвление воспроизведения. Воспроизвести выбранные действия – будут воспроизведены только те действия, которые выделены. Данный инструмент поможет отладить определённые участки макроса. Особенно при работе с макросами, содержащими десятки и сотни действий. Воспроизвести с выбранного действия – будут воспроизведены все действия, находящиеся в списке после выделенного действия. Выбрать – в таблице действий автоматически выбираются действия по одному из следующих признаков: Действия, принадлежащие одинаковому EXE файлу Действия с одинаковым именем класса дочернего окна Действия с одинаковым заголовком гл. окна Перемещения курсора мыши Копировать – Ctrl+C – копирование действия. Например, с целью последующей вставки в текущий или другой макрос. Вставить – Ctrl+V – вставка ранее скопированного действия. Удалить действие(я) – Del – удаление действия. Пользуйтесь данным инструментом крайне аккуратно, т.к. не всегда удастся восстановить нужное действие в случае его удаления. Удалить все перемещения курсора мышки – Ctrl+M – будут удалены все действия, связанные с перемещением курсора мыши. В таблице действия, по перемещению курсора обозначены иконкой – . Показать скриншот, сделанный перед ЗАПИСЬЮ выбранного действия - для особо важных макросов, можно включать снятие скриншотов и прослеживать как правильно была сделана Запись. Показать скриншот, сделанный перед ВОСПРОИЗВ. выбранного действия - для особо важных макросов, можно включать снятие скриншотов и прослеживать как правильно было сделано Воспроизведение. Другие скриншоты – аналогично предыдущим пунктам. Перед началом Записи В конце Записи Перед началом Воспроизведения В конце Воспроизведения v 1.0. 03.07.2011 г. 20 Руководство к программе AutoClickExtreme Вставить СмартКонтроль – вставка действия на выбор: Управление приложениями, Пиксельный контроль, Контроль буфера обмена, Управление переменными. Вставить задержку Воспроизведения – перед выполнением выделенного действия будет выполнена задержка, указанная в мс. Записать перед выделенным действием – запуск записи действий, которые будут добавлены в список перед выделенным действием. Записать в конец Записи – запуск записи действий, которые будут добавлены в конец существующего списка действий. Закомментировать – данный инструмент управления вызывается только в контекстном меню. Позволяет, не удаляя действие, убрать его из списка воспроизведения, т.е. закомментированные действия пропускаются при воспроизведении макроса. Действие можно раскомментировать, выбрав в контекстном меню пункт «Раскомментировать» (пункт отображается только для закомментированных действий). Обратите внимание: Все изменения и операции, проведённые с действиями, сохраняются в макросе только после его сохранения («Файл /Сохранить»). Рекомендуем перед правкой действий макроса сделать его резервную копию, используя «Файл /Сохранить как». 6.3.3. Что делать, если я удалил нужное действие в макросе Все изменения действий макроса сохраняются только после того, как была выполнена команда «Файл /Сохранить». Если после удаления действия вы ещё не сохраняли макрос, то откройте его повторно, нажав «Нет» в предложении AutoClickExtreme о сохранении изменений, внесённых в макрос. Если после удаления действия вы уже сохранили макрос, то восстановить удалённое действие нельзя, кроме его повторной записи. v 1.0. 03.07.2011 г. 21 Руководство к программе AutoClickExtreme 6.4. Что такое СмартКонтроль СмартКонтроль (умный контроль) – инструмент, позволяющий добавить в запись следующие действия: Пиксельный контроль, Управление приложениями, Контроль буфера обмена, Управление переменными. Вызвать СмартКонтроль можно двумя способами: 1. Непосредственно во время записи макроса, нажав дважды Shift. 2. Из меню профессионального вида (в том числе из контекстного). Обратите внимание: Вызов СмартКонтроля во время записи макроса можно использовать как паузу записи (что позволит обдумать дальнейшую запись). Для продолжения записи достаточно нажать кнопку «Записывать дальше». 6.5. Пиксельный контроль 6.5.1. Что такое Пиксельный контроль Инструмент «Пиксельный контроль» предназначен для поиска на экране заданных изображений и в зависимости от найденного рисунка позволяет: воспроизводить другие ветви воспроизведения; кликнуть мышью по элементу интерфейса, на котором найдено искомое изображение. кликнуть на заданном от искомого изображения расстоянии. Пиксельный контроль может формироваться непосредственно при записи, двойным нажатием клавиши NumLock или CapsLock, либо после Записи редактированием из панели «СмартКонтроль» (см. здесь). 6.5.2. Рекомендации по использованию Пиксельного контроля При обычном Воспроизведении (без участия Пиксельного контроля) AutoClickExtreme вместо окон «видит» лишь их каркасы и «знает» некоторые их свойства (заголовок, готовность к вводу и пр.). Пиксельный контроль дает дополнительную возможность обнаруживать на воспроизводимых окнах заданные изображения и делать привязку работы мыши к v 1.0. 03.07.2011 г. 22 Руководство к программе AutoClickExtreme этим изображениям и элементам интерфейса, на которых располагаются заданные пиксельные изображения. Использование только Пиксельного контроля затрудняется ввиду смены части интерфейса воспроизводимых окон и тем, что запись Пиксельного контроля требует более тщательного продумывания при записи. Рекомендуется использовать Пиксельный контроль как дополнение к обычной Записи на самых ответственных этапах автоматизируемой задачи. Например, Пиксельный контроль зачастую полезен при работе в веб-браузерах, так как там требуется дожидаться полной загрузки элементов веб-страниц и поэтому необходим не только клик по определенным координатам, но и в определенное время. Пиксельный контроль позволяет дожидаться нужного состояния программ без лишних (с запасом) задержек на само ожидание. 6.5.3. Добавление Пиксельного контроля во время записи макроса Для добавления Пиксельного контроля в макрос в процессе записи необходимо: 1. Вызвать Пиксельный контроль двойным нажатием NumLock (или CapsLock). При выполнении данного действия экран компьютера «застывает», а курсор мыши принимает вид . 2. Выделить по диагонали область на экране, которая должна быть найдена при воспроизведении записываемого макроса. После выделения пиксельного изображения оно появляется на экране обрамленное тонкой рамкой и курсор над этой областью принимает вид . 3. Определить действие мыши, которое должно быть выполнено в найденной при помощи пиксельного контроля части экрана. Например, клик левой клавиши, двойной клик и т.д. можно не выполнять действий мышью, а нажать клавишу Enter – это означает, что при воспроизведении макроса программа будет искать соответствующую часть на экране, но не будет производить с ней никаких действий. 4. Сразу после определения искомого изображения и действия мыши с ним AutoClickExtreme выполняет пробный 10 секундный поиск заданного изображения и производит с ним необходимое действие мышью, если таковые заданы. Если пробный поиск прошёл удачно – продолжайте дальше запись макроса. В случае неудачи AutoClickExtreme предлагает прервать Запись. Обратите внимание: Чтобы прервать создание Пиксельного контроля нажмите клавишу Escape и продолжите запись макроса. 6.5.4. Редактирование Пиксельного контроля и добавление из панели СмартКонтроль Пиксельный контроль можно вставить или отредактировать в уже записанный макрос. v 1.0. 03.07.2011 г. 23 Руководство к программе AutoClickExtreme Для вставки в макрос Пиксельного контроля необходимо: 1. Вызвать в таблице контекстное меню правой кнопкой мыши. Обратите внимание, что новое действие «Пиксельный контроль» будет добавлено перед тем действием, на котором было вызвано контекстное меню. 2. Выбрать в контекстном меню пункт «Вставить СмартКонтроль». 3. Выбрать на панели СмартКонтроля пункт «Пиксельный контроль». Для редактирования существующего в макросе Пиксельного контроля достаточно дважды кликнуть по соответствующему действию или выбрать в контекстном меню действия пункт «Изменить действие». Форма редактирования и форма добавления Пиксельного контроля одинаковы. 6.5.4.1. Изменение изображения Пиксельного контроля Для изменения существующего изображения Пиксельного контроля или для его задания (в случае добавления Пиксельного контроля) необходимо: 1. Нажать кнопку «Захватить», которая запустит функцию выбора на экране нового изображения. Обратите внимание, что после нажатия кнопки «Захватить» активным станет окно, которое было активным перед обращением к AutoClickExtreme. v 1.0. 03.07.2011 г. 24 Руководство к программе AutoClickExtreme 2. Выделить по диагонали область на экране, которая должна соответствовать новому изображению Пиксельного контроля. После выделения пиксельного изображения оно появляется на экране обрамленное тонкой рамкой и курсор над этой областью принимает вид . 3. Определить действие мыши, которое должно быть выполнено в найденной при помощи пиксельного контроля части экрана. Например, клик левой клавиши, двойной клик и т.д. можно не выполнять действий мышью, а нажать клавишу Enter – это означает, что при воспроизведении макроса программа будет искать соответствующую часть на экране, но не будет производить с ней никаких действий. Также доступное ручное изменение изображения Пиксельного контроля, вызвать форму которого можно, нажав кнопку «Ed» на форме редактирования. На форме ручного изменения изображения пиксельного контроля можно: 1. Выбрать другое изображение для Пиксельного контроля, нажав на иконку . Формат изображения - .bmp. 2. Задать область в текущем изображении, которая будет исключена при поиске изображения на экране, нажав на иконку . 3. Задать область, которая будет сохранена в виде bmp-изображение после поиска изображения Пиксельного контроля на экране, нажав на иконку . Сохранение bmp-файла может потребоваться в редких случаях. К примеру, рядом снайденной картинкой находится картинка, которую, например, необходимо отправить на распознание в какой-нибудь captcha-bot, либо просто для отчетности сохранить область экрана. Обратите внимание: Заданные области для исключения или сохранения отображаются в текстовом поле ниже изображения. Если необходимо отменить исключение или v 1.0. 03.07.2011 г. 25 Руководство к программе AutoClickExtreme сохранение какой-то области – выделите её в текстовом поле и нажмите на кнопку «Delete» справа от текстового поля. Для сохранения изменений внесённых на форме ручного редактирования изображения нажмите кнопку «ОК». 6.5.4.2. Привязка действий мыши к изображению Для задания/изменения действия мыши, которое AutoClickExtreme будет производить в случае удачного поиска изображения, выберите его в спадающем списке: Также можно задать координаты клика мыши относительно изображения. Для этого: 1. Нажмите кнопку «Задать координату клика». 2. Кликните в нужном месте изображения или рядом (непосредственно на форме редактирования Пиксельного контроля). Выбранные координаты отображаются левее кнопки «Задать координату клика». Там же отображаются поля для ввода корректирующих значений для координат вручную. v 1.0. 03.07.2011 г. 26 Руководство к программе AutoClickExtreme 6.5.4.3. Как задать область поиска изображения Область поиска задается непосредственно на форме редактирования действия «Пиксельный контроль». Возможны следующие варианты задания области поиска: 1. По всему экрану; 2. В прямоугольнике + иногда по всему экрану – изначально AutoClickExtreme попытается найти изображение в заданном прямоугольнике, а если не получится, то поиск продолжится в рамках всего экрана; v 1.0. 03.07.2011 г. 27 Руководство к программе AutoClickExtreme 3. Только в прямоугольнике – поиск будет производиться в рамках заданного прямоугольника. Если выбран вариант 2 или 3, становится активной кнопка «для текущего изображ.» ниже надписи «Определить область поиска», а если заданы альтернативные изображения (см. Ветвление воспроизведения), тогда активна также кнопка «для всех изображ.». По нажатию на кнопку открывается окно, которое было активно до открытия AutoClickExtreme, и, потянув по диагонали с зажатой левой кнопкой мыши, можно выбрать область поиска изображения. 6.5.4.4. Как задать сценарий для неудачного поиска изображения В нижней части формы редактирования Пиксельного контроля находится спадающий список «В случае провала поиска». Выбранное в списке действие будет воспроизведено в случае, если ни основное, ни альтернативные изображения не будут найдены при выполнении действия. Данный список содержит варианты: Запросить запись новой ветки – AutoClickExtreme в случае неудачного поиска изображения Пиксельного контроля выдаст диалоговое окно, содержащее запрос на создание альтернативного изображения или записи ветви воспроизведения на случай провала поиска. Если нажать кнопку «Сделать другое альтернативное изображение», то запустится функция захвата изображения, которое будет являться альтернативным по отношению к основному (см. раздел Ветвление воспроизведения). v 1.0. 03.07.2011 г. 28 Руководство к программе AutoClickExtreme Если нажать кнопку «Записать ветвь воспроизведения на случай НЕнахождения картинки», то запустится процесс записи действий, которые AutoClickExtreme будет выполнять при провале поиска изображения. Разрешить дальнейшее Воспроизведение – если изображение не будет найдено, то AutoClickExtreme перейдёт к следующему действию. GOTO – выбор действия, к которому необходимо перейти AutoClickExtreme. Остановить и Воспроизвести … – выбор макроса, воспроизведение которого будет запущено в случае отсутствия на экране искомого изображения. Остановить – вариант, при котором воспроизведение текущего макроса будет остановлено. Обратите внимание: Если будет записана ветвь воспроизведения на случай НЕнахождения изображения или макрос будет содержать несколько ветвей воспроизведения, то в списке «В случае провала поиска» будут отображаться для выбора названия ветвей. Выбор пункта с названием ветви означает, что если поиск изображения будет неудачным, то запустится выполнение выбранной ветви (Подробнее о ветвях воспроизведения). 6.5.4.5. Как использовать параметр пиксельного контроля «Отклонения при поиске» Параметр «Отклонения при поиске» – это среднее отклонение в цветах на пиксель, допускаемое при поиске изображения. Принцип действия и рекомендации по применению Цвет каждого пикселя на экране можно представить в виде 3-х составляющих: красного, зеленого и синего. Каждая из этих составляющих имеет градацию от 0 до 255. К примеру, цвет красного пикселя будет содержать 255 мер красной составляющей, 0 зеленой и 0 синей. Часто изображения на экране находятся «один к одному», т.е. все составляющие искомой картинки с точностью до каждой цветовой составляющей совпадают с отображаемой картинкой на экране, но не редко бывают случаи, когда картинка на экране немного отличается от искомой, это может быть по причине сглаживания шрифтов, подчеркивания отдельных букв в пунктах меню, динамического построения изображений и прочее. В таких случаях даже создание альтернативных изображений может не помочь. Поэтому для каждой области экрана подсчитывается отклонение цветовых составляющих и v 1.0. 03.07.2011 г. 29 Руководство к программе AutoClickExtreme их суммарное количество делится на число пикселей, участвующих в поиске получается среднее отклонение в цветах на пиксель. И если это отклонение не столь велико, то можно считать искомую картинку идентичной картинке на экране. Регулируя параметр «Отклонения при поиске», пользователь может в принудительном порядке задать полностью идентичное нахождение изображения, установив 0, что уменьшает время поиска. Задавая значение больше умолчательного (15 цветов на пиксель), пользователь позволяет находимой картинке сильно отличаться от искомой. Обратите внимание: При установке значения параметра 100 цветов на пиксель и больше, на экране может находиться все что угодно, поэтому устанавливать это значение больше 50 не рекомендуется. 6.6. Ветвление воспроизведения 6.6.1. Зачем нужно ветвление воспроизведения? При выполнении какой-нибудь задачи на компьютере часто возникают мелкие преграды, которые не являются для пользователя серьезной проблемой: разрыв соединения с интернетом, переполнение носителя – пользователь легко совершает контрмеру для обхода препятствия и продолжает свою работу. Инструмент «Ветвление воспроизведения» позволяет задавать сценарии обхода возможных преград, которые могут возникнуть при выполнении макроса. Ветвление воспроизведения базируется на инструменте «Пиксельный контроль» и кратко его работу можно охарактеризовать следующим образом: если на экране находится одно изображение, выполнять одни действия, если вместо искомого изображения появляется другое, то совершать другие действия. 6.6.2. Как создать ветвление воспроизведения Общий алгоритм создания ветвей воспроизведения следующий: 1. Создаём альтернативные изображения для основного изображения пиксельного контроля. 2. Определяем порядок действий, которые должны выполняться, если не найдено основное изображение, но найдено одно из альтернативных. 6.6.2.1. Прежде чем создавать ветвление воспроизведения Ветвление воспроизведения – это уже более сложный процесс, чем запись линейной последовательности действий. Рекомендуем, прежде чем создавать ветвь воспроизведения, полностью продумать алгоритм записываемого с ветвями макроса: 1. Выпишите действия, которые будут иметь альтернативы. v 1.0. 03.07.2011 г. 30 Руководство к программе AutoClickExtreme 2. Выпишите полный перечень возможных альтернатив для каждого действия и условия, при которых каждая из альтернатив будет воспроизводиться. 3. Продумайте для каждого альтернативного действия, какую его часть вы будете использовать в качестве альтернативного изображения. 4. Определите, какие действия должны выполняться в случае наступления каждой из альтернатив. 6.6.2.2. Как создать альтернативные изображения Для создания альтернативного изображение перейдите к редактированию нужного действия, содержащего пиксельный контроль (двойной клик по действию левой кнопкой мыши или выбор в контекстном меню пункта «Изменить действие»). В спадающем списке «Изображение» выберите пункт «Добавить альтернативное»: После выбора пункта «Добавить альтернативное» форма отобразится в формате редактирования альтернативного изображения, нажмите на кнопку «Захватить» и захватите альтернативное изображение (рекомендации по захвату изображения). После добавления альтернативного изображения в списке «Изображение» появится пункт «Вариант 1», которое соответствует добавленному альтернативному изображению. Соответственно, если добавить ещё одно альтернативное изображение, то оно будет иметь название «Вариант 2» и т.д. Для редактирования альтернативного изображения выберите его в списке (принципы и правила редактирования альтернативного изображения аналогичны редактированию основного изображения Пиксельного контроля). 6.6.2.3. Как связать действия с изображением Чтобы связать определённые действия с основным или альтернативным изображением выберите соответствующий пункт в списке «Дополнительная ветка Воспроизв.»: v 1.0. 03.07.2011 г. 31 Руководство к программе AutoClickExtreme Данный список содержит варианты: Дополнительно ничего не воспроизводить – пункт, выбор которого означает, что изображение является просто альтернативой, т.е. AutoClickExtreme должен найти или основное изображение или альтернативное. Запросить запись новой ветки – AutoClickExtreme выдаст диалоговое окно, с запросом на запись альтернативной ветви воспроизведения: Если нажать «Да», то запустится запись ветви воспроизведения, соответствующей альтернативному изображению. Если нажать «Нет», то запрос на запись ветви AutoClickExtreme выдастся во время воспроизведения в случае, если макрос дойдёт до поиска альтернативного изображения, т.е. не будет найдено основное: После записи ветви воспроизведения для альтернативного изображения запрос на запись ветви появляться не будет – будет выполняться записанная ветвь действий. Разрешить дальнейшее Воспроизведение – если изображение не будет найдено, то AutoClickExtreme перейдёт к следующему действию. GOTO – выбор действия, к которому необходимо перейти AutoClickExtreme. v 1.0. 03.07.2011 г. 32 Руководство к программе AutoClickExtreme Остановить и Воспроизвести … – выбор макроса, воспроизведение которого будет запущено в случае отсутствия на экране искомого альтернативного изображения. Остановить – вариант, при котором воспроизведение текущего макроса будет остановлено. Обратите внимание: Если будет записана ветвь воспроизведения для альтернативного изображения (пункт «Запросить запись новой ветки») или макрос будет содержать несколько ветвей, то в списке «Дополнительная ветка Воспроизв.» будут отображаться для выбора названия ветвей. Выбор пункта с названием ветви означает, что в случае нахождении альтернативного воспроизведения будет запущена выбранная ветвь действий. 6.6.3. Как создавать ветви воспроизведения вручную Чтобы создать вручную ветвь воспроизведения выполните следующие действия: 1. Добавьте в макрос набор действий, который составит новую ветвь воспроизведения. Это можно сделать следующими способами: a) Записать действия в конец макроса. Для этого в пункте меню «Действие(я)» выберите пункт «Записать в конец Записи» и произведите запись. b) Записать действия перед выделенным действием. Для этого нажмите правой кнопкой мыши на действие макроса, перед которым необходимо записать новые действия, и выберите в контекстном меню пункт «Записать перед выделенным действием» и произведите запись. c) Скопировать действия в другом макросе и добавить их в нужный макрос. Для этого в другом макросе выделите нужные действия; вызовите контекстное меню, нажав правой кнопкой мыши на выделенные действия; выберите пункт «Копировать действия». В редактируемом макросе вызовите контекстное меню на том действии, перед которым планируется добавить скопированные действия, и выберите пункт «Вставить действия». 2. Выделите набор действий, из которого планируется делать новую ветвь воспроизведения. При выделении можно удерживать Ctrl для выборочного выделения или Shift для сплошного выделения. 3. Вызовите контекстное меню, нажав правой кнопки мыши по выделенным действиям. 4. В контекстном меню выберите пункт «Специальное» и подпункт «Изменить номер ветви Воспроизведения». v 1.0. 03.07.2011 г. 33 Руководство к программе AutoClickExtreme 5. Задайте номер ветви воспроизведения: Обратите внимание: Добавленную ветвь можно связать с альтернативным изображением Пиксельного контроля (см. правила задания связи) или выбрать её для выполнения в случае провала поиска изображений Пиксельного контроля (см. задание сценария для провального поиска) 6.7. Что такое «Управление приложениями» «Управление приложениями» - это инструмент панели СмартКонтроль, позволяющий добавлять действие, запускающее определённый файл, приложение, или интернет-адрес. Как пример Управление приложениями можно использовать в следующих случаях: 1. Необходимо открыть определённое приложение Windows с определённым файлом. В таком случае выбираем .exe файл приложения или ярлык на него, добавляем параметр командной строки, отвечающий за открытие нужного файла, и при выполнении действия приложение с нужным файлом будет запущено. Можно запускать просто приложение, без открытия файла. 2. Необходимо открыть определённый интернет-адрес. Задаём адрес и, при выполнении действия, адрес будет открыт браузером по умолчанию. Использование управления приложениями позволяет существенно сократить перечень выполняемых действий макроса. 6.7.1. Как добавить Управление приложением Для добавления управления приложением необходимо: 1. На панели СмартКонтроля выбрать пункт «Управление приложениями». 2. На открывшейся форме добавления управления: v 1.0. 03.07.2011 г. 34 Руководство к программе AutoClickExtreme a) нажать кнопку «Добавить» и выберите файл, если вы планируете выбрать приложение или файл (файл будет открываться приложением, которое с ним ассоциировано); b) вписать адрес URL-ссылки, если вы планируете запускать определённый интернет-адрес, и нажать кнопку «Добавить» справа от поля. После добавления необходимых файлов и/или URL-адресов нажмите на кнопку «ОК», после чего AutoClickExtreme запросит запуск проверки выбранных приложений (файлов, адресов), что позволит сразу проверить корректность добавленных параметров Управления приложениями. 6.8. Что такое «Контроль буфера обмена» «Контроль буфера обмена» это инструмент панели СмартКонтроль, позволяющий пользователю получить доступ к записи в буфер обмена сложного произвольного текста, включающего как обычный текст, набранный пользователем, так и динамические переменные - дата, время, имя пользователя, переменные пользователя и т.д. Использование Контроля буфера обмена позволяет вставлять в буфер обмена сложный текст и использовать его, например, для формирования различных реестров. Также при помощи инструмента Контроль буфера обмена можно записывать содержимое буфера обмена (последний скопированный текст) в определённый файл. 6.8.1. Как добавить действие по контролю буфера обмена Для добавления действия по контролю буфера обмена: 1. На панели СмартКонтроля выберите пункт «Контроль буфера обмена». v 1.0. 03.07.2011 г. 35 Руководство к программе AutoClickExtreme 2. На открывшейся форме добавления контроля отметьте чек-бокс (галку) «Поместить в буфер обмена текст», если вы планируете записывать в буфер обмена какой-то текст. Укажите переменные и текст, которые необходимо записать в буфер. Для написания произвольного текста просто впишите его в поле, для вставки переменных кликните правой кнопкой мыши по полю и выберите соответствующие переменные среди следующих: Номер воспроизведения – можно передать в буфер текущий цикл воспроизведения (см. задание параметров воспроизведения); Дата Время – выбор переменных, вставляющих: дату, время, год, месяц, и т.д.; Имя пользователя – имя пользователя компьютера; Имя компьютера – вставка имени компьютера, на котором будет запущен макрос; Буфер обмена – переменная добавит текст, который содержится в буфере. Например, можно вставлять в буфер текст, который из какого-то реестра копирует макрос; Для текущей Записи – выбор переменных, которые были созданы при помощи инструмента «Управление переменными». v 1.0. 03.07.2011 г. 36 Руководство к программе AutoClickExtreme 3. Отметьте чек-бокс (галку) «Сохранять содержимое буфера обмена в файл», если планируете, чтобы при выполнении действия в определённый файл сохранялось содержимое буфера обмена. Обратите внимание: Пункты 2 и 3 независимы, т.е. можно формировать содержимое буфера обмена без записи его в файл и наоборот: записывать в файл то содержимое, которое в нём содержалось до выполнения действия. 6.9. Что такое «Управление переменными» «Управление переменными» это инструмент панели СмартКонтроль, позволяющий пользователю создавать собственные переменные и операции с ними для их последующей вставки в буфер обмена, файл или использовать их при создании действия через инструмент «Контроль буфера обмена». Управление переменными может потребоваться, например, для подсчёта количества, вычисления каких-то параметров. Пример 1: Создание постоянно нарастающего счетчика, который будет считываться из файла, возрастать на единицу и затем опять сохраняться. Пример 2. Взятие параметра из файла, файл может управляться внешне и выступать в таком случае дополнительным параметром скрипта. Т.е. сам скрипт не меняется, а меняется конфигурационный файл v 1.0. 03.07.2011 г. 37 Руководство к программе AutoClickExtreme 6.9.1. Как добавить действие с переменными в макрос Для добавления действия с переменными в макрос: 1. На панели СмартКонтроля выберите пункт «Управление переменными». 2. На открывшейся форме «Управление переменными» добавьте переменные и действия, которые с ними связаны (операции). Подробнее о добавлении переменных и операций с ними. 3. Вставьте переменные в запись, нажав на клавишу «Ок». 6.9.2. Как создавать переменные и операции с ними Прежде всего, необходимо создать список переменных, которые будут использоваться в действиях макроса. Для этого: 1. на форме «Управление переменными» в секции «Переменные текущей Записи» введите параметры новой переменной, к которым относятся: v 1.0. 03.07.2011 г. 38 Руководство к программе AutoClickExtreme Обозначение – название переменной, указывается латинскими символами и/или цифрами; Описание переменной – указывать необязательно, поле носит информативный характер (если переменных более 3-х, то рекомендуем указывать описание); Тип – соответственно числовая или строковая переменная. 2. нажмите кнопку «Добавить», чтобы введённая в форму переменная добавилась к списку переменных. Обратите внимание: Если необходимо удалить переменную из списка, выделите её кликом левой кнопки мыши и нажмите кнопку «Удалить». 6.9.2.1. Как добавить операцию с константой Для добавления операции с константой в секции «Действия с переменными, осуществляемые в данном действии» выполните следующие действия: 1. В группе полей «Операция с константой» кликните правой кнопкой мыши по первому полю и выберите переменную, которая будет изменяться в ходе операции. Можно выбрать следующие переменные: Буфер обмена – итог операции будет добавлен в буфер обмена, откуда его можно вставлять в нужные места; Сохранить в файл – выбирается файл (как правило, .txt), в который будет сохранен итог операции; Переменные из сформированного списка – значение переменной примет значение итога операции. 2. Выберите операцию: «=» - значение выбранной в первом поле переменной будет приравнено второй переменной (или константе); v 1.0. 03.07.2011 г. 39 Руководство к программе AutoClickExtreme «+=» - к значению выбранной в первом поле переменной будет добавлено указанное во втором поле значение. Например, если указать в поле для второй переменной 1, то при циклическом вызове в макросе действия с данной переменной значение переменной будет увеличиваться на единицу, т.е. получится счетчик; «-=» - из значения выбранной в первом поле переменной будет вычтено указанное во втором поле значение; «x=» - значение переменной будет умножено на переменную из второго поля. 3. Кликните правой кнопкой мыши по второму полю и выберите нужную переменную или впишите константное значение в поле. 4. После составления формулы операции нажмите кнопку «Добавить» (выводится ниже, перед таблицей операций), которая добавит указанную операцию в таблицу операций. 5. Для проверки добавленной операции нажмите кнопку «Выполнить мат. операции» ниже таблицы операций, которая выполнит операции и отобразит рассчитываемые значения (колонка «Предварительный результат» таблицы операций). 6.9.2.2. Как добавить операцию с несколькими переменными или константами Процесс добавления операции с несколькими переменными или константами схож с процессом добавления операции с константой: 1. В первом поле выбирается переменная, которая будет меняться в процессе операции. v 1.0. 03.07.2011 г. 40 Руководство к программе AutoClickExtreme 2. Далее выбираются две переменные и/или вводятся константы и операция между ними («+», «-», «х»-только для числовых констант). 3. Для завершения добавления операции нажмите кнопку «Добавить». Обратите внимание: При работе с текстовыми переменными вы можете вручную вписать в одно поле несколько переменных и/или констант, используя их служебные обозначения. Например, %DaTe% %CIB% - такая конструкция запишет текущую дату и значение, хранящееся в буфере обмена. Узнать служебные обозначения переменных можно из формы «Контроль буфера обмена» - на ней после добавления переменной она выводится в служебном формате. 6.10. Как отредактировать действия в макросе Отредактировать действия можно либо из таблицы действий макроса в Профессиональном режиме, либо при неудачном воспроизведении AutoClickExtreme предложит выборочно изменить некоторые параметры действий. При редактировании действий через таблицу действий возможно изменение сразу нескольких действий: выделить несколько действий (удерживая ctrl и щелкая по нужным надписям мышью) и выбрать в контекстном меню пункт «Изменить действие(я)». Глобально действия в макросе можно разделить на две категории: действия, выполняемые мышью (как правило, это левый или правый клик); действия, выполняемые на клавиатуре. Обратите внимание: Рекомендуется делать резервную копию макроса перед редактированием действий. 6.10.1. Редактирование действия, выполненного мышью Действия мышью в таблице действий в колонке «Тип действия» обозначаются иконками: - левый клик мыши; - правый клик мыши. Форма редактирования действия, выполненного на клавиатуре в обоих случаях одинаковая. v 1.0. 03.07.2011 г. 41 Руководство к программе AutoClickExtreme Разберём подробнее форму редактирования действия мышью (нумерация в списке соответствует нумерации элементов формы редактирования). 1. Небольшой скриншот, который наглядно показывает в каком месте производилось действие. 2. Координаты клика мышью – можно задать несколько кликов, для последующего выполнения последовательно-поочерёдных кликов. Координаты задаются путём нажатия на кнопку с «…» и последовательного клика в нужные места. Для завершения задания координат нажмите «Enter». 3. Случайные отклонения – определяется область случайных отклонений, в которой будут происходить клики (см. в каких случаях могут потребоваться случайные отклонения). Для выбора области отклонений нажмите кнопку «Определить» и укажите область, зажав левую кнопку мыши и выделяя область. 4. Позиционировать курсор/показать отклонения – нажав на кнопку курсор переместится в место, соответствующее координатам клика, и будет наглядно показана область отклонений. Если координат кликов несколько, то курсор перемещается в координаты первого. 5. Последовательность нажатий/отжатий – в данном поле выводятся коды действий, выполняемых клавишами мыши. Можно внести коррективы в поле: для добавления нового нажатия/отжатия нажмите правой кнопкой мыши на поле и выберите в списке нужное действие мыши. v 1.0. 03.07.2011 г. 42 Руководство к программе AutoClickExtreme 6. Временные интервалы – время (в секундах), которое будет тратиться на каждое нажатие/отжатие, указанное в поле выше. 7. Контроль очереди сообщений – контроль получения от программ отклика на произведённые действия. Если такого отклика не поступает, то AutoClickExtreme сообщает о том, что в очередь сообщений не поступают отклики. Обратите внимание: Некоторые программы, например, консольные окна, клиенты некоторых игр (Line Age 2) на клики и нажатия клавиш реагируют, но не возвращают отклик и поэтому для таких программ необходимо принудительно снимать отметку в поле «Контроль очереди сообщений». Более того, эти программы и при записи не выдают этих сообщений, поэтому макрос оказывается пустым после окончания записи. Для таких «скрытных» программ можно использовать ручную вставку действий. 8. Установить окно - позволяет вручную установить целевые окна. Например, задать окно для программ, которые не дают отклика (т.е. автоматизировано записать макрос не получится). Параметры окна и автоматизируемого приложения выводятся ниже на форме редактирования действияы. 9. Контроль окна – позволяет отменить контроль окон и тогда нажатия будут попадать в какие угодно окна, которые окажутся на момент воспроизведения макроса в фокусе. Контроль окон подразумевает под собой слежение за тем, чтобы целевое окно было в фокусе перед вводом в нем нажатия и чтобы смещение границ этого окна в случае клика не привели к промаху клика. 10. Exe автоматизируемого приложения – приложение, в котором производится редактируемое действие. 11. Параметры главного окна (номера 11, 12 и 13 рисунка выше) – позволяют задать способ поиска заголовка окна (11), задать сам заголовок (13) и имя класса (12). Возможны следующие способы окна: Хитрый поиск – посимвольно отнимает часть от правой части заголовка, оставляя только левую часть, и ищет в системе окна, которые содержат в своем заголовке эту оставшуюся левую часть заголовка. Точное совпадение – находит окна, заголовок которых полностью совпадает с заданным. ХП + поиск по правой части – посимвольно отнимает часть как с левой стороны заголовка, так и с правой. v 1.0. 03.07.2011 г. 43 Руководство к программе AutoClickExtreme 12. Произвольный заголовок – ищет в нужном приложении окно с любым заголовком. Точное совпадение (временно) – программа 5 секунд ищет окно с точным совпадением заголовка, если не находит, то берет другое окно с близкими параметрами. Параметры дочернего окна – задаются аналогично параметрам главного окна. 6.10.1.1. Что такое последовательно-поочерёдные клики? Последовательно-поочерёдные клики – это технология, которая позволяет к обычному клику добавить ряд других кликов, которые будут по очереди воспроизводиться при разных воспроизведениях. Область практического применения весьма обширна и востребована: Пример 1: На сайте есть ряд ссылок, по каждой ссылке необходимо перейти и выполнить набор однотипных действий. Для решения задачи достаточно сделать один макрос, с переходом по первой ссылке и дальнейшими действиями. После записи макроса необходимо перейти в редактирование клика по первой ссылке и просто добавить клики на другие ссылки, по которым программа будет поочередно кликать при следующих воспроизведениях. Пример 2. В 1С есть ряд строк в виде таблицы. Каждой строке соответствует товар, который необходимо одинаковым образом обработать. Для решения задачи делается макрос обработки одного товара с первоначальным двойным кликом по первой позиции. После записи макроса необходимо войти на форму редактирования первого двойного клика и добавить последовательно-поочерёдные двойные клики по другим товарам. Обратите внимание: Для корректного добавления набора кликов, необходимо, чтобы размещение границ окна записываемой программы совпадали с ее границами в текущем положении. Т.е. если при записи программа находилась в одном углу экрана, а при добавлении последовательных кликов в другом, то это чревато неточностью кликов. В этом случае необходимо отменять «Контроль окна» снятием соответствующей галочки в редактировании действия мыши. Чтобы последовательно-поочерёдные клики выполнялись необходимо в настройках воспроизведения макроса задать число циклов воспроизведений, соответствующее числу кликов. Например, необходимо выполнить 5 кликов, тогда необходимо установить количество циклов воспроизведения макроса, равное 5. v 1.0. 03.07.2011 г. 44 Руководство к программе AutoClickExtreme 6.10.1.2. В каких случаях могут потребоваться случайные отклонения При редактировании действий, выполняемых мышью можно задать область случайных отклонений. Случайные отклонения могут потребоваться в редких случаях: для покрытия какой-то зоны кликами; чтобы по одинаковым координатам клика не проследили, что работает автокликер. покрытие зоны кликами, например, в какой-нибудь игре: чем больше осыпаешь кликами определенную область экрана, тем лучше. 6.10.2. Что делать с перемещениями мыши? В таблице с действиями макроса можно увидеть действия, обозначенные иконкой - это перемещения курсора мыши. В большинстве случаев эти действия являются не нужными и их можно удалить. Для удаления сразу всех перемещений мыши можно воспользоваться в контекстном меню таблицы действий разделом: Специальной Удалить все перемещения курсора мышки, или комбинация клавиш: Ctrl+M. 6.10.3. Редактирование действия, выполненного на клавиатуре Действие, выполненное на клавиатуре, в колонке «Тип действия» обозначается иконкой . Форма редактирования действия, выполненного на клавиатуре, очень схожа с формой редактирования действия мыши, отличие единственное – форма не содержит элементов для управления координатами клика. v 1.0. 03.07.2011 г. 45 Руководство к программе AutoClickExtreme 6.10.4. Как добавить действие вручную В таблицу действий макроса можно добавить действие, которое будет выполняться или мышью, или клавиатурой. Для добавления действия в контекстном меню таблицы действий выберите раздел (в зависимости от потребрности): Вставить действие мышью; Вставить клавиатурное действие. Форма добавления действия аналогична форме редактирования (см. редактирование действия мыши и редактирование клавиатурного действия) 6.11. Плейлист Плейлист предназначен для воспроизведения сразу нескольких макросов. v 1.0. 03.07.2011 г. 46 Руководство к программе AutoClickExtreme Для управления плейлистом необходимо на вкладке «Запись/Воспроизведение» основного окна профессионального вида нажать кнопку (Показать/скрыть Плейлист), которая отображается в левом верхнем углу. 6.11.1. Как сформировать Плейлист Формирование списка макросов Плейлиста осуществляется либо через контекстное меню самого Плейлиста, либо через контекстное меню дерева макросов (контекстное меню вызывается нажатием правой кнопкой мыши по соответствующей области окна Профессионального вида). v 1.0. 03.07.2011 г. 47 Руководство к программе AutoClickExtreme Для добавления макроса в Плейлист через контекстное меню Плейлиста необходимо выбрать один из пунктов меню: Вставить Запись в Плейлист перед выбранным элементом – выбранная запись добавится перед тем макросом, на котором было вызвано контекстное меню. Добавить Запись в конец Плейлиста - выбранная запись добавится в конец Плейлиста. Для удаления макроса из Плейлиста нажмите по нему правой кнопкой мыши и выберите пункт меню «Удалить запись из плейлиста». Для добавления макроса через контекстное меню дерева записей выберите в последнем пункт «Добавить Запись в Плейлист» (добавится выделенная запись). v 1.0. 03.07.2011 г. 48 Руководство к программе AutoClickExtreme При добавлении макроса в плейлист (любым способом) отображается окно управления параметрами воспроизведения добавляемого макроса, в котором можно указать: Путь к файлу Записи; Количество воспроизведений за раз - задать количество повторений макроса при каждом его воспроизведении в Плейлисте; Повторять после воспроизведения всего Плейлиста - макрос после окончания Воспроизведения всего Плейлиста будет воспроизводиться снова и снова, до отмены пользователем. Если таких записей в Плейлисте несколько, то они по очереди или случайным образом будут воспроизводиться снова и снова. Воспроизводить Плейлист в случае неудачи - Плейлист не будет прерван в случае неудачного Воспроизведения макроса, а перейдет к воспроизведению следующего макроса по списку. Все указанные при добавлении макроса параметры отображаются в списке макросов Плейлиста. Обратите внимание: Для изменения параметров воспроизведения макроса Плейлиста нажмите на него правой кнопкой мыши и выберите в контекстном меню пункт «Изменить запись Плейлиста». 6.11.2. Как воспроизвести Плейлист Плейлист можно воспроизводить в двух форматах: v 1.0. 03.07.2011 г. 49 Руководство к программе AutoClickExtreme 1. Воспроизведение всего Плейлиста – вызывается пунктом контекстного меню Плейлиста «Воспроизвести весь Плейлист». 2. Воспроизведения Плейлиста начиная с определённого макроса – вызывается пунктом контекстного меню Плейлиста «Воспроизвести с выбранной Записи». Если в настройках Плейлиста указать «Random», то макросы для воспроизведения будут выбираться в случайном порядке. Воспроизведение Плейлиста аналогично воспроизведению одиночного макроса. 6.11.3. Можно ли сохранять Плейлисты AutoClickExtreme позволяет сохранять Плейлисты и в дальнейшем открывать их для повторного использования. Для сохранения Плейлиста нажмите на кнопку «Save» и выберите место для сохранения файла Плейлиста. Также сохранить Плейлист можно через контекстное меню окна Плейлиста, выбрав для этого пункт «Сохранить Плейлист» или «Сохранить Плейлист как». Для открытия сохранённого Плейлиста выберите в контекстном меню окна Плейлиста пункт «Открыть Плейлист» и укажите файл для открытия (формат файла Плейлиста .plal). v 1.0. 03.07.2011 г. 50 Руководство к программе AutoClickExtreme 6.12. Планировщик заданий Планировщик заданий – инструментарий Профессионально вида AutoClickExtreme, позволяющий запускать макросы, программы, файлы, а также управлять включением, выключением и спящим режимом Windows по расписанию. Управление планировщиком происходит во вкладке Профессионального вида «Планировщик Заданий» 6.12.1. Как добавить задание в Планировщик Новое задание всегда добавляется через последнюю строку списка заданий, т.е. она предназначена для создания нового задания. Как только последняя строка редактируется, то сразу же добавляется новая «пустая» последняя строка, готовая к добавлению нового задания. При добавлении задания необходимо в строке добавления задания указать его параметры: v 1.0. 03.07.2011 г. 51 Руководство к программе AutoClickExtreme 1. Активность – активно задание или нет. Пока отметка не установлена, задание не будет выполняться, даже при наступлении нужной даты и времени. 2. Название – двойным щелчком по ячейке в данной колонке становится активно поле для ввода названия задания. По умолчанию новое задание имеет название «New Item». 3. Условие запуска – при наступлении какого условия задание должно выполняться, выбирается из списка: По заданному времени – задание выполнится, когда наступит дата и время, указанные в соответствующих колонках; При старте Windows – задание выполнится сразу же после включения или перезагрузки компьютера (обязательное условие – AutoClickExtreme должен находиться в автозагрузке Windows); После спящего (ждущего) режима – сразу же после выхода из спящего (ждущего) режима Windows задание будет выполнено. В качестве примера использования такого условия может быть: некоторые программы после выхода из спящего режима некорректно работают, поэтому можно сделать небольшой *.bat файл по перезагрузке этих программ и запуск этого bat файла задать при условии выхода из спящего режима. Периодические условия – при выборе данного значения отображается форма задания периодических условий. К примеру, можно создать макрос, который будет отправлять поздравление с днём рождения (Новым годом, 8 марта и т.д.), а в v 1.0. 03.07.2011 г. 52 Руководство к программе AutoClickExtreme Планировщике добавить задание на периодический запуск этого макроса. 4. Тип реакции – действие, которое должно выполнять задание. Могут быть следующие типы реакций: Запуск записи – будет запускаться выбранный макрос; Запуск исполняемого файла .exe – будет запускаться выбранный .exe-файл (запуск приложения); Открытие документа – будет запущен выбранный файл документа. Завершение работы Windows; Перезагрузка Windows; Переход в спящий режим. Для типов реакции, связанных с запуском выбранного макроса, приложения или файла необходимо после выбора типа реакции выбрать в нижней части вкладки нужный макрос, приложение или файл. 5. Дата – задаётся дата ближайшего воспроизведения выбранного в таблице задания. Для задания щелкните два раза по ячейке с датой. 6. Время – аналогично дате задаётся время. Обратите внимание: Можно воспользоваться возможностью задать временной интервал, через который должно начаться выполнение задания. Т.е., если необходимо, чтобы задание выполнилось через 3 часа, то просто задаётся интервал, равный 3. v 1.0. 03.07.2011 г. 53 Руководство к программе AutoClickExtreme 7. Предупреждение – задаётся интервал времени в секундах, согласно которому будет выдано предупреждение перед запуском задания. К примеру, если задать 10, то за 10 секунд до запуска события будет выдано предупреждение. Обратите внимание: Если в ячейке «Предупреждение» указать 1000, то окно с предупреждением о запуске задания не будет отсчитывать время до запуска, а будет ждать решения пользователя (только пользователь указывает: запускаться заданию или нет). 8. Статистика – количество успешно произведённых запусков задания. Для ручного изменения статистики (к примеру, для сброса в 0) щелкните на ячейку два раза и укажите нужное значение. 6.12.2. Что означает цветовая раскраска ячеек Планировщика Если ячейка с датой задания залита зелёным цветом – это означает, что до запуска осталось менее суток. Просроченные даты подсвечиваются розово-бордовым цветом. Такая же подсветка видна, если не указаны параметры запуска задания. 6.12.3. Почему не запускается задание в Планировщике? Задание в Планировщике запускается только в том случае, если в первой колонке (Активность) стоит отметка и строчка с заданием не имеет ячеек, залитых бледнорозовым цветом. Обратите внимание: Если запуск задания по какой-либо причине был пропущен (не был включен компьютер, запущен AutoClickExtreme), то при запуске AutoClickExtreme выводится диалоговое окно с уведомлением о пропуске задания. v 1.0. 03.07.2011 г. 54 Руководство к программе AutoClickExtreme 6.13. Зачем нужна вкладка «Автотекст» Автотекст – это замена заданным текстом малого отрывка текста, который служит командой вызова. Работает в любой программе Windows. На вкладке «Автотекст» можно задать список команд вызова и текст замены для них. Для добавления новой команды вызова нажмите на последнюю строчку в списке команд вызова и в нижней части вкладки введите команду вызова и текст замены для неё. Команда вызова может состоять из 20 символов максимум, текст замены может содержать максимум 5120 символов. 6.13.1. Когда может понадобиться автотекст Автотекст может понадобиться для ускорения процесса ввода популярных слов, словосочетаний или фраз. К примеру, вы часто набираете слово «Счет-фактура». Используя автотекст можно задать команду вызова «сф» (или другую) и теперь, когда необходимо v 1.0. 03.07.2011 г. 55 Руководство к программе AutoClickExtreme ввести слово «счет-фактура», просто набираете «сф» и дважды нажимаете Shift. После этого «сф» заменится на «счет-фактура». 6.13.2. Можно ли вставлять дату или время через автотекст? В режиме автотекста возможна вставка времени и даты. По умолчанию AutoClickExtreme вставляет дату по команде вызова "da" и текущее время по команде вызова "ti" в форматах "yy:mm:dd", "hh:mm:ss" для даты и времени соответственно. Попробуйте набрать "ti" и нажмите 2 раза Shift в любой программе Windows. Если необходимо изменить формат вставляемых даты и времени, то это легко сделать, изменив текст замены, соответствующий командам вызова "ti" и "da". Также можно в любом элементе автотекста настроить автоматическую вставку времени или даты: в тексте замены "%DateY", "%DateM", "%DateD " заменяются соответственно текущим годом, месяцем, днем; "%TimeH", "%TimeM", "%TimeS" заменяются текущим часом, минутой, секундой соответственно. 6.13.3. Как пользоваться автотекстом Для того чтобы введённая команда вызова заменилась на текст замены необходимо нажать дважды Shift. Обратите внимание: Если в списке элементов автотекста колонки «Раскладка», «Регистр» не помечены галочками, то соответственно будет неважно, в какой раскладке и в каком регистре набрана команда вызова. Например, при наборе «асе» в русской раскладке это сочетание заменяется словом "AutoClickExtreme", такой же эффект будет при наборе "АСЕ", "fct", "FCT". 6.14. Зачем нужна вкладка «Сокеты» Вкладка «Сокеты» предназначена для установления связи между программами AutoClickExtreme, находящимися на разных компьютерах локальной сети, для последующей отправки команд на воспроизведение с разных компьютеров. Обратите внимание: На данный момент не реализована защита соединений, т.е. если в локальной сети находится злоумышленник, то он при желании и умении способен навредить вашему компьютеру через сокет. v 1.0. 03.07.2011 г. 56 Руководство к программе AutoClickExtreme Принцип работы: 1. В сети организовывается один сервер (определённый компьютер, не зависимо от его мощности). 2. На сервере в программе AutoClickExtreme нажимается кнопка «Init Server». 3. Если процесс инициализации сервера прошёл успешно, то отобразится соответствующее сообщение в верхней части вкладки. 4. После того как сервер инициализирован, к нему можно будет подключиться с других компьютеров, указав: IP-адрес сервера – указывается обязательно; Имя пользователя – не обязательно; Имя отдела, к которому принадлежит пользователь – не обязательно; и нажав на кнопку «Подключиться». 5. Если к серверу подключены пользователи, то они выводятся в правой части вкладки. v 1.0. 03.07.2011 г. 57 Руководство к программе AutoClickExtreme 6. Нажав правой кнопкой мыши на нужного пользователя из списка, можно выбрать в контекстном меню нужное действие (команду), которая будет послана на компьютер выбранного пользователя: Запросить имя текущей Записи – в области сообщений отобразится название макроса, выполняемого на компьютере пользователя (загруженного в AutoClickExtreme); Загрузить запись – указывается имя файла макроса (aip), находящегося на компьютере пользователя из списка. Т.е. выполнив эту команде в AutoClickExtreme компьютера пользователя, выбранного в списке, будет выбран указанный макрос. Воспроизвести – на компьютере пользователя, выбранного в списке, будет воспроизведена запись, которая выбрана в AutoClickExtreme. Остановить – на компьютере пользователя, выбранного в списке, будет остановлена запись, которая воспроизводится в AutoClickExtreme. На данный момент, используя вкладку «Сокеты», можно организовать централизованное выполнение макросов на различных компьютерах сети. В дальнейшем планируется: 1. Повысить безопасность сокет-соединений; 2. Сделать более наглядным процесс воспроизведения макросов на компьютерах, подключенных к серверу, в том числе и показ экрана. v 1.0. 03.07.2011 г. 58 Руководство к программе AutoClickExtreme 6.15. Настройки программы, записи и воспроизведения AutoClickExtreme позволяет сделать процесс работы с ним более удобным при помощи настроек. Для задания настроек программы перейдите в Простом виде в раздел меню «Файл» «Предпочтения», а в Профессиональном виде в раздел меню «Настройки» «Предпочтения». Открывшаяся форма будет иметь две вкладки: Общие и запись; Воспроизведение. 6.15.1. Общие настройки и настройки записи На вкладке «Общие и Запись» можно задать: Общие настройки: Папка записей – по умолчанию AutoClickExtreme хранит макросы в той директории, куда она устанавливается. Но по желанию можно назначить отдельную папку для хранения макросов. Режим автотекста – если отметка установлена, значит Автотекст активен, если нет – Автотекст не активен. Горячие клавиши - можно изменить сочетание клавиш для вызова начала записи, воспроизведения, либо их прерывания. Если установленные по умолчанию значения совпадают с таким же сочетанием клавиш, которое используется в другой программе, настоятельно рекомендуется сменить значение. Для смены значения кликните в поле редактирования v 1.0. 03.07.2011 г. 59 Руководство к программе AutoClickExtreme соответствующего поля и нажмите другое сочетание клавиш, либо клавишу Delete, чтобы вообще «отменить» горячую клавишу для данного вида действия. Настройки записи: Записывать перемещения курсора мыши – как правило, перемещения мыши можно не записывать, но не всегда. Не принимать клики мыши по панели задач – если значение установлено, то это значит что можно выбирать мышкой в панели задач программы, в которых будет производиться запись - записываться эти клики не будут. Подробнее: При Воспроизведении AutoClickExtreme сама «догадается», какое окно вывести на передний план. Также не будут записываться клики мышью по трею, т.к. в этом нет необходимости: 1. пиктограммы, отображаемые в трее, часто меняют свое положение; 2. можно до записи вывести нужную программу на передний план кликом мыши по соответствующей пиктограмме в трее. И во время записи произвести с уже открытым окном необходимые действия. А при воспроизведении AutoClickExtreme сама откроет окно, даже если оно находится в трее. Делать скриншоты при записи не чаще чем раз в ХХХ мс. – AutoClickExtreme может делать во время записи скриншоты (см. раздел «Меню профессионального вида»). Скриншоты позволяют потом проконтролировать, как правильно было выполнено воспроизведение. Данная настройка позволяет задать делать ли скриншоты и как часто делать. Обратите внимание, что размер одного скриншота составляет порядка 5Мб. 6.15.2. Настройки воспроизведения На вкладке «Воспроизведение» можно задать: v 1.0. 03.07.2011 г. 60 Руководство к программе AutoClickExtreme Возвращать окна в прежнее положение (после Воспроизведения) – во время воспроизведения AutoClickExtreme может изменять позиции некоторых окон, или даже скрывать их, если они не дают доступа к окну автоматизируемой программы. Поэтому при установленной галочке AutoClickExtreme после воспроизведения восстанавливает все положения окон, какими они были перед воспроизведением. Устанавливать локальный фокус для клавиатурных нажатий – AutoClickExtreme в обязательном порядке выводит в фокус окна автоматизируемых программ, но внутри этих окон может быть немалое количество дочерних окон, например, полей редактирования. По умолчанию AutoClickExtreme не следит за установкой в фокус нужного дочернего окна и ввод с клавиатуры поступает в то окно, которое было в фокусе в последнее обращение к родительскому окну. Поэтому по умолчанию пользователь сам должен позаботиться об установке в фокус нужного дочернего окна в момент записи, например, кликнув мышью в нужное окно перед вводом с клавиатуры. Установив эту опцию, пользователь поручает AutoClickExtreme вывод в фокус правильного дочернего окна. Следить за прорисовкой окна – Если во время записи окно было прорисовано полностью перед тем как в нём были сделаны какие-либо действия, то и при воспроизведении AutoClickExtreme будет в течении 1 секунды дожидаться прорисовки окна и лишь только после этого совершать записанные действия. Эта опция не столь актуальна при наличии в макросе Пиксельного Контроля. Отображать окно «Останови меня» – при воспроизведении отображается окошко «Останови меня», которое показывает кнопку для остановки воспроизведения и ряд характеристик процесса воспроизведения. v 1.0. 03.07.2011 г. 61 Руководство к программе AutoClickExtreme Пауза между действиями, мс – между каждым нажатием/отжатием клавиш мыши или клавиатуры можно задать дополнительную принудительную паузу, так как при большой скорости воспроизведения в некоторых приложениях могут не «засчитываться» клики или нажатия на клавиатуре. Для каждого макроса можно задавать свое значение паузы, которое будет сохраняться в файл макроса. Умолчания для новой Записи – задаются умолчательные параметры для каждого нового макроса: Пауза между действиями; Отклонение при поиске картинки Пиксельного контроля – подробнее здесь; Вывод на передний план после воспроизведения – при отключенной опции окно AutoClickExtreme не будет отображаться после воспроизведения. Доступ к окну можно будет получить через одинарный клик по значку в трее. 7. Полезные знания 7.1. Что такое «Сэкономлено» Справа от основного меню Профессионального вида или ниже меню Простого вида программы выводится сумма средств, которые AutoClickExtreme сэкономил владельцу. Размер сэкономленных средств – это время удачной работы макросов AutoClickExtreme, переведённое в рубли, исходя из уровня месячной заработной платы пользователя программы. По нажатию на эту сумму открывается окно просмотра статистики работы программы и задания параметров расчета экономии. v 1.0. 03.07.2011 г. 62 Руководство к программе AutoClickExtreme 7.2. Как отправить сообщение об ошибке Для отправки сообщения об ошибке выберите в меню «Помощь» (как в Простом так и в Профессиональном виде) раздел «Отправка оповещения об ошибке». В результате откроется форма отправки сообщения. v 1.0. 03.07.2011 г. 63 Руководство к программе AutoClickExtreme 7.3. Как сменить горячие клавиши программы Перейдите в раздел «Предпочтения», который находится в: Простой вид – пункт меню «Файл». Профессиональный вид – пункт меню «Настройки». Подробнее о смене горячих клавиш. 7.4. Как ускорить воспроизведение В 99,99% случаев возможно сделать максимально быстрое воспроизведение без вставки длительных пауз «с запасом», чтобы дождаться завершения какой-то операции. Например, ошибочно делать ожидания «с запасом» пока загрузится в браузере страница - достаточно пиксельным контролем дожидаться активации кнопки «Обновить» в браузере, что соответствует полной загрузке страницы. На первых порах рекомендуется проверять макрос, воспроизводя его на номинальной скорости и только после нескольких удачных воспроизведений увеличивать скорость воспроизведения изменением ползунка, регулирующего скорость. Подробнее о задании параметров макроса. 7.5. Как записать клик по контекстному меню приложения, находящегося в трее Во время записи двойным нажатием NumLock захватить экран (воспользоваться Пиксельным контролем), выделить пиктограмму нужного приложения в трее и кликнуть правой клавишей мыши по выделенному прямоугольнику. После появления контекстного меню опять нажать дважды NumLock, выбрать прямоугольник нужного пункта меню, кликнуть по нему левой клавишей мыши. Сам клик по этому пункту меню еще НЕ произошел, чтобы он корректно осуществился и записался, необходимо (!) заново вызвать контекстное меню правой клавишей мыши. При этом AutoClickExtreme сама найдет изображение пункта меню и произведет в нем клик. Такое лишнее действие вызвано потерей фокуса меню и его скрытие вследствие этого. Тем не менее, клик по меню с помощью Пиксельного Контроля более надежен в случаях скрытия редко используемых пунктов, как это реализовано, например, в Microsoft Office Word. Еще, возможно, один момент, который придется учесть: медленное разворачивание меню (скользящее «выползание» меню на экран) и вследствие этого «промахивание» AutoClickExtreme'ом кликом по нему. Исправляется вставкой небольшой паузы воспроизведения на 200-300 мс перед соответствующим Пиксельным Контролем, чтобы дать меню полностью развернуться. v 1.0. 03.07.2011 г. 64 Руководство к программе AutoClickExtreme О вставке паузы воспроизведения смотрите в разделе «Меню профессионального вида» 7.6. Применение Пиксельного контроля для случая, когда искомая картинка находится ниже на странице (вне области экрана) В случае ненахождения картинки можно сделать прокрутку вниз (отдельная ветвь воспроизведения, состоящая из одного нажатия на клавишу PageDown), чтобы искомое оказалось на экране, если опять не нашлось, опять прокрутку вниз. Т.е. так как человек ищет: если он не находит, то прокручивает ниже и ищет, опять не находит, опять ищет ниже. и т.д. 7.7. Как кликнуть по следующему элементу списка? Допустим, перед пользователем на экране находится список элементов, в котором поочередно надо выбрать элемент за элементом. Как правило, в таких списках текущий выбранный элемент подсвечивается более темным цветом. Чтобы выбрать следующий элемент за выбранным, достаточно Пиксельным контролем выбрать чистую от текста границу раздела между выбранным элементом и тем элементом, по которому нужно кликнуть. Это будет узкий прямоугольник, состоящий из темной и светлой полоски. При редактировании Пиксельного контроля, соответствующего этому изображению, можно определить координату клика за пределами искомого прямоугольника, тогда клик будет более точно позиционироваться на следующем элементе относительно найденной границы. 7.8. Почему иногда исчезает окно «Останови меня» во время воспроизведения Во время поиска картинки Пиксельного Контроля по всему экрану, эта картинка может случайно «спрятаться» за окном «Останови меня». Поэтому на всякий случай оно скрывается на время пиксельного поиска. 7.9. Можно ли макрос, сделанный на одном компьютере использовать на другом? Можно, но очень осторожно, так как в идеале должны совпасть версии автоматизируемых программ на разных компьютерах и папки, куда они установлены, тоже должны совпасть. Также, если используется Пиксельный Контроль, то и некоторые настройки Windows тоже должны совпасть. В крайнем случае, рекомендуется, чтобы не продумывать структуру макроса заново, заходить в Пиксельные Контроли в таблице действий и делать их «перезахват». 7.10. Как запускать макрос с рабочего стола или панели быстрого запуска? Делается это с помощью командной строки и bat файла. Запуском этого файла можно всегда будет вызывать указанную Запись на Воспроизведение. Bat файл можно расположить в любом удобном месте: рабочий стол, панель быстрого запуска. v 1.0. 03.07.2011 г. 65 Руководство к программе AutoClickExtreme Поместите в текстовый файл с расширением ".bat" следующие инструкции командной строки: rem на всякий случай посылаем команду остановиться start C:\"Program Files"\AutoClickExtreme\AutoClicker.exe –stop rem стартуем на Воспроизведение нужную нам Запись start C:\"Program Files"\AutoClickExtreme\AutoClicker.exe -play D:\Arch\aips\автокликер.aip rem или стартуем Плейлист start C:\"Program Files"\AutoClickExtreme\AutoClicker.exe -play D:\Arch\aips\тестирование.plal 7.11. Как запустить диспетчер задач Диспетчер задач легко запустить через СмартКонтроль, Управление приложениями, добавив туда запуск "C:\WINDOWS\system32\taskmgr.exe". Через Запись/Воспроизведение Ctrl+Alt+Del невозможно запустить диспетчер задач - такая особенность Windows. 7.12. Как ориентироваться в больших макросах на 1000 действий? В комментариях в Профессиональном виде AutoClickExtreme можно помечать важную для себя информацию: какие действия являются ключевыми, какие требуют доработки при следующем Воспроизведении и т.п. Рекомендуется также делать отдельные макросв, соответствующие законченным логическим операциям и сохранять их, либо переименовывать в более логические названия. Запускать и компоновать эти макросы можно несколькими способами: через Плейлист, через запуск при нахождении картинки Пиксельного Контроля (наиболее простой вариант), через запуск bat файла по описанной выше методике. 7.13. Задержки, неравномерности воспроизведения при Alt+Tab Рекомендую удалять из таблицы действий все Alt+Tab. А чтобы они не записывались лишний раз, советуем при записи переключать окна через панель задач внизу кликом мыши, там клики за ненадобностью не записываются. По сути Alt+Tab - это паразитные действия, которые для AutoClickExtreme не важны, так как она все равно будет выводить в фокус наиболее подходящее окно, чтобы Воспроизведение макроса не зависело от текущего окна в фокусе перед началом Воспроизведения. 7.14. Как скрыть пароли в таблице действий? Чтобы пароль не отображался в явном виде в таблице действий, рекомендуется хранить его в «СмартКонтроле» -> «Контроль буфера обмена» и в макросе v 1.0. 03.07.2011 г. 66 Руководство к программе AutoClickExtreme вставлять через Ctrl+V. Тем не менее, это тоже не гарантирует полную безопасность хранения парольной информации и не рекомендуется, если к компьютерам имеют доступ нежелательные лица. v 1.0. 03.07.2011 г. 67


