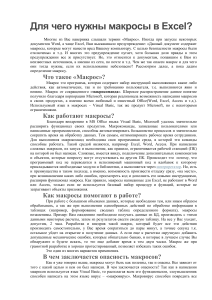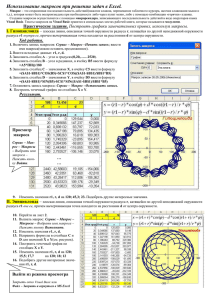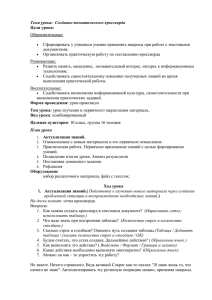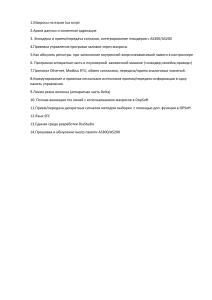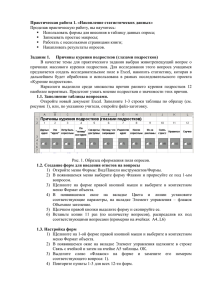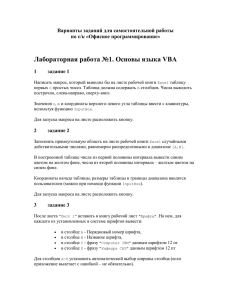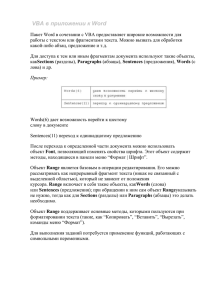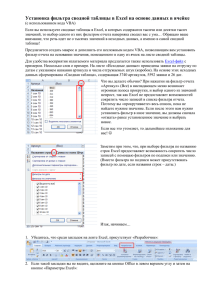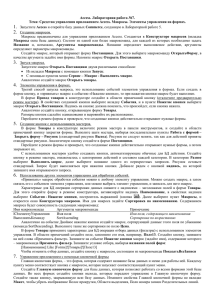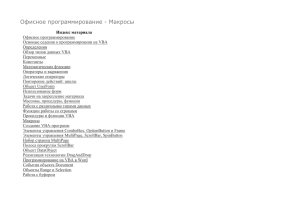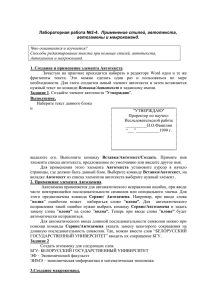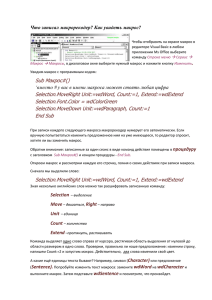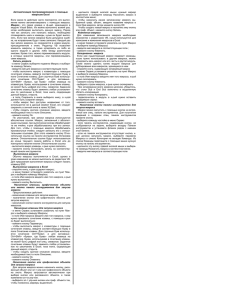Лабораторная работа № 13.
advertisement

Практическая работа №13 Microsoft Excel 2007. Графические объекты, макросы Создание графических объектов с помощью вспомогательных приложений Excel поддерживает технологию OLE. При этом в качестве OLE-объектов могут выступать следующие объекты: графические изображения, текст, таблица, звуковой файл, видеоизображение. Для оформления документа Excel можно использовать внедрение объектов вспомогательных приложений ClipArt, WordArt. Создание объектов при этом производится с помощью последовательности действий: Вставка / Иллюстрации / Выбор необходимого приложения. Рисование в Excel С помощью команды Вставка/Иллюстрации/Фигуры в Excel можно создавать свободно позиционируемые объекты, не привязанные к структуре рабочего листа. Таким образом, пользователю предоставляются дополнительные возможности оформления таблиц. Работа с объектами Созданный графический объект можно выделять (щелчок по объекту); перемещать (выделить и выполнить перетаскивание мышью); изменять размеры (выделить и выполнить перетаскивание мышью маркера выделения); форматировать выделить/ Контекстное меню /Формат фигуры. Задание 1 На первом рабочем листе книги «Классный журнал» оформить титульный лист журнала следующим образом (например, см. рис.): 1. В левом верхнем углу листа вставить рисунок ClipArt - книгу. 2. По центру с помощью WordArt оформить надпись «Классный журнал». 3. С помощью WordArt получить надпись на рисунке, соответствующую классу, например: «10 А». 4. Нарисовать личную панель инструментов, содержащую 4 кнопки с различными условными обозначениями. Рис 1. Пример оформления титульного листа. Создание макросов Макрос представляет собой последовательность макрокоманд и макрофункций. За каждой кнопкой панелей инструментов закреплен макрос. Большинство уже предопределенных макрофункций соответствуют командам меню. Пользователь может автоматизировать выполнение часто повторяющихся операций, создавая собственные макросы. Макрос может быть записан на языке Visual Basic for Applications (VBA). Наиболее простым способом создания макроса является запись с помощью Макрорекодера. Макрорекодер протоколирует все выполняемые пользователем действия и преобразует их в VBA- код. Для записи макроса выполнить действия: Вид/Макросы/Начать запись. В диалоговом окне «Запись макроса» назначить имя (начинается с буквы, без пробелов), комбинацию клавиш для быстрого его вызова. Выполнить OK. При этом на экран будет выведена кнопка для остановки записи макроса, и в строке состояния появится сообщение о записи. Выполнить все действия, которые должны быть предусмотрены в макросе. Остановить запись (Вид/Макросы/Остановить запись), используя кнопку остановки записи. Проверить работу созданного макроса, запуская его различными способами: Вид/Макросы/Макросы, с помощью клавиш Alt+F8, с помощью определенной вами комбинации клавиш. Задание 2 На листе, содержащем сведения об учениках записать макрос, выполняющий настройку экрана: 1. Удаление с экрана сетки, заголовков строк и столбцов (Вид / Показать или скрыть). 2. Выделение заголовка цветом (выделить ячейку/ Контексное меню/ Формат ячеек / Шрифт / Цвет). Для кнопок Вашей панели инструментов назначить созданные макросы: Контекстное меню/ Назначить макрос. Индивидуальное задание 1. Показать выполнение Задание 1, Задание 2. 2. На листе, содержащем сведения об учениках, записать выполняющий следующие действия: Поиск отличников в списке (с помощью фильтрации). Копирование данных об отличниках в отдельное место на листе. Формирующий надпись для полученного списка. 3. На листе, содержащем сведения об учениках, записать выполняющий удаление списка отличников. 4. На титульном листе графическим объектам - нарисованным назначить макросы: Получение списка отличников. Удаление списка отличников. макрос, этом же макрос, кнопкам