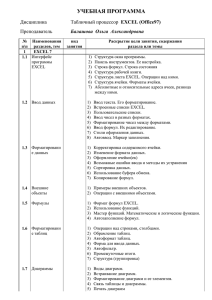Document 4747690
advertisement

Информатика Модуль № 10. Офисные пакеты. Электронные таблицы Microsoft Excel. Автор: старший преподаватель Гаврюшенко М.С. Информатика. Модуль 10. Офисные пакеты. Электронные таблицыMicrosoft Excel Цели модуля − Научиться создавать и редактировать таблицы; − Научиться вводить формулы в таблицу и правила их вычисления; − Научиться строить на основе данных рабочей таблицы диаграммы; − Научитесь работать со списками; − Получите представление о программировании в VBA. Информатика. Модуль 10. Офисные пакеты. Электронные таблицыMicrosoft Excel Содержание модуля Лекция Лекция Лекция Лекция Лекция Лекция Лекция Лекция Лекция 1. Знакомство с Excel 2. Создание таблиц и диаграмм 3. Работа с формулами 4. Функции 5. Подбор параметра и поиск решения 6. Работа со списками 7. Сводная таблица и диаграмма 8. Основы программирования на VBA 9. Новые возможности Microsoft Office Excel 2007 Информатика. Модуль 10. Офисные пакеты. Электронные таблицыMicrosoft Excel Лекция 2. Создание таблиц и диаграмм Содержание 1. Создание таблиц и форматирование таблиц Создание таблиц. Форматирование таблиц Формат ячейки. Формат строка. Формат столбца. Форматы данных Числовые форматы Изменение ширины столбца и строк. Изменение внешнего вида объектов. Информатика. Модуль 10. Офисные пакеты. Электронные таблицыMicrosoft Excel Лекция 2. Создание таблиц и диаграмм Содержание 2. Диаграммы Создание и редактирование диаграмм. Способы построения диаграмм. Построение диаграмм с помощью Мастера диаграмм. Линия тренда. Редактирование диаграмм. Форматирование диаграмм. 3. Выводы Информатика. Модуль 10. Офисные пакеты. Электронные таблицыMicrosoft Excel Создание таблиц Вводимый в ячейку рабочего листа текст по умолчанию, выравнивается по левому краю. Если вводить числа по умолчанию, выравниваются по правому краю. Как только вы введете первый символ, будет активизирована строка формул, в которой так же, как и в активной ячейке, будет отображаться вводимый текст. Если при вводе текста вы допустите ошибку, то исправить ее можно, удалив клавишей Backspace или Delete последние символы. Закончив ввод текста, нужно нажать клавишу Enter. Введенный текст будет зафиксирован и автоматически выделена следующая снизу ячейка. Информатика. Модуль 10. Офисные пакеты. Электронные таблицыMicrosoft Excel Информатика. Модуль 10. Офисные пакеты. Электронные таблицыMicrosoft Excel Форматирование таблиц Для форматирования объектов электронной таблицы, используются приемы: – данные в ячейках могут быть представлены различным образом (в разных форматах). – можно изменять ширину столбца или высоту строки, в которых хранятся данные. – любой объект электронной таблицы может быть заключен в рамку или выделен специальным узором. Информатика. Модуль 10. Офисные пакеты. Электронные таблицыMicrosoft Excel Форматирование таблиц Рис. Панель инструментов Форматирование Форматирование любого объекта табличного документа осуществляется с помощью команд раздела меню Формат. Различают форматы: ячейки, строки, столбца. Информатика. Модуль 10. Офисные пакеты. Электронные таблицыMicrosoft Excel Формат ячейки Информатика. Модуль 10. Офисные пакеты. Электронные таблицыMicrosoft Excel Формат ячейки Формат ячейки Число Определяет тип данных, хранящихся в ячейке, и формат представления числовых значений. Рамка Определяет внешнее оформление ячейки (тип, толщину, штрих линии). Вид Определяет заливку и узор фона ячейки. Защита Определяет уровень защиты данных в ячейке. Можно защитить ячейку от изменения содержимого или скрыть формулу. Выравнивание и шрифт Используются так же, как и во всех других средах. Информатика. Модуль 10. Офисные пакеты. Электронные таблицыMicrosoft Excel Формат строка Информатика. Модуль 10. Офисные пакеты. Электронные таблицыMicrosoft Excel Формат строка Формат строка Высота строки Регулируется автоматически или вручную. При автоматической регулировке высоты строки выбирается такое значение, чтобы все данные помещались в строке. Отображение Любую строку в таблице можно скрыть. Это необходимо, когда строки используются для записи промежуточных расчетов. Впоследствии скрытые строки можно вновь вывести на экран. Информатика. Модуль 10. Офисные пакеты. Электронные таблицыMicrosoft Excel Формат столбца Информатика. Модуль 10. Офисные пакеты. Электронные таблицыMicrosoft Excel Формат столбца Формат столбца Ширина столбца Отображение Может регулироваться автоматически или вручную. При автоматической регулировке ширины столбца выбирается такое значение, чтобы все данные помещались в столбце в одну строку. Любой столбец в таблице можно скрыть. Это бывает необходимо, когда столбцы используются для записи промежуточных расчетов. Впоследствии скрытые столбцы можно вновь вывести на экран. Информатика. Модуль 10. Офисные пакеты. Электронные таблицыMicrosoft Excel Форматы данных Для представления числовых данных применяются различные форматы: – Общий; – Числовой (фиксированный); – Процентный; – Денежный и другие. Информатика. Модуль 10. Офисные пакеты. Электронные таблицыMicrosoft Excel Информатика. Модуль 10. Офисные пакеты. Электронные таблицыMicrosoft Excel Числовые форматы Общий формат Числовой формат Используется по умолчанию и позволяет вводить любые данные (числа, текст, даты, время и так далее), которые распознаются и форматируются автоматически. Обеспечивает представление чисел в Ячейках с заданным пользователем количеством десятичных знаков. Информатика. Модуль 10. Офисные пакеты. Электронные таблицыMicrosoft Excel Числовые форматы Процентный формат Денежный формат Обеспечивает представление числовых данных в форме процентов со знаком «%». Обеспечивает такое представление чисел, при котором каждые три разряда разделены пробелом, а следом за последним десятичным знаком указывается денежная единица размерности – «р» (рубли). При этом пользователь может задать определенную точность представления (с округлением до целого числа − 0 десятичных знаков или с заданным количеством десятичных знаков). Информатика. Модуль 10. Офисные пакеты. Электронные таблицыMicrosoft Excel Изменение ширины столбца и строк Если ширина вводимого числа превышает ширину ячейки (столбца), то вместо числа в ячейке выводятся знаки # (решетка). Увеличить ширину столбца и строк можно двумя способами: – выбрать в меню Формат команду Ширина столбца и в появившемся окне диалога установить нужное значение; – установить указатель мыши на границу раздела между заголовками столбцов (вид курсора изменится на двустороннюю стрелку) и, не отпуская левой кнопки мыши, изменить ширину столбца до нужного размера перетаскиванием границы влево или вправо. Информатика. Модуль 10. Офисные пакеты. Электронные таблицыMicrosoft Excel Информатика. Модуль 10. Офисные пакеты. Электронные таблицыMicrosoft Excel Изменение внешнего вида объектов Форматирование ячеек электронной таблицы предусматривает следующие возможности изменения внешнего вида объектов: установление границ (окантовки) объекта; закрашивание фона объекта различными цветами и узорами. В современных табличных процессорах также предусмотрена возможность автоматического форматирования таблиц. Под этим понимается изменение внешнего вида таблицы в соответствии с заданным образцом оформления (автоформатом). Информатика. Модуль 10. Офисные пакеты. Электронные таблицыMicrosoft Excel Информатика. Модуль 10. Офисные пакеты. Электронные таблицыMicrosoft Excel Создание и редактирование диаграмм Диаграмма – это простой и удобный способ графического представления данных. Диаграмма создается на основе чисел, введенных в ячейки, и может использовать ячейки и диапазоны данных, расположенные на любом количестве листов или рабочих книг. Она связана с данными, на основе которых создана, и обновляется автоматически при изменении этих данных. Структура представления данных на диаграмме включает оси координат, маркеры данных, основные линии, имена категорий, имена рядов диаграммы и легенду. Информатика. Модуль 10. Офисные пакеты. Электронные таблицыMicrosoft Excel Информатика. Модуль 10. Офисные пакеты. Электронные таблицыMicrosoft Excel Способ построения диаграммы Все кнопки панели Диаграммы активны в окне диаграммы, кроме одной – Тип диаграммы (рис.). Именно эта кнопка запускает процедуру построения диаграммы. Для создания новой диаграммы достаточно нажать на кнопку Тип диаграммы и в развернувшемся списке выбрать нужный рисунок. Рис. Название выбранного элемента диаграммы отображается на панели инструментов Диаграммы Информатика. Модуль 10. Офисные пакеты. Электронные таблицыMicrosoft Excel Построение диаграммы с помощью Мастера диаграмм Построение диаграммы с помощью Мастера диаграмм производится в четыре шага: выбор типа диаграммы, задание диапазонов исходных данных для построения диаграммы, настройка параметров диаграммы и выбор размещения диаграммы. После того как диаграмма построена, пользователь может вернуться к любому из этих этапов для внесения нужных ему изменений, воспользовавшись контекстным меню диаграммы, открывающимся, если кликнуть правой клавишей мыши по области диаграммы. Информатика. Модуль 10. Офисные пакеты. Электронные таблицыMicrosoft Excel Информатика. Модуль 10. Офисные пакеты. Электронные таблицыMicrosoft Excel Второй шаг Мастера диаграмм Нажмите кнопку Далее. На экране появится следующий диалог Мастера диаграмм (шаг 2 из 4): источник данных диаграммы с открытой вкладкой Диапазон данных. Информатика. Модуль 10. Офисные пакеты. Электронные таблицыMicrosoft Excel Второй шаг Мастера диаграмм Щелкните мышкой на ярлыке Ряд, чтобы перейти на эту вкладку. В поле списка Ряд перечислены названия рядов, то есть заголовки столбцов, содержащих значение функции. Можно добавить новые ряды, нажав кнопку Добавить, или удалить лишние, выделив их щелчком мыши и нажав клавишу Удалить. В полях ввода Имя и Значения указаны диапазоны ячеек, содержащих, соответственно, название и значения выбранного ряда данных. Информатика. Модуль 10. Офисные пакеты. Электронные таблицыMicrosoft Excel Третий шаг Мастера диаграмм Нажав кнопку Далее. На экране появится следующий диалог Мастера диаграмм (шаг 3 из 4): параметры диаграммы с открытой вкладкой Заголовки. Информатика. Модуль 10. Офисные пакеты. Электронные таблицыMicrosoft Excel Третий шаг Мастера диаграмм Щелкнув мышкой по ярлыку Оси, перейдете на следующую вкладку. Установленные по умолчанию флажки ось Х (категорий) и ось Y (значений) позволяют отображать на графике обе оси – горизонтальную и вертикальную. Информатика. Модуль 10. Офисные пакеты. Электронные таблицыMicrosoft Excel Третий шаг Мастера диаграмм Щелкнув мышью по ярлыку Линии сетки. В диалоге отобразится элементы управления этой вкладки. Информатика. Модуль 10. Офисные пакеты. Электронные таблицыMicrosoft Excel Третий шаг Мастера диаграмм Щелкнув мышью по ярлыку Легенда. В диалоге отобразится элементы управления этой вкладки. Информатика. Модуль 10. Офисные пакеты. Электронные таблицыMicrosoft Excel Третий шаг Мастера диаграмм Щелкнув мышью по ярлыку Таблица данных, перейдете на следующую вкладку. Информатика. Модуль 10. Офисные пакеты. Электронные таблицыMicrosoft Excel Третий шаг Мастера диаграмм Щелкнув мышью по ярлыку Подписи данных, перейдете на следующую вкладку. Информатика. Модуль 10. Офисные пакеты. Электронные таблицыMicrosoft Excel Четвертый шаг Мастера диаграмм Нажмите кнопку Далее. На экране появится последний диалог Мастера диаграмм (шаг 4 из 4): размещение диаграммы. Информатика. Модуль 10. Офисные пакеты. Электронные таблицыMicrosoft Excel Линия тренда Тренд – это линия, являющаяся графическим представлением направления изменения ряда данных. Повышающая линия означает увеличение, понижающая – наоборот. Для того чтобы построить линию тренда для какого-либо столбца гистограммы, нужно кликнуть по нему правой клавишей мыши и в открывшемся контекстном меню выбрать команду Добавить линию тренда. Вслед за этим откроется окно Линия тренда, в котором нужно выбрать соответствующим тип линии тренда. Информатика. Модуль 10. Офисные пакеты. Электронные таблицыMicrosoft Excel Информатика. Модуль 10. Офисные пакеты. Электронные таблицыMicrosoft Excel Редактирование диаграмм Редактирование диаграмм производится с помощью команд контекстного меню, позволяющих изменять ее параметры: заголовки, легенду, подписи рядов и данных. Можно добавлять новые данные для построения диаграммы или удалять ранее построенные диаграммы. Информатика. Модуль 10. Офисные пакеты. Электронные таблицыMicrosoft Excel Форматирование диаграмм Для форматирования диаграмм используются команды раздела меню Формат, которые и позволяют: – изменять тип диаграммы; – назначать используемые шрифты; – изменять цвет и узор объектов диаграммы; – задавать масштаб и формат вертикальной и горизонтальной осей; – выбирать вид рамки, ограничивающей диаграмму. Информатика. Модуль 10. Офисные пакеты. Электронные таблицыMicrosoft Excel Информатика. Модуль 10. Офисные пакеты. Электронные таблицыMicrosoft Excel Вывод Вы узнали о методах форматирования числовых данных в Excel, о создании собственных числовых форматов, а так же о том, как форматировать ячейки в зависимости от их содержимого (то есть выполнять условное форматирование). Вы также узнали о существовании функции Автоформат, которая избавляет от необходимости тратить время на форматирование отдельных элементов таблицы и предлагает готовые решения для форматирования документа. Научились создавать и форматировать диаграммы различных типов. Пользоваться мастером диаграмм, позволяющий построить диаграмму в несколько этапов. Информатика. Модуль 10. Офисные пакеты. Электронные таблицыMicrosoft Excel Перечень источников 1. 2. 3. Абуталипов Р.Н. Excel от X до L. – М.: ГроссМедиа, 2005. – 392 с.: ил. Рудикова Л.В. Microsoft Excel для студента. – СПб.: БХВПетербург, 2006. – 368 с.: ил. Комягина В.Б. Компьютер для студентов. Самоучитель. Быстрый старт.: Учебное пособие. – М.: Издательство ТРИУМФ, 2003 – 400 с.: ил. Список дополнительной литературы 1. Харвей, Грег Excel 2002 для «чайников».: Пер. с анг. – М.: Издательский дом «Вильямс», 2003. – 304 с. : ил. – Парал. Тит. Англ. Информатика. Модуль 10. Офисные пакеты. Электронные таблицыMicrosoft Excel